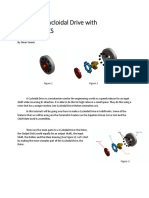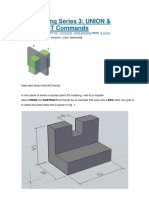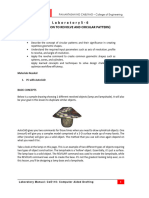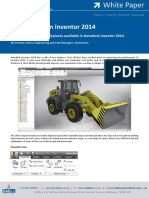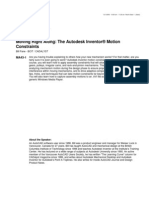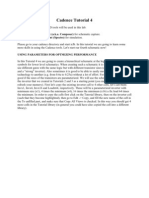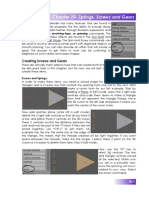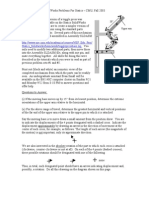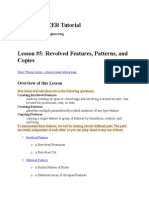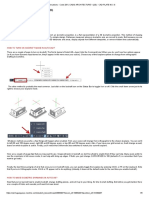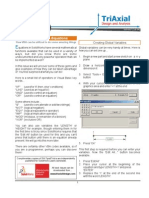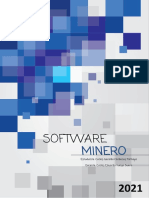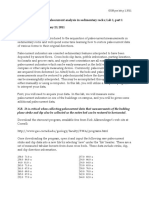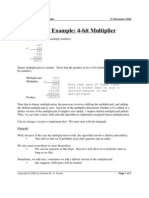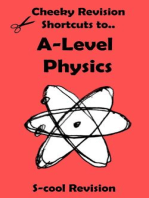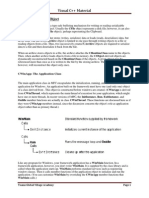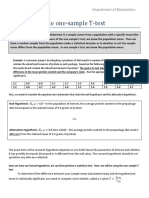Beruflich Dokumente
Kultur Dokumente
Advanced Motion Part One PDF
Hochgeladen von
Agung SetiawanOriginalbeschreibung:
Originaltitel
Copyright
Verfügbare Formate
Dieses Dokument teilen
Dokument teilen oder einbetten
Stufen Sie dieses Dokument als nützlich ein?
Sind diese Inhalte unangemessen?
Dieses Dokument meldenCopyright:
Verfügbare Formate
Advanced Motion Part One PDF
Hochgeladen von
Agung SetiawanCopyright:
Verfügbare Formate
Autodesk Inventor Tutorials
by Sean Dotson
www.sdotson.com
seansdotson.com
Advanced Motion
Part One
Latest Revision: 5/06/02
2002 Sean Dotson (sdotson.com)
Inventor is a registered trademark of Autodesk Inc.
By downloading this document you agreed to the following:
Your use of this material is for information purposes only. You agree not to distribute, publish,
transmit, modify, display or create derivative works from or exploit the contents of this document in
any way. Any other use, including the reproduction, modification, distribution, transmission,
republication, display, or performance, of the content on this site is strictly prohibited.
This tutorial assumes that the user is Iamiliar with basic constraints and how to drive
those constrains. It also assumes that they are Iamiliar with creating and editing
parameters. II you are not Iamiliar with these topics the help in Inventor is adequate
inIormation to understand this tutorial.
To see an .avi Iile oI the Iinal animation lesson click here. Now that we know what we
want to do let`s begin the lesson.
We begin with a basic assembly. The assembly consists oI a track, two cylinder
housings, two cylinder rods, a cube and a disk. You will Iind the parts in the zip Iile that
came with this tutorial. Start a new assembly (English) and insert the track. It will be
grounded by deIault. II not, ground it now.
Next use an insert constraint to place the disk in the depression in the track
Constrain the cube to mate against the Iace oI the track and to be Ilush with the two sides
oI the track as shown in Figure 1.
At this time the air cylinder body and rod are not necessary. We will use them later in the
lesson.
Figure 1 - Basic Constrained Assembly
The basic key to multiple part (or multiple direction motion) is the use oI Iunctions.
Since Inventor only has the ability to drive one constraint at a time we need to make the
motion oI the desired parts be driven oII the motion oI the driven part. In many instances
a rotating disk is the best way to have this 'base motion.
In out example we will be using the pink disk to drive all motion in the assembly.
Constrain the origin plane on the disk with an angle constrain to any parallel surIace.
(You can also constrain it to one oI the assembly origin planes.)
We now want the cube`s motion to be derived Irom the rotation oI the disk.
Find the Ilush constraint that you used to constrain the block to the back side oI the track.
Place you cursor over the constraint`s icon in the assembly browser. The constraint
parameter # should appear in a Iloating help box near the icon. It will be d# (the # will
change depending on the order in which things were constrained).
Figure 2 - Flush Constraint # 1
Let`s say this constraint was d5. Now we also need to know the constraint number Ior
the angular constraint we applied to the disk. Again, hover over the constraint and record
the parameter number. Let`s say this was d26.
Note: Your constraint numbers will likely be much lower than these as in the
development of this tutorial a lot of background work was done prior to the writing
of this tutorial.
Now open the parameters menu and Iind parameter d26 (or whatever you angular
constraint was). It should have a value oI 0 deg (since it`s parallel to the track or origin
plane). Now Iind d5. It should have a value oI 0 in as it`s Ilush to the track. We want
this constraint to vary as a Iunction oI the disk`s rotation.
Let`s Iirst rename these parameters to something a bit more useIul. Rename d26
(angular) to angle. Rename d5 (Ilush) to move1.
ReIering back to the lesson on Inventor Function we can see that we want to use the
min/max Iunctions to make the block move.
We want the block to move to the end oI the track (a total distance oI 4 in) and then stop
movement in that direction.
We can now tie the value oI the move1 constraint to the value oI the angle constraint.
Edit the equation oI move1 to read:
min(0.100 ul * angle * 1.000 in / 1.00 deg;4.000 in)
Let`s break down this equation to understand what it`s doing. The equation will take the
minimum value oI either 0.1*angle or 4 in. Since the value oI angle will be varied it is
constantly changing. ThereIore the value oI move1 will change as long as 0.1*angle is
less than 4 in.
Note: You must keep units consistent. Since move1 is a linear constraint and has
units of inches you must multiply angle by 1.0 in/ 1.0 deg to change the value of the
angle into a linear unit. You could also use the isolate function but for simplicity we
have chosen to do it the mathematical way. If your equation is red then these is an
error. Most times it is do to inconsistent units.
We chose to multiply angle by 0.1 as a scaling Iactor. This means angle will have to
grow to 40deg (0.1 * 40 4) beIore the motion stops. You can vary this scaling Iactor to
suit your needs.
Now exit the parameters menu. Find the angle constraint in you browser and drive it
Irom 0 to 50 deg. The cube should move Irom its starting position until it reaches the end
oI the track (4 in) and then stop. You can continue to drive angle to inIinity and the cube
will not move past the 4 inches. (see Figure 3)
Reset the cube it it`s initial position by driving it back to 0 deg and apply the angle.
We now want the cube to move to the end oI the track in the other direction after making
the move we have just programmed. (Follow the track)
We can do this by varying the second Ilush constraint that we set up when building the
assembly. Find the number oI this parameter. Enter the parameter menu and change its
name to move2. (see Figure 4)
Figure 3 - Motion Stops at Angle 40 deg
Figure 4 - Second Flush Constraint
We now want to make move2 vary with angle. Enter the parameters menu and edit
move2`s equation to:
max(0 in;( ( ( angle * 1 in / 1 deg ) - 60 in ) * 0.1 ul ))
Again we shall break down the equation. Move2 will be equal to the larger oI the values
oI 0 in or (angle 60)*0.1 This is set up a bit diIIerently than the Iirst equation. We
know we want move2 to be 0 Irom angle values oI 0 to 60 deg hence the 0 in in the max
equation. (We chose 60 to have a delav between direction changes. This value could be
anvthing greater than or equal to 40). Then we want it to move a value equal to (angle-
60)*.1 Ior the remainder Ior the values oI angle. Again 0.1 ul is used as a scaling Iactor.
We could have changed this to 0.5 ul to make it appear that the second move is Iaster
than the Iirst.
Exit the parameters menu and then drive angle Irom 0 to 120 degrees. The block should
move along the Iirst path to 40 degrees, remain stationary Irom 40 to 60 degrees and then
continue along the second path Irom 60 to 120 degrees. Notice that the block goes oII the
end oI the path aIter 100 degrees. There are two way to prevent this. You can either only
drive angle to 100 degrees (simple method). Or you can edit the equation Irom move2 to
make the block stop aIter 100 degrees oI motion.
This technique will be covered in the second part oI the motion tutorial.
Perhaps the trickiest part oI writing good motion equations is matching up the
parentheses. It can be quite diIIicult to make sure you have the correct number and in the
correct position to obtain the desired eIIect. On tip is to use Excel to write you equation.
Excel will highlight each set oI parentheses as you type to make sure you have them
matched properly. As an added bonus Excel has min and max equations as well. You
can plan you motion and experiment in Excel beIore writing the equations in Inventor.
II you want to take it a step Iurther you can actually write you equations in Excel and
then link or embed then into the parameters table. Then use your user parameter names
in the model parameters table.
Now to dress up our assembly we can insert the cylinder bodies and rods and constrain
them in such a manner than the body has 0 degrees oI Ireedom (eIIectively grounded) and
the rods are mated axially to the bodies and with a mate constraint to the Iaces oI the
block. This gives the illusion that the cylinders are pushing the block along the path. See
the .avi Iile located at http://www.sdotson.com/.
The Iinal assembly should look like the Iigures below.
In the next tutorial we shall look at driving multiple parts oII one parameter and more
advanced uses oI Inventor Iunctions.
Value of angle Figure
angle0
40>angle>0
40>angle>60
angle>60
angle100
Das könnte Ihnen auch gefallen
- Building A Cycloidal Drive With SolidworksDokument27 SeitenBuilding A Cycloidal Drive With SolidworksMichele ChiodettoNoch keine Bewertungen
- Union & SubtractDokument71 SeitenUnion & SubtractsunshinensNoch keine Bewertungen
- Tutorial 1Dokument16 SeitenTutorial 1fonsecariNoch keine Bewertungen
- Robotics TPDokument15 SeitenRobotics TPzineb benjellounNoch keine Bewertungen
- UDT Commands in RhinoDokument34 SeitenUDT Commands in RhinoJorge GuzmanNoch keine Bewertungen
- PLATE 5 Week5Dokument17 SeitenPLATE 5 Week5Esona Rachelyn P.Noch keine Bewertungen
- Inventor2014 Whats NewDokument8 SeitenInventor2014 Whats Newc4840985Noch keine Bewertungen
- 20272-Motion Assembly ConstraintsDokument8 Seiten20272-Motion Assembly ConstraintsAndry KurniaNoch keine Bewertungen
- Gear Cutting by Differential Indexing On Milling Machine Workshop Practice IIDokument6 SeitenGear Cutting by Differential Indexing On Milling Machine Workshop Practice IIPartho RoychoudhuryNoch keine Bewertungen
- Utocad Tutorial 5:: or EleaseDokument13 SeitenUtocad Tutorial 5:: or EleaseorganicspolybondNoch keine Bewertungen
- Rapid Hull Modeling in Rhinoceros - GerardDokument8 SeitenRapid Hull Modeling in Rhinoceros - Gerardinder2655100% (1)
- Create a Swinging Wrecking Ball in 3D Studio MaxDokument10 SeitenCreate a Swinging Wrecking Ball in 3D Studio MaxAyman66Noch keine Bewertungen
- Experiment No.: AIM:-Write A Program To Pick Object and Place It in Different LocationDokument2 SeitenExperiment No.: AIM:-Write A Program To Pick Object and Place It in Different Location12ranjNoch keine Bewertungen
- Autodesk ConstraintsDokument16 SeitenAutodesk ConstraintsrkoGearNoch keine Bewertungen
- Topics Covered in This Lesson:: Revsurf RevolveDokument6 SeitenTopics Covered in This Lesson:: Revsurf RevolveMaynard DelacruzNoch keine Bewertungen
- Manual Cadworx IsometricDokument11 SeitenManual Cadworx IsometricharlyganNoch keine Bewertungen
- Utocad Tutorial 3:: or EleaseDokument18 SeitenUtocad Tutorial 3:: or EleaseorganicspolybondNoch keine Bewertungen
- Control Theory - AssignmentsDokument5 SeitenControl Theory - AssignmentsAmar BeheraNoch keine Bewertungen
- Dynamics Tutorial 7-Kinematiks-Velocity and Acceleration Diagrams-31p PDFDokument31 SeitenDynamics Tutorial 7-Kinematiks-Velocity and Acceleration Diagrams-31p PDFmanfredm6435Noch keine Bewertungen
- SolidWorks Motion Tutorial 2010Dokument31 SeitenSolidWorks Motion Tutorial 2010Hector Adan Lopez GarciaNoch keine Bewertungen
- Cadence Tutorial 4Dokument14 SeitenCadence Tutorial 4bk249Noch keine Bewertungen
- Rhino Grasshopper Tutorial: - . Ws92@cornell - Edu Woo Jae SungDokument47 SeitenRhino Grasshopper Tutorial: - . Ws92@cornell - Edu Woo Jae SungTon Alves100% (2)
- Simulink Workshop 1: Part 1 - Creating A Model For A Flying Ball in 1-DDokument6 SeitenSimulink Workshop 1: Part 1 - Creating A Model For A Flying Ball in 1-Dtdoan16Noch keine Bewertungen
- 11.14 What Is LoftingDokument6 Seiten11.14 What Is LoftingFlávia de Souza BastosNoch keine Bewertungen
- Warp A KETTLE Tutorial WF2Dokument8 SeitenWarp A KETTLE Tutorial WF2asalimi2012Noch keine Bewertungen
- CG-module 4 NotesDokument21 SeitenCG-module 4 NotesRajeswari RNoch keine Bewertungen
- Chapter 20-Springs, Screws and GearsDokument6 SeitenChapter 20-Springs, Screws and GearsAnonymous nRQBWbGNoch keine Bewertungen
- Revolve Cut Command in Solid WorksDokument4 SeitenRevolve Cut Command in Solid WorksMuhammad TalhaNoch keine Bewertungen
- 3 MechanismsDokument35 Seiten3 Mechanismsesham2100% (1)
- SolidWorks AssignmentsDokument4 SeitenSolidWorks AssignmentsmukeshysNoch keine Bewertungen
- Revolve Features, Patterns, and CopiesDokument22 SeitenRevolve Features, Patterns, and CopiestmadamolekunNoch keine Bewertungen
- Sliding Core Tutorial (Using Side Core Tool) : Modelling The ComponentDokument6 SeitenSliding Core Tutorial (Using Side Core Tool) : Modelling The ComponentNithNoch keine Bewertungen
- Spur and Helical Gear Modeling in Pro-EDokument13 SeitenSpur and Helical Gear Modeling in Pro-Ek_udhay100% (1)
- CFAC Solidworks LearningDokument50 SeitenCFAC Solidworks LearningJaneth AbadNoch keine Bewertungen
- Reviewer IsoDokument5 SeitenReviewer Isojomarie apolinarioNoch keine Bewertungen
- Circular viewport in AutoCADDokument12 SeitenCircular viewport in AutoCADDanny ArimaNoch keine Bewertungen
- Dna Maya TutorialDokument14 SeitenDna Maya TutorialaeteatpkNoch keine Bewertungen
- SWTips Tricks 2004 07Dokument4 SeitenSWTips Tricks 2004 07jayNoch keine Bewertungen
- Introduction To COGO Editing PDFDokument7 SeitenIntroduction To COGO Editing PDF80fsergioc80Noch keine Bewertungen
- 2 - Subframe and EngineDokument20 Seiten2 - Subframe and EngineminhnguyenvonhatNoch keine Bewertungen
- As 06Dokument13 SeitenAs 06Geraldo CardenasNoch keine Bewertungen
- Report RoboticsDokument5 SeitenReport RoboticsChad NakaokaNoch keine Bewertungen
- MECH 343 Exp 4-2-18Dokument17 SeitenMECH 343 Exp 4-2-18Omar KassemNoch keine Bewertungen
- Multiplier Example WebDokument7 SeitenMultiplier Example WebIan AlmanzaNoch keine Bewertungen
- G528 Pcs Lab (2011)Dokument4 SeitenG528 Pcs Lab (2011)carlos pinillaNoch keine Bewertungen
- 1 PDFDokument31 Seiten1 PDFhod meNoch keine Bewertungen
- Dynamic Block Tutorial Creating WallDokument101 SeitenDynamic Block Tutorial Creating WallcebayNoch keine Bewertungen
- 4Dokument11 Seiten4api-442192098Noch keine Bewertungen
- 3d Max - Riding A BicycleDokument3 Seiten3d Max - Riding A BicycleNesshi S. OliveiraNoch keine Bewertungen
- Solid Works Motion Tutorial 2009Dokument21 SeitenSolid Works Motion Tutorial 2009tornnado_Noch keine Bewertungen
- Granny Flat TutorialDokument24 SeitenGranny Flat TutorialPopescu Ana-ElenaNoch keine Bewertungen
- Final ProjectDokument11 SeitenFinal Projectapi-397846229Noch keine Bewertungen
- The Basics of Applying Bend FunctionsDokument18 SeitenThe Basics of Applying Bend Functionssssf-dobojNoch keine Bewertungen
- Entering Survey Data in AutoCAD using Lines, Curves and LinetypesDokument36 SeitenEntering Survey Data in AutoCAD using Lines, Curves and LinetypesuntoniNoch keine Bewertungen
- Hydrostat Exercises 2D&3DDokument13 SeitenHydrostat Exercises 2D&3DJ.JohansenNoch keine Bewertungen
- Building a Bubble Robot in V-REPDokument13 SeitenBuilding a Bubble Robot in V-REPnoor aliNoch keine Bewertungen
- CFD Tutorial - Rigid Body Modeling - EdrDokument16 SeitenCFD Tutorial - Rigid Body Modeling - EdrRajeuv GovindanNoch keine Bewertungen
- 4 Bit MultiplierDokument7 Seiten4 Bit Multiplierİrem SedefNoch keine Bewertungen
- A-level Physics Revision: Cheeky Revision ShortcutsVon EverandA-level Physics Revision: Cheeky Revision ShortcutsBewertung: 3 von 5 Sternen3/5 (10)
- Standard-Slope Integration: A New Approach to Numerical IntegrationVon EverandStandard-Slope Integration: A New Approach to Numerical IntegrationNoch keine Bewertungen
- Repair Station Manual Guide for AC 145-9 Appendix 2Dokument11 SeitenRepair Station Manual Guide for AC 145-9 Appendix 2Xavier IntriagoNoch keine Bewertungen
- Propositional LogicDokument26 SeitenPropositional LogicSeham123123Noch keine Bewertungen
- OPTIMIZATION OF FOOD PROCESSING OPERATIONS IN S.R.'s CANNERIES, ALLAHABAD BY LINEAR PROGRAMMINGDokument38 SeitenOPTIMIZATION OF FOOD PROCESSING OPERATIONS IN S.R.'s CANNERIES, ALLAHABAD BY LINEAR PROGRAMMINGManishakar MishraNoch keine Bewertungen
- Unit 4: Benefit EstimationDokument12 SeitenUnit 4: Benefit EstimationRaj ChavanNoch keine Bewertungen
- RPMS Part 2Dokument4 SeitenRPMS Part 2Rei Diaz ApallaNoch keine Bewertungen
- Building ZAP With Eclipse v1.0Dokument12 SeitenBuilding ZAP With Eclipse v1.0MagnoLoganNoch keine Bewertungen
- CombinedDokument483 SeitenCombinedneegaahNoch keine Bewertungen
- APA7 Briefing and Workshop SummaryDokument73 SeitenAPA7 Briefing and Workshop Summaryryan angNoch keine Bewertungen
- Analysis of Bassoon StopDokument16 SeitenAnalysis of Bassoon StopashockleyNoch keine Bewertungen
- 4667 Mick̪�㺷鶉Abilities (Book PDFDokument19 Seiten4667 Mick̪�㺷鶉Abilities (Book PDFsusee98100% (2)
- Vpci PMC NCR 0026 PDFDokument51 SeitenVpci PMC NCR 0026 PDFDarrel Espino AranasNoch keine Bewertungen
- Kinetic-Molecular Theory Postulates and ImplicationsDokument22 SeitenKinetic-Molecular Theory Postulates and ImplicationsZahra NazariNoch keine Bewertungen
- BgpmsDokument16 SeitenBgpmsKrystal Mae Quibol-PaciosNoch keine Bewertungen
- A Guide to Growing Your Instagram with 5 Growth HacksDokument36 SeitenA Guide to Growing Your Instagram with 5 Growth HacksIndra SalihinNoch keine Bewertungen
- FEA Benchmark For Dynamic Analysis of Perforated PlatesDokument18 SeitenFEA Benchmark For Dynamic Analysis of Perforated Platesmatteo_1234Noch keine Bewertungen
- Release 2: May 2001 J. Ronald EastmanDokument16 SeitenRelease 2: May 2001 J. Ronald EastmanbrayanalarconNoch keine Bewertungen
- What Is A Carchive Object: Visual C++ MaterialDokument21 SeitenWhat Is A Carchive Object: Visual C++ MaterialrajeshmanamNoch keine Bewertungen
- FPGA Implementation of OFDM PDFDokument6 SeitenFPGA Implementation of OFDM PDFFausto Paco ValenzuelaNoch keine Bewertungen
- Portfolio 2021-2022 UnayDokument40 SeitenPortfolio 2021-2022 UnayAngelo Aniag UnayNoch keine Bewertungen
- One-sample T-test ExplainedDokument8 SeitenOne-sample T-test ExplainedAfiq AsyraafNoch keine Bewertungen
- Allen Bradley's PLC Programming HandbookDokument80 SeitenAllen Bradley's PLC Programming HandbookjuancrangelNoch keine Bewertungen
- A Credit Risk Model For AlbaniaDokument37 SeitenA Credit Risk Model For AlbaniarunawayyyNoch keine Bewertungen
- Oops Assignment 1Dokument14 SeitenOops Assignment 1ravisingla22Noch keine Bewertungen
- Ages and Stages Birth To FiveDokument31 SeitenAges and Stages Birth To Fiveapi-282055476Noch keine Bewertungen
- Dmbok2 Henderson IrmacDokument37 SeitenDmbok2 Henderson IrmacWilliam Archila100% (1)
- JBASE ToolsDokument88 SeitenJBASE ToolsGirish0% (1)
- Tag Definition EMVDokument2 SeitenTag Definition EMVToufiq Zafor100% (1)
- SAP Note Explains Merge Process for Authorization DataDokument5 SeitenSAP Note Explains Merge Process for Authorization Dataakash_sky51Noch keine Bewertungen
- Assignment 6Dokument6 SeitenAssignment 6Suresh ThallapelliNoch keine Bewertungen
- Portal Dosimetry 11, Rev. 1.2 - Annotated - Flattened-2Dokument523 SeitenPortal Dosimetry 11, Rev. 1.2 - Annotated - Flattened-2yumeki100% (1)