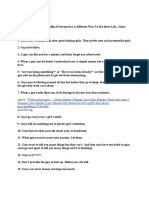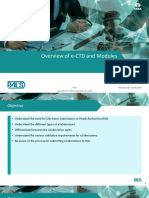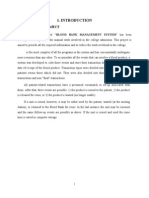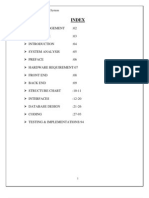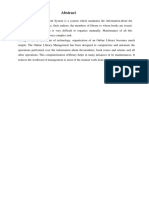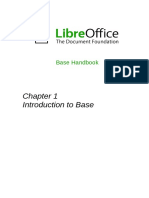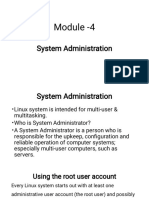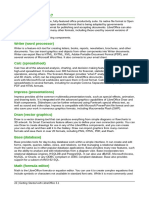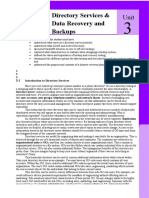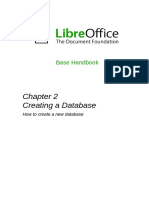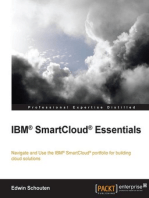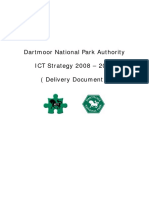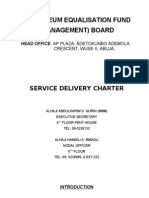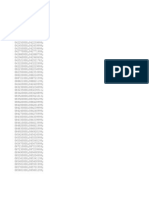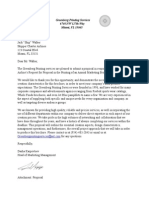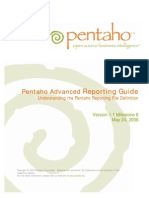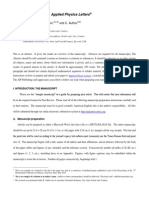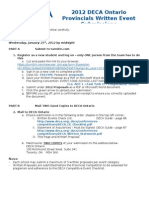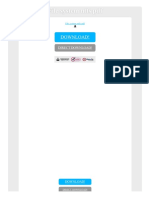Beruflich Dokumente
Kultur Dokumente
Lib Plus Manual
Hochgeladen von
Ernest PaulCopyright
Verfügbare Formate
Dieses Dokument teilen
Dokument teilen oder einbetten
Stufen Sie dieses Dokument als nützlich ein?
Sind diese Inhalte unangemessen?
Dieses Dokument meldenCopyright:
Verfügbare Formate
Lib Plus Manual
Hochgeladen von
Ernest PaulCopyright:
Verfügbare Formate
LIB+
LibPlus Library Manager
Automates the management of your library in totality
User Guide
LibPlus breaths life into your library
Marketed by BERAM LIMITED. Plot 435 Herbert Macaulay Way, Yaba, Lagos. P.O.Box 54503 Ikoyi Lagos, Nigeria. Tel: 234-1-866871, 234-1-7742403 Email: Beram@alpha.linkserve.com
LibPlus Library Manager User Guide
Contents
In brief Starting LibPlus General Guide Enquiries/Reports Acquisition Cataloguing Circulation Patronage Paper Cuttings and Electronic Files Multimedia Library Backup System Administration Miscellaneous Options Technical Reference
2 3 6 9 34 38 49 58 60 64 69 72 86 89
LibPlus Library Manager User Guide
In brief
PAPER CUTTINGS AND ELECTRONIC FILES : Enables user to document and read News paper cuttings on-line. Electronic Files in the industry-standard Portable Document Format (PDF) may also be stored and read on-line. The module can also be customized to launch Greenstone Digital Library where the library subscribes to the software. MULTIMEDIA LIBRARY: Enables you document, retrieve and play audio clips and video clips WEB SERVICES (Optional only on request): Enables you publish list of your library collections on the World Wide Web (Internet) thus enabling you share information with users all over the world PATRONAGE MODULE: Enables you monitor users of your library and the resources they use an invaluable feature for Planning Purpose Other features include:
Developed by a team of experts with several years of experience in Library Operations, LIB+ Library Management System packs the power of the big names but sells at the price you can afford! MODULES: The demonstration of the power of LIB+ starts at the Log In Screen where your Password determines the level of access you'll have to the various modules. LIB+ offers the following main modules: Acquisition Catalogue Circulation Enquiries/Reports Speed Search Virtual Library Web Services (optional) Patronage
Notice Board to notify users of new arrivals, seminars, etc! Interfaces with barcode reader, card reader, and fingerprint reader Can be customized to accept data from any relational database such as Oracle, MS-SQL, MS Access, dBase, FoxPro etc. Designed for multi- user client/server (network) environment On-Line help facility With a phone call to our help desk you can request LIB+ to be customized for your specific need!
ACQUISITION: In Libraries where requests are made before selection and ordering of materials, all the paper work can be discarded as LIB+ has taken care of it all! When your publications finally arrive, pending the time you are ready to catalogue, LIB+ is on hand to help you keep track. CATALOGUING: Provisions are made for cataloguing books, periodical, and articles. We even made provision for you t o keep track of publications on DVDs, CDs, Video Cassettes, Audio Cassettes, etc.! Provision is made for capturing regular information such as Title, Author, ISBN, as well as pictures or drawings associated with a publication. Distinct modules are dedicat ed to multimedia, newspaper cuttings and electronic files CIRCULATION: Circulation with LIB+ is a piece of cake. It takes care of registration of library Users (Names, Address, Photographs, etc.). It even generates Library Users' Identity Card automatically. The System keeps track of Out standing Publications, Lost Publications, Expired Registration, etc. Provision is also made for Reservation and Renewal. ENQUIRIES/REPORTS: Users can locate publications by any of Title, Keyword, Subject Group, Author, Publisher, Year of Accession, and Library Branches. The results can be printed out as desired. For general library administration, information such as List of Publications on Shelf, on Loan, Overdue, Reserved, Archived or Lost, is only a mouse-click away.
LibPlus Library Manager User Guide
Starting LibPlus
In the next few pages we discuss the use of LibPlus Library Manager. It is assumed you have installed and configured the software. Configuration includes setting up the static tables. It is important this is done before using the software (See Chapter on System Administration).
To start LibPlus , double-Click the LibPlus Icon on the desktop to get to the Access screen (Figure 2.1)
Figure 2.1
The Access screen requires the user to type in a username and a password. The default username is GUEST and this does not require a password. Press the Enter key or click Go to go to the LibPlus main Switchboard. To log- in as a user other than GUEST, you must type in a username and the appropriate password which must have been pre-assigned by the System Administrator. Note: Users are categorized into four groups: Guest, Acquisition Officer, Cataloguing Officer, Circulation Officer, House Keeper and System Administrator. Guests are allowed to make requests for publications. The acquisition Officer is allowed to select and order publications, and also to document publications on arrival. The Cataloguing Officer is responsible for documenting detail information on publications, newspaper cuttings, electronic files and multimedia files (video and audio clips) The Circulation Officer has access to all functions related to registering library users and borrowing of publications.
LibPlus Library Manager User Guide
The House keeper has access to all the modules except assigning users privileges. The House Keeper can also backup but only to specific location dictated by the Software The System Administrator is authorized to assign user privileges and update Static Tables. (Static tables are Tables of Data that rarely change but feed various templates. For example a static table holds information on the various categories of users and the number of books they can borrow
Figure 2.2
The LibPlus Main Switchboard provides the following main options: Enquiries/Reports - for making enquiries and for printing out the search results. This covers enquires on Catalogue, enquires on Circulation, enquires on Acquisition, enquires on Patronage and enquires on Member Status. It also enables you generate cover for your report. Acquisition - for making requests, selecting materials, ordering materials and for registering materials on arrival Catalogue - for documenting information on publications. These include Title, Author(s), ISBN, Publisher, Supplier, Prices, etc. Circulation - for registering readers and producing their ID Cards. It is also used for lending operations (including returning publications, renewal, and loss documentation). Patronage: Enables you monitor users of your library and the resources they use.
LibPlus Library Manager User Guide
Paper Cutting and Electronic Files: Enables user to document, search and read documents in the industry-standard portable document format (PDF). Also enables you store newspaper cuttings, retrieve and read them on- line. The module can also be customized to launch GREENSTONE DIGITAL LIBRARY where the library subscribes to the software. Multimedia Library : Enables user to store, retrieve and play audio and video clips. Web Services (Optional only on request): Enables you publish list of your library collections on the World Wide Web (Internet) thus enabling you share information with users all over the world Backup: Enables you to backup your records to system-designated destination System Administration: For assigning users various levels of access, maintaining static tables and monitoring users of the system (audit trail). Also enables the user to backup and restore data to any valid location, generate information for the web (optional), initialize databases and cleanup system (to improve efficiency). Miscellaneous Options : Enables you determine current user of system, change the user, change background color or pattern and also provides access to the notice board
LibPlus Library Manager User Guide
General Guide
Most of the screens you will encounter lead to other screens. For example, the Acquisition button at the Main menu leads to another screen with the options: Request, Selection, Orders and Arrivals. Any of these buttons in turn will lead to other screens. You will encounter some buttons repeatedly. The uses of the se buttons are described below: Close: Closes the current screen and returns you to the previous screen. Cancel: Cancels all operations performed after clicking the previous button. Add: Enables you to add new record. Modify or Edit: Enables you to modify current record or information. Save : Saves what you added or modified. Discard: Discards newly added record or modification Delete: Deletes the current record. Update : Displays options for new record addition or modifications Next: Displays the record next to the current record. Previous: Displays the record preceding the current record. Locate or Browse: Displays all records accessible through the current screen. By clicking on a particular line and pressing the escape key, the details of the selected record are displayed. OK: Accepts the current selections or entries on a screen. Initialize: Returns the system to its initial state at installation. Print: Provides option to preview your results or send them to the printer (Figure 3.1).
LibPlus Library Manager User Guide
Figure 3.1 The preview option displays your printout in a window (Figure 3.2. You can zoom in and out to view part of or the whole the page.
Figure 3.2 The option To printer activates the Print Setup button (Figure 3.3) which enables you specify the printer type, paper size, and other print setup parameters.
LibPlus Library Manager User Guide
Figure 3.3
Hotkeys Rather than click buttons, they can also be activated by pressing the ALT key simultaneously with the underlined letter on the button. Usually, the first letters are used as in the following examples: Close: Alt + C Cancel: Alt + C Add: Alt + A Modify: Alt + M Save: Alt + S Discard: Alt + D
The underlined letters are called Hotkeys. Where the labels on two buttons start with the same letter and appear on the same screen, the hotkey of one of them is changed. For example at the Main switchboard, the hotkeys for Catalogue and Circulation buttons are C and r respectively.
LibPlus Library Manager User Guide
Enquiries/Reports
The Enquiries/Reports module provides the following options: Enquiries Catalogue Enquiries - Circulation Enquiries Acquisition Enquiries Patronage Enquiries Member Status Generate Report Cover
Figure 4.1 Enquiries Catalogue (Figure 4.1) The enquiries on catalogue enables you to retrieve information on publication on shelve. It is further categorized as follows: Enquiries on Books Enquiries on Periodicals (Titles) Enquiries on Periodicals (Issues) Enquiries on Articles
LibPlus Library Manager User Guide
Figure 4.2 Enquiries on Books (Figure4.2) When you click the Books option, a screen appears offering the following options (Figure 4.3): Search by Title Search by keyword Search by Subject Group Search by Author Search by Publisher Search by Year of Accession Search by Branches
For each of these options you can choose to see only the Titles, the Abstracts, or the Details of the books that satisfy the search conditions. The box at the right- hand corner of the screen enables you to view (to screen) information about all books acquired or print out (to printer) the information. The screen output for Titles Only (Figure 4.4) and Abstract Only (Figure 4.5) are shown respectively.
10
LibPlus Library Manager User Guide
Figure 4.3
Figure 4.4
11
LibPlus Library Manager User Guide
Figure 4.5 The Previous and Next record buttons are used to navigate through the records that meet the search condition. The screen output for the details is illustrated in Figures 4.6a to 4.6b;
Figure 4.6a
12
LibPlus Library Manager User Guide
Figure 4.6b
Figure 4.6c
13
LibPlus Library Manager User Guide
Figure 4.6d
Figure 4.6e
14
LibPlus Library Manager User Guide
Figure 4.6f
Figure 4.6g
15
LibPlus Library Manager User Guide
Figure 4.6h
Search by Title (Figure 4.3) If the Search by Title option is selected a screen requires that you type in part (or all) of the title of the publication of interest. You have the options of typing the whole title, the beginning of the title or any part of the title. After typing the title you may select one of the three options (Exactly like , Beginning with..; Contains...) to indicate the criteria. While the System can search on all of these, it is faster to retrieve information for books whose titles are typed in full. A check box at the bottom- left corner enables you to send your result to the printer directly on clicking search.
Figure 4.7
16
LibPlus Library Manager User Guide
Search by Keyword (Figure 4.3) The Keyword search option displays a screen where you are expected to enter the keywords one per line. You have the option of searching for publications containing at least one of the keywords (any entry) or all the entries (all entries). As in the case of Search by Title, you can send your output to the printer.
Figure 4.8
Search by Subject Group (Figure 4.3) This is similar to the Search by Keyword option. Search by Publisher (Figure 4.3) This is similar to the Search by Title option Search by Year of Accession (Figure 4.3) This option takes you to a screen where you have the option of specifying a specific year (In..), period before a specific year (before..), period after a specific year (After..), or over a specific period (Between and )
17
LibPlus Library Manager User Guide
Figure 4.9
Search by Branches (Figure 4.3) This is similar to the Search by Title option. Enquiries on Periodicals (Titles) (Figure 4.2) This is similar to Enquiries on Books option. Enquiries on Periodicals (Issues) (Figure 4.2) This option allows you to search by Date, Keyword, Issue No or Auto Issue ID. You have the option of seeing Titles Only or Details (Figure 4.10). The Keyword option is similar to Search by Keywords for Books. The Date option on the other hand, takes you to a screen where you are required to specify the periodical title as well as search for all titles that fall within the period specified (Figure 4.11). In either case the output screens are similar to those for Titles only and for Details (Figure 4.12 and 4.13).
18
LibPlus Library Manager User Guide
Figure 4.10
Figure 4.11
19
LibPlus Library Manager User Guide
Figure 4.12
Figure 4.13
20
LibPlus Library Manager User Guide
Figure 4.14
Enquiries on Circulation (Figure 4.1) On clicking the Enquiries on Circulation, you are taken to the screen which offers the following options (Figure 4.15): Information on Publication Information on Clientele
Figure 4.15
21
LibPlus Library Manager User Guide
Information on Publication (Figure 4.15) The information on publication option requires that you specify the class of publication Book, Periodicals or Articles (Figure 4.16).
Figure 4.16 Any of these leads to the options (Figure 4.17): Summary (Publications on Shelf, on loan, etc.) Publications on shelf Publications on loan Publications Overdue Publications archived Publications lost Loan trends
22
LibPlus Library Manager User Guide
Figure 4.17 The loan trend enables you monitor the publications borrowed over a period of time, grouping by date, publications, borrowers or subject area (Figure 4.18)
Figure 4.18
23
LibPlus Library Manager User Guide
In the case of periodicals, the following options are provided (Figure 4.19): Summary (Periodicals on Shelf, on loan, etc.) List of periodicals on shelf List of periodicals not up-to-date List of periodicals with no issue delivered.
Figure 4.19
Information on Clientele (Figure 4.15) This option enables you to retrieve the following information (Figure 4.20) Summary (of registered users, of users with outstanding publications, etc) Names of registered library users Names of library users who have publications in their possession (with publication) Names of library users with overdue publications Names of library users have made reservations Names of library users who have lost publications at one time or the other Names of the library users with outstanding payment Names of library users whose membership have expired
24
LibPlus Library Manager User Guide
Figure 4.20 In the Box. following cases, detailed information may be obtained by checking the Details Directory of Users Users with Outstanding Payment Users whose membership has expired
Sample output screens for directory of users are shown in Figures 4.22 and 4.23
25
LibPlus Library Manager User Guide
Figures 4.22
Figures 4.23
26
LibPlus Library Manager User Guide
Enquiries Acquisition (Figure 4.1) The Enquiries on Acquisition module features the following options Publications On Request Publications Selected for Ordering Publications Ordered Publications Awaiting Catalogue Library Holding Users with Requests Suppliers
Figures 4.24 The options on the right-hand corner of the screen allow you to specify the type of the publication of interest. For each selection you have the choice of seeing Titles Only or Details.
The Library holding option features records of books acquired over a specific period of time. This can be searched and grouped by various options shown in Figure 4.25
27
LibPlus Library Manager User Guide
Figure 4.25
Enquiry patronage (Figure 4.1) This option enables you monitor the trend of library usage and the resources used (Figure 4.26).
Figure 4.26
28
LibPlus Library Manager User Guide
Enquiry Member Status (Figure 4.1) This enables a user to obtain information on his or her status. User is requested to specify the beginning of his name and press tab to obtain list of names matching the specification (Figure 4.27). Select from this list.
Figure 4.27
If you are the System Administrator or House Keeper, clicking Select takes you to figure 4.28, otherwise, you are required to provide a password (Figure 4.29). The right password takes you to Figure 4.30. The default password is your library ID No. Note that in Figure 4.30 you have the option of changing your password
29
LibPlus Library Manager User Guide
Figure 4.28
30
LibPlus Library Manager User Guide
Figure 4.29
Figure 4.30
31
LibPlus Library Manager User Guide
Enquiry Generate Report Cover (Figure 4.31) You may generate covers for all your reports using this option. You have the option of specifying: Report Header, Report Title, Reporting Officer, date, and the Destination of the Report. You can choose to include the Logo of your organization (Figures 4.31 and 4.32)
Figure 4.31
32
LibPlus Library Manager User Guide
Figure 4.32
33
LibPlus Library Manager User Guide
Acquisition
It is assumed you have installed and configured the software. Configuration includes setting up the static tables. It is important this is done before using the software (See Chapter on System Administration). Acquisition module enables all users of the system to make requests for publications of interest to be acquired by the library management. The Selection sub module presents all the requests to the acquisition officer. He can thereafter select the publications to be ordered by the library. The Order sub module is used for ordering the publications while Arrival sub module documents publications that have arrived but are yet to be catalogued The main features of the module are: Requests Selection Orders Arrivals
Figure 5.1 Requests (Figure 5.1) Requests option enables you to enter information on publications you wish the library management to acquire. You need to specify the publication type - Books, Periodicals or Articles. This option is accessible to all users of the system
34
LibPlus Library Manager User Guide
Figure 5.2
At the request screen (Figure 5.3) you are required to enter as much information as you have in respect of the publication of interest. Where known, the publisher and supplier are selected from a pop-up list. If the publisher or supplier i s not in the list you can update the list by clicking the update button.
Figure 5.3 Selection (Figure 5.1) Selections are made from list of requests. At the selection screen (Figure 5.4) click Next or Previous or use the Locate button to locate publication of interest. Click Select to select the publication. The system automatically adds the cost of the selected items to the
35
LibPlus Library Manager User Guide
cumulative cost of previously selected items. You can browse your selection using the Browse selection button. You can also unselect materials by clicking the select button.
Figure 5.4 Orders (Figure 5.1) The orders screen provides access to all selected publications. Here you simply mark a publication you want to order by clicking Mark for ordering. The system computes the total cost as you mark. You can specify the order number if you so wish and the account to which acquisition should be charged. On clicking the Print Orders button a print out of all the orders is made, arranged according to suppliers. The addresses of the suppliers are automatically inserted from the static tables.
36
LibPlus Library Manager User Guide
Figure 5.5
Arrivals (Figure 5.1) The arrival button enables you to keep track of publications when they arrive. Information on all ordered books is passed to the arrival screen and you are requested to register them as they arrive. For those publications already registered, the status field reads Arrival while for those that are yet to arrive or to be registered it reads Yet to arrive. For publications that are received without being ordered, click Add to add the title to the list of publications that have been received.
37
LibPlus Library Manager User Guide
Cataloguing
It is assumed you have installed and configured the software. Configuration includes setting up the static tables. It is important this is done before using the software (See Chapter on System Administration).
The Catalogue module enables you document vital information on publications in the library. The documented information can later be used for retrieval. For example if the subject group of a publication is documented, you can later retrieve that publication by typing in the subject group at the enquiries module. The Catalogue module provides four options. Books Periodicals - Titles Periodicals - Issues Articles
Figure 6.1a While the Books and Articles options are self -explanatory, the other options need to be explained. The periodicals Titles button is used to register the periodicals at the initial stage i.e. at first subscription. The Periodicals - Issues button is used to register every issue of the periodicals received. On clicking any of Books, Periodicals Titles or Articles you are taken to a screen (Figure 6.1b) featuring the options: New Record Edit Record Delete Record
38
LibPlus Library Manager User Guide
Figure 6.1b Book Catalogue Template (Figure 6.1a) The book catalogue template enables you add, edit or delete information on books ? Record Addition (- New Record -Figure 6.1b) On clicking Add New Record for the Books option, a screen displays lists of Books that have been registered as having arrived but are yet to be catalogue (Figure 6.1c). The Books to be catalogue is selected from the list and all information earlier entered at the Arrival screen is transferred to the catalogue screen. If you wish to catalogue a book directly on arrival, click New Arrival and a screen with blank fields is displayed for data entry.
Figure 6.1.c
39
LibPlus Library Manager User Guide
Figure 6.2a The Catalogue templates for Books are shown in Figure 6.2 (a - h). The first template contains the Book Title, Accession No, Edition, Year of Publication, Parallel Title, Authors and Editors. At the first template you are given the option of checking for duplicate copy of the book and for sorting the table on exit. Checking duplicate copy ensures you do not duplicate record of an already acquired publication. If a copy exists, the system indicates such, so that rather than duplicate record you merely need to amend the existing record to reflect that additional copy of the publication has been acquired (See Record Modification). Sorting records ensure that record of the current publication is put in its proper place to ensure quick retrieval. The system will still retrieve the information even if not sorted but at a slower rate. Checking for duplicates and sorting may take several seconds or minutes depending on the size of the database. Check for duplicates and Sort on Exit options are off by default. Default values are also displayed on the page for edition (1st) and year of accession (current year). As earlier stated any other information entered at the Acquisition module (e.g. Title, Author, ISBN, Publisher or Price) are carried over to the catalogue template automatically. On completion of the first screen click Next or (Alt+N) to go to the next template. You can also press TAB key at the last field on the screen, to go to the next screen. If you did
40
LibPlus Library Manager User Guide
not specify Accession Number or Title, the system displays a message demanding that you do so. The second template (Figure 6.2b) features the following fields: Meeting, Publisher, Year Published, and Place of publication, ISBN, Class No, Binding, Pages and Language.
Figure 6.2b If Publisher is not carried over from the acquisition menu, you pick from a pull-down menu. If the publisher of interest is not in the pull-down list, you can update the list by clicking Update Publisher. The Binding type is also picked from a pull-down list which includes: Soft cover, Hardcover, Spiral, Others and Nil.
41
LibPlus Library Manager User Guide
Figure 6.2c If you attempt to go to the next template without a classification number, the system requires that you confirm your wish to ignore class number. You may go back to previous screen by pressing the previous screen button (Alt + P). You can also discard all entries by clicking a Discard button. (Alt + D). An abstract template is used to capture the abstract (Figure 6.2d). If the abstract cannot be contained in the box as displayed, it scrolls down to give more space. At this screen you cannot use the TAB key to go to the next template. You should either click Next Section button or press (Alt + N).
42
LibPlus Library Manager User Guide
Figure 6.2d The next section displays the keyword box (Figure 6.2c). The keywords should be typed in, one per line, using the Enter key to go to next line. Because many organizations do not keep records entered in other screens, provision is made for saving your entry at the keyword screen by pressing F4 function key. This will save your record and prepare the system to catalogue the next book.
43
LibPlus Library Manager User Guide
Figure 6.2e If on the other hand you keep other records click Next screen to go to the subject group template (Figure 6.2f). Click Add to activate the pull-down list and then select subject group from the list. Save and add other subject groups as desired.
Figure 6.2f
44
LibPlus Library Manager User Guide
The next section is used to record the library branches where the publication can be found. The same method of adding subject groups is used (Figure 6.2g).
Figure 6.2g If you have a scanner, you can scan a photograph or drawing that is associated with the publication being catalogued, paste it into Paintbrush or Power point, Edit as desired and then copy and paste into the Object Window in LIBPLUS (Figure 6.2h).
Figure 6.2h
45
LibPlus Library Manager User Guide
Record Modification (Edit Record Figure 6.1b) To modify a book-record, click Edit Record You are required to indicate book of interest from a pull-down menu by typing the beginning of the title (Figure 6.3). After selecting the book, the record of which you wish to modify, you are taken to the book catalogue templates (Figure 6.2 a-h).
Figure 6.3 Record Deletion (Figure 6.1b) Record deletion process is similar to the record modification process. However, the system deletes the record without taking you to the catalogue templates. Periodicals (Titles) Catalogue (Figure 6.1a) The procedure and the templates for cataloguing Periodicals Titles are similar to those of Books. The Abstract field is however replaced by a field labeled Notes. Periodicals (Issues) Cataloguing (Figure 6.1a) These templates are used to capture information on specific issues of periodicals. The Periodicals Titles must have been documented at the Periodicals Titles sub module. To add record of a new issue you are requested to specify the Title of the periodicals (from a pull-down menu) and the end of the period covered by the issue (Figure 6.4). 46
LibPlus Library Manager User Guide
This takes you to the next screen where you enter the Issue No, Number of copies and Keywords (Figure 6.5). Table of Contents are entered in the next screen (Figure 6.6).
Figure 6.4
Figure 6.5
47
LibPlus Library Manager User Guide
Figure 6.6
Articles Catalogue (Figure 6.1a) These are similar to Books templates.
48
LibPlus Library Manager User Guide
Circulation
It is assumed you have installed and configured the software. Configuration includes setting up the static tables. It is important this is done before using the software (See Chapter on System Administration).
The following sub- modules are featured under the Circulation modules: Membership Print ID Cards Loans Financial The module enables you register library user, print their ID cards, and lend out publications. It also helps keep track of publications that are reserved and those that have been lost
Figure 7.1 Membership This provides options to add new record, modify old record, or delete record (Figure 7.2). To add a new record, click New Record. This takes you to Figure 7.3 where you enter the users Title, Surname, other names, Sex, Date of Birth (optional), User class, Registration Date, Expiration of privilege and Address. There are four Borrower classes A, B, C and D ( see Update Static Tables under System Administrator). The classification of users enables the library management specify the number of books that registered members can borrow and the duration of the loan
49
LibPlus Library Manager User Guide
Figure 7.2 The System enters the current date as the default registration date and one year later as the default date of Expiration of Privilege. You can change these dates as desired. The next page (Figure 7.4) features the following fields: Pictures, Registration fee, Payment Status, Remark and Data Entry Officer. The Registration fee is computed by the system based on the registration class. Click the payment status to specify if the registration fee is paid up or yet to be paid. For non- fee paying library, the system automatically inserts Not applicable. Both the registration fee and payment status fields become inactive.
Figure 7.3
50
LibPlus Library Manager User Guide
Figure 7.4 To insert the photograph, scan the photograph or use a digital camera to record the image and save it in the sub-directory \LIBPLUS\PHOTO\ using a .BMP, .JPG or .GIF format. Click on the Add/Change Photo button to access the photographs saved on the system, then click OK to accept selection (Figure 7.5).
51
LibPlus Library Manager User Guide
Figure 7.5 To print the library user identity card, click Print ID (Figure 7.4). Fold and laminate the printed card (Figure 7.6)
Figure 7.6
To modify a record, click Edit Record (in Figure 7.2) and from a pull-down list, select the record you wish to modify. The record deletion process is the same.
52
LibPlus Library Manager User Guide
Loans (Figure 7.1) The loans button leads to Figure 7.7. The options available are: Charging for lending Discharging for returning borrowed publication Renewal for renewing borrowed books Loss for recording loss of publication Reservation for making book reservation Cancel reservation- for canceling reservation
Figure 7.7 Specify the beginning of library users name and press Tab to obtain list of names matching the specification (Figure 7.8). Select from this list.
53
LibPlus Library Manager User Guide
Figure 7.8 Charging To borrow a Publication, click Charging, and then Select . In the next screen (Figure 7.9) specify type of publication (Books, or Articles). This takes you to Figure 7.10.
Figure 7.9
54
LibPlus Library Manager User Guide
Figure 7.10 Specify Accession Number of the publication being Borrowed, the system displays the corresponding Title. The system computes the charges on this transaction (if any) using the information on class of publication (see System Administration). If you record any amount paid by the borrower the system computes the total outstanding payment. The system warns you if the current borrower has borrowed the maximum number of books he is entitled to. Barcode reader is recommended for keying in the Accession number. To use this option, the accession numbers must have been bar-coded and the barcode labels stuck to the publications. Discharging, Renewal and Loss (Figure 7.8) The processes are similar to charging above. The Financial option of Figure 7.1 enables you determine the financial status of members of the library. Specify the beginning of library users name and press T ab to obtain list of names matching the specification. Select name from this list (Figure 7.11, 7.12, and 7.13).
55
LibPlus Library Manager User Guide
Fig 7.11
Fig 7.12
56
LibPlus Library Manager User Guide
Fig 7.13
57
LibPlus Library Manager User Guide
Patronage
This enables you document users of your library and the resources they use.
Figure 8.1 You are required to enter information in respect of the user and the publication consulted. Click Add to enter records of the Users as described above. Clicking Add button will lead you to Figure 8.2. This reveals the option to specify category of publication (Books, Periodicals or Articles) as well as the subject addition button. The publication title, subject group and category of usage are selected from drop down lists.
58
LibPlus Library Manager User Guide
Figure 8.2
59
LibPlus Library Manager User Guide
Paper Cutting and Electronic Files
This enables user to read documents (including Newspaper cuttings) on- line in the industry-standard Portable Document Format (PDF). The module may also be customized to launch Greenstone Digital Library where the library subscribes to the software. To document a PDF document, you need to save a copy in the sub-directory LIBPLUS\PDFDOC'. If it is a paper cutting, scan and save it in the sub-directory LIBPLUS \PAPERCUTTINGS.
Figure 9.1 To add record, click Update Library to display Figure 9.2. In Figure 9.2, click the Add button of the PDF Document option to get to Figure 9.3 where you can indicate the document you wish to add to your library by clicking CATALOGUE. You can also read the documents from this screen by clicking the Read button.
Figure 9.2 60
LibPlus Library Manager User Guide
Figure 9.3 On clicking CATALOGUE in Figure 9.3, the title of the PDF file is transferred to Figure 9.4 where more information on the file is entered.
Figure 9.4
61
LibPlus Library Manager User Guide
To catalogue paper cutting, click the Add button of the Newspaper option in Figure 9.2 to get to Figure 9.5.
Figure 9.5
From the list shown (Figure 9.5), select a paper cutting title and click the Open button to read or catalogue to add to library. The zoom option enlarges the document. The Catalogue option leads to Figure 9.6. Fill- in the information as appropriate.
62
LibPlus Library Manager User Guide
Figure 9.6
63
LibPlus Library Manager User Guide
10
Multimedia Library
This enables user to document, retrieve, and play audio and video clips.
To document a video or audio clip, the clip is first saved into the directory \LIBPLUS\MULTIMEDIA . On clicking the Multimedia Library option from main switchboard (Figure 2.2), you are given access to Figure 10.1 which enables you to update the library or search for multimedia materials already documented. To document clips already saved into the directory \LIBPLUS\MULTIMEDIA , click the Update Library button which gives you the option of adding new record or modifying old record (Figure 10.2).
Figure 10.1
Figure 10.2
64
LibPlus Library Manager User Guide
Clicking the Add option leads to Figure 10.3
Figure 10.3 You can choose to open the file to confirm the content of the video or audio clip(Figure 10.4) or catalogue the clip (Figure 10.5)
65
LibPlus Library Manager User Guide
Figure 10.4
At the multimedia catalogue screen (Figure 10.5), you are requested to enter a Title, Keywords, Date and Note on the clip. You can later retrieve the clip by searching on Title, Keyword or Date.
Figure 10.5
66
LibPlus Library Manager User Guide
Choosing modify option in 10.2 leads to Figure 10.6 where you can update the information previously entered.
Figure 10.6
If, on the other hand you wish to search for specific multimedia clip from figure 10.1, the search option available are Keyword, Title and Date (Figure 10.7). Select one of these and type in the search term to get to Figure 10.8
67
LibPlus Library Manager User Guide
Figure 10.7
Figure 10.8
68
LibPlus Library Manager User Guide
11
BackUp
The backup option from switchboard provides the options shown in Figure 11.1 (if you login as the system administrator). If you login as the ho use keeper only the first two options are available (Figure 11.2)
Figure 11.1
Figure 11.2 Back Up Data Only This enables you backup all tables containing information a subdirectory in the directory \libplusbkup\DataBKUP. The directory is given name that reflect the date and time of backup e.g. 19November2006Hr1Min53. This enables the system administrator to restore the appropriate backup data as appropriate. Using this option, the pictures, audio and videos clips are not backed- up.
69
LibPlus Library Manager User Guide
Backup Graphic Files and Data To backup the pictures, audio and videos clips, the Backup Graphic Files and Data option is used. In this case, the tables are backed up to a subdirectory under the directory \libplusbkup\totalbkup. Backup To external Storage The system administrator is given the permission to backup to any location including external media (Figure 11.3). Restore Data Only The system administrator is also able restore data from any of the locations where data had been backed-up (Figure 11.3)
Figure 11.3 Restore Graphic Files and data To restore data, pictures, audio and videos clips, the Restore Graphic Files and Data option is used (System Administrator only). In this case, the tables are restored from the subdirectory under the directory \ libplusbkup\totalbkup or from any location specified by the System Administrator.
70
LibPlus Library Manager User Guide
Info The info option provides information on the last time data was backed up (Figure 11.4)
Figure 11.4
71
LibPlus Library Manager User Guide
12
System Administration
The System Administration button on the main switchboard leads to Figure 12.1 with the following options : User (Operators) Maintenance Update Static Tables Audit Trail Generate information for Web (Optional) Backup and restore Initialize tables Clean system Close.
Figure 12.1 User (operators) Maintenance This option, which can only be accessed by the System Administrator, enables the addition of new users. Any of the following user-groups could be assigned to the User. System Administrator (Only one System Administrator allowed) House Keeper Acquisition Officer Cataloguing Officer Circulation Officer Guest
72
LibPlus Library Manager User Guide
Figure 12.2 The Access levels of the various User groups are as follows: System Administrator: All Modules House Keeper: All Modules except option for assigning user privileges, options for restoring data and option for backing up to external storage. Note: The House Keeper can backup to a pre-defined destination ( ) Acquisition Officer : Acquisition Module Enquiries/Reports on Acquisition Catalogue Requests Miscellaneous Options Help Catalogue Officer: Catalogue Modules Enquiries/Reports on Catalogue Requests Miscellaneous Options
73
LibPlus Library Manager User Guide
Circulation Officer: Circulation module Enquiries/Reports on Circulation and Catalogue Requests Miscellaneous Options Help Guest : Enquiries/Reports on Catalogue Requests Miscellaneous Options Help The System allows the existence of only one System Administrator while the numbers of officers in the other groups are not limited. The Guest does not need a password.
Update Static Tables The system uses some data that need to be specified by the system administrator at the time of installation. These are data that usually do not change overtime or that do not change frequently. For example the number of books a user in particular category can borrow is specified here. The following tables are updateable using this module (Figure 12.3): Account numbers Borrower classification Charges on loan Frequencies Library Branches Loan Duration Overdue Charges Publishers Requests privilege group Subject Group Suppliers Department
74
LibPlus Library Manager User Guide
Figure 12.3
Account Number (Figure 12.3) The various accounts to which expenditures on publications are charged are specified here(Figure 12.4). This module assumes that there are more than one source of funds for acquisition of materials
Figure 12.4
75
LibPlus Library Manager User Guide
Borrower Classification(Figure 12.3) This enables you to classify borrower into groups A, B, C, or D with various registration fees and number of books allowed to be borrowed(Figure 12.5). The systems default setting has no registration fee and four (4) books allowed for groups A and 3 books for group B. You are expected to change as appropriate.
Figure 12.5
Charges and Loan(Figure 12.3) Publications are classified into three: Reference, Short-Term Loan and Long-Term Loan(Figure 12.6). At this interface the charges on loan for various borrowers and publication classes are specified. The default setting is 0.00 for all classes.
76
LibPlus Library Manager User Guide
12.6 Frequencies (Figure 12.3) This enables you to define the frequencies of periodicals and the number of days after which the system should warn you if acquisition is not current (Figure 12.7). This feature is activated only on request as most organizations acquisition of periodicals are rarely regular thus making the alert system a constant distraction.
77
LibPlus Library Manager User Guide
Figure 12.7
Library Branches (Figure 12.3) Library branches are specified here. The Figure below indicates the main library branch at Head Quarters that is non- lending.
78
LibPlus Library Manager User Guide
Figure 12.8
Loan Duration (Figure 12.3) This is similar to the interface used for charges on loan except that here, you specify the number of days for which publications are allowed to be taken (Figure 12.9). The system warns the management about overdue publications.
Figure 12.9
Overdue Charges (Figure 12.3) Daily charges for overdue publications are specified here (Figure 12.10).
79
LibPlus Library Manager User Guide
Figure 12.10
Publishers (Figure 12.3) Publishers Name and Addresses are entered here (Figure 12.11). This serves as pop-up during the cataloguing of publications.
Figure 12.11
Requests Privilege Group The management specifies in this option the groups that are allowed to make requests for publications. The entry Library management selection cannot be deleted as it is
80
LibPlus Library Manager User Guide
expected that many books will be selected by manage ment without requests necessarily coming from a group (Figure 12.12).
Figure 12.12
Subject Group (Figure 12.3) Publications are classified into various subject groups. These groups are specified here. This serves as pop-up during the cataloguing of publications (Figure 12.13).
Figure 12.13
81
LibPlus Library Manager User Guide
Suppliers (Figure 12.3) The names and addressed of suppliers (Vendors) are entered here (Figure 12.14). The information here is used to address letters used to order publications from various suppliers.
Figure 12.14
Department (Figure 12.3) This enables the system administrator to specify departments the user may belong to in the organization (Figure 12.15). This serves as a pull-down list in the library user registration
82
LibPlus Library Manager User Guide
Figure 12.15
Audit Trail (Figure 12.1) This displays information on those that have logged-in to the system (Figure 12.16). It is an output screen (no data entry). You have the option of displaying the record for a specific date or all the records available.
Figure 12.16
83
LibPlus Library Manager User Guide
Backup and Restore (Figure 12.1) This provides the same options that were discussed earlier (Chapter 11) Initialize Tables (Figure 12.1) Table initialization removes all information in tables except those that came with the software i.e. the system is restored to its initial state. Initialization should be done with care as valuable information may be lost if done indiscriminately. The options provided are (Figure 12.17): All Static Tables Databases Long-on-Audit Trail
Figure 12.17
? ll Static tables: The list of Static Tables discussed under System Administration are A returned to their initial states Databases: This refers to all records about clientele and publications requests, selection for ordering, order, arrival, catalogue and those in circulation. Records of library users are also deleted. Extreme care should be taken with this option. Long-on-Audit Trail: This removes all records used to track those who have logged- in to the system.
84
LibPlus Library Manager User Guide
Clean System (Figure 12.1) The system creates some t emporary files in the course of searching for information. These are usually deleted automatically. However, occasionally some files may be left undeleted thereby taking up unnecessary space. Clean system takes care of these files. The option also cleans the databases to optimize information retrieval. System should be cleaned at least once in a month or when system is seen to have slowed down.
85
LibPlus Library Manager User Guide
13
Miscellaneous Options
This Module (Figure 13.1) accommodates other options that cannot be grouped under any of the other modules. These are: Current user Change user Change background colour Notice board
Figure 13.1 Current User This displays the name of the current user. Change User This enables you to change the user. For examples, if you logged in as guest and later wish to enter record of newly acquired publications you are required to change the user so as to have access to the Acquisition module (Figure 13.2).
86
LibPlus Library Manager User Guide
Figure 13.2
Change Background Color (Figure 13.1) The default wallpaper is white or grey. You may prefer brighter colors or designs (Figure 13.3). When you click on any of the files, the wall paper is immediately changed to reflect your choice. Click default color to return to the default background.
Figure 13.3
87
LibPlus Library Manager User Guide
Notice Board (Figure 13.1) When new books arrive, you can notify users by using the notice board (Figure 13.4). You can paste photographs or drawings on the board as well. There is no limit to the number of notices that can be pasted on the board. This module is useful f or notifying users of new books acquired by the library and any other information the library management may wish to pass to library users.
Figure 13.4
88
LibPlus Library Manager User Guide
14
Technical Reference
1. System Requirements The minimum requirements for server and clients are shown in Table 14.
Minimum Requirements (*server and clients) Processor Operating System PC with a Pentium-class processor Microsoft Windows 2000 with Service Pack 3 or later operating system Microsoft Windows XP or later Microsoft Windows Server 2003 or later Memory Hard Disk 64 MB of RAM minimum; 128 MB or higher recommended 165 MB of available hard-disk space for software installation. This is excluding the space needed to store Library data which depends on the volume of publications, number of library user and volume of transactions.
* Server only. The hard disk space requirement of clients is minimal and will normally be met by most micro computers
Additional Drive
CD-ROM or DVD-ROM drive
* Server only
Display
Super VGA 800 X 600 or higher-resolution monitor with 256 colors
Mouse Bar Code Reader Flat Bed Scanner Digital Camera Table 14.1
Microsoft Mouse or compatible pointing device (Optional) (Optional) (Optional)
89
LibPlus Library Manager User Guide
2. Installation procedures LibPlus is distributed on a CD or DVD ROM. To install: Create a directory (e.g. LibPlusRoot) on your server and copy the contents of the CD or DVD to the directory. Share the directory and map as a drive (e.g. Drive M, N, O, etc.). Create a shortcut to LibPlus.exe in the mapped directory on the desktop of clients in the network. 3. Re-Installing LibPlus If at any stage the need arises to re-install LibPlus, you can retain your data by the following these steps: 1. 2. 3. 4. 5. Rename the \ LibPlus directory (e.g. \LIBOLD) Install \ LibPlus as described above Start \LibPlus Restore data from \LIBOLD (see Backup/Restore) Delete the directory \LIBOLD
4. LibPlus Capabilities The number of records LibPlus can store is limited essentially by the available hard disk space. Ordinarily, LibPlus can manage over one Million records of each class of publication and library users, the System can be configured to accept much more if necessary! 5. Export Import Options LibPlus can be configured to accept data created using other relational data base management software such as Oracle, MS SQL MYSQL, dBase IV and Microsoft Access, Microsoft Visual Basic Data Access Engine, and Microsoft FoxPro. Lotus 123 data, Microsoft Excel data and text files can also be imported into LibPlus . It can also be configured to accept data from these sources. Consult the Technical Support team for more information. 6. Print Setup The Print Report option also provides the Print Setup option (Figure 14.1) which enables you specify Printer and paper orientation (Figure 14.2).
90
LibPlus Library Manager User Guide
Figure 14.1
Figure 14.2
7. Upgrading The current version of LibPlus ensures that all the data from previous versions can be imported. Future versions will similarly be able to import data stored in earlier versions. 8. Troubleshooting When problems are encountered but does not stop the System Administrator from getting to the Clean System option (Figure 12.1), the system should be cleaned first before further trouble shooting. Cleaning the System will solve problems encountered in many cases
91
LibPlus Library Manager User Guide
a). Symptom: LibPlus wont start Probable cause : LIBPLUS.EXE has been deleted or corrupted. Probable solution : Re - install LibPlus. (See Re- installing LibPlus above) b). Symptom: Retrieval too slow Probable cause: You dont have enough hard disk space. Probable solution: Delete any file(s) you dont need, or increase the size of the hard disk. Another probable cause : Network not functioning properly Probable solution: Contact the System Administrator c). Symptom: Error Message File Not Found or Corrupted Probable cause: File has been deleted or corrupted by virus or due to Power fluctuation. Probable solution: Re- install LibPlus after renaming the old LibPlus directory (e.g. as LibOld - see Re- installing LibPlus above). Import data from the renamed directory or from any trusted backup d). Symptom: Can not Update Record Probable cause: The READONLY Attribute of the directory "\LIBPLUS" or "LibPlusRoot\LibPlus is on. Probable solution: Uncheck The READONLY Attribute of the directory "\LIBPLUS" or "LibPlusRoot\LibPlus" and restart LIBPLUS.
Note: Press F1 to access this user guide in printable PDF format
92
Das könnte Ihnen auch gefallen
- 99 Facts About GuysDokument6 Seiten99 Facts About GuysShantanu BhardwajNoch keine Bewertungen
- 99 Facts About GuysDokument6 Seiten99 Facts About GuysShantanu BhardwajNoch keine Bewertungen
- Ubuntu Linux Toolbox: 1000+ Commands for Power UsersVon EverandUbuntu Linux Toolbox: 1000+ Commands for Power UsersBewertung: 4 von 5 Sternen4/5 (1)
- Crystal DatabaseDokument64 SeitenCrystal DatabaseJoe Dorje100% (3)
- Overview of E-CTD and Modules - v02Dokument39 SeitenOverview of E-CTD and Modules - v02Swapnil YeoleNoch keine Bewertungen
- CompTIA Linux+ XK0-005 Reference Guide: Get the knowledge and skills you need to become a Linux certified professional (English Edition)Von EverandCompTIA Linux+ XK0-005 Reference Guide: Get the knowledge and skills you need to become a Linux certified professional (English Edition)Noch keine Bewertungen
- Ethics in Dentistry PDFDokument2 SeitenEthics in Dentistry PDFEmilyNoch keine Bewertungen
- Learning Animate CC SampleDokument52 SeitenLearning Animate CC Samplesuruchi dandu100% (1)
- Mobile Sheets Pro ManualDokument120 SeitenMobile Sheets Pro ManualFrancesco Maria Mazzolini67% (3)
- Manage blood donations and requests efficientlyDokument32 SeitenManage blood donations and requests efficientlykrishnithyan80% (5)
- Expert Linux Administration Guide: Administer and Control Linux Filesystems, Networking, Web Server, Virtualization, Databases, and Process Control (English Edition)Von EverandExpert Linux Administration Guide: Administer and Control Linux Filesystems, Networking, Web Server, Virtualization, Databases, and Process Control (English Edition)Bewertung: 3 von 5 Sternen3/5 (2)
- Linux For Beginners: A Step-By-Step Guide to Learn Linux Operating System + The Basics of Kali Linux Hacking by Command Line Interface. Tools Explanation and Exercises IncludedVon EverandLinux For Beginners: A Step-By-Step Guide to Learn Linux Operating System + The Basics of Kali Linux Hacking by Command Line Interface. Tools Explanation and Exercises IncludedBewertung: 1 von 5 Sternen1/5 (1)
- Objects First Bluej PDFDokument2 SeitenObjects First Bluej PDFAngelaNoch keine Bewertungen
- Ethics of Belief Clifford PDFDokument2 SeitenEthics of Belief Clifford PDFBarbara33% (3)
- Flexfield Guide R12Dokument380 SeitenFlexfield Guide R12Manoj Baghel100% (1)
- R&D DownloadsDokument3 SeitenR&D DownloadsErnest PaulNoch keine Bewertungen
- Atm Machine MGTDokument24 SeitenAtm Machine MGTLazy-SoulNoch keine Bewertungen
- Library Management System RequirementsDokument9 SeitenLibrary Management System RequirementskamalNoch keine Bewertungen
- Software Requirement SpecificationDokument14 SeitenSoftware Requirement SpecificationRachna LalNoch keine Bewertungen
- Breaking the Availability Barrier Ii: Achieving Century Uptimes with Active/Active SystemsVon EverandBreaking the Availability Barrier Ii: Achieving Century Uptimes with Active/Active SystemsNoch keine Bewertungen
- Service Report - TrainingDokument58 SeitenService Report - TrainingVictorValdes100% (1)
- SPM Complete Project Library Management SystemDokument20 SeitenSPM Complete Project Library Management SystemHaris Munir100% (2)
- BiblioteQ SRS V1Dokument20 SeitenBiblioteQ SRS V1szwedkaroNoch keine Bewertungen
- BH3500 PrefaceDokument8 SeitenBH3500 PrefaceSangeeta RautNoch keine Bewertungen
- Project Synopsis LibraryDokument16 SeitenProject Synopsis LibraryGodwin Shekwoyiya AbrahamNoch keine Bewertungen
- SRS of Library Management SystemDokument10 SeitenSRS of Library Management SystemSoumili Sen100% (1)
- Preface: Base HandbookDokument8 SeitenPreface: Base HandbookSanthosh KumarNoch keine Bewertungen
- OpenKM User Guide SummaryDokument117 SeitenOpenKM User Guide SummaryElHamdulilahNoch keine Bewertungen
- BCS 051Dokument25 SeitenBCS 051Jugmendra Singh DalalNoch keine Bewertungen
- Mini Project RepostpdfDokument20 SeitenMini Project RepostpdfNilesh Kumar100% (1)
- Lib Net Access Project ProposalDokument2 SeitenLib Net Access Project ProposalSrajal Swayam TripathiNoch keine Bewertungen
- Library Management System: School LogoDokument49 SeitenLibrary Management System: School LogoPranav ChoudharyNoch keine Bewertungen
- Introduction To Informatica PowercenterDokument58 SeitenIntroduction To Informatica Powercenterr.thogitiNoch keine Bewertungen
- NW Portals 2007 Broadcaster Berg v5Dokument61 SeitenNW Portals 2007 Broadcaster Berg v5NarendraNoch keine Bewertungen
- Digital Library System ProjectDokument2 SeitenDigital Library System ProjectChala GetaNoch keine Bewertungen
- Manage library resources and user accounts with the Library Management System SRSDokument10 SeitenManage library resources and user accounts with the Library Management System SRSPrabhdeep Singh DhanjalNoch keine Bewertungen
- New Medical Shop Management SystemDokument24 SeitenNew Medical Shop Management SystemChand Ravi100% (1)
- capstone 101Dokument25 Seitencapstone 101Vikram MagarNoch keine Bewertungen
- System Requirements DocumetDokument16 SeitenSystem Requirements DocumetrojaNoch keine Bewertungen
- Software For University Libraries 2.0 (SOUL 2.0) : Major Features and FunctionalitiesDokument5 SeitenSoftware For University Libraries 2.0 (SOUL 2.0) : Major Features and FunctionalitiesMohan Subhash KonetiNoch keine Bewertungen
- Srs Library Management SystemDokument6 SeitenSrs Library Management SystemRahulNoch keine Bewertungen
- Project Synopsis Bakery Inventory Management SystemDokument5 SeitenProject Synopsis Bakery Inventory Management SystemDisha NashineNoch keine Bewertungen
- of KohaDokument37 Seitenof KohaPoetry By Sameem KhayalNoch keine Bewertungen
- Redy ReportDokument42 SeitenRedy ReportArati chavanNoch keine Bewertungen
- Introducing Libreoffice: Getting Started GuideDokument18 SeitenIntroducing Libreoffice: Getting Started GuideelpiguxNoch keine Bewertungen
- LMS Synopsis SharedDokument18 SeitenLMS Synopsis SharedAsmit Sharma 11 c 4040Noch keine Bewertungen
- Software Project Proposal For: Library Management SystemDokument8 SeitenSoftware Project Proposal For: Library Management SystemMaria AsifNoch keine Bewertungen
- Zimbra Collaboration Server 8.0.1 Open Source Edition Release NotesDokument40 SeitenZimbra Collaboration Server 8.0.1 Open Source Edition Release NotesmatiasargentinaNoch keine Bewertungen
- ESA Configuration GuideDokument33 SeitenESA Configuration Guideantonius0990Noch keine Bewertungen
- Library Management SystemDokument20 SeitenLibrary Management Systemrithikashivani06Noch keine Bewertungen
- Library Automation: Why and How?: - G.K. ManjunathDokument6 SeitenLibrary Automation: Why and How?: - G.K. ManjunathTan Boon Long100% (1)
- Software Requirements Specification: For: Library Management SystemDokument7 SeitenSoftware Requirements Specification: For: Library Management SystemMohammad HabeebullaNoch keine Bewertungen
- Introduction To: NavigatorDokument55 SeitenIntroduction To: NavigatortempofrioNoch keine Bewertungen
- Library ANSHULfinalDokument102 SeitenLibrary ANSHULfinalaccord123Noch keine Bewertungen
- Project ReportDokument7 SeitenProject ReportBhagyavant RajapureNoch keine Bewertungen
- BH5001 IntroductionToBaseDokument40 SeitenBH5001 IntroductionToBaseSanthosh KumarNoch keine Bewertungen
- Module - 4Dokument80 SeitenModule - 4Akshara RajuNoch keine Bewertungen
- ReadmeDokument5 SeitenReadmetest2589Noch keine Bewertungen
- Online Library Management System ReportDokument35 SeitenOnline Library Management System ReportsamiluNoch keine Bewertungen
- Javalibrary ModuleDokument5 SeitenJavalibrary ModuleTech VkNoch keine Bewertungen
- Zimbra OS Release Notes 8.0.0Dokument46 SeitenZimbra OS Release Notes 8.0.0kymk21Noch keine Bewertungen
- Get Course CiscoDokument31 SeitenGet Course CiscoLiuba TibulischiNoch keine Bewertungen
- ZCS 807 OS ReleaseNotes UpgradeInstDokument40 SeitenZCS 807 OS ReleaseNotes UpgradeInstDavid VilchezNoch keine Bewertungen
- Presentation DelplusDokument22 SeitenPresentation DelplusDeepak Yadav100% (3)
- Library Mangement System ReportDokument19 SeitenLibrary Mangement System ReportMuhammad UsmanNoch keine Bewertungen
- Optimizing Large Database Imports: LogicalDokument11 SeitenOptimizing Large Database Imports: LogicalRafael Corro MolinaNoch keine Bewertungen
- What Is Libreoffice?: Writer (Word Processor)Dokument15 SeitenWhat Is Libreoffice?: Writer (Word Processor)Neuer FamilyNoch keine Bewertungen
- Excercise NoDokument11 SeitenExcercise NoGenius KingNoch keine Bewertungen
- CIT 218-Systems Administration and Maintenance - Unit 3Dokument15 SeitenCIT 218-Systems Administration and Maintenance - Unit 3Noe Jhon SionilloNoch keine Bewertungen
- Components of DBMSDokument13 SeitenComponents of DBMSsenthilNoch keine Bewertungen
- Ictweb302 Uag Ae1 Questiontemplate v1Dokument3 SeitenIctweb302 Uag Ae1 Questiontemplate v1api-490130486Noch keine Bewertungen
- Creating A Database: Base HandbookDokument28 SeitenCreating A Database: Base HandbookSanthosh KumarNoch keine Bewertungen
- MeteringCode V02 03112014 PDFDokument128 SeitenMeteringCode V02 03112014 PDFGbemi100% (1)
- Predicting Burned Area of Forest FiresDokument59 SeitenPredicting Burned Area of Forest FiresErnest PaulNoch keine Bewertungen
- Predicting Burned Area of Forest Fires PDFDokument5 SeitenPredicting Burned Area of Forest Fires PDFErnest PaulNoch keine Bewertungen
- My Course Outline PDFDokument11 SeitenMy Course Outline PDFErnest PaulNoch keine Bewertungen
- LedgerDokument1 SeiteLedgerErnest PaulNoch keine Bewertungen
- Comments About KIA 2008 RIODokument11 SeitenComments About KIA 2008 RIOErnest PaulNoch keine Bewertungen
- Nom Rol VarDokument9 SeitenNom Rol VarErnest PaulNoch keine Bewertungen
- Min 153Dokument19 SeitenMin 153Ernest PaulNoch keine Bewertungen
- Data Guard DemoDokument1 SeiteData Guard DemoErnest PaulNoch keine Bewertungen
- My DatabaseDokument2 SeitenMy DatabaseErnest PaulNoch keine Bewertungen
- List of TextbooksDokument1 SeiteList of TextbooksErnest PaulNoch keine Bewertungen
- Insider Threats Continues To IncreaseDokument7 SeitenInsider Threats Continues To IncreaseErnest PaulNoch keine Bewertungen
- Cybersecurity Write UpsDokument1 SeiteCybersecurity Write UpsErnest PaulNoch keine Bewertungen
- Moringer DrugsDokument1 SeiteMoringer DrugsErnest PaulNoch keine Bewertungen
- Moringer DrugsDokument1 SeiteMoringer DrugsErnest PaulNoch keine Bewertungen
- Export Log FileDokument2 SeitenExport Log FileErnest PaulNoch keine Bewertungen
- Bu HuaDokument2 SeitenBu HuaErnest PaulNoch keine Bewertungen
- Petroleumresources PefDokument24 SeitenPetroleumresources PefErnest PaulNoch keine Bewertungen
- Oracle Course ContentDokument9 SeitenOracle Course ContentErnest PaulNoch keine Bewertungen
- DaosetupDokument5 SeitenDaosetupErnest PaulNoch keine Bewertungen
- TelerangeDokument1 SeiteTelerangeErnest PaulNoch keine Bewertungen
- N UpgradeDokument3 SeitenN UpgradeErnest PaulNoch keine Bewertungen
- Rep EasyDokument1 SeiteRep EasyErnest PaulNoch keine Bewertungen
- Systems flow chart for purchases and sales processesDokument1 SeiteSystems flow chart for purchases and sales processesMuthu KumarNoch keine Bewertungen
- Code Will Sum-Up The Value of A ListviewDokument4 SeitenCode Will Sum-Up The Value of A ListviewErnest PaulNoch keine Bewertungen
- Strategies For Science TechDokument30 SeitenStrategies For Science TechErnest PaulNoch keine Bewertungen
- Strategies For Science TechDokument30 SeitenStrategies For Science TechErnest PaulNoch keine Bewertungen
- Request For ProposalDokument9 SeitenRequest For ProposalDasha KarpovtsevaNoch keine Bewertungen
- Integrated Procedure For Flatness Measurements of Technical SurfacesDokument4 SeitenIntegrated Procedure For Flatness Measurements of Technical SurfacesJhonNoch keine Bewertungen
- Smart 2 Carv 2 User GuideDokument55 SeitenSmart 2 Carv 2 User GuideINSOFTDEVNoch keine Bewertungen
- Evermotion Archmodels Vol 44 PDFDokument2 SeitenEvermotion Archmodels Vol 44 PDFMarquiseNoch keine Bewertungen
- Customer User Addendum Fiery Network Controller For Docucolor 240/250Dokument24 SeitenCustomer User Addendum Fiery Network Controller For Docucolor 240/250Chenna VijayNoch keine Bewertungen
- Evermotion Archmodels 72 PDFDokument2 SeitenEvermotion Archmodels 72 PDFCharnellNoch keine Bewertungen
- Difference Between Istanbul and Jakarta Release - IT Service Management - ServiceNow CommunityDokument47 SeitenDifference Between Istanbul and Jakarta Release - IT Service Management - ServiceNow CommunitykkuppachiNoch keine Bewertungen
- Pentaho Advanced Reporting GuideDokument64 SeitenPentaho Advanced Reporting GuideDániel TodorovityNoch keine Bewertungen
- Overview Visum13Dokument27 SeitenOverview Visum13pomogoNoch keine Bewertungen
- Install Websphere and Adobe LiveCycleDokument125 SeitenInstall Websphere and Adobe LiveCyclemur2zaNoch keine Bewertungen
- Nw70ehp2 en 48Dokument4 SeitenNw70ehp2 en 48pearl042008Noch keine Bewertungen
- Din 743 E-AssisstDokument24 SeitenDin 743 E-AssisstSezgin BayrakNoch keine Bewertungen
- Parameters For Opening PDF FilesDokument8 SeitenParameters For Opening PDF FilesAnonymous YlrDMdZ4Noch keine Bewertungen
- APL Sample 2Dokument14 SeitenAPL Sample 2Tejas NaikNoch keine Bewertungen
- DECA Ontario Provincials Written Event Submissions NEW PROCEDUREDokument3 SeitenDECA Ontario Provincials Written Event Submissions NEW PROCEDUREakusakshiNoch keine Bewertungen
- Ethernet PDFDokument2 SeitenEthernet PDFJenNoch keine Bewertungen
- File System Ntfs PDFDokument2 SeitenFile System Ntfs PDFElizabethNoch keine Bewertungen
- SAP New GL ConfigurationDokument2 SeitenSAP New GL ConfigurationBhartipioclNoch keine Bewertungen
- IBM System x3650 M3 Service GuideDokument316 SeitenIBM System x3650 M3 Service GuideThomas Harrys Wibowo100% (1)
- 751 Solucion de FallasDokument133 Seiten751 Solucion de FallasElmer RomeroNoch keine Bewertungen