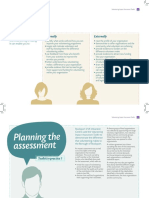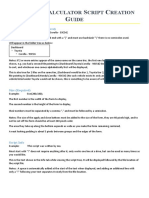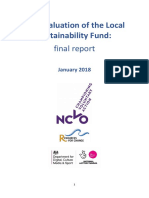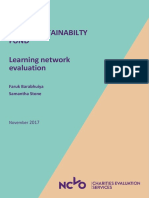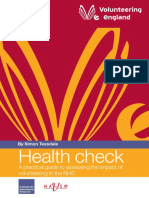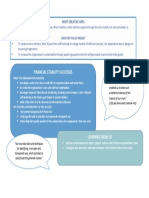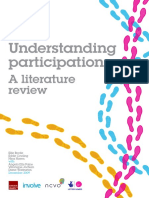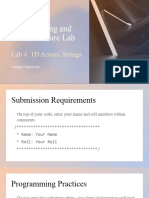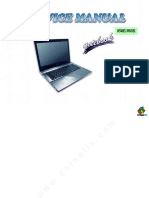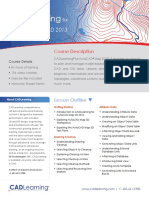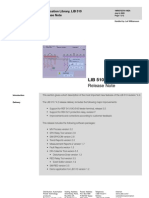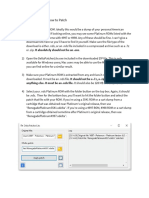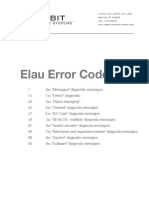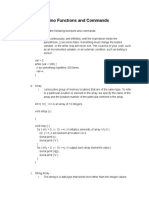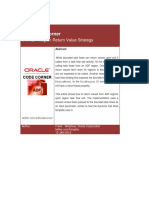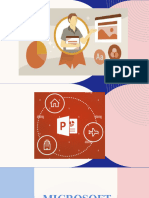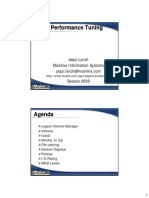Beruflich Dokumente
Kultur Dokumente
Data Upload Instructions For VIP Online
Hochgeladen von
NCVOOriginaltitel
Copyright
Verfügbare Formate
Dieses Dokument teilen
Dokument teilen oder einbetten
Stufen Sie dieses Dokument als nützlich ein?
Sind diese Inhalte unangemessen?
Dieses Dokument meldenCopyright:
Verfügbare Formate
Data Upload Instructions For VIP Online
Hochgeladen von
NCVOCopyright:
Verfügbare Formate
VIP Upload profile data from other systems
To upload profile information about frontline organisations, sectors or external agencies, you need to export the data as a spreadsheet from your existing system. You will then need to make sure it will be recognised by VIP Online. To do this: 1. Save the file as a csv (comma separated variables) file 2. Make sure the first row are headers (e.g. 'name', 'postcode' etc) a. You need to make sure that these headers will be recognised by VIP Online. VIP Online will not be able to import data it doesn't recognise. It uses the column headers to work out where data should go. However, it doesn't matter what order the columns are in b. If your existing system has an automatically generated ID for each organisation, you can include this in your upload. If you do this, VIP Online will remember the ID, and if in the future you upload an updated spreadsheet with the same organisations (with the same IDs), VIP Online will update profiles, rather than creating new ones c. For fields that have drop-downs, (e.g. 'who do you work with'), the values in the spreadsheet need to match exactly the text in the drop-downs d. You can upload as much or as little data as you like: at a minimum, a name. When you log in to VIP Online as an administrator, go to system admin and then system administration. Click on upload profile data into your system in the file transfer' section.
You will then see the screen below. You need to select a type of profile in the first section. You should then tell VIP Online the source of your data (e.g. Access, VC Connect etc). If your data source does not appear in the drop-down box, you'll need to type it in the text box (in the future, what you've typed in will appear in the drop-down box). The reason for doing this is that you may have several sources of data (i.e. different systems) that will have different IDs. VIP Online needs to know the source of the IDs so that it can use the correct IDs from the correct source to update profile information.
Finally, click on the 'browse' button, select the csv file you've prepared, and click 'Open'. Then click 'upload file'.
If the upload was successful, you will see the screen below. If it wasn't, then your file was too big (over 1MB) or not a csv file. If you get the error message 'File could not be parsed properly', please check the appendix at the end of this document. VIP Online looks at the headers in the spreadsheet, and the first few rows, and attempts to match them up to the fields in VIP Online, and shows you the results. Please check that the matching has worked OK.
If there were any problems matching the data, the fields will be listed below the table. You may need to go back and alter your spreadsheet to match up the fields. If you don't want to import the data, you can just carry on. If you are happy to continue with the upload, you need to decide whether you want VIP Online to check and
clean your data as it's inserted. If you do, it's likely that you'll get a list of errors after the data are inserted, where values in your spreadsheet were incorrect (e.g. invalid email addresses). For your first upload please do not select the final three options on this screen. Whether you want your data validated is up to you: it may be a helpful way to clean up some of your data, but it's likely that you'll have to do some work on the data in your spreadsheet before you get a successful upload. When you click the 'confirm' button, VIP Online will add the data from your spreadsheet into the system. This may take some time, depending on the size of your spreadsheet. When it is complete, you will see the screen below.
If there were any errors, these will also be listed. Review these, and if you want to tidy up the data in your spreadsheet and re-upload, tick the 'Tick this checkbox to confirm you wish to undo this upload' and click 'undo'. This will delete all the data that have just been inserted into VIP Online. To ensure data integrity, this is the only opportunity you have to undo the upload. If you are unsure, and want to have a look at the profiles that have been inserted, right-click on 'home' on the main menu, and select 'open link in new window'. A new window will open on the home page of VIP Online: you can now navigate to organisations and sectors > frontline organisation > view to see a list of organisations, including those you've just uploaded. You can view their profiles in the usual way. If you are unhappy with the upload, return to the original window and undo the upload. Otherwise, you can now carry on using VIP Online.
Appendix: File could not be parsed properly This error occurs when VIP Online cannot recognise that the file you've uploaded is a csv file. Files have additional information attached to them, including what type of file it is this is separate to the filename. This means it is not enough for a file to be called (for example) mydatatoupload.csv it actually needs to be a csv file, and be labelled as such. Depending on your software and the way your system is set up, the csv file you've created may not be labelled in such a way that VIP Online can recognise it the incorrect labels are added to the file. For security reasons we do not allow any kind of file to be uploaded, so you will need to carry out a couple of extra steps to get the upload to work. These instructions apply to Windows: a similar approach will work on other platforms. 1. Open up Notepad on your computer (perhaps Start > Programs or possible Start > Programs > Accessories) 2. Go to File > Open on the menu, and open the file you've prepared for upload to VIP Online. It should look something like this: "id","name","address1","web","primary purpose" "123","Argyle Homeless Shelter","123 Long Lane","www.lamplightdb.co.uk","Any/all" "A456","Runway Employment Project","456 Test Road",,"Community centre" 3. If it doesn't look a bit like this example, (and particularly if there's lots of squiggly characters), it's not a csv file at all. You need to go back to your spreadsheet package and make sure you 'Save as' csv. 4. In Notepad, click 'Save as' and make sure that the 'Save as type' dropdown says 'Text documents'. Give the file a new name and save it. You should now be able to upload this new file to VIP Online.
Das könnte Ihnen auch gefallen
- The Subtle Art of Not Giving a F*ck: A Counterintuitive Approach to Living a Good LifeVon EverandThe Subtle Art of Not Giving a F*ck: A Counterintuitive Approach to Living a Good LifeBewertung: 4 von 5 Sternen4/5 (5794)
- The Gifts of Imperfection: Let Go of Who You Think You're Supposed to Be and Embrace Who You AreVon EverandThe Gifts of Imperfection: Let Go of Who You Think You're Supposed to Be and Embrace Who You AreBewertung: 4 von 5 Sternen4/5 (1090)
- Never Split the Difference: Negotiating As If Your Life Depended On ItVon EverandNever Split the Difference: Negotiating As If Your Life Depended On ItBewertung: 4.5 von 5 Sternen4.5/5 (838)
- Hidden Figures: The American Dream and the Untold Story of the Black Women Mathematicians Who Helped Win the Space RaceVon EverandHidden Figures: The American Dream and the Untold Story of the Black Women Mathematicians Who Helped Win the Space RaceBewertung: 4 von 5 Sternen4/5 (895)
- Grit: The Power of Passion and PerseveranceVon EverandGrit: The Power of Passion and PerseveranceBewertung: 4 von 5 Sternen4/5 (588)
- Shoe Dog: A Memoir by the Creator of NikeVon EverandShoe Dog: A Memoir by the Creator of NikeBewertung: 4.5 von 5 Sternen4.5/5 (537)
- The Hard Thing About Hard Things: Building a Business When There Are No Easy AnswersVon EverandThe Hard Thing About Hard Things: Building a Business When There Are No Easy AnswersBewertung: 4.5 von 5 Sternen4.5/5 (345)
- Elon Musk: Tesla, SpaceX, and the Quest for a Fantastic FutureVon EverandElon Musk: Tesla, SpaceX, and the Quest for a Fantastic FutureBewertung: 4.5 von 5 Sternen4.5/5 (474)
- Her Body and Other Parties: StoriesVon EverandHer Body and Other Parties: StoriesBewertung: 4 von 5 Sternen4/5 (821)
- The Sympathizer: A Novel (Pulitzer Prize for Fiction)Von EverandThe Sympathizer: A Novel (Pulitzer Prize for Fiction)Bewertung: 4.5 von 5 Sternen4.5/5 (121)
- The Emperor of All Maladies: A Biography of CancerVon EverandThe Emperor of All Maladies: A Biography of CancerBewertung: 4.5 von 5 Sternen4.5/5 (271)
- The Little Book of Hygge: Danish Secrets to Happy LivingVon EverandThe Little Book of Hygge: Danish Secrets to Happy LivingBewertung: 3.5 von 5 Sternen3.5/5 (400)
- The World Is Flat 3.0: A Brief History of the Twenty-first CenturyVon EverandThe World Is Flat 3.0: A Brief History of the Twenty-first CenturyBewertung: 3.5 von 5 Sternen3.5/5 (2259)
- The Yellow House: A Memoir (2019 National Book Award Winner)Von EverandThe Yellow House: A Memoir (2019 National Book Award Winner)Bewertung: 4 von 5 Sternen4/5 (98)
- Devil in the Grove: Thurgood Marshall, the Groveland Boys, and the Dawn of a New AmericaVon EverandDevil in the Grove: Thurgood Marshall, the Groveland Boys, and the Dawn of a New AmericaBewertung: 4.5 von 5 Sternen4.5/5 (266)
- A Heartbreaking Work Of Staggering Genius: A Memoir Based on a True StoryVon EverandA Heartbreaking Work Of Staggering Genius: A Memoir Based on a True StoryBewertung: 3.5 von 5 Sternen3.5/5 (231)
- Team of Rivals: The Political Genius of Abraham LincolnVon EverandTeam of Rivals: The Political Genius of Abraham LincolnBewertung: 4.5 von 5 Sternen4.5/5 (234)
- On Fire: The (Burning) Case for a Green New DealVon EverandOn Fire: The (Burning) Case for a Green New DealBewertung: 4 von 5 Sternen4/5 (74)
- Sample From The Volunteering Impact Assessment ToolkitDokument8 SeitenSample From The Volunteering Impact Assessment ToolkitNCVO100% (8)
- The Value of Giving A Little Time: Understanding The Potential of Micro-VolunteeringDokument76 SeitenThe Value of Giving A Little Time: Understanding The Potential of Micro-VolunteeringNCVO100% (1)
- The Unwinding: An Inner History of the New AmericaVon EverandThe Unwinding: An Inner History of the New AmericaBewertung: 4 von 5 Sternen4/5 (45)
- VIVA - The Volunteer Investment and Value Audit: A Self-Help GuideDokument4 SeitenVIVA - The Volunteer Investment and Value Audit: A Self-Help GuideNCVO50% (2)
- A Rose by Any Other Name ' Revisiting The Question: What Exactly Is Volunteering?'Dokument40 SeitenA Rose by Any Other Name ' Revisiting The Question: What Exactly Is Volunteering?'NCVO100% (3)
- Volunteering and Health Literature ReviewDokument38 SeitenVolunteering and Health Literature ReviewNCVO100% (1)
- ETsmart Calculator Script Creation GuideDokument10 SeitenETsmart Calculator Script Creation GuideFabricio LópezNoch keine Bewertungen
- LSF Project: Final ReportDokument98 SeitenLSF Project: Final ReportNCVO100% (2)
- LSF Project: NCVO CES Evaluation of Learning StrandDokument17 SeitenLSF Project: NCVO CES Evaluation of Learning StrandNCVONoch keine Bewertungen
- Health Check: A Practical Guide To Assessing The Impact of Volunteering in The NHSDokument36 SeitenHealth Check: A Practical Guide To Assessing The Impact of Volunteering in The NHSNCVONoch keine Bewertungen
- Evidence Review of Organisational Sustainability (November 2017)Dokument95 SeitenEvidence Review of Organisational Sustainability (November 2017)NCVO100% (2)
- LSF Project Case Study: Hoot Creative ArtsDokument1 SeiteLSF Project Case Study: Hoot Creative ArtsNCVONoch keine Bewertungen
- LSF Project Bulletin: Journeys Start-Up (November 2016)Dokument3 SeitenLSF Project Bulletin: Journeys Start-Up (November 2016)NCVONoch keine Bewertungen
- Using Participatory Mapping To Explore Participation in Three CommunitiesDokument16 SeitenUsing Participatory Mapping To Explore Participation in Three CommunitiesNCVO100% (1)
- Understanding Participation: A Literature ReviewDokument50 SeitenUnderstanding Participation: A Literature ReviewNCVO100% (1)
- Understanding Impact in Social and Personal Context: Making A Case For Life Stories in Volunteering ResearchDokument7 SeitenUnderstanding Impact in Social and Personal Context: Making A Case For Life Stories in Volunteering ResearchNCVONoch keine Bewertungen
- Pathways Through Participation Progress Report May 2010Dokument13 SeitenPathways Through Participation Progress Report May 2010NCVO100% (1)
- Micro-Volunteering Bulletin Final Version JuneDokument16 SeitenMicro-Volunteering Bulletin Final Version JuneNCVONoch keine Bewertungen
- Understanding How Volunteering Creates Stronger Communities: A Literature ReviewDokument39 SeitenUnderstanding How Volunteering Creates Stronger Communities: A Literature ReviewNCVO100% (1)
- Volunteering and Health: What Impact Does It Really Have?Dokument101 SeitenVolunteering and Health: What Impact Does It Really Have?NCVONoch keine Bewertungen
- New Ways of Giving Time: Opportunities and Challenges in Micro-Volunteering. A Literature ReviewDokument18 SeitenNew Ways of Giving Time: Opportunities and Challenges in Micro-Volunteering. A Literature ReviewNCVO50% (2)
- Lab 4Dokument12 SeitenLab 4Suhani SinghNoch keine Bewertungen
- LogDokument136 SeitenLogDrg AvinNoch keine Bewertungen
- HDL Code Analysis For ASICs in Mobile SystemsDokument87 SeitenHDL Code Analysis For ASICs in Mobile SystemsTuan NamNoch keine Bewertungen
- A Tutorial For Matlab: FprintfDokument5 SeitenA Tutorial For Matlab: FprintfbrianNoch keine Bewertungen
- Softwareupgrade ENG PDFDokument10 SeitenSoftwareupgrade ENG PDFmrservice7782Noch keine Bewertungen
- Esi Kts Dcu Diagnostics Brochure 8pp 2017Dokument5 SeitenEsi Kts Dcu Diagnostics Brochure 8pp 2017ayazNoch keine Bewertungen
- W54xEL ESMDokument98 SeitenW54xEL ESMCarlos ZarateNoch keine Bewertungen
- Blackmagic ATEM Switchers Windows 3.4Dokument2 SeitenBlackmagic ATEM Switchers Windows 3.4darlan_barbosaNoch keine Bewertungen
- Apachecon Advanced Oo Database Access Using PdoDokument37 SeitenApachecon Advanced Oo Database Access Using PdoAndreaaSimoesNoch keine Bewertungen
- CL Outline AutoCAD Map 3D 2013Dokument3 SeitenCL Outline AutoCAD Map 3D 2013aditya imansyahNoch keine Bewertungen
- Raunak PracF Final2Dokument51 SeitenRaunak PracF Final2hh58m8mdx2Noch keine Bewertungen
- Using Pyttsx3 - Pyttsx3 2.6 DocumentationDokument5 SeitenUsing Pyttsx3 - Pyttsx3 2.6 Documentationcarlos solisNoch keine Bewertungen
- GeoMax Zenith20Dokument3 SeitenGeoMax Zenith20bbutros_317684077Noch keine Bewertungen
- Chapter 1: Introduction: Silberschatz, Galvin and Gagne ©2013 Operating System Concepts - 9 Edit9onDokument59 SeitenChapter 1: Introduction: Silberschatz, Galvin and Gagne ©2013 Operating System Concepts - 9 Edit9onAbdul KhanNoch keine Bewertungen
- Lib AbbDokument11 SeitenLib AbbtonytomsonNoch keine Bewertungen
- Api ConsoleDokument191 SeitenApi ConsoleRahul khobragadeNoch keine Bewertungen
- Python ProgrammingDokument7 SeitenPython ProgrammingabcdNoch keine Bewertungen
- Shooting PseudocodeDokument4 SeitenShooting Pseudocodeapi-581263110Noch keine Bewertungen
- Renegade Platinum - How To Patch: Anything Else. It Must Be An .Nds File. It Should Also Be 128 MB Aka 131,072 KBDokument3 SeitenRenegade Platinum - How To Patch: Anything Else. It Must Be An .Nds File. It Should Also Be 128 MB Aka 131,072 KB권승민Noch keine Bewertungen
- Elixir: Mix and OTPDokument108 SeitenElixir: Mix and OTPBreno Douglas100% (1)
- E Lau Error CodesDokument94 SeitenE Lau Error CodesMarcos Jorje HenriquezNoch keine Bewertungen
- ReadmeDokument2 SeitenReadmeAndres Esteban RuedaNoch keine Bewertungen
- Arduino Functions and CommandsDokument5 SeitenArduino Functions and CommandsJillian BonifacioNoch keine Bewertungen
- Lecture Notes 1Dokument8 SeitenLecture Notes 1nestor martourezNoch keine Bewertungen
- Dell 1131373147 132701 PDFDokument102 SeitenDell 1131373147 132701 PDFlogrosNoch keine Bewertungen
- ADF Code Corner: 94. ADF Region Return Value StrategyDokument18 SeitenADF Code Corner: 94. ADF Region Return Value StrategyRanjit KumarNoch keine Bewertungen
- 20 Python Concepts I Wish I Knew Way Earlier - by Liu Zuo Lin - Apr, 2023 - Level Up CodingDokument24 Seiten20 Python Concepts I Wish I Knew Way Earlier - by Liu Zuo Lin - Apr, 2023 - Level Up Codingchidiebere onwuchekwaNoch keine Bewertungen
- Microsoft Powerpoint - Grade 9Dokument35 SeitenMicrosoft Powerpoint - Grade 9Ammie BuitizonNoch keine Bewertungen
- AIX I/O Performance TuningDokument16 SeitenAIX I/O Performance TuningSubbarao AppanabhotlaNoch keine Bewertungen