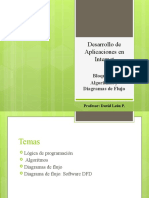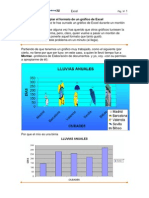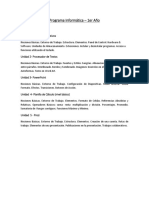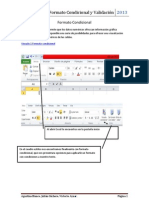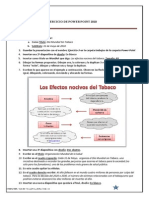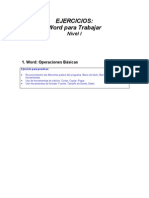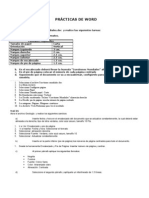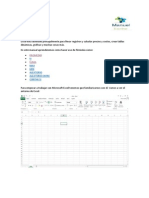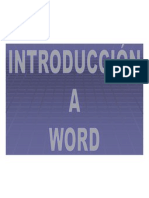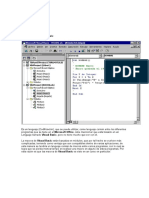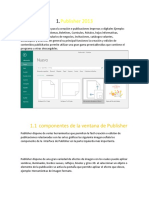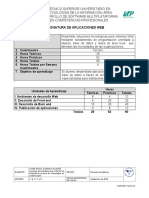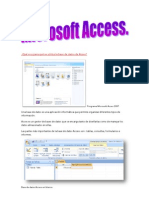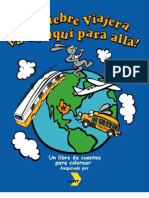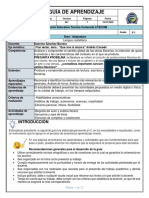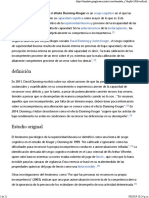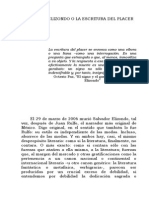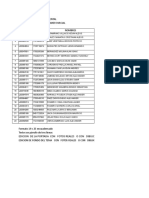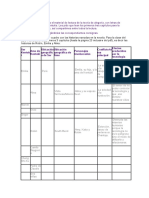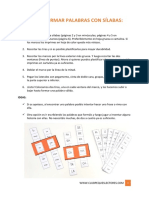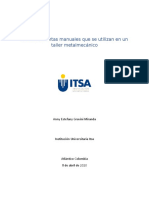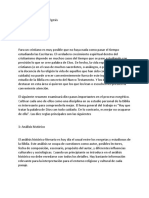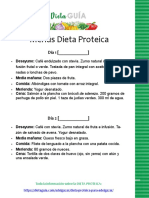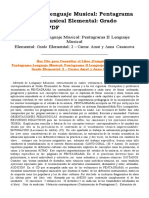Beruflich Dokumente
Kultur Dokumente
Para Que Sirve Power Point
Hochgeladen von
elchiquisCopyright
Verfügbare Formate
Dieses Dokument teilen
Dokument teilen oder einbetten
Stufen Sie dieses Dokument als nützlich ein?
Sind diese Inhalte unangemessen?
Dieses Dokument meldenCopyright:
Verfügbare Formate
Para Que Sirve Power Point
Hochgeladen von
elchiquisCopyright:
Verfügbare Formate
Mdulo 3 Herramientas de Cmputo Conociendo Power Point Para qu sirve un programa como Power Point?
Power Point es un programa que permite hacer dispositivas (lminas) digitales para mostrar en ellas texto, grficos, sonidos e imgenes con efectos de movimiento. Una vez diseadas las presentaciones se pueden ver individualmente en la computadora o exponerse a grupos si son proyectadas como transparencias.
Cmo abrir y cerrar la aplicacin de Power Point? Empezar a trabajar con PowerPoint. Si es la primera vez que trabajas con Power Point, lo que debes hacer es localizar el botn de inicio situado en la parte inferior izquierda. A continuacin escoge el men de despus haz doble clic sobre el icono Otra opcin para activar el sistema es utilizar el acceso en el Escritorio. All podrs ver el siguiente icono: de Power Point. directo que est
Una vez abierto el programa aparecer esta ventana que te ofrece dos opciones fundamentales: Crear una nueva presentacin o Abrir una presentacin existente. Si eliges esta ltima aparecer el cuadro de
dilogo Abrir, donde debers especificar la localizacin y el nombre del archivo con el que se deseas trabajar.
Tambin puedes llegar al mismo cuadro de dilogo si tienes abierto el programa y eliges el men Archivo y luego la opcin Abrir. Si lo que quieres es crear un documento nuevo, entonces tienes tres posibilidades diferentes: El asistente para autocontenido, que es una ayuda para realizar las presentaciones y te ofrece sugerencias sobre el contenido que se puede dar a una presentacin (texto, grficos, imgenes, etc.). La plantilla, que te ayuda a establecer el diseo general de la presentacin. La presentacin en blanco, que te sirve para utilizar la presentacin que tiene el programa por default. Elige la opcin Presentacin en blanco y pulsa el botn Aceptar. Te aparecer el cuadro de dilogo Diapositiva nueva con los diferentes diseos que se pueden utilizar (diapositiva con texto, imgenes, tablas, etc.).
Selecciona el diseo que ms te interese y pulsa Aceptar. Automticamente se crear un nuevo documento con una diapositiva en la que podrs empezar a trabajar.
Para escribir el texto slo tienes que hacer un clic sobre los recuadros y comenzar a escribir. Cerrar el programa de PowerPoint Para cerrar el programa Power Point debes de ir al men Archivo y hacer clic en Salir como puedes ver a continuacin.
Otra manera de cerrar el programa es directamente en el botn Cerrar de la ventana.
Reconocimiento de la Interfaz de Power Point Para utilizar cualquier programa es fundamental que conozcas y domines la pantalla y los elementos que la componen. El aspecto de Power Point es el siguiente:
Barras Herramientas Men
de
Barras de Herramientas Estndar
Barras Herramientas
de
Barra de Herramienta
Dibujo
Barra Herramientas
de
Animacin
Objetos de Interfaz
Barra Estado
de
Objetos Interfaz
de
Barra de desplazamiento
Objetos de Interfaz
Modos de Visualizacin
Objetos de Interfaz Tareas Comunes
rea Trabajo
de
La Barra de Mens Presenta el ttulo de cada men que se puede desplegar para elegir las distintas opciones que ofrece cada uno. Utilizando el men se puede acceder a todas las herramientas del programa.
La Barra de Herramientas Estndar Esta barra permite acceder de forma cmoda a las herramientas que se utilizan con ms frecuencia. Colocando el ratn sobre cada uno de los botones, aparece un pequeo texto que indica su funcin.
A continuacin se explicarn las funciones de los iconos ms utilizados de esta barra para Power Point.
Insertar o modificar hipervnculo: inserta o modifica el hipervnculo que se especifique. Tablas y bordes: muestra la barra de tablas y bordes para crear una tabla compleja en la diapositiva.
Insertar tabla: incorpora a la diapositiva una tabla sencilla.
Insertar grfico: incorpora un grfico a la diapositiva.
Nueva diapositiva: aade una diapositiva a la presentacin actual. Expandir todo: le permite mostrar todos los detalles del esquema o slo los ttulos de las diapositivas. Mostrar formato: para activar o desactivar el formato del esquema. Vista previa en grises: para que las diapositivas aparezcan en blanco y negro de alto contraste. Zoom: para acercar o alejar en la pantalla.
Ayuda: despliega la Ayuda de Power Point.
La Barra de Herramientas de Formato Incluye las herramientas ms comunes para dar formato al texto de las presentaciones.
A continuacin se explicarn las funciones de los iconos ms utilizados de esta barra para Power Point. Aumentar tamao de fuente: aumenta el tamao de fuente del texto seleccionado al tamao mayor siguiente del cuadro Tamao de fuente. Disminuir tamao de fuente: disminuye el tamao de fuente del texto seleccionado al tamao menor siguiente del cuadro Tamao de fuente. Aumentar nivel: mueve el prrafo seleccionado al nivel de ttulo superior (arriba un nivel, a la izquierda). Disminuir nivel: mueve el prrafo seleccionado al nivel de ttulo inferior (abajo un nivel, a la derecha). Efecto animacin: abre una pequea barra en la que podemos seleccionar algunos efectos de animacin para imgenes u objetos en la diapositiva.
La Barra de Efectos de Animacin
10
Esta barra de efectos se consigue visualizar al pulsar el botn de Efectos de Animacin.
A continuacin se explicarn las funciones de los iconos de esta barra. Ttulo animado: hace que el ttulo de la diapositiva caiga desde la parte superior de la diapositiva durante una presentacin. Texto de diapositiva animada: hace que el texto principal aparezca paso a paso durante una presentacin de diapositivas. Efecto blido: hace que el objeto o texto seleccionado vuele desde la derecha de la diapositiva, acompaado por el sonido de un automvil, durante una presentacin con diapositivas. Efecto volar: hace que el objeto seleccionado vuele desde la izquierda de la diapositiva con un sonido de ltigo. Efecto cmara: hace que el texto u objeto seleccionado aparezca como si el obturador de una cmara se abriese durante una presentacin con diapositivas, acompaado por el sonido del clic de la cmara. Destello de una vez: hace que el texto u objeto seleccionado aparezca brevemente en la diapositiva y, a continuacin, desaparezca. Texto en lser: hace que el objeto o texto seleccionado vuele desde la esquina superior derecha de la diapositiva, acompaado por el sonido de un lser, durante una presentacin con diapositivas. Si aplica el efecto lser al texto, las letras aparecern de una en una. Efecto mquina de escribir: hace que el texto seleccionado aparezca carcter a carcter durante una presentacin con diapositivas, acompaado del sonido de una mquina de escribir. Orden inverso: hace que el texto seleccionado aparezca de abajo hacia arriba durante una presentacin con diapositivas. Por ejemplo, si aplica el efecto a una lista con vietas, aparecer primero el ltimo elemento de la lista. Efecto gotas en texto: hace que el texto seleccionado "gotee" desde la parte superior de la diapositiva durante una presentacin. El texto aparece palabra por palabra. Orden de animacin: controla el orden en el que el objeto animado seleccionado aparece en la diapositiva. Personalizar animacin: agrega o cambia los efectos de animacin de la diapositiva actual. Los efectos de animacin incluyen aquellos movimientos de texto y objetos, sonidos y pelculas que se produzcan durante una presentacin con diapositivas. Vista previa de la animacin: ejecuta todos los efectos de animacin de la diapositiva actual en una ventana de diapositiva en miniatura para que pueda ver cmo funcionar la animacin durante la presentacin con diapositivas. La Barra de Herramienta de Dibujo Contiene las herramientas ms habituales para elaborar dibujos en las presentaciones.
11
A continuacin se explicarn las funciones de los iconos ms utilizados de esta barra.
Men dibujo: muestra las diferentes opciones de modificacin del objeto seleccionado. Seleccionar objetos: transforma el puntero en una flecha para poder seleccionar objetos en la ventana activa. Girar libremente: gira un objeto seleccionado hacia cualquier ngulo.
Men autoformas: muestra los diferentes tipos de formas que maneja Power Point.
Lnea: dibuja una lnea recta en el lugar de la ventana activa donde haga clic o arrastre. Flecha: inserta una lnea con una punta de flecha en el lugar donde hace clic o arrastra en la ventana activa. Rectngulo: dibuja un rectngulo en el lugar de la ventana activa donde haga clic o arrastre. Elipse: dibuja una elipse en el lugar de la ventana activa donde haga clic o arrastre.
Cuadro de texto: dibuja un cuadro de texto al hacer clic o arrastrar en la ventana activa. Insertar WordArt: crea efectos de texto insertando un objeto de dibujo de Microsoft Office. Imgenes prediseadas: abre la Galera de imgenes, donde puede seleccionar la imagen que desee insertar en el archivo o actualizar la coleccin de imgenes. En Power Point, este comando slo est disponible en vistas de diapositivas y notas. Color de relleno: agrega, modifica o quita el color o efecto de relleno del objeto seleccionado. Los efectos de relleno incluyen degradado, textura, trama e imgenes. Color de lnea: agrega, modifica o quita el color de la lnea del objeto seleccionado. Color de fuente: aplica al texto seleccionado el formato de color en el que haya hecho clic. Estilo de lnea: nos muestra los diferentes estilos de lnea con que se cuenta.
12
Estilo de guin: nos muestra los diferentes tipos de guiones con que se cuenta.
Estilo de flecha: nos muestra los diferentes tipos de fecha con las que cuenta. Configuracin sombra: men donde se configura y ubica la sombra que se le pondr a un objeto. Configuracin 3D: men donde se configura y ubica el efecto de 3D que se le pondr a un objeto.
La Barra de Estado Es la que aparece en la parte inferior de la pantalla e indica qu diapositiva est seleccionada en cada momento y permite acceder a su diseo.
La Barra de Tareas Comunes Esta barra aparece su pulsas el men Ver y luego eliges la Barra de Herramientas, donde seleccionas las Tareas comunes. Una vez que aparece este cuadro, puedes arrastrar con el ratn pulsado hasta que se integre en las barras de herramientas. La utilidad de esta barra es la accesibilidad a las funciones que contiene, stas son:
Modos de visualizacin El saber manejar los modos de visualizacin es muy importante, ya que te va a permitir tener tanto una visin particular de cada diapositiva como una visin global de todas las diapositivas, incluso te permitir reproducir la presentacin para ver cmo queda al final. Existen cinco modos diferentes de visualizacin para crear una presentacin. Adems de proporcionar perspectivas de trabajo diferentes, ofrecen tambin distintas posibilidades. Estas son:
Ver pgina de notas: te ayuda a crear en ella las anotaciones que usars en tu presentacin, las cuales te sirven de referencia mientras se proyectan las transparencias o diapositivas. Es una informacin que el pblico no ver. En la zona de notas se puede dibujar y escribir.
13
Ver esquema: te sirve para ver nicamente el ttulo y el texto principal de las diapositivas con el formato de un esquema. Es la mejor configuracin para redactar el texto, prescindiendo de las imgenes y grficas.
Ver diapositivas: aqu puedes ver una sola transparencia a la vez. Es la presentacin que aparece por default al comenzar la aplicacin. De esta forma se puede escribir texto, cambiar el diseo de la diapositiva, aadir imgenes, formas geomtricas y dems elementos grficos creados en otras aplicaciones. Ver clasificador de diapositivas: te permite ver todas las diapositivas en miniatura con texto y grficos. Es ideal para ordenarlas, seleccionar e indicar aqullas que no se quiere que se vean en la presentacin. Tambin la puedes usar para observar los tiempos asignados a cada transparencia en su presentacin automtica. Presentacin con diapositivas: te permite la visualizacin del carrusel en pantalla completa, apreciando los efectos de las animaciones asignadas. La presentacin ser automtica o manual, segn la configures previamente. Puedes salir de este modo pulsando la tecla ESC. Pulsando Enter, con la flecha derecha, o haciendo clic con el Mouse en cualquier punto, puedes pasar a la siguiente diapositiva, mientras que con la tecla de la flecha izquierda, se vuelve a la anterior.
14
Das könnte Ihnen auch gefallen
- Introduccion A Powerpoint - 1334999600Dokument8 SeitenIntroduccion A Powerpoint - 1334999600Luis Roberto Zetina SicáNoch keine Bewertungen
- Manual para El ParticipanteDokument23 SeitenManual para El ParticipanteMónica Alejandra López Vega100% (1)
- Aprender Windows 7 multimedia y nuevas Ttecnologias con 100 ejercicios prácticosVon EverandAprender Windows 7 multimedia y nuevas Ttecnologias con 100 ejercicios prácticosNoch keine Bewertungen
- Aprender Internet Explorer 8 con 100 ejercicios prácticosVon EverandAprender Internet Explorer 8 con 100 ejercicios prácticosNoch keine Bewertungen
- Ejercicio de Excel - 04Dokument1 SeiteEjercicio de Excel - 04Profe CiclosNoch keine Bewertungen
- Coleccion de Ejercicios de Word - ProtegidoDokument45 SeitenColeccion de Ejercicios de Word - Protegidorafael “chankyrasta” arreagaNoch keine Bewertungen
- Clase 3 Formato Avanzado de CeldasDokument10 SeitenClase 3 Formato Avanzado de CeldasVìctor ContrerasNoch keine Bewertungen
- Clase 1 - Power PointDokument9 SeitenClase 1 - Power PointCioNoch keine Bewertungen
- Tutorial ExcelDokument14 SeitenTutorial ExcelRamon Angel VegaNoch keine Bewertungen
- Bloque 1 - Algoritmos y Diagramas de FlujoDokument80 SeitenBloque 1 - Algoritmos y Diagramas de FlujoJuanito AlcachofaNoch keine Bewertungen
- Flubaroo Manual 2015Dokument15 SeitenFlubaroo Manual 2015turra2100% (1)
- Power PointDokument7 SeitenPower PointjuanNoch keine Bewertungen
- Cuestionario de Word 2007Dokument3 SeitenCuestionario de Word 2007Joseph JohnsonNoch keine Bewertungen
- Formatos Graficos ExcelDokument2 SeitenFormatos Graficos Excelsecretariadoies5100% (2)
- Programas de InformáticaDokument5 SeitenProgramas de InformáticaCARLANoch keine Bewertungen
- Unidad Ii - Procesador de Textos Microsoft WordDokument38 SeitenUnidad Ii - Procesador de Textos Microsoft WordOlga SolanoNoch keine Bewertungen
- Textbox: If Asc (E.Keychar) 13 Then Textbox1.Focus End IfDokument3 SeitenTextbox: If Asc (E.Keychar) 13 Then Textbox1.Focus End IfLuis GomezNoch keine Bewertungen
- Trabajo Practico de Formato Condicional y ValidacionDokument6 SeitenTrabajo Practico de Formato Condicional y ValidacionJulian CucheroNoch keine Bewertungen
- Excel 2010 - BasicoDokument42 SeitenExcel 2010 - BasicoAnonymous Vby9o8eg1100% (1)
- Ejercicios y Practicas PHPDokument149 SeitenEjercicios y Practicas PHPFedeValenzuelaNoch keine Bewertungen
- Ejercicio Power PointDokument4 SeitenEjercicio Power PointStalin LarreáteguiNoch keine Bewertungen
- Cartilla Introducción A La ComputaciónDokument26 SeitenCartilla Introducción A La ComputaciónFernando PistoneNoch keine Bewertungen
- Construcción y diseño de páginas web con html, css y javascriptVon EverandConstrucción y diseño de páginas web con html, css y javascriptNoch keine Bewertungen
- Procesador de Textos Word 2010Dokument27 SeitenProcesador de Textos Word 2010cxrloshNoch keine Bewertungen
- Manual Power Point 2013Dokument7 SeitenManual Power Point 2013Santiago100% (1)
- CUADEERNILLO de Microsoft Word 2022Dokument26 SeitenCUADEERNILLO de Microsoft Word 2022MONICA RODRIGUEZNoch keine Bewertungen
- Ejercicios WordDokument5 SeitenEjercicios WordEncarniNoch keine Bewertungen
- Taller Herramientas Administrativas Windows 10Dokument17 SeitenTaller Herramientas Administrativas Windows 10ASTRID VIVIANA AMORTEGUI SANCHEZNoch keine Bewertungen
- Ciencia de los datos con Python - 1ra ediciónVon EverandCiencia de los datos con Python - 1ra ediciónNoch keine Bewertungen
- Prácticas de WordDokument21 SeitenPrácticas de WordSelma Albuquerque50% (2)
- Operacion de Paquetes 2Dokument74 SeitenOperacion de Paquetes 2Eduardo NetzahualcoyotlNoch keine Bewertungen
- Manual de Formulas en ExcelDokument7 SeitenManual de Formulas en ExcelManuel EscobarNoch keine Bewertungen
- 10 PowerPoint - Ficha Presentacion Con DiapositivasDokument3 Seiten10 PowerPoint - Ficha Presentacion Con DiapositivasCesar D Murcia GuerreroNoch keine Bewertungen
- Calc BasicoDokument32 SeitenCalc BasicoCap AcefNoch keine Bewertungen
- Creando Menús Con Visual Basic 6Dokument5 SeitenCreando Menús Con Visual Basic 6Elkis OrtegaNoch keine Bewertungen
- Stop Motion Con PhotoshopDokument4 SeitenStop Motion Con PhotoshopcarlosNoch keine Bewertungen
- Dispositivos de Almacenamiento UsbDokument8 SeitenDispositivos de Almacenamiento UsbJozh Zavaleta100% (1)
- 01 Introducción A WordDokument6 Seiten01 Introducción A WordAlexanDer Hugo MendoZaNoch keine Bewertungen
- 04 Ejercicios HTML PreguntasDokument27 Seiten04 Ejercicios HTML PreguntasSynthex El Puto AmoNoch keine Bewertungen
- NetBeans 8.1Dokument61 SeitenNetBeans 8.1Michelle ChijochamNoch keine Bewertungen
- Practica Final Procesador de Textos v2021Dokument1 SeitePractica Final Procesador de Textos v2021Ezequiel Herasme SantosNoch keine Bewertungen
- Introduccion A WordDokument45 SeitenIntroduccion A WordOctavio Orduz100% (1)
- Puertos Internos y Externos de Lan ComputadoraDokument26 SeitenPuertos Internos y Externos de Lan Computadorahanss57Noch keine Bewertungen
- 12.1 Fundamentos Javascript - PPSXDokument50 Seiten12.1 Fundamentos Javascript - PPSXjfreddy82Noch keine Bewertungen
- Manual de Computacion Mas Capaz Jessica BarraganDokument36 SeitenManual de Computacion Mas Capaz Jessica BarraganJessica Barragan VillarNoch keine Bewertungen
- Manual Word 2016Dokument64 SeitenManual Word 2016Julio RavazzaniNoch keine Bewertungen
- Manual de Macros Con Visual BasicDokument35 SeitenManual de Macros Con Visual BasicjesusbarajasNoch keine Bewertungen
- Manual de Usuario ExcelDokument12 SeitenManual de Usuario ExcelNepta Lope GomezzNoch keine Bewertungen
- Contenido de PublisherDokument6 SeitenContenido de PublisherdylanNoch keine Bewertungen
- Photoshop Cs 6Dokument17 SeitenPhotoshop Cs 6inmercaNoch keine Bewertungen
- Ejercicios de AlgoritmosDokument9 SeitenEjercicios de Algoritmosfray1308Noch keine Bewertungen
- Ado Data Vb6Dokument6 SeitenAdo Data Vb6JorgeArmandoDavilaHurtadoNoch keine Bewertungen
- 5 Aplicaciones WebDokument17 Seiten5 Aplicaciones Webangel naulaNoch keine Bewertungen
- Teoria de AccesDokument43 SeitenTeoria de AccesBeka Brenes MNoch keine Bewertungen
- Cómo Usar AccesDokument6 SeitenCómo Usar Accesramiro4carolinarodriNoch keine Bewertungen
- Taller de Access 3 Formularios PDFDokument13 SeitenTaller de Access 3 Formularios PDFnormac535Noch keine Bewertungen
- Manual de BloggerDokument25 SeitenManual de Bloggeraortin1980Noch keine Bewertungen
- Libro para Colorear 2Dokument36 SeitenLibro para Colorear 2elchiquis100% (1)
- Libro para ColorearDokument13 SeitenLibro para ColorearelchiquisNoch keine Bewertungen
- La Liebre ViajeraDokument24 SeitenLa Liebre ViajeraelchiquisNoch keine Bewertungen
- Manual de Educación para La SaludDokument148 SeitenManual de Educación para La SaludelchiquisNoch keine Bewertungen
- FT BasecoatDokument3 SeitenFT BasecoatYoacim DueñasNoch keine Bewertungen
- Examen Exccel InteciDokument16 SeitenExamen Exccel InteciJosé Rolando Villalobos TantaleánNoch keine Bewertungen
- Sobre La Lectura Reseña y Mucho MásDokument19 SeitenSobre La Lectura Reseña y Mucho MásMaría DanielaNoch keine Bewertungen
- Guía de Aprendizaje: IntroducciónDokument12 SeitenGuía de Aprendizaje: IntroducciónTheFlosh100% (1)
- La MingaDokument13 SeitenLa MingaPaulina Alejandra Rogel Tirachini29% (7)
- Efecto Dunning Kruger para El Pensamiento CríticoDokument11 SeitenEfecto Dunning Kruger para El Pensamiento Críticoluismendoza1Noch keine Bewertungen
- Transportar CancionesDokument2 SeitenTransportar CancionestheprietaNoch keine Bewertungen
- Manual Arte 9Dokument30 SeitenManual Arte 9Asdrúbal Carrascal PalacioNoch keine Bewertungen
- Poleas y PolipastosDokument51 SeitenPoleas y PolipastosAndrés Vásconez100% (1)
- SILABO MOVIMIENTO2 VII BANDOSilviaDokument6 SeitenSILABO MOVIMIENTO2 VII BANDOSilviaPável PaniaguaNoch keine Bewertungen
- Frases de Vegetarianos Famosos.Dokument5 SeitenFrases de Vegetarianos Famosos.Nathalia LeguízamoNoch keine Bewertungen
- La Escritura Del Placer ElizondoDokument6 SeitenLa Escritura Del Placer ElizondoMar SanNoch keine Bewertungen
- Puerta, Alan. Estrategias Creativas Que Constituyeron ...Dokument159 SeitenPuerta, Alan. Estrategias Creativas Que Constituyeron ...mercedesNoch keine Bewertungen
- El Libro de Las Habilidades de Comunicación - Cómo Mejorar La Comunicación Personal (2a. Ed.) (Pag. 109 - 129)Dokument21 SeitenEl Libro de Las Habilidades de Comunicación - Cómo Mejorar La Comunicación Personal (2a. Ed.) (Pag. 109 - 129)Marco LermaNoch keine Bewertungen
- Analisis FuncionalDokument2 SeitenAnalisis FuncionalCesia LeyvaNoch keine Bewertungen
- Cultura AmbientalDokument2 SeitenCultura AmbientalBryan JimenezNoch keine Bewertungen
- Daniel1302 PDFDokument7 SeitenDaniel1302 PDFRaúl Vergel Cantillo100% (1)
- Alegorias Kentukis Alejo SacchiDokument2 SeitenAlegorias Kentukis Alejo SacchiSilvia FizNoch keine Bewertungen
- El Elefante y La LluviaDokument4 SeitenEl Elefante y La Lluviadaercross44Noch keine Bewertungen
- Geografia 7Dokument5 SeitenGeografia 7Juan Pablo Arevalo GarzonNoch keine Bewertungen
- Taller Oraciones IncompletasDokument2 SeitenTaller Oraciones IncompletasTatiana Ortiz bolañosNoch keine Bewertungen
- Formar Palabras Con Silabas PDFDokument6 SeitenFormar Palabras Con Silabas PDFValeria Martínez AranedaNoch keine Bewertungen
- Señales de La IglesiaDokument3 SeitenSeñales de La IglesiaSandra Gentil QuinteroNoch keine Bewertungen
- Las Herramientas Manuales Que Se Utilizan en Un Taller MetalmecánicoDokument12 SeitenLas Herramientas Manuales Que Se Utilizan en Un Taller Metalmecánicoanny graviniNoch keine Bewertungen
- 06 Tecnología Guia 060102Dokument4 Seiten06 Tecnología Guia 060102Carmenza Figueroa SilvaNoch keine Bewertungen
- GokuDokument5 SeitenGokuJean Carlos Huacasi LinaresNoch keine Bewertungen
- Los Diez Pasos de La ExégesisDokument10 SeitenLos Diez Pasos de La Exégesisgvolam0% (1)
- Dieta PROTEICA 1 - Dieta GuiaDokument3 SeitenDieta PROTEICA 1 - Dieta GuiaFelicia100% (1)
- Dokumen - Tips - Pentagrama Lenguaje Musical Pentagrama II Lenguaje Musical Elemental GradoDokument2 SeitenDokumen - Tips - Pentagrama Lenguaje Musical Pentagrama II Lenguaje Musical Elemental GradotorroNoch keine Bewertungen
- Ejecucion de Guitarra FuncionalDokument4 SeitenEjecucion de Guitarra FuncionalrobertNoch keine Bewertungen