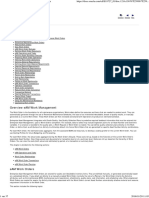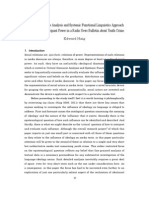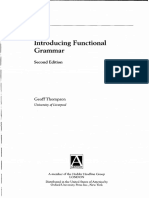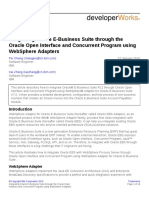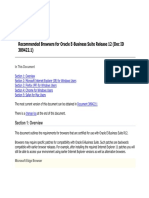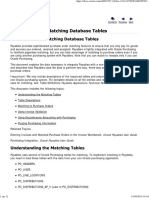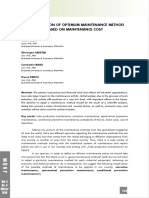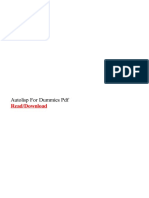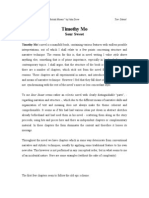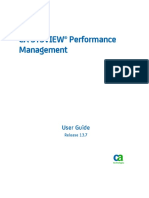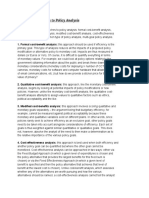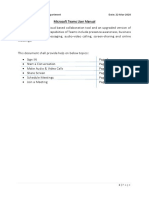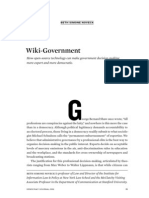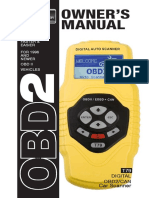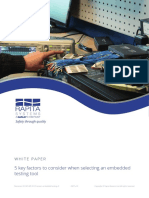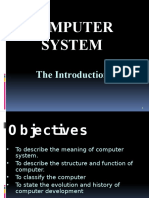Beruflich Dokumente
Kultur Dokumente
Horalight10 Help PDF
Hochgeladen von
Hacene LamraouiOriginalbeschreibung:
Originaltitel
Copyright
Verfügbare Formate
Dieses Dokument teilen
Dokument teilen oder einbetten
Stufen Sie dieses Dokument als nützlich ein?
Sind diese Inhalte unangemessen?
Dieses Dokument meldenCopyright:
Verfügbare Formate
Horalight10 Help PDF
Hochgeladen von
Hacene LamraouiCopyright:
Verfügbare Formate
HoraLight 10 Manual
KeepTool 10.1
2013 KeepTool
All rights reserved. No parts of this work may be reproduced in any form or by any means - graphic, electronic, or mechanical, including photocopying, recording, taping, or information storage and retrieval systems - without the written permission of the publisher. Products that are referred to in this document may be either trademarks and/or registered trademarks of the respective owners. The publisher and the author make no claim to these trademarks. While every precaution has been taken in the preparation of this document, the publisher and the author assume no responsibility for errors or omissions, or for damages resulting from the use of information contained in this document or from the use of programs and source code that may accompany it. In no event shall the publisher and the author be liable for any loss of profit or any other commercial damage caused or alleged to have been caused directly or indirectly by this document. Printed: April 2013 in Germany
Publisher KeepTool GmbH Author Reiner Dieg
Contents
Table of Contents
Part I Getting Started 6
1 About ................................................................................................................................... KeepTool 6 2 System ................................................................................................................................... Requirements 7 3 Prices ................................................................................................................................... 8 4 Installation ................................................................................................................................... of HoraLight 8 5 License ................................................................................................................................... Agreement 10 6 Registering ................................................................................................................................... KeepTool products 13 7 The ................................................................................................................................... Hora_User Role 19 8 Frequently ................................................................................................................................... Asked Questions (FAQ) 19 9 Offline ................................................................................................................................... Grace Period for Networking License 23 10 HoraLight ................................................................................................................................... Release Notes 24
Part II Hora and HoraLight
34
1 About ................................................................................................................................... HoraLight 34 2 Hora ................................................................................................................................... and HoraLight's working environment 34
Connecting ......................................................................................................................................................... to the database 34 Main w indow ......................................................................................................................................................... 38 Manipulating ......................................................................................................................................................... the data grid 42 Com m and ......................................................................................................................................................... line param eters 51 SQL editor ......................................................................................................................................................... com ponent 52 Custom izing ......................................................................................................................................................... the editor 54 Capturing......................................................................................................................................................... server output 60
3 The ................................................................................................................................... "Standard" page 61
SQL ......................................................................................................................................................... 61 Introduction .................................................................................................................................................. 61 Scratchpad/File .................................................................................................................................................. Interface 62 Code Window .................................................................................................................................................. 66 View ing and .................................................................................................................................................. modifying the result set 67 Data Brow ......................................................................................................................................................... ser 69 Introduction .................................................................................................................................................. 69 Displaying.................................................................................................................................................. and Filtering Tables and View s 71 Saving and .................................................................................................................................................. Loading Configurations 75 Searching.................................................................................................................................................. the schema 75
Part III Modal Dialogs
81
1 Arrange ................................................................................................................................... Columns 81 2 Code ................................................................................................................................... Completion 82 3 Code ................................................................................................................................... Snippets 83 4 Data ................................................................................................................................... Export Wizard 85 5 DB ................................................................................................................................... Object Browser 86
2013 KeepTool
KeepTool 10.1 6 DBMS_Profiler ................................................................................................................................... 87 7 Explain ................................................................................................................................... plan 89 8 Find ................................................................................................................................... and Replace 89 9 Reporting ................................................................................................................................... 91 10 Result ................................................................................................................................... set editor 94 11 SQL ................................................................................................................................... Query Builder 95
Part IV SQL Editor
102
1 About ................................................................................................................................... SQL Editor 102 2 Standalone ................................................................................................................................... SQL editor 102 3 SQL ................................................................................................................................... editor component 104 4 Customizing ................................................................................................................................... the editor 107 5 Capturing ................................................................................................................................... server output 112
Part V Contacting KeepTool
115
1 About ................................................................................................................................... KeepTool 115 2 Sales ................................................................................................................................... 116 3 Technical ................................................................................................................................... Support 116 4 Feedback ................................................................................................................................... 117 5 Keeping ................................................................................................................................... in Touch 117
Index
118
2013 KeepTool
Part
KeepTool 10.1
1
1.1
Getting Started
About KeepTool
Top Next
Welcome to KeepTool 10
We would like to welcome both users of previous editions and those who may be discovering KeepTool for the first time to Version 10. If you are already familiar with KeepTool, you will find some of the same functionality, although in some cases, it is now presented differently, and in a way that we think you will find easier to use. Since 1996, KeepTool has been developing professional software tools for Oracle databasesdesigned to serve not only database administrators and application programmers, but also end users who may need to view the database, construct simple queries, and perhaps generate reports. In addition to Hora, our database management tool, KeepTool offers two valuable add-ons for designers and developers: ER Diagrammer and PL/SQL Debugger. In Hora, you will see major enhancements in the way that the display of data can be customized, in Reporting, and in Import/Export. You'll also find two new pages: Scheduler and XML. The SQL Editor, and the editing component, wherever it appears in Hora's code windows, has been given even more functionality. In many cases, the descriptions of Version 10 contained in this Help file are still evolving; therefore, some texts may not match exactly what you see, and others may yet be under development. You can be sure that these descriptions will become more substantial and hopefully more useful to you. KeepTool welcomes your comments on any aspect of Version 10. Please email your comments to support@keeptool.com. Thanks for your help and suggestions for future enhancements!
2013 KeepTool
Getting Started
1.2
System Requirements
Top Previous Next
System Requirements
Workstation Requirements
KeepTool is a 32-Bit application and supports the following Microsoft operating systems: Windows 7 Windows Vista Service Pack 2 Windows XP Service Pack 3 Virtualized OS such as MS Virtual PC and VWware require the floating license model. Microsoft Internet Explorer is required to use the help system. Database connections can be established by either using 32-Bit Oracle client software (OCI) or our build-in direct TCP/IP connectivity. Database engines such as ODBC or BDE are not required. For cross-compatibility of Oracle client software versions with Oracle server versions, please read the Oracle documentation or look at metalink.oracle.com. As a rule, your client software version should not be outdated by the server version. Unicode support exists for Oracle 8i and later. The use of Unicode string literals within SQL requires at least OCI 10.2. Otherwise, you have to use :parameters. The direct TCP/IP option does not require an Oracle client and works with both 32 and 64 Bit Windows. There are only minor limitations in comparison to the OCI connection.
Server Requirements
KeepTool supports Oracle Server versions from 8 up to 11.2. Additionally, KeepTool includes limited support down to version 7.3.4.
Requirements for EXPLAIN PLAN
To display SQL execution plan results, Hora and HoraLight need a table named PLAN_TABLE. If you want to use this feature, that table should be created manually by running the following script (as user SYS) and SQL commands:
@ $ORACLE_HOME\rdbms\admin\utlxplan.sql
2013 KeepTool
KeepTool 10.1
CREATE PUBLIC SYNONYM PLAN_TABLE FOR PLAN_TABLE; GRANT SELECT, INSERT, UPDATE, DELETE ON PLAN_TABLE TO PUBLIC;
As an alternative, the script can be run within each schema, in which case the PLAN_TABLE will serve only that schema.
1.3
Prices
Top Previous Next
Ordering and Pricing Information
Please refer to the KeepTool web site (www.keeptool.com) for current ordering and pricing information. You will find this on the main menu under Ordering.
1.4
Installation of HoraLight
Top Previous Next
Installation of HoraLight
You can download HoraLight from http://www.keeptool.com as a selfextracting executable, or order the CD-ROM. When you insert the CD-ROM into the drive, a window appears asking whether you wish to browse the CD, install the entire KeepTool suite, or install HoraLight. If the auto-run option is disabled on your computer, start Windows Explorer, right- click on the CD-ROM icon, and choose Auto run from the context menu. In either case, select the Install HoraLight 10 item from the initial window. If you have downloaded the installation file from our website, http://www. keeptool.com , you will need to execute the HoraLight10.exe file manually by double-clicking on it. After you press Next in the following window, the installation will start.
2013 KeepTool
Getting Started
During the installation process, you will be asked a series of questions. Among these are: Whether you accept the license agreement, which you can read by scrolling in a window. The Next button is disabled until you accept the agreement. Your name, and your companys name, if anyalso, if you have more than one user defined for your computer, you are asked if HoraLight should be made available only for you, or for all users of your computer. Where the software should be installed. By default, this location is C: \Program Files\KeepTool\KeepToolLight 6\. A Change button is available if you do not want to accept the default location. A confirmation window, which asks if you are ready to go ahead with the installation. If you want to modify some of your choices, this will give you another chance to use the Back button to modify them. The installation program will then do the following: Copy all executable files to the destination directory Create start menu icons for HoraLight Enable Microsoft HTML help on your system (if you already have the most recent version, a message to this effect will be displayed.) Upgrade the Microsoft Common Control library (comctl32.dll) to version 5.0, if necessary.
2013 KeepTool
10
KeepTool 10.1
If the installation was successful, you will be asked to click the Finish button. You will find a new program group called HoraLight 10 on the start menu with the following selectable applications:
1.5
License Agreement
Top Previous Next
License Agreement
Free 30-day Trial Period
KeepTool GmbH offers each new user a license to install and use KeepTool software for a period of exactly 30 days. During this period, you can evaluate all KeepTool products on your computer free of charge. After 30 days, the program will automatically be disabled. You must then purchase a license for the unlimited use of KeepTool as a registered user, or remove the software completely from your system. However, the online Help file may be distributed to anyone free of charge. All other files and manuals must be purchased from KeepTool.
License Agreement for Registered Users
After purchasing a KeepTool product, registered users will receive an exclusive, non-transferable license either for the installation of the program on a single personal computer, or for the installation of an unlimited number of copies on a network, providing for a maximum number of concurrent usages. A registered user may make one copy of the KeepTool software for backup or archival purposes only. You may not make copies of the software in order to sell, purchase or rent it. The registered user is permitted to transfer the rights of the contract to a third party if that third party consents in writing to the terms of this agreement. In this case, you must give all copies of the KeepTool software to that third party. A registered user may download any upgraded KeepTool version free of charge from our website as long the major release number on our website matches the release number of the user's license. KeepTool makes available individual user licenses that are tied to a specific
2013 KeepTool
Getting Started
11
Windows PC (single licenses), and licenses for use within a network (floating licenses). Each KeepTool product (Hora, HoraLight, ER Diagrammer, Debugger) is licensed separately and independently of the others. The price of either type of license is the same.
The single workstation license:
The single workstation license is bound to your workstation. A hardware code required for registration is specifically defined for a single workstation and is displayed when registering the program. This kind of licensing is suitable for use in the following situations: the client software and the database server reside on the same computer the client software is used to access a remote computer, but is not on a Windows network only one license is purchased (the network licensing option is not available for only one license) It is not appropriate for Windows Server platforms and virtual machines.
The floating license:
A floating license can be used by several computers within a network. It is issued for two or more computers. Licensing is linked to the network, rather than to an individual computer. The licensing information is stored on a network path. The licensed program can be used simultaneously on as many computers as the number of licenses ordered. Offline grace period When a computer is disconnected from the network, the licensed program can be used on it, outside the network, for a period of thirty consecutive days. This feature is particularly beneficial for staff who sometimes work both in the office and at home, or those who work off-site from time to time for implementations or doing consulting for other companies. As soon as the off-site computer is reconnected to its "home" network, it is again counted as one of the users of a floating license. It can subsequently be removed from the network and again used off-site for another 30 days.
Copyright
KeepTool GmbH is the sole originator and the sole owner of all KeepTool software, and remains its legal owner. You agree that the grant of a license is not a sale of the software. The contract does not confer any claim on patents, duplications, trade secrets, trademarks or other rights. You may not duplicate, modify, translate, lease, loan, rent or distribute the KeepTool software in its
2013 KeepTool
12
KeepTool 10.1
entirety or any part thereof. You may not transmit the KeepTool software from one computer to another or over a network. KeepTool GmbH Schtzallee 118 D - 14169 Berlin Phone: +49-700-53378665 (0700-KEEPTOOL) In North America, Toll Free (866) 700-TOOL (8665) E-Mail: support@keeptool.com Internet: http://www.keeptool.com All rights reserved.
3rd party components
Our products employ runtime libraries from 3rd-party vendors. You may not call any of these libraries from your own applications. Please contact the vendors yourself if you wish to obtain a license. You can use these hyperlinks (in the online version of the help file) to get more information about the following components: Borland Delphi (runtime libraries of the development system) ODAC Net from Devart (former CrLab company. Oracle direct access components including direct TCP/IP connectivity) Copy protection software. DevExpress Quantum DB Grid, Flow Chart, Printing System, Bar Manager FastReports by Fast Reports, Inc. TextDiff by Angus Johnson (file comparison facility in SQL Workbench and SQL Editor) PsFRExportFilters from Pragnaan Software (for saving reports in various formats). EControl SyntaxMemo JAM Shellbrowser component Scalabium export/import components
Warranty
The KeepTool software and the accompanying documentation are licensed to you "AS IS", and without any kind of warranty. KeepTool GmbH does not warrant that the functions of the KeepTool software will meet your requirements, or that its operation will be error-free, or that any defects will be corrected. KeepTool should be notified of any defects immediately after they become known and not later than 30 days after licensing. If the software is defective, KeepTool will try to repair or replace it, even if this requires multiple attempts. If repairs fail, the customer may request substitution or reimbursement. No repair, advice or
2013 KeepTool
Getting Started
13
inability to repair shall create a warranty. KeepTool or its agents shall not be liable for the correct selection, application or usage of the product, or for failure resulting from the use of inappropriate hardware, or for any damages resulting from the incorrect use or inability to use the KeepTool software, including damages resulting from negligence. The liability of KeepTool shall not exceed the amount of its insurance under any circumstances. Furthermore, KeepTool is not liable for any unforeseen or unusual damages. All warranty claims expire 6 months after delivery of the product. The license shall be governed by the laws of the Federal Republic of Germany, and is granted to the licensee as if the transaction had taken place in the Federal Republic of Germany. You and KeepTool agree that the United Nations agreement regarding contracts for international sales of goods (1980) is explicitly excluded from applicability under this contract. The contract is valid until the year 2040. However, KeepTool reserves the right to terminate the license agreement immediately if you do not fulfill any of the terms of the contract. You agree that you have read and understood the contract. This contract is the only one between you and KeepTool, and replaces all earlier written, oral or other agreements between you and KeepTool.
1.6
Registering KeepTool products
Top Previous Next
Registering KeepTool Products
The registration dialog can be started from the Help Menu of Hora, HoraLight, ER Diagrammer, or PL/SQL Debugger. In certain cases, such as when your trial period has expired, it may also be shown automatically. The following example is shown when starting Hora, and summarizes the three options: Register, Try it for Free, and Decline.
2013 KeepTool
14
KeepTool 10.1
You will then be asked to choose between two licensing options: the floating network license and the fixed single workstation license:
2013 KeepTool
Getting Started
15
If you press the Single workstation button, you will see the following explanation instead:
Registering a single workstation license:
Registering a single-user license is a two-part process. The first step is to have the software generate a hardware code based on the properties of the PC. Please send this to KeepTool, either in the Remarks field of our online order form (when ordering) or later by email to support@keeptool.com. You will then receive a registration key from us, normally within two working days. Next, complete the registration dialog by entering the registration key in the lower text box. The software will then be permanently unlocked.
2013 KeepTool
16
KeepTool 10.1
Registering a floating network license:
Registration of a network license consists of several easy steps. You first need to choose a location on the network folder where the licensing file will be installed. Each KeepTool user must have read/write access to this folder, because it is used to track the number of users. A UNC address (beginning with "\\") must be assigned to this network location. Next, enter the registration dialog and enter the UNC address that you have selected in the first dialog window shown below.
2013 KeepTool
Getting Started
17
When you click Register Network, you will then see the next dialog, which displays the generated network code:
2013 KeepTool
18
KeepTool 10.1
Please send the network code to KeepTool, either in the Remarks field of our online order form (when ordering) or later by email to support@keeptool. com. You will then receive a registration key from us, normally within two working days. When you receive the key, log on to one of the computers where the KeepTool software is installed, and complete the registration dialog by entering the key in the lower box. The software will then be permanently unlocked on this computer. For any subsequent client computer in the network where the KeepTool product is installed, you need only enter the UNC of the folder that was selected to hold the licensing file. At that point, the software will automatically be registered for that machine, and you will no longer see the registration dialog. Remember that there is no limit to the number of machines on which you install and register the productonly to the number of concurrent usages. Please see the Frequently Asked Questions (FAQ) section for further questions and answers.
2013 KeepTool
Getting Started
19
1.7
The Hora_User Role
Top Previous Next
The Hora_User Role
Certain users may find most of the pages in the DBA collection to be blocked other than the Dictionary page. This limitation was built into Hora to allow administrators a convenient way either to allow or prevent users from viewing certain information about the databasemost of which comes from the DBA_ Data Dictionary views. The HoraUser.sql script, located in the folder in which KeepTool was installed, defines the HORA_USER role and grants it to SYSTEM. The script can be modified to grant HORA_USER to other users at the same time; the role can also be granted later on, on a user-by-user basis. If a user has been granted either the HORA_USER role or the SELECT ANY DICTIONARY system privilege, Hora can query the Data Dictionary to determine whether a transaction has just been completed. At these times, the Commit and Rollback buttons, located at the top left of all of Hora's pages, are disabled. They are automatically re-enabled when a new transaction begins. On the other hand, if a user does not have either HORA_USER or SELECT ANY DICTIONARY, the buttons are always enabled. This means that a COMMIT or ROLLBACK statement can be generated at any timeeven at times when there is no work to be committed or rolled back, and the command would have no practical effect. The Hora_User role is continually updated as modifications are made to our software. At times, you will need to drop and create the role again in order to use certain features of our software. The role should always be kept up-to-date so that the full functionality of our software is available to you.
1.8
Frequently Asked Questions (FAQ)
Top Previous Next
Frequently Asked Questions
1 . : A : Q I upgraded KeepTool from an earlier version. It works fine when I'm connected as SYSTEM. When I connect as regular user, I get a "table or view does not exist" error. KeepTool is shipped with the HORA_USER role, which contains SELECT privileges for many of the data dictionary views. Please
2013 KeepTool
20
KeepTool 10.1
make sure that the HoraUser.sql script, which grants the HORA_USER role, has been executed, and that the HORA_USER role has been granted to you. 2 . : A : Q I have multiple ORACLE_HOMEs on my client. I can connect to the server with Oracle tools like SQL*Plus, but KeepTool cannot connect. In the Connect dialog of any KeepTool application that requires a connection to the database, click the Advanced button. Insure that that the oci.dll entry is located in the correct ORACLE_HOME. The oci.dll will also determine which tnsnames.ora file is used to locate your Oracle server. I cannot connect to Oracle, because I get a "cannot resolve TNS service name" error. Connecting with Oracle tools (SQL*Plus, etc.) works fine. Run Hora and click the Extras | Settings menu item. Check the oci.dll entry. Depending on this DLL, the Oracle client software uses different tnsnames.ora configuration files. Be sure you have configured both SQL*Net-2 and Net-80 TnsNames. Search your hard disk for tnsnames.ora files. How can I change the date format in KeepTool displays? I assume that KeepTool does not use client settings from Oracle. To display the date and time, KeepTool uses the regional settings from Windows/NT. You must change the date format in the Windows control panel. What is the difference between table relations and object dependencies? Table Relations shows referential integrity constraints defined by foreign keys. Dependencies between objects (of different types) show which objects become invalid after they have been changed. How can I compare two database schemas with each other? First use the KeepTool Reverse DDL engineer to generate DDL scripts from both database schemas. Then use the File Comparison tool on SQL Scratchpad's context menu to browse to the first file. Next, from inside the File Comparison tool, open the second file, and hit the Compare button. PL/SQL Debugger "hangs" as soon as I try to start executing my calling block. What can be done? Sometimes problems occur within the Oracle-supplied
3 . :
A :
4 . :
Q A :
5 . :
Q A :
6 . :
Q A :
7 . :
Q A
2013 KeepTool
Getting Started
21
: 8 . : A : 9 . : A : Q Q
DBMS_DEBUG package. Often, running the pbload.sql script in your $ORACLE_HOME\RDBMS\Admin folder will clear these up. Why do I get "Datatype not supported" when trying to view a TIMESTAMP column in Oracle 9i with a direct TCP/IP connection? TIMESTAMP columns are supported only when using an Oracle OCI to connectnot with direct TCP/IP connections. Why do certain non-ASCII characters appear as question marks when I connect using a direct TCP/IP connection, but appear correctly when using the Oracle client? When using the Oracle client to connect to the database, KeepTool issues certain ALTER SESSION commands to set the NLS environment, based on the contents of HKLM/Software/Oracle. If you connect via direct TCP/IP, this Registry key is not referenced, since it may not exist. Showing Hora's SQL page and the embedded Windows Explorer component take a noticeable amount of time on startup. Like Windows Explorer, the embedded component iterates the logical drives and queries each device for information. If you have mapped, but unconnected network drives, the appropriate Windows API function returns with a timeout after approximately a minute. This remarkable slows down the startup time of Hora as like as Windows explorer. You may also try to stop the Windows Image Acquisition (WIA) service. See http://support.microsoft.com/default.aspx?scid=kb;ENUS;819017 for further recommendations. We have a network license, but can only run one concurrent application instance at a time. After Hora is started on one machine, it gives you a licensing error message on the other. My network operating system is Novell NetwareTM. Please make sure you are using the latest Netware Client version. Change the advanced setting "File Caching" to false. We have a network license that is bound to an UNC path. I want to register another client, can see the .snl file, but it shows me another UNC path and another network code. My network operating system is Novell NetwareTM. Netware allows you to access one directory by two different UNC paths. You can access it either by following the NDS tree or the physical server structure. Both paths point to the same physical directory. The network license is bound to the UNC path name. For
1 0. :
Q A :
1 1. :
A : 1 2. : Q
A :
2013 KeepTool
22
KeepTool 10.1
registering you must use again the path you have used when ordering, 1 3. : A : Recent connections and editor settings are stored in XML and Text files below %APPDATA%\KeepTool10\Projects\. Other information is saved in the registry below HKCU\Software\KeepTool\10. Which steps are necessary for manually installing KeepTool? Copy all files to the destination folder, e.g. a shared network drive. Register OCX control by running with Administration privileges regsvr32.exe C:\Program Files\KeepTool\KeepTool-8\ktadmin.dll (change path if necessary). Create shortcuts for the exe files as needed. Is is necessary to register each client manually with the network license, or can this be automated? KeepTool is shipped with the command line utility KTReg.exe. It allows you to perform the registration process non-interactively. You can embed it into your corporate installation scripts. KTReg.exe must be run with administration privileges. Syntax : KTReg [Hora|ErDgr|Debugger|HoraLt] <Registration Key> <Network Path> <Licensee> Example: KTReg.exe Hora A1B200C3D400 \ \my_server\licenses MyCompany I want to show the contents of a table, but I get an exception like "data type is not supported". I am using a direct TCP/IP connection. s Some data types such as OBJECT, ARRAY, REF, XML, BINARY_DOUBLE, BINARY_FLOAT are not supported in direct mode. Use a SQL*Net connection. The primary character set of my database is ANSI and the national character set is Unicode. I am trying to use Unicode string literals in SQL WHERE condition or data contents filter in conjunction with NCHAR columns. Unfortunately, it returns no data. Unicode string literals for NCHAR values used in INSERT and Q Where does Hora store recent connections and other settings?
1 4. :
Q A :
1 5. :
Q A :
1 6. :
A : 1 7. : Q
2013 KeepTool
Getting Started
23
UPDATE statements are stored as a series of question tags. A : If your primary character set is ANSI you must use : PARAMETERs for transferring Unicode values to the database. Oracle converts all string literals automatically to the primary character set before passing the SQL to the server. That means, server-side filtering by Unicode literals on the data contents page will not work. Use client-side filtering instead or use parameters on the SQL page. If you are using a Sql*Net connection you will find a check box in the parameter input dialog that enforces the parameter to be encoded in national character set. It is recommended creating the database with Unicode as the default character set for working with international characters.
1.9
Offline Grace Period for Networking License
Top Previous Next
Offline Grace Period for Networking License
When you use a floating network license, each KeepTool application checks on startup the availability of the network license. If you are on a business trip, this won't work. To handle this, KeepTool allows you to use the products offline for a 30 days grace period very similar to the trial period. Each time you are connected to your company's network the offline license gets recharged. This works automatically, if you are running Windows XP. If you are using Windows Vista or later, it works only if you run the product explicitly as Administrator ("run as"). As an alternative, you can install the KeepTool network licensing service. This requires a couple of manual installation tasks: Please run the Windows command prompt (CMD) as administrator and Change to the KeepTool installation directory and run the service by executing
cd "C:\Program Files\KeepTool\KeepTool 10" ktsrv10.exe /INSTALL
Please run "services.msc" and change the service account to a user with both - Windows administration privileges and - read/write privileges on the networking share that hosts the floating license. start the service. change the startup type to automatically. Be sure to uninstall the service by
ktsrv10.exe /stop /UNINSTALL
before installing a newer version of KeepTool.
2013 KeepTool
24
KeepTool 10.1
ktsrv10.exe supports the following additional parameters: /silent suppress messages /start starts the service /stop stops the service The service does not give you error messages. Please follow the instructions as described to circumvent failures. The offline grace period works if the network path is unavailable. Be sure no file caching suggests the availability.
1.10
HoraLight Release Notes
Top Previous Next
HoraLight Release Notes
Version 10
Version 10.1.1 (8 April 2013) Hora's "Create table from import source" command now has been enabled to process CSV files besides MS-Excel and MS-Access sources. When exiting HoraLight while a transaction is still active you will be asked weather to commit or roll back. Version 10.1.0 (12 July 2012) No changes regarding the Light version. Version 10.0.3 (25 April 2012) The create insert script command now temporarily disables self-referencing foreign keys. The file search dialog on the SQL page is now available on SQL scratchpad as seen on file explorer. The tree view on data contents now implements foreign key lookup same way as the grid view. Version 10.0.2 (12 February 2012) The data grid build-in filters now work case insensitive. A new checkbox on the Behavior settings page allows you to get back to case sensitive filtering.
2013 KeepTool
Getting Started
25
The open table button on the data contents browser shows the Open table dialog. It allows you to select a table name from a combo box and enter an optional filter condition. The dropdown list of filter combo box now shows a couple of filter templates. They are based on columns of the selected table such as COLUMN_NAME = '?' and can be changed. A new checkbox option allows you to change between multi-column and single-column record view layout. Version 10.0.1 (12 December 2011) The MS-Excel export button now creates XLSX file format without the limitation of 65536 lines related to XLS file format. The Explain Plan context menu item auto-selects the SQL statement at cursor position similar to the Execute SQL command (Ctrl+E). An asterisk shows up in the Statusbar to indicate the editor contains unsaved text. Version 10.0.0 (28 November 2011) Significant less memory consumption when creating an Insert or Update script from data contents view. The generated Insert or Update script now contains an ALTER SESSION SET CURSOR_SHARING=FORCE statement for faster execution of big scripts. New wrapped columnar layout for record view. The record view is now printable. Both grid and record view can show a popup calculator for non-indexed numeric columns. Both grid and record view now implement active tooltip hints that provide context sensitive lookup information from the database and the dictionary: - For the indicator column in the very left of the data content and SQL result set grids you will be shown a comma separated list of row values that is called instant record view - For column headers you can see the SQL datatype name and the column comment. - For data content cell values that reference another table by a foreign key relation you will see a list of lookup values from the referenced master table. SQL Scratchpad remembers last used tree node for each connection. The foreign key lookup dialog of the data contents grid now works in the filter row as well as in data rows. Press Return key to apply selected filter value. Using the new File | Open File menu item, the corresponding toolbar button or Ctrl+O you can open an existing SQL file without navigating the file explorer on the SQL page. It will open in the PL/SQL editor similar to the "Open in separate editor" context menu item. Another new menu item File | New File and the corresponding toolbar button open the PL/SQL editor with an empty file. The "Describe" context submenu item has been moved from "Query" to a
2013 KeepTool
26
KeepTool 10.1
new menu item "Selected Object" right below "Query". There are three additional submenu items that allow you to expand a selected table name to a full SELECT, INSERT or UPDATE statement similar to the copy to clipboard commands on the Tables page.Another new submenu item "Show data" opens the result grid window showing the data of the selected table or view.
Version 9
Version 9.1.5 (01 August 2011) No changes regarding the Light version. Version 9.1.4 (21 March 2011) No changes regarding the Light version. Version 9.1.3 (08 November 2010) Using XMLSERIALIZE the data contents grid now shows XMLTYPE columns as CLOB in read-only mode. Please remember, you get full read/write support for XMLTYPE columns when connected with an Oracle client. Version 9.1.2 (02 September 2010) Network licensing compatibility improvements for less privileged OS users. Version 9.1.1 (27 July 2010) Office 2010 compatible skins New Windows Service Application that keeps network licensing grace period charged on Windows Vista and later (see installation instructions) Version 9.1.0 (02 July 2010) Data export and import dialogs replaced. Setup routine with improved Windows 7 support Version 9.0.3 (04 March 2010) A couple of minor improvements. Version 9.0.2 (27 February 2010) The connection dialog now shows two OCI DLL settings for global and individual Oracle home selection: - The default OCI DLL is used whenever no other OCI DLL is defined in the complementary box. - The complementary OCI DLL overrides the default setting for the current SQL*Net_service.
2013 KeepTool
Getting Started
27
Both Create Insert Script and Create Update Script menu actions now allow you to change the file encoding between ASCII, Unicode, etc. in the file save dialog. Inplace bar diagrams on explain plan tree view for better overview of costs. Multi-select option enabled in data grids. Now you can copy the tab-delimited content of selected data rows (excluding invisible columns) into the clipboard by pressing Ctrl+C. Modal context menu dialogs now come with full look and feel support for the Office 11 visual style. Data contents browser remembers the last used table name separately from the last used view name. When switching from tables to views and back to tables, you will find the last used table name selected again. When switching to views, you will find the last used view name selected. Chart view in data contents view and on SQL page now allows you to show up to 5 instead of 2 series. Version 9.0.1 (18 January 2010) UniCode support (UTF-16). New filter row in data contents, SQL query result set, Overview grids and connect dialog grid allows fast filtering New Diagram View page for Data Contents and SQL Result allows you to show different chart views of your data. New Tree View page for Data Contents and SQL Result allows you to show hierarchical data as tree view. Connect dialog remembers OCI.DLL for each server and connection. New checkbox on DB object browser (editor component) to change between alphabetic and logical column order. Table or column comment for selected node is shown in a new text box below the tree view. Connect dialog shows new custom category for grouping by such as server location, project name, etc. Enhanced data grid printing dialog including optional PDF export
Version 8
Version 8.1.8 (26 July 2009) Added support for multiple (comma separated) aliases in TNSNAMES.ORA XML field data is displayed in grid views similar to CLOB contents. The option "Show CLOB content in grid" has been extended by XML content. Syntax highlighting for XML field data. Version 8.1.7 (07 April 2009) Several minor changes.
2013 KeepTool
28
KeepTool 10.1
Version 8.1.6 (27 January 2009) Faster completion in SQL editor Increased (and customizable) array fetch size in Data Contents and SQL pages for faster data transfer Enhanced LOB performance SQL editor now supports SET TIMING and SET FEEDBACK SqlPlus commands. You can initialize them in the options dialog. Elapsed time or number of rows processed is written in the dbms_output window. Version 8.1.5 (27 November 2008) Data Contents Browser shows number of rows for tables as of last analyzed date. New button on dbms_output window that allows you to switch stay-on-top property when window is floating. New option Pre-Query Record count allows you to query the count of rows before opening the table. It is displayed in the status bar instead of the number of currently fetched rows. Version 8.1.4 (16 October 2008) Password change dialog now adds REPLACE clause for Oracle 9.2 or later. Version 8.1.3 (06 October 2008) Significant performance enhancement when executing scripts with tens of thousands of lines. Version 8.1.1 (07 July 2008) Improved performance of switching between pages Several minor tweaks fixed. Version 8.1.0 (4 June 2008) Several new skins Performance improvements System environment information dialogs shows additional information such as video card and disk space.
Version 8.0
Version 8.0.1 (15 February 2008) Microsoft Windows Vista supported FastReport Designer now allows you to dynamically create new subordinate SQL queries (ODAC dataset integration)
2013 KeepTool
Getting Started
29
Parameter dialog on the SQL page now lets you set the data type for each parameter New File Search menu item on SQL pages embedded Windows Explorer window. The Explain Plan dialog now auto-commits the EXPLAIN PLAN SQL command that is executed when the dialog is shown. Thus the lock on PLAN_TABLE is released. Export from data grid to Excel (data contents and SQL scratchpad) now exports numeric values in numeric instead of string format. Foreign key columns are still exported in general format because of technical limitations. Use the export wizard on the underlying dataset to get around this The Query Builder now indicates the type of join (inner, left/right outer) using a solid/framed circle next to the table column. The join type is initialized according to the NOT NULL properties of the joined columns. You can change the join type using the joins context menu by right-clicking the line that connects the joined tables. Excel export and grid mode for tables with timestamp columns are now supported. Editor code auto completion (Ctrl+Space code) performance has been improved. Increased width of record view controls with context button on data contents page Improved performance in SQL Scratchpad Skinned user interface. The settings dialog allows you to change the visual appearance of the application. Explain Plan dialog shows the new 11g optimizer_use_invisible_indexes session parameter and allows changing. Support for Oracle 11g read-only tables: Read-only data content is shown in gray font Optimized LOB fetching memory usage Query Builder now allows you to save and retrieve a query definition to and from an XML file. Hora's settings dialog now is also available from HoraLight. This allows you to change preferences such as the auto-commit switch.
Version 7
Version 7.3
Version 7.3.0 (21 June 2007) New installation program Auto-selection of single statement on SQL execution (Ctrl+E) Minor tweaks in network license handling eliminated New versions of ODAC, JAM and DevExpress 3rd-party libraries.
2013 KeepTool
30
KeepTool 10.1
Improved handling for users without OS administration privileges Expired password can now be changed in connect dialog Sidebar bug button response on first click
Version 7.2
Version 7.2.1 (4 April 2007) Improved performance of the off-site license usage feature. Improved performance when working with the floating license and a poor network connection. Improved performance for displays of tables with a large number of columns in Data Contents Browser and SQL Scratchpad. Version 7.2.0 (19 March 2007) Enhancements to Connect Dialog Passwords can be stored in encrypted form Connections can be displayed grouped by user or server. Connections can also be sorted in reverse chronological order Remarks about connections can be entered and saved using the Short Description field SQL Page The SQL Repository is now known as the 'Scratchpad' The File Explorer, which previously allowed navigation among SQL and PL/SQL files only, now displays all files The integrated editor now displays ASCII files with syntax highlighting and code folding for the most common languages (SQL, PL/SQL, Java, C++, Pascal, HTML, XML, etc.) Elementary lexers for TXT, LOG, as well as .sk, .ksh, .csh A binary file, such as a Word document, can be opened directly from the File Explorer with the related application File Explorer returns to the last displayed directory for each connection Statement detection on the SQL code window New File Explorer navigation buttons on the SQL page Files can be dragged and dropped from Windows Explorer to File Explorer A Print Preview window appears before files are printed Performance improvements to the DB Object Browser On the Data Contents Browser page, columns with the NOT NULL attribute are highlighted by underlining the column heading New display of the Tables Overview in Data Contents Browser through use of high-performance grid components Line breaks and spaces in SQL Editor are ignored when a selected SQL statement is being executed.
2013 KeepTool
Getting Started
31
New Import/Export Wizard dialogs that allow saving and loading of userspecific profiles via the Specifications button. When printing, paper size defaults to either A4 or Letter depending on regional settings. HoraLight issues a warning when the oci.dll file predates the database. If no file has been selected on the SQL Page's File Explorer, the editor becomes read-only and has a gray background. Double-clicking the border between two columns enables Best Fit for the column to the left. Using the check box in the filter panel below the data grid, you can temporarily disable the filter. The SQL Page now offers the ability to execute a single SQL statement with Ctrl + E when the cursor is placed on it. Alphabetic sorting in SQL Scratchpad has been corrected. Improved performance when switching between tasks.
Version 7.0
Version 7.0.3 (16 September 2006) SQL Query Result Set window does not automatically close when leaving the SQL page Corrected problem in Find/Replace in Editor when regular expressions are specified New Data Contents Browser context menu item: the Editor opens a modal dialog for CLOB columns Maximizing and restoring of the DBMS_Output window now possible after closing the window Version 7.0.2 (24 February 2006) Enhanced display in SQL Editor's Outline window Enhanced appearance of SQL Editor's Code Folding feature Improvements to direct Excel export (Excel file now shows grouping by columns, when in effect) Improvements in Data Contents (new Record View, new Text View, enhancements to the column headings in Grid View, display of BLOB fields using Windows applications) Version 7.0.1(30 January 2006) A new and easier-to-use interface in all Version 7 products A powerful new data grid component, with much better performance when managing query results available through the optional in-memory mode on the client, for Sorting Filtering
2013 KeepTool
32
KeepTool 10.1
Grouping, including multiple levels Calculation of sum, average, min, max, count For details, see www.keeptool.com/newsletters/060110/Grid.html New SQL Editor with Collapsible code Text folding Enhanced capabilities for applying color schemes For details, see www.keeptool.com/newsletters/060110/Colors.html Integration of the latest version of the Fast Reports 3 report generator Integration of new WYSIWYG printing component Improved functionality in PL/SQL Debugger ER Diagrammer now based on new diagramming component (FlowChart) For details, see www.keeptool.com/newsletters/060110/Diagrammer.html
Version 6
Version 6.2
Version 6.2.8 (11 September 2005) It is now possible to start multiple sessions of HoraLight using either the menu or the Toolbar. The name of the setup file for HoraLight has been changed from KeepToolLt.exe to HoraLight.exe. All documentation regarding to the installation of HoraLight will now refer only to HoraLight. Because HoraLight may undergo different stages of development from the KeepTool product suite, the version numbers for future releases of HoraLight will not necessarily be the same as those for KeepTool. Version 6.2.7 (10 August 2005) A few minor problems were corrected. Version 6.2.6 (19 June 2005) A new product, HoraLight, has been added to the KeepTool product suite. HoraLight encompasses Hora's SQL Workbench and Data Contents Browser pages. It can be installed through a separate installation file: KeepToolLight6.exe. KeepTool Light will use the same numbers as the current KeepTool version numbers.
2013 KeepTool
Part
II
34
KeepTool 10.1
2
2.1
Hora and HoraLight
About HoraLight
Top Previous Next
About HoraLight
HoraLight was inspired by Hora's design, and is intended to serve users who are primarily interested in viewing or capturing the contents of tables and views. It features Hora's SQL Scratchpad, and the Data Contents Browser both of which have the same functionality as the corresponding pages in the full version of Hora.
2.2
2.2.1
Hora and HoraLight's working environment
Connecting to the database
Top Previous Next
Connecting to the Database
When starting any KeepTool application the first thing you see is the Connect dialog. It allows you to establish a connection to your Oracle databases. It is also displayed when you change the connection using the File | Connect menu item or the Connect button and when choosing New Connection from the drop-down list next to the Connect button. Some input controls such as the Connect Mode and Color Scheme combo boxes appear only in the full version.
Establishing an Oracle database connection
2013 KeepTool
Hora and HoraLight
35
The left side of the dialog contains a grid view with recently used connections. On first start the grid is empty. It fills with each successful connection by one connection item. The tabs below the grid allow you to group and sort the list by 3 different ways: History shows the items ungrouped and sorted by last usage time. Server shows the list grouped by server, i.e. Oracle net service name or direct TCP/IP connection string User shows the list grouped by user name. Custom Category shows the list with user defined filters. In each view you can click the column headers for changing the sort order. A single click on an item copies the values of the grid row in the appropriate fields on the right side. A double click includes clicking the OK button as well. The latter will only work if you decided to store the password. The input controls on the right side of the form allow you to parameterize your connection; User name: Oracle user name. Please verify character case on Oracle 11g and later. The drop-down list initially contains the users SYS, SYSTEM and the user's operating system user name HoraLight does not allow user names SYS or SYSTEM. Password. The password for each connection can be saved in encrypted
2013 KeepTool
36
KeepTool 10.1
form if you select the Save Password check box. The green button in the top-right corner allows you to copy the user name into the password box for development systems with basic security rules. Database Connection string, i.e Oracle Net service name or direct TCP/IP connection string (see below for details about direct TCP/IP connectivity). The drop-down list of the combo box contains TNS aliases from the tnsnames.ora file of the used Oracle Home. Connect mode can be either NORMAL, AS SYSOPER, AS SYSDBA, or AS SYSASM. This box does only appear in the full version. Please remember the SYS user can only connect AS SYSOPER or SYSDBA to Oracle 9i and later. An optional color scheme that shows up as a horizontal bar in the color of your choice in the top region of the form. It allows you to easily distinguish multiple Hora instances from each other. The color scheme box does only appear in the full version. An optional logo file name. You can enter a bitmap file name, e.g. a customer's logo, for showing up on the right side of the color scheme bar. An optional short verbal description for the connection that shows up in the main form title.
When you press the OK button, KeepTool will try to establish the connection to the database server. The user name drop-down list initially contains the users SYS, SYSTEM and the user's operating system user name. For SYS and SYSTEM, the well-known default passwords supplied by Oracle are the default values. For all other users (including SCOTT), the password field defaults to the user name. The button below the user name combo box can be used to copy the user name into the password box. (HoraLight does not permit logging on as SYS or SYSTEM.) The Oracle Net Service Name combo box drop-down list contains all the items from the tnsnames.ora file associated with the active oci.dll file.
Direct TCP/IP connectivity
The direct TCP/IP connection option is very similar to a JSP connection. This feature is leveraged by 3rd-party ODAC database access components from DevArt.com. It eliminates the need of an Oracle client and is defined by a connection string as follows: HOSTNAME:PORT:SID ,where HOSTNAME is the host name or IP address of the database server PORT is the IP port number, usually 1521 SID is the Oracle SID, for example ORCL.
2013 KeepTool
Hora and HoraLight
37
You can lookup the information from either $ORACLE_HOME\Network\Admin\TnsNames.Ora file or running Oracle's tnsping command on a machine with Oracle client. The direct connection mode comes with a couple of limitations that are TCP/IP is the only supported protocol The whole variety of SQL*Net options including advanced security is not available Some types such as OBJECT, ARRAY, REF, XML, BINARY_DOUBLE, BINARY_FLOAT are unsupported Certain problems may occur when using firewalls. NLS conversion on client side is not supported Transparent Application Failover is not supported. Statement caching is not available. OS authentication and changing expired passwords features are not available. No national character set support in parameterized queries Minor compatibility issues on server platforms other that Windows and Linux.
Oracle Home Selection
The Oracle Home Selection button expands the connect dialog. It expands the window to expose two additional fields at the bottom:
KeepTool connects to the database server using the Oracle Call Interface (OCI). In order to do this, an oci.dll from a bin file within an ORACLE_HOME must be loaded into memory. The name of this DLL may vary, depending on the version of the installed Oracle client software. On the first start up, KeepTool examines your Oracle client software installation and inserts the first oci.dll that it finds into the default field. You can change this setting by browsing for the file here, using the drop-down box to find a previously used file, or by using the Extras | Settings menu item. If you have multiple ORACLE_HOMEs on your computer, be sure to select the correct oci.dll. OCI DLL: Optional, Oracle home that will be used for all OCI connections to
2013 KeepTool
38
KeepTool 10.1
this server. Default OCI DLL: Oracle home that will be used everytime the optional field is empty.
2.2.2
Main window
Top Previous Next
Main window
Once the connect dialog has completed, the main window is displayed. This is an MDI frame window, i.e. a container for multiple MDI child windows.textmenu The application can be controlled by the Main Menu Toolbar buttons Sidebar buttons and right-click context menus. The Main Menu lets you control the entire application. The entire application could be run without buttons or context menus, because every function can be reached from a main menu item. You could set the Toolbar off, using the View menu item, to obtain more space for the application. Some menu items are found only in the full version of Hora, and not in HoraLight. These are shown here on a gray background. The Main Menu has the following structure:
File Connect Disconnect Active Connections Commit Rollback New File Open File Printer setup Hardcopy Shows the connect dialog Closes the connection to the database. Allows a new connection to the database, thus creating a new instance of Hora or HoraLight; also allows switching between currently activated instances. Issues a Commit command Issues a Rollback command Creates a new File in the editor Opens a new File in the editor Shows the printer setup dialog. Sends a copy of the application window to the printer.
2013 KeepTool
Hora and HoraLight
39
Exit View Standard Additional DBA Toolbar Window list Sidebar Navigation Bar Statusbar DBMS Output window Sche ma Statistics Compile Constraints Manager Trigger Manager Clear schema (Drop all objects) Truncate all tables
Closes the main window and the application. Presents a dropdown list of items on the Standard page. Presents a dropdown list of items on the Additional page. (Full version only) Presents a dropdown list of items on the DBA page. (Full version only) Toggles visibility of the Toolbar (button bar). Toggles Sidebar settings between Normal, Small and Hidden. Toggles visibility of the [A..Z] navigation buttons of each MDI child window. Toggles visibility of the status bar. Reserves an area of the screen for the DBMS Output window. Analyzes the schema and computes or estimates statistics (Full version only) Recompiles the entire schema (Full version only) Invokes a modal dialog for enabling or disabling constraints, with the option of specifying a constraint type. (Full version only) Invokes a modal dialog for enabling, disabling or recompiling all triggers in the current schema. (Full version only) Drops all objects from the schema. (Full version only)
Deletes all rows from all tables.
Search all tables Opens a a dialog which lets you search all table columns of the schema for a string. (Full version only) in schema for string Create Grant script Create Export parameter file Change Password Tool s ER Diagrammer PL/SQL Debugger Hypertext Documentation Generator Reverse Database Engineer Interactive creation of a script file with grants and public synonyms for objects of the schema. (Full version only) Allows individual parameters for exporting the current schema to be set. (Full version only) Shows a modal dialog for changing the user's password. Runs the external tool ER Diagrammer (Full version only) Runs the external tool PL/SQL Debugger (Full version only) Runs the external tool HTML Documentation Generator (Full version only) Runs the external tool Reverse DDL Engineer (Full version only)
2013 KeepTool
40
KeepTool 10.1
SQL Editor Extra s SQL preview
Runs the external tool SQL Editor (Full version only) Toggles the SQL Preview option. When enabled, each SQL (except select) statement can be previewed and modified before it is executed. (Full version only) Allows query results to be stored in the selected file. (Full version only) Toggles auto-refresh option. When active, the current MDI child window will be periodically refreshed. (Full version only) Determines whether all PL/SQL objects will automatically be compiled with the DEBUG option. (Full version only) Allows setting of various Hora features. (Full version only) Shows a dialog for customizing the Favorites page of the Sidebar. (Full version only) Tiles MDI child windows horizontally Tiles MDI child windows vertically Cascades MDI child windows Closes all MDI child windows. Arranges MDI child window icons. Displays the contents of the online help.
SQL Recording Auto refresh PL/SQL Debugging Settings Customize Favorites Win dow Tile Horizontally Tile Vertically Cascade Windows Close All Arrange Icons Help Contents ORACLE online documentation Lookup Oracle Error Message... Registration License Info System Environment Information About
Displays a modal dialog that displays license information and allows you to register or change the number of concurrent licenses. Displays the type of license currently in effect Displays a modal dialog with information about the client and server configuration. It allows you to copy the data to the Windows clipboard. Please provide this information if you contact Customer Support. Displays the About dialog with version information.
On the Toolbar located under the Main Menu, you will find: a Connect button with a drop-down menu. Clicking on the Connect button causes a new Connect dialog to be started. The drop-down menu lists all active connections, allowing the user to switch to any one of them, as well as to open a new connection. a Commit button that commits the current transaction. a Rollback button that rolls back the current transaction. Before the vertical separator, a down arrow opens a dialog that allows the
2013 KeepTool
Hora and HoraLight
41
user to customize the toolbars. Following the separator, there appear one or more dynamically generated collections of buttons corresponding to the current selection from the Sidebar. If these are tiled or cascaded, the buttons belonging the window that has the focus are shown. These generally correspond to the context menu items of the MDI child windows. If more than one grid is displayed, each with its own context menu, the Toolbar will be subdivided, grouping the items for each grid.
Navigating with the Sidebar in Hora
The Sidebar along the left side of the screen allows you to control the visibility of the MDI child windows. In Hora, it is organized into four collections: Favorites Standard Additional DBA Within each of the above categories, you will find a series of icons, each enabling you to view a type of database object. Clicking a Sidebar button opens or redisplays the corresponding MDI child window. While the contents of the other Sidebar collections have been predetermined, the Favorites collection is fully customizable. With the Favorites collection selected, you can right-click on the background and then click the Customize button to add or remove buttons in the Favorites collection. The colors of the type and the background in the Sidebar are now customizable, using the Extras | Settings menu item.
Navigating with the Sidebar in HoraLight
Since HoraLight's Sidebar contains only two items, the SQL Scratchpad and the Data Contents Browser, there is no need for different categories, as in the full version of Hora.
The Schema Selector and Status Bar in Hora and HoraLight
At the bottom left of the page, the Schema Selector combo box appears. This lists both the most recently viewed schemas and the complete list of schemas that the current user is allowed to view. The Status Bar at the bottom of the window displays the following information
2013 KeepTool
42
KeepTool 10.1
(features on a gray background are Full version only):
Current Schema DBMS Output Window PL/SQL debug Auto Refresh SQL Recording Caps Num Scroll Overwrite Encoding Row/Position Combo box to change the schema being viewed Reserves an area of the screen for the DBMS Output window. Button toggles PL/SQL compilation with debug information. (Full version only) Button toggles automatic refresh of data grids (Full version only) Button toggles the SQL Recording feature on and off (Full version only) State of CAPS_LOCK State of NUM_LOCK State of SCROLL_LOCK State of insert/overwrite mode Shows the current type of character encoding Shows the current position
2.2.3
Manipulating the data grid
Top Previous Next
Manipulating the Data Grid
Most information in Hora's grids is represented in a tabular layout. It is possible to change this view to focus on just one table row.
The View tabs
On some of Hora's tabbed sheets, it is possible to switch back and forth between Grid View Record View Text View Chart View Tree View Pivot View using a set of tabs at the top of the grid.
2013 KeepTool
Hora and HoraLight
43
Shown below is a selection of USER_TAB_COLUMNS for the HR sample schema, with the Grid View in effect.
Clicking on Record View results in an up-close look at the current row.
Text View allows the raw data to be captured with the mouse and pasted into a text editor.
2013 KeepTool
44
KeepTool 10.1
Chart View presents the data in a highly customizable graphical chart. A slider on the right side lets you adjust the number of categories (i.e. x-axis values) shown per page.
The Tree View can show data from a relational database in a hierarchical way. The Key field name combo box is automatically populated with the table's primary key, in this case EMPNO. Since employee rows are related throught the MGR column, enter this in the Parent field name combo box, and the following
2013 KeepTool
Hora and HoraLight
45
presentation appears:
The employee named KING has the JOB title of PRESIDENT. He appears in the first row, since he has no manager (MGR is null). The employees JONES, BLAKE and CLARK have KING's employee number in their MGR column. They each have the title of MANAGER, and Hora shows them at the second level of the hierarchy. This makes navigating through the hierarchy easy. Each level can either be expanded by clicking the plus sign, or collapsed by clicking the minus sign. You can even sort the rows in Tree View, and the hierarchy will be maintained. As is the case for Diagram View, Tree View is not limited to the Data Contents page. This powerful presentation is available for all views. You can even apply it to the results of a SQL query.
The Pivot View allows you to view and analyze your data with the help of pivot tables (or Cross Tables).
Start to create your own customized Pivot Table by dragging the appropriate items from the list into the three different fields.
2013 KeepTool
46
KeepTool 10.1
The example below shows an example pivot view of the ORDERS table that you can find in Oracle's OE (Order Entry) sample schema.
2013 KeepTool
Hora and HoraLight
47
In-Memory Mode
On grids such as these, the In-Memory Mode check box causes the grid contents to be downloaded to your PC, where they can be further arranged in ways that are not available when queries are sent to the database. You'll see the following popup window the first time that you check the box:
It's worth reading this message at least oncethen you can turn it off. You might not want to use this mode with a huge table, but in the example above, the overhead is relatively light. If you bring the contents of USER_TAB_COLUMNS into memory, you can then see the effects of the advanced grouping, sorting and filtering options that have become available starting with Hora 7: Grouping You can group the contents of the grid by dragging a column header to the dark blue bar at the top of the grid:
Here, JOB_ID has been removed from the grid and been used to group the remaining columns, so that you see all the columns of a particular table grouped together. Now, you can open each of the groups to see the columns associated with a particular table.
2013 KeepTool
48
KeepTool 10.1
Now, if you also drag DEPARTMENT_ID to the grouping bar, it is removed from the main grid, and two levels of grouping are the result:
Here, columns are grouped first by TABLE_NAME, then by NULLABLE. Since NULLABLE was placed to the right of TABLE_NAME, it becomes the subordinate group. You can reverse the order by dragging NULLABLE to the left. Sorting In the illustration above, both TABLE_NAME and NULLABLE are sorted in ascending order, as indicated by the triangles to the right of the column names. Just click on the column name to reverse the direction of the sort. (This applies to the columns in the grid as well as those in the grouping bar.) You can also sort on as many columns as you like. All you need to do is click the primary sort column heading once, then shift-click the column headings for the secondary sort keys, in order. Filtering To see some meaningful examples of filtering at work, we can look at the contents of HR.EMPLOYEES. Clicking on the pull-down box to the right of a column name causes the Filtering dialog to appear. To select all employees with a job title of IT_PROG with a salary of more than 6000, click the pull-down arrow for JOB_ID, then select Customize. When you fill in the fields, filtering takes place, and the result is displayed in a bar at the bottom of the grid. You can even add an additional filter at a later time. The illustration shows the specification of the second filter underway:
2013 KeepTool
Hora and HoraLight
49
At the end of the specification, the revised contents are shown, as is the revised filter. Applying aggregations Using the In-Memory mode when grouping is in effect, it is possible to apply aggregations to numeric columns by right-clicking in the footer bar under a group and selecting a aggregation function from the popup menu.
Here, Average has been applied to the SALARY column, and COUNT to ID. It is also possible to click the footer for the entire table to specify functions there.
Options on other grids
2013 KeepTool
50
KeepTool 10.1
You will also find it quite easy to take advantage of various display possibilities on some of Hora's other grids. If you are familiar with previous versions of Hora, you will see that some of the sheets that were formerly divided into a main grid and one or more subgrids now use a system of expanding and collapsing views instead. An example would be the Columns sheet of the Tables page:
When you click the plus sign to the left of each column name, information about constraints applicable to the column are shown by default. As you open more columns, you see any available constraint data for those, as well. Note that the Constraints left tab is slightly longer than the others, showing that it is active. When you click another tab, the display changes for all selected column names. It's worth noting that the information about the columns has been grouped for you by column name by default. You can override the grouping by right-clicking on the grid, choosing Grid View from the context menu, then Show Group By Box , then dragging first Data Type, then Name to the Group By bar.
2013 KeepTool
Hora and HoraLight
51
Other grid-related functions
In addition to grouping, sorting and filtering, the following functions are also available in most of Hora's grids, using the mouse: You can drag the column headings to change the order of appearance. You can click the tab at the top of the grid to refresh the view. You can drag the border between columns to increase or decrease the column width.
2.2.4
Command line parameters
Top Previous Next
Command line parameters
Hora and HoraLight can both be invoked using command line parameters. The parameters "user", "password" and "connect string," and optionally, AS SYSDBA or AS SYSOPER are entered in the command line after "Hora.exe." In the following example, Hora is started with the user SCOTT and password TIGER using net service tcp_loopback. As when connecting via SQL*Plus, user and password are separated by a forward slash. Also note that because the path to the program contains a space, the executable name must be enclosed in double quotes. "C:\Program Files\KeepTool\KeepTool 10\Hora.exe" SCOTT/TIGER@Tcp_loopback Alternatively, you may navigate to the proper folder and enter only Hora.exe in place of the full path. The above method of invocation is also possible for HoraLight, using the executable name HoraLt.exe. When using Hora, a user who has the SYSDBA or SYSOPER special system privileges may specify one of these at the end of the connect parameters, for example: "C:\Program Files\KeepTool\KeepTool 10\Hora.exe" "SYS/CHANGE_ON_INSTALL@Tcp_loopback AS SYSDBA" Note that both of these strings, since they contain spaces, must be enclosed in double quotes. If the same database is used frequently and password security is not critical,
2013 KeepTool
52
KeepTool 10.1
you can simply place a shortcut for the complete command line on the desktop. 2.2.5 SQL editor component
Top Previous Next
SQL Editor component
In the full version of Hora, the SQL Editor component is present in both the standalone SQL Editor and various Hora forms, such as the code window of the SQL Scratchpad and the Source Code tab of the PL/SQL Objects page. In HoraLight, the SQL Editor is available on the SQL Scratchpad's code window. The following menu is always available to the SQL editor component, i.e. in both the embedded and standalone file editor:
Edit in new window File New Open Save Save as Compare Send Email Close Print Query Execute Query Opens a new window, where the code window is expanded into the space normally occupied by the SQL Scratchpad and the File Explorer Clears editor window to create a new file (Separate SQL editor only) Opens a file Saves the contents as a file Saves editor contents to another file Opens the File Comparison tool Opens the email client and attaches the file Only visible in the standalone editor-closes the window Prints the contents of the editor Executes selection as a single SQL statement or anonymous PL/SQL block. You can browse (and under some circumstances modify) the result set. Executes multiple SQL statements or PL/ SQL blocks. Sends the contents of the code window to SQL*Plus for execution Shows execution plan for the selected statement Removes the shaded background used to highlight code that encountered errors. Runs the SQL query builder, which generates insert, update or delete
Execute script Execute with SQL*Plus Explain Plan Reset background colors SQL Query Builder
2013 KeepTool
Hora and HoraLight
53
statements. Column information is retrieved from the Oracle Data Dictionary. Profiler DB Object Browser Runs the DBMS_PROFILER modal dialog. Shows a tool window that allows you to drag/drop information about database objects into the editor. Shows a tool window with SQL code snippets. You can drag the syntax into the code window. Shows structure information about the selected table, procedure or function in the result set window. Please select both the owner and package name prefix if they are used in code (For example SCOTT.EMP, MYPACKAGE.MYFUNCTION). Displays the columns of the selected table or the procedures or functions of a package in a combo box. If the object comes from another schema, it must be preceded by the schema name and a period. An example for a table follows:
Code Snippets
Describe selected object
Code completion
You can double-click on an item to add it, or select multiple items and drag them as a comma-separated list to the editor window. Code completion is an optional feature that can be set on or off from the Extras menu item. Note: this feature is also made available by placing the insertion pointer on the object name and pressing ctrl + space. Recall command from SQL history Displays previously issued SQL in the left pane. Any statement may then be selected, bringing it into the SQL Editor in the right pane.
Show SQL result Edit Undo Redo Cut Undoes the last action Repeats the last action Cuts the selected text and moves it to the Windows clipboard.
2013 KeepTool
54
KeepTool 10.1
Copy Paste Select all Search Oracle Help Find Search Again Replace Goto Line number Toggle bookmark 0 Toggle bookmarks 1..9 Goto bookmark 0 Goto bookmark 1..9 Clear all bookmarks Format Pretty-Print Indent Unindent Quote block Unquote block Comment out selected text Upper case Capitalize
Copies the selected text to the Windows clipboard. Replaces the current selection with the contents of the Windows clipboard. Selects the entire contents of the editor. Sends selected string to Oracle' search facility. Finds text Repeats the last search Replaces text Goto line number Toggle bookmark 0 at current line Opens additional menu to toggle a bookmark between 1 and 9 Go to bookmark 0 Opens additional menu to toggle a bookmark between 1 and 9 Clears all bookmarks. Shows a modal dialog with several options for code formatting. Indents selected block by inserting a tab as first character of each selected line. Removes tab indent from current selection Comments selected block by inserting '--' as first characters of each line. Removes '--' at the beginning of each line from the selected block Inserts /* at the beginning of selected text, and */ at the end. Converts selected characters to upper case. Converts selected characters to lower case, except that the first character of each word will be converted to upper case. Converts selected characters to lower case. Displays a properties dialog for customizing the editor.
Lower Case Extras Properties
2.2.6
Customizing the editor
Top Previous Next
Customizing the editor
2013 KeepTool
Hora and HoraLight
55
The SQL editor is fully customizable. Customization options may be reached from any code window, by right-clicking on Options. The following four menus then become available: Editor options Syntax highlighting Lexer properties Key mapping.
Editor Options
You will find that certain options are selected by default. Some of the more useful options are explained below:
Insert Mode Causes new text to be inserted inside existing text. If insert mode is off, and you
2013 KeepTool
56
KeepTool 10.1 type within existing text, characters will be overlaid. You can use the Insert key on the keyboard to override the setting. Auto indent mode After text is positioned using multiple tabs, tabbing at the beginning of the following line will align the insertion point below the first visible character of the line above it. Backspace Unindents Persistent Blocks Overwrite Blocks Backspacing before a character at a tab stop moves the text one tab stop to the left. If off, backspacing moves the text one character to the left. Keeps a block selected, even if you move the cursor out of it Replaces a selected block with what is typed next
Copy to clipboard Allows copying of selected text with formatting applied as RTF Group undo Disable Selection Gutter visible Double Click Line When you press Alt + Backspace, undoes all previous editing changes of the same type Prevents selecting text with the mouse (should normally be off) This option must be selected for line numbers to appear. Gutter width should be at least 20. Causes a line that is double-clicked to be selected. Useful for executing a single command.
Syntax highlighting
2013 KeepTool
Hora and HoraLight
57
When you click a syntax item from the list at the left, you can then customize the attributes of that syntax element. Default values are illustrated in the dialog's code window.
Lexer Properties
A lexer scans text with the intent of identifying tokens that will be manipulated according to preset rules. KeepTool's editor makes available different lexers for PL/SQL and Java. The Common tab below shows the file extensions that will treated with the PL/SQL lexer. This lexer will be selected by default in most code
2013 KeepTool
58
KeepTool 10.1
windows.
When you click the Styles tab, you will see the default treatment of text by the currently selected lexer. You can then modify the appearance of text elements. In the example below, the Java Builder lexer has been selected from the code window in Hora's Java Source Code tab. In the dialog's code window you can see the effect of selecting red for Java reserved words. (This is the same type of modification that is made available through Syntax Highlighting.):
2013 KeepTool
Hora and HoraLight
59
Key mapping
This dialog lets you map keystroke combinations to specific actions in the Editor. Some options are selected by default. These are often the same as in most Windows applications:
2013 KeepTool
60
KeepTool 10.1
2.2.7
Capturing server output
Top Previous Next
Capturing server output
Oracle is shipped with the DBMS_OUTPUT package. This provides an easy way to generate text output from your PL/SQL code. Although this output is normally disabled in production, you can display it within development systems. For example, Oracle SQL*Plus displays these outputs after you SET SERVEROUTPUT ON. KeepTool captures this information, too. You can check the View | DbmsOutput window main menu item to toggle visibility of the DBMS_OUTPUT window. You can capture server output from any PL/SQL code that you run within Hora, for example: From an anonymous PL/SQL block or stored procedure that you run in the SQL Scratchpad. For HoraLight, this is the only way to send output to the window. From the automatically generated PL/SQL call interface (Hora only). From the standalone SQL Editor (Hora only). From any trigger that fires after inserting, updating or deleting data. (Hora only).
2013 KeepTool
Hora and HoraLight
61
In addition, this window is used to display result sets from SELECT statements executed when using the Execute Script command or button. The results will then be in the form of text that you can copy and paste elsewhere. You can drag the DBMS_OUTPUT window away from the main form if you want to make it a "flying window," as in the above illustration. When you drag it over the bottom of the main window, it will dock to the bottom of the window. There are six buttons at the top of the window: The Get dbms_output button fetches the server output and appends it to existing lines in the window. The Discard dbms_output button clears the output buffer on the server without fetching the output. The Clear window button removes all lines from the window. The Save to file.. button lets you save the contents of the window to a file. The Copy to clipboard button saves selected text to the clipboard. The Select all button selects the entire contents of the window for a subsequent copy. You can change the size of the server output buffer using the SQL Page tab of the Extras | Settings menu item.
2.3
2.3.1
2.3.1.1
The "Standard" page
SQL
Introduction
Top Previous Next
Introduction
SQL Scratchpad lets you organize, edit and run SQL statements, anonymous blocks, and scripts, by entering and modifying code in the code window. You can see your query results displayed in the results window, and you can store and retrieve your code, using the Scratchpad / File interface . The DBMS_OUTPUT
2013 KeepTool
62
KeepTool 10.1
window is automatically generated when needed. Shown below are the results of a simple SELECT statement executed with the Execute Query button.
2.3.1.2
Scratchpad/File Interface
Top Previous Next
The Scratchpad/File Interface
The left side of the page organizes your SQL code in one of two hierarchies, selectable by a tab: either the Scratchpad or the file system.
The Scratchpad
When you first install Hora, the folders Personal SQL and Team SQL appear under the Scratchpad tab. By default, both of these represent real folders and files within your My Documents folder, but they can, if desired, be equated to other locations in the file system. You can keep these predefined root nodes, delete them, or add others to organize your personal SQL queries. If you are sharing a node on a network drive with other team members, you may use the Refresh subtree context menu item to obtain a current view.
2013 KeepTool
Hora and HoraLight
63
It is important to note that for each entry in the tree structure, both a file and a folder are created in the Windows file system. However, you should not use Windows Explorer to add or delete nodes in the Scratchpad structure. Instead, just right-click on a folder to add a new subsidiary item or to remove the selected item. To change the physical location of a root node in the Scratchpad, as you might want to do in order to move a node from a local drive to a network drive, just do the following: 1. Create a file folder for the new location, if one does not already exist. 2. Use the Configure context-menu item to create a new root-level node. Use the same Logical Root Item Name as before. The dialog asks you to choose a new physical location for the node. 3. In File Explorer, use the Explorer context-menu item to copy the corresponding physical file structure to the new location. You can also invoke Windows Explorer or My Computer directly, if you prefer. 4. Highlighting the new node, select Refresh Subtree from the Scratchpad context menu to verify that the items may now be accessed in their new location. 5. Use the Explorer context-menu item to delete the physical files at the old location. 6. Use the Remove context-menu item to delete the old node from the logical view. Note: this will also remove the physical folders and files. When you work with the Scratchpad, your code is automatically saved if you navigate out of the node. Anything that you type in the code window will replace the previous contents of the current Scratchpad node. Each node of the tree can contain one or more SQL statements or anonymous PL/SQL blocks. The following features are available when right-clicking under the SQL Scratchpad tab:
Add item Creates a new, empty, item under the current location. Remove item Removes the current item and any subitems that it might have from the logical structure of the Scratchpad. It does not remove any Windows folders or physical files. Refresh subtree Run Windows Explorer Cut Copy Paste Copy file name Refreshes the portion of the tree that is dependent on the current node. Opens a Windows Explorer window with the current location as the top level.
Removes the current item from its location and copies it to the clipboard. Copies the current item to the clipboard. Places the item on the clipboard underneath the current location. Copies the name of the selected file, including the full path, to the clipboard
2013 KeepTool
64
KeepTool 10.1
Add new root
Selects a new root directory for the current tree
The File Explorer
Clicking on the File Explorer creates a classic Windows Explorer-like view of the folders (at the top left) and files (at the bottom left). A binary file, such as a Word document, can be opened directly from the File Explorer by clicking on it. Not only SQL and PL/SQL, but all ASCII files can be displayed in the integrated editor. The most common languages can be displayed with syntax highlighting and code folding (for more information, see code window) When you open Windows Explorer, you can drag and drop folders or files from Windows Explorer to the File Explorer. When you close Hora, the File Explorer notes the last directory that it displayed. If you log in to the database again with Hora, it will automatically display that directory again. It is also possible to manipulate source code that is stored in version control systems that conform to the Microsoft Source Code Control (SCC) interface. Currently, Hora has been tested with both Microsoft Visual SourceSafe or Serena Version Manager(formerly PVCS). We will incorporate support for other SCC products in the near future. Note that the view displayed in the File Explorer includes your entire computer (including accessible network locations), and will not necessarily show the folders matching the Scratchpad nodes when you first open the File Explorer. This allows you to select folders within the file system that contain SQL and PL/ SQL code, other than those represented in the Scratchpad. The File Explorer's (upper) Folder Window has its own context menu, with the following features:
New Folder Delete Folder Go Up Search Run Windows Explorer Copy Directory Name Creates a new folder under the current location. Physically deletes the highlighted item. Shows the next higher level of the hierarchy. Opens a search dialog. Opens a Windows Explorer window with the current location as the top level.
Copies the path to the directory to the clipboard
2013 KeepTool
Hora and HoraLight
65
The File Explorer's (lower) File Window has the following context menu:
New Folder New SQL File Delete Shell open Version Control > Connect Get Checkout Checkin Undo Checkout Add Remove Compare File with Cut Copy Paste Properties SQL Recording Creates a new folder. Creates a new file at the current level. Deletes the highlighted file. Opens the file in the standalone SQL Editor Enables access to a project within the source code control (SCC) system. Details are dependent on the particular system. Creates a local copy of a file from the SCC database, which remains unchanged. Creates a local copy of a file from the SCC database, and prevents others from checking out the same file until it is checked in. Updates the SCC system with a new version of a file that had been previously checked out. Reverses the effect of a previous checkout. The file that had been checked out is again made available, in its previous state. Allows the addition of a new file to the SCC database from a local file. Removes a file from the SCC database. Opens the File Comparison Tool Removes the file from the current location and places it on the clipboard. Places the file on the clipboard. Inserts the file on the clipboard at the current location. Shows file properties You can designate any of the .sql files that appear in the file window of the File Explorer as the log file for the current session. This allows you to copy the results of a query to this file, as well as any DML statements executed from the Execute Query command and DDL statements executed from context menus. Opens the Windows Explorer context menu
Include Windows context menu item
Note that SQL Recording may also be set on or off from the Extras menu, as well as by clicking on the pencil icon on the status bar.
2013 KeepTool
66
KeepTool 10.1
2.3.1.3
Code Window
Top Previous Next
The Code Window
The code window in the upper right area of SQL Scratchpad permits entry of SQL and PL/SQL statements. If the Code Window contains a single SQL statement or a single PL/SQL block, you can use the Execute Query button (a green arrow with a table) that appears on both the toolbar and the context menu. For SELECT statements, a results window will appear. For DML statements, you have the option of seeing a dialog that will ask whether you want to commit, rollback, or continue without committing or rolling back. This option is toggled on or off through the Extras | Settings | SQL Page menu item. It is important to know that no commit takes place unless you either explicitly execute a Commit statement, press the Commit button near the left end of the Toolbar, or end your session normally. If you end your Hora session by clicking on the X button or by Alt + F4, a commit is issued for you. If your session ends abnormally (for example, your session is killed, or Hora is ended through the Task Manager), your DML statements will not be committed. You may also press the Rollback button, next to the Commit button, to effect a rollback. Note that if you explicitly commit or rollback, the Commit and Rollback buttons are both grayed out until another transaction is underway. You can also enter a series of SQL statements or PL/SQL blocks and execute them using the Execute Script button (a green fast-forward symbol). In this case, no results grid or confirmation dialog will appear. For successful execution, a message will appear in the status line. Error messages will appear in a popup window. In a SQL script consisting of several SQL statements, you can execute a single statement by placing your cursor on it and and pressing the Execute Query button. Only the highlighted statement will be executed. Statements containing errors are highlighted in color. You can then correct them and re-execute the contents of the entire editor window, or you can select just a portion of the code and execute that. The following error message will also appear:
2013 KeepTool
Hora and HoraLight
67
Choosing Yes will start an attempt to execute the rest of the script. The script will halt, however, if further errors are found. Pressing All will cause the script to continue without stopping, even if further errors are encountered. The choices that are available from the right mouse button's context menu are determined by the SQL editor, and are shown in the discussion of the SQL Editor Component, under Hora's Work Environment. Another option is to send the contents of the Code Window to a new SQL*Plus session for execution. This session runs independently of Hora and automatically terminates when the code has been executed. All output from SQL*Plus will be shown in the DBMS_OUTPUT window. Click the SQL*Plus icon on the Toolbar, or choose Query | Execute with SQL*Plus from the context menu to get started. The integrated editor features syntax highlighting and codefolding for the most commonly used languages, such as SQL, PL/SQL, Java; C++, Pascal , and even HTML und XML. This makes it easier to navigate within a script on the SQL page or the PL/SQL Objects Outline window. If you want to edit a specific procedure in the Outline window, you need only click on its name, and the cursor will bring it into the Code window. When you select a block of code, you see the Sync Range icon appear on the left edge of the window. This button allows simultaneous editing within the selected text. For example, if you want to change the name of a variable within a block of code, just select the desired area and click the Create Sync Range button. As soon as you click on a variable name, all occurrences of the name are highlighted. When you change the variable name in one location, it is changed for all occurrences within the block.
2.3.1.4
Viewing and modifying the result set
Top Previous Next
Viewing and modifying
2013 KeepTool
68
KeepTool 10.1
the result set
When you execute a SELECT statement with Execute Query, the server produces a result set. Hora shows you the data in a spreadsheet-like form, like the one on the Introduction to SQL Scratchpad. At first, only the first 25 rows are fetched. Every time you scroll to the bottom of the data grid, another 25 rows are fetched. Please note that all the rows will be fetched if you push the Last record button. This might take a while, and it requires considerable memory for very large result sets. That's why it is always a good idea to keep result sets small by adding restrictive where conditions to the SQL. You can make each query updatable in order to edit data within the grid. The only restrictions are The grid must contain all columns of the primary key, or of a unique key, or the ROWID. For a view, you can update only one table's columns at a time. The view's column names must be the same as the base table's column names. To get a live result set, you must tell Hora the name of the table to be updated and the key fields for unique record identification. You can select both of them from combo boxes at the top of the tool window. Multiple field names belonging to a composite key should be separated by semicolons. When you press the Apply and request live result set button, the result set becomes updatable. The changes you make are posted to the server when you navigate out of the cell or press the check mark icon shown in the grid below. You may then commit or roll back the changes by using the orange Commit and Rollback buttons in the main window. Of course, you may also commit or rollback by entering an explicit command in the SQL code window. If you press the Rollback button, you will see the changes being backed out. The right mouse button's context menu allows the following operations, some of which are also available from the toolbar above the results grid:
First record Prior record Next record Navigates to the first record. Navigates to the prior record. Navigates to the next record.
Last record Navigates to the last record. Insert blank row Insert Inserts an empty record and switches into edit mode. Inserts a copy of the current record and switches into edit mode.
2013 KeepTool
Hora and HoraLight
69
copy Delete Edit Post Cancel Report Excel Export Export Wizard Import Wizard Grid View Deletes the current record. Switches the current record into edit mode. Posts the changed record to the database server. Cancels changes made to the current record. Shows the entire result set in an editor window. This will enable you to copy a TAB separated multi-column list to the Windows clipboard. Opens the one-click Excel Export Facility Opens the Export Wizard. Opens the Import Wizard. For more information, see object window
Initially, the results window is located at the bottom of the page. If you drag its left border away from the form, it becomes a flying tool window that can be moved around the screen and resized. To dock it back to its host window, narrow the window vertically, and drag it towards the bottom of the page until you see a rectangular shadow; then let go of the mouse. You can also execute SELECT statements using the Execute Script button. In this case, the output is displayed in the DBMS_OUTPUT window. A "no rows selected" message appears if no rows are selected.
2.3.2
2.3.2.1
Data Browser
Introduction
Top Previous Next
Introduction
The Data Contents Browser facilitates the viewing and editing of several tables or views at the same time. The contents display can easily be tailored to bring in only related rows from other tables. Navigation from one table or view to another is a simple as clicking on a tab. The Data Contents Browser permits updating, inserting, deleting, and copying of rows. For simplicity, we will refer here to both tables and views here as "tables." The Data Contents Browser does not have Overview or drill-down tabs. Instead, its tabs represent the tables that have been brought into the Browser. A
2013 KeepTool
70
KeepTool 10.1
list of all tables and views in the schema is always available on the left side of the display. The Data Contents Browser is part of both Hora and HoraLight.
Opening and Populating the Browser
The Data Contents Browser may be opened by clicking on its icon on the Sidebar. Alternatively, you can open it from the Overview sheet of Hora's Tables page. In this case, the Data Contents Browser will open with the contents of the current table on the Tables page. You may also bring into the Browser, via the Load Button on the Toolbar, or Object | Workset | Load on the menu, any selection of tables and filters as they appeared in a previous Hora session, if you previously saved your settings.
When opened from the Sidebar, the Data Browser needs to have one or more tables or views brought into it manually. You will see a list of all tables in the schema and a checkbox that lets you add the schema's views to the list. You can bring a table into view either by double-clicking on it, or selecting it and pressing the Open Table/View button. Using the button will give you the opportunity to specify a filter before loading the table. It will also give you the option of selecting a table from another schema, using a schema selector. Once a table is selected, its contents will appear in the Browser, with a new tab representing it. A third way of bring new tables into the Data Contents Browser is through the
2013 KeepTool
Hora and HoraLight
71
Browser's own context menu, where the Goto master table and Goto detail table menu items appear. This will automatically engage a filter that will bring in only rows from the master or detail table that are related to the row at which the cursor is placed in the current table.
Removing Tables or Views from the Display
You can remove a table and its tab by clearing the check box on its tab; or by right-clicking its tab, then Close. Before closing the Data Contents Browser, you have the ability to save the list of currently open tables and filters in effect by pressing the Save button on the Toolbar, or by using the menu items Object | Workset | Save. You will be prompted to specify a location where the table list will be saved as an XML file.
2.3.2.2
Displaying and Filtering Tables and Views
Top Previous Next
Display and Filtering Tables and Views
The display formats used by in the Data Contents Browser are the same as on the Data Contents sheet of the Tables Page in the full version of Hora. The same views are available: the grid (or spreadsheet) view appears by default. Different views can be selected with the tabs on the top of the grid. The Data Contents Browser also lets you view the table ordered by the contents of a particular column if you drag that column to the dark blue bar at the top.
2013 KeepTool
72
KeepTool 10.1
The context menu for the data grid is very similar to that of the Data Contents sheet of the Tables page, and is reproduced here for reference. The buttons also appear on the Toolbar.
First Prior Next Last Insert Insert Copy Delete Edit Post Cancel Filter by selection Goto master table Navigates to the first record. Navigates to the prior record. Navigates to the next record. Navigates to the last record. Inserts an empty record and switches into edit mode. Inserts a copy of the current record and switches to edit mode. Deletes the current record. Switches the current record into edit mode. Posts the changed record to the database server, causing the update to be committed. Cancels changes made to the current record. Filters the result set to rows containing the selected cell value in the current column. The menu displays a submenu that shows the names of all master tables of the current table. The foreign-key name in [braces] allows you to choose between multiple master tables. The data grid will change to display the contents of the selected table. A filter is generated that ensures that you see only data matching the selected row of the current table. You will see only the master record referenced by the foreign key.. The menu displays a submenu that shows the names of all detail tables of the current table. The foreign-key name in [braces] lets you choose between multiple detail tables.
Goto detail table
2013 KeepTool
Hora and HoraLight
73
The data grid will change to display the contents of the selected table. A filter is generated that ensures that you see only data matching the selected row of the current table. You will see only detail records referenced by the foreign key. Number as MS windows color Sometimes MS-Windows colors are stored in the database as their numerical representations. The menu item shows the windows color dialog to let you choose any Windows color and store its numerical representation in the selected field. Invokes the Reporting facility. Automatically exports the table to a Microsoft Excel spreadsheet Invokes the XML Export dialog. Invokes the Export Wizard facility. Invokes the Import Wizard facility. Creates a series of INSERT statements from the current result set. This simplifies data transfer to other applications, version management of basic stock data and data comparison between different databases. Creates a series of UPDATE statements from the current result set. Editing this script would allow selected columns and rows to be updated with new values. For more information, see object window
Report Excel export XML Export Export Wizard Import Wizard Create INSERT script Create UPDATE script Grid View
Filtering
If you bring a table into the browser using the Go to master table or Go to detail table context menu items, a filter based on the current row of the current table will be automatically applied. In this case, as in other cases where filtered data is being viewed, the filter can be turned off, and the grid repopulated by clicking on Clear Filter. If you bring a table into the Data Contents Browser by clicking on its Open New Table tab, you are also given the opportunity to apply a filter before displaying any rows. Previously used filters are available from the Filter field's drop-down box. When viewing either an entire table or a filtered table, you have the option of applying another filter either by coding it in the Filter field, or by invoking the graphic filter builder. To create a new filter graphically, you will need to open the Where condition dialog by clicking on the button with the ellipsis. This will open a dialog that lets you select a column, then apply a condition to it. The condition may be built either by clicking on buttons, or may be entered directly into the Condition field. In this example, one filter condition has already been created (COUNTRY_ID= 'US').
2013 KeepTool
74
KeepTool 10.1
Once we click the Add to Filter button, the Filter field will be updated, and the filter will automatically be applied, as seen here:
Clicking Replace Filter will also cause the grid to be immediately updated with the new filter condition. If you select a filter from the drop-down box, you will need to click the Apply
2013 KeepTool
Hora and HoraLight
75
Filter button at the top of the Data Contents Browser window. The Clear Filter button automatically updates the grid with the entire contents of the table.
2.3.2.3
Saving and Loading Configurations
Top Previous Next
Saving and Loading Configurations
The Data Contents Browser allows the saving and reloading of the current configuration. This means that information regarding which tables or views are currently in the display, including filter settings and changes to the default column display, can be stored in an XML file using the Save button on the Toolbar, or via the Object menu. A suggested file name is composed of the user name and connect string. However, a given user may override this file name and save multiple configurations under different names. After reopening the Browser, a user can use the Load button to designate the configuration to be opened. After you select a configuration, tables will then be re-queried, and the (filtered) results will appear automatically. An error message will be displayed if one or more tables in the saved configuration no longer exist, but all other tables will be displayed.
2.3.2.4 Searching the schema
Top Previous Next
Searching the schema
You can use The Data Contents Browser to search all the tables of the schema for a string. Click the button on the Toolbar to open the search dialog. Alternatively you can use the menu item "Schema | Search all tables in schema for string ...". The opened modal dialog lets you search all table columns of the schema for a string. It shows the following information. Search string. Any string you want to search.
2013 KeepTool
76
KeepTool 10.1
Case sensitive search. Search data types. Choose which type of column you want to search in. Note that "CLOB" only works case-sensitive. Exclude partitioned tables. Excludes partitioned tables to speed up the search. Exclude $-tables. Excludes tables containing a "$" in the name (often part of help tables).
In the next window you can see a list of all the tables containing columns of the chosen data types. Choose which table you want to be searched.
2013 KeepTool
Hora and HoraLight
77
Afterwards the search results are displayed. A status bar shows the progress while searching.
2013 KeepTool
78
KeepTool 10.1
The search results are displayed in a hierarchically tree view with a list of all tables containing the search string. The amount of rows containing the search string in the respective table are displayed to the right of the table name. Expanding the view will show the same for the respective columns of the table. The and buttons on the bottom of the window allow complete opening/ closing of the tree view. Click the button to print the exact contents of the result window.
To issue an Excel-Export click the button. Please note that the tree view will implicitly open completely before exporting.
2013 KeepTool
Hora and HoraLight
79
Clicking the "Browse Data Content" button will show the selected data in the data browser. Depending on the selection the relevant filter will be applied.
2013 KeepTool
Part
III
Modal Dialogs
81
3
3.1
Modal Dialogs
Arrange Columns
Top Previous Next
Arrange columns
This dialog determines which columns of a table or view are displayed, and the order in which they are displayed. It can be invoked either from the context menu on the Tables | Data Contents sheet, or by clicking on the cell in the extreme upper left of the grid, between the first column heading and the first row marker.
All the columns are displayed with check boxes. Uncheck a box to make a column invisible in the grid. By default, the columns are displayed in the order in which they were defined in the CREATE statement. By clicking on the Alphabetically button in the lower right corner of the window, you can make the displayed columns appear in alphabetical order. You can also drag the column names to customize the order in which they appear. It does not matter whether or not a dragged column is currently visible. It is also possible to locate a column by typing its name on the keyboard. The underlying grid immediately reflects each change that you makeeven before you close the dialog window. Once an item is selected, the grid automatically scrolls to the appropriate column in the visible range. The Select all and Unselect all buttons make it easy to subsequently check or uncheck individual boxes.
2013 KeepTool
82
KeepTool 10.1
3.2
Code Completion
Top Previous Next
Code Completion
This facility is available in Hora's code windows and in the standalone SQL Editor. Its availability is controlled by a check box setting, on the SQL Page tab of the Settings dialog, available through the Extras menu. Code completion provides a list from the Data Dictionary whose contents depend on what you have typed in. After entering one of the following, you can either type a period, and the list will be generated automatically, or type Ctrl+space (without a following period) to generate the list only when you want it:
If you type: schema name table or view name or alias package name List provided: list of tables, views, sequences, functions, procedures, packages in the schema list of columns list of functions and procedures
When you double-click on an item in the selection list, it is brought into the code window. No syntax checking is performed. Here is an example that works because a public synonym exists for the DBMS_UTILITY package:
(If the synonym didn't exist, we could have typed in SYS.DBMS_UTILITY.)
2013 KeepTool
Modal Dialogs
83
3.3
Code Snippets
Top Previous Next
Code Snippets
This facility displays pieces of commonly used SQL and PL/SQL code, such as functions and optimizer hints. It is available from Hora's code windows, and also from the standalone SQL Editor. In Hora, it can be found on the Toolbar with the symbol . Once you have loaded the Code Snippets facility, you can double-click the caption bar to alternately maximize or minimize its window. The upper part of the window contains an outline structure with categories and code snippets in the leaf nodes. Categories are: Functions Number functions Character functions returning character values Character functions returning number values Date functions Conversion functions Miscellaneous single row functions Object reference functions Aggregate functions Optimizer hints Hints for optimizing approaches and goals Hints for access methods Hints for join orders Hints for join operations Hints for parallel execution Additional hints Pragmas
2013 KeepTool
84
KeepTool 10.1
The bottom window shows a comment for each selected item. You can drag and drop each SQL syntax item from the tree view into the editor window. Code snippets may be customized by editing the CodeSnip.txt file in the "Templates" subdirectory of the KeepTool installation directory. The hierarchy of items is shown by indenting each subitem by an additional tab character. Each comment is separated from the item by a tab character. Each item resides on a separate line.
2013 KeepTool
Modal Dialogs
85
3.4
Data Export Wizard
Top Previous Next
Data Export Wizard
The dialog allows you to export the data from the grid into various output formats.
Top and Bottom Section
The top section shows the following input controls: Export file name Open the file after export using ShellExecute. Whether to print file after export. The Start Export button starts the export.
1.1. Export type - Formats
Her you can select between various destination file formats such as MS Excel, Text and PDF.
1.2. Export type - Options
The page allows you to set a couple of import file related options: Start with the first or current record Allow to export an empty data source Export all rows or current row only Skip a number of import rows Restrict the number of rows to be exported
2. Fields
You can select a subset of columns to be exported.
3. Formats
You can export define data formats for different types of data Integer, Float, Currency Date, Time, DateTime
2013 KeepTool
86
KeepTool 10.1
Boolean True and False Null and separators Decimal separator Thousand separator Data separator Time separator Additionally, you can define individual date formats for each number column.
4. Header and Footer
You can define a multi-line header and footer text that will be copied into the output file,
5. Caption and Align
For each export column you can define an individual caption and horizontal alingment.
6. Output format related options
The last page contains options that depend on the selected output format.
3.5
DB Object Browser
Top Previous Next
The Database Object Browser
The database object browser allows you to drag and drop information about database objects into the editor. You can double-click the caption bar to alternately maximize or minimize the dialog. The two combo boxes at the top of the dialog allow you to select a database schema and a database object type. The tree view below is filled with the object names that match the criteria. Depending on the object type each node can be expanded to show table columns, procedure parameters, etc. You can select an item by clicking the item name with the control key held down. You can then drag and drop all selected item names into the editor window as a comma-separated list.
2013 KeepTool
Modal Dialogs
87
3.6
DBMS_Profiler
Top Previous Next
DBMS_Profiler
The DBMS_Profiler package lets you analyze the efficiency of your PL/SQL code by gathering statistics in dedicated tables. Hora automates the process of setting up DBMS_Profiler, starting and stopping it, and viewing the statistics in a meaningful way. Hora's interface to DBMS_Profiler is available from the toolbar on most pages, and from some context menus.
Setup
To enable DBMS_Profiler, a user with DBA privileges first needs to run the profload.sql script found in $ORACLE_HOME/rdbms/admin to install the package. Next, each schema that will be using the package should run the proftab.sql script in the same directory to install the tables that will store the statistics. This will allow each user to keep track of his own results, and to delete old rows from the results tables when they are no longer needed. These steps need to be performed only once. You will then be ready to use Hora's interface.
Starting the Profiler
When you invoke the Profiler, you see a window with a Start Profiler button, a Stop Profiler button, and some information about previous runs. Press the Start
2013 KeepTool
88
KeepTool 10.1
Profiler button and accept or change the default comment and the additional comment. The DBMS_Profiler package will then monitor all PL/SQL code that you execute. If you wish, you can close the Profiler window while you execute your code.
Stopping the Profiler
When you are finished executing the code that you wanted to monitor, just press the Stop Profiler button, and you will see a new entry with your comment in the tree that is described below.
Using Hora to interpret the results
Each time that you run DBMS_Profiler, a new run id is created through a sequence. The run id is the primary key of the PLSQL_PROFILER_RUNS table. Run id and unit number are the composite primary key for PLSQL_PROFILER_UNITS. Finally, run id, unit number and line number are the composite primary key for PLSQL_PROFILER_DATA. A run is created each time that the START_PROFILER and STOP_PROFILER functions are run successfully in sequence. Within the run, each anonymous block, procedure, or function represents a new unit number. And within the unit, each new line number represents a line of executable source code. The left-hand area of Hora's interface shows all runs in the current schema's PLSQL_PROFILER_RUNS table. The upper-right area shows the comments associated with the START_PROFILER procedure. They are stored in PLSQL_PROFILER_ RUNS. The lower-right window lists information from the PLSQL_PROFILER_ UNITS table for the stored procedures and functions of the highlighted run, including the total time in nanoseconds. Finally, you can expand the runs in the left-hand area and see the following detail from the PLSQL_PROFILER_DATA table for the highlighted program unit: run id unit number line number total time spent executing in nanoseconds minimum execution time in nanoseconds maximum execution time in nanoseconds
Cleaning up the tables
2013 KeepTool
Modal Dialogs
89
When you are no longer interested in the output for one or more run id's you can delete the corresponding rows from the three tables. Because of the two levels of foreign-key constraints, they should be deleted in the following order: 1. PLSQL_PROFILER_DATA 2. PLSQL_PROFILER_UNITS 3. PLSQL_PROFILER_RUNS
More information
Additional information about DBMS_Profiler is available from Oracle in the Oracle-Supplied Packages User Guide.
3.7
Explain plan
Top Previous Next
Explain plan
This modal dialog shows the execution plan for a select statement in an outline structure. The dialog is based on the EXPLAIN PLAN SQL statement that requires the Data Dictionary table PLAN_TABLE. It can be created with the UTLXPLAN. SQL script that resides in the $ORACLE_HOME\rdbms\admin directory on the server. If you run the dialog without having a PLAN_TABLE, Hora will ask you to create the table. Because the structure of PLAN_TABLE may have changed from the previous Oracle version, we would recommend using the script on the server rather than creating it with Hora. At the bottom of the window, you will see the optimizer mode of the current session. You can change it on the Database | Initialization parameters page. The Close button closes the dialog without any action.
3.8
Find and Replace
Top Previous Next
Find and Replace
This is one of the principal functions available from the SQL Editor component that appears on many of Hora's windows that allow editing of code. Both of the dialogs share several groups of options:
2013 KeepTool
90
KeepTool 10.1
In the Options group, you may choose whether your search should be case sensitive, matches should be performed on whole words only, or whether the specified string is a regular expression, rather than a text string. The other three boxes govern whether searching should proceed in a forward or backward direction (Direction), the entire window should be searched, or just text that has been selected with the mouse (Scope), and whether searching should begin at the current cursor position, or the top (or bottom) of the window (Origin).
The Replace dialog differs from the Find dialog only in a few respects: There is a field to entire the string to be used for replacing found text.
2013 KeepTool
Modal Dialogs
91
The Prompt on Replace option allows... The Replace All option will automatically replace all occurrences of the found string with the replacement string.
Regular Expressions
Instead of specifying a text string to be searched for, you can specify a regular expression. Here are the principal symbols that may be used and their meanings:
^ $ . * + [] [^ ] [-] {} \^ Start of line End of line Any character Zero or more occurrences of the preceding character or expression bounded by {} One or more occurrences of the preceding character or expression bounded by {} Any one, and only one, of the characters within brackets (Where the caret is followed by a string:) any character not equal to one of the characters following the caret A hyphen within brackets means any one character within the range Braces group characters or expressions A backslash preceding a character used to form a regular expression denotes that the following character should be interpreted literally
3.9
Reporting
Top Previous Next
Reporting
The Reporting dialog is available from both the SQL Results Grid and the Tables | Data Contents sheet. In either place, it can be invoked by pressing the
2013 KeepTool
92
KeepTool 10.1
Report icon: , or by right-clicking on the grid and choosing Report from the context menu. This causes the following dialog to appear:
To create a basic report, you can set three options at this point. Number of Lines in Header refers to the number of lines to be allocated for each column heading.
2013 KeepTool
Modal Dialogs
93
By default, the column heading takes on the name of the column or alias, and extends as far horizontally as necessary. In the following example, only the orientation and the report title have been changed from the default values. The facility then executes, and presents a preview window that will look something like this:
Across the top of the page are a number of icons that tell what you can do with the preview window: for example, save, print, page setup, find, and close the preview window. One glaring problem with the default report is that some job names are truncated. To correct this, we need to use the Report Designer, by exiting the Preview window, and checking the Show Designer box the next time. The Designer interface should seem familiar to anyone who has ever worked with any kind of object-oriented report design program. Here, the JOB column has been increased in width and a popup has been used to rename the report:
2013 KeepTool
94
KeepTool 10.1
The SAL and COMM columns have also been formatted with two decimal places, producing the following result:
For anyone who has ever worked with a report designer, these changes are rather intuitive to make. When you have tailored the report format as you want it, you can use Save As from the File menu to save the report format as an .frf file. The next time you want to create a report based on this format, choose the Report Designer, and click the Open icon on the toolbar to apply the saved format. Click the preview icon to view your design and content. Note that you can not only print your finished report, but also save it in a variety of formats, such as . pdf, HTML, .rtf, and several image formats. Here we cannot describe all the various possibilities for formatting a report in the KeepTool help file. This information is available, however, from FR-Software, the maker of the report component, at http://www.fast-report.com/en/documentation/frx3user/index.htm.
3.10
Result set editor
Top Previous Next
Result set editor
The result set editor puts the entire result set of a query that is currently displayed in a grid into an edit window. This enables you to select any contiguous part with the mouse and transfer it to another application via the
2013 KeepTool
Modal Dialogs
95
Windows clipboard. After you press the OK button, the operation is performed. The Cancel button closes the dialog without any action.
3.11
SQL Query Builder
Top Previous Next
SQL Query Builder
This facility is provided from the SQL Scratchpad and the following dialogs that permit editing of source code: Create/Modify View Create/ Modify Materialized View Packages, Procedures, Functions Source Code Tables |Triggers code window Database | Database Triggers code window Java | Source Code window It can be used for creating SELECT, INSERT, and UPDATE statements, as well as for generating cursor for loops. It can be started from Query on the context menu or from the Toolbar, and is represented by the icon . When the dialog opens, all tables in the current schema are listed, and the workarea to the right of the table list is empty.
SELECT statement and General Observations
By default, SQL Query Builder opens expecting a SELECT statement (see the DML Generation box in the lower left corner). You can choose one or more tables or views from the list at the left, either by highlighting the table, and pressing Include; or by dragging the table name into the workarea at the right, or by double-clicking the table name. If you choose more than one table, foreignkey relationships between tables are automatically drawn. You may want to change the relative position of the tables by dragging them so that they appear in a logical order. Next, choose the columns that you want to display. In this example, we have selected three related tables, and several columns from each table:
2013 KeepTool
96
KeepTool 10.1
Any column that is selected in one of the selected tables will automatically be placed in the SELECT statement. If you just want to use it to formulate a WHERE condition, you can clear the Select check box. Each selected table is automatically placed in the bottom window. At the bottom of the lower window are three optional settings: Automatic Table Aliasing generates a unique alias for each table Select Distinct inserts the DISTINCT keyword in a SELECT statement Expand select list places each selected column on a separate line. Note that there is a context menu made available by right-clicking on any table or view, below the table or view name:
Add related table Alias Select All Unselect All Sort Alphabetically Default Order Remove Table Presents a list of any tables related by foreign key, from which you may select one. Allows you to specify an alias for the table/view that will be used in the generated SQL. Checks all column names. Unchecks all column names. Sorts the columns in alphabetical order. Sorts the columns in DDL Order. Removes the table from the workarea.
2013 KeepTool
Modal Dialogs
97
The Select and Sort options will stay in effect for each table or view each time that you re-enter the Query Builder. In the above example, a Where clause has been specified for Company Name, and an ascending sort for Company ID and Customer last name. When we press OK, this dialog closes, and the resulting code is placed at the current insertion point in the code window. Remember that building a statement with Query Builder can be an iterative process. If the statement turns out not to be quite correct, the next time that we enter Query Builder, the dialog appears just as we left it. Once the statement is built, it can be executed by pressing Ctrl + E or the Execute Query button.
Notice that an outer join was created between C.ID and CR.COMPANY. In this example, a foreign key constraint is defined between CUSTOMER and COMPANY, but CUSTOMER COMPANY is not a required column. This results in the automatic creation of an outer join in the query.
Cursor "for" loop
You can also build a cursor "for" loop with the Query Builder. This is useful for processing all results produced by a SELECT statement in a PL/SQL block or stored PL/SQL object. Going back to the previous example, let's suppose we wanted to review every FIRSTNAME and LASTNAME in the CUSTOMER table where the where the customer's COMPANY ID was less than or equal to 3: we would then drag the two tables into main window, select the two columns from the CUSTOMER table, and let Hora generate the WHERE clause by checking the ID column of the COMPANY table. Then, since we don't want to include
2013 KeepTool
98
KeepTool 10.1
COMPANY_ID in the for loop, we deselect it. Here is the result
And here is the resulting PL/SQL code:
2013 KeepTool
Modal Dialogs
99
INSERT Statement
The INSERT statement in Query Builder works only with a single table. You choose the table into which you want to insert data and the columns that you want to populate. Most of the columns in the lower window are not used with INSERT. After selecting the columns to be populated, press OK, and an INSERT like the following one will be generated in the Scratchpad's code window:
When you execute the statement using Execute Query, a dialog that prompts you for the value of each of the bind variables will be shown.
UPDATE Statement
Query Builder can also construct an UPDATE statement. Here is an example of when this might be useful: Many rows in a COMPANY table contain several different variations of a province abbreviation that now needs to be updated to "QC" to conform to new standards. These rows are scattered all over the table; so a one-by-one update would not be effective. The country code for Canada in our tables is 22. We need some WHERE clauses in the UPDATE statement; so we use Query Builder as follows:
2013 KeepTool
100
KeepTool 10.1
This produces the following result:
When we execute the query, we are prompted for a replacement string for the bind variable :STATE_PROV, and we then enter the new value "QC".
2013 KeepTool
Part
IV
102
KeepTool 10.1
4
4.1
SQL Editor
About SQL Editor
Top Previous Next
About SQL Editor
KeepTool contains uses a powerful, customizable SQL editor that can be accessed as a standalone tool. It is also embedded in certain dialogs within Hora and HoraLight. If you have installed the full version of Hora, the standalone version is accessible through the HEdit.exe file in your KeepTool install folder. You can double-click on this file in Windows Explorer, or reach it through Start | Programs | KeepTool10 |SQL Editor. SQL Editor is also available from Hora's Tools menu. You may wish to associate it with files having a *.sql extension. The editor features PL/SQL syntax highlighting that gives you a complete overview of your source code. The right-click context menu supports execution of single statements, graphical explain plans, and importation of code snippets for functions and hints. You can use bookmarks for rapid navigation within your code. Also available are various formatting operations, such as the ability to indent and comment out blocks.
4.2
Standalone SQL editor
Top Previous Next
Standalone SQL editor
The following main menu structure is available only in the standalone SQL editor:
File New Open Reopen Save Save as Print Compare Exit Clears editor window for editing a new file. Opens a file Lists the most recently viewed files Saves the contents as a file Saves editor contents to another file Prints a file Invoke the File Comparison tool Exits the standalone editor
2013 KeepTool
SQL Editor
103
View
Status bar DBMS output window
Toggles visibility of the status bar. Toggles visibility of the DBMS output window (when connected to the database). Displays the connect dialog for establishing a database connection. This is required for running SQL scripts or retrieving information from the Data Dictionary. However, you can edit files without connecting to a database server. Disconnects the SQL editor from the database. Executes selection of the entire editor contents. Undoes the last action Redoes last action Cuts out the selected text and puts it to the Windows clipboard. Copies the selected text to the Windows clipboard. Pastes clipboard contents to the selected location. Selects entire editor contents. Finds text Repeats last search Replaces text Goes to line number Clears all bookmarks. Indents selected block by inserting a tab as first character of each selected line. Removes tab indent from current selection Comments selected block by inserting '--' as first characters of each line. Removes '--' at the beginning of each line from selected block. Inserts /* at the beginning of the selected text, and */ at the end. Converts selected characters to upper case. Converts selected characters to lower case except the first character of each word, which will be converted to upper case. Converts selected characters to lower case. Displays the properties dialog for customizing the editor. Displays online help Lets you register KeepTool or view the License Agreement Gives particulars about the current version of KeepTool, the client software, and the Oracle Server. Displays the About dialog
Databas e
Connect
Disconnect Execute script Edit Undo Redo Cut Copy Paste Select all Search Find Search Again Replace Goto Line number Clear all bookmarks Format Indent Unindent Quote block Unquote block Comment out selected text Upper Case Initial Capitals Lower Case Extras Help Properties Contents Registration System Environment Information About
2013 KeepTool
104
KeepTool 10.1
The standalone SQL Editor supports syntax highlighting for SQL and PL/SQL files Oracle configuration files (tnsames.ora, etc.) Java files and plain text files.
Optional saving of files
The standalone editor will prompt you to save a new file before executing the code if the Save Editor before Execution box on the SQL Page tab of the Extras | Settings menu item is checked. Leaving it unchecked will enable the Edit | Undo and Edit | Redo features on the context menu until you actually save the file.
4.3
SQL editor component
Top Previous Next
SQL Editor component
In the full version of Hora, the SQL Editor component is present in both the standalone SQL Editor and various Hora forms, such as the code window of the SQL Scratchpad and the Source Code tab of the PL/SQL Objects page. In HoraLight, the SQL Editor is available on the SQL Scratchpad's code window. The following menu is always available to the SQL editor component, i.e. in both the embedded and standalone file editor:
Edit in new window File New Open Save Save as Compare Send Email Close Opens a new window, where the code window is expanded into the space normally occupied by the SQL Scratchpad and the File Explorer Clears editor window to create a new file (Separate SQL editor only) Opens a file Saves the contents as a file Saves editor contents to another file Opens the File Comparison tool Opens the email client and attaches the file Only visible in the standalone editor-closes
2013 KeepTool
SQL Editor
105
the window Print Query Execute Query Prints the contents of the editor Executes selection as a single SQL statement or anonymous PL/SQL block. You can browse (and under some circumstances modify) the result set. Executes multiple SQL statements or PL/ SQL blocks. Sends the contents of the code window to SQL*Plus for execution Shows execution plan for the selected statement Removes the shaded background used to highlight code that encountered errors. Runs the SQL query builder, which generates insert, update or delete statements. Column information is retrieved from the Oracle Data Dictionary. Runs the DBMS_PROFILER modal dialog. Shows a tool window that allows you to drag/drop information about database objects into the editor. Shows a tool window with SQL code snippets. You can drag the syntax into the code window. Shows structure information about the selected table, procedure or function in the result set window. Please select both the owner and package name prefix if they are used in code (For example SCOTT.EMP, MYPACKAGE.MYFUNCTION). Displays the columns of the selected table or the procedures or functions of a package in a combo box. If the object comes from another schema, it must be preceded by the schema name and a period. An example for a table follows:
Execute script Execute with SQL*Plus Explain Plan Reset background colors SQL Query Builder
Profiler DB Object Browser
Code Snippets
Describe selected object
Code completion
You can double-click on an item to add it, or select multiple items and drag them as a comma-separated list to the editor window.
2013 KeepTool
106
KeepTool 10.1
Code completion is an optional feature that can be set on or off from the Extras menu item. Note: this feature is also made available by placing the insertion pointer on the object name and pressing ctrl + space. Recall command from SQL history Displays previously issued SQL in the left pane. Any statement may then be selected, bringing it into the SQL Editor in the right pane.
Show SQL result Edit Undo Redo Cut Copy Paste Select all Search Oracle Help Find Search Again Replace Goto Line number Toggle bookmark 0 Toggle bookmarks 1..9 Goto bookmark 0 Goto bookmark 1..9 Clear all bookmarks Format Pretty-Print Indent Unindent Quote block Unquote block Undoes the last action Repeats the last action Cuts the selected text and moves it to the Windows clipboard. Copies the selected text to the Windows clipboard. Replaces the current selection with the contents of the Windows clipboard. Selects the entire contents of the editor. Sends selected string to Oracle' search facility. Finds text Repeats the last search Replaces text Goto line number Toggle bookmark 0 at current line Opens additional menu to toggle a bookmark between 1 and 9 Go to bookmark 0 Opens additional menu to toggle a bookmark between 1 and 9 Clears all bookmarks. Shows a modal dialog with several options for code formatting. Indents selected block by inserting a tab as first character of each selected line. Removes tab indent from current selection Comments selected block by inserting '--' as first characters of each line. Removes '--' at the beginning of each line from the selected block
2013 KeepTool
SQL Editor
107
Comment out selected text Upper case Capitalize
Inserts /* at the beginning of selected text, and */ at the end. Converts selected characters to upper case. Converts selected characters to lower case, except that the first character of each word will be converted to upper case. Converts selected characters to lower case. Displays a properties dialog for customizing the editor.
Lower Case Extras Properties
4.4
Customizing the editor
Top Previous Next
Customizing the editor
The SQL editor is fully customizable. Customization options may be reached from any code window, by right-clicking on Options. The following four menus then become available: Editor options Syntax highlighting Lexer properties Key mapping.
Editor Options
2013 KeepTool
108
KeepTool 10.1
You will find that certain options are selected by default. Some of the more useful options are explained below:
Insert Mode Causes new text to be inserted inside existing text. If insert mode is off, and you type within existing text, characters will be overlaid. You can use the Insert key on the keyboard to override the setting.
Auto indent mode After text is positioned using multiple tabs, tabbing at the beginning of the following line will align the insertion point below the first visible character of the line above it. Backspace Unindents Persistent Blocks Overwrite Blocks Backspacing before a character at a tab stop moves the text one tab stop to the left. If off, backspacing moves the text one character to the left. Keeps a block selected, even if you move the cursor out of it Replaces a selected block with what is typed next
Copy to clipboard Allows copying of selected text with formatting applied as RTF
2013 KeepTool
SQL Editor Group undo Disable Selection Gutter visible Double Click Line
109
When you press Alt + Backspace, undoes all previous editing changes of the same type Prevents selecting text with the mouse (should normally be off) This option must be selected for line numbers to appear. Gutter width should be at least 20. Causes a line that is double-clicked to be selected. Useful for executing a single command.
Syntax highlighting
2013 KeepTool
110
KeepTool 10.1
When you click a syntax item from the list at the left, you can then customize the attributes of that syntax element. Default values are illustrated in the dialog's code window.
Lexer Properties
A lexer scans text with the intent of identifying tokens that will be manipulated according to preset rules. KeepTool's editor makes available different lexers for PL/SQL and Java. The Common tab below shows the file extensions that will treated with the PL/SQL lexer. This lexer will be selected by default in most code windows.
When you click the Styles tab, you will see the default treatment of text by the currently selected lexer. You can then modify the appearance of text elements. In the example below, the Java Builder lexer has been selected from the code
2013 KeepTool
SQL Editor
111
window in Hora's Java Source Code tab. In the dialog's code window you can see the effect of selecting red for Java reserved words. (This is the same type of modification that is made available through Syntax Highlighting.):
Key mapping
This dialog lets you map keystroke combinations to specific actions in the Editor. Some options are selected by default. These are often the same as in most Windows applications:
2013 KeepTool
112
KeepTool 10.1
4.5
Capturing server output
Top Previous Next
Capturing server output
Oracle is shipped with the DBMS_OUTPUT package. This provides an easy way to generate text output from your PL/SQL code. Although this output is normally disabled in production, you can display it within development systems. For example, Oracle SQL*Plus displays these outputs after you SET SERVEROUTPUT ON. KeepTool captures this information, too. You can check the View | DbmsOutput window main menu item to toggle visibility of the DBMS_OUTPUT window. You can capture server output from any PL/SQL code that you run within Hora, for example: From an anonymous PL/SQL block or stored procedure that you run in the SQL Scratchpad. For HoraLight, this is the only way to send output to the window. From the automatically generated PL/SQL call interface (Hora only). From the standalone SQL Editor (Hora only). From any trigger that fires after inserting, updating or deleting data. (Hora only).
2013 KeepTool
SQL Editor
113
In addition, this window is used to display result sets from SELECT statements executed when using the Execute Script command or button. The results will then be in the form of text that you can copy and paste elsewhere. You can drag the DBMS_OUTPUT window away from the main form if you want to make it a "flying window," as in the above illustration. When you drag it over the bottom of the main window, it will dock to the bottom of the window. There are six buttons at the top of the window: The Get dbms_output button fetches the server output and appends it to existing lines in the window. The Discard dbms_output button clears the output buffer on the server without fetching the output. The Clear window button removes all lines from the window. The Save to file.. button lets you save the contents of the window to a file. The Copy to clipboard button saves selected text to the clipboard. The Select all button selects the entire contents of the window for a subsequent copy. You can change the size of the server output buffer using the SQL Page tab of the Extras | Settings menu item.
2013 KeepTool
Part
Contacting KeepTool
115
5
5.1
Contacting KeepTool
About KeepTool
Top Previous Next
About KeepTool
The KeepTool story began in 1996 with three programmers from the German software company PSI AG. The first version of Hora employed a Borland Delphi interface that provided a graphical user interface for all SQL scripts residing in the user's private home directories. Continuous improvement resulted from the implementation of the ideas of a large team of database developers. It soon became a popular tool. KeepTool GbR was founded in April 1997. The first commercial version, Hora 2, gave the developer a graphical interface for understanding the database structure. It also added a simple interface for manipulating database objects. All PSI programmers were given free use of Hora-2. With the release of Hora 3 in 1998, the software entered a new dimension. Its user interface enabled the developer to view and change nearly everything in the database with a few mouse clicks. Version 4 was released in 1999, when additional tools joined the KeepTool product family. No longer reliant on the Borland Database Engine, it became more compact. This version also improved performance and introduced Oracle 8 compatibility. As a result of ever-increasing success, KeepTool GmbH was founded in 2000. Version 5 was released in 2001, and introduced support for Oracle8i and Oracle9i. Version 6, released in 2003, and now includes support for Oracle10g, and added the Reporting and Import/Export tools, as well as the Data Contents Browser. Version 7 was released in January, 2006, with major changes to Hora's grids, addition of the Scheduler and XML pages, and a new face for the SQL Editor and ER Diagrammer. Version 8 was released in February 2008 and adds support for Oracle 11g and Windows Vista. Version 9 was released in November 2009, adds Unicode support and is compliant with Windows 7. Contacting KeepTool: Addre ss KeepTool GmbH Schtzallee 118
2013 KeepTool
116
KeepTool 10.1
14169 Berlin GERMANY Phone Fax E-mail +49-700-53378665 or +49-700KEEPTOOL +49-30-88629133 support@keeptool.com
5.2
Sales
Top Previous Next
Sales
Refer to the KeepTool web site, www.keeptool.com, for current sales and pricing information.
5.3
Technical Support
Top Previous Next
Technical Support
KeepTool software has been carefully developed and tested by several application development teams. However, this can not totally prevent the occurrence of an occasional error. If you encounter problems, please refer first to this help file and other online resources for a solution. All Oracle professionals qualify for a free membership in the Oracle Technology Network, at http://otn.oracle.com. This will allow you to access all of the Oracle documentation online in either PDF or HTML format. Also, there are many bulletin boards (including our own) and other online resources that you can find simply by entering a few keywords into a search engine. If you cannot resolve your problem in this way, you may address your support request to KeepTool by filling out the form on our website, www.keeptool.com. Just click on the Technical Support link in the navigation bar. To help us, please send us the detailed information about your client and server environments that is available from the Help | System Environment Information menu item. You can copy this information to the clipboard by clicking
2013 KeepTool
Contacting KeepTool
117
a button, then paste it into the support form. Once you have submitted the form, you can expect an answer from us within two business days.
5.4
Feedback
Top Previous Next
Feedback
Do you like KeepTool? KeepTool is always looking for ways to improve our products; so we need to know what we are doing well, and what we need to improve. Please e-mail us to share your ideas. We welcome any suggestions that you may have.
5.5
Keeping in Touch
Top Previous
keeping in touch
keeping in touch is our new quarterly newsletter, started in June, 2003. We will be using it to notify subscribers of new versions, major new features, and special events that we will be participating in. We will also include some suggestions for using our productsespecially some of the lesser-known facilities. The newsletter is also accessible through a link on our website, www. keeptool.com. Subscribing to keeping in touch is easy. Just send an email to subscribe@keeptool.com. We have both an English and a German edition. Normally, subscribers from Germany, Switzerland and Austria would receive the German edition, and all others the English edition. If this is not appropriate for you, just mention which version you would like to receive in the body of your email. We would like to emphasize that, as a matter of policy, we do not share subscriber email addresses with anyone outside of KeepTool.
2013 KeepTool
118
KeepTool 10.1
Index
-AAbout KeepTool 115 About SQL Editor 102
-HHoraLight 52, 104
-IInsert statement - creating 95 Integrated SQL editor component 52, 104 Introduction to SQL Workbench 61
-CChart, Chart View, Chartview 44 Code Snippets 83 Color Themes Sidebar and Windows 34 SQL Editor 54, 107 Columns Visibility and order 81
-LLicense Agreement 10
-MMain window 38 Merant Version Manager (formerly PVCS) 62
Command line parameters for invoking Hora 51 Connecting to the database 34 Cross, Cross Table, Crosstable View, Crosstableview 45 Customizing SQL Editor 54, 107
-NNewsletter 117
-OObject browser Objects 86 86
-DData Contents Browser 71 Data Grid, Tree View, Cross Table, Text View, Chart View 42 DBMS_PROFILER 87
-PPLAN_TABLE PVCS 62 89
-EExplain plan dialog 7
-QQuery Environment (SQL Workbench) 66
-FFAQ 19 Feedback 117 Finding and Replacing in Code Windows 89 Finding and Replacing in SQL Editor 89
-RRecord, Record View, Recordview 43 Registering KeepTool Products 13 Reporting 91 Result set editor 94 Result sets Editor 94
-GGrid, Grid View, Gridview 43
2013 KeepTool
Index Result sets modifying (SQL Workbench)
119
67
-SSales 116 SCC (Microsoft Source Code Control) 62 Select statement - creating 95 Serena Version Manager (formerly PVCS) 62 Server output - capturing 60, 112 Source Code Control 62 SQL Editor 82 SQL Query Builder 95 SQL Repository 62 SQL Scratchpad 62 SQL WORKBENCH 62 Standalone SQL editor 102 Support - Technical 116 System Requirements 7
-TTechnical Support 116 Text view, Textview 43 Transparent Application Failover Tree, Tree View, Treeview 44 34
-UUpdate statement - creating 95
-VVersion Control 62 Views 67 Visual SourceSafe 62
2013 KeepTool
KeepTool GmbH Schtzallee 118 14169 Berlin Germany www.keeptool.com
Das könnte Ihnen auch gefallen
- 306 BandaDokument43 Seiten306 Bandabansal_aditi03Noch keine Bewertungen
- Oracle Enterprise Asset Management User's Guide r12.1 Wrok OrderDokument37 SeitenOracle Enterprise Asset Management User's Guide r12.1 Wrok OrderHacene LamraouiNoch keine Bewertungen
- 306 BandaDokument43 Seiten306 Bandabansal_aditi03Noch keine Bewertungen
- Stubbs 1997 Whorfs ChildrenDokument15 SeitenStubbs 1997 Whorfs ChildrenHacene LamraouiNoch keine Bewertungen
- CDA SFL in Radio Discourse PDFDokument29 SeitenCDA SFL in Radio Discourse PDFm_linguistNoch keine Bewertungen
- EJB Query Language: AppendixDokument16 SeitenEJB Query Language: AppendixHacene LamraouiNoch keine Bewertungen
- Oracle Project Manufacturing User's GuideDokument9 SeitenOracle Project Manufacturing User's GuideHacene LamraouiNoch keine Bewertungen
- Authority For Expenditures (AFE)Dokument4 SeitenAuthority For Expenditures (AFE)Hacene Lamraoui100% (1)
- Welcome Best Practices GuideDokument16 SeitenWelcome Best Practices GuideHacene LamraouiNoch keine Bewertungen
- Authority For Expenditures (AFE)Dokument4 SeitenAuthority For Expenditures (AFE)Hacene Lamraoui100% (1)
- PDFDokument5 SeitenPDFHacene LamraouiNoch keine Bewertungen
- 1001 Chang PDFDokument18 Seiten1001 Chang PDFHelpmenow LamraouiNoch keine Bewertungen
- Recommended Browser MOS Note 389422-1Dokument56 SeitenRecommended Browser MOS Note 389422-1Hacene LamraouiNoch keine Bewertungen
- Problem Solving Strategies To Enhance Business Performance PDFDokument4 SeitenProblem Solving Strategies To Enhance Business Performance PDFHelpmenow LamraouiNoch keine Bewertungen
- Eam Windows and Navigation Paths (Oracle Applications Help)Dokument3 SeitenEam Windows and Navigation Paths (Oracle Applications Help)Hacene LamraouiNoch keine Bewertungen
- Oracle Application Techno Functional - Cost ManagementDokument2 SeitenOracle Application Techno Functional - Cost ManagementHacene LamraouiNoch keine Bewertungen
- Change LogDokument2 SeitenChange LogHacene LamraouiNoch keine Bewertungen
- Welcome Best Practices GuideDokument16 SeitenWelcome Best Practices GuideHacene LamraouiNoch keine Bewertungen
- Quick Tips - RequisitionsDokument4 SeitenQuick Tips - RequisitionsHacene LamraouiNoch keine Bewertungen
- Welcome Best Practices GuideDokument16 SeitenWelcome Best Practices GuideHacene LamraouiNoch keine Bewertungen
- CDA SFL in Radio Discourse PDFDokument29 SeitenCDA SFL in Radio Discourse PDFm_linguistNoch keine Bewertungen
- PO Oracle Payables Table Database Reference GuideDokument12 SeitenPO Oracle Payables Table Database Reference GuideHacene LamraouiNoch keine Bewertungen
- 15 Deac Carstea Bagu ParvuDokument8 Seiten15 Deac Carstea Bagu ParvuHacene LamraouiNoch keine Bewertungen
- Problem Solving Strategies To Enhance Business Performance PDFDokument4 SeitenProblem Solving Strategies To Enhance Business Performance PDFHelpmenow LamraouiNoch keine Bewertungen
- Oracle Apps R12 NavigationDokument5 SeitenOracle Apps R12 Navigationapi-3717169100% (1)
- Reliability and Maintenance ManagementDokument6 SeitenReliability and Maintenance ManagementHacene LamraouiNoch keine Bewertungen
- Reliability and Maintenance ManagementDokument6 SeitenReliability and Maintenance ManagementHacene LamraouiNoch keine Bewertungen
- Key User and User ConceptDokument7 SeitenKey User and User ConceptHacene LamraouiNoch keine Bewertungen
- Introducing The FiveDokument4 SeitenIntroducing The FiveHacene LamraouiNoch keine Bewertungen
- Heuristics Informatics: Power and Energy Sector CompanyDokument1 SeiteHeuristics Informatics: Power and Energy Sector CompanyHacene LamraouiNoch keine Bewertungen
- Shoe Dog: A Memoir by the Creator of NikeVon EverandShoe Dog: A Memoir by the Creator of NikeBewertung: 4.5 von 5 Sternen4.5/5 (537)
- The Subtle Art of Not Giving a F*ck: A Counterintuitive Approach to Living a Good LifeVon EverandThe Subtle Art of Not Giving a F*ck: A Counterintuitive Approach to Living a Good LifeBewertung: 4 von 5 Sternen4/5 (5794)
- Hidden Figures: The American Dream and the Untold Story of the Black Women Mathematicians Who Helped Win the Space RaceVon EverandHidden Figures: The American Dream and the Untold Story of the Black Women Mathematicians Who Helped Win the Space RaceBewertung: 4 von 5 Sternen4/5 (890)
- The Yellow House: A Memoir (2019 National Book Award Winner)Von EverandThe Yellow House: A Memoir (2019 National Book Award Winner)Bewertung: 4 von 5 Sternen4/5 (98)
- The Little Book of Hygge: Danish Secrets to Happy LivingVon EverandThe Little Book of Hygge: Danish Secrets to Happy LivingBewertung: 3.5 von 5 Sternen3.5/5 (399)
- A Heartbreaking Work Of Staggering Genius: A Memoir Based on a True StoryVon EverandA Heartbreaking Work Of Staggering Genius: A Memoir Based on a True StoryBewertung: 3.5 von 5 Sternen3.5/5 (231)
- Never Split the Difference: Negotiating As If Your Life Depended On ItVon EverandNever Split the Difference: Negotiating As If Your Life Depended On ItBewertung: 4.5 von 5 Sternen4.5/5 (838)
- Elon Musk: Tesla, SpaceX, and the Quest for a Fantastic FutureVon EverandElon Musk: Tesla, SpaceX, and the Quest for a Fantastic FutureBewertung: 4.5 von 5 Sternen4.5/5 (474)
- The Hard Thing About Hard Things: Building a Business When There Are No Easy AnswersVon EverandThe Hard Thing About Hard Things: Building a Business When There Are No Easy AnswersBewertung: 4.5 von 5 Sternen4.5/5 (344)
- Grit: The Power of Passion and PerseveranceVon EverandGrit: The Power of Passion and PerseveranceBewertung: 4 von 5 Sternen4/5 (587)
- On Fire: The (Burning) Case for a Green New DealVon EverandOn Fire: The (Burning) Case for a Green New DealBewertung: 4 von 5 Sternen4/5 (73)
- The Emperor of All Maladies: A Biography of CancerVon EverandThe Emperor of All Maladies: A Biography of CancerBewertung: 4.5 von 5 Sternen4.5/5 (271)
- Devil in the Grove: Thurgood Marshall, the Groveland Boys, and the Dawn of a New AmericaVon EverandDevil in the Grove: Thurgood Marshall, the Groveland Boys, and the Dawn of a New AmericaBewertung: 4.5 von 5 Sternen4.5/5 (265)
- The Gifts of Imperfection: Let Go of Who You Think You're Supposed to Be and Embrace Who You AreVon EverandThe Gifts of Imperfection: Let Go of Who You Think You're Supposed to Be and Embrace Who You AreBewertung: 4 von 5 Sternen4/5 (1090)
- Team of Rivals: The Political Genius of Abraham LincolnVon EverandTeam of Rivals: The Political Genius of Abraham LincolnBewertung: 4.5 von 5 Sternen4.5/5 (234)
- The World Is Flat 3.0: A Brief History of the Twenty-first CenturyVon EverandThe World Is Flat 3.0: A Brief History of the Twenty-first CenturyBewertung: 3.5 von 5 Sternen3.5/5 (2219)
- The Unwinding: An Inner History of the New AmericaVon EverandThe Unwinding: An Inner History of the New AmericaBewertung: 4 von 5 Sternen4/5 (45)
- The Sympathizer: A Novel (Pulitzer Prize for Fiction)Von EverandThe Sympathizer: A Novel (Pulitzer Prize for Fiction)Bewertung: 4.5 von 5 Sternen4.5/5 (119)
- Her Body and Other Parties: StoriesVon EverandHer Body and Other Parties: StoriesBewertung: 4 von 5 Sternen4/5 (821)
- Making a Python list of namesDokument14 SeitenMaking a Python list of namesSoniaNoch keine Bewertungen
- Oracle WDP GuideDokument5 SeitenOracle WDP GuidePrashant PrakashNoch keine Bewertungen
- Module 2 (Music) Grade 10Dokument9 SeitenModule 2 (Music) Grade 10mary jane100% (1)
- U14 InclassDokument24 SeitenU14 InclassImron MashuriNoch keine Bewertungen
- Autolisp For Dummies PDFDokument2 SeitenAutolisp For Dummies PDFNazir Ahmad NazirNoch keine Bewertungen
- Tl-wn722n v1 User GuideDokument41 SeitenTl-wn722n v1 User GuideSadam LashariNoch keine Bewertungen
- Timothy Mo: Sour SweetDokument3 SeitenTimothy Mo: Sour SweetSimion FloryNoch keine Bewertungen
- Wei Apan v10Dokument8 SeitenWei Apan v10fereyeNoch keine Bewertungen
- Enet At007 - en PDokument94 SeitenEnet At007 - en PAkshay AryaNoch keine Bewertungen
- Sysview UserGuide ENUDokument205 SeitenSysview UserGuide ENUborisg3Noch keine Bewertungen
- Analytical Fleet Maintenance Management: 3rd EditionDokument1 SeiteAnalytical Fleet Maintenance Management: 3rd EditionAnas R. Abu KashefNoch keine Bewertungen
- Approaches To Policy AnalysisDokument2 SeitenApproaches To Policy AnalysisAmar nath DholayNoch keine Bewertungen
- SecureWatch Data SheetDokument2 SeitenSecureWatch Data SheetTettsNoch keine Bewertungen
- Microsoft Teams User Manual GuideDokument6 SeitenMicrosoft Teams User Manual GuideArun HarpalaniNoch keine Bewertungen
- Wiki-Government: How Open-Source Technology Can Make Government Decision-Making More Expert and More DemocraticDokument13 SeitenWiki-Government: How Open-Source Technology Can Make Government Decision-Making More Expert and More DemocraticEmilio NotareschiNoch keine Bewertungen
- Cricut Learn DesignSpace ShortcutsDokument1 SeiteCricut Learn DesignSpace ShortcutsMr. pianistNoch keine Bewertungen
- PA-BGSPD-15-A2 - Scholarship Renewal Form SUCDokument1 SeitePA-BGSPD-15-A2 - Scholarship Renewal Form SUCCharles Linelle MendozaNoch keine Bewertungen
- Business ON - App-New Guideline-EnglishDokument3 SeitenBusiness ON - App-New Guideline-EnglishMuhammad UsmanNoch keine Bewertungen
- OBD2 II T79 Digital Auto Scanner Owner's Manual For 1996 and Newer OBD2 VehiclesDokument62 SeitenOBD2 II T79 Digital Auto Scanner Owner's Manual For 1996 and Newer OBD2 VehiclesErwinNoch keine Bewertungen
- Exercise Sheet 2 PDFDokument2 SeitenExercise Sheet 2 PDFMariem BoussaadiaNoch keine Bewertungen
- 10gen-MongoDB Operations Best PracticesDokument26 Seiten10gen-MongoDB Operations Best PracticesRohit WaliNoch keine Bewertungen
- Files - MC-WP-012 5 Key Factors To Consider When Selecting An Embedded Testing Tool - 5Dokument22 SeitenFiles - MC-WP-012 5 Key Factors To Consider When Selecting An Embedded Testing Tool - 5Rafael R QueirozNoch keine Bewertungen
- Riaz Ahmad: Advisory Software Engineer (Oracle EBS) at Systems LimitedDokument9 SeitenRiaz Ahmad: Advisory Software Engineer (Oracle EBS) at Systems Limitedriazahmad82Noch keine Bewertungen
- GRC Rac White PaperDokument6 SeitenGRC Rac White Papergogia.brijesh6150Noch keine Bewertungen
- Epson AcuLaser C900 C1900 Parts and Service ManualDokument267 SeitenEpson AcuLaser C900 C1900 Parts and Service ManualstopnaggingmeNoch keine Bewertungen
- Technical Bulletin - ACP - ACS - Connect - Tool - v1.0 - B-307Dokument6 SeitenTechnical Bulletin - ACP - ACS - Connect - Tool - v1.0 - B-307Fabian ArayaNoch keine Bewertungen
- Disini Vs Secretry DigestDokument2 SeitenDisini Vs Secretry DigestChristian John Dela CruzNoch keine Bewertungen
- Deploy Windows ServerDokument21 SeitenDeploy Windows Servermarcelovportugues100% (1)
- Introduction To Computer SystemDokument66 SeitenIntroduction To Computer SystemIrfan Fazail100% (1)
- Social Media Addiction and Its Effects TDokument35 SeitenSocial Media Addiction and Its Effects TMekah EliNoch keine Bewertungen