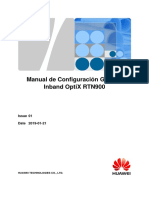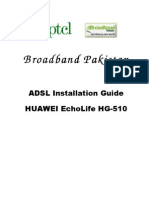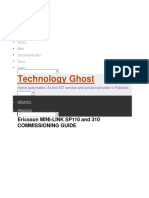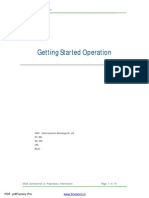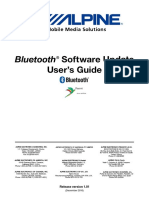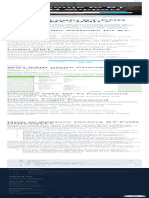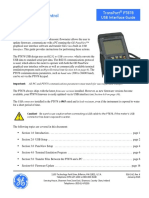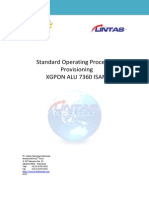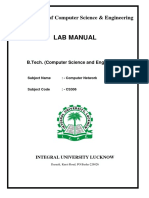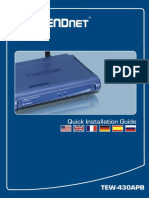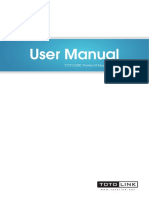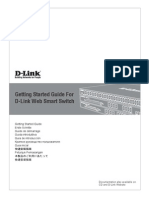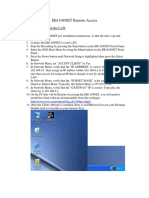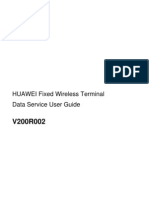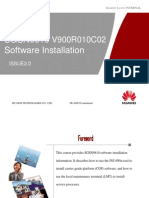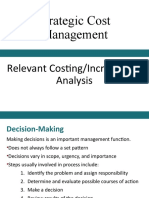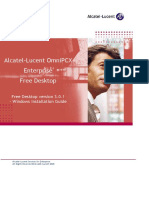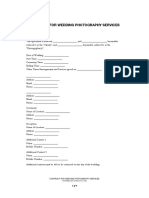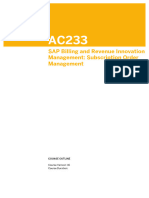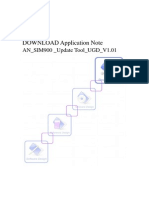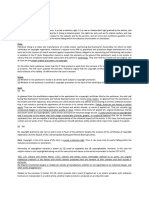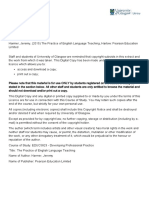Beruflich Dokumente
Kultur Dokumente
PTN 910 Commissioning Guide
Hochgeladen von
Qiang YangOriginalbeschreibung:
Copyright
Verfügbare Formate
Dieses Dokument teilen
Dokument teilen oder einbetten
Stufen Sie dieses Dokument als nützlich ein?
Sind diese Inhalte unangemessen?
Dieses Dokument meldenCopyright:
Verfügbare Formate
PTN 910 Commissioning Guide
Hochgeladen von
Qiang YangCopyright:
Verfügbare Formate
PTN 910 COMMISSION GUIDE
PTN 910 COMMISSION GUIDE
CONFIDENTIAL COPYRIGHT (2012)
Page 1 of 13
PTN 910 COMMISSION GUIDE
Huawei Technologies Co., Ltd. provides customers with comprehensive technical support and service. For assistance, please contact our local office or company headquarters.
Huawei Technologies Co., Ltd.
Address: Huawei Industrial Base Bantian, Longgang Shenzhen 518129 Peoples Republic of China Website: Email: http://www.huawei.com support@huawei.com
Copyright Huawei Technologies Co., Ltd. 2012. All rights reserved. No part of this document may be reproduced or transmitted in any form or by any means without prior written consent of Huawei Technologies Co., Ltd. Trademarks and Permissions
and other Huawei trademarks are trademarks of Huawei Technologies Co., Ltd. All other trademarks and trade names mentioned in this document are the propert ies of their respective holders.
Notice Every effort has been made in the preparation of this document to ensure accuracy of the contents, but all statements, information, and recommendations in this document do not constitute the warranty of any kind, express or implied.
CONFIDENTIAL COPYRIGHT (2012)
Page 2 of 13
PTN and BITS Commissioning Guide
1
For PTN910:
PTN 910 status check
After powering up the PTN equipment, wait 3-5 minutes for the PTN to start up completely. Then the engineer should check the status of PTN indicators.
There are 9 indicators on the PTN CXPH board. The correct indicators status should be as shown below:
PTN and BITS Commissioning Guide
GE optical interface check
By default, the GE optical interfaces are enabled after the PTN is powered up. The UGL engineer needs to check the output power of the GE optical interfaces (OUT1 and OUT2). The GE optical interface is 1000BASE4
PTN and BITS Commissioning Guide
LX(10Km). Its mean launched optical power should be from -11 to -3 dBm. The figures below shows the GE output interfaces to be tested.
CXPH unit for PTN910
PTN and BITS Commissioning Guide
Configure the PTN 910 Parameters
The NE IP and GE interface IP should be configured to enable the remote communication and control of the PTN. UGL engineer should be responsible for the IP address configuration.
Step 1: Configure the IP address on the PC
The UGL engineer should first configure the laptop IP address to be 129.9.0.1 (IP mask 255.255.0.0)
Then the Ethernet interface of the laptop should be connect to the ETH/OAM interface of the PTN with cable.
Step 2: Check the U2000 LCT server status
Launch the U2000LCT System Monitor shortcut icon to start System Monitor Client
In the Login dialog box, set the username and the password.
PTN and BITS Commissioning Guide
Check whether the U2000 LCT processes can be normally started. The processes whose startup mode is manual must be started manually. If all the processes can be normally started, the server runs normally
Step 3: Launch the U2000 LCT client
Open the U2000 LCT Client shortcut icon
PTN and BITS Commissioning Guide
Enter the username and the password, to open the U2000LCT.
PTN and BITS Commissioning Guide
Step 4: Find the PTN910 in the U2000 LCT
Click the Auto-Discovery icon on the bottom-right of the window
Select the row which has the 129.9.255.255 as the IP Address in the pop-out window and click next
PTN and BITS Commissioning Guide
The system will find out the directly connected PTN-910. Select the entry and click Create. Enter the username as root and password as password to integrate the PTN into the U2000.
If the operation succussed, a new entry will be created under NE information List as below.
Note: For most of time, if an action has been executed successfully, the following window will be pop-out to indicate the operation is succussed, click close to continue.
10
PTN and BITS Commissioning Guide
11
PTN and BITS Commissioning Guide
Step 4: Upload the PTN-910 configuration
Right-click the new-created 910 entry and click configuration; In the new window, select the Upload radio button and click Next to upload the configuration.
In the new pop-out window, click OK to continue.
The system will finish the uploading process after the progress reach 100%
12
PTN and BITS Commissioning Guide
13
Das könnte Ihnen auch gefallen
- PLC Programming from Novice to Professional: Learn PLC Programming with Training VideosVon EverandPLC Programming from Novice to Professional: Learn PLC Programming with Training VideosBewertung: 5 von 5 Sternen5/5 (1)
- Manual de Configuración y Comisionamiento OptiX RTNDokument38 SeitenManual de Configuración y Comisionamiento OptiX RTNJonathan Gonzalez.LNoch keine Bewertungen
- Manual de Configuración y Comisionamiento OptiX RTNDokument38 SeitenManual de Configuración y Comisionamiento OptiX RTNmiguelNoch keine Bewertungen
- TPS13-010 Rev1.0 B5 Quick Installation GuideDokument17 SeitenTPS13-010 Rev1.0 B5 Quick Installation GuideabdirahmanNoch keine Bewertungen
- Nortel VPN Router Configuration Contivity 221 251Dokument24 SeitenNortel VPN Router Configuration Contivity 221 251Rod MarinNoch keine Bewertungen
- NetVanta 1335 Series Quick Start GuideDokument4 SeitenNetVanta 1335 Series Quick Start GuideNothing1111110% (1)
- Manual de Configuración Gestion Inband OptiX RTNDokument13 SeitenManual de Configuración Gestion Inband OptiX RTNJonathan Gonzalez.LNoch keine Bewertungen
- Installation and Setup Guide: Speedtouch™330Dokument42 SeitenInstallation and Setup Guide: Speedtouch™330cristiNoch keine Bewertungen
- Serial and Ethernet Connection Protocols: Ac500 Eco PLCDokument8 SeitenSerial and Ethernet Connection Protocols: Ac500 Eco PLCHitesh PanigrahiNoch keine Bewertungen
- GEPON Managed OLT Series: Quick Installation GuideDokument16 SeitenGEPON Managed OLT Series: Quick Installation Guideriza asNoch keine Bewertungen
- Modem Speed Touch 510 v6Dokument42 SeitenModem Speed Touch 510 v6Walbert WillisNoch keine Bewertungen
- Huawei GuideDokument10 SeitenHuawei GuideAdnan Ali100% (5)
- Nec Xn120 Cti GuideDokument34 SeitenNec Xn120 Cti GuideIonutz2008Noch keine Bewertungen
- SP110Dokument9 SeitenSP110fahadNoch keine Bewertungen
- GL5600-08P User ManualDokument325 SeitenGL5600-08P User ManualTrần Khánh Trung0% (1)
- DG-BG1100U: Quick in Stallation GuideDokument16 SeitenDG-BG1100U: Quick in Stallation GuideSulochanaChandamalaNoch keine Bewertungen
- CDE-103BT Bluetooth Update ManualDokument9 SeitenCDE-103BT Bluetooth Update ManualDarkcastle2012Noch keine Bewertungen
- Voip Config For GponDokument26 SeitenVoip Config For GponShubham VishwakarmaNoch keine Bewertungen
- How To Login Bt-Pon FTTH Ont Onu Bt-PonDokument1 SeiteHow To Login Bt-Pon FTTH Ont Onu Bt-Ponavare0557Noch keine Bewertungen
- FTTH TP-Link Setup Guide 2Dokument12 SeitenFTTH TP-Link Setup Guide 2fraser.byronNoch keine Bewertungen
- Bluetooth Printer Adapter: Quick Setup GuideDokument17 SeitenBluetooth Printer Adapter: Quick Setup GuideTomislav DokuzovskiNoch keine Bewertungen
- T2000LCT Operation and MaintenanceDokument61 SeitenT2000LCT Operation and MaintenancenhlongdnNoch keine Bewertungen
- GE PT878 USB Man 916 142ra 2015 01Dokument16 SeitenGE PT878 USB Man 916 142ra 2015 01arefNoch keine Bewertungen
- SOP XGPON ALU Provisioning v1 13112014Dokument29 SeitenSOP XGPON ALU Provisioning v1 13112014Karisa PrimadinaNoch keine Bewertungen
- Sc10ek2 - 485 UmDokument8 SeitenSc10ek2 - 485 UmmullamoinNoch keine Bewertungen
- EMQ EPL 2220 - v1.0Dokument16 SeitenEMQ EPL 2220 - v1.0MAHENDRA HARIJANNoch keine Bewertungen
- SOPHO IPC 100 (CTI Getting Started Guide)Dokument33 SeitenSOPHO IPC 100 (CTI Getting Started Guide)Ivan PetkovNoch keine Bewertungen
- Upgrade Gtmu With BTSMDokument18 SeitenUpgrade Gtmu With BTSMJose Eloy Ramos CancholaNoch keine Bewertungen
- 3ADR010161, 1, en - USDokument7 Seiten3ADR010161, 1, en - USAlia RedhaNoch keine Bewertungen
- Lab Manual Computer NetworkDokument44 SeitenLab Manual Computer NetworkMayank PantNoch keine Bewertungen
- Atc300-1000 Teletilt Control System Computer Interface SetupDokument8 SeitenAtc300-1000 Teletilt Control System Computer Interface SetuprgpiniliNoch keine Bewertungen
- En Qig Tew-430apbDokument11 SeitenEn Qig Tew-430apbAnonymous TOdrvYNoch keine Bewertungen
- EX300 User Manual V1.1 PDFDokument17 SeitenEX300 User Manual V1.1 PDFLuis Enrique GuzmanNoch keine Bewertungen
- OpenLNS Server License GuideDokument24 SeitenOpenLNS Server License GuidemparoliNoch keine Bewertungen
- HW U 149049Dokument429 SeitenHW U 149049Sanjeev ChaudharyNoch keine Bewertungen
- HG8010&HG8240B&HG8245T&HG8247T (GPON) Service Manual (V200R005C00&C01 - 01)Dokument429 SeitenHG8010&HG8240B&HG8245T&HG8247T (GPON) Service Manual (V200R005C00&C01 - 01)sarfswfvsNoch keine Bewertungen
- Ip Dect 10 System GuideDokument10 SeitenIp Dect 10 System Guideeduar47Noch keine Bewertungen
- Getting Started Guide For D-Link Web Smart SwitchDokument48 SeitenGetting Started Guide For D-Link Web Smart SwitchSaiAccountingNoch keine Bewertungen
- Getting Started With Packet Tracer NDokument45 SeitenGetting Started With Packet Tracer Nmedanite ashebirNoch keine Bewertungen
- EB1104NET Remote Access01Dokument4 SeitenEB1104NET Remote Access01DikiHobilahAssegafNoch keine Bewertungen
- Procedure For Setting Up A Sample BBNL/BSNL Wi-Fi Internet Service On A Gram-Panchayat (GP) ONTDokument14 SeitenProcedure For Setting Up A Sample BBNL/BSNL Wi-Fi Internet Service On A Gram-Panchayat (GP) ONTAnish RawatNoch keine Bewertungen
- Huawei FWT Data Service User PTCLDokument14 SeitenHuawei FWT Data Service User PTCLSanaullah IqbalNoch keine Bewertungen
- Thomson St585 V6: Setup and User GuideDokument60 SeitenThomson St585 V6: Setup and User GuideBasitAnsariNoch keine Bewertungen
- Worksheet 9Dokument8 SeitenWorksheet 9SanniChChureNoch keine Bewertungen
- Repeater - ManualDokument18 SeitenRepeater - ManualFrancisco PinheiroNoch keine Bewertungen
- OWB091004 (Slide) SGSN9810 V900R010C02 Software Installation 20101105 B V2.0Dokument55 SeitenOWB091004 (Slide) SGSN9810 V900R010C02 Software Installation 20101105 B V2.0elmanzanedaNoch keine Bewertungen
- BTCVTDokument14 SeitenBTCVTrolando calles pachecoNoch keine Bewertungen
- VTGO PC MultilabDokument35 SeitenVTGO PC MultilabAlexandre OliveiraNoch keine Bewertungen
- NETRS2321 ExxDokument21 SeitenNETRS2321 ExxChristian Ve GaNoch keine Bewertungen
- Ne Comms Loss, No Access Via MGMT or Console Port: Technical Support Note Ts-Hit7035-Hit7060-Sw-0057-CDokument10 SeitenNe Comms Loss, No Access Via MGMT or Console Port: Technical Support Note Ts-Hit7035-Hit7060-Sw-0057-ChaniNoch keine Bewertungen
- DSL Configuration of Fiberhome 1705Dokument9 SeitenDSL Configuration of Fiberhome 1705Zeshan Ul HaqNoch keine Bewertungen
- Network Appliance How To Guide: PPTP ClientDokument13 SeitenNetwork Appliance How To Guide: PPTP ClientAlam KabirNoch keine Bewertungen
- SIP-T20P Enterprise IP Phone: Quick Installation GuideDokument2 SeitenSIP-T20P Enterprise IP Phone: Quick Installation GuideBryan Esteven TejedaNoch keine Bewertungen
- AT840 QuickStartGuide R V1.0-D130115-ENDokument8 SeitenAT840 QuickStartGuide R V1.0-D130115-ENMahmoud AhmedNoch keine Bewertungen
- Hacks To Crush Plc Program Fast & Efficiently Everytime... : Coding, Simulating & Testing Programmable Logic Controller With ExamplesVon EverandHacks To Crush Plc Program Fast & Efficiently Everytime... : Coding, Simulating & Testing Programmable Logic Controller With ExamplesBewertung: 5 von 5 Sternen5/5 (1)
- Cisco CCNA Command Guide: An Introductory Guide for CCNA & Computer Networking Beginners: Computer Networking, #3Von EverandCisco CCNA Command Guide: An Introductory Guide for CCNA & Computer Networking Beginners: Computer Networking, #3Noch keine Bewertungen
- Hiding Web Traffic with SSH: How to Protect Your Internet Privacy against Corporate Firewall or Insecure WirelessVon EverandHiding Web Traffic with SSH: How to Protect Your Internet Privacy against Corporate Firewall or Insecure WirelessNoch keine Bewertungen
- VoIP and Unified Communications: Internet Telephony and the Future Voice NetworkVon EverandVoIP and Unified Communications: Internet Telephony and the Future Voice NetworkNoch keine Bewertungen
- PLC Programming Using SIMATIC MANAGER for Beginners: With Basic Concepts of Ladder Logic ProgrammingVon EverandPLC Programming Using SIMATIC MANAGER for Beginners: With Basic Concepts of Ladder Logic ProgrammingBewertung: 4 von 5 Sternen4/5 (1)
- Basic Concepts of CopyrightDokument10 SeitenBasic Concepts of CopyrightMohima DuttaNoch keine Bewertungen
- Sejal Choudhary - 18010351 - IPR Research PaperDokument10 SeitenSejal Choudhary - 18010351 - IPR Research PaperThe JindalNoch keine Bewertungen
- Homeroom Guidance: Looking Deeper at My Career PathingDokument9 SeitenHomeroom Guidance: Looking Deeper at My Career PathingLeah AbenerNoch keine Bewertungen
- 12 Версия - M13 - Получение изометрических чертежей в AVEVA PDMSDokument13 Seiten12 Версия - M13 - Получение изометрических чертежей в AVEVA PDMStenevos254Noch keine Bewertungen
- Installation GuideDokument12 SeitenInstallation GuideStoic90Noch keine Bewertungen
- Relevant Costing or Incremental AnalysisDokument48 SeitenRelevant Costing or Incremental Analysis06162kNoch keine Bewertungen
- Alcatel-Lucent Omnipcx Enterprise Free DesktopDokument62 SeitenAlcatel-Lucent Omnipcx Enterprise Free DesktopJoseNoch keine Bewertungen
- Manitou Telescopic Forklift MRT 1432 2540 Type 212357 Repair Manual G01017009enDokument11 SeitenManitou Telescopic Forklift MRT 1432 2540 Type 212357 Repair Manual G01017009ensidenune100% (44)
- Thieves' World Murder at The Vulgar Unicorn (d20)Dokument81 SeitenThieves' World Murder at The Vulgar Unicorn (d20)Red Stone100% (4)
- General Banking Law of 2000Dokument19 SeitenGeneral Banking Law of 2000allannica100% (1)
- 6880309J99-D CommandSTAR Lite Operator ManualDokument132 Seiten6880309J99-D CommandSTAR Lite Operator ManualAntónio LeitãoNoch keine Bewertungen
- IPL Consolidated DigestsDokument67 SeitenIPL Consolidated DigestsJohn Robert BautistaNoch keine Bewertungen
- Winglink 2-01 01Dokument256 SeitenWinglink 2-01 01Edna MariaNoch keine Bewertungen
- Ethical Dilemmas in Cyberworld Lecture Notes 2Dokument40 SeitenEthical Dilemmas in Cyberworld Lecture Notes 2shella.msem100% (1)
- Ouagadougou ContractDokument2 SeitenOuagadougou ContractLonely BoyNoch keine Bewertungen
- Aqa Bly2h W Ms Jan12Dokument13 SeitenAqa Bly2h W Ms Jan12ApplemeisterNoch keine Bewertungen
- WoW Skills Certificate Process Handbook PART1Dokument28 SeitenWoW Skills Certificate Process Handbook PART1Gimhan GodawatteNoch keine Bewertungen
- Contract For Wedding Photography ServicesDokument4 SeitenContract For Wedding Photography Servicesapi-317283000Noch keine Bewertungen
- AC233Dokument25 SeitenAC233tsraja1999Noch keine Bewertungen
- Alkimos May 2023Dokument9 SeitenAlkimos May 2023Sri RajNoch keine Bewertungen
- An Sim900 Update Tool Ugd v1.01Dokument6 SeitenAn Sim900 Update Tool Ugd v1.01José Manuel Iterian MNoch keine Bewertungen
- Ching V SalinasDokument2 SeitenChing V SalinasCharlotteNoch keine Bewertungen
- XPR 5550 ManualDokument412 SeitenXPR 5550 Manualtekcom1Noch keine Bewertungen
- Copyright BasicsDokument5 SeitenCopyright BasicsWissem SimaNoch keine Bewertungen
- Cambridge International General Certificate of Secondary EducationDokument12 SeitenCambridge International General Certificate of Secondary EducationDaid Ali AsgharNoch keine Bewertungen
- Harmer PlanningDokument19 SeitenHarmer PlanningAidana ZhumabayNoch keine Bewertungen
- Defining Marketing For The New RealitiesDokument42 SeitenDefining Marketing For The New Realitiesjana mohammad15Noch keine Bewertungen
- Ansi C37-48Dokument87 SeitenAnsi C37-48luis alfredo martinez cuellar100% (1)
- General Principles Kho v. CADokument3 SeitenGeneral Principles Kho v. CAAdi CruzNoch keine Bewertungen