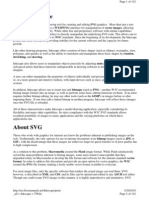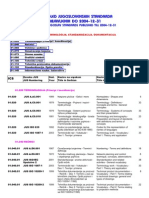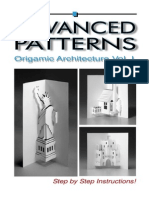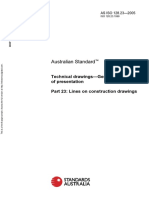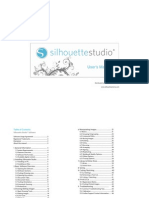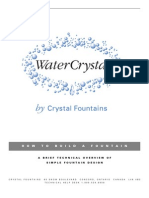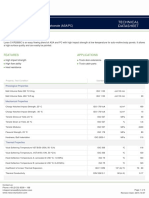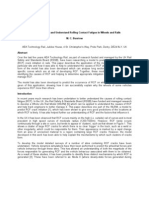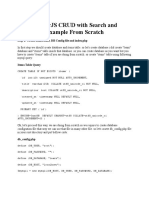Beruflich Dokumente
Kultur Dokumente
Inkscape Cherryblossom
Hochgeladen von
blissbeeOriginaltitel
Copyright
Verfügbare Formate
Dieses Dokument teilen
Dokument teilen oder einbetten
Stufen Sie dieses Dokument als nützlich ein?
Sind diese Inhalte unangemessen?
Dieses Dokument meldenCopyright:
Verfügbare Formate
Inkscape Cherryblossom
Hochgeladen von
blissbeeCopyright:
Verfügbare Formate
Inkscape Tutorial: Floral Design | Vectors
Page 1 of 7
NEWSFLASH MAIN MENU
Home Blog About us Today, 28 January 2012, over 140,000 viewers have visited this page and our statistics show that it is still the most popular tutorial on this site. This tutorial is suitable for Inkscape version 0.47 and 0.48. Thank you all for viewing and providing feedback. We do our best to make this site the best beginner resource site for Inkscape.
We are very proud that the Spiro Swirls Tutorial for Inkscape has gained such popularity.
INKSCAPE TUTORIAL: FLORAL DESIGN
Inkscape is awesome for vector drawing and with a price tag of zero, noppes, nada, gratis it is sure software that should not be overlooked. Inkscape is also growing up fast. At VSD we try to use Inkscape as much as possible and we use it almost exclusively to achieve our professional portfolio. We like to share our knowledge in a series of short tutorials that add up to a design that is directly useful. In this tutorial we use the powers of Inkscape to create a simple Japanese cherry blossom design that would look good as website background or on a creative business card. I am sure you'll find some use for it. The tutorial is suitable for the beginning Inkscape user. Tools and techniques demonstrated: Gradient tool, Cloned Tiling, Duplicating vs Stamping, Spiro Curves, Layers.
TUTORIALS
Inkscape Miscellaneous
FREEBIES
Vector Photoshop Brushes Seamless Wallpaper Cutting Files
KEY CONCEPTS
Terms of
search...
File size: 8MB Click on the "START" button in the center of the screen to start this video tutorial. The video can be paused at any time by clicking the pause button on the control bar at the bottom. The design is made available for download in eps, Inkscape svg and in multiple colour png formats here. < Prev Next >
C OM M ENTS
0 # Guest 2010-01-02 19:37 I was checking out your tutorial for cherry blossom flowers but cannot find it. I keep getting led to the tutorial on spiro curves. If there is any other link that might lead me to the cherry blossoms I would appreciate if you could send it to me. Thanks! Reply | Reply with quote | Quote
# syllie 2010-01-02 20:46 Hi Kristine, I'm sorry you have troubles navigating the site. But you actually made your comment on the tutorial page for the cherry blossoms, and I just checked all the links and they seem to be fine. You should see a start screen which reads "Floral design tutorial for Inkscape 0.47". It is a video tutorial which will run when you click on the "start" button in the center of the screen.
http://verysimpledesigns.com/vectors/inkscape-tutorial-floral-design.html
3/13/2012
Inkscape Tutorial: Floral Design | Vectors
Page 2 of 7
Perhaps you get confused by the navigation buttons at the bottom of the screen which lead to the previous (or next) tutorial? We dont like those ourselves and plan a bit of restyling on that in the next few days. I hope this helps! I am planning to release the source file and a high resolution printable 12"x12" at 300dpi of this design in the "vector illustrations" sections in the next few days too, so check back to grab those. Thanks for leaving a comment! Reply | Reply with quote | Quote
# Guest 2010-01-10 03:09 Thank you very much for the tutorial, it's really easy, even if you open Inkscape for the first time like I did
+2
here's my result:
i655.photobucket.com/albums/uu276/EEE1992/Zeichnung.jpg Reply | Reply with quote | Quote
# syllie 2010-01-12 14:06 Hi Esther, That looks awesome. And I am glad you could do this as a starting Inkscape user! Inkscape is very cool and I hope this result encourages you to continu to use it. Thanks for leaving a comment!
Reply | Reply with quote | Quote
# Guest 2010-01-25 12:47 muito bom ... very good
0 Reply | Reply with quote | Quote
# Guest 2010-02-11 22:29 hi, i just can't make the clones right. i tried like 10 times, but the best i gut is petals that are arranged in a circle, but are far away from each other... the outer tips of the petals point inwards too... can you help? thanks... ps using the newest version of inkscape, if that helps...
Reply | Reply with quote | Quote
# syllie Hi vessi,
2010-02-12 05:39
I dare to say that you forgot to untick the "Used save position of the tile" checkbox at the bottom of the cloned tiles dialog. If you leave this box ticked, create the clones, and then move the petal, strange things may happen. Other possible causes: - not moving the rotation point to the bottom of the petal. - not setting shift to a -100%. Note: when I made this tutorial I was unaware of the workings of the "exclude tile" checkbox, which was new in 0.47. It does the same as shift -100% for the originating tile (so tick this box and there is no need to set shift to 100%). I hope this helps. Syllie Reply | Reply with quote | Quote
# Guest 2010-02-12 21:21 0 It's just one of those freak things. I checked everything again... checked and unchecked all the boxes, nothing helped... until I opened a new file and did it from scratch, then... sure... it worked like a charm :) Great TUT! Thanks a lot! :) Reply | Reply with quote | Quote
# Guest
2010-02-13 13:10
0 Reply | Reply with quote | Quote
I used this tutorial to make a lot of different flowers it was really helpful! Thank you!
# Guest 2010-02-14 05:20 Quick question
I was using the gradient tool for a flower petal and every time I would move it, it would mess up the gradient stroke or fill. How do I get it to stick? Reply | Reply with quote | Quote
# syllie Hi Lety,
2010-02-14 06:21
I am not sure what happens but there is a difference between the linear and radial gradient. The linear gradient has 2 control points, and when you move either one of them the gradient changes.
http://verysimpledesigns.com/vectors/inkscape-tutorial-floral-design.html
3/13/2012
Inkscape Tutorial: Floral Design | Vectors
Page 3 of 7
The radial gradient has 3 control points, where the square determines the centre point. If you select the square one with the gradient tool, you can move the defined gradient as a whole. If you drag one of the circle controls, it will change the gradient (radius and direction). To set a colour at a control point: select the control point and then click with the mouse button on a colour in the colour palette (or double click and use the gradient editor dialog). You can even create new control points on a gradient, by moving the gradient tool over the line between the gradient control points, and then double click. It is sometimes a bit tricky as you may need to reselect the gradient tool, but it will add new "stops". Hope this helps, Syllie Reply | Reply with quote | Quote
0 # F.M 2011-02-13 19:37 Great tutorial, thank you. I think i have the same problem here. When I duplicate a gradient-filled object and then want to move the duplicate, the gradient doesn't move along!! Reply | Reply with quote | Quote
# syllie Hi F.M,
2011-02-13 23:11
There is an "Affects" setting in the toolbar that allows to move the gradient with an object. Make sure it is switched on!
I hope that helps ... Cheers, Syllie Reply | Reply with quote | Quote
0 # Guest 2010-02-18 13:38 Wow, I just downloaded Inkscape and found your tutorial and it's awesome! Thanks a lot. I couldn't even figure out how to make an exact triangle until the part in your tutorial. Is there a way to Flatten Image like in Photoshop? I want to make all the layers 1 layer so I can save as a jpeg. Thanks. Reply | Reply with quote | Quote
# syllie 2010-02-18 13:55 Hi Jason, Welcome to the wonderful world of Inkscape, it is a great tool with great options.
Cool thing about layers in a vector progam is that you do not need to flatten them. Inkscape has no export to JPEG tho, so you need to settle for PNG (but I am sure you can use that directly or convert that with any other image editing program, irfanview and xnview are free and do a great job in conversion, but also GIMP would do that job at zero cost). Now about your export: basically you select whatever object you want to export and open up File > Export to bitmap dialog. As you have already selected your object it will assume that that is what you want in your output, and it will export everything that is visible (no matter what layer it is on). Have a look at a more detailed explanation here: tavmjong.free.fr/INKSCAPE/MANUAL/html/File-Export.html#File-Export-PNG Of course you can move all objects to one layer if you want, use the options that are available in the Layer Menu. It basically comes down to selecting things in a layer and move it a layer up or down till it meets your needs. Also as you have probably learnt by now, all objects in Inkscape have their own order (stacking, z-order) within a layer. You can move them down or up with the Page Down and Page Up keys, or send them all the way down (Endkey) or make them topmost object (Home-key). So flattening never happens with vector objects. And that is very cool as they are editable and scalable at all times. Happy Inkscaping. Syllie Reply | Reply with quote | Quote
# Guest 2010-02-24 08:52 0 Thank you for this great tutorial. Even though I couldn't get the clone tiling to work I managed to make the cherry blossom. Reply | Reply with quote | Quote
# syllie 2010-02-24 10:15 Hi Susan, there are a few ways to create the flower motif, such as moving the rotation point for the petal and then rotate it manually. But the cloned tiles make it a lot easier - especially if you want to use many elements for example in a daisy or a starburst.
I am not sure what went wrong for you exactly (as you didn't give any specifics), so I cannot give suggestions to fix it. I use the cloned tiles often, especially when creating patterns or starbursts. The cloned tiles are also used in other tutorials on this site, so perhaps you can give it a go again. Example: the partial starburst in the Abstract Wallpaper - Australia tutorial. It has screenshots for all settings. You can just browse to that section. I hope this helps. Cheers, Syllie Reply | Reply with quote | Quote
0 # Guest 2010-02-25 09:01 Thank you. The star burst worked but I still can't get the flower to work. I've followed your instructions but get the petals grouped in a circle above the original petal. I would add a picture but can't see how to do that. Reply | Reply with quote | Quote
# syllie 2010-02-25 09:50 Hi Susan, Glad you did get the cloned tiling to work for a radial pattern, tho not for the flowers yet. We don't allow user upload of pictures on the site. But you could use some service like tinypic.com or photobucket.com to upload your image and then include it here.
+1
http://verysimpledesigns.com/vectors/inkscape-tutorial-floral-design.html
3/13/2012
Inkscape Tutorial: Floral Design | Vectors
Page 4 of 7
It sounds like you have similar problems as vessi had above comment. It worked for her to start a new document. Just check if you set the shift correctly (or used the "exclude tile" option that is new in version 0.47 - don't use both at the same time), and you unticked the "used saved position of the tile". You both got me thinking tho, as I now remember a problem with cloned tiles when you change something in the document settings. I quickly tested it and it appears that it goes haywire if: you use a cloned tile in a document change some document setting (for example paper size or drawing area) recreate a cloned tile Culprit is the addition of a "transform" attribute in the SVG file. This sounds a bit technical but it is not so hard to fix it: Save your work so nothing is lost if it does not work out. Open the XML-editor from the menu Edit > XML-editor (or Shift+Ctrl+X) Find the settings for the layer that the cloned tiles are on (in my quick test that was Layer 1) Find the transform attribute in the right window Select it and delete it by clicking on the button "Delete attribute". See below screenshot.
I hope this helps. I checked the bug reports for Inkscape and it is a known bug so hopefully fixed in a next version. Till then use this work around if it happens. Thanks for your update. Cheers, Syllie Reply | Reply with quote | Quote
0 # Guest 2010-02-25 10:14 Yeah! I've done it. When you mentioned document size, I always work in landscape so I changed the page to portrait and it worked. Hurrah. Thank you for all your help, I'm working through the border tutorial now, they're great. Reply | Reply with quote | Quote
# Guest 2010-03-09 21:02 hi love the tutorials, but why oh why do i only get 3 petals come up with the other 2 laying on top of the others!!!!!!!!!!!!!
Reply | Reply with quote | Quote
# syllie 2010-03-09 22:21 Hi Jaquie, I do not know what goes wrong as you gave me little information to work with! Check the settings in the cloned tiles editor carefully. Normally tiles appear on top if these settings are incorrect.
For example: if you use 120 deg rotation then a full rotation (360 deg) is made with only 3 petals. The 4th petal will then be created exactly on top of the 1st, and the 5th on top of the 2nd. Other things to take into account: - make sure the rotation centre is moved - either use "shift -100%" (minus 100) OR use "exclude tile" - and last but not least - if you changed ANY document setting in the document properties window there may be a transform property that throws things off - read the comment above to solve that. I hope this helps - if not.. give me please some more details :) Cheers, Syllie Reply | Reply with quote | Quote
# Guest 2010-03-20 23:34 0 hi thanks so much for your help, will try what you said and let you know what happens, once again thanks for giving your time Reply | Reply with quote | Quote
# Guest 2010-04-02 08:05 Great tutorial again. Thank you for your kind and generous efforts.
0 Reply | Reply with quote | Quote
0 # Guest 2010-04-22 09:42 I have had Inkscape for 4 days and did my version of cherry blossems it was so easy. I have never touched a drawing program in my life I thank you for your excellant tutorial it has helped me learn this great program with ease. Reply | Reply with quote | Quote
http://verysimpledesigns.com/vectors/inkscape-tutorial-floral-design.html
3/13/2012
Inkscape Tutorial: Floral Design | Vectors
Page 5 of 7
# Guest 2010-08-12 23:15 Great!!! Very nice and a very good tuto! Thank you very much!
0 Reply | Reply with quote | Quote
# Nicole 2010-12-20 04:33 0 Wonderful tutorial! The one problem I had was deleting one of the top nodes of the rectangle to create the triangle. It gave it a quarter circle for the corner. So I had to improvise and draw a rectangle! Reply | Reply with quote | Quote
# NicoleT 2011-01-30 08:13 I have worked through some of your other tutotials with success but I am failing with this one. I have started over 5 times now and always with a new document. When I try to color the petal I simply get a white petal with a colored outline. Then when it comes to moving the control point down it is detached from the rest of the petal so it doesn't alter the shape of the petal at all. I am excited to make this work if you could help me!
Reply | Reply with quote | Quote
# syllie 2011-01-31 06:41 Hi Nicole,
I am sorry you have troubles completing this tutorial. I made it quite a while ago and used Inkscape 0.47. I am not sure if I simply missed a step or if the inner workings of the program have changed - but: To make the gradient appear you have to set fill colour other than white for your shape. Otherwise the gradient will go from white to transparent and of course that will not be visible.
Remember that you can modify the gradients with either the NODE tool
or the GRADIENT tool
I explain a bit more about use of the gradient tool in this tutorial: Abstract Wall Paper. Scroll all the way down to just before the step "Final assembly of the Artwork". I hope this gives you enough information to make it work. Let me know how you go. Cheers, Syllie Reply | Reply with quote | Quote
# KarenS 2011-04-01 15:26 0 Hi, I have just found this site and I love you, thank you. I have been trying to learn Inkscape for 2 years and I am supposed to teach it. I really needed something like this that starts easy because my brain was scrambled. I love your tut's and video's and I may never leave. I have only seen the Japanese dolls and the flower video. I could be here for days and I don't care. You made it make sense. Thank you again! Reply | Reply with quote | Quote
# syllie 2011-04-03 12:18 Hi Karen, I am very glad to hear my tutorials are of some use :) I tried to write the tutorials assuming no Inkscape knowledge for the reader - which results in some lenghty writeups but I am glad that didn't scare you away. The tutorials on this site should provide a firm foundation for any drawing style in Inkscape. I hope you'll continue to visit the site, and feel free to put forward suggestions for new tutorials. Cheers, Syllie
Reply | Reply with quote | Quote
0 # Guest 2011-04-04 19:47 Can you tell me how did you made those petals have sharp gradient? I cant make nice looking petal gradient. Reply | Reply with quote | Quote
# syllie 2011-04-09 11:18 Hi Guest :) A 'sharp gradient' is a bit of a contradiction, as you want the colours to blend in. The following "quick gradient tutorial" is an adaptation taken from the Abstract Wallpaper tutorial: Set the fill for the your petal object to a nice colour that matches your flower design.
With the petal still selected, open the Fill and Stroke dialog
(Shift+Ctrl+F).
Make sure that the opacity slider in this dialog is set to 100%, as the petal should not have any transparency.
Create a radial gradient fill from your design colour to white by pressing this button
The gradient tool
can be used to set colours, or to determine the location, radius and angle for gradients.
To reverse a gradient: select the gradient tool, click on the object with the gradient fill and then use the hotkey combination Shift+R. The centre of the gradient is indicated with a square marker. The colour for the centre can be set by selecting the square marker and then clicking on a colour (white) in the color palette with the left mouse button. Circle markers indicate the radius of the gradient and set the outside colour. The colour can be set by selecting the marker and then clicking on a colour (blue) in the color palette with the left mouse button. To create multi-colour gradients, you can add new nodes to the gradient, and set the colour in a similar way (in this tutorial I only used 2 colours.
I hope this helps!
http://verysimpledesigns.com/vectors/inkscape-tutorial-floral-design.html
3/13/2012
Inkscape Tutorial: Floral Design | Vectors
Page 6 of 7
Cheers, Syllie Reply | Reply with quote | Quote
# vira 2011-10-12 15:23 Hello again! Thank you very much for your simple tutorials. They are just what I needed to help simplify the learning process but now I am stuck again. :( Everything was fine until I arrived at the part where I use the radiant to fill the petal. Your petals has those pink rings and mine just looks like pink blush. Don't know what I am doing wrong. I tried it several times but no luck. please help! regards, vira
Reply | Reply with quote | Quote
# syllie 2011-10-25 21:41 Hi Vira, I am sorry for my very slow response.. I have been away for a while and that left you hanging.. :(
No worries about the pink blush! that is how it should be. In my video I make a comment that "your result should look much nicer". I exported the files in a very low quality and then the gradient is translated to these circles .. that is not what the end result should look like. If you open up the example files that are attached to this tutorial you could have seen that. Cheers, Syllie Reply | Reply with quote | Quote
# vira Hello,
2011-10-13 02:44
Just wanted to ask a quick question, is there a way to make png files with a transparent background? I have been looking for an answer but I can't seem to fine a straight one! I only ask because you seem to know how to work well with Inkscape. I would appreciate your reply! regards, vira Reply | Reply with quote | Quote
# syllie Hi Vira,
2011-10-25 21:46
There are 2 ways to create PNG's from Inkscape. I believe you used the method "Save As CAIRO PNG". This one exports the drawing, including the background. However.. if you use the option File > Export Bitmap, you'll be able to save the file as PNG (that is the only supported format) and it will ONLY save the objects (ignoring the background). That should deliver the desired result. Cheers, Syllie Reply | Reply with quote | Quote
# shashank sharma AWESOME !! thanks a bunch
2012-01-19 21:35
0 Reply | Reply with quote | Quote
# Vira 2012-01-27 16:05 Hello again,
thank you for the response, it was very helpful! I have learned much from your tutorials! Thank you thank you! I did have a question that I hope you can answer. I had created a curved squiggly line and duplicated it 3 more times and made a frame with it, similar to one on this page, kinda looks the first one on the top row. Well, as i went to to fill it in, some color showed on the outside of the black outline and some on the inside. I was it did not come out too well hoping to send a picture to better explain myself. anyway, just thought i ask because i have no idea if its possible to fill a shape like this. thank you. Reply | Reply with quote | Quote
# syllie Hi Vira,
2012-01-28 12:07
When working with vectors you have to keep in mind that a vector object needs to be "closed" for a fill to be applied as expected. See my infographic below for ways to approach this.
http://verysimpledesigns.com/vectors/inkscape-tutorial-floral-design.html
3/13/2012
Inkscape Tutorial: Floral Design | Vectors
Page 7 of 7
There is one other alternative.. that is to change your stroke (the squiggly line) to an path via the menu Path > Stroke to Path. No need to say that your line needs to have "some weight" to make this work properly. I hope this helps. Cheers, Syllie Reply | Reply with quote | Quote
# Vira 2012-01-28 16:24 Hello again Syllie!
I was making a frame with some squiggly lines and the frame when filled was looking this helped very much. something like the second image with the funny effects you have posted. I used what i learned in the hearts tutorial i had asked about as well and I was able to accomplish what i wanted. thank you again for your awesome help!! many thanks, vira ps. i hope you continue to offer your great tuts! Reply | Reply with quote | Quote Refresh comments list Add comment
JComments
2009-2011 Very Simple Designs. Powered by Joomla!. Valid XHTML and CSS.
http://verysimpledesigns.com/vectors/inkscape-tutorial-floral-design.html
3/13/2012
Das könnte Ihnen auch gefallen
- A Heartbreaking Work Of Staggering Genius: A Memoir Based on a True StoryVon EverandA Heartbreaking Work Of Staggering Genius: A Memoir Based on a True StoryBewertung: 3.5 von 5 Sternen3.5/5 (231)
- The Sympathizer: A Novel (Pulitzer Prize for Fiction)Von EverandThe Sympathizer: A Novel (Pulitzer Prize for Fiction)Bewertung: 4.5 von 5 Sternen4.5/5 (119)
- Never Split the Difference: Negotiating As If Your Life Depended On ItVon EverandNever Split the Difference: Negotiating As If Your Life Depended On ItBewertung: 4.5 von 5 Sternen4.5/5 (838)
- Devil in the Grove: Thurgood Marshall, the Groveland Boys, and the Dawn of a New AmericaVon EverandDevil in the Grove: Thurgood Marshall, the Groveland Boys, and the Dawn of a New AmericaBewertung: 4.5 von 5 Sternen4.5/5 (265)
- The Little Book of Hygge: Danish Secrets to Happy LivingVon EverandThe Little Book of Hygge: Danish Secrets to Happy LivingBewertung: 3.5 von 5 Sternen3.5/5 (399)
- Grit: The Power of Passion and PerseveranceVon EverandGrit: The Power of Passion and PerseveranceBewertung: 4 von 5 Sternen4/5 (587)
- The World Is Flat 3.0: A Brief History of the Twenty-first CenturyVon EverandThe World Is Flat 3.0: A Brief History of the Twenty-first CenturyBewertung: 3.5 von 5 Sternen3.5/5 (2219)
- The Subtle Art of Not Giving a F*ck: A Counterintuitive Approach to Living a Good LifeVon EverandThe Subtle Art of Not Giving a F*ck: A Counterintuitive Approach to Living a Good LifeBewertung: 4 von 5 Sternen4/5 (5794)
- Team of Rivals: The Political Genius of Abraham LincolnVon EverandTeam of Rivals: The Political Genius of Abraham LincolnBewertung: 4.5 von 5 Sternen4.5/5 (234)
- Shoe Dog: A Memoir by the Creator of NikeVon EverandShoe Dog: A Memoir by the Creator of NikeBewertung: 4.5 von 5 Sternen4.5/5 (537)
- The Emperor of All Maladies: A Biography of CancerVon EverandThe Emperor of All Maladies: A Biography of CancerBewertung: 4.5 von 5 Sternen4.5/5 (271)
- The Gifts of Imperfection: Let Go of Who You Think You're Supposed to Be and Embrace Who You AreVon EverandThe Gifts of Imperfection: Let Go of Who You Think You're Supposed to Be and Embrace Who You AreBewertung: 4 von 5 Sternen4/5 (1090)
- Her Body and Other Parties: StoriesVon EverandHer Body and Other Parties: StoriesBewertung: 4 von 5 Sternen4/5 (821)
- The Hard Thing About Hard Things: Building a Business When There Are No Easy AnswersVon EverandThe Hard Thing About Hard Things: Building a Business When There Are No Easy AnswersBewertung: 4.5 von 5 Sternen4.5/5 (344)
- Pure Awareness BookDokument98 SeitenPure Awareness Bookparam5100% (3)
- Hidden Figures: The American Dream and the Untold Story of the Black Women Mathematicians Who Helped Win the Space RaceVon EverandHidden Figures: The American Dream and the Untold Story of the Black Women Mathematicians Who Helped Win the Space RaceBewertung: 4 von 5 Sternen4/5 (894)
- Elon Musk: Tesla, SpaceX, and the Quest for a Fantastic FutureVon EverandElon Musk: Tesla, SpaceX, and the Quest for a Fantastic FutureBewertung: 4.5 von 5 Sternen4.5/5 (474)
- The Unwinding: An Inner History of the New AmericaVon EverandThe Unwinding: An Inner History of the New AmericaBewertung: 4 von 5 Sternen4/5 (45)
- The Yellow House: A Memoir (2019 National Book Award Winner)Von EverandThe Yellow House: A Memoir (2019 National Book Award Winner)Bewertung: 4 von 5 Sternen4/5 (98)
- Inkscape ManualDokument142 SeitenInkscape ManualblissbeeNoch keine Bewertungen
- January2016page1to36 Layout 1Dokument36 SeitenJanuary2016page1to36 Layout 1c737Noch keine Bewertungen
- JUS StandardsDokument28 SeitenJUS StandardsgarejkaNoch keine Bewertungen
- On Fire: The (Burning) Case for a Green New DealVon EverandOn Fire: The (Burning) Case for a Green New DealBewertung: 4 von 5 Sternen4/5 (73)
- Inspection and Adjustment of Pump Ls ControlDokument10 SeitenInspection and Adjustment of Pump Ls ControlHai Van100% (1)
- Authentic Chinese DumplingsDokument14 SeitenAuthentic Chinese DumplingsblissbeeNoch keine Bewertungen
- How To Build Your Own Window FarmDokument22 SeitenHow To Build Your Own Window Farmglobalrevolution100% (1)
- The Shift EbookDokument17 SeitenThe Shift EbookoZENNoch keine Bewertungen
- Generation of Electrical Energy - B. R. GuptaDokument171 SeitenGeneration of Electrical Energy - B. R. GuptaIbrahim Ahmed43% (23)
- Scania 12L - EMS - Operator - Manual - enDokument60 SeitenScania 12L - EMS - Operator - Manual - enАнатолий ЩербаковNoch keine Bewertungen
- Origamic Architecture Vol. I Origamic Architecture Vol. I: Step by Step Instructions!Dokument29 SeitenOrigamic Architecture Vol. I Origamic Architecture Vol. I: Step by Step Instructions!Cerasela Ioana Tudor100% (24)
- As ISO 128.23-2005 Technical Drawings - General Principles of Presentation Lines On Construction DrawingsDokument9 SeitenAs ISO 128.23-2005 Technical Drawings - General Principles of Presentation Lines On Construction DrawingsSAI Global - APAC0% (3)
- Wacker Neuson-Dpu - 25 KNDokument3 SeitenWacker Neuson-Dpu - 25 KNMilutin BožovićNoch keine Bewertungen
- Silhouette Studio v5 ManualDokument46 SeitenSilhouette Studio v5 Manualblissbee100% (1)
- Grounding and JumperingDokument16 SeitenGrounding and Jumperingferreiramarco56Noch keine Bewertungen
- Kepb003404 PDFDokument472 SeitenKepb003404 PDFELIAS100% (1)
- Flash ADCDokument3 SeitenFlash ADCKiran SomayajiNoch keine Bewertungen
- Monterey Bay Eco - ResortDokument30 SeitenMonterey Bay Eco - Resortblissbee92% (13)
- ISO 9001 ChecklistDokument3 SeitenISO 9001 Checklistthanh571957Noch keine Bewertungen
- Inkscape Seamless PatternsDokument15 SeitenInkscape Seamless PatternsblissbeeNoch keine Bewertungen
- Nine Insights Into Sound Healing - JonathangoldmanDokument9 SeitenNine Insights Into Sound Healing - JonathangoldmanblissbeeNoch keine Bewertungen
- Inkscape PaisleyDokument19 SeitenInkscape PaisleyblissbeeNoch keine Bewertungen
- Aquaponics 101Dokument36 SeitenAquaponics 101blissbeeNoch keine Bewertungen
- Vectorworks Fundamentals 2012Dokument978 SeitenVectorworks Fundamentals 2012blissbeeNoch keine Bewertungen
- Nine Insights Into Sound Healing - JonathangoldmanDokument9 SeitenNine Insights Into Sound Healing - JonathangoldmanblissbeeNoch keine Bewertungen
- Manual DoubleCADDokument576 SeitenManual DoubleCADFelipe Ordenes Odi0% (1)
- CrystalFountains 101Dokument11 SeitenCrystalFountains 101blissbeeNoch keine Bewertungen
- Guidelines For Planning Childcare Centers & Playground DesignDokument15 SeitenGuidelines For Planning Childcare Centers & Playground Design105auco100% (1)
- Lec 958975Dokument19 SeitenLec 958975Rajasekar PichaimuthuNoch keine Bewertungen
- Oksd Icwh 1993 RoisumDokument40 SeitenOksd Icwh 1993 RoisumKamalam CloudsoftNoch keine Bewertungen
- CED 426 Quiz # 2 SolutionsDokument26 SeitenCED 426 Quiz # 2 SolutionsMary Joanne AninonNoch keine Bewertungen
- Luran S KR2868C: Acrylonitrile Styrene Acrylate / Polycarbonate (ASA/PC)Dokument3 SeitenLuran S KR2868C: Acrylonitrile Styrene Acrylate / Polycarbonate (ASA/PC)rosebifNoch keine Bewertungen
- Fosroc Conbextra EP10: Constructive SolutionsDokument2 SeitenFosroc Conbextra EP10: Constructive SolutionsVincent JavateNoch keine Bewertungen
- Electrical Measurements LabDokument40 SeitenElectrical Measurements Labmdayyub100% (4)
- An Algorithm For Minimax Solution of Overdetennined Systems of Non-Linear EquationsDokument8 SeitenAn Algorithm For Minimax Solution of Overdetennined Systems of Non-Linear EquationsDewi FitriyaniNoch keine Bewertungen
- Versys Parts Catalogue (UK)Dokument111 SeitenVersys Parts Catalogue (UK)BaronBaz001Noch keine Bewertungen
- Hit-Re 500 With Hit-V Has RodsDokument3 SeitenHit-Re 500 With Hit-V Has RodsMKNoch keine Bewertungen
- Predicting and understanding rolling contact fatigue in wheels and railsDokument7 SeitenPredicting and understanding rolling contact fatigue in wheels and railsmilikanNoch keine Bewertungen
- Sap MM LSMWDokument18 SeitenSap MM LSMWMani balan100% (1)
- CAD1 AssignmentDokument11 SeitenCAD1 AssignmentJohn2jNoch keine Bewertungen
- 2009 Energy Storage-U.S. Department of EnergyDokument380 Seiten2009 Energy Storage-U.S. Department of EnergydiwhiteNoch keine Bewertungen
- Establishing OPC UA Connectivity With Rockwell Automation® Integrated ArchitectureDokument3 SeitenEstablishing OPC UA Connectivity With Rockwell Automation® Integrated ArchitecturehuiyitNoch keine Bewertungen
- PHP AngularJS CRUD with Search and PaginationDokument18 SeitenPHP AngularJS CRUD with Search and PaginationZaiful BahriNoch keine Bewertungen
- Motion ReportDokument2 SeitenMotion Reportmikeb-erau100% (2)
- Hard Disk DriveDokument4 SeitenHard Disk DriveAbhishek AbhiNoch keine Bewertungen
- Roebuck 1942Dokument12 SeitenRoebuck 1942Imam Saja DechNoch keine Bewertungen