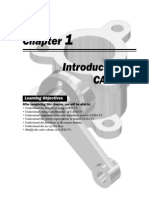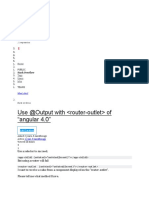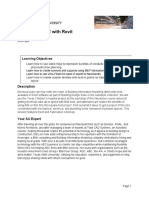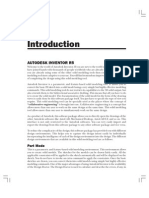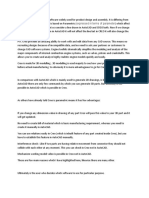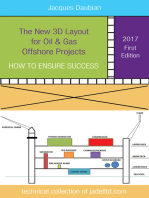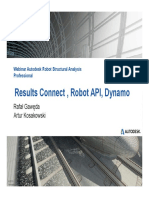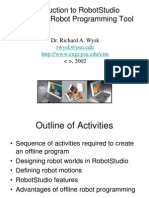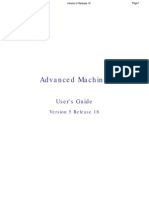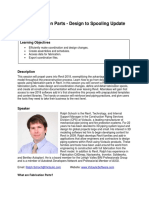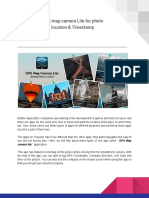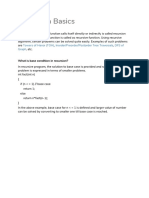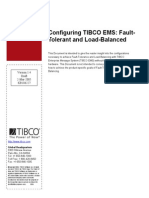Beruflich Dokumente
Kultur Dokumente
Blue Technik RobotWorks Tutorial F02
Hochgeladen von
Eduard Lupus LoboOriginalbeschreibung:
Copyright
Verfügbare Formate
Dieses Dokument teilen
Dokument teilen oder einbetten
Stufen Sie dieses Dokument als nützlich ein?
Sind diese Inhalte unangemessen?
Dieses Dokument meldenCopyright:
Verfügbare Formate
Blue Technik RobotWorks Tutorial F02
Hochgeladen von
Eduard Lupus LoboCopyright:
Verfügbare Formate
Blue Technik RobotWorks Tutorial F02 Using an imported tool in your application
GIVEN: An arbitrary robot End Of Arm Tooling CAD model to be used in a RobotWorks session. The EOAT has been exported from a non-SolidWorks application, then imported into SolidWorks. For example, a tool model has been exported from Unigraphics to a parasolid format. Then the parasolid models were imported into SolidWorks format.
PROBLEM: It is desired to use this imported tool with RobotWorks to do a robot path application.
How to do this?
SOLUTION: RobotWorks can use any imported Robot End Of Arm Tooling CAD model. But the EOAT CAD model requires very specific features to be attached to the robot tool model. Otherwise, it will not work properly with RobotWorks. These features are added in SolidWorks to the existing robot tool model. These features consist of a few sketches, axes, and coordinate systems. Once you have these features added, then your tool model will work perfectly with RobotWorks. If not done already, then import all of the individual robot tool component files into SolidWorks format. Verify that the individual tool components are properly mated together.
2507 Watonga Drive, Suite B Commerce Twp, MI 48382 248-346-4945 www.bluetechnik.com
Assumption: the tool center point is NOT located at the model file origin point. This is the general case. It is rare that the TCP is actually constrained or mated to be coincident with the model origin.
Why is this important?
In the example given here (a welding torch) it is desired to put the torch tip at the weld seam. It is required for RobotWorks to have the correct coordinate transformation of the TCP. The default Coordinate Transform of the TCP model is coincident with the model origin point. If the model TCP is not located at the model origin point, then it is necessary to create a separate coordinate system at the TCP. Then it is necessary to give the coordinate transformation from the EOAT flange to the EOAT TCP. Luckily, RobotWorks functionality makes all of the transformational mathematics straightforward and easy.
Reference: see the RobotWorks Help File discussion about Tool Markers. It is located in
the Utility / Assist / Tool/Part Markers listing in the Help File.
Follow the procedure given on this discussion exactly. For this example, we have this generic Welding Torch model imported from a non-SolidWorks CAD package. Here again is a picture of the Welding Torch model. It was imported from a non-SolidWorks CAD package. This obviously is an assembly of parts.
2507 Watonga Drive, Suite B Commerce Twp, MI 48382 248-346-4945 www.bluetechnik.com
In order to apply Tool Markers, it may be necessary to add a variety of extra construction geometry to the model. This means adding features such as planes, axes, sketches, and coordinate systems. This is one of the key advantages of RobotWorks over competitive products: the user can use the power of SolidWorks to be any type of virtual feature that is necessary in order to do the project. Even the high-end robot offline programming packages have limited capability in this regard.
2507 Watonga Drive, Suite B Commerce Twp, MI 48382 248-346-4945 www.bluetechnik.com
2507 Watonga Drive, Suite B Commerce Twp, MI 48382 248-346-4945 www.bluetechnik.com
Shown here are some of the required sketch features applied to the tool flange to create the Tool Markers.
For the Torch Tip, we also need a Coordinate System. This will be necessary for accurate model behavior and robot programming. But the Torch Tip is actually located at an arbitrary location in the assembly model space. It is necessary to create additional construction geometry features in the model. These features will allow us to place a new Coordinate System WHERE we want it, and with the CORRECT ORIENTATION.
2507 Watonga Drive, Suite B Commerce Twp, MI 48382 248-346-4945 www.bluetechnik.com
Having the correct orientation is important as any robot programmer knows. If the TCP orientation is known, then the task of teaching points becomes easier. WHY? Think about it. Teaching requires moving the TCP in desired directions. If the desired directions are predictable, then the task becomes much less time consuming.
Expert Tip: Depending upon the complexity of your application, you may want to create multiple TCPs. Having multiple TCPs will make it easier to build complex applications. How can multiple TCPs be used? Mulitple TCPs on grinding / buffing wheel tools in a Carried-Part application allow easy creation of paths at different grinding / buffing depths Motion in different TCP attitudes can be accomplished.
2507 Watonga Drive, Suite B Commerce Twp, MI 48382 248-346-4945 www.bluetechnik.com
Continue with the process and it is possible to create a RobotWorks-compatible EOAT as shown below. Here we have all of the necessary Tool Markers AND a TCP Coordinate System.
2507 Watonga Drive, Suite B Commerce Twp, MI 48382 248-346-4945 www.bluetechnik.com
But this will not work by itself. You can try it with RobotWorks, but the part origin will move along the path, not the TorchTCP Coordinate System.
WHY?
Because RobotWorks uses the EOAT part model origin as the default TCP Coordinate System. It is necessary to provide the actual TCP Coordinate System, and it's Coordinate Transform from the part origin, to RobotWorks. In your RobotWorks session you will add the Tool to the RobotWorks Browser. It will then be necessary to get the correct tool transform for this tool and tell RobotWorks that you've done this. The Get Transform function is found in the RobotWorks/Utility/Assist/Get Transform dropdown menu.
2507 Watonga Drive, Suite B Commerce Twp, MI 48382 248-346-4945 www.bluetechnik.com
This will open up the User Frames Dialog Box in your RobotWorks session.
Once that is done, then click on the "F" Tool Marker in the SolidWorks Feature Manager. Highlight it, then click the "From" button on the User Frames Dialog Box. Do likewise for the "TorchTCP" Coordinate System and the "To" button on the User Frames Dialog Box. Click the "Set as TCP" button at the bottom of the User Frames Dialog Box to tell RobotWorks what your tool transform is.
2507 Watonga Drive, Suite B Commerce Twp, MI 48382 248-346-4945 www.bluetechnik.com
See the associated .avi movie file with this tutorial for this procedure in action. CAUTION: The Tool TCP setting shown in the picture above is not static. If you end the RobotWorks session and start another with a tool like this, then it will be necessary to to perform this procedure again. To eliminate this procedure, it will be necessary to mate or constrain the Tool TCP to the Part or Assembly Origin. Doing this will make the Tool TCP definition permanent and automatic. If a lot of applications are done with the same tool, then this is time well-spent. END OF PROCEDURE
2507 Watonga Drive, Suite B Commerce Twp, MI 48382 248-346-4945 www.bluetechnik.com
Das könnte Ihnen auch gefallen
- Introduction To Catia V5: Learning ObjectivesDokument26 SeitenIntroduction To Catia V5: Learning ObjectivesLiviu MihonNoch keine Bewertungen
- c01 Catia v5r19Dokument26 Seitenc01 Catia v5r19Satyanshu Pratap SinghNoch keine Bewertungen
- Au-2014 - 6393 Fast AutoCAD Mep ContentDokument30 SeitenAu-2014 - 6393 Fast AutoCAD Mep ContentAutodesk UniversityNoch keine Bewertungen
- CNC Router Essentials: The Basics for Mastering the Most Innovative Tool in Your WorkshopVon EverandCNC Router Essentials: The Basics for Mastering the Most Innovative Tool in Your WorkshopBewertung: 5 von 5 Sternen5/5 (3)
- The Role of Altium Circuit Maker in PCB DevelopmentDokument7 SeitenThe Role of Altium Circuit Maker in PCB DevelopmentjackNoch keine Bewertungen
- Offline Programing and Simulation in Robotic WeldingDokument5 SeitenOffline Programing and Simulation in Robotic WeldingJackson Scholze ScholzeNoch keine Bewertungen
- CATIA V5-6R2015 Basics - Part I : Getting Started and Sketcher WorkbenchVon EverandCATIA V5-6R2015 Basics - Part I : Getting Started and Sketcher WorkbenchBewertung: 4 von 5 Sternen4/5 (10)
- Presentation 11833 UT11833Dokument25 SeitenPresentation 11833 UT11833Saikiran SayabugariNoch keine Bewertungen
- Revit Whats New 2017-2018.2 MEPDokument8 SeitenRevit Whats New 2017-2018.2 MEPSasa KalanjNoch keine Bewertungen
- Presentation - 21430 - MSF21430 Fabrication Parts in Revit Quickly and Easily Go From Design To Fabrication To Fabrication ESTmep and BeyondDokument48 SeitenPresentation - 21430 - MSF21430 Fabrication Parts in Revit Quickly and Easily Go From Design To Fabrication To Fabrication ESTmep and BeyondSony JsdNoch keine Bewertungen
- Webinar N°10 Revit - Robot InteroperabilityDokument40 SeitenWebinar N°10 Revit - Robot InteroperabilitySrdjan KosoricNoch keine Bewertungen
- Use @output With of "Angular 4.0": Stack OverflowDokument7 SeitenUse @output With of "Angular 4.0": Stack OverflowJuan ChoqueNoch keine Bewertungen
- Welding RobotDokument6 SeitenWelding RobotVanarajNoch keine Bewertungen
- Handout 22089 Handout MSF22089-L-Lien-MSF2016 Wip PDFDokument15 SeitenHandout 22089 Handout MSF22089-L-Lien-MSF2016 Wip PDFBrandon ChoateNoch keine Bewertungen
- Getting StartedDokument27 SeitenGetting StartedCua TranNoch keine Bewertungen
- Slideshow: Free Online Design, Simulation, Parts Search ToolsDokument16 SeitenSlideshow: Free Online Design, Simulation, Parts Search Toolsjubrielgames GAMESNoch keine Bewertungen
- Ece5950 Tut2 DC PDFDokument15 SeitenEce5950 Tut2 DC PDFsudip_on_air1Noch keine Bewertungen
- Graphisoft Mep Modeler User GuideDokument56 SeitenGraphisoft Mep Modeler User GuideedierbotinaNoch keine Bewertungen
- Hacks To Crush Plc Program Fast & Efficiently Everytime... : Coding, Simulating & Testing Programmable Logic Controller With ExamplesVon EverandHacks To Crush Plc Program Fast & Efficiently Everytime... : Coding, Simulating & Testing Programmable Logic Controller With ExamplesBewertung: 5 von 5 Sternen5/5 (1)
- SW DTM ManualDokument51 SeitenSW DTM Manualsmanoj35475% (4)
- Introduction Inv5 EvalDokument19 SeitenIntroduction Inv5 EvalAgus PrijantoNoch keine Bewertungen
- Practice Questions for UiPath Certified RPA Associate Case BasedVon EverandPractice Questions for UiPath Certified RPA Associate Case BasedNoch keine Bewertungen
- Getting Started With The SDCC/MetaLink 8051 C Cross Compiler/Assembler and The XS 40 Prototyping Platform - A User's GuideDokument46 SeitenGetting Started With The SDCC/MetaLink 8051 C Cross Compiler/Assembler and The XS 40 Prototyping Platform - A User's Guideprabhunithin1Noch keine Bewertungen
- SubassemblyDokument38 SeitenSubassemblyDAVID LOA CACERESNoch keine Bewertungen
- IMPACT Precast SoftwareDokument26 SeitenIMPACT Precast SoftwareBiney BhatNoch keine Bewertungen
- CAD Tutorial - 1: PurposeDokument5 SeitenCAD Tutorial - 1: Purposebale.rmadNoch keine Bewertungen
- Expressed in Terms of ParameterDokument4 SeitenExpressed in Terms of ParameterRidaNoch keine Bewertungen
- Ece5745 Tut2 DCDokument15 SeitenEce5745 Tut2 DCMisbahNoch keine Bewertungen
- Definitive Guide To Plant 3D Page DownloadDokument10 SeitenDefinitive Guide To Plant 3D Page Download이동우Noch keine Bewertungen
- CNC Cut Files With Autodesk Product Design Suites, Part 1Dokument16 SeitenCNC Cut Files With Autodesk Product Design Suites, Part 1vikhnuNoch keine Bewertungen
- MEP BIM Software ComparisonDokument5 SeitenMEP BIM Software Comparisonameeri143Noch keine Bewertungen
- Mold Tooling Design (V5R16) - CatiaDokument306 SeitenMold Tooling Design (V5R16) - Catiageorge_ichim100% (1)
- 2 2 4 A Designtoollogicconverter (Finished)Dokument6 Seiten2 2 4 A Designtoollogicconverter (Finished)api-283923425Noch keine Bewertungen
- SAP Variant Configuration: Your Successful Guide to ModelingVon EverandSAP Variant Configuration: Your Successful Guide to ModelingBewertung: 5 von 5 Sternen5/5 (2)
- The New 3D Layout for Oil & Gas Offshore Projects: How to ensure successVon EverandThe New 3D Layout for Oil & Gas Offshore Projects: How to ensure successBewertung: 4.5 von 5 Sternen4.5/5 (3)
- Webinar N°9 Results Connect, Robot API, DynamoDokument43 SeitenWebinar N°9 Results Connect, Robot API, DynamoSrdjan KosoricNoch keine Bewertungen
- Delmia Robotics SimulationDokument4 SeitenDelmia Robotics SimulationBas Ramu0% (1)
- SolidWorks Tutorial09 AxleSupport English 08 LRDokument49 SeitenSolidWorks Tutorial09 AxleSupport English 08 LRArturo CMNoch keine Bewertungen
- CATIADokument703 SeitenCATIAAhmet Junuzović100% (1)
- Development Embedded State Charts Block DiagramsDokument114 SeitenDevelopment Embedded State Charts Block DiagramsNguyễn Mạnh HàNoch keine Bewertungen
- Introduction To Robotstudio An Offline Robot Programming ToolDokument29 SeitenIntroduction To Robotstudio An Offline Robot Programming ToolbmyertekinNoch keine Bewertungen
- PTC Creo Schematics DatasheetDokument5 SeitenPTC Creo Schematics DatasheetJose Angel RodriguezNoch keine Bewertungen
- Viewing The Widget Rebuild ProfilerDokument45 SeitenViewing The Widget Rebuild ProfilerhallisomNoch keine Bewertungen
- V BuilderDokument271 SeitenV Buildershamu081Noch keine Bewertungen
- 2022T3 Release HighlightsDokument16 Seiten2022T3 Release HighlightsДмитрий ГанжаNoch keine Bewertungen
- Advanced Machining User Guide PDFDokument250 SeitenAdvanced Machining User Guide PDFDaniel González JuárezNoch keine Bewertungen
- Revit Fabrication Parts - Design To Spooling Update: Learning ObjectivesDokument18 SeitenRevit Fabrication Parts - Design To Spooling Update: Learning ObjectivesProjetista CalcularNoch keine Bewertungen
- PLC Programming Using SIMATIC MANAGER for Beginners: With Basic Concepts of Ladder Logic ProgrammingVon EverandPLC Programming Using SIMATIC MANAGER for Beginners: With Basic Concepts of Ladder Logic ProgrammingBewertung: 4 von 5 Sternen4/5 (1)
- AutoCAD P ID Admin TipsDokument12 SeitenAutoCAD P ID Admin TipsJose TorresNoch keine Bewertungen
- AutoCAD Electrical - 60 Tips in 60 MinutesDokument50 SeitenAutoCAD Electrical - 60 Tips in 60 Minutesscribd20110526Noch keine Bewertungen
- Defect-Oriented Testing For Nano-Metric Cmos Vlsi Circuits 2nd EditionDokument342 SeitenDefect-Oriented Testing For Nano-Metric Cmos Vlsi Circuits 2nd EditionRotoplastic de Cuauhtémoc S.A. de C.V.Noch keine Bewertungen
- HTML TutorialDokument53 SeitenHTML TutorialWAAD IBRANoch keine Bewertungen
- GPS Map Camera Lite For Photo Location and TimestampDokument4 SeitenGPS Map Camera Lite For Photo Location and Timestampgpslite cameraNoch keine Bewertungen
- USN Machine Accountant Training 1966Dokument385 SeitenUSN Machine Accountant Training 1966kgrhoadsNoch keine Bewertungen
- Yokogawa DCS System Maintenance Procedures - Inst ToolsDokument31 SeitenYokogawa DCS System Maintenance Procedures - Inst ToolsCarlos Jimenez100% (1)
- Software Requirement Engineering Lecture - 2Dokument11 SeitenSoftware Requirement Engineering Lecture - 2Anzala DarNoch keine Bewertungen
- ISM Assignment QusetionsDokument8 SeitenISM Assignment QusetionsNikhil KapoorNoch keine Bewertungen
- Mtorrent: A Multicast Enabled Bittorrent ProtocolDokument63 SeitenMtorrent: A Multicast Enabled Bittorrent ProtocolTuyet TamNoch keine Bewertungen
- 1994 2006Dokument148 Seiten1994 2006pujamaitiNoch keine Bewertungen
- Diagnostics Tool User GuideDokument15 SeitenDiagnostics Tool User GuideDennis ManNoch keine Bewertungen
- Question Bank-2017-18 Class-Xi (Informatics Practices)Dokument11 SeitenQuestion Bank-2017-18 Class-Xi (Informatics Practices)Ridhima GautamNoch keine Bewertungen
- ManualDokument21 SeitenManualVeljko LapčevićNoch keine Bewertungen
- Industrial Design: Teaching Materials To AccompanyDokument44 SeitenIndustrial Design: Teaching Materials To AccompanystefanyNoch keine Bewertungen
- Ashish - Kotecha - Project Report of Captain PadDokument71 SeitenAshish - Kotecha - Project Report of Captain PadAshish KotechaNoch keine Bewertungen
- RECURSIONDokument14 SeitenRECURSIONDeepak ChaudharyNoch keine Bewertungen
- PLC Example Projects For MxAutomation Available in XpertDokument2 SeitenPLC Example Projects For MxAutomation Available in XpertpredsaNoch keine Bewertungen
- TOS Output 2nd QuarterDokument3 SeitenTOS Output 2nd QuarterNathaniel JuanNoch keine Bewertungen
- Msbte Model Answer Paper of Software EngineeringDokument27 SeitenMsbte Model Answer Paper of Software EngineeringParam Kamble67% (3)
- Tibco Ems LB FTDokument18 SeitenTibco Ems LB FTsagar58Noch keine Bewertungen
- CST423 M2 Ktunotes - inDokument15 SeitenCST423 M2 Ktunotes - inRRNoch keine Bewertungen
- 1-1 Oop ConceptDokument17 Seiten1-1 Oop ConceptMuhamad Al Imran100% (1)
- Unit I Computer Networks 16SCCCS6Dokument69 SeitenUnit I Computer Networks 16SCCCS6Rajapradeep KumarNoch keine Bewertungen
- A Seminar Report On Real Time Operating PDFDokument24 SeitenA Seminar Report On Real Time Operating PDFAsfiya syedaNoch keine Bewertungen
- Migrate To SAP S4HANA With MuleSoft PDFDokument26 SeitenMigrate To SAP S4HANA With MuleSoft PDFWilliam CorrêaNoch keine Bewertungen
- A. What Is Distributed QueuesDokument6 SeitenA. What Is Distributed QueuesĐức Ngọc NguyễnNoch keine Bewertungen
- Frappauchino Stories SoftDokument3 SeitenFrappauchino Stories SoftJamaica AndresNoch keine Bewertungen
- Erlang Calculations For Microsoft ExcelDokument5 SeitenErlang Calculations For Microsoft ExcelmosesNoch keine Bewertungen
- SRS Document Group2.-WordDokument9 SeitenSRS Document Group2.-WordArya ANoch keine Bewertungen
- ASM Cheat SheetDokument9 SeitenASM Cheat SheetniaamNoch keine Bewertungen
- Word Exercise 6 - Editing and Spell CheckDokument4 SeitenWord Exercise 6 - Editing and Spell CheckenggmohanNoch keine Bewertungen