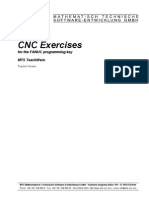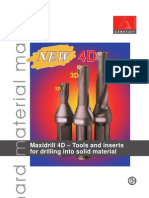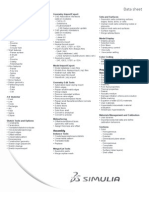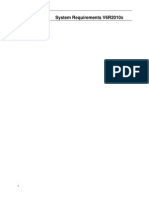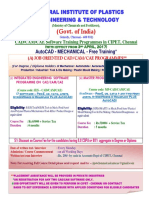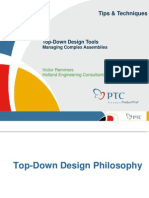Beruflich Dokumente
Kultur Dokumente
Assembly Module 123
Hochgeladen von
Jitendra BagalCopyright
Verfügbare Formate
Dieses Dokument teilen
Dokument teilen oder einbetten
Stufen Sie dieses Dokument als nützlich ein?
Sind diese Inhalte unangemessen?
Dieses Dokument meldenCopyright:
Verfügbare Formate
Assembly Module 123
Hochgeladen von
Jitendra BagalCopyright:
Verfügbare Formate
Module 03
Creating Assemblies
Introduction
Most product designs consist of numerous components, everything from a ball-point pen through to the Airbus A380. Pro/ENGINEER Wildfire enables you to create an assembly into which you assemble multiple components. Constraints locate the components within the assembly. Component interfaces can also be used to accelerate the assembly process, both manually and automatically.
Objectives
After completing this module you will be able to: Create assembly models Assemble components using rigid placement constraints Assemble components using component interfaces Describe how parent/child relationships affect assembly components.
Pro/ENGINEER Wildfire 3.0 Schools Edition Teacher Training Manual
Assembling Components using Constraints and Interfaces
There are a number of ways to assembly components in Pro/ENGINEER Wildfire with the use of assembly constraints being one of the primary methods. Like part models, all new assembly models share several characteristics in common. By creating your assembly models from standardised templates you can save time by not repeatedly defining standard information. The use of templates enables all users to have a consistent starting point. After you create and name the new assembly you begin adding parts. Just as part models have design intent so do assembly models. Assembly design intent is based on the order in which components are added, the constraints used and the references made. Assembly design intent is important as it means your assembly will update in a predictable manner when edited and regenerated. Pro/ENGINEER Wildfire has several types of assembly constraint, such as Mate, Align and Insert. The assembly process using constraints can be accelerated through the use of Automatic constraints which enable Pro/ENGINEER Wildfire to automatically determine the constraint type based on the orientation and position of the component and the selected references. Assembling with component interfaces is another method of assembling components. This method is especially useful when assembling common/standard components as the assembly process is automatic and quick.
PTC www.ptc.com
Module 03-2
Pro/ENGINEER Wildfire 3.0 Schools Edition Teacher Training Manual
Creating Assembly Models
Assemblies are composed of parts and other sub-assemblies that you bring together. When creating an assembly it is best practice to start an assembly using an assembly template. Assembly templates are similar to part templates in that they enable you to create a new assembly with predefined information including default Datum Planes, Coordinate Systems, Default Layers, saved view orientations, parameters and units. Pro/ENGINEER Wildfire assembly models have the file extension of asm, i.e. ROVER.ASM
PTC www.ptc.com
Module 03-3
Pro/ENGINEER Wildfire 3.0 Schools Edition Teacher Training Manual
Assembling Components using Constraints
Constraints determine how a part is located within an assembly. There are a number of different types of constraints including: Automatic Mate Align Insert Coordinate system Default Fix Most constraints are applied between parts within an assembly. It is important to select constraints based on the required design intent of your assembly.
Guidelines for using placement constraints
A placement constraint specifies the relative position of a pair of references. You should follow these general principles when defining constraints: When using Mate and Align the two selected references must be of the same type o plane-to-plane, revolve-to-revolve, point-to-point, or axis-to-axis. (The term revolve refers to a surface created by revolving a section or extruding an arc/circle. When you use Mate and Align with an offset value Pro/ENGINEER displays the offset direction. To offset in the opposite direction enter a negative value in the dialog, i.e. -35. Pro/ENGINEER adds constraints one at a time. It is not possible to select a series of holes on one part then select a corresponding series of holes in another part and have an Insert constraint created between each correspond hole-pair. Use placement constraints in combination to completely specify placement and orientation. An angle offset constraint can only be applied after a constraint aligning axes or edges exits.
PTC www.ptc.com
Module 03-4
Pro/ENGINEER Wildfire 3.0 Schools Edition Teacher Training Manual
Assembly Modelling: Mate Constraint
The Mate constraint enables you to position two planar surfaces or datum planes to lie in the same plane (coplanar) and face each other. If datum planes are mated their positive sides (brown) face each other. Note: Datum planes have a positive and a negative side, the positive side is coloured brown. Note: You can also Mate a datum plane to a surface. There are several offset types when using the Mate constraint: Offset enables you to specify an offset value between selected surfaces or datum planes. Oriented Forces the selected surfaces or datum planes to face each other, without regard to an offset value. You can flip the direction of the component with regards to the assembly. Coincident Makes two faces or datum planes coincident, same as assigning an offset value of zero, except no value is created. Angle Offset (Mate Angle) Enables you to specify a rotation angle between surfaces/planes.
PTC www.ptc.com
Module 03-5
Pro/ENGINEER Wildfire 3.0 Schools Edition Teacher Training Manual
Assembly Modelling: Align Constraint
The Align constraint enables you to make two planar surfaces or datum planes lie in the same plane (coplanar) and face in the same direction. Align can also be used to make two axes coaxial, or two points coincident. With Align constraints, the surfaces, or in the case of datum planes (the brown sides), face the same direction. There are several offset types when using the Align constraint: Offset Enables you to specify an offset value between selected surfaces or datum planes. Oriented Forces the selected surfaces or datum planes to face in the same direction, without regard to an offset value. Coincident Same as assigning an offset value of zero, except no value is created. Angle Offset (Align Angle) Enables you to specify a rotation angle between surfaces/planes
PTC www.ptc.com
Module 03-6
Pro/ENGINEER Wildfire 3.0 Schools Edition Teacher Training Manual
Assembly Modelling: Insert Constraint
The Insert constraint enables you to insert one revolved/cylindrical/conical surface into another thereby making their axes coaxial
Coordinate System Constraint
The Coordinate System constraint enables you to place a component in an assembly by aligning a selected coordinate system in the component with another selected coordinate system in the assembly or another component. A single Coordinate System constraint FULLY constrains a component. In the illustrated example the plug coordinate system is to be aligned with the socket coordinate system. Using correctly defined coordinate systems can ensure correct component to component assembly.
PTC www.ptc.com
Module 03-7
Pro/ENGINEER Wildfire 3.0 Schools Edition Teacher Training Manual
Default Constraint
The Default constraint enables you to align the internal system-created coordinate system of the component with the internal system-created coordinate system of the assembly. Pro/ENGINEER places the component at the assembly origin. As the internal coordinate system is used no references are specified and no parent/child references are created. It is standard practice to assemble the initial assembly component using the Default constraint.
Fix Constraint
The Fix constraint enables you to fully constrain a component in its current position. Some of the ways the Fix constraint can be used are: Fixing a component in position after using other constraints to partially constrain it. Fixing a component after freely positioning it in 3-D space Fixing a component when not all the references exist in an assembly
Orienting Design Models in Assembly Mode
You can spin and pan the model around the screen with respect to the assembly by using a combination of keyboard and mouse functions: Spin Press Ctrl + Alt + middle-drag to spin a model (only spins the component and not the assembly) Pan Press Ctrl + Alt + right-drag to pan/move a model.
PTC www.ptc.com
Module 03-8
Pro/ENGINEER Wildfire 3.0 Schools Edition Teacher Training Manual
The Assembly Process
Select the component to be assembled This is done by clicking Add Component or dragging the required component from the Pro/ENGINEER Wildfire browser into the graphics window. Orient component into approximate position o Use a combination of Ctrl + Alt and either right-drag for drag/translate or middle-drag for spin Select pairs of references o Use left-click to select pairs of surfaces, axes, datum planes, coordinate systems, one reference from the newly added component and one from the assembly or previously assembled components Once a reference pair has been selected Pro/ENGINEER uses the Automatic constraint to determine the constraint type. This determination is based on the orientation and position of the component and the references selected. o You can manually edit the constraint type or edit the offset option i.e. Offset, coincident or Oriented. o During the assembly process you can use the Ctrl + Alt operations to manually refine the position and orientation of the component about the un-defined degrees of freedom. Complete component placement. o Ideally, when component placement is complete the component should be fully constrained. By default Pro/ENGINEER uses assumptions to fully constrain a component. Components that are placed without being fully constrained are known as packaged. o
PTC www.ptc.com
Module 03-9
Pro/ENGINEER Wildfire 3.0 Schools Edition Teacher Training Manual
Creating Reference Geometry
Datum Coordinate Systems
Coordinate systems are reference features that can be added to parts and assemblies to do the following: For the most common modelling tasks, you can use coordinate systems as direction reference Use as a reference for locating other features (datum planes, datum axes, datum points, coordinate systems, and so on) Calculate Mass Properties (with reference to specified coordinate system) Assemble components Place constraints for Finite Element Analysis (FEA) Provide manufacturing references for tool paths By default Pro/ENGINEER Wildfire always displays a Cartesian coordinate system. However you can configure the system to use Cylindrical or Spherical coordinate systems.
PTC www.ptc.com
Module 03-10
Pro/ENGINEER Wildfire 3.0 Schools Edition Teacher Training Manual
Component Interfaces
Component Interfaces are used to specify the component assembly references for a component using constraints such as Mate, Align and Insert. When the component is then assembled you simply select the assembly references in the assembly that correlate to the predefined component references. For example: you can create a Component Interface for a bolt, the predefined component references are typically the bolt shaft as an Insert interface and the underside face of the bolt head as a Mate interface. Then every time you come to assemble the bolt you simply select the insert and mate faces in the assembly. You can also take advantage of the Auto Place option in which you only have to select an approximate position for the component and Pro/ENGINEER will calculate possible locations based on the predefined Component Interfaces. Another option that can be used to assemble components with Component Interfaces is the drag-anddrop technique; you can drag a component directly from the Pro/ENGINEER browser and drop it into the assembly. This option requires the autoplace_single_comp option setting in the config.pro. Important Note: to enable drag-and-drop from the Pro/ENGINEER browser you need to modify some Microsoft Internet Explorer settings. Start Internet Explorer Go to Tools>Internet Options Click the Security tab, select Trusted Sites and then Sites De-select Require server verification (https for all sites in this zone Type file://D in the Add this Wed site to the zone, then click Add and then OK etc. Note: the directory and file location added here may differ with your network/directory structure. Component Interfaces are ideal from common/standard parts that are generally assembled using the same references. Using Component Interfaces accelerates the assembly process. PTC www.ptc.com
Module 03-11
Pro/ENGINEER Wildfire 3.0 Schools Edition Teacher Training Manual
Parent / Child relationships
When assembling components with constraints you must consider the parent/child relationships that already exist. A change made to the parent affects its children, for example: you should consider how the following functionality is affected by parent/child relationships: Like part templates, assembly templates do not create parent/child relationships between the template and the assembly file. Assembly models are parent to all the part models and/or sub-assembly models within the assembly. As with every reference, such as surface, datum plane and coordinate system that is selected for an assembly constraint you are creating a parent/child relationship between the component and the selected reference.
PTC www.ptc.com
Module 03-12
Pro/ENGINEER Wildfire 3.0 Schools Edition Teacher Training Manual
Exercise M03-1: Creating Assemblies and using Assembly Constraints
Objectives
After successfully completing this exercise you will know how to; Create Assembly Models using templates Assemble components using Assembly Constraints Create Component Interfaces Assemble components using Component Interfaces
Start Pro/ENGINEER Wildfire. If Pro/ENGINEER Wildfire is already open, close all windows and erase all models from memory. 1. In the Folder Browser , browse to: C:\users\ProE_teacher_training_schools_edition\module_03 2. Right-click the module_03 folder and select Set Working Directory 3. Click New Type. from the main toolbar and select Assembly as the
4. Type gearbox for the Name. Note that the Use default template option is enabled. Now click OK. 5. Click Add Component from the feature toolbar and in the dialog that appears double left-click ELECTRIC_MOTOR.PRT, this will add the selected part into the assembly.
PTC www.ptc.com
Module 03-13
Pro/ENGINEER Wildfire 3.0 Schools Edition Teacher Training Manual
6. The assembly dashboard will be displayed, select Automatic and from the pop-up menu select Default then Complete Feature . Note: It is often standard practice to constrain the initial component in an assembly using the Default constraint.
7. If the Datum Features are displayed, click Datum Planes Points required. and Coordinate Systems
, Datum Axes
, Datum
in the main toolbar to disable their display as
8. Click Add Component from the feature toolbar and in the dialog that appears double leftclick GEARBOX_SIDEPLATE01.PRT. By default Pro/ENGINEER is in Automatic-mode- for component placement, this means you select pairs of corresponding references to build-up the required assembly constraints. The added component will be shown in yellow. To manipulate the orientation and position of this component use the following commands: SPIN CTRL + ALT + Middle Mouse Button PAN CTRL + ALT + Right Mouse Button To make the assembly process easier, move and rotate the added component to the location where it will eventually be assembled. 9. Click the cylindrical face in the gearbox_sideplate01 that is part of the through hole and the corresponding cylindrical face on the electric_motor. Pro/ENGINEER will automatically create and Insert constraint.
PTC www.ptc.com
Module 03-14
Pro/ENGINEER Wildfire 3.0 Schools Edition Teacher Training Manual
10. Next select the larger planar face on the end of the electric_motor, (as shown in the image below) then position the cursor over the large face for the sideplate, right-click-hold and select Next (from the pop-up menu) until the back face of the gearbox_sideplate01 is highlighted, then left-click to select it. Pro/ENGINEER will automatically create a Mate constraint. If Pro/ENGINEER creates a Mate with an Offset, i.e. two faces are still separated, go to the dashboard and select Coincident .
At this point Pro/ENGINEER, is able to assume the final constraint to fully assemble and constrain the gearbox_sideplate01 part. The Allow Assumptions option can be turned on/off by clicking the Placement Tab in the dashboard and checking/un-checking the Allow Assumptions box.
11. Click Complete Feature
in the dashboard.
12. Click Add Component from the feature toolbar and in the dialog that appears double leftclick GEARBOX_SIDEPLATE02.PRT. PTC www.ptc.com
Module 03-15
Pro/ENGINEER Wildfire 3.0 Schools Edition Teacher Training Manual
13. Use Ctrl + Alt + right-drag to approximately position the component as shown in the illustration.
14. Rotate the assembly to see the other side of the assembly as shown below.
15. Repeat the assembly process for GEARBOX_SIDEPLATE02.PRT as used for the previous component, this time selecting corresponding references on at the other end of the electric_motor. Insert Constraint - Click the cylindrical face in the gearbox_sideplate02 that is part of the through hole and the corresponding cylindrical face on the electric_motor.
PTC www.ptc.com
Module 03-16
Pro/ENGINEER Wildfire 3.0 Schools Edition Teacher Training Manual
Mate Constraint Click the back planar face on the end of the electric_motor, (as shown in the image below) then position the cursor over the large face for the gear_sideplate02, right-click-hold and select Next (from the pop-up menu) until the back face of the gearbox_sideplate02 is highlighted, then left-click to select it.
The dashboard states that the added component is fully assembled; however, when zooming into the assembly, it can be observed that the electric_motor tab is interfering with the gear_sideplate02.
The Allow Assumptions option can be turned on/off by clicking the Placement Tab in the dashboard and checking/un-checking the Allow Assumptions box.
PTC www.ptc.com
Module 03-17
Pro/ENGINEER Wildfire 3.0 Schools Edition Teacher Training Manual
Turning the Allow Assumptions off, shows that the component is no longer fully constrained. Click New Constraint from the Placement tab. Zoom in to view the top tab and select the side of the tab, shown below in red.
Rotate the model to view the inside wall adjacent to the tab face you selected. Select the inside surface of the gear_sideplate02, as shown in the image below. This will orient the gear_plate02 component to be planer to the assembly datum.
PTC www.ptc.com
Module 03-18
Pro/ENGINEER Wildfire 3.0 Schools Edition Teacher Training Manual
The component is now fully constrained; select the Complete Feature, from the dashboard.
The next components to be assembled are the screws that hold the two side plates together. As these screws are standard components it would be best practice to define and use Component Interfaces. 16. Click File Open and select M3X35_DOME_HD_SCREW.PRT and click Open. .
17. From the Pro/ENGINEER main toolbar select Insert>Model Datum>Component Interface
18. Select first the shaft of the screw and then the underside of the screw head. This will create and Insert Component Interface for the screw shaft and Mate-Coincident Component Interface for the screw head.
19. Click Complete Feature 20. Click Save
in the Component Interface dialog.
from the main toolbar then click OK in the Save Object dialog box.
21. Click Window>GEARBOX.ASM from the main toolbar to go back to the assembly 22. Turn off the display of the Datum Plane Features .
23. Click Add Component from the feature toolbar and in the dialog that appears double leftclick M3X35_DOME_HD_SCREW.PRT.
PTC www.ptc.com
Module 03-19
Pro/ENGINEER Wildfire 3.0 Schools Edition Teacher Training Manual
Notice that Pro/ENGINEER has already identified the Component Interface information and is now prompting you to select corresponding geometry in the assembly to which it will assemble the screw.
24. Select the cylindrical face of the relevant hole, Pro/ENGINEER will automatically position the screw based on the Component Interface information.
25. Now select the face to which the underside of the screw-head will mate. Pro/ENGINEER will use the predefined Component Interface information to position the screw to the required location.
PTC www.ptc.com
Module 03-20
Pro/ENGINEER Wildfire 3.0 Schools Edition Teacher Training Manual
26. Click Complete Feature
in the dashboard.
27. Repeat this process to add the second screw.
28. Click Add Component
and double left-click SIDEPLATE_SPACER.PRT.
29. Select the outer cylindrical face of the spacer and the shaft of one of the previously assembled screws.
PTC www.ptc.com
Module 03-21
Pro/ENGINEER Wildfire 3.0 Schools Edition Teacher Training Manual
30. Next select the visible end face of the spacer and the inside face of the first assembled sideplate. (Position the cursor over the visible face of the sideplate, right-click and select Next until the required face highlights then select it with a left-click). 31. Because the spacer wasnt moved to its approximate position Pro/ENGINEER has assumed a Mate-Offset constraint. This is not the required constraint.
32. In the dashboard click the Placement Tab and change the Offset type to Coincident. 33. Click Complete Feature in the dashboard.
34. Add another SIDEPLATE_SPACER.PRT for the remaining screw and follow the same assembly process.
PTC www.ptc.com
Module 03-22
Pro/ENGINEER Wildfire 3.0 Schools Edition Teacher Training Manual
35. Reorient the view so you can see other side of the assembly.
36. Click File>Open and select M3_NUT.PRT and click Open. 37. Define a Component Interface for the nut as you did with the screw. Open the Nut and add the component interface for insert and mate. Save the part and then add the M3_NUT.PRT to the end of the two screws.
38. Click Save
from the main toolbar then click OK in the Save Object dialog box.
This completes this exercise
PTC www.ptc.com
Module 03-23
Pro/ENGINEER Wildfire 3.0 Schools Edition Teacher Training Manual
Exercise M03-2: Creating Assemblies and using Assembly Constraints - Optional Exercise
Objectives
After completing this optional exercise you will have: Completed assembly of the Gearbox. Created sub-assemblies of the axles and gears 1. Click New from the main toolbar and select Assembly as the Type.
2. Type gear_set01 for the Name. Note that the Use default template option is enabled. Now click OK. from the feature toolbar and in the dialog that appears double left3. Click Add Component click AXLE_3X60.PRT, this will add the selected part into the assembly. 4. In the dashboard select Automatic and from the pop-up menu select Default then Complete Feature .
5. Click Add Component from the feature toolbar and in the dialog that appears double leftclick GEAR_SET_FIXED.PRT.
PTC www.ptc.com
Module 03-24
Pro/ENGINEER Wildfire 3.0 Schools Edition Teacher Training Manual
6. Select a cylindrical face of the AXLE_3X60.PRT and the centre cylindrical face of GEAR_SET_FIXED.PRT
7. Select the end face of the Axle and the visible end face of the Gear. Pro/ENGINEER will create an Align constraint with an Offset.
8. In the dashboard click the Placement Tab and change the Offset type to Coincident. 9. Click Complete Feature in the dashboard.
PTC www.ptc.com
Module 03-25
Pro/ENGINEER Wildfire 3.0 Schools Edition Teacher Training Manual
10. Click Add Component from the feature toolbar and in the dialog that appears double leftclick GEAR_SET_FREE.PRT.
11. Select a cylindrical face of the AXLE_3X60.PRT and the centre cylindrical face of GEAR_SET_FREE.PRT.
12. Select the visible end face of the GEAR_SET_FREE.PRT and the back face of GEAR_SET_FIXED.PRT. Pro/ENGINEER will create an Align constraint with an Offset. Change this to Mate constraint and Coincident. 13. Click Complete Feature in the dashboard.
PTC www.ptc.com
Module 03-26
Pro/ENGINEER Wildfire 3.0 Schools Edition Teacher Training Manual
14. Click Add Component click SPACER_3X5.PRT.
from the feature toolbar and in the dialog that appears double left-
15. Create the required assembly constraints to locate the spacer on the axle with one of its end faces coincident with the back face of GEAR_SET_FREE.PRT.
16. Click Save 17. Click New
from the main toolbar then click OK in the Save Object dialog box from the main toolbar and select Assembly as the Type.
18. Type gear_set02 for the Name. Now click OK. 19. Using the same assembly process as used for GEAR_SET01.ASM assemble the following components: AXLE_3X110.PRT GEAR_SET_FIXED.PRT GEAR_SET_FREE.PRT SPACER_3X7-5.PRT
20. Click Save
from the main toolbar then click OK in the Save Object dialog box
PTC www.ptc.com
Module 03-27
Pro/ENGINEER Wildfire 3.0 Schools Edition Teacher Training Manual
21. In the main toolbar select Window>GEARBOX.ASM to return to the gearbox assembly window. 22. Click Add Component click DRIVE_GEAR.PRT. from the feature toolbar and in the dialog that appears double left-
23. Create the assembly constraints to assemble DRIVE_GEAR.PRT onto the drive shaft of the electric motor as shown in the illustration. (The drive gear end face needs to be aligned to the end face of the drive shaft with a coincident option)
24. Click Add Component click GEAR_SET01.ASM.
from the feature toolbar and in the dialog that appears double left-
25. Assemble GEAR_SET01.ASM so that the axle is located in hole shown in image below and that the SPACER_3X5.PRT is mated to the face of GEARBOX-SIDEPLATE.PRT
PTC www.ptc.com
Module 03-28
Pro/ENGINEER Wildfire 3.0 Schools Edition Teacher Training Manual
26. Repeat the assembly process to assemble GEAR_SET02.ASM.
27. Click Add Component from the feature toolbar and in the dialog that appears double leftclick AXLE_RETAINER.PRT 28. Assemble the axle retainer on longer axle in the position shown below.
PTC www.ptc.com
Module 03-29
Pro/ENGINEER Wildfire 3.0 Schools Edition Teacher Training Manual
29. Click Save
from the main toolbar then click OK in the Save Object dialog box
This completes this exercise.
PTC www.ptc.com
Module 03-30
Das könnte Ihnen auch gefallen
- Hidden Figures: The American Dream and the Untold Story of the Black Women Mathematicians Who Helped Win the Space RaceVon EverandHidden Figures: The American Dream and the Untold Story of the Black Women Mathematicians Who Helped Win the Space RaceBewertung: 4 von 5 Sternen4/5 (895)
- The Subtle Art of Not Giving a F*ck: A Counterintuitive Approach to Living a Good LifeVon EverandThe Subtle Art of Not Giving a F*ck: A Counterintuitive Approach to Living a Good LifeBewertung: 4 von 5 Sternen4/5 (5794)
- B 126 GDokument4 SeitenB 126 GJitendra BagalNoch keine Bewertungen
- Crtrdgs Boring BarDokument8 SeitenCrtrdgs Boring BarJitendra BagalNoch keine Bewertungen
- Exercise - FANUCDokument175 SeitenExercise - FANUCsubbu.v1987100% (1)
- Microbore UnitDokument1 SeiteMicrobore UnitJitendra BagalNoch keine Bewertungen
- Four Cylinder Air Engine Dwg.Dokument15 SeitenFour Cylinder Air Engine Dwg.Jitendra BagalNoch keine Bewertungen
- Ceratizit U DrillDokument8 SeitenCeratizit U DrillJitendra BagalNoch keine Bewertungen
- G CodeDokument55 SeitenG CodeArman PinedaNoch keine Bewertungen
- Experience Certificate FormatDokument1 SeiteExperience Certificate FormatJitendra BagalNoch keine Bewertungen
- New Product Development StrategyDokument10 SeitenNew Product Development StrategyJitendra BagalNoch keine Bewertungen
- GDand TDokument83 SeitenGDand TJitendra BagalNoch keine Bewertungen
- Shoe Dog: A Memoir by the Creator of NikeVon EverandShoe Dog: A Memoir by the Creator of NikeBewertung: 4.5 von 5 Sternen4.5/5 (537)
- Grit: The Power of Passion and PerseveranceVon EverandGrit: The Power of Passion and PerseveranceBewertung: 4 von 5 Sternen4/5 (588)
- The Yellow House: A Memoir (2019 National Book Award Winner)Von EverandThe Yellow House: A Memoir (2019 National Book Award Winner)Bewertung: 4 von 5 Sternen4/5 (98)
- The Little Book of Hygge: Danish Secrets to Happy LivingVon EverandThe Little Book of Hygge: Danish Secrets to Happy LivingBewertung: 3.5 von 5 Sternen3.5/5 (400)
- Never Split the Difference: Negotiating As If Your Life Depended On ItVon EverandNever Split the Difference: Negotiating As If Your Life Depended On ItBewertung: 4.5 von 5 Sternen4.5/5 (838)
- Elon Musk: Tesla, SpaceX, and the Quest for a Fantastic FutureVon EverandElon Musk: Tesla, SpaceX, and the Quest for a Fantastic FutureBewertung: 4.5 von 5 Sternen4.5/5 (474)
- A Heartbreaking Work Of Staggering Genius: A Memoir Based on a True StoryVon EverandA Heartbreaking Work Of Staggering Genius: A Memoir Based on a True StoryBewertung: 3.5 von 5 Sternen3.5/5 (231)
- The Emperor of All Maladies: A Biography of CancerVon EverandThe Emperor of All Maladies: A Biography of CancerBewertung: 4.5 von 5 Sternen4.5/5 (271)
- Devil in the Grove: Thurgood Marshall, the Groveland Boys, and the Dawn of a New AmericaVon EverandDevil in the Grove: Thurgood Marshall, the Groveland Boys, and the Dawn of a New AmericaBewertung: 4.5 von 5 Sternen4.5/5 (266)
- The Hard Thing About Hard Things: Building a Business When There Are No Easy AnswersVon EverandThe Hard Thing About Hard Things: Building a Business When There Are No Easy AnswersBewertung: 4.5 von 5 Sternen4.5/5 (345)
- On Fire: The (Burning) Case for a Green New DealVon EverandOn Fire: The (Burning) Case for a Green New DealBewertung: 4 von 5 Sternen4/5 (74)
- The World Is Flat 3.0: A Brief History of the Twenty-first CenturyVon EverandThe World Is Flat 3.0: A Brief History of the Twenty-first CenturyBewertung: 3.5 von 5 Sternen3.5/5 (2259)
- Team of Rivals: The Political Genius of Abraham LincolnVon EverandTeam of Rivals: The Political Genius of Abraham LincolnBewertung: 4.5 von 5 Sternen4.5/5 (234)
- The Unwinding: An Inner History of the New AmericaVon EverandThe Unwinding: An Inner History of the New AmericaBewertung: 4 von 5 Sternen4/5 (45)
- The Gifts of Imperfection: Let Go of Who You Think You're Supposed to Be and Embrace Who You AreVon EverandThe Gifts of Imperfection: Let Go of Who You Think You're Supposed to Be and Embrace Who You AreBewertung: 4 von 5 Sternen4/5 (1090)
- The Sympathizer: A Novel (Pulitzer Prize for Fiction)Von EverandThe Sympathizer: A Novel (Pulitzer Prize for Fiction)Bewertung: 4.5 von 5 Sternen4.5/5 (121)
- Her Body and Other Parties: StoriesVon EverandHer Body and Other Parties: StoriesBewertung: 4 von 5 Sternen4/5 (821)
- Alibre UsporedbeDokument6 SeitenAlibre UsporedbeStjepan CrnkovićNoch keine Bewertungen
- MEM30031A Learner Guide V1.1 PDFDokument107 SeitenMEM30031A Learner Guide V1.1 PDFAniqaNoch keine Bewertungen
- Inventor Manual BookletDokument67 SeitenInventor Manual BookletaiindustriyahoocoidNoch keine Bewertungen
- Geometry and Meshing UK UCDokument46 SeitenGeometry and Meshing UK UCMariusz MilewskiNoch keine Bewertungen
- Creo Orientation AgendaDokument2 SeitenCreo Orientation AgendaSuresh KumarNoch keine Bewertungen
- Abaqus CAE 6 11Dokument4 SeitenAbaqus CAE 6 11Leandro PimentaNoch keine Bewertungen
- WF5 Config OptionsDokument163 SeitenWF5 Config OptionsCADTDDNoch keine Bewertungen
- Model-Based Systems Engineering (MBSE) Challenge: Modeling & Simulation Interoperability (MSI) Team Status UpdateDokument105 SeitenModel-Based Systems Engineering (MBSE) Challenge: Modeling & Simulation Interoperability (MSI) Team Status UpdateNaveen TripuraneniNoch keine Bewertungen
- Study of Impact On Car Bumper-A Literature ReviewDokument7 SeitenStudy of Impact On Car Bumper-A Literature ReviewIJIRSTNoch keine Bewertungen
- V6 PrequisitesDokument29 SeitenV6 PrequisitesSuthakaran SubramanianNoch keine Bewertungen
- Forging Die Design & SimulationDokument8 SeitenForging Die Design & SimulationKumar SatyamNoch keine Bewertungen
- Solidworks Enterprise PDM 2012 Pro/E Connector Best Practices GuideDokument27 SeitenSolidworks Enterprise PDM 2012 Pro/E Connector Best Practices GuidexeyranNoch keine Bewertungen
- FEM TrendsinBiosciences8Dokument6 SeitenFEM TrendsinBiosciences8Ahmad SawanNoch keine Bewertungen
- Pro Engineer First How Wf5Dokument189 SeitenPro Engineer First How Wf5Xuan Phuong Huynh75% (4)
- E BooksDokument24 SeitenE BooksNot meNoch keine Bewertungen
- Advanced AssemblyDokument452 SeitenAdvanced Assemblyramkishore_87Noch keine Bewertungen
- Summary of Experience: MD Aamir ShahnawazDokument4 SeitenSummary of Experience: MD Aamir ShahnawazEr Md AamirNoch keine Bewertungen
- 3D PDF Converter Product Data Sheet RelDokument2 Seiten3D PDF Converter Product Data Sheet RelMradul YadavNoch keine Bewertungen
- V G Barani: E-MailDokument4 SeitenV G Barani: E-MailMagesh ChanderNoch keine Bewertungen
- Pro - ENGINEER - PTCDokument5 SeitenPro - ENGINEER - PTCJaime Oviedo GumisNoch keine Bewertungen
- Automatic Surface Creation Using Pro/ENGINEER Reverse EngineeringDokument4 SeitenAutomatic Surface Creation Using Pro/ENGINEER Reverse Engineeringlehan111Noch keine Bewertungen
- ProE Wildfire 4 Tutorial 4-3D AnnotationsDokument26 SeitenProE Wildfire 4 Tutorial 4-3D AnnotationsPrithviraj Daga100% (3)
- Karthic SengottaiyanDokument5 SeitenKarthic SengottaiyanKarthic MannarNoch keine Bewertungen
- Cad/cam From CipetDokument6 SeitenCad/cam From CipetAp Mani MaranNoch keine Bewertungen
- Stress Analysis of Truck Chassis Using FEA - BE Project - ALLDokument72 SeitenStress Analysis of Truck Chassis Using FEA - BE Project - ALLmalevolent0% (1)
- Curriculum Guide Creo 2.0Dokument54 SeitenCurriculum Guide Creo 2.0sonu thigle100% (1)
- WF2 Configuration OptionsDokument164 SeitenWF2 Configuration OptionsDikesh PatelNoch keine Bewertungen
- Cadcamcae Course Cipet Chennai 03-04-2017Dokument10 SeitenCadcamcae Course Cipet Chennai 03-04-2017gayatripackiaNoch keine Bewertungen
- T & T Top-Down DesigndfDokument40 SeitenT & T Top-Down DesigndfN_SatishhNoch keine Bewertungen