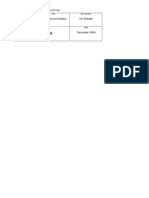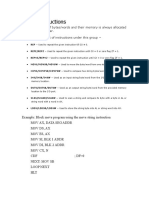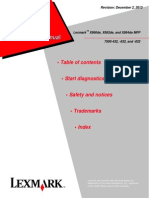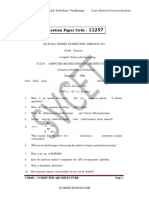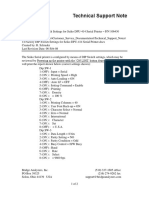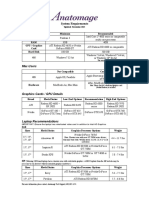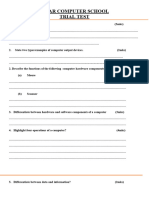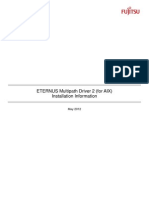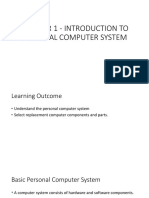Beruflich Dokumente
Kultur Dokumente
Lexmark E 320 Summit Web
Hochgeladen von
Iulia ManoliuCopyright
Verfügbare Formate
Dieses Dokument teilen
Dokument teilen oder einbetten
Stufen Sie dieses Dokument als nützlich ein?
Sind diese Inhalte unangemessen?
Dieses Dokument meldenCopyright:
Verfügbare Formate
Lexmark E 320 Summit Web
Hochgeladen von
Iulia ManoliuCopyright:
Verfügbare Formate
Home
New Arrivals!
Company Info
Publications
Special Features
Contact Us
Overview Required Tools Required Supplies Disassembly Printing a Test Page Running the Cleaning Cycle Light Sequences Recommended Supplies
Lexmark E-320 Toner Cartridges
DOC-0296
OVERVIEW
First released in October 2001, the Lexmark E320/322 series of printers are based on the 16ppm 1200 dpi Lexmark 4500 engine. Lexmark is using the Prebate cartridges again, and these cartridges also use a non-resetable chip to prevent the Prebate cartridges from being recycled. The Non-Prebate cartridges can be recycled without changing the chip. Lexmark currently has four cartridges available: 08A0475 08A0476 08A0477 08A0478 STD (3K pages) Non-Prebate cartridge STD (3K Pages) Prebate Cartridge HY (6K Pages) Non-Prebate cartridge HY (6K Pages) Prebate cartridge
The HY Non-Prebate cartridges list for $193.00, where the HY Prebate cartridges list for $173.00. (Pricing as of April 2002). The cartridges themselves are fairly simple to do, and as you can see, have very nice margins! These machines do not have a display panel; they have a series of lights that indicate the status. I will list some of the more common sequences & error codes at the end of this article. The machine also contains the PCR. When the lid is closed, the PCR drops down into the cartridge. Just like the Optra S series of machines. The user guide has two interesting chapters in it. In Chapter 15 -Recycling the Print Cartridge. There is a statement on refilling Lexmark cartridges: "WARNING: Lexmark does not recommend refilling used printer cartridges or purchasing refilled cartridges from a third party. Print quality and printer reliability cannot be guaranteed if you do. The printer warranty does not cover damage caused by using refilled cartridges." This statement from Lexmark is very similar to the HP statement on remanufactured cartridges, and is the first time I have seen it out front like this and not buried in some back page somewhere. Basically they are saying that as long as a remanufactured cartridge does not damage a machine, the warranty is in effect. That should help with the occasional rogue Lexmark technician. The second chapter I found interesting is number 13. This is definitely more on the humorous side. The chapter heading is Conserving Supplies. I read this thinking that there was some type of Economode similar to what HP has. (Every other dot is not printed, thus using less toner). Lexmark has come up with the unique method of setting the Print Darkness to "Very Light"! That is how they recommend that the user use less toner! I wonder why no one else ever thought of that? Another point in both the user guide and the service manual is that in the E320 machine only. If the Standard 3000 page cartridge is installed, the toner low function will not work. No other explanation is given, but it is stated multiple times. We are currently looking into why this may be, but do not have an answer as of yet. These cartridges are fairly simple in design, but can be rather tricky to do. As soon as you take an end cap off, the cartridge falls apart in your hands! Putting the cartridge back together is a challenge the first few times, there is definitely a specific order that must be followed. We have gone into as much depth as possible in rebuilding the cartridge.
These cartridges come new with a shipping lock/foam combination. They use the same type of foam as the 4039/4049 cartridges do as well as a shipping lock similar to the Optra S/T cartridges. The shipping lock and foam are unique to the E320 series cartridges. See Figure 1
FIGURE 1
REQUIRED TOOLS
Toner approved vacuum. A small Common screw driver A spring hook Needle nose pliers
REQUIRED SUPPLIES
225g Toner (MICR available also) New Drum New Wiper Blade Replacement chip for the Prebate cartridges. Shipping lock and foam. Conductive grease 99% pure isopropyl alcohol Cotton swabs Soft, lint free wipes
DISASSEMBLY
1. On the left side of the cartridge (Chip Side) remove the 3 screws. See Figure 2 2. Carefully remove the end cap. Note that the cartridge will basically fall apart at this point. If you intend to re-use the drum, make sure you are very careful not to damage it. See Figure 3 3. Remove the drum cover. Note the position of the springs. See Figure 4
FIGURE 2
FIGURE 3
FIGURE 4
4. Remove the toner supply chamber. Make sure that all the gears stay in place. See Figures 5 & 6 5. Remove the two front screws only from the right end cap. The back screw holds the long brace in place and does not need to be removed. See Figure 7
FIGURE 5
FIGURE 6
FIGURE 7
6. Remove the drum coupling gear (Small version of the 4039/4049). Remove the drum. See Figures 8 & 9 7. Remove the two screws on the wiper blade, and the blade. Clean out the waste chamber. See Figures 10 & 11 NOTE: Be very careful not to damage or distort the thin Mylar Recovery Blade next to the wiper blade. If this blade is bent or damaged in any way, it should be replaced.
FIGURE 8
FIGURE 9
FIGURE 10
FIGURE 11
8. Coat the new wiper blade with your preferred lubricant, and install the wiper blade and two screws. 9. Remove the fill plug from the toner supply and dump/vacuum out the remaining toner. See Figure 12 10. Remove the doctor blade spring and holder. See Figure 13 11. On the left side of the toner hopper, pry out the developer roller bushing. See Figure 14 12. Remove the developer roller. Be careful not to damage the black retaining blade. See Figure 15
FIGURE 12
FIGURE 13
FIGURE 14
FIGURE 15
13. Clean the working edge of the doctor blade with a Scotch-Brite pad and alcohol. See Figure 16 NOTE: The shims on the developer roller are similar to those used on the 4019/39/49 cartridges. The same replacement shims can be used if they become damaged. 14. Replace the developer roller back into the hopper. Make sure that the shims are not damaged, and that the black retaining blade is not damaged. Install the bushing. See Figure 17 15. Fill the hopper with 225g of E320 toner. Replace the fill plug. See Figure 18 16. Install the doctor blade spring holder, spring and screw. See Figure 19
FIGURE 16
FIGURE 17
FIGURE 18
FIGURE 19
17. Install the waste chamber into the right end cap. Install the 2 screws. See Figure 20 18. Install the drum (gear side) into the right end cap. See Figure 21 19. Install the spring large loop side on the large toner hopper post. See Figure 22 20. Install the coupler gear on to the shaft on the toner supply. Note that the gear and shaft are both keyed. See Figure 23
FIGURE 20
FIGURE 21
FIGURE 22
FIGURE 23
21. Install the toner supply hopper into the end cap. See Figure 24 22. With the spring hook, grasp the small loop of the spring and place it on the small end cap post. See Figures 25 & 26
FIGURE 24
FIGURE 25
FIGURE 26
23. If you have a Prebate cartridge, install the replacement chip in the left end cap. See Figures 27 & 28 24. Place the large loop of the second spring on the large hopper post. See Figure 29 25. Clean off all the old conductive grease from the left end cap. Reapply new grease to all the contact points including a small amount on the drum axle shaft. Remember, when using conductive grease, more is not better. Just use a small amount on each point. See Figure 30
FIGURE 27
FIGURE 28
FIGURE 29
FIGURE 30
Carefully align and install the left end cap. Make sure the back brace fits correctly, and that the alignment pins are all in there correct position. Snap the end cap in place. See Figures 31& 32 26. With the spring hook, grasp the small loop of the spring and place it on the small end cap post. See Figure 33 27. Install the three screws on the end cap. See Figure 34
FIGURE 31
FIGURE 32
FIGURE 33
FIGURE 34
28. With the springs in the correct position, bend the drum cover slightly in the middle. 29. Place the alignment pins in their respective slots. See Figures 35 & 36
FIGURE 35
FIGURE 36
The cartridge is finished! If you are testing the cartridge, (Highly recommended) a test page can be generated from the machine, but it is not an easy process. It is easier and faster to generate pages from an Anacom box, or a computer. These machines also have the ability to run a cleaning cycle.
PRINTING A TEST PAGE
As stated above running test prints from the machine itself is not an easy task. It is easier and faster to run tests from an Anacom box, or a computer. If you need to run prints from the machine do the following: 1. Turn the printer off. 2. Open the top cover. 3. Turn the printer on. 4. When the error light comes on, indicating the top cover is open, press and release the operator panel button twice quickly. 5. When the Error and Pres Button lights start flashing, close the cover These steps get you into what is called the Special Function Menu. To run the test pages, 6. Do steps 1-5 above. 7. Press and release the operator panel button twice quickly (Double-button press) four times until the Ready/Data and Toner Low lights come on and the bottom two lights blink. 8. Press the operator panel button with a long button press (hold until all the lights come on). Three pages will now print. The first has only registration marks, the second is all gray, and the third is all black. 9. To exit the test page sequence, press the operator panel button until all, the lights come on. The above sequence if not done right can change other settings in the printer. If this happens, the printer should be reset back to the factory defaults. To reset the printer to factory defaults: A. Do steps 1-5 above. B. Press and release the operator panel button twice quickly (double button press) until the Toner Low light comes on, and the two bottom lights blink. C. Press and hold the Operator Panel Button until all the lights come on. D. The printer is reset!
RUNNING THE CLEANING CYCLE
1. Do steps 1-5 above. 2. Place a sheet of paper in the automatic paper feed slot. 3. Press and hold the Operator Panel Button until all the lights come on solid. 4. One sheet of paper should feed through.
LIGHT SEQUENCES
The more common problems such as Toner Low and Paper Jam have their own lights and are self-explanatory. I will list some of the less apparent sequences here. Toner Low Blinking, Error on steady: Toner cartridge error Error light on steady: Top Cover Open Ready Blinking, Toner Low blinking: Scanner Motor failure Toner Low blinking: Fuser failure Ready, Toner Low, and Press Button all blinking: Fuser too hot. Toner Low, Press Button both blinking: Fuser not hot enough Load Paper, Press Button both blinking: Thermistor open in fuser.
2003 Summit Laser Products, Inc. Any attempt to reproduce any part of these instructions without the written consent of Summit Laser Products, Inc is prohibited. All registered trademarks are the property of their respective owners.
RECOMMENDED SUPPLIES
Microsoft OLE DB Provider for ODBC Drivers error '80004005' [Microsoft][ODBC Microsoft Access Driver]General error Unable to open registry key 'Temporary (volatile) Jet DSN for process 0xe54 Thread 0x168c DBC 0x8547d64 Jet'. /script/catSearch.asp, line 58
Das könnte Ihnen auch gefallen
- Hidden Figures: The American Dream and the Untold Story of the Black Women Mathematicians Who Helped Win the Space RaceVon EverandHidden Figures: The American Dream and the Untold Story of the Black Women Mathematicians Who Helped Win the Space RaceBewertung: 4 von 5 Sternen4/5 (895)
- Lenovo B575 Hardware Mainenance ManualDokument86 SeitenLenovo B575 Hardware Mainenance Manualwe_retyuNoch keine Bewertungen
- The Subtle Art of Not Giving a F*ck: A Counterintuitive Approach to Living a Good LifeVon EverandThe Subtle Art of Not Giving a F*ck: A Counterintuitive Approach to Living a Good LifeBewertung: 4 von 5 Sternen4/5 (5794)
- OPB Phaser 3300 Service ManualDokument296 SeitenOPB Phaser 3300 Service ManualJulio A. VargasNoch keine Bewertungen
- Shoe Dog: A Memoir by the Creator of NikeVon EverandShoe Dog: A Memoir by the Creator of NikeBewertung: 4.5 von 5 Sternen4.5/5 (537)
- Work Centre M118 Service ManualDokument564 SeitenWork Centre M118 Service ManualNordkonungNoch keine Bewertungen
- Grit: The Power of Passion and PerseveranceVon EverandGrit: The Power of Passion and PerseveranceBewertung: 4 von 5 Sternen4/5 (588)
- SM FS-1370DNDokument126 SeitenSM FS-1370DNIulia ManoliuNoch keine Bewertungen
- The Yellow House: A Memoir (2019 National Book Award Winner)Von EverandThe Yellow House: A Memoir (2019 National Book Award Winner)Bewertung: 4 von 5 Sternen4/5 (98)
- Lenovo B575 Hardware Mainenance ManualDokument86 SeitenLenovo B575 Hardware Mainenance Manualwe_retyuNoch keine Bewertungen
- Service Manual Xerox Phaser 8560Dokument376 SeitenService Manual Xerox Phaser 8560smartidtechNoch keine Bewertungen
- Partes Ricoh B022 Aficio 1022-1027Dokument121 SeitenPartes Ricoh B022 Aficio 1022-1027Diego Bohorquez Mahecha100% (1)
- The Little Book of Hygge: Danish Secrets to Happy LivingVon EverandThe Little Book of Hygge: Danish Secrets to Happy LivingBewertung: 3.5 von 5 Sternen3.5/5 (400)
- Lexmark T430 SMDokument249 SeitenLexmark T430 SMIulia ManoliuNoch keine Bewertungen
- Never Split the Difference: Negotiating As If Your Life Depended On ItVon EverandNever Split the Difference: Negotiating As If Your Life Depended On ItBewertung: 4.5 von 5 Sternen4.5/5 (838)
- IR 1022-sm PDFDokument270 SeitenIR 1022-sm PDFRemysNoch keine Bewertungen
- Elon Musk: Tesla, SpaceX, and the Quest for a Fantastic FutureVon EverandElon Musk: Tesla, SpaceX, and the Quest for a Fantastic FutureBewertung: 4.5 von 5 Sternen4.5/5 (474)
- Install Windows XP Using USB Flash Disk - Flash Drive - Step by Step GuideDokument47 SeitenInstall Windows XP Using USB Flash Disk - Flash Drive - Step by Step GuideRohit NagpalNoch keine Bewertungen
- A Heartbreaking Work Of Staggering Genius: A Memoir Based on a True StoryVon EverandA Heartbreaking Work Of Staggering Genius: A Memoir Based on a True StoryBewertung: 3.5 von 5 Sternen3.5/5 (231)
- Big LITTLE Final FinalDokument8 SeitenBig LITTLE Final FinalIqbal AhsanNoch keine Bewertungen
- PC-3000 Tools - Price List - USD - 2022Dokument3 SeitenPC-3000 Tools - Price List - USD - 2022Noelia Noelia100% (1)
- The Emperor of All Maladies: A Biography of CancerVon EverandThe Emperor of All Maladies: A Biography of CancerBewertung: 4.5 von 5 Sternen4.5/5 (271)
- String InstructionsDokument7 SeitenString InstructionsManoj Kavedia100% (1)
- Lexmark X860de Service ManualDokument856 SeitenLexmark X860de Service Manualjannnu_sb50% (2)
- Devil in the Grove: Thurgood Marshall, the Groveland Boys, and the Dawn of a New AmericaVon EverandDevil in the Grove: Thurgood Marshall, the Groveland Boys, and the Dawn of a New AmericaBewertung: 4.5 von 5 Sternen4.5/5 (266)
- Question Paper Code:: Sri Vidya College of Engineering & Technology, VirudhunagarDokument2 SeitenQuestion Paper Code:: Sri Vidya College of Engineering & Technology, Virudhunagarrajesh5500Noch keine Bewertungen
- The Hard Thing About Hard Things: Building a Business When There Are No Easy AnswersVon EverandThe Hard Thing About Hard Things: Building a Business When There Are No Easy AnswersBewertung: 4.5 von 5 Sternen4.5/5 (345)
- 14 Factory DIP Switch Settings For Seiko DPU 414 Serial PrinterDokument2 Seiten14 Factory DIP Switch Settings For Seiko DPU 414 Serial PrinterRoBy RObNoch keine Bewertungen
- On Fire: The (Burning) Case for a Green New DealVon EverandOn Fire: The (Burning) Case for a Green New DealBewertung: 4 von 5 Sternen4/5 (74)
- I O and The South BridgeDokument5 SeitenI O and The South BridgeMarceloNoch keine Bewertungen
- The World Is Flat 3.0: A Brief History of the Twenty-first CenturyVon EverandThe World Is Flat 3.0: A Brief History of the Twenty-first CenturyBewertung: 3.5 von 5 Sternen3.5/5 (2259)
- HP Bios Post Error CodesDokument4 SeitenHP Bios Post Error CodesBiswa DuttaNoch keine Bewertungen
- Team of Rivals: The Political Genius of Abraham LincolnVon EverandTeam of Rivals: The Political Genius of Abraham LincolnBewertung: 4.5 von 5 Sternen4.5/5 (234)
- JSS 1 Third Term Scheme of WorkDokument5 SeitenJSS 1 Third Term Scheme of Workotialid040Noch keine Bewertungen
- The Unwinding: An Inner History of the New AmericaVon EverandThe Unwinding: An Inner History of the New AmericaBewertung: 4 von 5 Sternen4/5 (45)
- IMMFP01Dokument5 SeitenIMMFP01Anonymous 3qAGIZULJNoch keine Bewertungen
- The Gifts of Imperfection: Let Go of Who You Think You're Supposed to Be and Embrace Who You AreVon EverandThe Gifts of Imperfection: Let Go of Who You Think You're Supposed to Be and Embrace Who You AreBewertung: 4 von 5 Sternen4/5 (1090)
- Main Memory Text of EnglishDokument2 SeitenMain Memory Text of EnglishArturo RamirezNoch keine Bewertungen
- Blackhat 2015Dokument65 SeitenBlackhat 2015hungbkpro90Noch keine Bewertungen
- Anatomage Invivo Viewer System RequirementsDokument1 SeiteAnatomage Invivo Viewer System RequirementsWilfredo Mata JrNoch keine Bewertungen
- Iq ControllerDokument2 SeitenIq ControllerAsique RahamanNoch keine Bewertungen
- PT 06 - Client Server ArchitectureDokument5 SeitenPT 06 - Client Server ArchitectureNinyalobelyaNoch keine Bewertungen
- Libro El Trueno de La JusticiaDokument5 SeitenLibro El Trueno de La JusticiaJose Luis Pittau0% (1)
- ErtosDokument5 SeitenErtossachinsomannaNoch keine Bewertungen
- Computer Final ExamsDokument3 SeitenComputer Final ExamsDuke GetumaNoch keine Bewertungen
- 12250H13 - Advanced Computer Architecture: LTPC 4 0 0 4Dokument8 Seiten12250H13 - Advanced Computer Architecture: LTPC 4 0 0 4suganyamachendranNoch keine Bewertungen
- The Sympathizer: A Novel (Pulitzer Prize for Fiction)Von EverandThe Sympathizer: A Novel (Pulitzer Prize for Fiction)Bewertung: 4.5 von 5 Sternen4.5/5 (121)
- User Manual: 3.5" SBC w/AMD LX800, VGA, LCD, LAN, USB2.0 and SSDDokument110 SeitenUser Manual: 3.5" SBC w/AMD LX800, VGA, LCD, LAN, USB2.0 and SSDRubén Pérez ArmasNoch keine Bewertungen
- Eternusmpd Aix en 08Dokument13 SeitenEternusmpd Aix en 08SeasonChuNoch keine Bewertungen
- DSPADokument29 SeitenDSPADrakshayaniMurgodNoch keine Bewertungen
- Imba9454 PDFDokument228 SeitenImba9454 PDFJose SoaresNoch keine Bewertungen
- X65x Series: Machine Type 7462-xxxxDokument730 SeitenX65x Series: Machine Type 7462-xxxxemersonrodrigoNoch keine Bewertungen
- CH1 - Introduction To Personal Computer System - 02Dokument82 SeitenCH1 - Introduction To Personal Computer System - 02Pastor Roy Onyancha CyberNoch keine Bewertungen
- General InformaticsDokument93 SeitenGeneral InformaticsScott Kramer100% (1)
- ComputerDokument8 SeitenComputerBeth AlcontinNoch keine Bewertungen
- Basics of Operating System Set 2Dokument5 SeitenBasics of Operating System Set 2Sumit KashyapNoch keine Bewertungen
- Workstation Heat and Power Usage: Lenovo ThinkStation P700 vs. Dell Precision T7810 WorkstationDokument11 SeitenWorkstation Heat and Power Usage: Lenovo ThinkStation P700 vs. Dell Precision T7810 WorkstationPrincipled TechnologiesNoch keine Bewertungen
- Her Body and Other Parties: StoriesVon EverandHer Body and Other Parties: StoriesBewertung: 4 von 5 Sternen4/5 (821)