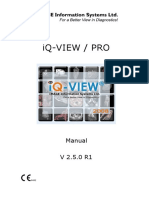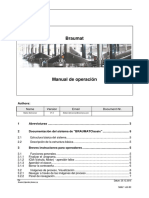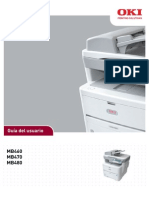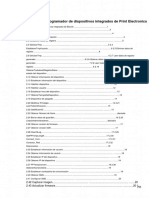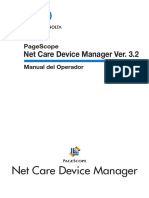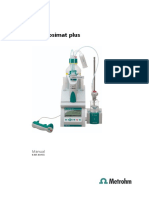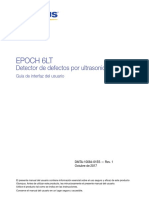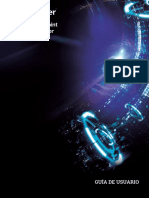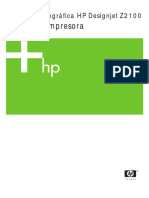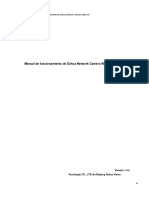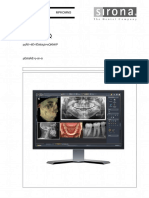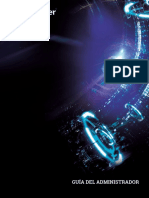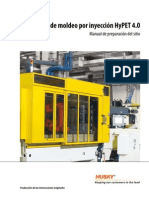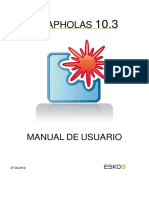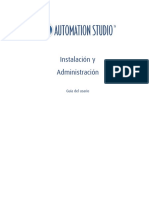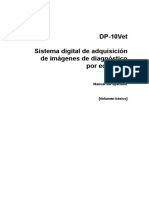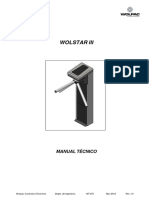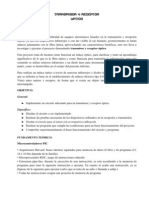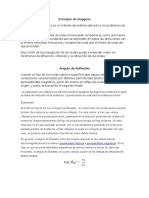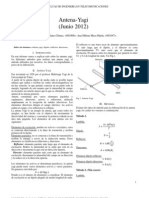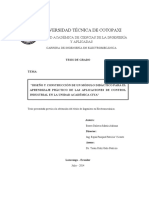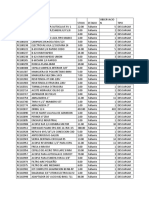Beruflich Dokumente
Kultur Dokumente
SOPAS-ET Es
Hochgeladen von
Donna HenryOriginaltitel
Copyright
Verfügbare Formate
Dieses Dokument teilen
Dokument teilen oder einbetten
Stufen Sie dieses Dokument als nützlich ein?
Sind diese Inhalte unangemessen?
Dieses Dokument meldenCopyright:
Verfügbare Formate
SOPAS-ET Es
Hochgeladen von
Donna HenryCopyright:
Verfügbare Formate
Ayuda online
SOPAS-ET ????????????????????? SOPAS ET
AYUDA ONLINE
Versiones del programa
Ayuda online SOPAS ET
Software/ Herramienta SOPAS ET
Funcin Software para la parametrizacin de dispositivos
Versin V 2.38
Copyright Copyright 2012 SICK AG Erwin-Sick-Str. 1 79183 Waldkirch Alemania Marcas comerciales Windows 2000TM, XPTM, VistaTM, Windows 7TM e Internet ExplorerTM son marcas comerciales registradas o marcas comerciales de Microsoft Corporation en los Estados Unidos y otros pases. AcrobatTM ReaderTM es una marca comercial de Adobe Systems Incorporated.
SICK AG Germany All rights reserved Subject to change without notice
8012978/0234/2012-11-20
Ayuda online SOPAS ET
Contenido
Indice
1 Acerca de este documento.............................................................................................. 5 1.1 Smbolos utilizados ........................................................................................... 5 1.2 Abreviaturas ...................................................................................................... 6 1.3 Cambios con respecto a versiones anteriores................................................ 7 Herramienta de ingeniera sobre SOPAS ...................................................................... 8 2.1 Requisitos del sistema ...................................................................................10 2.2 Formato de los archivos SOPAS.....................................................................11 Primeros pasos................................................................................................................12 3.1 Inicio del programa .........................................................................................12 3.1.1 Iniciar SOPAS ET .........................................................................................12 3.1.2 Iniciar SOPAS ET en Single Device Modus (Modo de dispositivo nico) 13 3.1.3 Iniciar QuickScan........................................................................................14 3.2 Trabajar con proyectos ...................................................................................14 3.2.1 Crear un nuevo proyecto............................................................................14 3.2.2 Abrir proyecto existente .............................................................................15 3.2.3 Aadir dispositivos .....................................................................................15 Interfaz grfica ................................................................................................................17 4.1 Estructura de proyecto ...................................................................................17 4.2 Pginas del dispositivo en la ventana de trabajo .........................................20 4.3 Grabador de datos ..........................................................................................22 4.4 Estado del dispositivo/asistentes..................................................................23 4.5 Barra de estado...............................................................................................24 4.6 Asistente de escaneado de red .....................................................................24 4.6.1 Configurar interfaz......................................................................................25 4.7 Catlogo de dispositivos.................................................................................27 4.8 Asistente de conexin.....................................................................................28 4.8.1 Conectar con determinados dispositivos..................................................30 4.8.2 Mostrar todos los dispositivos conectados ..............................................31 4.8.3 Utilizar un dispositivo simulado.................................................................31 4.8.4 Resolucin de problemas ..........................................................................32 4.9 Emulador del terminal ....................................................................................34 4.9.1 Conectar terminal con dispositivo.............................................................35 4.9.2 Controlar el intercambio de datos.............................................................36 4.9.3 Registrar intercambio de datos .................................................................37 4.9.4 Enviar datos y comandos ...........................................................................38 Funciones .........................................................................................................................39 5.1 Men Proyecto ................................................................................................39 5.1.1 Nuevo proyecto...........................................................................................39 5.1.2 Abrir proyecto..............................................................................................39 5.1.3 Guardar proyecto........................................................................................40 5.1.4 Grabar proyecto como................................................................................40 5.1.5 Cerrar proyecto ...........................................................................................40 5.1.6 Propiedades del proyecto... .......................................................................40 5.1.7 Importar dispositivo....................................................................................41 5.1.8 Exportar dispositivo ....................................................................................41 5.1.9 Propiedades de los dispositivos... .............................................................42 5.1.10 Men Imprimir ............................................................................................43 5.1.10.1 Ajustar pginas... .................................................................................43 5.1.10.2 Vista previa de impresin....................................................................43 5.1.10.3 Vista de impresin de los dispositivos ...............................................43 5.1.10.4 Guardar como archivo PDF .................................................................43 5.1.10.5 Imprimir ................................................................................................44 5.1.10.6 Imprimir dispositivo .............................................................................44 5.1.10.7 Copiar en el portapapeles...................................................................44 5.1.11 Cerrar la herramienta de ingeniera ..........................................................44 5.1.12 ltimo proyecto abierto ..............................................................................44
2 3
8012978/0234/2012-11-20
SICK AG Germany All rights reserved Subject to change without notice
Contenido
Ayuda online SOPAS ET
6 7
5.2 Men Editar..................................................................................................... 45 5.2.1 Deshacer..................................................................................................... 45 5.2.2 Restablecer ................................................................................................ 45 5.2.3 Copiar datos del dispositivo ...................................................................... 45 5.2.4 Pegar datos del dispositivo ....................................................................... 45 5.2.5 Cargar datos de dispositivo en el proyecto .............................................. 45 5.2.6 Cargar datos del dispositivo en el dispositivo.......................................... 46 5.2.7 Cargar el conjunto de parmetros en el dispositivo................................ 46 5.2.8 Importar copia de seguridad de los parmetros SOPAS ......................... 46 5.2.9 Eliminar dispositivo.................................................................................... 46 5.2.10 Comparacin con... .................................................................................... 47 5.3 Men Dispositivo ............................................................................................ 47 5.4 Men Comunicacin....................................................................................... 47 5.4.1 Asistente de conexin................................................................................ 47 5.4.2 Conexin directa ........................................................................................ 48 5.4.3 Conectar online .......................................................................................... 48 5.4.4 Conectar offline.......................................................................................... 48 5.4.5 Conectar online todos los dispositivos ..................................................... 48 5.4.6 Conectar offline todos los dispositivos..................................................... 49 5.4.7 Editar asignacin........................................................................................ 49 5.4.8 Eliminar asignacin.................................................................................... 50 5.4.9 Descarga de todos los parmetros del dispositivo.................................. 51 5.4.10 Descarga de parmetros modificados en el dispositivo ......................... 51 5.4.11 Carga de todos los parmetros del dispositivo........................................ 51 5.4.12 Guardar permanentemente ...................................................................... 52 5.4.13 Descarga de todos los parmetros que permiten escritura a un grupo de dispositivos............................................................................................ 52 5.4.14 Carga de todos los parmetros de un grupo de dispositivos ................. 52 5.5 Men Ver ......................................................................................................... 53 5.5.1 Asistente de escaneado de red ................................................................ 53 5.5.2 Catlogo de dispositivos............................................................................ 53 5.5.3 Mostrar ayuda de contexto........................................................................ 53 5.5.4 Ventana de estado/Asistentes.................................................................. 53 5.5.5 Ventana nica ............................................................................................ 54 5.5.6 2 ventanas horizontales ............................................................................ 54 5.5.7 2 ventanas verticales................................................................................. 54 5.5.8 3 ventanas en forma de T ......................................................................... 54 5.5.9 3 ventanas en forma de T girada.............................................................. 54 5.6 Men Herramientas ....................................................................................... 55 5.6.1 Registrarse en el dispositivo ..................................................................... 55 5.6.2 Salir del dispositivo .................................................................................... 55 5.6.3 Modificar grupos de dispositivos .............................................................. 56 5.6.4 Grabador de datos ..................................................................................... 56 5.6.5 Diagnstico estndar................................................................................. 56 5.6.6 Terminal ...................................................................................................... 57 5.6.7 Men Idioma .............................................................................................. 57 5.6.8 Exportar archivos SDD ............................................................................... 57 5.6.9 Opciones... .................................................................................................. 57 5.7 Men Ayuda .................................................................................................... 59 5.7.1 Ayuda .......................................................................................................... 59 5.7.2 Informacin ................................................................................................ 59 Mtodos abreviados de teclado ................................................................................... 60 Barra de herramientas................................................................................................... 62
SICK AG Germany All rights reserved Subject to change without notice
8012978/0234/2012-11-20
Ayuda online SOPAS ET
Acerca de este documento
Captulo 1
Acerca de este documento
Propsito del documento Este documento constituye una gua para el personal tcnico en la configuracin de dispositivos SICK por medio del software SOPAS ET. Contiene informacin sobre todas las funciones del software de configuracin SOPAS ET necesarias para configurar los dispositivos SICK. Para configurar cada dispositivo SICK con SOPAS ET se requiere una descripcin del dispositivo SOPAS (*.sdd) determinada. En la direccin de Internet www.sick.com encontrar ms informacin sobre la ltima versin de SOPAS ET y sobre las descripciones de dispositivos.
Destinatarios
Este documento est dirigido a personas que se dedican a las siguientes actividades:
Actividades Puesta en funcionamiento y configuracin Destinatarios Personal experto, como tcnicos o ingenieros
1.1
Smbolos utilizados
Hay cierta informacin en esta documentacin que est resaltada como se indica a continuacin para facilitar el acceso a la misma: Referencia Las letras subrayadas en color azul indican una referencia a informacin pormenorizada. Este smbolo indica particularidades.
Este smbolo hace referencia a configuraciones suplementarias en el software de configuracin SOPAS ET.
Este smbolo hace referencia a documentacin tcnica suplementaria.
8012978/0234/2012-11-20
SICK AG Germany All rights reserved Subject to change without notice
Captulo 1
Acerca de este documento
Ayuda online SOPAS ET
1.2
Abreviaturas
Significado Controller Area Network (Red de rea de controladores) Communication Interface Description (Descripcin de la interfaz de comunicacin) Dynamic Host Configuration Protocol (Protocolo de configuracin dinmica de host) Device Type Manager (Administrador de tipo de dispositivo) Document Type Definition (Definicin de tipo de documento) Enhanced Function Interface (Interfaz de funciones mejoradas) Field Device Tool (Herramienta de dispositivo de campo) File Transfer Protocol (Protocolo de transferencia de archivos) Hyper-Text Transfer Protocol (Protocolo de transferencia de hipertexto) Interface for Distributed Automation (Interfaz para automatizacin distribuida) Internet Protocol (Protocolo de Internet) Open DeviceNet Vendor Association (Asociacin pblica de fabricantes de DeviceNet) Object (Linking and Embedding) for Process Control (Vinculacin e incrustacin de objetos para control de procesos) Profibus Nutzer Organisation (Organizacin de usuarios de Profibus) Remote Procedure Call (Llamada a procedimiento remoto) RealTime Operating System (Sistema operativo en tiempo real) RealTime Publish Subscribe (Suscripcin de publicacin en tiempo real) SICK Device Description (Descripcin de dispositivo SICK) Seriell Realtime CommunicationSystem (Sistema de comunicacin serie en tiempo real) Simple Mail Transfer Protocol (Protocolo simple de transferencia de correo) SNMP Simple Network Management Protocol (Protocolo simple de administracin de red) SICK Open Portal for Applications and Systems (Portal abierto para aplicaciones y sistemas SICK) Transmission Control Protocol (Protocolo de control de transmisin) Uniform Device Description (descripcin homognea del dispositivo) User Datagram Protocol (Protocolo de datagramas de usuario) Unified Modelling Language (Lenguaje unificado de modelado) Visualisation Interface Description (Descripcin de interfaz de visualizacin) eXtensible Markup Language (Lenguaje de marcado extensible) XML Schema Definition Language (Lenguaje de definicin de esquema XML) eXtensible Stylesheet Language Transformations (Transformaciones del lenguaje de hojas de estilo extensible)
Abreviatura CAN CID DHCP DTM DTD EFI FDT FTP HTTP IDA IP ODVA O(OLE)PC PNO RPC RTOS RTPS SDD SERCOS SMTP SOPAS TCP UDD UDP UML VID XML XSD XSLT
SICK AG Germany All rights reserved Subject to change without notice
8012978/0234/2012-11-20
Ayuda online SOPAS ET
Acerca de este documento
Captulo 1
1.3
Cambios con respecto a versiones anteriores
SOPAS ET es compatible con la comunicacin IO-Link. Para realizar una conexin fsica con un dispositivo mediante IO-Link, se requiere un adaptador USB especial para el dispositivo. En las conexiones en serie con dispositivos, se admiten las velocidades de transmisin de 250 kBd y 500 kBd. Estas velocidades de transmisin solo pueden utilizarse con dispositivos seleccionados y en una determinada infraestructura de comunicacin. Los archivos de descripciones de dispositivos (*.sdd) instalados pueden exportarse desde SOPAS ET para transferirlos a otro ordenador. Las contraseas se pueden introducir en distintos formatos de idioma, por ejemplo, en cirlico. Durante la modificacin de un grupo de dispositivos, se pueden seleccionar todos los dispositivos o anular la seleccin de todos estos. Tras descargar archivos SDD adicionales, el sistema de ayuda se actualiza automticamente. No es necesario reiniciar SOPAS ET. Al imprimir un proyecto, en el pie de pgina aparece solo el nombre de proyecto en lugar de la ruta completa. SOPAS ET es compatible con la comunicacin mediante el protocolo Hiperface.
Se han efectuado los siguientes cambios en la versin 2.38:
8012978/0234/2012-11-20
SICK AG Germany All rights reserved Subject to change without notice
Captulo 2
Herramienta de ingeniera sobre SOPAS
Ayuda online SOPAS ET
Herramienta de ingeniera sobre SOPAS
Columnas de SOPAS El PORTAL ABIERTO de SICK para APLICACIONES y SISTEMAS (SOPAS) se basa en cuatro columnas principales: La herramienta de ingeniera como base comn Comunicacin de dispositivos independiente del bus de campo Una herramienta de ingeniera comn para las distintas lneas de productos Descripcin universal de dispositivos como nica fuente de datos para la comunicacin y visualizacin de los parmetros de dispositivo y las funciones Interfaces para la comunicacin directa entre sensores y la ingeniera global
La herramienta de ingeniera SOPAS ofrece los siguientes servicios y soluciones: Parametrizacin (con la ayuda de funciones del asistente) Configuracin (con la ayuda de funciones del asistente) Visualizacin de valores de medicin Archivo de datos de configuracin y de parametrizacin Posibilidad de actualizar o descargar el firmware del dispositivo Funciones de diagnstico y servicio Funciones de impresin para todo el proyecto Extenso programa de ayuda con sugerencias sobre los parmetros actualmente tratados
En el captulo Primeros pasos encontrar una breve introduccin al manejo de la herramienta de ingeniera. El captulo sobre la interfaz grfica y las funciones contiene una descripcin general del rea de trabajo y las funciones. SOPAS ET y descripciones de dispositivos El software de la herramienta de ingeniera SOPAS se compone de dos grandes partes. En la aplicacin marco SOPAS ET se encuentran las funciones globales del dispositivo. Esta aplicacin se utiliza para establecer comunicacin con dispositivos conectados y dispone de las funciones relacionadas con dicha comunicacin. El componente especfico del dispositivo del software (representacin en la estructura de proyecto y contenido de las pginas del dispositivo) est recogido en las denominadas descripciones de dispositivos (*.sdd). Las descripciones de dispositivos representan los dispositivos que se pueden configurar con SOPAS ET. Slo se puede configurar un dispositivo con SOPAS ET si se dispone de la descripcin del dispositivo correspondiente. Las descripciones de dispositivos se administran y actualizan en el catlogo de dispositivos de SOPAS ET. Algunos dispositivos admiten tambin la carga de la descripcin desde el propio dispositivo.
SICK AG Germany All rights reserved Subject to change without notice
8012978/0234/2012-11-20
Ayuda online SOPAS ET
Herramienta de ingeniera sobre SOPAS
Captulo 2
Framework
La herramienta de ingeniera SOPAS incorpora funciones independientes de los dispositivos en la aplicacin marco. Los diferentes dispositivos y sistemas constituyen mdulos rigurosamente encapsulados con una estrecha interfaz hacia la aplicacin marco. Mediante el catlogo de dispositivos o un proceso de escaneado, los dispositivos se integran en un proyecto de la aplicacin marco. La aplicacin marco de la herramienta de ingeniera ofrece las siguientes funciones: Gestin de proyectos, con creacin y gestin de datos de proyectos y dispositivos Almacenamiento y reutilizacin de la configuracin de dispositivos Gestin de accesos de usuario para proyectos y dispositivos Funciones de impresin Asistente de escaneado de red para establecer comunicacin entre el dispositivo y SOPAS ET Sistema de ayuda en formato Javahelp para dispositivos y la aplicacin marco etc.
Ingeniera orientada a proyectos
La ingeniera de los sensores y sistemas SICK es una ingeniera orientada a proyectos. Un proyecto consta de uno o varios sistemas y dispositivos. El nmero de dispositivos de un proyecto est limitado nicamente por los recursos de memoria existentes en el hardware del PC. Los archivos de proyecto se almacenan con un formato de archivo propio. La extensin de archivo es *.spr (del alemn Sopas Projekt), el formato de proyecto Sopas. Los archivos con la extensin *.spr permiten un rpido inicio del programa gracias a la vinculacin con la aplicacin marco. La herramienta se inicia haciendo doble clic en uno de dichos archivos y el proyecto almacenado en dicho archivo (con todos los dispositivos y sistemas) se abre inmediatamente. Si ya se haban conectado online los sensores del proyecto, la herramienta intenta automticamente restablecer esa conexin. Asimismo, se vuelven a abrir todas las pginas de parmetros que estaban abiertas en el momento de cerrar la herramienta. No obstante, esto slo es aplicable a las pginas que pueden visualizarse en el nivel de usuario ms bajo. Los datos de cada dispositivo se exportan como archivo de dispositivo (*.sdv), conjunto de parmetros (*.sps) o copia de seguridad de parmetros (*.spb). Los archivos de dispositivos y los conjuntos de parmetros se pueden cargar directamente en un dispositivo desde SOPAS. Para modificar la configuracin de un dispositivo, puede importar un archivo de dispositivo en un proyecto. Los datos de dispositivo de un archivo de copia de seguridad de parmetros se cargan en el dispositivo a travs del servidor web de dispositivos. La funcin de importacin permite abrir un archivo de copia de seguridad de parmetros cargado en el ordenador a travs del servidor web de dispositivos. La seleccin de los dispositivos que deben leerse o describirse se efecta en la estructura de proyecto.
8012978/0234/2012-11-20
SICK AG Germany All rights reserved Subject to change without notice
Captulo 2
Herramienta de ingeniera sobre SOPAS
Ayuda online SOPAS ET
Ingeniera orientada a dispositivos
En Single Device Modus (Modo de dispositivo nico) se puede trabajar nicamente con un dispositivo. Los datos del dispositivo que se est procesando se guardan como un archivo de dispositivo (*.sdv) o se exporta como archivo de copia de seguridad de parmetros. Los archivos de dispositivos se pueden abrir para su modificacin o se pueden cargar directamente en un dispositivo desde SOPAS. Los archivos de copia de seguridad de parmetros se cargan en el dispositivo a travs del servidor web de dispositivos y se pueden abrir en SOPAS mediante una funcin de importacin. La herramienta se inicia haciendo doble clic en un archivo de dispositivos (*.sdv) en Single Device Modus (Modo de dispositivo nico). Si el dispositivo ya se haba conectado online, la herramienta intenta restablecer automticamente la conexin.
Componentes del dispositivo
Se garantiza la compatibilidad entre las versiones ms recientes de SOPAS ET y los antiguos archivos SDD para dispositivos.
2.1
Requisitos del sistema
Para utilizar la herramienta de ingeniera SOPAS se recomienda disponer de los siguientes componentes de sistema: PC estndar Intel Pentium o compatible, mnimo Pentium III a 500 MHz Mnimo 512 MB de RAM, 1024 MB de RAM recomendados Canal de comunicacin de hardware como, por ejemplo, interfaz serie RS 232 o interfaz Ethernet, segn el dispositivo SICK. Sistema operativo: MS Windows 2000, XP, VISTA, Windows 7 (32 / 64) Monitor con 256 colores como mnimo, 65.536 colores recomendados (color de alta densidad de 16 bits) Resolucin de pantalla mnima de 800 x 600 Disco duro: mnimo 300 MB de espacio disponible Unidad de CD-ROM
10
SICK AG Germany All rights reserved Subject to change without notice
8012978/0234/2012-11-20
Ayuda online SOPAS ET
Herramienta de ingeniera sobre SOPAS
Captulo 2
2.2
Formato de los archivos SOPAS
Los datos de proyecto y de dispositivo se pueden guardar en SOPAS ET. Para ello, puede utilizar diferentes formatos:
Formato Archivo de proyecto SOPAS Extensin *.spr Contenido Lista de todos los dispositivos del proyecto Datos de los dispositivos: Valores de los parmetros Configuracin de la conexin Estado de comunicacin Lista de las pginas de dispositivo abiertas Aplicacin Accin para la creacin
El archivo de proyecto se puede Guardar abrir para modificarlo (Abrir proyecto proyecto...). Al hacer doble clic en un archivo de proyecto de SOPAS, se abrir SOPAS ET.
Archivo del dispositivo SOPAS
*.sdv
Se puede importar el archivo Datos de cada dispositivo Exportar disposidel dispositivo en un proyecto tivo Valores de los parmetros Configuracin de la conexin para modificarlo (Importar dispositivo). Aplicaciones adicionales: Transferir los datos a un dispositivo del proyecto (Cargar datos de dispositivo en el proyecto) Transferir los datos a un dispositivo conectado (Cargar datos del dispositivo en el dispositivo) Datos de cada dispositivo Valores de los parmetros Nmero de serie del dispositivo Nivel de usuario con contrasea El conjunto de parmetros Exportar disposiSOPAS se puede cargar en un tivo dispositivo conectado sin que sea necesario el registro (Cargar el conjunto de parmetros en el dispositivo).
Conjunto de parmetros SOPAS
*.sps
Copia de *.spb seguridad de los parmetros SOPAS
La copia de seguridad de los Datos de cada dispositivo Exportar disposiparmetros se puede importar tivo Valores de los parmetros Configuracin de la conexin en un proyecto para su modificacin (Formato de los archivos SOPAS). Aplicaciones adicionales Transferencia de los datos a un dispositivo conectado mediante el servidor web
8012978/0234/2012-11-20
SICK AG Germany All rights reserved Subject to change without notice
11
Captulo 3
Primeros pasos
Ayuda online SOPAS ET
Primeros pasos
3.1
3.1.1 1. 2.
Inicio del programa
Iniciar SOPAS ET
Instale SOPAS ET. Para iniciar SOPAS ET, seleccione el acceso directo SOPAS en el men Inicio, en INICIO/ TODOS LOS PROGRAMAS/SICK/SOPAS ET. Aparece la ventana BIENVENIDO A SOPAS, en la que puede seleccionar las acciones siguientes y configurar el futuro comportamiento de inicio.
Fig. 3-1:
Ventana Bienvenido a SOPAS
Funcin Dispositivos disponibles
Descripcin Tras el inicio de SOPAS ET, la ventana BIENVENIDO A SOPAS buscar dispositivos conectados. Se enumerarn todos los dispositivos disponibles conectados a travs de Ethernet. Para establecer una conexin con uno de los dispositivos disponibles, haga clic en AADIR TODOS, o seleccione los dispositivos deseados y haga clic en AADIR. Si no fuera posible la conexin mediante una de estas acciones, se indicar mediante un icono en el dispositivo correspondiente y se abrir el Asistente de conexin, que le ayudar a crear una conexin con los dispositivos disponibles (consulte captulo 4.8 Asistente de conexin, pgina 28). Se crea un nuevo proyecto. Se abre el asistente de conexin para buscar dispositivos conectados (consulte captulo 4.8 Asistente de conexin, pgina 28). Se crea un nuevo proyecto vaco. Se abre el ltimo archivo de proyecto (guardado) con el que ha trabajado.
Conectar al nuevo dispositivo Crear nuevo proyecto Abrir ltimo proyecto
Abrir proyecto existente Puede abrir un proyecto guardado con la extensin *.spr. Realizar la accin selec- La funcin que haya seleccionado (CONECTAR AL NUEVO DISPOSITIVO, cionada en el futuro sin CREAR NUEVO PROYECTO, ABRIR PROYECTO EXISTENTE o ABRIR LTIMO este dilogo PROYECTO) se ejecutar automticamente al iniciar el programa la prxima vez, sin que aparezca la ventana BIENVENIDO A SOPAS. Si se seleccionan dispositivos disponibles y se aaden al proyecto, esta funcin se desactivar automticamente. Puede volver a la configuracin original en OPCIONES del men HERRAMIENTAS (consulte captulo 5.6.9 Opciones..., pgina 57). Ayuda Al pulsar este botn, abrir el sistema de ayuda
12
SICK AG Germany All rights reserved Subject to change without notice
8012978/0234/2012-11-20
Ayuda online SOPAS ET
Primeros pasos
Captulo 3
3.1.2
Iniciar SOPAS ET en Single Device Modus (Modo de dispositivo nico)
SOPAS ET se puede iniciar en Single Device Modus (Modo de dispositivo nico). En este modo, slo se puede configurar un dispositivo. Para ello, despus de la instalacin, en el men Inicio est disponible el acceso directo SOPAS (SINGLE DEVICE) correspondiente. 1. 2. Instale SOPAS ET. Para iniciar SOPAS (SINGLE DEVICE), seleccione el acceso directo SOPAS (SINGLE DEVICE) en el men Inicio, en INICIO/TODOS LOS PROGRAMAS/SICK/SOPAS ET. Aparece la ventana BIENVENIDO A SOPAS, en la que puede seleccionar las acciones siguientes.
Fig. 3-2:
Ventana Bienvenido a SOPAS Descripcin Tras el inicio de SOPAS (SINGLE DEVICE), la ventana BIENVENIDO A SOPAS buscar dispositivos conectados. Se enumerarn todos los dispositivos disponibles conectados a travs de Ethernet. Para establecer conexin con uno de los dispositivos disponibles, haga clic en la entrada correspondiente de la lista. Si no fuese posible establecer la conexin, se abrir automticamente el Asistente de conexin, que le ayudar a establecer conexin con los dispositivos conectados (consulte captulo 4.8 Asistente de conexin, pgina 28) Al pulsar este botn, se abrir el Asistente de conexin, que le ayudar a establecer conexin con los dispositivos conectados (consulte captulo 4.8 Asistente de conexin, pgina 28) Permite abrir un archivo de dispositivo guardado (*.sdv). Se abre el ltimo archivo de dispositivo (guardado) con el que ha trabajado Para familiarizarse, por ejemplo, con el funcionamiento de SOPAS, puede utilizar dispositivos simulados. Para ello se abrir un archivo de dispositivo en estado Online sin que tenga que estar conectado el correspondiente dispositivo Al pulsar este botn, abrir el sistema de ayuda
Funcin Dispositivos disponibles
Buscar dispositivos conectados
Abrir archivo de dispositivo existente Abrir ltimo archivo Utilizar dispositivo simulado
Ayuda
Si se abre un archivo de dispositivo (*.sdv) para el que no existe una descripcin de dispositivo (*.sdd) en SOPAS, se solicitar la descarga de la descripcin del dispositivo de Internet. Para abrir directamente un archivo de dispositivo, puede hacer doble clic en el archivo con la extensin *.sdv.
8012978/0234/2012-11-20
SICK AG Germany All rights reserved Subject to change without notice
13
Captulo 3
Primeros pasos
Ayuda online SOPAS ET
3.1.3
Iniciar QuickScan
Para algunos dispositivos, hay disponibles archivos QuickScan (*.sqs) con los que puede establecer una conexin directa con un dispositivo incorporado. Los archivos QuickScan contienen los datos de conexin pertinentes. 1. 2. 3. Instale SOPAS ET. Para abrir el directorio con los archivos QuickScan, seleccione el acceso directo QUICKSCAN en el men Inicio. Abra los archivos QuickScan (*.sqs) adecuados para el dispositivo conectado. Se crea un nuevo proyecto. Aparece la ventana SUMINISTRA PROYECTO QUICKSCAN para buscar un dispositivo conectado adecuado.
3.2
Trabajar con proyectos
En un proyecto hay uno o varios dispositivos. El proyecto ms simple est compuesto por un nico dispositivo. Los proyectos ms complejos incluyen un sistema con un nmero de dispositivos distintos procedentes de diferentes reas de SICK AG. El nmero de dispositivos no est limitado desde el punto de vista del proyecto, sino que nicamente deben tenerse en cuenta los recursos disponibles en el hardware del PC. Todos los datos de un proyecto estn recogidos en un archivo de proyecto, que se puede guardar. El archivo de proyecto puede volver a utilizarse ms adelante. En la estructura de proyecto estn enumerados todos los dispositivos de un proyecto (consulte captulo 4.1 Estructura de proyecto, pgina 17). 3.2.1 1. Crear un nuevo proyecto
Inicie SOPAS ET (consulte captulo 3.1.1 Iniciar SOPAS ET, pgina 12). Se abre la ventana BIENVENIDO A SOPAS, en la que se puede configurar el futuro comportamiento de inicio.
2.
Seleccione CREAR NUEVO PROYECTO y confirme la seleccin haciendo clic en OK. En la estructura de proyecto aparece la entrada NUEVO PROYECTO. A la derecha, junto a la estructura de proyecto, se muestra el ASISTENTE DE ESCANEADO DE RED (ventana abierta). Puede cambiar al CATLOGO DE DISPOSITIVOS, tambin abierto, por medio de la ficha CATLOGO DE DISPOSITIVOS.
3.
Aada dispositivos al proyecto (consulte captulo 3.2.3 Aadir dispositivos, pgina 15).
14
SICK AG Germany All rights reserved Subject to change without notice
8012978/0234/2012-11-20
Ayuda online SOPAS ET
Primeros pasos
Captulo 3
3.2.2
Abrir proyecto existente
Todas las configuraciones de un proyecto se pueden guardar en un archivo de proyecto, para seguir trabajando con el proyecto en cuestin ms adelante. 1. Inicie SOPAS ET (consulte captulo 3.1.1 Iniciar SOPAS ET, pgina 12). Se abre la ventana BIENVENIDO A SOPAS, en la que se puede configurar el futuro comportamiento de inicio. 2. 3. Seleccione ABRIR PROYECTO EXISTENTE y confirme la seleccin haciendo clic en OK. Se abre la ventana ABRIR PROYECTO. Seleccione un archivo de proyecto (*.spr) y haga clic en ABRIR. En la estructura de proyecto aparece el proyecto guardado con los dispositivos asignados. Se restablece automticamente la conexin con los dispositivos conectados, siempre que dichos dispositivos se encontraran en estado online la ltima vez que se guard el proyecto. Para abrir directamente un archivo de proyecto (*.spr), puede hacer doble clic en el archivo con la extensin *.spr.
Si se abre un proyecto y las descripciones de dispositivos necesarias no estn disponibles en SOPAS, se solicitar la descarga de las descripciones de dispositivos correspondientes de Internet. 3.2.3 Aadir dispositivos
Mediante el catlogo de dispositivos, puede aadir uno o varios dispositivos al proyecto. Para ello, no tienen que estar conectados los dispositivos correspondientes. Para aadir al proyecto dispositivos conectados, busque dispositivos conectados con el Asistente de escaneado de red y establezca una conexin con dichos dispositivos. Aadir un dispositivo mediante el catlogo de dispositivos 1. 2. Abra el catlogo de dispositivos (consulte captulo 5.5.2 Catlogo de dispositivos, pgina 53). Introduzca un dispositivo en el proyecto actual haciendo doble clic en el dispositivo que desee de la lista. o Arrastre un dispositivo a la estructura de proyecto mediante la operacin de arrastrar y colocar. o Seleccione un dispositivo del catlogo y haga clic en AADIR. El dispositivo se aade al proyecto en estado offline. La instalacin de descripciones de dispositivos le permite aadir nuevos dispositivos al catlogo de dispositivos. El asistente de instalacin ofrece la posibilidad de cargar archivos de descripciones de dispositivos (*.sdd) directamente del servidor Sick (captulo 4.7 Catlogo de dispositivos, pgina 27). Un archivo de descripcin del dispositivo (*.sdd) contiene el nombre del dispositivo, la informacin de creacin (build) y, segn el caso, otra informacin complementaria (por ejemplo, DME5000_02_08_1439.sdd)
8012978/0234/2012-11-20
SICK AG Germany All rights reserved Subject to change without notice
15
Captulo 3
Primeros pasos
Ayuda online SOPAS ET
Buscar dispositivos conectados
1. 2.
Abrir el asistente de escaneado de red (consulte captulo 5.5.1 Asistente de escaneado de red, pgina 53). Busque dispositivos conectados con el asistente de escaneado de red (consulte captulo 4.6 Asistente de escaneado de red, pgina 24). Se muestra una lista de los dispositivos encontrados. Adems, la lista incluye las descripciones de dispositivos adecuadas y su disponibilidad.
3.
Introduzca un dispositivo en el proyecto actual haciendo doble clic en el dispositivo que desee de la lista. o Arrastre uno o varios dispositivos a la estructura de proyecto mediante la operacin de arrastrar y colocar. o Seleccione uno o varios dispositivos en el catlogo y haga clic en AADIR. Si hay disponible una descripcin del dispositivo adecuada para cada dispositivo, los dispositivos se aaden en estado online al proyecto.
Con algunos dispositivos, es posible cargar directamente la descripcin del dispositivo desde la memoria de dispositivos. Si un dispositivo no es compatible con la carga de descripciones de dispositivos, se puede cargar el archivo de descripciones de dispositivos de Internet. Asimismo, se recomienda utilizar la descarga de Internet si se dispone de una conexin lenta, p. ej., RS232.
16
SICK AG Germany All rights reserved Subject to change without notice
8012978/0234/2012-11-20
Ayuda online SOPAS ET
Interfaz grfica
Captulo 4
Interfaz grfica
4.1 Estructura de proyecto
En la estructura de proyecto se enumeran todos los dispositivos que se han agrupado en un proyecto. En la estructura de proyecto es posible navegar por los dispositivos hasta las pginas del dispositivo. Puede ver o editar el contenido de las pginas de los dispositivos en la ventana de trabajo (captulo 4.2 Pginas del dispositivo en la ventana de trabajo, pgina 20). Los parmetros de los dispositivos del proyecto pueden sincronizarse con los parmetros de los dispositivos conectados. Para ello es imprescindible que el conjunto de parmetros del proyecto se ajuste al del dispositivo conectado. Con este fin, para cada versin de un dispositivo hay disponible una Descripcin del dispositivo adecuada para SOPAS ET. Despus de instalar SOPAS ET, ya pueden obtenerse algunas descripciones del dispositivo a travs del Catlogo de dispositivos. La funcin de instalacin del catlogo de dispositivos permite aadir nuevas descripciones de dispositivos (captulo 4.7 Catlogo de dispositivos, pgina 27). Copiar un dispositivo de la estructura de proyecto Los dispositivos de la estructura de proyectos pueden copiarse en el portapapeles y pegarse en el proyecto. 1. 2. Marque un dispositivo en la estructura de proyectos y cpielo en el portapapeles pulsando la combinacin de teclas CTRL+C. Marque los nodos superiores de la estructura de proyectos y pegue el dispositivo pulsando la combinacin de teclas CTRL+V. Se aadir un nuevo dispositivo al proyecto. Durante este proceso tambin se transmitirn todos los parmetros al nuevo dispositivo. Transmitir parmetros a dispositivos de igual estructura Los datos de un dispositivo pueden copiarse a travs del portapapeles (consulte captulo 5.2.3 Copiar datos del dispositivo, pgina 45) y transmitirse a un dispositivo de igual estructura (consulte captulo 5.2.4 Pegar datos del dispositivo, pgina 45). Si los parmetros se copian a un dispositivo estando online con la propiedad Descarga inmediata activa, los parmetros copiados se transmiten al dispositivo de forma inmediata.
8012978/0234/2012-11-20
SICK AG Germany All rights reserved Subject to change without notice
17
Captulo 4
Interfaz grfica
Ayuda online SOPAS ET
Representacin en la estructura de proyecto
Representacin
Significado Las entradas que estn seleccionadas en la estructura de proyecto tienen un fondo de color.
En la estructura de proyecto, las pginas del dispositivo expandidas se distinguen por un signo menos. En la estructura de proyecto, las pginas del dispositivo cerradas se distinguen por un signo ms. Dispositivo en la estructura de proyecto Haciendo doble clic en el dispositivo, se pueden expandir o cerrar sus carpetas y pginas. Pginas del dispositivo en la estructura de proyecto Haciendo doble clic en una pgina del dispositivo en la estructura de proyecto, se muestra el contenido de la pgina. Carpetas para agrupar pginas del dispositivo u otras carpetas Haciendo doble clic en una carpeta, se pueden expandir o cerrar pginas y otras carpetas en la estructura de proyecto. Icono combinado de carpeta y pgina del dispositivo Haciendo doble clic en un icono combinado, se pueden expandir o cerrar pginas y otras carpetas en la estructura de proyecto. Adems, el contenido de las pginas del dispositivo se muestra en la ventana de trabajo. El dispositivo est online El dispositivo est offline
Dentro de un proyecto, algunos parmetros en las pginas del dispositivo pueden depender de otros parmetros. Los valores de estos parmetros deben cumplir ciertas condiciones. Si se incumplen estas condiciones, se indica automticamente en la estructura de proyecto: los incumplimientos de las condiciones se recogen en las correspondientes pginas dentro de la carpeta CONDICIONES. En dichas pginas, los parmetros afectados aparecen enmarcados en rojo.
Fig. 4-1:
Representacin de incumplimientos de condiciones
18
SICK AG Germany All rights reserved Subject to change without notice
8012978/0234/2012-11-20
Ayuda online SOPAS ET
Interfaz grfica
Captulo 4
Men contextual del proyecto
En la estructura de proyecto, algunas funciones estn recogidas en un men contextual del proyecto.
Funcin Propiedades del proyecto Expandir todos Cerrar todo Descripcin Consulte captulo 5.1.6 Propiedades del proyecto..., pgina 40 En la estructura de proyecto, se hacen visibles las carpetas y pginas de todos los dispositivos. En la estructura de proyecto, slo quedan a la vista los dispositivos.
Para abrir el men contextual del proyecto, seleccione el proyecto en la estructura de proyecto y pulse F10+tecla Maysculas o seleccione el proyecto con el botn derecho del ratn.
Men contextual de dispositivos
En la estructura de proyecto, algunas funciones estn recogidas en un men contextual de dispositivos.
Funcin Conectar online Conectar offline Editar asignacin Eliminar asignacin Aadir pginas Descripcin Consulte captulo 5.4.3 Conectar online, pgina 48 Consulte captulo 5.4.4 Conectar offline, pgina 48 Consulte captulo 5.4.7 Editar asignacin, pgina 49 Consulte captulo 5.4.8 Eliminar asignacin, pgina 50 Se abre la pgina del dispositivo seleccionada. En la ventana de trabajo se muestra el contenido de la pgina. Es posible abrir varias veces una misma pgina del dispositivo. En la ventana de trabajo se cierra la pgina del dispositivo seleccionada. Todas las pginas del dispositivo en la ventana de trabajo se cierran. El dispositivo seleccionado se elimina del proyecto. Se cierran todas las pginas abiertas del dispositivo. Consulte captulo 5.2.10 Comparacin con..., pgina 47 Las configuraciones actuales del dispositivo marcado se guardan en un archivo de dispositivo (*.sdv), un archivo de conjunto de parmetros (*.sps) o un archivo de copia de seguridad de parmetros (*.spb). Consulte captulo 5.1.9 Propiedades de los dispositivos..., pgina 42 El dispositivo seleccionado se desplaza hacia arriba en la estructura de proyecto. El dispositivo seleccionado se desplaza hacia abajo en la estructura de proyecto.
Cerrar pgina Cerrar todas las pginas Eliminar dispositivo Comparacin con Exportar dispositivo
Propiedades del dispositivo Alto hacia abajo
Para abrir el men contextual de dispositivos, seleccione una pgina del dispositivo en la estructura de proyecto y pulse F10+tecla Maysculas o seleccione una pgina del dispositivo con el botn derecho del ratn.
8012978/0234/2012-11-20
SICK AG Germany All rights reserved Subject to change without notice
19
Captulo 4
Interfaz grfica
Ayuda online SOPAS ET
4.2
Pginas del dispositivo en la ventana de trabajo
Mediante la estructura de proyecto, el contenido de las pginas del dispositivo se puede representar y tambin editar. Cada pgina del dispositivo aparece en forma de Ficha en la ventana de trabajo. En las fichas, los parmetros de una pgina del dispositivo estn unidos en Grupos. Representacin en las pginas del dispositivo
Representacin en la ventana de trabajo Ficha (pestaa en la ventana de trabajo)
Significado Representacin de las pginas del dispositivo en la ventana de trabajo El nombre coincide con el nombre de las pginas del dispositivo en la estructura de proyecto. Una informacin sobre herramientas indica la posicin de las pginas del dispositivo en la estructura de proyecto. Resumen de los parmetros El nombre del grupo es orientativo. La representacin de los parmetros (por ejemplo, lista de seleccin, casilla de verificacin, botn de opcin, etc.) depende del dispositivo. Por lo general, cada parmetro se identifica con un nombre. Segn la funcin, tambin puede haber varios parmetros agrupados bajo un mismo nombre. Dependiendo del nivel de usuario, slo es posible leer los valores de los parmetros. Dependiendo del nivel de usuario, es posible leer y modificar los valores de los parmetros. Pgina del dispositivo que est seleccionado en la estructura de proyecto. Es posible diferenciar pginas (homnimas) de distintos dispositivos de un proyecto. Pgina de un dispositivo que no est seleccionado en este momento en la estructura de proyecto. Es posible diferenciar pginas (homnimas) de distintos dispositivos de un proyecto. Parmetro no sincrnico El valor del parmetro no coincide con los valores del dispositivo conectado. Incumplimiento de una condicin
Grupo (rea con fondo gris de una ficha) Parmetros
Valores de los parmetros sobre fondo gris Valores de los parmetros sobre fondo blanco Nombre de la ficha en letras azules
Nombre de la ficha en letras negras
Parmetro marcado en azul
Parmetro con contorno rojo
Men contextual de pginas del dispositivo
Mediante el men contextual, es posible ejecutar una funcin que permite copiar los valores de los parmetros.
Funcin Copiar los parmetros de la pgina a un grupo de dispositivos Descripcin Todos los valores de los parmetros de la pgina actual se transfieren a los dispositivos conectados de un grupo. Los dispositivos del proyecto pueden aadirse uno por uno al grupo. Los dispositivos conectados deben encontrarse en estado online.
Para abrir el men contextual de pginas del dispositivo, haga clic con el botn derecho del ratn en un espacio libre (fondo blanco fuera de un grupo) de la pgina del dispositivo.
20
SICK AG Germany All rights reserved Subject to change without notice
8012978/0234/2012-11-20
Ayuda online SOPAS ET
Interfaz grfica
Captulo 4
Men contextual de fichas
Algunas funciones estn recogidas en las pginas del dispositivo dentro de un men contextual de fichas.
Funcin Cerrar pgina Cerrar otras pginas Maximizar Minimizar Descripcin En la ventana de trabajo se cierra la pgina del dispositivo. En la ventana de trabajo, se cierran todas las pginas del dispositivo salvo la actual. La ventana de trabajo se muestra con su tamao mximo. La estructura de proyecto queda oculta. La ventana de trabajo se muestra en su tamao original. Se muestra la estructura de proyecto.
Para abrir el men contextual de fichas, haga clic con el botn derecho del ratn en una ficha.
Adems de con las funciones correspondientes del men contextual, la ventana de trabajo se puede maximizar y minimizar haciendo doble clic en una de las fichas. La estructura de proyecto se oculta o se muestra, segn corresponda. Haciendo clic en la x roja, se cierra la pgina del dispositivo abierta en la ventana de trabajo. Men contextual de parmetros Algunas funciones estn recogidas en las pginas del dispositivo dentro de un men contextual de parmetros.
Funcin Copiar los parmetros a un grupo de dispositivos Descripcin El valor del parmetro actual se transfiere a los dispositivos conectados de un grupo. Los dispositivos del proyecto pueden aadirse uno por uno al grupo. Los dispositivos conectados deben encontrarse en estado online. Para transferir los parmetros nicamente al dispositivo actual, no pueden aadirse otros dispositivos al grupo. Se muestra informacin detallada, por ejemplo, sobre el intervalo de valores y el valor estndar del parmetro. Se ofrecen otros datos sobre el parmetro. El valor del parmetro cambia a un valor estndar. Se abre el sistema de ayuda de SOPAS. De no existir la ayuda correspondiente sobre el parmetro en cuestin, se abre automticamente una pgina superior de la ayuda.
Informacin de parmetros Propiedades de comunicacin Establecer la configuracin bsica Ayuda
Para abrir el men contextual de parmetros, haga clic con el botn derecho del ratn en un valor del parmetro.
Hay algunos parmetros para los que el men contextual no ofrece todas las funciones.
8012978/0234/2012-11-20
SICK AG Germany All rights reserved Subject to change without notice
21
Captulo 4
Interfaz grfica
Ayuda online SOPAS ET
4.3
Grabador de datos
Con el grabador de datos pueden registrarse en un intervalo de tiempo valores de parmetros de distintos dispositivos. Los datos registrados se guardan y pueden reproducirse despus. Esto permite reproducir cmodamente una grabacin online. Adems, los datos registrados pueden guardarse con distintos formatos para despus abrirse con los programas correspondientes. La grabacin y reproduccin de datos se controlan mediante las teclas de funcin correspondientes. Una barra de progreso permite saltar adelante y atrs en el registro. El indicador de tiempo seala la duracin del registro o la posicin actual de la reproduccin. El espacio disponible se controla permanentemente durante la grabacin de datos. Si quedan menos de 100 MB de espacio libre en el soporte de datos, se interrumpir la grabacin. y se mostrar un mensaje. Datos registrados Se registran los siguientes datos: Teclas de funcin del grabador de datos Tiempo desde el inicio de la grabacin Fecha y hora de la grabacin Valores de parmetros seleccionados para la grabacin en el grabador de datos
Tecla
Funcin Abrir / crear archivos de grabacin Seleccionar la posicin dentro de un archivo de grabacin Seleccionar la velocidad de un archivo de grabacin Finalizar la grabacin/reproduccin Interrumpir la grabacin/reproduccin Iniciar/continuar la reproduccin Iniciar/continuar la grabacin Exportar el archivo de grabacin para la edicin de los datos en otras aplicaciones (p. ej., MS-EXCEL) Configurar el intervalo de grabacin, el tiempo de grabacin mximo y los parmetros que se van a registrar
Seleccionar/crear los archivos de grabacin
1.
Para seleccionar o crear un archivo de grabacin, haga clic en el GRABADOR DE DATOS en el icono . Aparecer la ventana SELECCIONAR EL ARCHIVO DEL GRABADOR DE DATOS. En la ventana SELECCIONAR EL ARCHIVO DEL GRABADOR DE DATOS, seleccione el tipo de datos (*.data, *.xlsx, *.xls o *.cvs) para el archivo de grabacin. Seleccione un archivo de grabacin existente o introduzca el nombre de un nuevo archivo de grabacin y haga clic en ABRIR. Al sobrescribir o cargar un archivo de grabacin ya existente, se mostrar un indicador de progreso. Se mostrarn la ruta y el nombre del archivo de grabacin en el GRABADOR DE DATOS.
2. 3.
22
SICK AG Germany All rights reserved Subject to change without notice
8012978/0234/2012-11-20
Ayuda online SOPAS ET
Interfaz grfica
Captulo 4
Configurar el grabador de datos
1.
Para configurar el intervalo de grabacin, el tiempo de grabacin mximo y los parmetros que se van a registrar, haga clic en el GRABADOR DE DATOS en CONFIGURACIONES. Aparecer la ventana CONFIGURACIN DEL GRABADOR DE DATOS. En INTERVALO DE GRABACIN, introduzca el tiempo entre dos grabaciones. En TIEMPO DE GRABACIN MXIMO, introduzca la duracin total de la grabacin almacenada. Pasado este tiempo, la grabacin contina y los datos ya registrados se sobrescriben peridicamente. Si el valor es 0:00:00, los datos seleccionados se registrarn hasta que el proceso de grabacin se finalice manualmente.
2. 3.
4.
Marque los parmetros que deben registrarse. Los parmetros estn ordenados por dispositivo. En el campo FILTROS se puede restringir la seleccin de parmetros.
5. Exportar archivo de grabacin 1. 2.
Haga clic en OK para confirmar los datos introducidos. Para exportar un archivo de grabacin, haga clic en el GRABADOR DE DATOS en el icono Aparecer la ventana SELECCIONAR EL ARCHIVO DE DESTINO PARA EXPORTAR. Introduzca el nombre y el lugar de almacenamiento del archivo de exportacin, y seleccione el tipo de datos (Excel OOXML *.xlsx, Excel 97-2003 *.xls, texto separado por comas *.csv o archivo ZIP *.zip). .
Si el archivo de grabacin se exporta como archivo ZIP, se guardar el proyecto abierto actualmente. Si el tamao del archivo ZIP es superior a 5 MB, se crearn automticamente varios archivos ZIP de 5 MB Al realizar la importacin, se necesitarn todos los archivos ZIP pertenecientes al proyecto. 3. Confirme los datos introducidos seleccionando GUARDAR para llevar a cabo la exportacin. Una barra de progreso mostrar el avance de la exportacin. 4. Cierre la exportacin con la opcin TERMINAR.
4.4
Estado del dispositivo/asistentes
La ventana Estado del dispositivo/asistentes se muestra automticamente cuando se selecciona un dispositivo de la estructura de proyecto que admita esta funcin. La ventana aparece en la parte inferior izquierda de la interfaz grfica. Si se ha cerrado la ventana, puede volver a abrirse seleccionando de nuevo el dispositivo en la estructura de proyecto. La ventana muestra continuamente parmetros seleccionados especficos de un dispositivo (indicador de estado) o se ejecutan asistentes para ayudarle en la puesta en marcha del dispositivo (asistentes). El nombre de la ventana puede variar segn el dispositivo. Encontrar informacin detallada en la ayuda del dispositivo correspondiente.
8012978/0234/2012-11-20
SICK AG Germany All rights reserved Subject to change without notice
23
Captulo 4
Interfaz grfica
Ayuda online SOPAS ET
4.5
Barra de estado
En la barra de estado, situada en el margen inferior de la interfaz grfica, aparece informacin diversa acerca del dispositivo actual.
Indicacin en la barra de estado Nivel de usuario actual Nombre del dispositivo Estado online u offline Funcin mediante doble clic Consulte captulo 5.6.1 Registrarse en el dispositivo, pgina 55 Consulte captulo 5.1.9 Propiedades de los dispositivos..., pgina 42 Cambio del estado (Consulte tambin captulo 5.4.3 Conectar online, pgina 48 y captulo 5.4.4 Conectar offline, pgina 48)
Los datos en SOPAS ET pueden ser sincrnicos o Consulte captulo 5.4.9 Descarga de todos los no sincrnicos con los datos en el dispositivo parmetros del dispositivo, pgina 51 conectado. Descarga inmediata de parmetros modificados Compare captulo 5.1.9 Propiedades de los diso Descarga a peticin (ejecutando las funciones positivos..., pgina 42 Descarga de todos los parmetros del dispositivo Barra de progreso de Descarga o Carga -
Al hacer doble clic en una entrada de la barra de estado, ejecutar la funcin correspondiente.
4.6
Asistente de escaneado de red
Con el asistente de escaneado de red puede buscar dispositivos conectados para aadirlos a un proyecto. Las siguientes funciones pueden ejecutarse mediante las teclas correspondientes en el margen inferior del asistente de escaneado de red:
Funcin Configuracin de red Descripcin Configuracin de las interfaces para el proceso de bsqueda En la ventana ASISTENTE DE ESCANEADO DE RED puede configurar los canales de comunicacin disponibles para el proceso de escaneado. Iniciar proceso de bsqueda En la ventana ASISTENTE DE ESCANEADO DE RED se muestra el progreso del proceso de bsqueda. Los dispositivos encontrados se muestran en una lista. Conectar un dispositivo encontrado a un dispositivo en la estructura de proyecto Se asigna un canal de comunicacin a un dispositivo en la estructura de proyecto. (En la estructura de proyecto no se aade ningn otro dispositivo). Aadir dispositivo encontrado al proyecto Mediante arrastrar y colocar o haciendo clic en AADIR pueden aadirse los dispositivos encontrados a la estructura de proyecto. Mostrar informacin sobre el dispositivo encontrado y la descripcin del dispositivo adecuada Para poder aadir un dispositivo al proyecto, tiene que estar instalada una descripcin del dispositivo adecuada.
Escanear red
Asignar dispositivo
Aadir
Detalles...
24
SICK AG Germany All rights reserved Subject to change without notice
8012978/0234/2012-11-20
Ayuda online SOPAS ET
Interfaz grfica
Captulo 4
Hay disponible un asistente de conexin para facilitar el establecimiento de la comunicacin (consulte captulo 4.8 Asistente de conexin, pgina 28). En el asistente de conexin encontrar, entre otras informaciones, indicaciones sobre cmo configurar el Firewall para la comunicacin mediante Ethernet. Configuracin de red En la configuracin de red estn comprendidas las siguientes configuraciones de conexin: Protocolo de Internet Configuracin IP Conexin en serie Serie OD SerialLink Protocolo estndar USB Comunicacin USB 4.6.1 Comunicacin IP
Configuracin Activar la comunicacin IP Configurar direcciones IP Funcin Establecer/cancelar la conexin IP con los dispositivos conectados Aadir, editar o eliminar las direcciones IP de los dispositivos conectados Aqu pueden introducirse distintas direcciones IP o espacios de direcciones IP (valor inicial - valor final). Activar/desactivar IP automtica
Configurar interfaz
Utilizar AutoIP
Configuracin automtica de IP Buscar automticamente dispositivos conectados que admitan la funcin de IP automtica En la ventana CONFIGURACIN AUTO IP pueden buscarse dispositivos conectados a travs de Ethernet. Se pueden filtrar los resultados, por ejemplo, por nombre del dispositivo, nmero de serie o direccin IP. Avanzado Ms configuraciones para la conexin IP (por ejemplo, velocidad de escaneado y puerto TCP)
Serie OD
Configuracin Activar comunicacin con la serie OD Seleccionar puerto COM Avanzado Funcin Activacin de la comunicacin en serie para que pueda establecerse una conexin con dispositivos conectados por este enlace. Seleccionar el puerto COM al que est conectado el dispositivo. Se enumeran todos los puertos COM disponibles. Configuraciones de la velocidad de transmisin
8012978/0234/2012-11-20
SICK AG Germany All rights reserved Subject to change without notice
25
Captulo 4
Interfaz grfica
Ayuda online SOPAS ET
SerialLink
Configuracin Activar comunicacin con SerialLink Seleccionar puerto COM Avanzado Funcin Activacin del Serial Link para que pueda establecerse una conexin con dispositivos conectados por este enlace. Seleccionar el puerto COM al que est conectado el dispositivo. Se enumeran todos los puertos COM disponibles. Ms configuraciones para la conexin con SerialLink (por ejemplo, velocidad de transmisin, nmero de bits de datos, paridad y bits de parada)
Protocolo estndar
Configuracin Activar la comunicacin en serie. Seleccionar puerto COM Avanzado Funcin Activacin de la comunicacin en serie para que se pueda establecer una conexin con dispositivos conectados por la interfaz en serie. Seleccionar el puerto COM al que est conectado el dispositivo. Se enumeran todos los puertos COM disponibles. Ms configuraciones para la conexin en serie (por ejemplo, velocidad de transmisin, nmero de bits de datos, paridad y bits de parada)
Comunicacin USB
Configuracin Activar la comunicacin USB Avanzado Funcin Activacin de la comunicacin USB para que se pueda establecer una conexin con dispositivos conectados por la interfaz USB. Otras configuraciones para la conexin USB
Las configuraciones son vlidas para todos los dispositivos conectados y continan guardadas despus de salir del programa.
26
SICK AG Germany All rights reserved Subject to change without notice
8012978/0234/2012-11-20
Ayuda online SOPAS ET
Interfaz grfica
Captulo 4
4.7
Catlogo de dispositivos
El catlogo de dispositivos muestra una lista de todos los dispositivos disponibles. Los dispositivos disponibles se representan mediante las descripciones de dispositivos (*.sdd) instaladas. En el catlogo de dispositivos puede administrar las descripciones de dispositivos, as como seleccionar dispositivos para la parametrizacin y configuracin en el proyecto. Las siguientes funciones pueden ejecutarse mediante las teclas correspondientes en el margen inferior del catlogo de dispositivos:
Funcin Aadir Descripcin Aadir dispositivo al proyecto. Los dispositivos de la lista del catlogo de dispositivos se pueden llevar a la estructura de proyecto mediante la operacin de arrastrar y colocar o haciendo clic en AADIR. Instalar una descripcin de dispositivos nueva. El asistente de instalacin permite buscar descripciones de dispositivos online en el servidor Sick o en un soporte de datos. Las descripciones de dispositivos instaladas se aadirn al catlogo de dispositivos Desinstalar el dispositivo instalado. El dispositivo seleccionado se eliminar del catlogo de dispositivos Actualizar descripcin del dispositivo instalada. El asistente de actualizacin permite buscar nuevas versiones de las descripciones de dispositivos online en el servidor Sick. Las descripciones de dispositivos actuales se aadirn al catlogo de dispositivos
Instalar
Desinstalar
Actualizar
8012978/0234/2012-11-20
SICK AG Germany All rights reserved Subject to change without notice
27
Captulo 4
Interfaz grfica
Ayuda online SOPAS ET
4.8
Asistente de conexin
El asistente de conexin le ayuda a establecer una conexin con dispositivos conectados. Puede elegir entre las siguientes opciones: Conectar con dispositivos determinados (consulte captulo 4.8.1 Conectar con determinados dispositivos, pgina 30) Mostrar todos los dispositivos conectados (consulte captulo 4.8.2 Mostrar todos los dispositivos conectados, pgina 31) Utilizar dispositivo simulado (consulte captulo 4.8.3 Utilizar un dispositivo simulado, pgina 31)
Representacin en el asistente de conexin
Todos los dispositivos localizados por el asistente de conexin se mostrarn en una lista con los siguientes datos y opciones. Dispositivo Datos de conexin en funcin de la interfaz de comunicacin empleada Direccin IP - Direccin MAC Los dispositivos conectados a travs de Ethernet se suministran con direcciones IP estndar. A fin de diferenciar los dispositivos, se muestra la direccin MAC junto a la direccin IP. Puerto COM USB Opciones para cargar la descripcin del dispositivo (*.sdd) Del catlogo de dispositivos Del dispositivo De Internet Opciones para mapear el dispositivo y la descripcin del dispositivo
Representacin
Significado Representacin estndar de un dispositivo
Dispositivo El dispositivo corresponde a un dispositivo anterior de la lista. Slo se diferencian por el puerto de comunicaciones El dispositivo se aadir al proyecto Dispositivo Para poder utilizar este dispositivo, deber modificarse la configuracin IP Dispositivo El dispositivo no puede aadirse al proyecto El dispositivo ya se utiliza en el proyecto El dispositivo est conectado con otro cliente La configuracin de interfaces no es correcta (la direccin IP del dispositivo no coincide con la direccin IP del ordenador) (consulte captulo 4.8.4 Resolucin de problemas, pgina 32) Se puede establecer conexin con el dispositivo. La configuracin de interfaces del dispositivo es correcta
Dispositivo
Dispositivo
Conexin
28
SICK AG Germany All rights reserved Subject to change without notice
8012978/0234/2012-11-20
Ayuda online SOPAS ET
Interfaz grfica
Captulo 4
Representacin Conexin
Significado No se puede establecer conexin con el dispositivo. Debe adaptarse la configuracin de interfaces del dispositivo A travs del botn AUTOMTICO el dispositivo obtiene una direccin IP compatible con la direccin IP del ordenador (se recomienda en conexiones punto a punto) A travs del botn MANUAL puede asignar una direccin IP adecuada al dispositivo (se recomienda en conexiones de red) No se puede establecer conexin con el dispositivo. El dispositivo slo puede establecer una conexin simultneamente y ya est conectado a otro cliente
Conexin
No se ha instalado ninguna descripcin de dispositivo adecuada (*.sdd). Opcin de seleccin El dispositivo admite la carga de la descripcin del dispositivo SDD El dispositivo admite la carga de la descripcin del dispositivo. El dispositivo est conectado a una interfaz lenta
Opcin de seleccin SDD
No se ha instalado ninguna descripcin de dispositivo adecuada (*.sdd). Opcin de seleccin El dispositivo no admite la carga de la descripcin de dispositivo SDD
Ayuda en el asistente de conexin
Encontrar indicaciones para cada opcin. Para ver las indicaciones, haga clic con el botn izquierdo del ratn sobre el signo de interrogacin que aparece al lado.
8012978/0234/2012-11-20
SICK AG Germany All rights reserved Subject to change without notice
29
Captulo 4
Interfaz grfica
Ayuda online SOPAS ET
4.8.1 1.
Conectar con determinados dispositivos
Seleccione Conectar con determinados dispositivos y haga clic en uno o varios dispositivos de la lista. Con SELECCIONAR TODOS puede seleccionar todos los dispositivos y con NO SELECCIONAR NINGUNO puede borrar la seleccin. Si est activada la opcin MOSTRAR TODOS LOS DISPOSITIVOS, todos los dispositivos compatibles con SOPAS aparecern en la lista, independientemente de si se han instalado o no las descripciones de dispositivo correspondientes (*.sdd). Si la opcin est desactivada, slo se mostrarn los dispositivos para los cuales se ha instalado una descripcin de dispositivo.
2.
Active OMITIR LAS CONFIGURACIONES DE CONEXIN AVANZADAS para pasar a las siguientes pginas del asistente de conexin si trabaja con dispositivos con una sola interfaz de comunicacin. Si la configuracin de comunicacin es correcta, se establecer la conexin con el dispositivo inmediatamente.
3. 4.
Confirme su seleccin haciendo clic en CONTINUAR. Seleccione la interfaz con la que se debe conectar el dispositivo correspondiente y confirme la seleccin con CONTINUAR. La interfaz se puede configurar mediante el botn CONFIGURAR INTERFAZ. Seleccione uno o varios dispositivos de la lista de dispositivos encontrados. Aqu pueden modificarse las configuraciones de la conexin. Para establecer la conexin con el dispositivo, haga clic en CONTINUAR. Salga del asistente de conexin haciendo clic en TERMINAR.
5. 6. 7.
Los dispositivos que se encuentran mediante IP automtica pueden tener una direccin IP que no se ajuste a la direccin IP de su PC. Si la direccin IP de uno de los dispositivos encontrados no coincide con la direccin IP del PC, puede modificar la direccin IP del dispositivo mediante el asistente de conexin de dos modos: Mediante el botn AUTOMTICO el dispositivo obtendr una direccin IP compatible con la direccin IP del ordenador. Mediante el botn MANUAL puede asignar una direccin IP adecuada al dispositivo.
Si el dispositivo se encuentra en una red, las modificaciones de la direccin IP pueden provocar que el dispositivo no se pueda comunicar por dicha red. En tal caso, antes de finalizar la sesin, debe asignar la direccin IP original al dispositivo. Tambin puede ajustar la direccin IP de su PC a la direccin IP del dispositivo.
30
SICK AG Germany All rights reserved Subject to change without notice
8012978/0234/2012-11-20
Ayuda online SOPAS ET
Interfaz grfica
Captulo 4
Una de las causas de error al establecer la conexin puede ser la existencia de un Firewall. En este caso, consulte con el administrador del sistema. En la siguiente lista encontrar algunas indicaciones que pueden resultarle tiles en la bsqueda de fallos: Para que sea posible establecer una comunicacin, el Firewall debe estar configurado de la siguiente forma: Habilitar puertos TCP 2111 y 2112 SOPAS ET es cliente; el dispositivo es servidor. Habilitar puerto UDP 30718 Desde SOPAS ET se envan tanto telegramas dirigidos (Unicast) como telegramas no dirigidos (Broadcast). En el caso de que, con Firewalls locales (por ejemplo, el Firewall de Windows XP), se filtren aplicaciones en lugar de puertos, hay que habilitar SOPAS ET (con el nombre Java (TM) Platform SE binary u otro similar). Mostrar todos los dispositivos conectados
4.8.2
Seleccione esta opcin si desea encontrar todos los dispositivos conectados a su PC y que aparezcan en una lista. Por ltimo, puede marcar los dispositivos que desee de la lista de dispositivos encontrados y aadirlos a su proyecto. 1. 2. Seleccione Mostrar todos los dispositivos conectados y confirme la seleccin pulsando CONTINUAR. Seleccione la interfaz con la que se debe conectar el dispositivo correspondiente y confirme la seleccin con CONTINUAR. La interfaz se puede configurar mediante el botn CONFIGURAR INTERFAZ. Se buscan dispositivos conectados mediante la conexin seleccionada. Los dispositivos encontrados se muestran en una lista. 3. 4. 5. Seleccione uno o varios dispositivos de la lista de dispositivos encontrados. Aqu pueden modificarse las configuraciones de la conexin. Para establecer la conexin con el dispositivo, haga clic en CONTINUAR. Salga del asistente de conexin haciendo clic en TERMINAR. Utilizar un dispositivo simulado
4.8.3 1. 2. 3.
Seleccione Utilizar un dispositivo simulado y confirme la seleccin pulsando CONTINUAR. Aparece una lista de dispositivos simulados disponibles. Seleccione un dispositivo de la lista y confirme la seleccin haciendo clic en CONTINUAR. El dispositivo se establece en estado online. Salga del asistente de conexin haciendo clic en TERMINAR.
8012978/0234/2012-11-20
SICK AG Germany All rights reserved Subject to change without notice
31
Captulo 4
Interfaz grfica
Ayuda online SOPAS ET
4.8.4 No se ha instalado ninguna descripcin de dispositivo compatible
Resolucin de problemas
Si no se ha instalado ninguna descripcin de dispositivo compatible (*.sdd) y el dispositivo no es compatible con una carga automtica de la descripcin del dispositivo, el dispositivo aparecer en la lista de dispositivos encontrados pero no podr seleccionarlo. En este caso, si hace clic en el dispositivo de la lista, aparecer un smbolo rojo que indica que falta la descripcin del dispositivo (consulte captulo Representacin en el asistente de conexin, pgina 28). Causas: En la instalacin de SOPAS se ha seleccionado el tipo de instalacin DEFINIDO POR EL USUARIO y no se ha seleccionado la descripcin del dispositivo correspondiente. SOPAS se ha instalado a partir de un CD que no contena la descripcin del dispositivo correspondiente. Se est utilizando una versin anterior de la herramienta de ingeniera SOPAS con la que el dispositivo no es compatible.
La mayora de los dispositivos SOPAS admiten la carga automtica de la descripcin del dispositivo desde la memoria del mismo. De este modo se transmite al ordenador una adecuada descripcin del dispositivo conectado. Si el dispositivo no fuese compatible con esta funcin, deber instalarse la descripcin del dispositivo del modo siguiente: 1. 2. 3. 4. Cierre el programa SOPAS ET (consulte captulo 5.1.11 Cerrar la herramienta de ingeniera, pgina 44). Descargue de Internet la versin ms actual de la herramienta de ingeniera SOPAS (www.sick.com). Instale SOPAS y seleccione el tipo de instalacin TPICA o COMPLETA. Se instalarn todas las descripciones de dispositivos. Reinicie SOPAS y ejecute la funcin ASISTENTE DE CONEXIN del men COMUNICACIN para establecer conexin con el dispositivo.
El dispositivo ya est siendo utilizado
Si un dispositivo conectado slo puede establecer una conexin simultneamente y ya est conectado con otro cliente, el dispositivo aparecer en la lista de dispositivos encontrados pero no podr seleccionarlo. En este caso, si hace clic en el nombre del dispositivo, aparecer un aviso que indica que el dispositivo ya est siendo utilizado. El smbolo del dispositivo muestra que el dispositivo no puede utilizarse. El smbolo de un enchufe azul indica que no puede establecerse conexin con el dispositivo (consulte captulo Representacin en el asistente de conexin, pgina 28). Causa: Algunos dispositivos slo aceptan una conexin a Ethernet simultneamente. Si ya existe una conexin con otro cliente, no puede crearse una nueva conexin. Asegrese de que no se pierden datos al interrumpir la conexin. Interrumpa la conexin con el otro cliente. Pulse el botn VOLVER A ESCANEAR. El smbolo de un enchufe verde indica que puede establecerse la conexin con el dispositivo.
1. 2. 3.
32
SICK AG Germany All rights reserved Subject to change without notice
8012978/0234/2012-11-20
Ayuda online SOPAS ET
Interfaz grfica
Captulo 4
Configuracin de direccin IP errnea
Si se ha configurado una direccin IP errnea para un dispositivo conectado, el dispositivo aparecer en la lista de dispositivos encontrados pero no podr seleccionarlo. En este caso, si hace clic en el nombre del dispositivo de la lista, aparecer el aviso de que debe adaptarse la configuracin de interfaz del dispositivo. El smbolo de un enchufe rojo indica que no puede establecerse conexin con el dispositivo (consulte captulo Representacin en el asistente de conexin, pgina 28). Causa: Para poder establecer una conexin a travs de Ethernet, la direccin IP del dispositivo debe coincidir con la direccin IP del ordenador. Todos los dispositivos SOPAS con conexin a Ethernet disponen de una direccin IP estndar, que al parecer no coincide con la direccin IP del ordenador.
Para poder establecer la conexin, deber modificarse la direccin IP del dispositivo. 1. Pulse el botn AUTOMTICO para generar una direccin IP correcta y una mscara de subred para el dispositivo. o Pulse el botn MANUAL. Se abrir la ventana MODIFICAR CONFIGURACIONES. 2. En la ventana MODIFICAR CONFIGURACIONES introduzca la configuracin IP adecuada para el dispositivo. A modo de orientacin aparecer la direccin IP del ordenador (ADAPTADOR DE RED DEL PC). 3. Confirme la configuracin pulsando OK. La configuracin IP se transmitir al dispositivo. El smbolo de un enchufe verde indica que puede establecerse la conexin con el dispositivo. El dispositivo ya se utiliza en el proyecto Si un dispositivo conectado ya se est utilizando en el proyecto, el dispositivo aparecer en la lista de dispositivos encontrados pero no podr seleccionarlo. El smbolo del dispositivo muestra que ste no puede utilizarse, aunque se haya encontrado una descripcin de dispositivo adecuada. El smbolo de un enchufe verde muestra que la configuracin IP es correcta. Sin embargo, el mismo dispositivo aparece una segunda vez en la lista. Esto se indicar mediante un smbolo de igual (consulte captulo Representacin en el asistente de conexin, pgina 28). La configuracin IP de ambos dispositivos se diferencia nicamente en el puerto de comunicaciones. Causa: Cada dispositivo puede utilizarse una nica vez en el proyecto, aunque se pueda comunicar simultneamente a travs de varios puertos.
Puesto que ya existe una conexin correcta con el dispositivo, no es necesario tomar medida alguna.
8012978/0234/2012-11-20
SICK AG Germany All rights reserved Subject to change without notice
33
Captulo 4
Interfaz grfica
Ayuda online SOPAS ET
4.9
Emulador del terminal
Con el emulador del terminal, se puede observar y registrar el intercambio de datos entre SOPAS ET y un dispositivo. El intercambio de datos se muestra en la ventana de registro del emulador del terminal y se puede guardar en un archivo. El emulador del terminal permite enviar datos y comandos a un dispositivo. Para comunicarse con un dispositivo, se pueden generar telegramas de texto en el emulador del terminal, as como cargar macros que contengan secuencias de telegrama. Para utilizar el emulador del terminal, es necesario establecer una conexin entre el dispositivo y el emulador del terminal. Funciones del emulador del terminal Las siguientes funciones estn disponibles en la barra de herramientas y en los mens:
Tecla Funcin
ENVIAR ARCHIVO DE TEXTO.
Enva el telegrama introducido o seleccionado en el campo de entrada
ABRIR ARCHIVO DEL GRABADOR. Abre un dilogo de bsqueda para introducir o seleccionar un archivo para el registro del intercambio de datos CERRAR ARCHIVO DEL GRABADOR.
Cierra el archivo en el que se ha guardado el intercambio de datos Al cerrar el archivo, finalizar la grabacin
FINALIZAR.
Cierra el emulador del terminal
REPRODUCTOR MACRO.
Abre el reproductor macro, en el que se pueden cargar macros con secuencias de telegrama
BORRAR VENTANA DE REGISTRO.
Borra el intercambio de datos mostrado de la ventana de registro
DESPLAZARSE AUTOMTICAMENTE POR LA VENTANA DE REGISTRO.
Permite que la ventana de registro se desplace automticamente hacia abajo con el intercambio de datos mostrado
ESTABLECER NUEVA CONEXIN....
Abre el asistente de conexin, con el que se puede establecer una conexin con el dispositivo
CONECTAR / DESCONECTAR. Desconecta la conexin activa o vuelve a establecer la ltima conexin activa INICIAR GRABACIN. Inicia la grabacin del intercambio de datos en un archivo DETENER GRABACIN.
Interrumpe la grabacin del intercambio de datos
CONFIGURACIONES (grabador). Abre la ventana CONFIGURACIN DEL GRABADOR, donde se pueden configurar
los archivos del grabador (marca temporal utilizada, tiempo de grabacin por archivo del grabador)
ESTRUCTURACIN. Abre la ventana CONFIGURACIONES DE LA ESTRUCTURACIN, donde se puede introducir la estructuracin del paquete de datos que se enva desde el terminal CONFIGURACIONES DE FILTRO.... Abre la ventana CONFIGURACIONES DEL FILTRO, donde se puede seleccionar
un filtro de telegrama
34
SICK AG Germany All rights reserved Subject to change without notice
8012978/0234/2012-11-20
Ayuda online SOPAS ET
Interfaz grfica
Captulo 4
Tecla
Funcin
ACTIVAR FILTRO.
Activa el filtro seleccionado
MOSTRAR CARCTER DE CONTROL HEXADECIMAL. Los caracteres de control del intercambio de datos se muestran como cifras hexadecimales MOSTRAR CARCTER DE CONTROL DE CARACTERES.
Los caracteres de control del intercambio de datos se muestran en formato ASCII
OCULTAR CARCTER DE CONTROL.
Los caracteres de control del intercambio de datos no se muestran
AYUDA. Abre la ayuda El intercambio de datos entre SOPAS ET y los dispositivos se basa en el protocolo CoLaA patentado. En el documento User reference manual for Terminal Emulator (Manual de referencia del usuario sobre el emulador del terminal) encontrar una referencia de las rdenes CoLa, una introduccin a la programacin de macros y documentacin detallada sobre el emulador del terminal. 4.9.1 Conectar terminal con dispositivo
Para utilizar el emulador del terminal, hay que establecer una conexin entre el terminal y el dispositivo conectado. El terminal puede utilizar una conexin ya existente entre un dispositivo y SOPAS ET. Independientemente de las conexiones ya existentes entre los dispositivos y SOPAS ET, es posible establecer una conexin definida por el usuario entre el ordenador y un dispositivo, que utilizar el terminal. La funcin CONECTAR / DESCONECTAR permite volver a establecer la ltima conexin activa e interrumpir una conexin activa. Establecer conexin nueva: conexin de SOPAS ET El dispositivo con el que desea conectarse ya dispone de una conexin con SOPAS ET. 1. Ejecute la funcin ESTABLECER CONEXIN mediante el men CONEXIONES o haciendo clic en el icono correspondiente de la barra de herramientas. Se abrir el asistente de conexin. En el asistente de conexin se muestran todas las conexiones activas entre dispositivos y SOPAS ET. 2. 3. En el asistente de conexin, seleccione una conexin de SOPAS ET activa y confirme la eleccin con el botn CONTINUAR. Configure la presentacin del intercambio de datos y confirme las opciones pulsando CONECTAR. Una vez que se ha establecido la conexin, aparece indicado en la ventana del terminal. Los datos intercambiados entre SOPAS ET y los dispositivos aparecen en la ventana de registro.
8012978/0234/2012-11-20
SICK AG Germany All rights reserved Subject to change without notice
35
Captulo 4
Interfaz grfica
Ayuda online SOPAS ET
Establecer conexin nueva: conexin definida por el usuario
1.
Ejecute la funcin ESTABLECER CONEXIN mediante el men CONEXIONES o haciendo clic en el icono correspondiente de la barra de herramientas. Se abrir el asistente de conexin. En el asistente de conexin se muestran todas las conexiones de SOPAS ET activas y la opcin CONEXIN DEFINIDA POR EL USUARIO.
2. 3. 4. 5.
En el asistente de conexin, seleccione la opcin CONEXIN DEFINIDA POR EL USUARIO y confirme la eleccin con el botn CONTINUAR. En la siguiente ventana, seleccione la interfaz de comunicacin con la que desea conectarse con el dispositivo. Confirme su seleccin haciendo clic en CONTINUAR. Configure la interfaz de comunicacin seleccionada. Configure la presentacin del intercambio de datos y confirme las opciones pulsando CONECTAR. Una vez que se ha establecido la conexin, aparece indicado en la ventana del terminal. Los datos intercambiados entre SOPAS ET y los dispositivos aparecen en la ventana de registro.
4.9.2
Controlar el intercambio de datos
El emulador del terminal permite controlar el intercambio de datos entre un dispositivo conectado y SOPAS ET. Para iniciar la supervisin del intercambio de datos, debe establecerse una conexin con el dispositivo cuya comunicacin desea controlar. Iniciar la supervisin Establezca una conexin con un dispositivo conectado (captulo 4.9.1 Conectar terminal con dispositivo, pgina 35). El establecimiento de la conexin se mostrar en la barra de estado y en la ventana de registro. Una vez establecida la conexin, el intercambio de datos se mostrar en la ventana de registro. Controlar el indicador en la ventana de registro Dispone de las siguientes posibilidades para controlar el indicador del intercambio de datos en la ventana de registro: Con la funcin BORRAR VENTANA DE REGISTRO puede vaciar el contenido de la ventana de registro. Con la funcin DESPLAZARSE AUTOMTICAMENTE POR LA VENTANA DE REGISTRO puede activar el desplazamiento automtico de la ventana de registro. La ventana de registro se desplazar automticamente hacia abajo con el intercambio de datos mostrado. Para fijar la ventana de registro y detener el desplazamiento automtico, desactive la funcin DESPLAZARSE AUTOMTICAMENTE POR LA VENTANA DE REGISTRO.
Cambiar el indicador del intercambio de datos
Dispone de las siguientes posibilidades para cambiar el indicador del intercambio de datos: Con el filtro de telegrama se pueden mostrar los telegramas seleccionados. Para seleccionar y activar filtros, puede utilizar las funciones CONFIGURACIONES DEL FILTRO... y ACTIVAR FILTRO. Los caracteres de control del protocolo de comunicacin se pueden mostrar como cifras hexadecimales, en formato ASCII o completamente.
La presentacin de los datos y de los telegramas CoLa en el intercambio de datos registrado se configura en el asistente de conexin y slo se puede modificar en este.
36
SICK AG Germany All rights reserved Subject to change without notice
8012978/0234/2012-11-20
Ayuda online SOPAS ET
Interfaz grfica
Captulo 4
4.9.3
Registrar intercambio de datos
El intercambio de datos entre un dispositivo conectado y SOPAS ET se puede registrar. Para registrar el intercambio de datos, es necesario introducir un archivo del grabador en el emulador del terminal, donde se almacenar el intercambio de datos registrado. Los archivos del grabador son archivos de texto ASCII y el terminal los guarda con la extensin de archivo *.log.
Iniciar la grabacin
1.
Ejecute la funcin ABRIR ARCHIVO DEL GRABADOR mediante el men ARCHIVO o haciendo clic en el icono correspondiente de la barra de herramientas. Se abrir un dilogo de bsqueda. En la ventana ABRIR, seleccione un lugar de almacenamiento. Introduzca un nombre de archivo para el archivo del grabador o seleccione un archivo existente. Confirme la seleccin y los datos pulsando ABRIR. Al crear el archivo del grabador, se activar automticamente la funcin INICIAR GRABACIN. El intercambio de datos se guardar en el archivo del grabador indicado.
2. 3.
Configurar el grabador
El registro se puede configurar en la opcin CONFIGURACIN DEL GRABADOR del men GRABADOR. Dispone de las siguientes opciones de configuracin: Seleccin de la marca temporal Formato de la marca temporal Desactivar la aplicacin de la marca temporal Tiempo de grabacin por archivo del grabador
Detener e iniciar la grabacin Finalizar la grabacin
La funcin DETENER GRABACIN permite interrumpir una grabacin en curso. La funcin INICIAR GRABACIN permite reanudar una grabacin interrumpida. Ejecute la funcin CERRAR ARCHIVO DEL GRABADOR mediante el men ARCHIVO o haciendo clic en el icono correspondiente de la barra de herramientas. La grabacin del intercambio de datos se detiene y se puede consultar en el archivo del grabador.
8012978/0234/2012-11-20
SICK AG Germany All rights reserved Subject to change without notice
37
Captulo 4
Interfaz grfica
Ayuda online SOPAS ET
4.9.4
Enviar datos y comandos
Puede enviar datos y comandos a un dispositivo mediante el emulador del terminal. Para la comunicacin con un dispositivo, se emplea el protocolo CoLaA. Para generar y enviar telegramas CoLa en el emulador del terminal, dispone de las siguientes posibilidades: Los telegramas CoLa pueden generarse como texto en un campo de entrada y enviarse al dispositivo. Puede cargar macros con telegramas mediante el reproductor macro y enviar estos a un dispositivo. Adems de telegramas, las macros contienen instrucciones para enviar las secuencias de telegrama. Por tanto, permiten programar y automatizar el envo de telegramas, y son adecuadas para pruebas largas. En el emulador del terminal se importan las macros como archivos XML y MAC. Enviar texto 1. Introduzca un telegrama CoLa en el campo de entrada mediante la ventana de registro. El terminal aade automticamente la secuencia inicial y final del telegrama, que se puede modificar mediante la funcin ESTRUCTURACIN. Ejecute la funcin ENVIAR ARCHIVO DE TEXTO... mediante el men ARCHIVO o haciendo clic en el icono correspondiente de la barra de herramientas. El telegrama enviado se mostrar en la ventana de registro. Enviar macros 1. Ejecute la funcin REPRODUCTOR MACRO mediante el men VISTA o haciendo clic en el icono correspondiente de la barra de herramientas. El reproductor macro se mostrar junto a la ventana de registro con varios campos de opciones a la derecha. 2. 3. 4. Pulse el botn CARGAR MACROS en el campo de opciones de la macro cargada. En la ventana ABRIR, seleccione la macro que desea cargar y confirme la eleccin pulsando ABRIR. Pulse el botn INICIAR / CONTINUAR en el campo de opciones de la macro cargada. Las secuencias de telegrama de la macro se enviarn al dispositivo conectado.
2.
38
SICK AG Germany All rights reserved Subject to change without notice
8012978/0234/2012-11-20
Ayuda online SOPAS ET
Funciones
Captulo 5
Funciones
Todas las funciones del software de configuracin SOPAS ET pueden ejecutarse mediante mens. Los mens disponibles son los siguientes: Men Proyecto Men Editar Men Dispositivo Men Comunicacin Men Ver Men Herramientas Men Ayuda
Algunas funciones tambin se pueden ejecutar mediante los correspondientes iconos (consulte captulo 7 Barra de herramientas, pgina 62) o mtodos abreviados de teclado (consultecaptulo 6 Mtodos abreviados de teclado, pgina 60).
5.1
5.1.1
Men Proyecto
Nuevo proyecto
La funcin Nuevo proyecto permite crear un proyecto SOPAS nuevo con una estructura de proyecto vaca. Ejecute esta funcin mediante el men PROYECTO > Nuevo proyecto, pulsando CTRL+N o haciendo clic en el icono correspondiente de la barra de herramientas. Abrir proyecto...
5.1.2
La funcin Abrir proyecto... permite abrir un proyecto existente. Si durante el ltimo guardado del proyecto haba dispositivos en lnea, SOPAS ET tratar de volver a conectarse con estos dispositivos. En proyectos grandes con muchos dispositivos, la conexin puede durar algunos minutos. A travs de un cuadro de dilogo podr elegir entre realizar las conexiones o abrir el proyecto sin conectar los dispositivos. Si durante el ltimo guardado del proyecto haba pginas de dispositivos abiertas, SOPAS ET tratar de volver a abrir estas pginas. A travs de un cuadro de dilogo podr elegir entre abrir las pginas de dispositivos o abrir el proyecto nicamente con el catlogo de dispositivos. Si se abre un proyecto y las descripciones de dispositivos necesarias no estn disponibles en SOPAS, se solicitar la descarga de las descripciones de dispositivos correspondientes de Internet. 1. 2. Ejecute esta funcin mediante el men PROYECTO > Abrir proyecto..., pulsando CTRL+O o haciendo clic en el icono correspondiente de la barra de herramientas. En la ventana ABRIR PROYECTO, seleccione un archivo de proyecto (*.spr) y haga clic en ABRIR. Si durante el ltimo guardado del proyecto haba dispositivos online, aparece un cuadro de dilogo con la opcin de conectar todos los dispositivos online. Si durante el ltimo guardado del proyecto haba pginas de dispositivos abiertas, aparece un cuadro de dilogo con la opcin de abrir las pginas de dispositivos.
8012978/0234/2012-11-20
SICK AG Germany All rights reserved Subject to change without notice
39
Captulo 5
Funciones
Ayuda online SOPAS ET
5.1.3
Guardar proyecto
La funcin Guardar proyecto permite guardar el proyecto que est abierto con el mismo nombre. Ejecute esta funcin mediante el men PROYECTO > Guardar proyecto, pulsando CTRL+S o haciendo clic en el icono correspondiente de la barra de herramientas.
Todo proyecto nuevo siempre tiene el mismo nombre estndar: "Nuevo proyecto". Para cambiar este nombre, utilice la funcin Grabar proyecto como.
5.1.4
Grabar proyecto como
La funcin Grabar proyecto como permite guardar el proyecto que est abierto con un nombre distinto. 1. Ejecute esta funcin mediante el men PROYECTO > Grabar proyecto como, pulsando CTRL+tecla Mayscula+S o haciendo clic en el icono correspondiente de la barra de herramientas. En la ventana GRABAR PROYECTO COMO..., introduzca el nombre nuevo y la ubicacin de almacenamiento. Para confirmar los datos introducidos, haga clic en GUARDAR. Cerrar proyecto
2. 3.
5.1.5
La funcin Cerrar proyecto le permite cerrar el proyecto. En el programa SOPAS ET nunca puede haber varios proyectos abiertos al mismo tiempo. Igualmente, antes de abrir el administrador de mdulos, es necesario cerrar el proyecto que se est utilizando en ese momento. Ejecute esta funcin mediante el men PROYECTO > Cerrar proyecto o pulsando CTRL+Q. El programa permanece activado. 5.1.6 Propiedades del proyecto...
La funcin Propiedades del proyecto... le permite modificar el nombre del proyecto o la contrasea. Todo proyecto se puede proteger contra accesos no autorizados por medio de una contrasea. Una vez que se ha definido una contrasea, hay que introducirla obligatoriamente cada vez que se abre el proyecto y, en general, cada vez que se accede a ste. Ejecute esta funcin mediante el men PROYECTO > Propiedades del proyecto... o seleccionando el proyecto en la estructura de proyecto y pulsando F9 a continuacin. Se abre la ventana PROPIEDADES DEL PROYECTO. Ventana Propiedades del proyecto
Objeto Nombre del proyecto Nueva contrasea Confirmacin de la contrasea
Funcin Introduccin del nombre del proyecto Definicin de una contrasea Hay que volver a introducir aqu la contrasea definida, a modo de confirmacin.
40
SICK AG Germany All rights reserved Subject to change without notice
8012978/0234/2012-11-20
Ayuda online SOPAS ET
Funciones
Captulo 5
5.1.7
Importar dispositivo
La funcin Importar dispositivo permite introducir en el proyecto un dispositivo con todas las configuraciones guardadas. As, es posible reutilizar en otros proyectos dispositivos que han sido exportados anteriormente (consulte captulo 5.1.8 Exportar dispositivo, pgina 41). 1. 2. Ejecute esta funcin mediante el men PROYECTO > Importar dispositivo. En la ventana IMPORTAR DISPOSITIVO, seleccione un archivo de dispositivo (*.sdv) y haga clic en ABRIR. El dispositivo aparece en la estructura de proyecto. El nmero de dispositivos del proyecto se incrementar en uno. Asimismo, se puede utilizar la operacin de arrastrar y colocar para importar dispositivos. Para ello, seleccione un archivo de dispositivo (*.sdv) y arrstrelo con el ratn a un espacio libre en la estructura de proyecto. De esta manera, se aade otro dispositivo al proyecto. Si coloca el archivo sobre un dispositivo adecuado en la estructura de proyecto, los parmetros del archivo se escribirn en dicho dispositivo. Utilice este procedimiento si desea sobrescribir un dispositivo en el proyecto que ya est online con los datos de un archivo de dispositivos. Tras haber transferido los archivos al dispositivo en el proyecto, se abrir el asistente CARGAR DATOS DEL DISPOSITIVO EN EL DISPOSITIVO. El asistente le ayudar a sincronizar datos de conexin y registro diferentes. 5.1.8 Exportar dispositivo
La funcin Exportar dispositivo le permite guardar las configuraciones actuales de un dispositivo como archivo de dispositivo (*.sdv). Con este archivo de dispositivo, se pueden reutilizar las configuraciones en otro proyecto (consulte captulo 5.1.7 Importar dispositivo, pgina 41). 1. 2. 3. Exportar conjunto de parmetros Ejecute esta funcin mediante el men PROYECTO > Exportar dispositivo. En la ventana EXPORTAR DISPOSITIVO, introduzca el nombre del archivo y el lugar de almacenamiento, y seleccione el tipo de archivo *.sdv. Para confirmar los datos introducidos, haga clic en GUARDAR.
La funcin Exportar dispositivo permite guardar las configuraciones de un dispositivo determinado junto con el nivel de usuario y la contrasea como archivo de conjunto de parmetros (*.sps). A travs de este archivo de conjunto de parmetros puede actualizar las configuraciones del dispositivo sin tener que introducir el nivel de usuario y la contrasea (consulte captulo 5.2.7 Cargar el conjunto de parmetros en el dispositivo, pgina 46). 1. 2. 3. 4. 5. 6. Ejecute esta funcin mediante el men PROYECTO > Exportar dispositivo. En la ventana EXPORTAR DISPOSITIVO, introduzca el nombre del archivo y el lugar de almacenamiento, y seleccione el tipo de archivo *.sps. Para confirmar los datos introducidos, haga clic en GUARDAR. Aparecer la ventana EXPORTAR CONJUNTO DE PARMETROS. Introduzca el nmero de serie del dispositivo. Seleccione un nivel de usuario e introduzca la contrasea correspondiente. Para confirmar los datos introducidos, haga clic en OK.
8012978/0234/2012-11-20
SICK AG Germany All rights reserved Subject to change without notice
41
Captulo 5
Funciones
Ayuda online SOPAS ET
La exportacin del archivo de conjunto de parmetros se limitar automticamente al nivel de usuario SICKSERVICE.
Copia de seguridad de parmetros
Las configuraciones actuales del dispositivo se pueden guardar como copia de seguridad de los parmetros. El formato es compatible con el servidor web para los dispositivos Sick y se puede utilizar para introducir datos en un dispositivo a travs del servidor web, o bien descargarlos del dispositivo y consultarlos en SOPAS (captulo 5.2.8 Importar copia de seguridad de los parmetros SOPAS, pgina 46). 1. 2. 3. Ejecute esta funcin mediante el men PROYECTO > Exportar dispositivo. En la ventana EXPORTAR DISPOSITIVO, introduzca el nombre del archivo y el lugar de almacenamiento, y seleccione el tipo de archivo *.spb. Para confirmar los datos introducidos, haga clic en GUARDAR. Propiedades de los dispositivos...
5.1.9
La funcin Propiedades de los dispositivos... le permite dar un nombre personalizado a un dispositivo de la estructura de proyecto. As, por ejemplo, se facilita la asignacin a la aplicacin. El nombre del dispositivo aparece en la estructura de proyecto tras la descripcin del tipo de dispositivo. Adems, el usuario obtiene informacin acerca de la funcin y el tipo del dispositivo seleccionado. Ejecute esta funcin mediante el men PROYECTO > Propiedades de los dispositivos... o pulsando F8. Se abre la ventana PROPIEDADES DEL DISPOSITIVO. Ventana Propiedades del dispositivo
Objeto Modo de actualizacin Descarga inmediata Modo de actualizacin Descarga a peticin Descripcin del dispositivo
Funcin Descargar parmetros inmediatamente despus de haberlos modificado Descargar parmetros ejecutando las funciones Descarga de todos los parmetros del dispositivo o Descarga de parmetros modificados en el dispositivo Introduccin de un nombre personalizado para un dispositivo (Hay algunos dispositivos cuyo nombre slo puede cambiarse en una pgina determinada del dispositivo).
Cuando se aaden a un proyecto, aquellos dispositivos en los que se emplea la variable LocationName (Nombre de localizacin) reciben automticamente el valor de dicha variable como nombre del dispositivo. En estos casos, el nombre del dispositivo slo puede modificarse en una pgina determinada del dispositivo.
42
SICK AG Germany All rights reserved Subject to change without notice
8012978/0234/2012-11-20
Ayuda online SOPAS ET
Funciones
Captulo 5
5.1.10
Men Imprimir
5.1.10.1 Ajustar pginas... La funcin Ajustar pginas... le permite seleccionar el formato de impresin e introducir el margen de impresin que desee. 1. 2. 3. 4. Ejecute esta funcin mediante el men PROYECTO > IMPRIMIR > Ajustar pginas.... En la ventana AJUSTAR PGINA, seleccione el tamao del papel y su orientacin. Introduzca las cuatro dimensiones del Margen de impresin y seleccione la unidad que desee. Haga clic en OK para confirmar los datos introducidos.
5.1.10.2 Vista previa de impresin La funcin Vista previa de impresin le permite ver los datos del proyecto que va a imprimir antes de ejecutar la impresin. 1. Ejecute esta funcin mediante el men PROYECTO > IMPRIMIR > Vista previa de impresin. Se abre una ventana con la vista previa de impresin de la primera pgina de datos del proyecto. 2. 3. Para ir a otras pginas del documento, ejecute la funcin correspondiente en el men VER o pulse los iconos correspondientes de la barra de herramientas. Para modificar las dimensiones de la representacin, seleccione un valor en el men VER > ZOOM o en la lista ZOOM de la barra de herramientas.
La funcin OPCIONES... del men HERRAMIENTAS le permite limitar la cantidad de datos del proyecto que van a imprimirse (consulte captulo 5.6.9 Opciones..., pgina 57). 5.1.10.3 Vista de impresin de los dispositivos La funcin Vista de impresin de los dispositivos le permite ver los datos del dispositivo que va a imprimir antes de ejecutar la impresin. 1. Ejecute esta funcin mediante el men PROYECTO > IMPRIMIR > Vista de impresin de los dispositivos. Se abrir una ventana con la vista previa de impresin de la primera pgina de los datos del dispositivo. 2. 3. Para ir a otras pginas del documento, ejecute la funcin correspondiente en el men VER o pulse los iconos correspondientes de la barra de herramientas. Para modificar las dimensiones de la representacin, seleccione un valor en el men VER > ZOOM o en la lista ZOOM de la barra de herramientas.
5.1.10.4 Guardar como archivo PDF La funcin Guardar como archivo PDF le permite crear un archivo PDF con los datos del proyecto. 1. 2. Ejecute esta funcin mediante el men PROYECTO > IMPRIMIR > Guardar como archivo PDF. En la ventana GUARDAR COMO ARCHIVO PDF, introduzca el nombre y la ubicacin de almacenamiento del archivo y haga clic en GUARDAR para confirmar los datos introducidos.
8012978/0234/2012-11-20
SICK AG Germany All rights reserved Subject to change without notice
43
Captulo 5
Funciones
Ayuda online SOPAS ET
La funcin OPCIONES... del men HERRAMIENTAS le permite limitar la cantidad de pginas del dispositivo guardadas (consulte captulo 5.6.9 Opciones..., pgina 57).
5.1.10.5 Imprimir La funcin Imprimir permite imprimir los datos del proyecto. 1. 2. Ejecute esta funcin mediante el men PROYECTO > IMPRIMIR > Imprimir, pulsando CTRL+P o haciendo clic en el icono correspondiente de la barra de herramientas. En la ventana IMPRIMIR, seleccione una impresora y confirme su seleccin haciendo clic en OK.
La funcin OPCIONES... del men HERRAMIENTAS le permite limitar la cantidad de pginas del dispositivo que van a imprimirse (consulte captulo 5.6.9 Opciones..., pgina 57).
5.1.10.6 Imprimir dispositivo La funcin Imprimir dispositivo permite imprimir los datos del dispositivo. 1. 2. 3. En la estructura de proyecto marque el dispositivo cuyos datos desea imprimir. Ejecute esta funcin mediante el men PROYECTO > IMPRIMIR > Imprimir dispositivo. En la ventana IMPRIMIR seleccione una impresora y confirme la seleccin pulsando OK.
5.1.10.7 Copiar en el portapapeles. La funcin Copiar en el portapapeles. le permite copiar en el portapapeles los datos del proyecto en formato HTML. Ejecute esta funcin mediante el men PROYECTO > IMPRIMIR > Copiar en el portapapeles. o pulsando CTRL+C. Los datos del portapapeles pueden insertarse en todas las aplicaciones que admiten el formato HTML. La funcin OPCIONES... del men HERRAMIENTAS le permite limitar la cantidad de pginas del dispositivo copiadas (consulte captulo 5.6.9 Opciones..., pgina 57).
5.1.11
Cerrar la herramienta de ingeniera
La funcin Cerrar la herramienta de ingeniera le permite cerrar el programa SOPAS ET. Ejecute esta funcin mediante el men PROYECTO > Cerrar la herramienta de ingeniera o pulsando ALT+F4. A travs de las ventanas de aviso correspondientes, tiene la opcin de guardar los cambios que an no se hayan grabado. 5.1.12 ltimo proyecto abierto
Se muestra una lista de los ltimos proyectos que se han abierto. La lista puede contener un mximo de cuatro proyectos. Para volver a abrir uno de los ltimos proyectos que se han abierto, seleccione la entrada correspondiente en el men PROYECTO.
44
SICK AG Germany All rights reserved Subject to change without notice
8012978/0234/2012-11-20
Ayuda online SOPAS ET
Funciones
Captulo 5
5.2
5.2.1
Men Editar
Deshacer
La funcin Deshacer le permite deshacer la ltima accin efectuada en una pgina del dispositivo. Las acciones en la estructura de proyecto no se pueden deshacer. Ejecute esta funcin mediante el men EDITAR > Deshacer, pulsando CTRL+Z o haciendo clic en el icono correspondiente de la barra de herramientas. Mediante la funcin Restablecer se repite la accin que se ha deshecho anteriormente. 5.2.2 Restablecer
La funcin Restablecer le permite repetir en una pgina del dispositivo la accin que se ha deshecho anteriormente con la funcin Deshacer. Las acciones en la estructura de proyecto no se pueden repetir. Ejecute esta funcin mediante el men EDITAR > Restablecer, pulsando CTRL+Y o haciendo clic en el icono correspondiente de la barra de herramientas. Copiar datos del dispositivo
5.2.3
La funcin Copiar datos del dispositivo le permite copiar los datos de un dispositivo para trasladarlos a otro dispositivo de igual estructura (consulte captulo 5.2.4 Pegar datos del dispositivo, pgina 45). 1. 2. En la estructura de proyecto marque el dispositivo cuyos datos desea copiar. Ejecute esta funcin mediante el men EDITAR > Copiar datos del dispositivo o pulsando CTRL + C. Pegar datos del dispositivo
5.2.4
La funcin Pegar datos del dispositivo le permite trasladar los datos del portapapeles a un dispositivo de la estructura de proyectos. 1. 2. 3. Copie los datos de un dispositivo de la estructura de proyectos (consulte captulo 5.2.3 Copiar datos del dispositivo, pgina 45). Marque en la estructura de proyectos un dispositivo de igual estructura. Ejecute esta funcin a travs del men EDITAR > Pegar datos del dispositivo o pulse CTRL+V. Todos los parmetros se transmitirn al dispositivo de igual estructura. Si los parmetros se copian a un dispositivo estando online con la propiedad Descarga inmediata activa, los parmetros copiados se transmiten al dispositivo de forma inmediata. 5.2.5 Cargar datos de dispositivo en el proyecto
La funcin Cargar datos de dispositivo en el proyecto permite transferir los datos de un archivo de dispositivo a un dispositivo del proyecto actual. 1. 2. Ejecute esta funcin mediante el men EDITAR > Cargar datos de dispositivo en el proyecto. En la ventana CARGAR DATOS DEL DISPOSITIVO, seleccione un archivo de dispositivo (*.sdv) y confirme su seleccin haciendo clic en ABRIR. Los datos y las configuraciones actuales se sobrescriben con los datos del archivo.
8012978/0234/2012-11-20
SICK AG Germany All rights reserved Subject to change without notice
45
Captulo 5
Funciones
Ayuda online SOPAS ET
5.2.6
Cargar datos del dispositivo en el dispositivo
La funcin Cargar datos del dispositivo en el dispositivo le permite transferir las configuraciones de parmetros a un dispositivo conectado. Para ello, el dispositivo correspondiente debe encontrarse en estado online (consulte captulo 5.4.3 Conectar online, pgina 48). Ejecute esta funcin mediante el men EDITAR > Cargar datos del dispositivo en el dispositivo. Los datos procedentes de SOPAS ET se transfieren al dispositivo conectado. 5.2.7 Cargar el conjunto de parmetros en el dispositivo
La funcin Cargar el conjunto de parmetros en el dispositivo permite actualizar las configuraciones del dispositivo sin tener que introducir el nivel de usuario y la contrasea. Para ello deben haberse exportado previamente las configuraciones del dispositivo junto con su nmero de serie, el nivel de usuario y la correspondiente contrasea como archivo de conjunto de parmetros (*.sps) (consulte captulo 5.1.8 Exportar dispositivo, pgina 41). 1. 2. Ejecute esta funcin mediante el men EDITAR > Cargar el conjunto de parmetros en el dispositivo. En la ventana IMPORTAR DISPOSITIVO, seleccione un archivo de conjunto de parmetros (*.sps) y haga clic en ABRIR. Las configuraciones se asignarn segn el nmero de serie y se transmitirn al dispositivo conectado. 5.2.8 Importar copia de seguridad de los parmetros SOPAS
La funcin Importar copia de seguridad de los parmetros SOPAS permite introducir en el proyecto un dispositivo con todas las configuraciones guardadas. La copia de seguridad de los parmetros SOPAS contiene datos de dispositivos en un formato compatible con el servidor web para los dispositivos Sick. Mediante un servidor web de dispositivos se pueden cargar archivos de copia de seguridad de parmetros en el dispositivo, o bien descargarlos del dispositivo. El acceso a un servidor web de dispositivos se realiza mediante un navegador. En SOPAS se pueden modificar los datos de una copia de seguridad de los parmetros. 1. 2. Ejecute esta funcin mediante el men EDITAR > Importar copia de seguridad de los parmetros SOPAS. En la ventana IMPORTAR COPIA DE SEGURIDAD DE LOS PARMETROS, seleccione un archivo de copia de seguridad de los parmetros (*.spb) y pulse ABRIR. El dispositivo aparece en la estructura de proyecto. El nmero de dispositivos del proyecto se incrementar en uno. 5.2.9 1. 2. Eliminar dispositivo
La funcin Eliminar dispositivo le permite eliminar un dispositivo del proyecto. En la estructura de proyecto, seleccione el dispositivo que desee eliminar del proyecto. Ejecute esta funcin mediante el men EDITAR > Eliminar dispositivo o pulsando la tecla Supr.
46
SICK AG Germany All rights reserved Subject to change without notice
8012978/0234/2012-11-20
Ayuda online SOPAS ET
Funciones
Captulo 5
5.2.10 1. 2. 3. 4.
Comparacin con...
La funcin Comparacin con... le permite comparar un dispositivo con otros del proyecto. En la estructura de proyecto, seleccione el dispositivo que desee comparar con otros dispositivos. Ejecute esta funcin mediante el men EDITAR > Comparacin con... o pulsando F7. En la ventana SELECCIN DEL DISPOSITIVO, seleccione los dispositivos del proyecto con los que desee realizar la comparacin. Indique si desea que se compare la estructura de datos o las pginas del dispositivo visualizadas y haga clic en OK para confirmar. Se presenta el resultado de la comparacin. Configuracin en la ventana Seleccin del dispositivo
Configuracin en la Representacin de la comparacin ventana SELECCIN DEL
DISPOSITIVO
Modo CID (CID: Communication Interface Description [Descripcin de interfaz de comunicacin])
Comparacin basada en la estructura de datos del dispositivo
Modo de rbol del dispositivo
Comparacin basada en las pginas del dispositivo visualizadas
5.3
Men Dispositivo
El men Dispositivo contiene funciones especficas del dispositivo. La extensin y las funciones del men Dispositivo dependen del dispositivo seleccionado o abierto en ese momento y del nivel de usuario.
5.4
5.4.1
Men Comunicacin
Asistente de conexin
La funcin Asistente de conexin permite abrir un asistente que le ayudar a establecer conexin con los dispositivos incorporados. Ejecute esta funcin mediante el men COMUNICACIN > Asistente de conexin. Se abre el asistente de conexin (consulte captulo 4.8 Asistente de conexin, pgina 28).
8012978/0234/2012-11-20
SICK AG Germany All rights reserved Subject to change without notice
47
Captulo 5
Funciones
Ayuda online SOPAS ET
5.4.2
Conexin directa
La funcin Conexin directa es la forma ms rpida de crear una conexin con un dispositivo conectado. Para ello deber conocer exactamente la configuracin de interfaz necesaria para el dispositivo (consulte captulo 5.4.7 Editar asignacin, pgina 49). 1. 2. 3. 4. 5. Seleccione un dispositivo de la estructura de proyecto. Ejecute esta funcin mediante el men COMUNICACIN > Conexin directa. En caso de un dispositivo con varias interfaces, seleccione la interfaz del dispositivo en la ventana CONEXIN DIRECTA y confirme la seleccin pulsando CONTINUAR. En la ventana CONEXIN DIRECTA introduzca la configuracin de conexin y confrmela pulsando CONTINUAR. Cierre la ventana pulsando TERMINAR. Conectar online
5.4.3
La funcin Conectar online le permite leer parmetros y datos de configuracin de un dispositivo conectado o escribir datos de dispositivo procedentes de SOPAS ET en un dispositivo. 1. 2. Seleccione un dispositivo de la estructura de proyecto. Ejecute esta funcin mediante el men COMUNICACIN > Conectar online. Se establece una conexin online entre SOPAS ET y el dispositivo conectado. Los datos de dispositivo se sincronizan con los datos en SOPAS ET. La representacin del dispositivo en la estructura de proyecto cambia (consulte captulo 4.1 Estructura de proyecto, pgina 17). Si al dispositivo no se le ha asignado ningn canal de comunicacin, aparecer un mensaje. Se solicitar la apertura del asistente de conexin (consulte captulo 4.8 Asistente de conexin, pgina 28). 5.4.4 Conectar offline
La funcin Conectar offline permite interrumpir la conexin con un dispositivo conectado. Ejecute esta funcin mediante el men COMUNICACIN > Conectar offline. Conectar online todos los dispositivos
5.4.5
La funcin Conectar online todos los dispositivos permite seleccionar el estado online para todos los dispositivos de un proyecto. Ejecute la funcin Conectar online todos los dispositivos mediante el men COMUNICACIN. Se establece una conexin online entre SOPAS ET y los dispositivos conectados. Los datos de dispositivos se sincronizan con los datos en SOPAS. La representacin de los dispositivos en la estructura de proyecto cambia (consulte captulo 4.1 Estructura de proyecto, pgina 17). El establecimiento de la conexin con los dispositivos se realiza en el orden en el que estn dispuestos los dispositivos en la estructura de proyecto. Si a un dispositivo no se le ha asignado ningn canal de comunicacin, aparecer un mensaje. Se puede abrir el asistente de conexin (captulo 5.4.3 Conectar online, pgina 48).
48
SICK AG Germany All rights reserved Subject to change without notice
8012978/0234/2012-11-20
Ayuda online SOPAS ET
Funciones
Captulo 5
5.4.6
Conectar offline todos los dispositivos
La funcin Conectar offline todos los dispositivos permite interrumpir la conexin con todos los dispositivos conectados del proyecto. Ejecute esta funcin mediante el men COMUNICACIN > Conectar offline todos los dispositivos. Editar asignacin
5.4.7
La funcin Editar asignacin le permite modificar la asignacin de un dispositivo conectado al dispositivo correspondiente en la estructura de proyecto. Para ello es necesario que ya se haya asignado una conexin al dispositivo (consulte captulo 5.4.3 Conectar online, pgina 48). 1. 2. Seleccione un dispositivo de la estructura de proyecto. Ejecute la funcin a travs del men COMUNICACIN > Editar asignacin, entrando en el men contextual del dispositivo o haciendo doble clic en la informacin de conexin de la barra de estado. En el caso de un dispositivo con varias interfaces, en la ventana EDITAR ASIGNACIN se abrir la pgina SELECCIN DE INTERFAZ. En el caso de un dispositivo con una sola interfaz, se abrir la pgina CONFIGURACIN DE CONEXIN. 3. En caso de un dispositivo con varias interfaces, seleccione la interfaz del dispositivo en la pgina SELECCIN DE INTERFAZ y confirme la seleccin pulsando CONTINUAR. Se abrir la pgina CONFIGURACIN DE CONEXIN. 4. Adapte la configuracin de conexin a los requisitos del dispositivo y confirme la configuracin pulsando CONTINUAR. Se abrir la pgina AADIR DISPOSITIVO(S). Se establecer la conexin con el dispositivo y se sincronizarn los datos de los dispositivos. 5. En la pgina AADIR DISPOSITIVO(S) active la opcin de cierre automtico del asistente. o Cierre la ventana pulsando TERMINAR. Ajustes de la configuracin IP
Configuracin Direccin IP Puerto TCP Tiempo de espera de escaneado [ms]
Funcin Direcciones IP del dispositivo conectado Puerto TCP del dispositivo conectado (valores estndar: 2111, 2112 o definido por el usuario) Tiempo mx. en ms, durante el cual se buscarn dispositivos conectados. Si en este tiempo no se recibe ninguna respuesta del dispositivo, se interrumpir el intento de establecer la conexin. Si esta funcin est activada, se puede establecer una conexin con dispositivos conectados al ordenador a travs de otro dispositivo (un Hub). Esta funcin ralentiza el establecimiento de conexin, por lo que slo deber activarse si fuese necesario.
Direccin Hub de SOPAS Utilizar la direccin Hub
8012978/0234/2012-11-20
SICK AG Germany All rights reserved Subject to change without notice
49
Captulo 5
Funciones
Ayuda online SOPAS ET
Configuracin Dialecto CoLa
Funcin ASCI BINARIO ASCI/BINARIO: se selecciona automticamente el dialecto CoLa. DPLEX COMPLETO HALFDUPLEX
Modo dplex
Configuracin de la conexin en serie
Configuracin Puerto
Funcin Seleccionar el puerto COM al que est conectado el dispositivo. Se enumeran todos los puertos COM disponibles. Otras configuraciones para la conexin en serie (velocidad de transmisin, nmero de bits de datos, paridad y nmero de bits de parada) Tiempo mx. en ms, durante el cual se buscarn dispositivos conectados. Si en este tiempo no se recibe ninguna respuesta del dispositivo, se interrumpir el intento de establecer la conexin. Si la funcin est activada, se puede establecer una conexin con dispositivos conectados al ordenador a travs de otro dispositivo (un Hub). Esta funcin ralentiza el establecimiento de conexin, por lo que slo deber activarse si fuese necesario. ASCI BINARIO ASCI/BINARIO: se selecciona automticamente el dialecto CoLa. DPLEX COMPLETO HALFDUPLEX Los dispositivos que utilizan el protocolo SiLink necesitan una seal (Wakeup) para reaccionar a un establecimiento de conexin. Si esta funcin est desactivada, los dispositivos correspondientes deben apagarse y volver a encenderse antes de cada establecimiento de conexin.
Configuraciones del puerto
Tiempo de espera de escaneado [ms]
Direccin Hub de SOPAS Utilizar la direccin Hub
Dialecto CoLa
Modo dplex SiLink Wakeup
5.4.8
Eliminar asignacin
La funcin Eliminar asignacin le permite eliminar la asignacin de un dispositivo conectado al dispositivo que corresponda en la estructura de proyecto. 1. 2. Seleccione un dispositivo en la estructura de proyecto que se encuentre en estado online. Ejecute esta funcin mediante el men COMUNICACIN > Eliminar asignacin. El dispositivo en la estructura de proyecto pasa automticamente a estado offline.
50
SICK AG Germany All rights reserved Subject to change without notice
8012978/0234/2012-11-20
Ayuda online SOPAS ET
Funciones
Captulo 5
5.4.9
Descarga de todos los parmetros del dispositivo
La funcin Descarga de todos los parmetros del dispositivo permite transferir todos los parmetros de SOPAS ET a un dispositivo conectado. 1. 2. 3. Seleccione un dispositivo. Asegrese de que el dispositivo se encuentra en estado online. Ejecute esta funcin mediante el men COMUNICACIN > Descarga de todos los parmetros del dispositivo o haciendo clic en el icono correspondiente de la barra de herramientas. En funcin del nivel de usuario que corresponda, los datos se transfieren de SOPAS ET al dispositivo conectado. Los cambios se hacen efectivos de inmediato. Si surgieran problemas debido a las diferentes autorizaciones de escritura de los niveles de usuario, podra volver a sincronizar los datos mediante la funcin Carga de todos los parmetros del dispositivo. 5.4.10 Descarga de parmetros modificados en el dispositivo
La funcin Descarga de parmetros modificados en el dispositivo le permite transferir del proyecto a un dispositivo conectado nicamente los parmetros que se hayan modificado desde la ltima sincronizacin. 1. 2. Seleccione un dispositivo y asegrese de que se encuentra en estado online. Ejecute esta funcin mediante el men COMUNICACIN > Descarga de parmetros modificados en el dispositivo. En funcin del nivel de usuario que corresponda, los datos modificados se transfieren del proyecto al dispositivo conectado. Los cambios se hacen efectivos de inmediato. 5.4.11 Carga de todos los parmetros del dispositivo
La funcin Carga de todos los parmetros del dispositivo le permite leer todo el conjunto de parmetros de un dispositivo conectado. Ejecute esta funcin mediante el men COMUNICACIN > Carga de todos los parmetros del dispositivo o haciendo clic en el icono correspondiente de la barra de herramientas. Los datos en SOPAS ET se sincronizan con los datos del dispositivo.
8012978/0234/2012-11-20
SICK AG Germany All rights reserved Subject to change without notice
51
Captulo 5
Funciones
Ayuda online SOPAS ET
5.4.12
Guardar permanentemente
La funcin Guardar permanentemente permite transferir todos los parmetros de SOPAS ET a la memoria permanente del dispositivo conectado. As, los parmetros guardados se conservan incluso tras un reinicio de los dispositivos. 1. 2. Asegrese de que los dispositivos se encuentran en estado Online. Ejecute esta funcin mediante el men COMUNICACIN > Guardar permanentemente o haciendo clic en el icono correspondiente de la barra de herramientas. Aparecer la ventana GUARDAR PERMANENTEMENTE con una lista de todos los dispositivos del proyecto. 3. 4. Seleccione los dispositivos para los que desea activar la funcin. Los dispositivos que no admitan esta funcin no podrn seleccionarse. Confirme su seleccin haciendo clic en CONTINUAR. En funcin del nivel de usuario que corresponda, los datos se transfieren de SOPAS ET al dispositivo seleccionado y se guardan permanentemente. Los cambios se hacen efectivos de inmediato. 5. Para cerrar la ventana, haga clic en FINALIZAR o active la opcin FINALIZAR AUTOMTICAMENTE DESPUS DE QUE LA ACCIN SE COMPLETE CON XITO. Descarga de todos los parmetros que permiten escritura a un grupo de dispositivos
5.4.13
La funcin Descarga de todos los parmetros que permiten escritura a un grupo de dispositivos permite transferir todos los parmetros del proyecto a un grupo de dispositivos conectados. En la transferencia se asigna a cada dispositivo los datos del proyecto correspondientes. No es posible transferir los mismos datos a varios dispositivos. 1. 2. 3. Asegrese de que al menos un dispositivo se encuentra en estado online. Ejecute esta funcin mediante el men COMUNICACIN > Descarga de todos los parmetros que permiten escritura a un grupo de dispositivos. En la ventana SELECCIONAR GRUPO, seleccione los dispositivos a los que desee transferir los parmetros y confirme su seleccin haciendo clic en OK. En funcin del nivel de usuario que corresponda, los datos se transfieren del proyecto a los dispositivos conectados. Los cambios se hacen efectivos de inmediato. Si surgieran problemas debido a las diferentes autorizaciones de escritura de los niveles de usuario, podra volver a sincronizar los datos en el proyecto mediante la funcin Carga de todos los parmetros del dispositivo. 5.4.14 Carga de todos los parmetros de un grupo de dispositivos
La funcin Carga de todos los parmetros de un grupo de dispositivos le permite leer los parmetros de varios dispositivos al mismo tiempo. 1. 2. Ejecute esta funcin mediante el men COMUNICACIN > Carga de todos los parmetros de un grupo de dispositivos. En la ventana SELECCIONAR GRUPO, seleccione los dispositivos cuyos parmetros desea leer y confirme su seleccin haciendo clic en OK. Los datos del proyecto se sincronizan con los datos de todos los dispositivos.
52
SICK AG Germany All rights reserved Subject to change without notice
8012978/0234/2012-11-20
Ayuda online SOPAS ET
Funciones
Captulo 5
5.5
5.5.1
Men Ver
Asistente de escaneado de red
La funcin Asistente de escaneado de red le permite abrir un asistente que le permite escanear la red para localizar dispositivos. Ejecute esta funcin mediante el men VER > Asistente de escaneado de red, pulsando CTRL+F2 o haciendo clic en el icono correspondiente de la barra de herramientas. Se abre el asistente de escaneado (consulte captulo 4.6 Asistente de escaneado de red, pgina 24). 5.5.2 Catlogo de dispositivos
La funcin Catlogo de dispositivos permite abrir una lista de los dispositivos que podr aadir al proyecto. Puede gestionar el catlogo de dispositivos, donde se instalan, desinstalan o actualizan las descripciones de dispositivos (*.sdd) correspondientes al dispositivo. Ejecute esta funcin mediante el men VER > Catlogo de dispositivos, pulsando CTRL+F3 o haciendo clic en el icono correspondiente de la barra de herramientas. Se abrir el catlogo de dispositivos del terminal (consulte captulo 4.7 Catlogo de dispositivos, pgina 27). 5.5.3 Mostrar ayuda de contexto.
La funcin Mostrar ayuda de contexto. le permite visualizar u ocultar la ventana de ayuda de contexto situada a la izquierda de la interfaz grfica. Ejecute esta funcin mediante el men VISTA > Mostrar ayuda de contexto.. En la ventana AYUDA DE CONTEXTO obtendr informacin sobre las pginas y parmetros actualmente seleccionados. 5.5.4 Ventana de estado/Asistentes
La funcin Ventana de estado/Asistentesle permite ver u ocultar una ventana especfica del dispositivo en el margen izquierdo o inferior de la interfaz grfica. En dispositivos que admiten esta funcin, aparecern en esta ventana representados continuamente parmetros seleccionados especficos de dicho dispositivo (indicador de estado) o podrn ejecutarse asistentes para ayudarle en la puesta en marcha del dispositivo (asistente). El nombre de la funcin y de la ventana puede variar segn el dispositivo. Encontrar informacin detallada en la ayuda del dispositivo correspondiente.
Ejecute esta funcin mediante el men VISTA > Ventana de estado/Asistentes .
8012978/0234/2012-11-20
SICK AG Germany All rights reserved Subject to change without notice
53
Captulo 5
Funciones
Ayuda online SOPAS ET
5.5.5
Ventana nica
La funcin Ventana nica permite agrupar todo el rea de trabajo en una ventana. Ejecute esta funcin mediante el men VER > Ventana nica, pulsando CTRL+1 o haciendo clic en el icono correspondiente de la barra de herramientas. 2 ventanas horizontales
5.5.6 1. 2.
La funcin 2 ventanas horizontales permite dividir el rea de trabajo en dos ventanas. Ejecute esta funcin mediante el men VER > 2 ventanas horizontales pulsando CTRL+2 o haciendo clic en el icono correspondiente de la barra de herramientas. Para hacer que una pgina abierta se muestre en otra ventana, arrastre la marca de registro de la pgina a una de las ventanas manteniendo pulsado el botn del ratn. 2 ventanas verticales
5.5.7 1. 2.
La funcin 2 ventanas verticales permite dividir el rea de trabajo en dos ventanas. Ejecute esta funcin mediante el men VER > 2 ventanas verticales, pulsando CTRL+3 o haciendo clic en el icono correspondiente de la barra de herramientas. Para hacer que una pgina abierta se muestre en otra ventana, arrastre la marca de registro de la pgina a una de las ventanas manteniendo pulsado el botn del ratn. 3 ventanas en forma de T
5.5.8 1. 2.
La funcin 3 ventanas en forma de T permite dividir rea de trabajo en tres ventanas. Ejecute esta funcin mediante el men VER > 3 ventanas en forma de T, pulsando CTRL+4 o haciendo clic en el icono correspondiente de la barra de herramientas. Para hacer que una pgina abierta se muestre en otra ventana, arrastre la marca de registro de la pgina a una de las ventanas manteniendo pulsado el botn del ratn. 3 ventanas en forma de T girada
5.5.9
La funcin 3 ventanas en forma de T girada permite dividir rea de trabajo en tres ventanas. 1. 2. Ejecute esta funcin mediante el men VER > 3 ventanas en forma de T girada, pulsando CTRL+5 o haciendo clic en el icono correspondiente de la barra de herramientas. Para hacer que una pgina abierta se muestre en otra ventana, arrastre la marca de registro de la pgina a una de las ventanas manteniendo pulsado el botn del ratn.
54
SICK AG Germany All rights reserved Subject to change without notice
8012978/0234/2012-11-20
Ayuda online SOPAS ET
Funciones
Captulo 5
5.6
5.6.1
Men Herramientas
Registrarse en el dispositivo
La funcin Registrarse en el dispositivo le permite registrarse en el dispositivo con un determinado nivel de usuario. Los siguientes niveles de usuario estn disponibles para todos los dispositivos: Gua de mquinas (estado bsico: no se necesita contrasea) Mantenimiento (se necesita contrasea) Cliente autorizado (se necesita contrasea) Servicio (se necesita contrasea)
Independientemente de que un dispositivo se encuentre en estado online o en estado offline, algunos parmetros slo se representan o se pueden editar despus de efectuar el registro en el dispositivo. En funcin del nivel de usuario podrn mostrarse o editarse determinados parmetros de un dispositivo. 1. Ejecute esta funcin mediante el men HERRAMIENTAS > Registrarse en el dispositivo, pulsando CTRL+I o haciendo clic en el icono correspondiente de la barra de herramientas. Seleccione un nivel de usuario e introduzca la contrasea correspondiente. Para confirmar los datos introducidos, haga clic en REGISTRARSE. En funcin del nivel de usuario seleccionado pueden leerse o modificarse distintos parmetros. El acceso y la posibilidad de modificar la contrasea dependen del dispositivo. 5.6.2 Salir del dispositivo
2. 3.
La funcin Salir del dispositivo le permite salir del dispositivo con su nivel de usuario. Ejecute esta funcin mediante el men HERRAMIENTAS > Salir del dispositivo, pulsando CTRL+U o haciendo clic en el icono correspondiente de la barra de herramientas Se restablece el nivel de usuario Gua de mquinas.
8012978/0234/2012-11-20
SICK AG Germany All rights reserved Subject to change without notice
55
Captulo 5
Funciones
Ayuda online SOPAS ET
5.6.3
Modificar grupos de dispositivos
La funcin Modificar grupos de dispositivos le permite juntar varios dispositivos en un grupo o eliminar dispositivos del grupo. As, mediante las funciones Registrarse en el dispositivo y Salir del dispositivo, podr registrarse en todos los dispositivos agrupados o desconectarse de ellos simultneamente. Para ello es imprescindible que la contrasea sea idntica para todos los dispositivos agrupados. La agrupacin no se guarda en el proyecto y deja de existir cuando se cierra SOPAS ET.
1. 2.
Ejecute esta funcin mediante el men EXTRAS > Modificar grupos de dispositivos o pulsando CTRL+E. En la ventana MODIFICAR GRUPOS DE DISPOSITIVOS, seleccione los dispositivos que desee unir en un grupo. Con SELECCIONAR TODOS puede seleccionar todos los dispositivos y, con NO SELECCIONAR NINGUNO, puede borrar la seleccin.
3.
Confirme su seleccin haciendo clic en OK.
La agrupacin tambin se puede modificar tras ejecutar la funcin Modificar grupos de dispositivos en la ventana REGISTRARSE.
5.6.4
Grabador de datos
La funcin Grabador de datos le permite visualizar u ocultar la ventana de control de la grabacin de datos y la reproduccin de datos a la izquierda, bajo la estructura de proyecto. Ejecute esta funcin mediante el men HERRAMIENTAS > Grabador de datos. Se abrir o cerrar el grabador de datos (consulte captulo 4.3 Grabador de datos, pgina 22). 5.6.5 Diagnstico estndar
La funcin Diagnstico estndar permite iniciar una grabacin de los valores de parmetros para el diagnstico de la configuracin del dispositivo. Los valores de parmetros de un dispositivo conectado se almacenan en un archivo cada segundo durante 5 minutos. Los parmetros que se registran para el diagnstico estn resaltados en el dispositivo. La funcin slo se puede ejecutar para los dispositivos que estn abiertos en SOPAS con el estado Online y que son compatibles con la funcin de diagnstico. 1. 2. 3. Seleccione el dispositivo conectado con la funcin de diagnstico en la estructura de proyecto. Ejecute esta funcin mediante el men HERRAMIENTAS > Diagnstico estndar. Se abrir el asistente de diagnstico estndar. Confirme el lugar de almacenamiento y el nombre de archivo estndar pulsando CONTINUAR. o Introduzca un lugar de almacenamiento y un nombre de archivo alternativos, y confrmelos pulsando CONTINUAR. Se iniciar el diagnstico.
56
SICK AG Germany All rights reserved Subject to change without notice
8012978/0234/2012-11-20
Ayuda online SOPAS ET
Funciones
Captulo 5
Durante el diagnstico, no es posible modificar los parmetros en SOPAS ni cambiar a otro dispositivo.
4.
Pulse TERMINAR para cerrar el diagnstico cuando haya finalizado el registro de los valores de parmetros. El lugar de almacenamiento del archivo de diagnstico se mostrar en el asistente. Terminal
5.6.6
La funcin Terminal permite abrir un emulador del terminal con el que podr enviar rdenes a un dispositivo, as como observar y registrar el intercambio de datos entre SOPAS ET y un dispositivo conectado. Ejecute esta funcin mediante el men HERRAMIENTAS > Terminal. Se abre el emulador del terminal (consulte captulo 4.9 Emulador del terminal, pgina 34). 5.6.7 1. Men Idioma
Con Men Idioma puede cambiar el idioma de la interfaz grfica. Seleccione el idioma que desee mediante Men Idioma. El cambio se hace efectivo cuando se vuelve a iniciar SOPAS ET. Aparece un aviso al respecto. 2. Para que el cambio surta efecto, haga clic en OK o reinicie SOPAS ET ms adelante. El idioma configurado afecta a SOPAS ET y a las pginas del dispositivo. Incluso si ciertos dispositivos no admitiesen el idioma seleccionado, podra trabajar con ellos. En estos casos, las pginas del dispositivo se mostraran en el idioma estndar del dispositivo que corresponda. 5.6.8 Exportar archivos SDD
Con la funcin Exportar archivos SDD se pueden exportar los archivos de descripciones de dispositivos (*.sdd) de su instalacin actual de SOPAS ET a la carpeta deseada, para poder utilizar estos tipos de archivos de otras instalaciones de SOPAS ET en otros ordenadores. 1. 2. 3. Para ejecutar esta funcin, vaya al men EXTRAS > Exportar archivos SDD. En la ventana GUARDAR, seleccione la carpeta donde desea guardar las descripciones de dispositivos. Para confirmar los datos introducidos, haga clic en GUARDAR. En la carpeta seleccionada se guardarn todos los archivos de descripciones de dispositivos de su instalacin de SOPAS actual y todos los archivos de ayuda de los dispositivos. El progreso de la exportacin se mostrar en la interfaz del programa. 5.6.9 Opciones...
La funcin Opciones... le permite abrir una ventana en la que puede realizar configuraciones generales de SOPAS ET. 1. 2. Ejecute esta funcin mediante el men HERRAMIENTAS > Opciones.... Realice las configuraciones en la ventana OPCIONES y confrmelas haciendo clic en OK.
8012978/0234/2012-11-20
SICK AG Germany All rights reserved Subject to change without notice
57
Captulo 5
Funciones
Ayuda online SOPAS ET
Configuraciones en la ventana Opciones
Configuraciones
Funcin
Sistema de unida- Seleccin del sistema de unidades para los valores de los parmetros. des Dispone de tres sistemas de unidades: mtrico, imperial (EE.UU.) e imperial (R.U.). La compatibilidad con el sistema de unidades seleccionado depende del dispositivo con el que se est trabajando. Diseo de la estructura de proyecto Representacin fcil (representacin no jerrquica de los dispositivos en la estructura de proyecto) Representacin topolgica (representacin jerrquica de los dispositivos en la estructura de proyecto)
De la representacin se deduce la manera en que un dispositivo est conectado a otros dispositivos Cerrar automtiCierre automtico de las ventanas abiertas al superar la configuracin camente las pgi- NMERO MXIMO DE PGINAS DEL DISPOSITIVO ABIERTAS nas del dispositivo Nmero mximo de pginas del dispositivo abiertas Imprimir slo las pginas de dispositivos abiertas. Buscar automticamente actualizaciones Restablecer Nmero de las ventanas que permanecen abiertas cuando est activada la configuracin CERRAR AUTOMTICAMENTE LAS PGINAS DEL DISPOSITIVO. Si se supera el nmero indicado de ventanas abiertas, se cierra la ltima ventana activa. Slo se imprimen las pginas del dispositivo abiertas en ese momento.
Al iniciar el programa se compara la versin del programa actual con la versin disponible en la pgina de descargas de SICK. Si hay disponible una nueva versin, se mostrar en una ventana. Ahora la versin actual ya puede descargarse mediante el navegador. Restablecimiento de las configuraciones de todos los cuadros de dilogo. Esta funcin permite volver a mostrar los cuadros de dilogo ya suprimidos. Esto tambin afecta al cuadro de dilogo de inicio Se registrar todo el trfico de datos entre SOPAS ET y todos los dispositivos conectados. El registro se realiza justo al establecer la conexin. Introduzca el lugar de almacenamiento y un nombre de archivo para el archivo de registro.
Registrar cualquier comunicacin en los siguientes archivos
Al cerrar SOPAS ET, el sistema de unidades seleccionado actualmente se guardar como configuracin predeterminada. Al abrir las pginas de dispositivo, se mostrar el sistema de unidades seleccionado actualmente o almacenado como configuracin predeterminada. Esto tambin se producir al abrir los proyectos relacionados guardados con un sistema de unidades diferente. En este caso, se corregirn los valores de parmetros.
58
SICK AG Germany All rights reserved Subject to change without notice
8012978/0234/2012-11-20
Ayuda online SOPAS ET
Funciones
Captulo 5
5.7
5.7.1
Men Ayuda
Ayuda
La funcin Ayuda le permite abrir el sistema de ayuda de SOPAS. Ejecute esta funcin mediante el men AYUDA > Ayuda. Se abre la pgina de inicio de la ayuda. Para abrir la ayuda sobre un objeto determinado de la interfaz de software, seleccione el objeto y pulse F1 o haga clic sobre el icono correspondiente de la barra de herramientas.
De no existir la ayuda correspondiente relativa a ese objeto, se abre automticamente una pgina superior de la ayuda.
5.7.2
Informacin
La funcin Informacin le permite obtener informacin general acerca de la versin de la herramienta y del entorno en tiempo de ejecucin JAVA. Ejecute esta funcin mediante el men AYUDA > Informacin.
8012978/0234/2012-11-20
SICK AG Germany All rights reserved Subject to change without notice
59
Captulo 6
Mtodos abreviados de teclado
Ayuda online SOPAS ET
Mtodos abreviados de teclado
El manejo de la herramienta de ingeniera SOPAS est diseado de tal manera que se pueda trabajar sin dispositivo de puntero como, por ejemplo, un ratn. En las tablas siguientes se muestran los mtodos abreviados de teclado ms importantes. Asimismo, los cuadros de dilogo pueden accionarse con la BARRA ESPACIADORA y las teclas de cursor. Mtodos abreviados de teclado independientes del dispositivo Los mtodos abreviados de teclado que se enumeran a continuacin siempre estn disponibles, independientemente del dispositivo utilizado.
Mtodos abreviados de teclado Funcin F1 F2 CTRL+F2 F3 CTRL+F3 ALT+F4 CTRL+F4 CTRL+ALT+F4 CTRL+F5 F7 F8 F9 Consulte captulo 5.7.1 Ayuda, pgina 59 (actualmente sin asignar) Consulte captulo 5.5.1 Asistente de escaneado de red, pgina 53 Abrir / Aadir pgina de dispositivo (permite abrir las pginas varias veces) Consulte captulo 5.5.2 Catlogo de dispositivos, pgina 53 Consulte captulo 5.1.11 Cerrar la herramienta de ingeniera, pgina 44 Cerrar pgina de dispositivo activa Cerrar todas las pginas de dispositivo abiertas Cerrar todas las pginas de dispositivo marcadas en la estructura de proyecto Consulte captulo 5.2.10 Comparacin con..., pgina 47 Consulte captulo 5.1.9 Propiedades de los dispositivos..., pgina 42 Consulte captulo 5.1.6 Propiedades del proyecto..., pgina 40 (el proyecto debe estar seleccionado en la estructura de proyecto) Cambiar al men Abrir el men contextual de dispositivos de la estructura de proyecto o de fichas o pginas del dispositivo Consulte captulo 5.5.5 Ventana nica, pgina 54 Consulte captulo 5.5.6 2 ventanas horizontales, pgina 54 Consulte captulo 5.5.7 2 ventanas verticales, pgina 54 Consulte captulo 5.5.8 3 ventanas en forma de T, pgina 54 Consulte captulo 5.5.9 3 ventanas en forma de T girada, pgina 54 Consulte captulo 5.1.10.7 Copiar en el portapapeles., pgina 44 Consulte captulo 5.2.3 Copiar datos del dispositivo, pgina 45 Cambiar a las pginas del dispositivo Consulte captulo 5.6.3 Modificar grupos de dispositivos, pgina 56 Consulte captulo 5.6.1 Registrarse en el dispositivo, pgina 55 Mover la pgina actual del dispositivo a la ventana de trabajo siguiente Mover la pgina actual del dispositivo a la ventana de trabajo anterior
F10 Tecla Maysculas+F10 CTRL+1 CTRL+2 CTRL+3 CTRL+4 CTRL+5 CTRL+C CTRL+D CTRL+E CTRL+I CTRL+M CTRL+tecla Maysculas+M
60
SICK AG Germany All rights reserved Subject to change without notice
8012978/0234/2012-11-20
Ayuda online SOPAS ET
Mtodos abreviados de teclado
Captulo 6
Mtodos abreviados de teclado Funcin CTRL+N CTRL+O CTRL+P CTRL+Q CTRL+S CTRL+tecla Maysculas+S CTRL+T CTRL+U CTRL+V CTRL+Y CTRL+X CTRL+Z Tecla Intro Consulte captulo 5.1.1 Nuevo proyecto, pgina 39 Consulte captulo 5.1.2 Abrir proyecto..., pgina 39 Consulte captulo 5.1.10.5 Imprimir, pgina 44 Consulte captulo 5.1.5 Cerrar proyecto, pgina 40 Consulte captulo 5.1.3 Guardar proyecto, pgina 40 Consulte captulo 5.1.4 Grabar proyecto como, pgina 40 Pasar a la estructura de proyecto Consulte captulo 5.6.2 Salir del dispositivo, pgina 55 Consulte captulo 5.2.4 Pegar datos del dispositivo, pgina 45 Consulte captulo 5.2.2 Restablecer, pgina 45 Cortar (actualmente no est disponible en el men) Consulte captulo 5.2.1 Deshacer, pgina 45 Aadir pginas del dispositivo al proyecto en el catlogo de dispositivos Abrir las pginas del dispositivo en la estructura de proyecto y hacer que aparezcan (varias veces) en la ventana de trabajo Eliminar el dispositivo seleccionado en la estructura de proyecto Mover hacia arriba el dispositivo seleccionado en la estructura de proyecto Mover hacia abajo el dispositivo seleccionado en la estructura de proyecto Maximizar y minimizar la pgina del dispositivo en la ficha seleccionada Ir a la pgina siguiente dentro de la ventana de trabajo Ir a la pgina anterior dentro de la ventana de trabajo Ir a la ventana de trabajo siguiente Ir a la ventana de trabajo anterior
Supr ALT+tecla de direccin arriba ALT+tecla de direccin abajo CTRL+barra espaciadora CTRL+TAB CTRL+tecla Maysculas+TAB CTRL+> CTRL+<
Teclas de acceso directo especficas del dispositivo
Puede haber disponibles otros mtodos abreviados de teclado para funciones especficas del dispositivo. No obstante, a excepcin de F1, F8 y F10, las teclas de funcin ya estn asignadas a mtodos abreviados de teclado independientes del dispositivo. Durante el uso del dispositivo no dispondr de mtodos abreviados de teclado.
Mtodos abreviados de teclado reservados
Las combinaciones de teclas con CTRL restantes estn reservadas para las futuras versiones del programa. Todas las dems teclas y combinaciones de teclas estn asignadas a funciones del sistema.
8012978/0234/2012-11-20
SICK AG Germany All rights reserved Subject to change without notice
61
Captulo 7
Barra de herramientas
Ayuda online SOPAS ET
Barra de herramientas
Iconos disponibles con todos los dispositivos
Icono
Funcin Consulte captulo 5.1.1 Nuevo proyecto, pgina 39 Consulte captulo 5.1.2 Abrir proyecto..., pgina 39 Consulte captulo 5.1.3 Guardar proyecto, pgina 40 Consulte captulo 5.1.4 Grabar proyecto como, pgina 40 Se abre de nuevo la anterior pgina del dispositivo seleccionada. Se abre de nuevo la siguiente pgina del dispositivo seleccionada. Consulte captulo 5.1.10.5 Imprimir, pgina 44 Consulte captulo 5.6.1 Registrarse en el dispositivo, pgina 55 Consulte captulo 5.6.2 Salir del dispositivo, pgina 55 Consulte captulo 5.5.2 Catlogo de dispositivos, pgina 53 Consulte captulo 5.5.1 Asistente de escaneado de red, pgina 53 Consulte captulo 4.8 Asistente de conexin, pgina 28 Consulte captulo 5.4.9 Descarga de todos los parmetros del dispositivo, pgina 51 Consulte captulo 5.4.11 Carga de todos los parmetros del dispositivo, pgina 51 Consulte captulo 5.4.12 Guardar permanentemente, pgina 52 Consulte captulo 5.2.1 Deshacer, pgina 45 Consulte captulo 5.2.2 Restablecer, pgina 45 Consulte captulo 5.5.5 Ventana nica, pgina 54 Consulte captulo 5.5.6 2 ventanas horizontales, pgina 54 Consulte captulo 5.5.7 2 ventanas verticales, pgina 54 Consulte captulo 5.5.8 3 ventanas en forma de T, pgina 54 Consulte captulo 5.5.9 3 ventanas en forma de T girada, pgina 54 Consulte captulo 5.6.5 Diagnstico estndar, pgina 56 Consulte captulo 5.7.1 Ayuda, pgina 59
Iconos especficos del dispositivo
En funcin del dispositivo que est seleccionado en cada momento, es posible que haya iconos especficos del dispositivo que estn ocultos o no.
62
SICK AG Germany All rights reserved Subject to change without notice
8012978/0234/2012-11-20
Ayuda online SOPAS ET
8012978/0234/2012-11-20
SICK AG Germany All rights reserved Subject to change without notice
63
8012978/0234/2012-11-20 DWF <PM6.5/FM7.0/PDF> Printed in Germany Subject to change without notice The specified product features and technical data do not represent any guarantee 05 Pre int62
Das könnte Ihnen auch gefallen
- Metrodatos Red IC 2.0: 8.110.8193 Manual de SoftwareDokument196 SeitenMetrodatos Red IC 2.0: 8.110.8193 Manual de Software33Laura Paredes63Noch keine Bewertungen
- 88658005ES Manual 865 Dosimat PlusDokument88 Seiten88658005ES Manual 865 Dosimat PlusAlan PérezNoch keine Bewertungen
- Iq-View 2 5 0 User Manual Int Es - 001rDokument105 SeitenIq-View 2 5 0 User Manual Int Es - 001rcamv_8476010% (1)
- Braumat Operator Manual SP PDFDokument63 SeitenBraumat Operator Manual SP PDFsugesusNoch keine Bewertungen
- Enciclopedia de Microsoft Visual C#.Von EverandEnciclopedia de Microsoft Visual C#.Bewertung: 5 von 5 Sternen5/5 (1)
- Enciclopedia de Microsoft Visual Basic.: Diseño de juegos de PC/ordenadorVon EverandEnciclopedia de Microsoft Visual Basic.: Diseño de juegos de PC/ordenadorNoch keine Bewertungen
- Manual Orbscan SpanishDokument168 SeitenManual Orbscan SpanishEmilio Cortes Villavicencio0% (3)
- PIStudio User Manual (001-011) .En - EsDokument11 SeitenPIStudio User Manual (001-011) .En - EsJosue LazoNoch keine Bewertungen
- Manual de InstruccionesDokument79 SeitenManual de InstruccionesCeleynes RTNoch keine Bewertungen
- Oki MB470Dokument145 SeitenOki MB470alevibroNoch keine Bewertungen
- Biometric Device SDK - Programmers GuideDokument28 SeitenBiometric Device SDK - Programmers GuideKENNY JEAN CARLO AREVALO REYESNoch keine Bewertungen
- Manual EsDokument353 SeitenManual EsmosquidoNoch keine Bewertungen
- TASKalfa6002i ES 03 PDFDokument665 SeitenTASKalfa6002i ES 03 PDFreynerNoch keine Bewertungen
- MANUAL 865 DosimatDokument98 SeitenMANUAL 865 DosimatEiner Jesus Quiñones RiosNoch keine Bewertungen
- Manual DR 2800 Manual Del Usuario EspanolDokument98 SeitenManual DR 2800 Manual Del Usuario EspanolGiselaNoch keine Bewertungen
- TASKalfa307ci ESDokument474 SeitenTASKalfa307ci ESJAGA COPY CENTERNoch keine Bewertungen
- Dmta 10084 01esDokument226 SeitenDmta 10084 01esAlejandroAguilarNoch keine Bewertungen
- Spa Pro4 DDokument31 SeitenSpa Pro4 DVictor RamirezNoch keine Bewertungen
- Manual de Usuario - Esp Xerox - C60-C70 - UgDokument238 SeitenManual de Usuario - Esp Xerox - C60-C70 - UgMarco Antonio Valverde Marin100% (1)
- PolisomnografiaDokument268 SeitenPolisomnografiaEco AquilesNoch keine Bewertungen
- 1.-Bitdefender EndpointSecurityToolsForWindows UsersGuide esES PDFDokument54 Seiten1.-Bitdefender EndpointSecurityToolsForWindows UsersGuide esES PDFdiego garciaNoch keine Bewertungen
- Despertando Al Gigante InteriorDokument72 SeitenDespertando Al Gigante Interiorjessica vasquez avilaNoch keine Bewertungen
- 022 - FC20xx - FT2040 - 008838 - P - Es - ManualDokument186 Seiten022 - FC20xx - FT2040 - 008838 - P - Es - Manual290602Noch keine Bewertungen
- Mindray DC30 Manual EspDokument247 SeitenMindray DC30 Manual EspalaiNoch keine Bewertungen
- DA 60T 3.4.32 SpanishDokument316 SeitenDA 60T 3.4.32 SpanishJuan Carlos Sierra TilleriaNoch keine Bewertungen
- Plotter HP z2100 SeriesDokument189 SeitenPlotter HP z2100 Seriesjose paezNoch keine Bewertungen
- Spa Pro4 CDokument31 SeitenSpa Pro4 CmallxNoch keine Bewertungen
- Dahua Ipc Hdw1230s s4 Manual de Usuario EspañolDokument150 SeitenDahua Ipc Hdw1230s s4 Manual de Usuario EspañoljosesuNoch keine Bewertungen
- Sirona Didexis Software - Service Manual-EspañolDokument90 SeitenSirona Didexis Software - Service Manual-EspañolbofiñoNoch keine Bewertungen
- Manual InvGate Assets ES 2018.12 PDFDokument186 SeitenManual InvGate Assets ES 2018.12 PDFSteven Castillo ArdilaNoch keine Bewertungen
- Bitdefender GravityZone AdministratorsGuide 8 EsESDokument351 SeitenBitdefender GravityZone AdministratorsGuide 8 EsESAlvaro EspitiaNoch keine Bewertungen
- Manual Wimproladder - EspañolDokument195 SeitenManual Wimproladder - EspañolRicardo Moreira100% (4)
- Spa Pro4 eDokument34 SeitenSpa Pro4 eMarlyNoch keine Bewertungen
- Bizhub 754e/654e: Guía RápidaDokument170 SeitenBizhub 754e/654e: Guía RápidaDARKDEVIL0007Noch keine Bewertungen
- HyPET 4.0 Site Preparation Manual (Spanish)Dokument76 SeitenHyPET 4.0 Site Preparation Manual (Spanish)Patricia Ines Acosta Capitillo100% (2)
- CHC Manual Gps Centimetrico I50 EsDokument68 SeitenCHC Manual Gps Centimetrico I50 EsholaholaNoch keine Bewertungen
- TASKalfa 6052ci - ColorDokument685 SeitenTASKalfa 6052ci - ColorJuan Manuel Huerta GarcíaNoch keine Bewertungen
- Sidexis XGDokument212 SeitenSidexis XGVicenteNoch keine Bewertungen
- Kontakt 4 Reference Manual SpanishDokument316 SeitenKontakt 4 Reference Manual SpanishDaniel Cristobal100% (1)
- Is30 Industrial Weighing Terminal Is30 Logistics Weighing Terminal Funciones AmpliadasDokument132 SeitenIs30 Industrial Weighing Terminal Is30 Logistics Weighing Terminal Funciones AmpliadasarodassanchezNoch keine Bewertungen
- PunzonadoDokument212 SeitenPunzonadoHector LoperaNoch keine Bewertungen
- DA 66T V1.5 Spanish Manual OperacionesDokument214 SeitenDA 66T V1.5 Spanish Manual Operacionesmartin100% (1)
- Grapholas 10.3 - User Guide - Es PDFDokument48 SeitenGrapholas 10.3 - User Guide - Es PDFEnrrique LaraNoch keine Bewertungen
- Estructuras Punteros Enumeraciones PDFDokument992 SeitenEstructuras Punteros Enumeraciones PDFjariospaNoch keine Bewertungen
- Manual PHmetroDokument82 SeitenManual PHmetrordurango92Noch keine Bewertungen
- Manual 1 InvGate - AssetsespañolDokument186 SeitenManual 1 InvGate - AssetsespañolJuan Salvador Saavedra anguloNoch keine Bewertungen
- AUTOMATION STUDIO Instalacion y Administracion PDFDokument135 SeitenAUTOMATION STUDIO Instalacion y Administracion PDFcarlcoxNoch keine Bewertungen
- Bomag Telematic h12Dokument163 SeitenBomag Telematic h12juan apaza100% (1)
- Manual UltrasonidoDokument189 SeitenManual UltrasonidoJosé Fabián Hechem GarciaNoch keine Bewertungen
- PwmanspaDokument104 SeitenPwmanspaArmando SixtoNoch keine Bewertungen
- Allplan 2009 ManualDokument237 SeitenAllplan 2009 ManuallescasNoch keine Bewertungen
- Desarrollo seguro en ingeniería del software.: Aplicaciones seguras con Android, NodeJS, Python y C++Von EverandDesarrollo seguro en ingeniería del software.: Aplicaciones seguras con Android, NodeJS, Python y C++Noch keine Bewertungen
- Um Es Thermomark Roll 2-0-108716 Es 02Dokument54 SeitenUm Es Thermomark Roll 2-0-108716 Es 02AF VMNoch keine Bewertungen
- Instalaciones ElectricasDokument4 SeitenInstalaciones ElectricasEdwin CornejoNoch keine Bewertungen
- Practicas de Electronica Depotencia IIDokument15 SeitenPracticas de Electronica Depotencia IIChristian ReyesNoch keine Bewertungen
- Contenidos Teóricos y Prácticos Del Taller Arduino - Electrónica y Programación Al Alcance de TodosDokument6 SeitenContenidos Teóricos y Prácticos Del Taller Arduino - Electrónica y Programación Al Alcance de TodosGabriel SianoNoch keine Bewertungen
- TransitoresDokument10 SeitenTransitoreslelopolisNoch keine Bewertungen
- Or. Aut. Ind Findesem 22.10.22Dokument17 SeitenOr. Aut. Ind Findesem 22.10.22KEVIN ECOS ALANoch keine Bewertungen
- Fibra Opticaa - Cap. 1Dokument24 SeitenFibra Opticaa - Cap. 1jimmyNoch keine Bewertungen
- NormasDokument9 SeitenNormasSaRa AyMa MNoch keine Bewertungen
- Informe Laboratorio 1Dokument8 SeitenInforme Laboratorio 1Erwin FerrerNoch keine Bewertungen
- 2-QUIMICA ANALITICA Complejos de EDTA Con Iones Metalicos y Curvas de Titulación Con EDTADokument12 Seiten2-QUIMICA ANALITICA Complejos de EDTA Con Iones Metalicos y Curvas de Titulación Con EDTALhyza Vm100% (1)
- Laboratorio 7 PDFDokument3 SeitenLaboratorio 7 PDFroger macias marcaNoch keine Bewertungen
- Formulacion 2 Final TeoricoDokument19 SeitenFormulacion 2 Final TeoricoRody Aldair GallegosNoch keine Bewertungen
- 19 Pipelining HazardsDokument29 Seiten19 Pipelining HazardsFernando EspinosaNoch keine Bewertungen
- Wolpac - Wolstar III - Molinete - Manual TecnicoDokument31 SeitenWolpac - Wolstar III - Molinete - Manual TecnicoEdgar ApariNoch keine Bewertungen
- Transmisor y Receptor ÓpticoDokument9 SeitenTransmisor y Receptor ÓpticoFé GabrielaNoch keine Bewertungen
- Reporte de Practica Del PLC Conectado Al Variador para Realizar Una Secuencia de VelocidadesDokument25 SeitenReporte de Practica Del PLC Conectado Al Variador para Realizar Una Secuencia de Velocidadesjosue muñoz perezNoch keine Bewertungen
- Curriculum Vitae de Federico GrazianoDokument2 SeitenCurriculum Vitae de Federico GrazianofedegrazianoNoch keine Bewertungen
- Principio de HuygensDokument4 SeitenPrincipio de HuygensMauro Jesús Zambrana CastroNoch keine Bewertungen
- Antena YagiDokument3 SeitenAntena Yagimilenita_mesaNoch keine Bewertungen
- Trabajo Practico N°2 Sistema de Comunicaciones (Juan Roca)Dokument2 SeitenTrabajo Practico N°2 Sistema de Comunicaciones (Juan Roca)william suarezNoch keine Bewertungen
- Atajos Básicos para ProtoolsDokument2 SeitenAtajos Básicos para Protoolsheytequieromucho68% (19)
- T Utc 1697 PDFDokument270 SeitenT Utc 1697 PDFLuis AlarconNoch keine Bewertungen
- Contador 0 - 9 Utilizando Circuitos Integrados TTL y El 555Dokument5 SeitenContador 0 - 9 Utilizando Circuitos Integrados TTL y El 555Edwin Enrique Miranda PalenciaNoch keine Bewertungen
- CÓDIGODokument3 SeitenCÓDIGOGustavo PomaqueroNoch keine Bewertungen
- User Manual SSM SPANISH Professional 1206 11Dokument218 SeitenUser Manual SSM SPANISH Professional 1206 11estcaion peajelaapartadaNoch keine Bewertungen
- Practica 1 Sistemas DigitalesDokument11 SeitenPractica 1 Sistemas DigitalesNoé Rivas GarcíaNoch keine Bewertungen
- APC SRC3000 - Hoja de DatosDokument3 SeitenAPC SRC3000 - Hoja de DatosGermanYPNoch keine Bewertungen
- Informe Final Lab 2 Grupo VDokument19 SeitenInforme Final Lab 2 Grupo VJacky SierasNoch keine Bewertungen
- El Automata M340 Problemas PDFDokument389 SeitenEl Automata M340 Problemas PDFBilly FisherNoch keine Bewertungen
- PRACTICA No 3 ELECTROMAGNETISMODokument9 SeitenPRACTICA No 3 ELECTROMAGNETISMOerika yulieth vargasNoch keine Bewertungen
- Voltajes InducidosDokument9 SeitenVoltajes Inducidosjorge Garcia BarronNoch keine Bewertungen