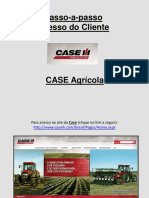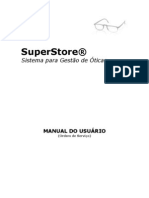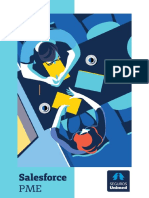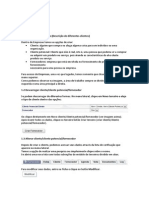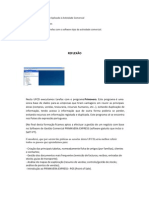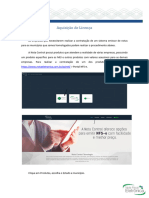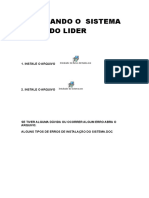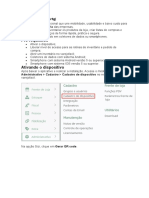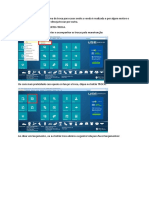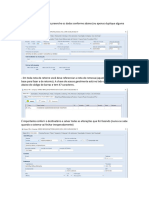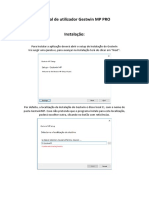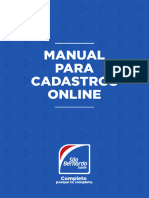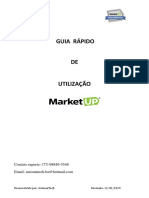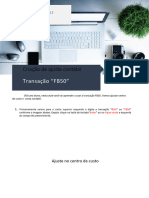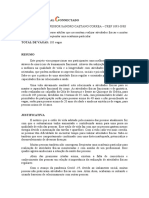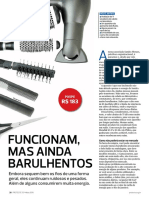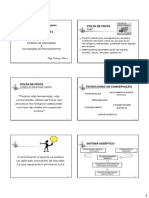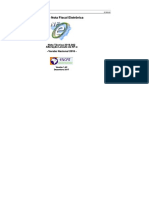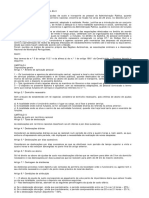Beruflich Dokumente
Kultur Dokumente
Tutorial Comanda
Hochgeladen von
Carlos NascimentoOriginalbeschreibung:
Copyright
Verfügbare Formate
Dieses Dokument teilen
Dokument teilen oder einbetten
Stufen Sie dieses Dokument als nützlich ein?
Sind diese Inhalte unangemessen?
Dieses Dokument meldenCopyright:
Verfügbare Formate
Tutorial Comanda
Hochgeladen von
Carlos NascimentoCopyright:
Verfügbare Formate
Tutorial comanda
Tabela de contedo
[esconder]
1 Introduo 2 Controles Bsicos 3 Iniciando o OnBIT S2 Comanda pela primeira vez 4 Registrando uma Comanda 5 Como cadastrar produtos
Introduo
O OnBIT S2 Comanda um programa de gerenciamento e administrao de Restaurantes, Boates, Casas Noturnas, Bares, Lanchonetes e similares. um software simples de usar e que automatiza tarefas repetitivas e que no agregam valor. Tudo feito para que seus usurios possam se concentrar em suas atividadesfim e que seus Administradores tenham informaes precisas sobre o movimento em seu estabelecimento. Este tutorial tem o objetivo de ensinar os passos iniciais no uso do OnBIT S2 Comanda.
Controles Bsicos
Tem por objetivo a manipulao de registros. Alguns botes podem aparecer desabilitados ou ocultos.
Anterior
Posiciona no registro anterior
Prximo
Posiciona no prximo registro
Adicionar
Clique neste boto para adicionar um novo registro.
Exclui
Exclui o registro selecionado.
Alterar
Habilita a alterao do registro selecionado
Confirmar
Confirma a alterao ou incluso do registro
Cancelar
Cancela a alterao ou incluso do registro
Iniciando o OnBIT S2 Comanda pela primeira vez
Ao iniciar o OnBIT S2 Comanda pela primeira vez, voc ser solicitado a cadastrar os Cards utilizados no seu estabelecimento. O conceito de Card varia de estabelecimento a estabelecimento. Para Restaurantes, Card o mesmo que mesa; para Boates, Card o carto que o cliente recebe na entrada para registrar o consumo.
Ao clicar no boto "OK" aparecer a seguinte tela:
Informe a quantidade de Cards desejada e clique no boto "OK". Caso os cards cadastrados se tornem insuficientes, basta navegar at o menu "Tabelas" e clicar em "Cards" para criar mais cards. A imagem abaixo aparecer na tela, basta clicar em "Criar Cards"
Clicando na opo "Criar Cards", a tela abaixo aparecer, basta ento, digitar a quantidade de cards desejada e clicar em "OK"
O recurso de Cards uma soluo que pode ser usada tanto quando se trabalha com mesas, como um restaurante tradicional, ou com cartes de entrada, como uma boate. Se voc trabalha com mesa, entenda "Card" como "Mesa". Se o Card/Mesa no estiver mais disponvel, marque "Disp".
Registrando uma Comanda
Menu Sadas/Comanda Para abrir o formulrio de Comanda, aponte o mouse para o menu "Sadas" e clique em "Comanda", ou clique no boto "Registrar Comanda", conforme mostrado abaixo:
Aparecer o seguinte formulrio:
ou, se estiver configurado para "escolher o cliente no incio":
Este formulrio foi projetado para ser manipulado pelo teclado. Use o mouse apenas em situaes em que seu uso seja estritamente necessrio. Para navegar neste formulrio utilize as seguintes teclas:
Setas para a direita e para a esquerda
para navegao, ou seja, para mudana de campos.
Setas para cima e para baixo
para mudana de dados em campos combo:
Enter
para acionar um boto. Utilizando as teclas do teclado, posicione no boto "Adicionar (Ctrl+Ins)" e tecle ENTER. Aparecer a lista de produtos que voc cadastrou, conforme mostrado na imagem a seguir:
Digite o nome do produto ou, com as setas para cima e para baixo selecione o produto desejado e, em seguida, pressione a seta para a direita para focar o campo "Quant". Digite a quantidade desejada e tecle <ENTER>. Na figura abaixo temos os produtos j adicionados.
O valor total o somatrio dos totais dos itens, mais a taxa de 10%. Para fechar o card, ou seja, concluir a venda, tecle <F10>. Ser apresentada uma pergunta como mostrado na imagem a seguir:
Tecle <ENTER> para exibir o espelho da comanda. Quando retornar da visualizao do espelho da comanda, aparecer uma tela conforme mostrado a seguir:
Utilizando a seta para a direita, posicione no campo "Dinheiro" e informe o valor recebido. Em seguida, utilizando a seta para a direita, posicione no boto "Confirmar" e tecle <ENTER>. Outra forma de encerrar uma comanda:
Se na tela mostrada acima, for pressionado <ENTER> no boto "Avanar", aparecer a seguinte tela:
Nesta tela escolha a forma de pagamento ( vista, carto, cheque pr, etc). Essas opes j devero estar cadastradas. Pressione a seta para a direita at ser exibida uma tela conforme mostrado abaixo:
No campo "Cliente", selecione o cliente desejado, digitando o seu nome ou pressionando as teclas para cima ou para baixo. Utilize a seta para a direita para ir para o campo seguinte. Se desejar cadastrar um outro cliente, pressione <ENTER> no boto "Cadastrar". Para alterar o cliente selecionado, pressione <ENTER> no boto "Alterar". Pressionando a tecla para a direita,logo aps as telas de cadastro do cliente, ser exibido o seguinte formulrio:
Selecione o garom que realizou o atendimento e tecle <Enter> no boto "Confirmar". Aparecer uma tela perguntado se deseja imprimir espelho, selecione sua opo e em seguida aparecer o formulrio de pagamento:
Com a seta para direita posicione no campo referente ao valor recebido e tecle <Enter> no boto "Confirmar". Esta parte encerra-se com a gerao de um recibo.
Como cadastrar produtos
Menu Arquivos/Produtos Este formulrio serve tanto para Consultar como para Cadastrar e Alterar um Produto.
Clicando no boto Localizar sem informar a referncia ou o nome do produto, o OnBIT S2 mostrar todos os produtos cadastrados. Marcando "Busca Ativa", ser feita uma pesquisa automaticamente ao digitar a descrio do produto. Digite o nome do produto e Clique no boto localizar. Se o produto j estiver cadastrado, ser mostrado o cadastro do produto, caso contrrio, ser perguntado: Produto no cadastrado. Deseja cadastrar?". Respondendo afirmativamente ser exibido o formulrio para cadastro do produto.
Respondendo afirmativamente ou se o produto j estiver cadastrado aparecer a seguinte tela:
Informe os dados corretamente. Se no houver sido digitada a referncia do produto, ao confirmar o cadastro o OnBIT S2 Comanda pergunt se quer gerar a referncia automaticamente. Voltar para Tutoriais
Das könnte Ihnen auch gefallen
- Descomplicando A Calculadora Financeira Hp 12cVon EverandDescomplicando A Calculadora Financeira Hp 12cNoch keine Bewertungen
- Crie mini-sites que vendem muito!: Como criar mini-sites arrasadores que vendem muito!!Von EverandCrie mini-sites que vendem muito!: Como criar mini-sites arrasadores que vendem muito!!Noch keine Bewertungen
- Manual Do SISPEDDokument9 SeitenManual Do SISPEDGuilherme CamargoNoch keine Bewertungen
- Odoo ManualDokument9 SeitenOdoo ManualTales Rodrigues0% (1)
- Como Fazer Pre Venda No P2KDokument26 SeitenComo Fazer Pre Venda No P2KJorgeHenriqueNoch keine Bewertungen
- Módulo Frente de Caixa - Az Cabelo&EstéticaDokument15 SeitenMódulo Frente de Caixa - Az Cabelo&EstéticaCamila Macedo0% (1)
- Manual Basico Do Sistem Posto Forte - FrenteDokument15 SeitenManual Basico Do Sistem Posto Forte - FrenteCarlos EduardoNoch keine Bewertungen
- Manual Do TINYERPDokument17 SeitenManual Do TINYERPHenrique AvelarNoch keine Bewertungen
- Emissão de Nota de RemessasDokument11 SeitenEmissão de Nota de RemessasJosé HerculanoNoch keine Bewertungen
- Instruções para Criação de Produto - Serviço No Mercado Black Money - CópiaDokument5 SeitenInstruções para Criação de Produto - Serviço No Mercado Black Money - CópiaSabrina FalcãoNoch keine Bewertungen
- Instruções Portal FaturamentoDokument4 SeitenInstruções Portal FaturamentodaniklarissasfNoch keine Bewertungen
- CASE AG Passo-A-passo - Cadastro Do ClienteDokument24 SeitenCASE AG Passo-A-passo - Cadastro Do ClientePR-GVR Aplicação AéreaNoch keine Bewertungen
- Manual PDVDokument25 SeitenManual PDVRodrigo De Souza AmaralNoch keine Bewertungen
- Manual Ordem de Serviço - OticaDokument12 SeitenManual Ordem de Serviço - OticaLuis ClaudioNoch keine Bewertungen
- Manual b2bDokument8 SeitenManual b2bJon krebysNoch keine Bewertungen
- Manual Mister Chef - UsuárioDokument505 SeitenManual Mister Chef - UsuárioAlexandre Rodrigues0% (1)
- Com Realizar VendaDokument6 SeitenCom Realizar Vendahenrique expNoch keine Bewertungen
- Loja de Roupas ManualDokument6 SeitenLoja de Roupas ManualdiguimjfNoch keine Bewertungen
- Manual de Utilizacao ColibriDokument12 SeitenManual de Utilizacao Colibrimateus98Noch keine Bewertungen
- Tutorial - Software Market Up - 2Dokument15 SeitenTutorial - Software Market Up - 2Alexandre VecchiettiNoch keine Bewertungen
- Manual POS PDFDokument33 SeitenManual POS PDFGraciano KakupaNoch keine Bewertungen
- Manual Salesforce PDFDokument19 SeitenManual Salesforce PDFConsultor UnimedNoch keine Bewertungen
- Cloud PDVDokument13 SeitenCloud PDVHigor CarvalhoNoch keine Bewertungen
- Passo A Passo VDDokument15 SeitenPasso A Passo VDJosé Carlos NetoNoch keine Bewertungen
- Manual Dolibarr PT - BRDokument25 SeitenManual Dolibarr PT - BRRobson Richers100% (1)
- Software Aplicado À Actividade ComercialDokument6 SeitenSoftware Aplicado À Actividade ComercialMargarida Miranda0% (1)
- Manual PortalDokument26 SeitenManual PortalCharllynson CarvalhoNoch keine Bewertungen
- Aquisição de LicençaDokument5 SeitenAquisição de LicençamrvalzackNoch keine Bewertungen
- Manual - Painel de VendasDokument81 SeitenManual - Painel de VendasHeliton Mendes100% (1)
- Manual SRM ArcelorMittal FornecedorDokument14 SeitenManual SRM ArcelorMittal FornecedorJoão de JessicaNoch keine Bewertungen
- MODULO SISTEMAS CONTABLES Ciad Washington ChiliquingaDokument48 SeitenMODULO SISTEMAS CONTABLES Ciad Washington ChiliquingaChristian Miranda ZambranoNoch keine Bewertungen
- Manual Balcao Cadastro de Cliente New StandardDokument16 SeitenManual Balcao Cadastro de Cliente New StandardROBERTO CAMPOSNoch keine Bewertungen
- Manual de Uso SistemaDokument25 SeitenManual de Uso SistemaJoão de AlmeidaNoch keine Bewertungen
- SiziDokument36 SeitenSizicibelNoch keine Bewertungen
- Tutorial Magento UsuarioDokument24 SeitenTutorial Magento UsuarioafonsobmNoch keine Bewertungen
- Manual Sistema DocumentalistaDokument17 SeitenManual Sistema DocumentalistaeliezerNoch keine Bewertungen
- Manual Protocolo FreeDokument13 SeitenManual Protocolo FreeEverton RochaNoch keine Bewertungen
- Shop 9Dokument29 SeitenShop 9Joseph Daniel100% (1)
- Como Gerar TrocaDokument5 SeitenComo Gerar TrocaTI Tem total FabrilNoch keine Bewertungen
- FS00+KA01+ +Cadastro+de+Elemento+de+CustosDokument12 SeitenFS00+KA01+ +Cadastro+de+Elemento+de+CustoscleiftonNoch keine Bewertungen
- Manual de Reparos FilizolaDokument26 SeitenManual de Reparos FilizolaPaulo De Amorim Costa67% (9)
- Passo A Passo Nota de RetornoDokument7 SeitenPasso A Passo Nota de RetornojuliaraquelcamposNoch keine Bewertungen
- Manual TotvsDokument16 SeitenManual TotvsCAMALLON COMERCIO DE PRODUTOS GRAFICOSNoch keine Bewertungen
- Manual de Utilizador Gestwin MP PRODokument31 SeitenManual de Utilizador Gestwin MP PROSandra SilvaNoch keine Bewertungen
- Manual Precadastro OnlineDokument11 SeitenManual Precadastro OnlineMarcos P.Noch keine Bewertungen
- Cadastro de Colaboradores ManualDokument2 SeitenCadastro de Colaboradores ManualelninoigorNoch keine Bewertungen
- Manual Treinamento SistemaDokument9 SeitenManual Treinamento SistemaKlaha DracoNoch keine Bewertungen
- Manual de Emissão Da NFA-eDokument11 SeitenManual de Emissão Da NFA-eTony DesignNoch keine Bewertungen
- Manual de Utilização Marketup A3 (5645)Dokument5 SeitenManual de Utilização Marketup A3 (5645)Jussara NascimentoNoch keine Bewertungen
- Manual Do Agente Hibrido 2018 PDF - TreinamentoDokument17 SeitenManual Do Agente Hibrido 2018 PDF - Treinamentoroney pereira peresNoch keine Bewertungen
- Configuração Da ImpressoraDokument2 SeitenConfiguração Da ImpressoraWesley AlcântaraNoch keine Bewertungen
- FB50Dokument5 SeitenFB50FelipeJonasNoch keine Bewertungen
- SOU - MEI - Emissão de Notas Fiscais PRDokument18 SeitenSOU - MEI - Emissão de Notas Fiscais PRRodrigo SouzaNoch keine Bewertungen
- Manual Guia On-Line UniodontoDokument15 SeitenManual Guia On-Line UniodontonildoabreuNoch keine Bewertungen
- Gestão de custos e preços para produtos e serviçosVon EverandGestão de custos e preços para produtos e serviçosBewertung: 5 von 5 Sternen5/5 (1)
- Empresário De Sucesso Vencendo Seus ObstaculosVon EverandEmpresário De Sucesso Vencendo Seus ObstaculosNoch keine Bewertungen
- ARTIGO 4-Avaliação Da Interação Estudantetecnologia Educacional Digital em Enfermagem NeonatalDokument9 SeitenARTIGO 4-Avaliação Da Interação Estudantetecnologia Educacional Digital em Enfermagem NeonatalGlauber CavalcanteNoch keine Bewertungen
- FISPQ-esmalte Premium Plus LukscolorDokument12 SeitenFISPQ-esmalte Premium Plus Lukscolorcarlos eduardo kaduNoch keine Bewertungen
- HIRATA Novas Configurações Da Divisao Sexual Do Trabalho 2010Dokument7 SeitenHIRATA Novas Configurações Da Divisao Sexual Do Trabalho 2010LucMorNoch keine Bewertungen
- Catalogo Kitcia ClientesDokument160 SeitenCatalogo Kitcia ClientesRodrigo MedeirosNoch keine Bewertungen
- Cic Jornada Formativa Marco Abril PDFDokument3 SeitenCic Jornada Formativa Marco Abril PDFKely ArraisNoch keine Bewertungen
- Relatório de Sistemas Hidro-PneumáticosDokument15 SeitenRelatório de Sistemas Hidro-PneumáticosCiro MarquesNoch keine Bewertungen
- TREINAMENTO FUNCIONAL Modelo de ProjetoDokument5 SeitenTREINAMENTO FUNCIONAL Modelo de ProjetoSandro CorreaNoch keine Bewertungen
- Iso 14031Dokument24 SeitenIso 14031Guilherme Graciosa PereiraNoch keine Bewertungen
- Teste SecadoresDokument3 SeitenTeste SecadoresLorena LanderNoch keine Bewertungen
- Teste Dominância CerebralDokument6 SeitenTeste Dominância CerebralWagner SilvaNoch keine Bewertungen
- Encoder SDokument32 SeitenEncoder Sjcunha.utbrNoch keine Bewertungen
- Altar para MammonDokument34 SeitenAltar para MammonElton JjitsuNoch keine Bewertungen
- Universidade Federal Da Bahia Escola de Administração Nucleo de Extensão em AdministraçãoDokument36 SeitenUniversidade Federal Da Bahia Escola de Administração Nucleo de Extensão em AdministraçãoAnderson UbiratanNoch keine Bewertungen
- Modelo de Recurso EspecialDokument7 SeitenModelo de Recurso EspecialMoreno CarvalhoNoch keine Bewertungen
- Funções Do Técnico de LogisticaDokument18 SeitenFunções Do Técnico de LogisticaNova Lavadora100% (1)
- Polpa Nectar Suco T9Dokument7 SeitenPolpa Nectar Suco T9Gleice CorrêaNoch keine Bewertungen
- GSAT v2.0-PORTUGUESEDokument19 SeitenGSAT v2.0-PORTUGUESERodilson Kevin DelgadoNoch keine Bewertungen
- LAB Python-Django - Parte 3 - GIT + Python IDEsDokument21 SeitenLAB Python-Django - Parte 3 - GIT + Python IDEsPedro Fernandes Vieira100% (2)
- Tuning AutomotivoDokument149 SeitenTuning AutomotivomarcosNoch keine Bewertungen
- Aula 06Dokument3 SeitenAula 06zanyfreitasNoch keine Bewertungen
- Atividade 4 - Programação e Cálculo Numérico - 51-2023Dokument3 SeitenAtividade 4 - Programação e Cálculo Numérico - 51-2023Cavalini Assessoria AcadêmicaNoch keine Bewertungen
- Curso de Programador de Sistemas Dia 01-07Dokument366 SeitenCurso de Programador de Sistemas Dia 01-07Flip Lopes IvanicskaNoch keine Bewertungen
- Como+crescer+no+instagram+de+forma+orga Nica+ (Inicio) +Dokument48 SeitenComo+crescer+no+instagram+de+forma+orga Nica+ (Inicio) +Leticia Matias100% (1)
- TCC - Aline Santos ProcópioDokument61 SeitenTCC - Aline Santos ProcópioAline GonçalvesNoch keine Bewertungen
- NT 2016 002 v1.42 PDFDokument60 SeitenNT 2016 002 v1.42 PDFeduardo971Noch keine Bewertungen
- Decreto-Lei N.º 106 - 98 de 24 de Abril Ajudas de CustoDokument6 SeitenDecreto-Lei N.º 106 - 98 de 24 de Abril Ajudas de CustoPauloNoch keine Bewertungen
- Apresentação Analise de BalançoDokument14 SeitenApresentação Analise de Balançoalef santosNoch keine Bewertungen
- Atividade de Pesquisa LadderDokument7 SeitenAtividade de Pesquisa LadderAlan ZinhoNoch keine Bewertungen
- A4 Manual de Montagem Mesa Aries 1 80 - 2Dokument2 SeitenA4 Manual de Montagem Mesa Aries 1 80 - 2Lucas Coelho PereiraNoch keine Bewertungen
- Modelagem ExercicioDokument2 SeitenModelagem ExercicioLIZANDRA REGINA DINIZNoch keine Bewertungen