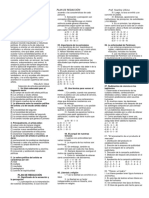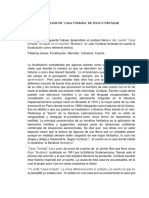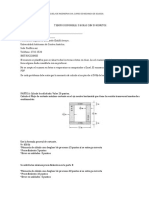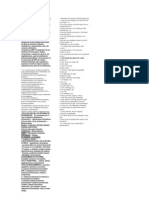Beruflich Dokumente
Kultur Dokumente
Guia Windows
Hochgeladen von
Erick SáenzCopyright
Verfügbare Formate
Dieses Dokument teilen
Dokument teilen oder einbetten
Stufen Sie dieses Dokument als nützlich ein?
Sind diese Inhalte unangemessen?
Dieses Dokument meldenCopyright:
Verfügbare Formate
Guia Windows
Hochgeladen von
Erick SáenzCopyright:
Verfügbare Formate
1
GUIA 1 Bsico de Sistemas
EL COMPUTADOR. Mquina electrnica rpida y exacta que es capaz de aceptar datos a travs de un medio de entrada, procesarlos automticamente bajo el control de un programa previamente almacenado, y proporcionar la informacin resultante a un medio de salida. Componentes del Computador: El computador est conformado por dos partes fundamentales que son: software y hardware.
El Hardware
Es toda la parte fsica que tiene el computador. Es el conjunto de elementos formado por la CPU y los perifricos que estn conectados a ella. Tiene cuatro partes principales para su funcionamiento que son:
La CPU. El Monitor. El teclado. El Mouse.
CPU: abreviatura de Central Processing Unit (unidad de proceso central). La CPU es el cerebro del ordenador. A veces es referido simplemente como el procesador o procesador central, la CPU es donde se producen la mayora de los clculos. En trminos de potencia del ordenador, la CPU es el elemento ms importante de un sistema informtico. EL MONITOR: El monitor es uno de los principales dispositivos de salida de una computadora por lo cual podemos decir que nos permite visualizar tanto la informacin introducida por el usuario como la devuelta por un proceso computacional. TECLADO: Un teclado es un perifrico que consiste en un sistema de teclas, como las de una mquina de escribir, que te permite introducir datos a un ordenador. Cuando se presiona un carcter, enva una entrada cifrada al ordenador, que entonces muestra el carcter en la pantalla. MOUSE: dispositivo apuntador que permite interactuar con una computadora. Al desplazar el mouse sobre una superficie plana, dicho movimiento se refleja en la pantalla a travs de un puntero, flecha o cursor. El mouse cuenta con, al menos, dos botones, que le permiten al usuario seleccionar distintas opciones en la
computadora. Al presionar (clickear) en los botones, la persona estar dando una instruccin al mouse para realizar una determinada actividad con el software que est utilizando en dicho momento.
PARTES DE LA CPU.
La CPU, llamada as porque es la caja que contiene la Unidad Central de Procesamiento. Es la parte principal del computador y es donde se almacena, se modifica o se crea la informacin. Est conformada por las siguientes partes: La Fuente de Poder. La MainBoard. La Memoria RAM. El Procesador. El Disco duro. Las Unidades pticas.
FUENTE DE PODER: es el dispositivo que provee la electricidad con que se alimenta una computadora u ordenador. Por lo general, en las computadoras de escritorio (PC), la fuente de poder se ubica en la parte de atrs del gabinete, junto a un ventilador que evita su recalentamiento. LA MAINBOARD: es la parte principal de un computador ya que nos sirve de alojamiento de los dems componentes permitiendo que estos interacten entre si y puedan realizar procesos. LA MEMORIA RAM: La memoria principal o RAM (Random Access Memory, Memoria de Acceso Aleatorio) es donde el computador guarda los datos que est utilizando en el momento presente. El almacenamiento es considerado temporal por que los datos y programas permanecen en ella mientras que la computadora este encendida o no sea reiniciada. EL PROCESADOR: es el cerebro del sistema, encargado de procesar toda la informacin. Permite el procesamiento de informacin numrica, es decir, informacin ingresada en formato binario, as como la ejecucin de instrucciones almacenadas en la memoria. EL DISCO DURO: es un disco magntico en el que puedes almacenar datos de ordenador. El disco duro es la parte de tu ordenador que contiene la informacin electrnica y donde se almacenan todos los programas (software). Es uno de los componentes del hardware ms importantes dentro de tu PC.
UNIDADES OPTICAS: Se trata de aquellos dispositivos que son capaces de leer, escribir y reescribir datos por medio de un rayo lser en las superficie plstica de un disco. Permiten el uso de diversos tipos de discos, como DVD-ROM, CD-ROM.
Los dispositivos de un computador se agrupan segn su funcin:
Dispositivos de Entrada: Estos dispositivos permiten al usuario del computador introducir datos, comandos y programas en el CPU. Ejemplo El teclado, el Mouse, Micrfono, Escner. Dispositivos de Salida: Estos dispositivos permiten al usuario ver los resultados de los clculos o de las manipulaciones de datos de la computadora. Ejemplo Monitor, Impresoras, Altavoces. Dispositivos de Almacenamiento: En los dispositivos de almacenamiento del computador, se almacenan en forma temporal o permanentemente los programas y datos que son manejados por las aplicaciones que se ejecutan en estos sistemas. Ejemplo Memoria, Disco Duro.
Medidas de almacenamiento
Las medidas de almacenamiento son aquellas unidades de medicin que permiten determinar cunto espacio hay disponible en una unidad. Es el registro del espacio que hay en un dispositivo dado para grabar datos e informacin de manera permanente o temporal. bit o dgito binario: un bit es la unidad de informacin ms pequea que el procesador manipula y fsicamente se representa con un elemento como un pulso o un punto. Byte: Ocho bits constituyen un byte. Cada byte equivale a un slo carcter, como una letra o un nmero. Kilobyte (Kb): equivale a 1.024 bytes. Megabyte (MB): equivale a 1024 kilobytes. Gigabyte (GB): equivale a 1024 megabytes. Terabyte (TB): equivale a 1024 Gigabytes.
Software
Es el equipamiento lgico e intangible de un ordenador.Es un conjunto de programas, instrucciones y reglas informticas que permiten ejecutar distintas tareas en una computadora. Abarca a todas las aplicaciones informticas, como los procesadores de textos, las planillas de clculo y los editores de imgenes. Tipos de Software. Sistema operativo: En cuanto se enciende el ordenador lo primero que hace es buscar su sistema operativo. La razn es porque no es posible manejar un ordenador sin ese software. Una vez que lo encuentra, lo ejecuta y a partir de ese momento la comunicacin entre el ordenador y la persona se hace a travs del sistema operativo. Para manejar un ordenador, las personas han de entenderse con el sistema operativo. Aparte de hacer de interfaz entre el ordenador y sus usuarios, el sistema operativo se encarga de gestionar los recursos (hardware) del ordenador (memoria, unidades de
disco, impresoras, etc.) y facilitar la organizacin de la informacin que ste posee, as como gestionar y facilitar la ejecucin de las aplicaciones. Software de Aplicacin: Son los programas que nos permiten realizar tareas especificas en nuestro sistema. A diferencia del software de sistema, el software de aplicacin esta enfocada en un rea especifica para su utilizacin. La mayora de los programas que utilizamos diariamente pertenecen a este tipo de software, ya que nos permiten realizar diversos tipos de tareas en nuestro sistema. Ejemplos: > Procesadores de texto. (Bloc de Notas) > Editores. (Photoshop para el Diseo Grfico) > Hojas de Clculo. (MS Excel) > Sistemas gestores de bases de datos. (MySQL) > Programas de comunicaciones. (MSN Messenger) > Paquetes integrados. (Ofimtica: Word, Excel, PowerPoint) > Programas de diseo asistido por computador. (AutoCAD)
Sistema Operativo Windows
Familia de sistemas operativos grficos (GUI) para computadoras desarrollada por la empresa Microsoft. Su traduccin literal al espaol es Ventanas, pues su interfaz se basa en ellas. Microsoft Windows es el sistema operativo ms usado del mundo con un 90% de penetracin en el mercado. Windows Windows 95 98 Procesador 40MHz 133MHz Memoria 8Mb 64Mb Disco 200Mb Ao 1995 Versin Windows ME 300MHz 64Mb 1Gb 1998 Windows XP 300MHz 300MHz 128Mb 128Mb 2Gb 2Gb 4Gb 40Gb 2000 2000 2001 2007 Windows 2000 Windows Vista 1GHz 1Gb 20Gb 2009 Windows 7 1GHz 1Gb
Encender El Computador.
Presionamos el botn de encendido de la CPU y del monitor. Esperamos a que termine de cargar el sistema operativo. Cuando termina nos debe mostrar el escritorio de Windows.
Apagar El Computador
Damos clic en el botn de inicio, luego en la flecha que nos muestra y luego en la opcin apagar. La torre se apaga automticamente.
El monitor si tenemos que presionar el botn de encendido para terminar de apagarlo.
La Interfaz De Windows
Cuando se arranca Windows el aspecto de la pantalla es al Menos similar al de la Ilustracin
Encontramos los siguientes elementos: Escritorio: Sirve para simular un escritorio real, en l se pueden colocar las cosas que ms nos interesen. Icono: es un dibujo que es utilizado para representar archivos, carpetas, programas, unidades de almacenamiento, etc. en un sistema operativo grfico. En el uso moderno, el icono puede representar cualquier cosa que los usuarios quieran: cualquier comando o proceso, o cualquier otro indicador. La barra de tareas: Es la barra de color gris que se encuentra en la parte inferior de la pantalla. Sirve para organizar las ventanas abiertas. El men Inicio: Se trata del botn de la parte inferior izquierda de la pantalla. Contiene todos los elementos del ordenador y en especial organiza todas las aplicaciones (programas) instalados en el ordenador. Las tareas activas o bandeja del sistema: Indican los programas que estn en funcionamiento de forma oculta (programas residentes).
Las ventanas
En Windows la comunicacin con el ordenador se realiza a travs de un elemento conocido como ventana. Cada vez que se ejecuta algo, siempre se ve a travs de una ventana. Por ello es necesario conocerlas. Una ventana es un rectngulo que aparece en la pantalla al ejecutar una aplicacin o ver el contenido de un icono. De hecho todos los elementos
de Windows permiten ser modificados a travs de su ventana. Partes de una ventana La Ilustracin representa todas las partes de una ventana: Barra de mens: Contiene todos los mens bsicos del programa. Barra de ttulos: Muestra el ttulo de la ventana. Adems, Sirve para mover la ventana. Botn Minimizar: Este botn hace que la ventana se coloque en la barra de tareas sin cerrar la ventana. Botn maximizar: Hace que la ventana ocupe todo el escritorio. Botn cerrar: Cierra la ventana. Las barras de desplazamiento: permiten desplazar el contenido del la ventana hacia arriba o hacia la abajo, empleando el mouse u otro dispositivo de cursor. Borde: Se trata de un rea estrecha alrededor de la ventana que permite cambiar su tamao.
Operaciones sobre varias ventanas a la vez.
Cada vez que en Windows se abre una ventana, sta contiene un apartado (como un cajn) en la barra de tareas. Gracias a ese cajn se puede pasar de una ventana a otra, para ello basta pulsar en la zona de la barra de tareas que ocupa la ventana a la cual queremos ir. Aunque puede haber muchas ventanas abiertas, una (y slo una) de ellas es la ventana activa. La ventana activa tiene la barra de ttulos de color azul y, adems, aparece siempre por delante de todas las dems. El que una ventana sea la activa sirve para indicarnos qu ventana es la que actualmente esta esperando nuestras rdenes. Para cambiar la ventana activa hay tres mtodos: Usando la barra de tareas, y haciendo clic sobre la ventana a la que queremos ir. Pulsando directamente en la ventana a la que queremos ir (si es que est visible en el escritorio). Con la combinacin de teclas Alt + Tab.
La barra de tareas
Es un elemento que contiene opciones interesantes sobre organizacin de las ventanas abiertas. Para acceder al men de la barra de tareas, hay que pulsar el botn secundario en una parte vaca de la barra de tareas.
Operaciones de la barra de tareas
Todas ellas se encuentran en el men de la barra de tareas
Ventanas en Cascada: Las ventanas se mostraran una encima de otra. Mostrar ventanas apiladas: Coloca todas las ventanas abiertas y que no se encuentren minimizadas, de tal forma que se repartan el espacio horizontal del escritorio. Mostrar ventanas en paralelo: Idntico al anterior, slo que ahora la colocacin en es vertical. Mostrar el escritorio: Minimiza todas las ventanas abiertas. Bloquear la barra de tareas: Esto hace que no se pueda cambiar de tamao la barra de tareas. Cuando la Barra est a nuestro gusto es conveniente activarla. Iniciar el administrador de tareas: es una utilidad que sirve para gestionar los programas cargados y vigilar las constantes vitales de Windows. Propiedades: Permite cambiar las propiedades de la barra de tareas.
Aplicaciones
A pesar de que en todo momento vamos a trabajar en el ordenador con el sistema operativo, vamos a utilizar realmente el ordenador para realizar algn tipo de trabajo (una carta, un informe, un dibujo,...). Este trabajo se realiza mediante una aplicacin. Una aplicacin es un programa que nos permite la realizacin de un trabajo (un documento) mediante el ordenador.
Ejecucin de aplicaciones
Todas las aplicaciones instaladas en nuestro ordenador estn organizadas dentro del men de Inicio, en el apartado todos los programas. Puesto que en cada ordenador puede haber un gran nmero de aplicaciones, stas se organizan en grupos de programas; de modo que un grupo de programas no es ms que una carpeta que contiene ms aplicaciones y otros grupos de programas. De este modo para ejecutar una aplicacin determinada, se debe conocer en qu grupo de programas se encuentra, y si este grupo de programas est dentro de otro; de tal manera que tendremos que ir recorriendo los grupos de programas necesarios para llegar hasta la aplicacin que nos interese, Como se muestra en la Ilustracin.
Cerrar aplicaciones
En cuanto se ejecuta una aplicacin, ste se muestra a travs de una ventana. A esta ventana se la llama ventana de aplicacin (como se dijo en el captulo anterior). Para cerrar una aplicacin basta cerrar su ventana. Al cerrar una aplicacin puede ocurrir que se nos muestre un mensaje con la leyenda Desea guardar los cambios en el documento?. Este mensaje se muestra slo en el caso de que hayamos modificado algo mediante la aplicacin que hemos abierto. Windows muestra este mensaje porque las modificaciones que hemos hecho se perdern si salimos de la aplicacin sin guardar nuestro trabajo. Si queremos guardar nuestro trabajo hemos de responder S; si no queremos hacerlo responderemos No; y si dudamos habr que responder Cancelar lo cual anular el cierre de la aplicacin.
El Portapapeles
El portapapeles es una zona, en la cual se almacena momentneamente una serie de datos (un dibujo, un texto). Cuando se arranca el ordenador, el portapapeles est vaco. Y cuando se apaga el ordenador, el portapapeles se vaca. El portapapeles sirva para mover o copiar informacin de un sitio a otro. Estos dos sitios pueden ser dos aplicaciones distintas. El portapapeles es la posibilidad que nos ofrece Windows para intercambiar datos entre aplicaciones. En realidad es un paso intermedio, no sirve para guardar informacin. Lo que est en el portapapeles est para inmediatamente sacarlo de all. Para mover o copiar informacin en Windows lo que hay que hacer es meter esa informacin en el portapapeles ( Cortar o Copiar). Ahora bien: el portapapeles slo puede guardarlos ltimos datos, de tal modo que para guardar esta informacin, primero Windows vaciar el portapapeles y luego meter la nueva informacin. Finalmente los datos se sacan del portapapeles mediante el comando Pegar. Tras realizar esta ltima operacin, el portapapeles seguir almacenando los ltimos datos, de modo que se puede pegar varias veces la misma informacin sin repetir todo el proceso.
Mover datos mediante el portapapeles
Para mover datos utilizando el portapapeles el proceso es el Siguiente: 1. Seleccionar los datos a mover. 2. Elegir el comando Cortar que se encuentra en el men Edicin. Con este paso la informacin desaparece y pasa al portapapeles. 3. Elegir el sitio en el que queremos colocar la informacin. 4. Elegir el comando Pegar que se encuentra en el men Edicin.
Copiar datos mediante el portapapeles
Para copiar datos utilizando el portapapeles el proceso es el siguiente: 1. Seleccionar los datos a copiar. 2. Elegir el comando Copiar que se encuentra en el men Edicin. La informacin se copia al portapapeles. 3. Elegir el sitio en el que queremos colocar la informacin. 4. Elegir el comando Pegar que se encuentra en el men Edicin.
Atajos en el teclado en Windows.
Esta lista no exhaustiva presenta numerosos atajos presentes en Windows. Se debe saber que existen atajos especficos a cada software. No obstante, esta lista presenta los ms utilizados. Tecla Windows + R : lanza el comando Ejecutar Atajos especficos a Windows Tecla Windows + F : abre el comando Tecla Windows / Ctrl + Esc: abre el men Buscar de Inicio Tecla Windows + F1 : abre la ventana de Tecla Windows + E : abre el Explorador de ayuda de Windows en cualquier aplicacin archivos Tecla Windows + L : bloquea la sesin que Tecla Windows + M / tecla Windows + D : est activa reduce todas las ventanas y muestra el Escritorio
Tecla Windows + U : abre el Administrador de Utilidades (Windows XP y 2000) Tecla Windows + Pausa : abre la ventana Propiedades del Sistema Alt + Tab : cambia la ventana activa Alt + F4 : cierra la ventana o el programa en curso Alt + la letra subrayada en un nombre de men: abre el men correspondiente Alt + F: abre el men Archivo Alt + Barra espaciadora: muestra el men contextual de la ventana que se encuentra activa Alt + Impr Pant : copia de la pantalla de la ventana activa Impr pant : copia de toda la pantalla CTRL deslizando un elemento al mismo tiempo: copiar el elemento seleccionado CTRL+ Mays deslizando un elemento al mismo tiempo: crear un atajo hacia el elemento seleccionado F1 : Ayuda F2 : Renombrar un archivo F3 : Buscar archivos F5 : Actualizar la ventana activa F10 : Activa la barra de mens en el programa activo Retroceder (tecla encima de la tecla Entrar): permite regresar al nivel anterior en el explorador Windows
Mays (o Shift) + Supr: Suprimir directamente un archivo sin pasar por la papelera Mays + F10 : reemplaza el clic derecho CTRL + Alt + Supr: lanza el Administrador de tareas Para impedir la lectura automtica del CD, al momento de insertarlo presione Shift
Para la gestin de archivos pero tambin para todos los programas Ctrl + A : seleccionar todo Ctrl + B : organizar los Favoritos de Internet Ctrl + C : copiar Ctrl + F : permite buscar texto en un archivo o en el navegador de internet Ctrl + H : permite reemplazar texto Ctrl + N : crear un nuevo archivo Ctrl + O : abrir un nuevo documento Ctrl + P : imprimir Ctrl + S : guardar Ctrl + V : pegar Ctrl + W : cerrar la ventana activa (= Alt+F4) Ctrl + X : cortar Ctrl + Y : repetir la ltima accin que ha sido anulada Ctrl + Z : anular la ltima accin
Organizacin De Los Datos En Windows
La importancia de los datos Ya hemos hablado anteriormente de la diferencia entre software y hardware. Hemos aprendido las bases del manejo de los objetos y elementos que Windows nos presta para comunicarnos Con l. Una vez que una persona aprende a trabajar con el ordenador lo que har ser crear trabajos (cuentas, textos, dibujos, ...) y almacenar informacin que le interese (fotos, vdeos, msica,...). Una de las peores cosas que nos pueden ocurrir es que ese trabajo se pierda. Por qu podramos perderlo? Por ejemplo por alguna de estas razones: Por algn error nuestro (borrar sin querer, guardar y no fijarnos dnde y con qu nombre lo hemos guardado, etc.) Por algn error en el ordenador (se estropea el disco duro, no arranca el ordenador,...). Hay que recordar que el ordenador es un aparato ms, y tambin se puede estropear. Por la entrada de un programa malicioso. Son los
10
llamados virus, programas creados (por increble que parezca) para borrar los datos de los ordenadores.
Todas estas posibilidades nos pueden ocurrir y hay que tener este hecho presente. Adems hay que tener en cuenta que de toda la informacin que almacena el ordenador, la ms importante es la que hemos creado nosotros. Los programas y aplicaciones se pueden volver a instalar. Pero si perdemos nuestros datos, tendremos que volver a crearlos eso no es nada agradable. Solucin: organizar los datos de forma que se les tenga siempre localizados y, sobre todo, hacer copias de seguridad de nuestros datos tan a menudo como podamos (cuanto ms Importantes sean los datos, ms a menudo y en ms sitios deberemos hacer la copia).
El Explorador de Windows
Es una herramienta indispensable en un Sistema Operativo ya que con ella podemos organizar y controlar los archivos y carpetas de los distintos sistemas de almacenamiento que dispongamos, como puede ser el disco duro, la unidad de CD, la unidad de DVD, la memoria USB, etc. En el sistema operativo Windows XP era llamado MI PC. En Windows Vista y Windows 7 se llama equipo. Puedes abrir el Explorador de varias formas, por ejemplo: Clic en Inicio, luego en equipo. Presionar + E.
Al abrir el icono Equipo, no encontramos con los distintos tipos de unidades que posee nuestro computador. (Como vemos en la ilustracin).
Tipos de unidades.
El disco duro, La unidad de DVD, Discos duros externos, Unidades USB.
11
Nombre de las unidades de disco.
Windows asigna como nombre de cada unidad, una letra seguida de dos puntos. A las unidades de disco flexible o disqueteras se les asigna la letra A, al resto de unidades se les va asignando las letras C, D, E, etc. A parte de la letra, Windows identifica a cada unidad con un nombre que indica el tipo de unidad que es (CD, DVD, Grabadora, unidad de disco) o un nombre que el usuario elija (si la unidad es un disco duro). Al conectar una memoria USB Windows le asigna una letra que se encuentre disponible.
Qu son los archivos y las carpetas?
Un archivo es algo muy parecido a un documento mecanografiado que se pueda encontrar en el escritorio de alguien o en un archivador; es un elemento que contiene una coleccin de informacin relacionada. En un equipo, algunos ejemplos de archivos son los documentos de texto, las hojas de clculo, las fotografas digitales e incluso las canciones. Por ejemplo, cada fotografa digital que toma con una cmara digital es un archivo independiente y un CD de msica puede contener una docena de archivos de canciones individuales. El equipo representa los archivos mediante iconos. Si mira el icono de un archivo, puede conocer inmediatamente el tipo de archivo. A continuacin, se incluyen algunos de los iconos de archivos ms habituales:
Puede saber el tipo de archivo que representa un icono por su apariencia Una carpeta es bsicamente un contenedor donde se pueden almacenar archivos. Si coloca miles de archivos en papel en el escritorio de alguien, sera prcticamente imposible encontrar uno concreto cuando lo necesitara. Por este motivo, la gente a menudo almacena los archivos en papel en archivadores. La organizacin de los archivos en grupos lgicos facilita la bsqueda de archivos concretos. Las carpetas del equipo funcionan exactamente del mismo modo. sta es la apariencia de un icono de carpeta habitual:
Una carpeta vaca (izquierda); una carpeta que contiene archivos (derecha) Las carpetas no slo contienen archivos, sino que tambin pueden contener otras carpetas. Una carpeta dentro de una carpeta normalmente se denomina subcarpeta. Puede crear cuantas subcarpetas desee y cada una de ellas puede contener cuantos archivos y subcarpetas adicionales necesite.
12
Cmo organiza Windows los archivos y las carpetas
En lo que atae a la organizacin, no es necesario que comience desde cero. Windows incluye una serie de carpetas comunes que puede usar como puntos de partida para comenzar a organizar los archivos. A continuacin, se incluye una lista de algunas de las carpetas comunes en las que puede almacenar archivos y carpetas:
Documentos. Utilice esta carpeta para almacenar archivos de procesamiento de texto, hojas de clculo, presentaciones y otros archivos comerciales. Imgenes. Utilice esta carpeta para almacenar todas las fotografas digitales, independientemente de si las obtiene de una cmara, un escner o por correo electrnico de otras personas. Msica. Utilice esta carpeta para almacenar toda su msica digital, por ejemplo, canciones que copie de un CD de audio o descargue de Internet. Vdeos. Utilice esta carpeta para almacenar vdeos, tales como clips de su cmara digital, videograbadora o archivos de vdeo que descargue de Internet. Descargas. Utilice esta carpeta para almacenar archivos y programas que descargue de la Web.
Existen varios modos de buscar estas carpetas. El mtodo ms sencillo es abrir la carpeta personal, que rene todas las carpetas comunes en un lugar. La carpeta personal en realidad no se denomina "personal", sino que tiene el nombre de usuario que utiliz para iniciar sesin en el equipo. Para abrirla, haga clic en el botn Inicio y, a continuacin, haga clic en el nombre de usuario situado en la parte superior del panel derecho del men Inicio.
Puede abrir carpetas comunes desde el men Inicio
Tambin encontrar las carpetas Documentos, Imgenes y Msica en el men Inicio, justo debajo de su carpeta personal. Recuerde que puede crear subcarpetas dentro de cualquiera de estas carpetas para poder as organizar mejor sus archivos. Por ejemplo, en la carpeta Imgenes puede crear subcarpetas para organizar imgenes por fecha, por suceso, por los nombres de las personas de las imgenes o por cualquier otro esquema que le ayude a trabajar de un modo ms eficaz.
Descripcin de las partes de una carpeta
13
Cuando abre una carpeta en el escritorio, aparece la ventana de una carpeta. Adems de mostrar el contenido de la carpeta, la ventana de una carpeta cuenta con diversas partes que estn diseadas para ayudarle a desplazarse por Windows o trabajar con archivos y carpetas con mayor facilidad. A continuacin, se muestra una carpeta tpica y cada una de sus partes:
Carpeta Documentos
Parte de la carpeta Barra de direcciones Para qu se utiliza Utilice la barra de direcciones para desplazarse a una carpeta diferente sin cerrar la ventana de la carpeta actual. Para obtener ms informacin, consulte Explorar con la barra de direcciones. Utilice los botones Atrs y Adelante para desplazarse a otras carpetas que ya haya abierto sin cerrar la ventana actual. Estos botones funcionan en combinacin con la barra de direcciones; por ejemplo, despus de utilizar la barra de direcciones para cambiar de carpeta, puede usar el botn Atrs para volver a la carpeta original. Escriba una palabra o frase en el cuadro de bsqueda para buscar un archivo o una subcarpeta almacenados en la carpeta actual. La bsqueda comienza tan pronto como comienza a escribir, por lo que, por ejemplo, cuando escriba B, todos los archivos que comiencen por la letra B aparecern en la lista de archivos de la carpeta. Para obtener ms informacin, consulte Buscar un archivo o una carpeta. La barra de herramientas le permite realizar tareas habituales, como cambiar la apariencia de los archivos y las carpetas, copiar archivos en un CD o iniciar una presentacin de fotografas digitales. Los botones de la barra de herramientas cambian para mostrar slo los comandos que son tiles. Por ejemplo, si hace clic en un archivo de imagen, la barra de herramientas muestra botones diferentes que si hiciera clic en un archivo de msica. Al igual que la barra de direcciones, el panel de navegacin le permite cambiar la vista a otras carpetas. La seccin Vnculos favoritos facilita el cambio a una carpeta comn o el inicio de una bsqueda que guard anteriormente. Si se dirige a menudo a la misma carpeta, puede arrastrar esa carpeta al panel de navegacin para convertirla en uno de sus vnculos favoritos. Para obtener ms informacin, consulte Trabajo con el panel de navegacin. Aqu es donde se muestra el contenido de la carpeta actual. Si escribi en el cuadro de bsqueda para buscar un archivo, slo aparecern los archivos que coincidan con la bsqueda. Para obtener ms informacin, consulte Sugerencias para buscar archivos. Utilice los encabezados de columna para cambiar el modo en que se organizan los archivos de la lista de archivos. Puede ordenar, agrupar o apilar los archivos de la vista actual. Para obtener ms informacin, consulte Sugerencias para buscar archivos. El panel de detalles muestra las propiedades ms habituales asociadas al archivo seleccionado. Las propiedades del archivo son informacin sobre un archivo, por ejemplo, el autor, la fecha en que se modific por ltima vez y cualquier etiqueta descriptiva que pueda haber agregado al archivo. Para obtener ms informacin, consulte Agregar etiquetas u otras propiedades a archivos. Utilice el panel de vista previa para ver el contenido de muchos tipos de archivos. Por ejemplo, si selecciona un mensaje de correo electrnico, un archivo de texto o una imagen, puede ver su contenido sin abrirlos en un programa. El panel de vista previa no se muestra de manera predeterminada en la mayora de las carpetas. Para verlo, haga clic en el botn Organizar de la barra de herramientas, haga clic en Diseo y, a continuacin, en Panel de vista previa.
Botones Atrs y Adelante
Cuadro de bsqueda
Barra de herramientas
Panel de navegacin
Lista de archivos
Encabezados de columna
Panel de detalles
Panel de vista previa
14
Visualizacin de los archivos en una carpeta
Si abre una carpeta y ve sus archivos, puede que prefiera tener iconos ms grandes (o ms pequeos), o una disposicin que le permita ver diferentes tipos de informacin sobre cada archivo. Para realizar estos cambios, utilice el botn Vistas de la barra de herramientas. Cada vez que haga clic en el botn Vistas, la ventana de la carpeta cambiar el modo en que muestra los iconos de los archivos y las carpetas, alternando entre iconos grandes, una vista de iconos ms pequeos denominada Mosaicos y una vista denominada Detalles que muestra varias columnas de informacin sobre el archivo. Si hace clic en la flecha situada junto al botn Vistas, tendr incluso ms opciones. Arrastre el control deslizante hacia arriba o hacia abajo para ajustar el tamao de los iconos de archivos y carpetas. Puede ver cmo cambian de tamao los iconos mientras mueve el control deslizante.
Bsqueda de archivos
Cuando necesite encontrar un archivo concreto, a menudo sabr que est situado en algn lugar de una carpeta comn como Documentos o Imgenes. Desgraciadamente, en realidad, encontrar el archivo que busca puede significar examinar cientos de archivos y subcarpetas, una tarea nada fcil. Para ahorrar tiempo y trabajo, utilice el cuadro de bsqueda para buscar el archivo.
El cuadro de bsqueda se encuentra en la parte superior de cada carpeta. Para buscar un archivo, abra la carpeta que contiene el archivo que est buscando, haga clic en el cuadro de bsqueda y comience a escribir. El cuadro de bsqueda filtra la vista actual basndose en el texto que escriba. Los archivos se muestran como resultados de la bsqueda si el trmino de la bsqueda coincide con el nombre del archivo, las etiquetas u otras propiedades de archivo. Los documentos de texto se muestran si el trmino de la bsqueda aparece en alguna parte del texto incluido en el documento. Esta funcin busca en la carpeta actual, as como en todas sus subcarpetas. Si no sabe dnde buscar un archivo, puede ampliar la bsqueda para que incluya todo el equipo, en lugar de limitarse a una sola carpeta. Para obtener ms informacin, consulte Buscar un archivo o una carpeta.
Copiar y mover archivos y carpetas
En ocasiones, es posible que desee cambiar el lugar donde almacena los archivos en el equipo. Por ejemplo, puede que le convenga mover los archivos a una carpeta diferente o copiarlos en medios extrables (por ejemplo, CDs o tarjetas de memoria) para compartirlos con otra persona. La mayora de los usuarios copia y mueve los archivos con un mtodo denominado arrastrar y colocar. Comience abriendo la carpeta que contiene el archivo o la carpeta que desea mover. A continuacin, abra la carpeta a la que desea mover el archivo o la carpeta. Coloque las ventanas de las carpetas en el escritorio de manera que pueda ver el contenido de ambas.
15
A continuacin, arrastre el archivo o la carpeta desde la primera carpeta hasta la segunda. Y eso es todo.
Para copiar o mover un archivo, arrstrelo de una carpeta a otra.
Si utiliza el mtodo de arrastrar y colocar, puede que observe que algunas veces se copia el archivo o la carpeta y otras veces se mueve. Por qu? Si arrastra un elemento entre carpetas que se encuentran en la misma unidad de disco duro, los elementos se mueven, por lo que no se crean dos copias del mismo archivo o de la misma carpeta en la misma unidad de disco duro. Si arrastra el elemento a una carpeta que se encuentre en una unidad de disco duro diferente (por ejemplo, una ubicacin de red) o a un medio extrable como un CD, el elemento se copia. De este modo, el archivo o la carpeta no se quitan de su ubicacin original. Para obtener ms informacin sobre cmo copiar y mover archivos, consulte Mover y copiar archivos con el mtodo de arrastrar y soltar.
Creacin y eliminacin de archivos
El modo ms habitual de crear nuevos archivos es mediante el uso de un programa. Por ejemplo, puede crear un documento de texto en un programa de procesamiento de texto o un archivo de pelcula en un programa de edicin de vdeo. Algunos programas crean un archivo cuando los abre. Por ejemplo, cuando abre WordPad, se inicia con una pgina en blanco. Esta pgina representa un archivo vaco (y sin guardar). Comience a escribir y, cuando todo est listo para guardar el trabajo, haga clic en la opcin Archivo de la barra de mens y, a continuacin, haga clic en Guardar como. En el cuadro de dilogo que aparece, escriba un nombre de archivo que le ayude a volver a encontrar el archivo en el futuro y, a continuacin, haga clic en Guardar. De manera predeterminada, la mayora de los programas guardan los archivos en carpetas comunes tales como Documentos, Imgenes y Msica, lo que facilita volver a encontrar los archivos la prxima vez. Para obtener ms informacin sobre la creacin de nuevos archivos, consulte Guardar un archivo. Cuando ya no necesite un archivo, puede quitarlo del disco duro del equipo para ahorrar espacio y evitar que el equipo se llene de archivos no deseados. Para eliminar un archivo, abra la carpeta que lo contiene y, a continuacin, seleccinelo. Presione Supr y, a continuacin, en el cuadro de dilogo Eliminar archivo, haga clic en S. Cuando elimina un archivo, se almacena temporalmente en la Papelera de reciclaje. Considere la Papelera de reciclaje como una carpeta de seguridad que le permite recuperar archivos o carpetas que elimin accidentalmente. En ocasiones, debe vaciar la Papelera de reciclaje para recuperar todo el espacio en el
16
disco duro que ocupan los archivos no deseados. Para obtener informacin sobre cmo vaciar la Papelera de reciclaje, consulte Eliminar permanentemente archivos de la Papelera de reciclaje.
Apertura de un archivo existente
Para abrir un archivo, haga doble clic en l. El archivo se abrir en el programa que utiliz para crearlo o editarlo. Por ejemplo, si se trata de un archivo de texto, se abrir en un programa de procesamiento de texto. Sin embargo, esto no es siempre lo que ocurre. Por ejemplo, si hace doble clic en una fotografa digital, normalmente se abre un visor de imgenes. Para editar realmente la imagen, necesita utilizar un programa diferente. Haga clic con el botn secundario del mouse en el archivo, haga clic en Abrir con y, a continuacin, haga clic en el nombre del programa que desea utilizar.
Organizar y ordenar archivos y carpetas
Al ordenar los archivos o carpetas lo que hacemos es indicar segn qu propiedad se ordena el listado y en qu sentido. Por ejemplo, podramos ordenar por Nombre, en orden Ascendente, de esta forma se mostraran los archivos alfabticamente de la A a la Z. Las dos formas de ordenar son: Mediante los encabezados de la Lista de Archivos que podemos ver si estamos visualizando los archivos en la vista Detalle. Slo tenemos que pulsar sobre la propiedad y alternativamente cambia de ascendente a descendente, por lo que si acostumbramos a utilizar esta vista nos puede resultar muy cmodo y rpido ordenar segn diferentes criterios segn nos interese.
Y mediante un men contextual: Haciendo clic con el botn derecho del ratn sobre la superficie de la Lista de Archivos. Seleccionamos Ordenar por y ya tendremos disponibles las distintas opciones de ordenacin. El men muestra tres zonas o grupos: La primera para elegir la propiedad por la que ordenar, la segunda para decidir si queremos que sea Ascendente o Descendente y la tercera opcin, Ms..., es para modificar las propiedades disponibles para la ordenacin. Tambin desde el men contextual nos permite elegir la opcin Agrupar por. Su estructura es casi idntica al men Ordenar Por. Nos puede resultar til en listados extensos. Esta opcin incluye en la Lista de Archivos un pequeo encabezado que va separando los elementos en agrupaciones. Por ejemplo Si agrupramos por Nombre, tendramos los archivos en bloques por letras.
17
Debemos tener presente que la agrupacin prima sobre la ordenacin. Esto quiere decir que si agrupamos por Nombre y ordenamos por Fecha, tendremos los archivos por grupos alfabticos (letra A, letra B, etc.) y dentro de cada grupo sera donde se aplicara la ordenacin por fecha. Para quitar la ordenacin abriremos de nuevo el men y elegiremos (Ninguno). Esta opcin slo est disponible si hemos agrupado anteriormente. Si prestas atencin a las opciones de Ordenar por y Agrupar por, te dars cuenta de que las opciones se marcan con bolitas negras. Esto significa que son exclusivas, es decir, que no podremos elegir dos criterios diferentes a la vez. No podremos pues, ordenar por Nombre y dentro de las que se llamen igual, por tamao o fecha.
Seleccionar archivos y carpetas
Si quieres seleccionar un nico archivo o carpeta slo has de hacer clic sobre l, de esta forma las acciones que realices se ejecutarn nicamente sobre ese elemento. Un archivo se sabe que est seleccionado porque cambia el color de fondo del elemento, normalmente a azul claro. En este caso nos referimos a archivos o carpetas, pero si nos fijamos hay muchos elementos que hemos visto seleccionados: botones, mens, mens contextuales, etc. Cuando colocamos el cursor encima de un archivo (lo apuntamos) tambin cambia de color, pero no est seleccionado. En la imagen siguiente, por ejemplo sabemos por su aspecto que el archivo Crisantemo est seleccionado, el archivo Hortensias est siendo apuntado con el cursor en este momento y el archivo Desierto est en estado normal. Si quieres realizar una operacin sobre varios archivos o carpetas, el Explorador de Windows te permite tener seleccionados varios elementos al mismo tiempo. Seleccionar todos los elementos de la carpeta. - Con el teclado mediante el atajo Ctrl + E. - Con el ratn en el men Organizar, pulsamos en Seleccionar todo. Seleccionar elementos consecutivos. - Con las teclas rpidas: Haz clic sobre el primer elemento y despus pulsa la tecla Maysculas (Shift) y pulsa en el ltimo elemento. As seleccionaremos un rango, desde el que hemos sealado al principio hasta el que sealemos al final. - Con el ratn, sitate en la zona vaca de la ventana y arrastra diagonalmente el ratn. Vers que se dibuja un cuadro azul, los archivos que cubras con este cuadro sern los que se seleccionen. Sigue arrastrando hasta abarcar todos los elementos a seleccionar y despus suelta el botn del ratn. Los elementos se van seleccionando a medida que el cuadro les cubre. Debemos tener en cuenta que si el archivo no se muestra coloreado de azul claro, es que no est
18
seleccionado. Vemos dos imgenes, en una los hemos, efectivamente, seleccionado, pero en la otra Koala y Faro no se han seleccionado, porque sus nombres son ms cortos, para seleccionarlos deberamos haber hecho el cuadro ms ancho.
Seleccionar varios elementos alternativos. Lo habitual es que si hacemos clic sobre un elemento y luego hacemos clic sobre otro, la seleccin cambie del primero al segundo archivo, pero podemos indicar que lo que queremos hacer es seguir seleccionando. - Con el teclado, mantn pulsada la tecla Ctrl y ve haciendo clic sobre los elementos que quieres seleccionar. Mediante esta tecla especial le indicamos al ordenador que lo que queremos hacer es seguir seleccionando. Para deseleccionar un elemento seleccionando, pulsamos de nuevo sobre l, sin soltar la tecla Ctrl. - Con el ratn tambin se puede hacer, pero no por defecto. Deberemos activar una opcin para ver pequeas casillas junto a cada archivo y carpeta y podremos ir marcando/desmarcando las casillas para seleccionar. En este avanzado puedes aprender a activar esta opcin. Ten en cuenta que si tienes seleccionados varios elementos, y haces clic sobre otro, sin pulsar ni Ctrl ni Maysculas, perders la seleccin previa y slo quedar seleccionado el elemento sobre el que has pulsado.
Crear carpetas
En ocasiones nos puede resultar til crear una carpeta para organizar los archivos. Hay distintas formas de hacerlo. Para crear una carpeta, primero hay que situarse en el lugar donde deseamos crearla, luego hacer clic en el botn Nueva carpeta de la Barra de Herramientas. Podremos observar una nueva carpeta que tiene como nombre Nueva Carpeta, este es el nombre que Windows les aplica por defecto a las carpetas que creamos, en el caso de encontrar otra carpeta con ese nombre la llamar Nueva Carpeta (2), Nueva Carpeta (3), as sucesivamente. El nombre de la carpeta se puede cambiar. Cuando la creamos vemos el nombre en azul y en estado de edicin, eso significa que podemos escribir directamente su nombre. Para aceptar el nuevo nombre o el propuesto por Windows, podemos hacer clic sobre la ventana, en cualquier parte excepto en la nueva carpeta o pulsar las teclas ESC o ENTRAR. No vamos a entrar en detalles ahora sobre renombrar carpetas, porque lo vamos a ver ms adelante. Otra forma de crear una carpeta es situarse en el lugar que se quiere crear la carpeta y pulsar el botn derecho del ratn, se abrir un men contextual, elegir la opcin Nuevo y luego la opcin Carpeta, tal y como se ve en esta imagen.
19 Esta opcin es muy til, porque nos permite crear carpetas cuando la barra de herramientas no est disponible, por ejemplo, en los cuadros de dilogo Guardar en ciertas aplicaciones. Si utilizamos el men contextual para crear una nueva carpeta, veremos que las opciones de Nuevo son varias: acceso directo, documento de texto, etc. Esta tambin puede ser una forma rpida de crear un documento sin tener que abrir la aplicacin, crearlo y guardarlo.
Cambiar el nombre a un archivo o carpeta
Con frecuencia vamos a necesitar renombrar archivos o carpetas, por ejemplo, cuando creamos una nueva carpeta. Como siempre, hay varias formas de hacerlo: - Seleccionar el archivo o carpeta. Pulsar el botn Organizar y pulsar sobre la opcin Cambiar Nombre. - Desplegar el men contextual del elemento (el archivo o carpeta que queremos renombrar) haciendo clic con el botn derecho sobre l y elegir Cambiar Nombre. - Seleccionar el archivo o carpeta y pulsar F2. - Hacer dos clics: uno para seleccionar y otro para renombrar, sobre el archivo o carpeta. Hay que ir con cuidado de no hacerlos rpidos porque entonces sera un doble clic y abrira la carpeta o el documento.
No importa cul de las tres formas utilicemos, debemos de apreciar que el nombre se ha subrayado en azul y est enmarcado por un pequeo cuadro con un cursor diferente en l. Est en modo edicin, eso quiere decir que podemos escribir en ese cuadro. Escribiremos el nuevo nombre y pulsaremos la tecla ENTRAR o haremos clic en cualquier zona de la ventana que no sea el archivo renombrado, para que los cambios se hagan afectivos. A la hora de renombrar archivos es muy importante tener presente unas pequeas consideraciones: - Si tenemos accesos directos que apuntan a un archivo y lo renombramos o movemos, en antiguas versiones de Windows debamos modificar el acceso directo para indicar la nueva ruta, pero en Windows 7 no es necesario, el sistema realiza el cambio de forma automtica, incluso si lo cambiamos de unidad. - Si tu equipo muestra la extensin en los nombres de archivo, por ejemplo en vez de Logo aulaClic vers el archivo con el nombre Logo aulaClic.gif. La extensin, es decir, esas tres letras que siguen al punto en el nombre de un archivo son las que el sistema interpreta para saber qu tipo de archivo es y con qu programa se abre. Si renombramos un archivo debemos mantener la extensin tal cual estaba. En caso contrario es posible que al
20 intentar ejecutarlo no funcione. Esto se solucionara escribiendo de nuevo su extensin: si no la sabemos porque no nos hemos fijado, podemos ver el tipo desde la opcin Propiedades de su men contextual. Aparece entre parntesis. Dependiendo de nuestra soltura manejando archivos y carpetas puede resultarnos ms cmodo mostrar las extensiones, ya que aportan informacin, u ocultarlas para evitar posibles errores. En este avanzado puedes aprender a configurar esta propiedad.
Propiedades de los archivos y carpetas
Tanto las carpetas como los archivos tienen sus propias caractersticas o propiedades: el tamao, la ubicacin, la fecha de creacin, etc. Algunas de estas propiedades se pueden ver en el Panel de detalles del Explorador de Windows o si estamos en la vista Detalle, pero tambin podemos ver en un momento dado las propiedades de un archivo o carpeta concretos, de forma ms ampliada. Para conocer las caractersticas de una carpeta o archivo podemos: - Seleccionarlo y pulsar el botn Organizar. Hacer clic en la opcin Propiedades. - Hacer clic sobre l con el botn derecho del ratn y elegir la opcin Propiedades del men contextual.
Aparecer una ventana con varias pestaas. Las pestaas que aparezcan dependern del tipo de archivo. Vamos a ver las propiedades del Logo aulaClic, que es un archivo de tipo imagen: La pestaa General es la ms utilizada. Contiene informacin sobre: Tipo de archivo: Describe con qu tipo de elemento estamos tratando y su extensin. Se abre con: Indica la aplicacin predeterminada con la que se abre el archivo al hacer doble clic. El botn Cambiar permite elegir otra aplicacin. Puedes ver cmo hacerlo en este avanzado
Ubicacin: La ruta donde est guardado.
Tamao: Aparece el tamao en la unidad de medida ms apropiada para su tamao, adems de en bytes entre parntesis. Si vemos las propiedades de una carpeta, el tamao corresponder a la suma de los archivos que contiene.
Tamao en disco: Aparece el tamao que ocupa el archivo en el disco. Creado: La fecha en la que fue creado el archivo. Modificado: Propiedad no disponible para carpetas. Es la fecha de la ltima modificacin.
21
ltimo Acceso: Propiedad no disponible para carpetas. Es la fecha de la ltima vez que se abri el archivo, independientemente de que se hicieran cambios o no Atributos: Son los permisos que se tienen sobre el archivo o carpeta. El atributo de Slo lectura permitir que el archivo se consulte pero no permitir que se borre o se modifique. El atributo Oculto marcado significa que no se ver listado en las carpetas, se har invisible. Si quieres saber ms sobre archivos y carpetas ocultos, visita este avanzado. Avanzados: Los botones avanzados siempre es preferible que no los utilicemos a menos que seamos usuarios avanzados o tengamos muy claro lo que vamos a hacer. Este botn en concreto nos lleva a un cuadro de dilogo con las opciones para indizar el archivo y permitir la compresin y cifrado.
La pestaa Seguridad permite especificar los permisos de lectura y escritura sobre el archivo, de modo que podamos, por ejemplo, protegerlo de modificaciones. Podemos indicar qu permisos tiene cada uno de los usuarios que utilizan nuestro mismo equipo. La pestaa Detalles incluye mucha de la informacin que ya veamos en la pestaa General, adems del alguna otra, como puede ser el autor. Esta pestaa es ms especfica y variar ms dependiendo del tipo de archivo: de texto, imagen, msica, etc. Podemos editar la informacin que se muestra en Detalles simplemente haciendo clic sobre el texto. Por ejemplo, sobre el lbum o el Gnero de una cancin o sobre el Autor de un documento de texto. De esta forma ser ms sencillo organizarlas en funcin de sus propiedades. Windows 7 tiene una opcin de seguridad que realiza copias de seguridad automticamente cada cierto tiempo. Por defecto esta opcin est desactivada, pero si la activaremos, desde la pestaa Versiones anteriores podramos recuperar una versin anterior del documento. En las propiedades de las carpetas adems disponemos de la pestaa Compartir que contiene informacin sobre los permisos que se ofrecen a los dems usuarios de la red sobre nuestras carpetas o archivos. Ms adelante veremos cmo compartir carpetas con otros usuarios del equipo y con otros equipos.
Buscar desde el men Inicio
Para buscar programas instalados en nuestro ordenador lo que hacamos en antiguas versiones de Windows era ir al botn Iniciar, hacer clic en Todos los programas, y elegir el que estamos buscando de la lista. Este proceso a veces puede resultar farragoso, por lo que resulta ms rpido y cmodo buscarlo desde la caja de bsqueda del men Inicio. Adems de programas, tambin se pueden buscar archivos y carpetas, pero tenemos que tener en cuenta que utilizando la bsqueda del men Inicio no nos situamos en ninguna carpeta, como hacamos en el Explorador de Windows. Esto quiere decir que Windows 7 buscar por todo el equipo y dispositivos para encontrar lo que buscamos, por lo que puede provocar que la bsqueda se demore. En definitiva, esta herramienta es especialmente til para buscar programas, ya que, aunque el archivo ejecutable del programa no se llame como hemos escrito, lo encuentra. Por ejemplo, nos encuentra el programa Notas rpidas, a pesar de que el nombre real del ejecutable
22 es StikyNot.exe. Para comenzar a buscar slo tienes que empezar a escribir lo que quieres buscar, automticamente Windows comenzar la bsqueda y mostrar los resultados de forma similar a como puedes ver en la imagen de la izquierda. En nuestro caso, queramos arrancar el programa Notas rpidas y habamos introducido las primeras letras "notas". En los resultados de la bsqueda se encuentra en segundo lugar. Muestra el icono del programa y su nombre. La bsqueda la podemos realizar igualmente por el nombre del programa, o por el del archivo ejecutable. Observa que los resultados de la bsqueda se agrupan por tipo. En el ejemplo de la imagen vemos resultados dentro de las categoras Programas, Panel de Control, Documentos y Archivos. Las categoras que se muestren dependern de los elementos que haya encontrado. Esta agrupacin nos facilita el detectar de una forma rpida lo que estamos buscando. Al pulsar sobre uno de los resultados de la bsqueda, se ejecutar. Si es un programa se abrir y si es un archivo se abrir con el programa que indique el icono que muestra. Si lo que queremos hacer es ver dnde se encuentra ese archivo realmente podemos hacer clic con el botn derecho del ratn sobre la opcin que nos interesa y pulsar o bien Abrir la ubicacin del archivo, para abrir la carpeta que lo contiene o pulsar Propiedades, para consultar la ruta. Bajo los resultados, encontramos la opcin Ver ms resultados. Si la pulsamos se abrir el Explorador de Windows con ms elementos resultantes de la bsqueda, que Windows ha supuesto que son de menor relevancia. La palabra que hayamos buscado la mostrar resaltada en cada uno de los archivos encontrados.
Conoce la papelera
La papelera no es ms que una carpeta donde se almacena los documentos, carpetas o accesos directos que eliminamos, de forma que podamos recuperar algn elemento borrado por equivocacin. Por tanto, es un paso intermedio antes del borrado definitivo. Si tratamos de recuperar un elemento eliminado que se encuentre en la papelera de reciclaje por defecto volver a su ubicacin original. Es decir si eliminamos un archivo situado en la carpeta Documentos cuando lo restauremos lo volver a guardar en esa carpeta. La papelera mantendr los documentos eliminados de forma permanente, a menos que la vaciemos o borremos alguno de los elementos que contiene de forma manual. Si borramos el contenido de la papelera ya no podremos recuperarlo, as que debemos tener cuidado y observar bien qu contiene antes de vaciarla. El icono de la papelera es descriptivo. Si no contiene elementos eliminados, el dibujo es una papelera vaca, si en cambio contiene algn elemento, se mostrar con papeles en su interior. Para abrir la papelera sitate en el Escritorio y haz doble clic sobre Papelera de reciclaje. Vers una ventana similar a la siguiente:
Se trata de una ventana ms del Explorador de Windows, con el panel de navegacin, la barra de direcciones y dems elementos que vemos en el resto de carpetas. Slo hay dos diferencias:
23 1. La barra de herramientas ahora contiene los botones Vaciar la Papelera de reciclaje, que permite eliminar definitivamente su contenido y Restaurar todos los elementos, que devuelve el contenido de la carpeta a su ubicacin original. 2. Los archivos no estn accesibles. No podemos visualizar el contenido de un documento o los elementos de una carpeta. Al hacerles doble clic no se ejecutar, sino que se mostrarn las propiedades del mismo, que incluirn datos bsicos y la fecha de eliminacin.
Restaurar elementos eliminados
Restaurar archivos o carpetas a su lugar de origen. Lo haremos mediante el botn de la barra de herramientas.
Si no hay ningn elemento seleccionado, el botn se llamar Restaurar todos los elementos y restaurar todo el contenido de la papelera. Si hay un elemento seleccionado, el botn se llamar Restaurar este elemento. Si hay varios elementos seleccionados, el botn se llamar Restaurar los elementos seleccionados.
Si no sabes dnde estaban anteriormente los elementos a restaurar puedes consultar la Ubicacin original consultando sus Propiedades. Selecciona el archivo que quieras consultar y desde el botn Organizar, pulsa Propiedades. Tambin puedes hacerlo desde el men contextual del archivo (botn derecho sobre l) o si tienes activada la vista Detalles aparece en una columna Ubicacin original. Restaurar archivos o carpetas en un lugar distinto del que se elimin. Lo haremos simplemente moviendo el contenido desde la papelera hasta la carpeta que queramos, como ya hemos aprendido. Recuerda que el proceso para mover archivos y carpetas es: 1. Seleccionarlos, en este caso entre el contenido de la papelera. 2. Cortarlos. Ya sea desde la opcin Cortar del botn Organizar o del men contextual. Tambin con Ctrl + X. 3. Pegarlos en la carpeta de destino. Abrir la carpeta y elegir Pegar en el botn Organizar, el men contextual o con las teclas Ctrl +V. Tambin puedes moverlos desde la papelera hasta la carpeta de destino arrastrndolos de una ventana a otra.
Eliminar permanentemente
Antes de eliminar algn elemento de la papelera de reciclaje has de tener muy claro que luego no podrs recuperarlo. Para eliminarlos debes: 1. Abrir la papelera de reciclaje.
24 2. Seleccionar qu elementos quieres borrar definitivamente. 3. Eliminarlos. Se eliminan exactamente igual que el resto de archivos. Recuerda que hay varias formas: desde el botn Organizar, desde el men contextual o con la tecla Supr. 4. Confirmar que deseas eliminarlos permanentemente pulsando S. Es posible que queramos borrar un archivo definitivamente desde el principio. En ese caso sera una prdida de tiempo enviarlo a la papelera para luego ir a buscarlo all y borrarlo definitivamente. Para borrar un archivo permanentemente sin pasar por la papelera de reciclaje simplemente debemos pulsar la tecla Maysculas (Shift) mientras estamos pulsando la opcin Eliminar o la tecla SUPR. Esta solucin sirve para borrar permanentemente esa nica vez, pero tambin podemos configurar la papelera de reciclaje para que los archivos y carpetas que borramos nunca pasen por la papelera.
Vaciar la papelera
La papelera va acumulando elementos eliminados, como hemos dicho, de forma indefinida. Esto significa que estn disponibles para su recuperacin, pero tambin implica que ocupan espacio en nuestro disco duro. Por lo tanto, es recomendable eliminar permanentemente aquella informacin que ya no nos vaya a ser de utilidad, especialmente cuando se trate de archivos que ocupan ms espacio, como vdeos. Para vaciar la papelera de todo su contenido debemos: 1. Abrir la papelera de reciclaje. 2. Pulsar el botn de la barra de herramientas contenido. 3. Confirmar que queremos borrarlos pulsando S en el cuadro de dilogo. Tambin podemos vaciarla sin abrirla, lo nico que hay que tener en cuenta en este caso es que no vemos qu estamos borrando, por lo que es recomendable hacerlo slo cuando conocemos el contenido y sabemos que no hay problema en eliminarlo. Los pasos seran: 1. Abrir el men contextual de la papelera de reciclaje, haciendo clic con el botn derecho del ratn sobre su icono. 2. Elegir la opcin Vaciar la papelera de reciclaje del men. 3. Confirmar que queremos borrarlos pulsando S en el cuadro de dilogo. Existen otros programas, como el liberador de espacio en el disco, que pueden vaciar la papelera. que se encarga de eliminar todo el
25
Qu es un acceso directo?
Un acceso directo es un vnculo a un archivo o programa, representado por un icono. Si hace doble en un acceso directo, se abre el archivo o el programa. Es una excelente manera de conservar archivos utilizados a menudo en una ubicacin nica, de fcil acceso, como una carpeta o el escritorio.
Cmo puedo saber qu archivos son accesos directos? El aspecto de los accesos directos es diferente al de los archivos normales. Los iconos de acceso directo tienen una flecha en la esquina inferior izquierda.
Para crear un acceso directo
1. Abra la ubicacin que contiene el elemento para el que desea crear un acceso directo. 2. Haga clic con el botn secundario en el elemento y, a continuacin, haga clic en Crear acceso directo. El nuevo acceso directo aparecer en la misma ubicacin que el elemento original. 3. Arrastre el nuevo acceso directo hasta la ubicacin que desee.
Si se quiere que el acceso directo quede en el escritorio
1. Abra la ubicacin que contiene el elemento para el que desea crear un acceso directo. 2. Haga clic con el botn secundario en el elemento y, a continuacin, haga clic en Enviar a; Luego selecciona la opcin Escritorio (crear acceso directo). El nuevo acceso directo aparecer en el escritorio.
Das könnte Ihnen auch gefallen
- Procedimiento de Instalación de Barandas ZincadasDokument3 SeitenProcedimiento de Instalación de Barandas ZincadasRodrigo BernaNoch keine Bewertungen
- Temas 1.6 y 1.7Dokument4 SeitenTemas 1.6 y 1.7FerniHelseyKeyesNoch keine Bewertungen
- Programación Anual de Educación FísicaDokument12 SeitenProgramación Anual de Educación FísicaJUANCA_ALIAGA75% (4)
- Cuadernillo MMPI IIDokument14 SeitenCuadernillo MMPI IICarlos Alberto VasquezNoch keine Bewertungen
- Plataform Internet Sistemas Optimizacion PDFDokument31 SeitenPlataform Internet Sistemas Optimizacion PDFHECTOR ALEXANDER RODRIGUEZ MORERANoch keine Bewertungen
- Algoritmos Unidad ViDokument2 SeitenAlgoritmos Unidad Vimonserrat saunierNoch keine Bewertungen
- Informe Final de Practicas UacDokument44 SeitenInforme Final de Practicas UacJOSE RODRIGO GUILLEN VARGASNoch keine Bewertungen
- PD1 (Fila B)Dokument2 SeitenPD1 (Fila B)75353182Noch keine Bewertungen
- Problemas de Perforacion - FracturasDokument3 SeitenProblemas de Perforacion - FracturasnesNoch keine Bewertungen
- Constitucion Politica de Colombia 1991Dokument128 SeitenConstitucion Politica de Colombia 1991IsabelNoch keine Bewertungen
- Paisaje y LiteraturaDokument224 SeitenPaisaje y LiteraturamacarenagarcíaNoch keine Bewertungen
- 9.luis Benitez - COLOMBIA PDFDokument80 Seiten9.luis Benitez - COLOMBIA PDFChristian SantillanNoch keine Bewertungen
- Matriz 1 - Caso de LauraDokument4 SeitenMatriz 1 - Caso de LauraWolmar Shamir Caballero AbelloNoch keine Bewertungen
- Informe de Laboratorio 4Dokument10 SeitenInforme de Laboratorio 4FABIAN AMAYA SIERRANoch keine Bewertungen
- Triptico VolcanDokument2 SeitenTriptico VolcanJESSICAC100% (1)
- Coordinacion de FusiblesDokument10 SeitenCoordinacion de Fusiblesjosebroce4Noch keine Bewertungen
- Desigualdades: Grado 11Dokument14 SeitenDesigualdades: Grado 11David RamirezNoch keine Bewertungen
- PEI Divina ProvidenciaDokument236 SeitenPEI Divina ProvidenciaEmilse Pedraza CorredorNoch keine Bewertungen
- Laboratorio de Metales y No MetalesDokument6 SeitenLaboratorio de Metales y No MetalesFafohe Fafito100% (1)
- Academia Plan de RedaccionDokument3 SeitenAcademia Plan de RedaccionYoselin Urbina Meza0% (1)
- Analisis Casa Tomadade Julio CortázarDokument5 SeitenAnalisis Casa Tomadade Julio CortázarJuanDanielOspinoNoch keine Bewertungen
- Ejercicios CadDokument21 SeitenEjercicios CadFelipe BaldwinNoch keine Bewertungen
- Ensayo Ventaja Competitiva 2 PDFDokument5 SeitenEnsayo Ventaja Competitiva 2 PDFNelly SalgadoNoch keine Bewertungen
- Analisis Organizacional de Una Empresa MEDICARE IPS SASDokument13 SeitenAnalisis Organizacional de Una Empresa MEDICARE IPS SASFreddy GonzalezNoch keine Bewertungen
- Reservo RioDokument3 SeitenReservo RioDayan Mantari AntonioNoch keine Bewertungen
- Examen Final Solidos I Segundo Cuatrimestre Del 2023 Opcion A-1Dokument3 SeitenExamen Final Solidos I Segundo Cuatrimestre Del 2023 Opcion A-1Matematica Fisica EstadisticaNoch keine Bewertungen
- La Información Como Un Recurso de Las OrganizacionesDokument1 SeiteLa Información Como Un Recurso de Las OrganizacionesYherzon Brayan Bellido HuarancaNoch keine Bewertungen
- Jurisprudencia Sernac Gildemeister Navarro Policia LocalDokument5 SeitenJurisprudencia Sernac Gildemeister Navarro Policia Localjuan carlos taucare jimenezNoch keine Bewertungen
- Fernandez Gamonal - Gamarra QuevedoDokument206 SeitenFernandez Gamonal - Gamarra QuevedoLeonor ArévaloNoch keine Bewertungen
- Cobertura Curricular 2018Dokument14 SeitenCobertura Curricular 2018Claudina Alicia Inostroza Salazar100% (1)