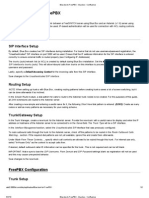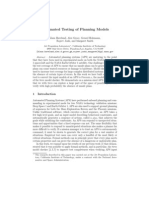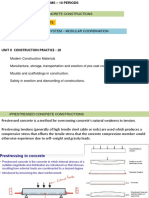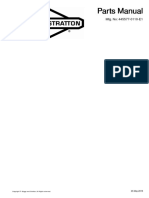Beruflich Dokumente
Kultur Dokumente
Quick Start Configuration - Blue
Hochgeladen von
addo_Copyright
Verfügbare Formate
Dieses Dokument teilen
Dokument teilen oder einbetten
Stufen Sie dieses Dokument als nützlich ein?
Sind diese Inhalte unangemessen?
Dieses Dokument meldenCopyright:
Verfügbare Formate
Quick Start Configuration - Blue
Hochgeladen von
addo_Copyright:
Verfügbare Formate
6/1/13
Quick start configuration - blue.box - Confluence
Quick start configuration
Navigate space
Quick Start Example
I am going to assume you've already installed FreeSWITCH and BlueBox and all the required packages etc. This guide will describe how to setup devices, internal extensions, voicemail boxes, and public DIDs. Also we'll briefly go over how to route incoming and outgoing calls.
Search
Setting up Voicemail Boxes
1. Open up your web browser and go to your bluebox gui url: http://your-server-ip/bluebox 2. Go to Applications > Voicemail Boxes. Yes, I create voicemail boxes first because it just streamlines my workflow in setting things up.
General information Documentation
Community an Development Work in progre
A routing a calls from particular trunk to a device Configure Basic system options Configure Trunks
Configuring access controls based authentica
Configuring TDM Hardware
Configuring video callin
Connectin Two Blue Boxes Together Voicemail menu
Contributo
3. Click on Add Voicemail.
Developing BlueBox Helpers an Widgets
Developing BlueBox Telephony Drivers
Device Ca Recording
Device Provisionin
Dialplan an routing
Distribute sell modul Add Voicemail Endpoint Manager Fixing Broken Configs How blue.box
4. Under Mailbox Name, enter in a number like 2000. I name my mailboxes to match my internal extensions. So for this example this voicemail box will be for extension 2000. 5. Under Mailbox #, use the same 2000. 6. For password, this is what the user will type in to access their voicemail. For this example, lets just make it something generic. Type in 1234.
wiki2.2600hz.com/display/bluebox/Quick+start+configuration
1/11
6/1/13
6. For password, this is what the user will type in to access their voicemail. For this example, lets just make it something generic. Type in 1234.
Quick start configuration - blue.box - Confluence
works
Installation from sourc on Amazo EC2 (t1.microFree Instance, centos 5.6
Install blue.box o Mac OS X unfinished
Installing, repairing a managing packages
Integrating with Skype Make SIP calls via Android phones
Modifying max file si
PowerDNS
Quick sta configura Roll your own ISO
System requiremen Text To Speech
Troublesho Service Providers
User porta tutorials
Add Voicemail
Voicemail Viewer Not yet organis
To be recycled
7. In the Number Assignments section, lets go ahead and click on Add New Number. This will be the number that other internal users can call directly to your voicemail. So if someone wanted to transfer a caller directly to your voicemail, they would dial this number instead of your direct extension. In the new Create Number window that pops up, type in 52000 into the Number field. Select In-House Only context and then click on Save.
wiki2.2600hz.com/display/bluebox/Quick+start+configuration
2/11
6/1/13
Quick start configuration - blue.box - Confluence
Add Direct Voicemail Number
8. After you get returned to the main Voicemail Box screen, click on Save.
Save Configuration
9. Now lets go to Routing > Number Manager. Click on Add a Number.
wiki2.2600hz.com/display/bluebox/Quick+start+configuration
3/11
6/1/13
Quick start configuration - blue.box - Confluence
Add a Number
10. In the Number field, lets put in 2000. We are now going to create the internal extension number.
wiki2.2600hz.com/display/bluebox/Quick+start+configuration
4/11
6/1/13
Quick start configuration - blue.box - Confluence
11. In the Route section, click on Device. Then click on Add New Device.
Add New Device
Enter this into the textboxes: Device Name: 2000 Internal Caller Name: John Doe Internal Caller Number: 2000 External Caller Name: Company XYZ External Caller Number: 4155551234 SIP Username: user1 SIP Password: password1 Notify for Voicemail Box: 2000 All the other fields can be the default. Click on Save.
wiki2.2600hz.com/display/bluebox/Quick+start+configuration
5/11
6/1/13
Quick start configuration - blue.box - Confluence
12. Under the No Answer section, click on Send to Voicemail and then choose 2000 from the drop down box.
13. Under the Number Pools section, select Device.
wiki2.2600hz.com/display/bluebox/Quick+start+configuration
6/11
6/1/13
Quick start configuration - blue.box - Confluence
14. Under the Contexts Section, select In-House Only.
15. Click Save.
We have now created a sip device, assigned an internal extension to it, assigned it a voicemail box, and setup a direct number to that voicemail box. 16. Ok let's assign a public DID to this device. Still in the Routing > Number Manager screen, click on Add a Number.
wiki2.2600hz.com/display/bluebox/Quick+start+configuration
7/11
6/1/13
Quick start configuration - blue.box - Confluence
This time we're going to enter a 10 digit number into the Number field. Put in 4155556789 into the textbox. Note that there should be no hyphens, dashes, or paranthesis in there. Just numbers.
17. Under the Route section, select device and choose 2000.
wiki2.2600hz.com/display/bluebox/Quick+start+configuration
8/11
6/1/13
Quick start configuration - blue.box - Confluence
18. Under the No Answer section, click on Send to Voicemail and then choose 2000 from the drop down box.
19. Under the Number Pools section, select Device.
20. Under the Contexts Section, select In-House Only and Publicly Accessible.
wiki2.2600hz.com/display/bluebox/Quick+start+configuration
9/11
6/1/13
Quick start configuration - blue.box - Confluence
21. Click Save.
So now we've assigned a public DID to our sip device. In theory, now other internal users could call you at extension 2000 and external callers can reach you at 415-5556789. I am not going to show how to route inbound DIDs to this new bluebox server, I am going to assume you know how to do that with your providers.
Creating Trunks
Now lets go ahead and setup trunks to our sip provider. 1. Lets head to Connectivity > Trunk Manager. Click on Add Trunk. 2. In Trunk Name, enter in iCall. ( This is just a example trunk, I use iCall for my sip provider. ) 3. In the Server field, enter in the ip address or fqdn of your providers sip gateway. For me, I enter sbc01-car.dal.us.icall.net. 3a. Under Interface Management, Select "Unauthenticated SIP on XXX.XXX.XXX.XXX" for "Bind To Interface" 4. Under Route Outbound Calls Matching, select all four checkboxes. 5. Under Made From These Contexts, select In-House Only. 6. Under SIP Device Settings, in SIP Username and Password, you'll enter your username/password for your sip provider. 7. Click on Save. 8. To verify that your trunk is registering properly, go to Status > ESL > Sofia Status. This should show you the status of your gateway. It should show up as REGED. With your SIP Trunk finally setup, you can make calls outbound and inbound. You can create another internal extension, by following the steps again. Then you can test making calls between extensions. If you don't register another sip device to that second extension, all calls will go directly to its voicemail.
Quick add
A Blue.Box feature named Quick Add allowed you to create a new user / phone number / device / extension / voicemail in 1 click! To use it, go to: 1. Organization, then Quick Add
wiki2.2600hz.com/display/bluebox/Quick+start+configuration
10/11
6/1/13
Quick start configuration - blue.box - Confluence
2. Set the following fields: First Name: John Last Name: Doe Email: john.doe@mydomain.com Password: myP@ssword Confirm Password: myP@ssword 3. Set the number: Internal Extension Number: 4158867900 External CID Number: 7900 4. Set the Call Routing and press Save. 5. You can verify the information you just given by exploring the different panels.
wiki2.2600hz.com/display/bluebox/Quick+start+configuration
11/11
Das könnte Ihnen auch gefallen
- Shoe Dog: A Memoir by the Creator of NikeVon EverandShoe Dog: A Memoir by the Creator of NikeBewertung: 4.5 von 5 Sternen4.5/5 (537)
- The Yellow House: A Memoir (2019 National Book Award Winner)Von EverandThe Yellow House: A Memoir (2019 National Book Award Winner)Bewertung: 4 von 5 Sternen4/5 (98)
- Khan Academy 5th To 6th Grade Math Summer Practice 2Dokument6 SeitenKhan Academy 5th To 6th Grade Math Summer Practice 2addo_Noch keine Bewertungen
- Datasheet ENG SolarEdge Hybrid SE 2200 6000HDokument3 SeitenDatasheet ENG SolarEdge Hybrid SE 2200 6000Haddo_Noch keine Bewertungen
- 4 Tesla Model S Battery Modules, 24V, 21Dokument3 Seiten4 Tesla Model S Battery Modules, 24V, 21addo_Noch keine Bewertungen
- Blue - Box To FreePBX - BlueDokument2 SeitenBlue - Box To FreePBX - Blueaddo_Noch keine Bewertungen
- BlueBox - Gentoo WikiDokument12 SeitenBlueBox - Gentoo Wikiaddo_Noch keine Bewertungen
- Coaxial RotorDokument43 SeitenCoaxial RotorSri SaiNoch keine Bewertungen
- Ccsa 2013 Study Guide PDFDokument66 SeitenCcsa 2013 Study Guide PDFMaNu Vicente GomezNoch keine Bewertungen
- VS5OVR - Student Lab GuideDokument40 SeitenVS5OVR - Student Lab GuideLê Dương Long100% (1)
- Vyatta To Checkpoint VPN Howto GuideDokument25 SeitenVyatta To Checkpoint VPN Howto Guideaddo_Noch keine Bewertungen
- Training and Certification: November 2012 Frequently Asked QuestionsDokument2 SeitenTraining and Certification: November 2012 Frequently Asked QuestionsGanapathy RajagopalanNoch keine Bewertungen
- Automated Testing of Planning ModelsDokument17 SeitenAutomated Testing of Planning Modelsaddo_Noch keine Bewertungen
- Checkpoint R75 Lab ManualDokument87 SeitenCheckpoint R75 Lab ManualGet_one1100% (1)
- The Subtle Art of Not Giving a F*ck: A Counterintuitive Approach to Living a Good LifeVon EverandThe Subtle Art of Not Giving a F*ck: A Counterintuitive Approach to Living a Good LifeBewertung: 4 von 5 Sternen4/5 (5794)
- The Little Book of Hygge: Danish Secrets to Happy LivingVon EverandThe Little Book of Hygge: Danish Secrets to Happy LivingBewertung: 3.5 von 5 Sternen3.5/5 (400)
- Grit: The Power of Passion and PerseveranceVon EverandGrit: The Power of Passion and PerseveranceBewertung: 4 von 5 Sternen4/5 (588)
- Elon Musk: Tesla, SpaceX, and the Quest for a Fantastic FutureVon EverandElon Musk: Tesla, SpaceX, and the Quest for a Fantastic FutureBewertung: 4.5 von 5 Sternen4.5/5 (474)
- A Heartbreaking Work Of Staggering Genius: A Memoir Based on a True StoryVon EverandA Heartbreaking Work Of Staggering Genius: A Memoir Based on a True StoryBewertung: 3.5 von 5 Sternen3.5/5 (231)
- Hidden Figures: The American Dream and the Untold Story of the Black Women Mathematicians Who Helped Win the Space RaceVon EverandHidden Figures: The American Dream and the Untold Story of the Black Women Mathematicians Who Helped Win the Space RaceBewertung: 4 von 5 Sternen4/5 (895)
- Team of Rivals: The Political Genius of Abraham LincolnVon EverandTeam of Rivals: The Political Genius of Abraham LincolnBewertung: 4.5 von 5 Sternen4.5/5 (234)
- Never Split the Difference: Negotiating As If Your Life Depended On ItVon EverandNever Split the Difference: Negotiating As If Your Life Depended On ItBewertung: 4.5 von 5 Sternen4.5/5 (838)
- The Emperor of All Maladies: A Biography of CancerVon EverandThe Emperor of All Maladies: A Biography of CancerBewertung: 4.5 von 5 Sternen4.5/5 (271)
- Devil in the Grove: Thurgood Marshall, the Groveland Boys, and the Dawn of a New AmericaVon EverandDevil in the Grove: Thurgood Marshall, the Groveland Boys, and the Dawn of a New AmericaBewertung: 4.5 von 5 Sternen4.5/5 (266)
- On Fire: The (Burning) Case for a Green New DealVon EverandOn Fire: The (Burning) Case for a Green New DealBewertung: 4 von 5 Sternen4/5 (74)
- The Unwinding: An Inner History of the New AmericaVon EverandThe Unwinding: An Inner History of the New AmericaBewertung: 4 von 5 Sternen4/5 (45)
- The Hard Thing About Hard Things: Building a Business When There Are No Easy AnswersVon EverandThe Hard Thing About Hard Things: Building a Business When There Are No Easy AnswersBewertung: 4.5 von 5 Sternen4.5/5 (345)
- The World Is Flat 3.0: A Brief History of the Twenty-first CenturyVon EverandThe World Is Flat 3.0: A Brief History of the Twenty-first CenturyBewertung: 3.5 von 5 Sternen3.5/5 (2259)
- The Gifts of Imperfection: Let Go of Who You Think You're Supposed to Be and Embrace Who You AreVon EverandThe Gifts of Imperfection: Let Go of Who You Think You're Supposed to Be and Embrace Who You AreBewertung: 4 von 5 Sternen4/5 (1090)
- The Sympathizer: A Novel (Pulitzer Prize for Fiction)Von EverandThe Sympathizer: A Novel (Pulitzer Prize for Fiction)Bewertung: 4.5 von 5 Sternen4.5/5 (121)
- Her Body and Other Parties: StoriesVon EverandHer Body and Other Parties: StoriesBewertung: 4 von 5 Sternen4/5 (821)
- Community Needs Assessments and Sample QuestionaireDokument16 SeitenCommunity Needs Assessments and Sample QuestionaireLemuel C. Fernandez100% (2)
- HGU User ManualDokument72 SeitenHGU User Manuallomayani100% (1)
- λ-based Design Rules PDFDokument3 Seitenλ-based Design Rules PDFvinosujaNoch keine Bewertungen
- 15mm K115 GW-S CUP STD (SH005 1014 B)Dokument2 Seiten15mm K115 GW-S CUP STD (SH005 1014 B)Ionut BucurNoch keine Bewertungen
- How To Restring An Acoustic Guitar Nicholas OngkowijayaDokument9 SeitenHow To Restring An Acoustic Guitar Nicholas Ongkowijayaplebeius31Noch keine Bewertungen
- Article 17 Ijaet Volii Issue IV Oct Dec 2011Dokument10 SeitenArticle 17 Ijaet Volii Issue IV Oct Dec 2011Mustapha Maiz Hadj AhmedNoch keine Bewertungen
- A Modified Vince Gingery PlasticDokument13 SeitenA Modified Vince Gingery PlasticgeppaNoch keine Bewertungen
- Poiseuille Lab ExperimentDokument7 SeitenPoiseuille Lab ExperimentArjun SinghNoch keine Bewertungen
- Power Network Telecommunication: Powerlink - Technical DataDokument10 SeitenPower Network Telecommunication: Powerlink - Technical Datawas00266Noch keine Bewertungen
- ITS Quick Ref GuideDokument6 SeitenITS Quick Ref GuidedhanahbalNoch keine Bewertungen
- Capitulo 9 - Flujo de DatosDokument24 SeitenCapitulo 9 - Flujo de DatosOrlando Espinoza ZevallosNoch keine Bewertungen
- Human Resources Assistant Resume, HR, Example, Sample, Employment, Work Duties, Cover LetterDokument3 SeitenHuman Resources Assistant Resume, HR, Example, Sample, Employment, Work Duties, Cover LetterDavid SabaflyNoch keine Bewertungen
- Unit Ii Construction Practice - 10Dokument94 SeitenUnit Ii Construction Practice - 10Arun KumarNoch keine Bewertungen
- B777 ChecklistDokument2 SeitenB777 ChecklistMarkus Schütz100% (1)
- 4455770110e1 Parts ManualDokument31 Seiten4455770110e1 Parts ManualSimon AlbertNoch keine Bewertungen
- OpenFoam of AppsDokument20 SeitenOpenFoam of AppsM AliNoch keine Bewertungen
- Prof. Herkutanto-JKN - Patient Safety Dan Etika 2016Dokument30 SeitenProf. Herkutanto-JKN - Patient Safety Dan Etika 2016galih wicaksonoNoch keine Bewertungen
- Topic 5 FB Stability PDFDokument26 SeitenTopic 5 FB Stability PDFAbdulrahman NasserNoch keine Bewertungen
- V1 001 PDFDokument20 SeitenV1 001 PDFG100% (2)
- Evaluasi Keandalan PLTA Bakaru: Akbar Tanjung, Arman Jaya, Suryanto, ApolloDokument8 SeitenEvaluasi Keandalan PLTA Bakaru: Akbar Tanjung, Arman Jaya, Suryanto, Apollohilda tangkeNoch keine Bewertungen
- HMA Road Design NotesDokument86 SeitenHMA Road Design NotesFarooq AhmadNoch keine Bewertungen
- ExcavationDokument18 SeitenExcavationBogdan-Gabriel SchiopuNoch keine Bewertungen
- 3D - Quick Start - OptitexHelpEnDokument26 Seiten3D - Quick Start - OptitexHelpEnpanzon_villaNoch keine Bewertungen
- H S ™ PHC P H C: Ypertherm Ensor Lasma Eight OntrolDokument58 SeitenH S ™ PHC P H C: Ypertherm Ensor Lasma Eight OntrolCRISTIANNoch keine Bewertungen
- Durability of Culvert PipeDokument21 SeitenDurability of Culvert PipeIftiNoch keine Bewertungen
- Analyzing and Securing Social Media: Cloud-Based Assured Information SharingDokument36 SeitenAnalyzing and Securing Social Media: Cloud-Based Assured Information SharingakrmbaNoch keine Bewertungen
- SKANDIX - Order EditDokument2 SeitenSKANDIX - Order EditmehNoch keine Bewertungen
- Module 1 Microtunneling NoteDokument2 SeitenModule 1 Microtunneling Notematrixworld20Noch keine Bewertungen
- Experiments With An Axial Fan: Page 1/3 10/2010Dokument3 SeitenExperiments With An Axial Fan: Page 1/3 10/2010Priyam ParasharNoch keine Bewertungen
- Synopsis (Alumni Association)Dokument17 SeitenSynopsis (Alumni Association)vishygNoch keine Bewertungen