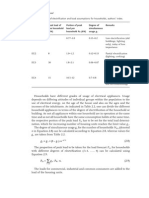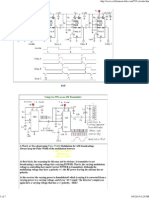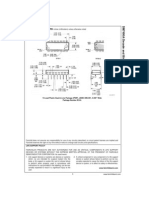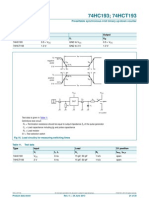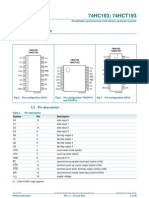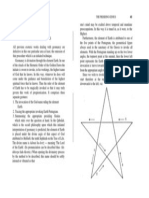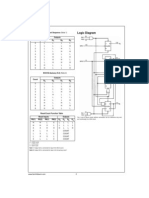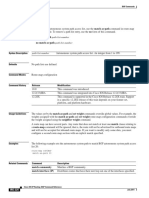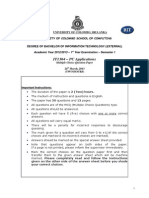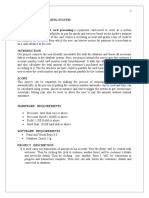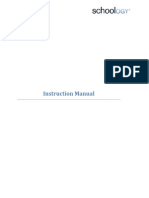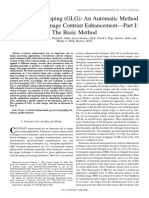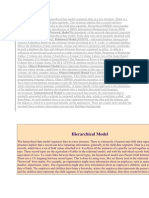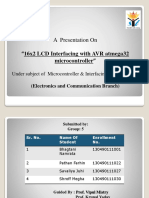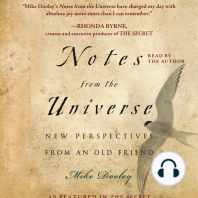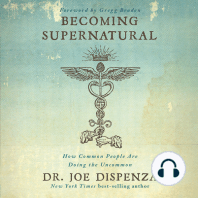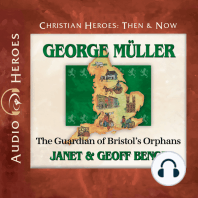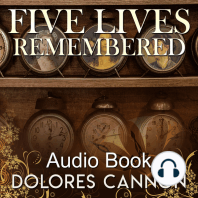Beruflich Dokumente
Kultur Dokumente
Arduino - A Quick Start Guide
Hochgeladen von
kjfenOriginaltitel
Copyright
Verfügbare Formate
Dieses Dokument teilen
Dokument teilen oder einbetten
Stufen Sie dieses Dokument als nützlich ein?
Sind diese Inhalte unangemessen?
Dieses Dokument meldenCopyright:
Verfügbare Formate
Arduino - A Quick Start Guide
Hochgeladen von
kjfenCopyright:
Verfügbare Formate
U SING AN LED ON A B READBOARD
67
Figure 3.4: Connecting an LED on a breadboard to the Arduino
Report erratum
Download from Wow! eBook <www.wowebook.com>
this copy is (P1.0 printing, Janurary, 2011)
U SING AN LED ON A B READBOARD
68
Figure 3.5: A resistor in various processing stages
might need more than one try, especially on new boards, and it often comes in handy to shorten the connectors before plugging them into the breadboard. Make sure that you can still identify the negative and the positive connector after you have shortened them. Shorten the negative one a bit more, for example. Also wear safety glasses to protect your eyes when cutting the connectors! The things we have done until now have been straightforward. That is, in principle we have only extended the Arduinos ground pin and its IO pin number 12. Why do we have to add a resistor, and what is a resistor? A resistor limits the amount of current that ows through an electric connection. In our case, it protects the LED from consuming too much power, because this would destroy the LED. You always have to use a resistor when powering an LED! In Section A.1, Current, Voltage, and Resistance , on page 237, you can learn more about resistors and their color bands. In Figure 3.5, you can see a resistor in various stages: regular, bent, and cut. You might ask yourself why we didnt have to use a resistor when we connected the LED directly to the Arduino. The answer is simple: pin 13 comes with an internal resistor of 1k. Now that we use pin 12, we have to add our own resistor. We dont want to ddle around too much with the connectors, so we build the circuit as shown in Figure 3.6, on the next page. That is, we use both sides of the breadboard by connecting them with a short wire. Note that the resistor bridges the sides, too.
Report erratum
Download from Wow! eBook <www.wowebook.com>
this copy is (P1.0 printing, Janurary, 2011)
F IRST V ERSION OF A B INARY D IE
69
Figure 3.6: You can use both sides of a breadboard.
3.4 First Version of a Binary Die
Youre certainly familiar with regular dice displaying results in a range from one to six. To emulate such dice exactly with an electronic device, youd need seven LEDs and some fairly complicated business logic. Well take a shortcut and display the result of a die roll in binary. For a binary die, we need only three LEDs that represent the current result. We turn the result into a binary number, and for every bit that is set, we will light up a corresponding LED. The following diagram shows how the die results are mapped to LEDs (a black triangle stands for a shining LED).
Report erratum
Download from Wow! eBook <www.wowebook.com>
this copy is (P1.0 printing, Janurary, 2011)
F IRST V ERSION OF A B INARY D IE
70
= = =
= = =
We already know how to control a single LED on a breadboard. Controlling three LEDs is similar and requires only more wires, LEDs, 1k resistors, and pins. In Figure 3.7, on the following page, you can see the rst working version of a binary die. The most important difference is the common ground. When you need ground for a single LED, you can connect it to the LED directly. But we need ground for three LEDs now, so well use the breadboards rows for the rst time. Connect the row marked with a hyphen (-) to the Arduinos ground pin, and all sockets in this row will work as ground pins, too. Then you can connect this rows sockets to the LEDs using short wires. Everything else in this circuit should look familiar, because we only had to clone the basic LED circuit from the previous section three times. Note that we have connected the three circuits to pins 10, 11, and 12. The only thing missing is some software:
Download BinaryDice/BinaryDice.pde Line 1 5 10 15 20 -
const unsigned int LED_BIT0 = 12; const unsigned int LED_BIT1 = 11; const unsigned int LED_BIT2 = 10; void setup() { pinMode(LED_BIT0, OUTPUT); pinMode(LED_BIT1, OUTPUT); pinMode(LED_BIT2, OUTPUT); randomSeed(analogRead(A0)); long result = random(1, 7); output_result(result); } void loop() { } void output_result(const digitalWrite(LED_BIT0, digitalWrite(LED_BIT1, digitalWrite(LED_BIT2, } long result) { result & B001); result & B010); result & B100);
Report erratum
Download from Wow! eBook <www.wowebook.com>
this copy is (P1.0 printing, Janurary, 2011)
F IRST V ERSION OF A B INARY D IE
71
Figure 3.7: A rst working version of our binary die
Report erratum
Download from Wow! eBook <www.wowebook.com>
this copy is (P1.0 printing, Janurary, 2011)
F IRST V ERSION OF A B INARY D IE
72
More LEDs, Dice, and Cubes Building binary dice is fun, and its an easy project even for beginners. But what about the oppositereading real dice? Steve Hoefer has built a dice reader using an Arduino, and its really impressive. He uses ve pairs of infrared emitters and receivers to scan a dies surface. Its a fairly advanced project, and you can learn a lot from it. Another interesting project is an LED cube: building a cube consisting of LEDs. Its surprisingly difcult to control more than a few LEDs, but you can produce astonishing results.
. . http://grathio.com/2009/08/dice-reader-version-2.html http://arduinofun.com/blog/2009/12/02/led-cube-and-arduino-lib-build-it/
This is all the code we need to implement the rst version of binary dice. As usual, we dene some constants for the output pins the LEDs are connected to. In the setup( ) function, we set all the pins into OUTPUT mode. For the dice, we need random numbers in the range between one and six. The random( ) function returns random numbers in a specied range using a pseudorandom number generator. In line 10, we initialize the generator with some noise we read from analog input pin A0 (see the sidebar on the next page to learn why we have to do that). You might wonder where the constant A0 is from. Since version 19, the Arduino IDE denes constants for all analog pins named A0, A1, and so on. Then we actually generate a new random number between one and six and output it using the output_result( ) function. (the seven in the call to random( ) is correct, because it expects the upper limit plus one). The function output_result( ) takes a number and outputs its lower three bits by switching on or off our three LEDs accordingly. Here we use the & operator and binary literals. The & operator takes two numbers and combines them bitwise. When two corresponding bits are 1, the result of the & operator is 1, too. Otherwise, it is 0. The B prex allows you to put binary numbers directly into your source code. For example, B11 is the same as 3. You might have noticed that the loop( ) function was left empty, and you might wonder how such dice work. Its pretty simple: whenever you restart the Arduino, it outputs a new number, and to roll the dice again, you have to press the reset button.
Report erratum
Download from Wow! eBook <www.wowebook.com>
this copy is (P1.0 printing, Janurary, 2011)
F IRST V ERSION OF A B INARY D IE
73
Generating Random Numbers Some computing problems are surprisingly difcult, and creating good random numbers is one of them. After all, one of the most important properties of a computer is deterministic behavior. Still, we often needat least seeminglyrandom behavior for a variety of purposes, ranging from games to cryptographic algorithms. The most popular approach (used in Arduinos random( ) function, for example) is to create pseudorandom numbers. They seem to be random, but they actually are the result of a formula. Different kinds of algorithms exist, but usually each new pseudorandom number is calculated from its predecessors. This implies that you need an initialization value to create the rst random number of the sequence. This initialization value is called a random seed, and to create different sequences of pseudorandom numbers, you have to use different random seeds. Creating pseudorandom numbers is cheap, but if you know the algorithm and the random seed, you can easily predict them. So, you shouldnt use them for cryptographic purposes. In the real world, you can nd countless random processes, and with the Arduino, its easy to measure them to create real random numbers. Often its sufcient to read some random noise from analog pin 0 and pass it as the random seed to the randomSeed( ) function. You can also use this noise to create real random numbers; there is even a library for that purpose. If you need strong random numbers, the Arduino is a perfect device for creating them. You can nd many projects that observe natural processes solely to create random numbers. One of them watches an hourglass using the Arduino, for example.
. . . http://en.wikipedia.org/wiki/Pseudo-random_numbers http://code.google.com/p/tinkerit/wiki/TrueRandom http://www.circuitlake.com/usb-hourglass-sand-timer.html
Report erratum
Download from Wow! eBook <www.wowebook.com>
this copy is (P1.0 printing, Janurary, 2011)
W ORKING WITH B UTTONS
74
Compile the code, upload it to the Arduino, and play a bit with your binary dice. You have mastered your rst advanced electronics project! Enjoy it for a moment! So, whenever you want to see a new result, you have to reset the Arduino. Thats probably the most pragmatic user interface you can build, and for a rst prototype, this is OK. But often you need more than one button, and its also more elegant to add your own button anyway. So, thats what well do in the next section.
3.5 Working with Buttons
In this section, well add our own pushbutton to our binary dice, so we no longer have to abuse the Arduinos reset button to roll the dice. Well start small and build a circuit that uses a pushbutton to control a single LED. So, what exactly is a pushbutton? Here are three views of a typical pushbutton that can be used as the Arduinos reset button.
Top
Connected
Front
Side
Connected
It has four connectors that t perfectly on a breadboard (at least after you have straightened them with a pair of pliers). Two opposite pins connect when the button is pushed; otherwise, they are disconnected. In Figure 3.8, on the following page, you can see a simple circuit using a pushbutton. Connect pin 7 (chosen completely arbitrarily) to the pushbutton, and connect the pushbutton via a 10k resistor to ground. Then connect the 5 volts power supply to the other pin of the button. All in all, this approach seems straightforward, but why do we need a resistor again? The problem is that we expect the pushbutton to return a default value (LOW) in case it isnt pressed. But when the button isnt pressed, it would not be directly connected to ground and would icker because of static and interference. A little bit of current ows through the resistor, and this helps prevent random noise from changing the voltage that the input pin sees.
Report erratum
Download from Wow! eBook <www.wowebook.com>
this copy is (P1.0 printing, Janurary, 2011)
W ORKING WITH B UTTONS
75
Figure 3.8: A simple pushbutton circuit
When the button is pressed, there will still be 5 volts at the Arduinos digital pin, but when the button isnt pressed, it will cleanly read the connection to ground. We call this a pull-down resistor ; a pull-up resistor works exactly the other way around. That is, you have to connect the Arduinos signal pin to power through the pushbutton and connect the other pin of the pushbutton to ground using a resistor. Now that weve eliminated all this ugly unstable real-world behavior, we can return to the stable and comforting world of software development. The following program checks whether a pushbutton is pressed and lights an LED accordingly:
Download BinaryDice/SimpleButton/SimpleButton.pde
const unsigned int BUTTON_PIN = 7; const unsigned int LED_PIN = 13; void setup() { pinMode(LED_PIN, OUTPUT); pinMode(BUTTON_PIN, INPUT); } void loop() { const int BUTTON_STATE = digitalRead(BUTTON_PIN); if (BUTTON_STATE == HIGH) digitalWrite(LED_PIN, HIGH); else digitalWrite(LED_PIN, LOW); }
Report erratum
Download from Wow! eBook <www.wowebook.com>
this copy is (P1.0 printing, Janurary, 2011)
W ORKING WITH B UTTONS
76
We connect the button to pin 7 and the LED to pin 13 and initialize the pins accordingly in the setup( ) function. In loop( ), we read the current state of the pin connected to the button. If it is HIGH, we turn the LED on. Otherwise, we turn it off. Upload the program to the Arduino, and youll see that the LED is on as long as you press the button. As soon as you release the button, the LED turns off. This is pretty cool, because now we nearly have everything we need to control our dice using our own button. But before we proceed, well slightly enhance our example and turn the button into a real light switch. To build a light switch, we start with the simplest possible solution. Do not change the current circuit, and upload the following program to your Arduino:
Download BinaryDice/UnreliableSwitch/UnreliableSwitch.pde Line 1 5 10 15 -
const unsigned int BUTTON_PIN = 7; const unsigned int LED_PIN = 13; void setup() { pinMode(LED_PIN, OUTPUT); pinMode(BUTTON_PIN, INPUT); } int led_state = LOW; void loop() { const int CURRENT_BUTTON_STATE = digitalRead(BUTTON_PIN); if (CURRENT_BUTTON_STATE == HIGH) { led_state = (led_state == LOW) ? HIGH : LOW; digitalWrite(LED_PIN, led_state); } }
We begin with the usual pin constants, and in setup( ) we set the modes of the pins we use. In line 9, we dene a global variable named led_state to store the current state of our LED. It will be LOW when the LED is on and HIGH otherwise. In loop( ), we check the buttons current state. When we press the button, its state switches to HIGH, and we toggle the content of led_state. That is, if led_state was HIGH, we set it to LOW, and vice versa. At the end, we set the physical LEDs state to our current software state accordingly. Our solution is really simple, but unfortunately, it does not work. Play around with it a bit, and youll quickly notice some annoying behavior.
Report erratum
Download from Wow! eBook <www.wowebook.com>
this copy is (P1.0 printing, Janurary, 2011)
W ORKING WITH B UTTONS
77
If you press the button, for example, the LED sometimes will turn on and then off immediately. Also, if you release it, the LED will often remain in a more or less arbitrary state; that is, sometimes it will be on and sometimes off. The problem is that the Arduino executes the loop( ) method over and over again. Although the Arduinos CPU is comparatively slow, this would happen very oftenno matter if we currently press the button or not. But if you press it and keep it pressed, its state will constantly be HIGH, and youd constantly toggle the LEDs state (because this happens so fast it seems like the LEDs constantly on). When you release the button, the LED is in a more or less arbitrary state. To improve the situation, we have to store not only the LEDs current state but also the pushbuttons previous state:
Download BinaryDice/MoreReliableSwitch/MoreReliableSwitch.pde
const unsigned int BUTTON_PIN = 7; const unsigned int LED_PIN = 13; void setup() { pinMode(LED_PIN, OUTPUT); pinMode(BUTTON_PIN, INPUT); } int old_button_state = LOW; int led_state = LOW; void loop() { const int CURRENT_BUTTON_STATE = digitalRead(BUTTON_PIN); if (CURRENT_BUTTON_STATE != old_button_state && CURRENT_BUTTON_STATE == HIGH) { led_state = (led_state == LOW) ? HIGH : LOW; digitalWrite(LED_PIN, led_state); } old_button_state = CURRENT_BUTTON_STATE; }
After initializing the button and LED pins, we declare two variables now: old_button_state stores the previous state of our pushbutton, and led_state stores the LEDs current state. Both can be either HIGH or LOW. In the loop( ) function, we still have to read the current button state, but now we not only check whether it is HIGH. We also check whether it has changed since the last time we read it. Only when both conditions are met do we toggle the LEDs state. So, we no longer turn the LED
Report erratum
Download from Wow! eBook <www.wowebook.com>
this copy is (P1.0 printing, Janurary, 2011)
Das könnte Ihnen auch gefallen
- The Yellow House: A Memoir (2019 National Book Award Winner)Von EverandThe Yellow House: A Memoir (2019 National Book Award Winner)Bewertung: 4 von 5 Sternen4/5 (98)
- Selo 1Dokument26 SeitenSelo 1kjfenNoch keine Bewertungen
- The Subtle Art of Not Giving a F*ck: A Counterintuitive Approach to Living a Good LifeVon EverandThe Subtle Art of Not Giving a F*ck: A Counterintuitive Approach to Living a Good LifeBewertung: 4 von 5 Sternen4/5 (5795)
- Degree of Electrifi Cation Peak Load of One Household (KW) Portion of Peak Load Per Household P (KW) Degree of Simultaneous Usage G RemarksDokument10 SeitenDegree of Electrifi Cation Peak Load of One Household (KW) Portion of Peak Load Per Household P (KW) Degree of Simultaneous Usage G RemarkskjfenNoch keine Bewertungen
- Shoe Dog: A Memoir by the Creator of NikeVon EverandShoe Dog: A Memoir by the Creator of NikeBewertung: 4.5 von 5 Sternen4.5/5 (537)
- Timer Tutorials 555Dokument1 SeiteTimer Tutorials 555kjfenNoch keine Bewertungen
- Elon Musk: Tesla, SpaceX, and the Quest for a Fantastic FutureVon EverandElon Musk: Tesla, SpaceX, and the Quest for a Fantastic FutureBewertung: 4.5 von 5 Sternen4.5/5 (474)
- Water Treatments: Steam Water Cycle TreatmentDokument2 SeitenWater Treatments: Steam Water Cycle TreatmentkjfenNoch keine Bewertungen
- Grit: The Power of Passion and PerseveranceVon EverandGrit: The Power of Passion and PerseveranceBewertung: 4 von 5 Sternen4/5 (588)
- Temperature Monitoring: FaizanDokument5 SeitenTemperature Monitoring: FaizankjfenNoch keine Bewertungen
- On Fire: The (Burning) Case for a Green New DealVon EverandOn Fire: The (Burning) Case for a Green New DealBewertung: 4 von 5 Sternen4/5 (74)
- Timer Tutorials 555Dokument1 SeiteTimer Tutorials 555kjfenNoch keine Bewertungen
- A Heartbreaking Work Of Staggering Genius: A Memoir Based on a True StoryVon EverandA Heartbreaking Work Of Staggering Genius: A Memoir Based on a True StoryBewertung: 3.5 von 5 Sternen3.5/5 (231)
- Timer Tutorials 555Dokument1 SeiteTimer Tutorials 555kjfenNoch keine Bewertungen
- Hidden Figures: The American Dream and the Untold Story of the Black Women Mathematicians Who Helped Win the Space RaceVon EverandHidden Figures: The American Dream and the Untold Story of the Black Women Mathematicians Who Helped Win the Space RaceBewertung: 4 von 5 Sternen4/5 (895)
- 74HC193 74HCT193: NXP SemiconductorsDokument2 Seiten74HC193 74HCT193: NXP SemiconductorskjfenNoch keine Bewertungen
- Never Split the Difference: Negotiating As If Your Life Depended On ItVon EverandNever Split the Difference: Negotiating As If Your Life Depended On ItBewertung: 4.5 von 5 Sternen4.5/5 (838)
- 74HC193 74HCT193: 14. AbbreviationsDokument2 Seiten74HC193 74HCT193: 14. AbbreviationskjfenNoch keine Bewertungen
- The Little Book of Hygge: Danish Secrets to Happy LivingVon EverandThe Little Book of Hygge: Danish Secrets to Happy LivingBewertung: 3.5 von 5 Sternen3.5/5 (400)
- Timer Tutorials 555Dokument1 SeiteTimer Tutorials 555kjfenNoch keine Bewertungen
- Physical Dimensions: 14-Lead Plastic Dual-In-Line Package (PDIP), JEDEC MS-001, 0.300" Wide Package Number N14ADokument1 SeitePhysical Dimensions: 14-Lead Plastic Dual-In-Line Package (PDIP), JEDEC MS-001, 0.300" Wide Package Number N14AkjfenNoch keine Bewertungen
- The Hard Thing About Hard Things: Building a Business When There Are No Easy AnswersVon EverandThe Hard Thing About Hard Things: Building a Business When There Are No Easy AnswersBewertung: 4.5 von 5 Sternen4.5/5 (345)
- Timer Tutorials 555Dokument1 SeiteTimer Tutorials 555kjfenNoch keine Bewertungen
- 74HC193 74HCT193: 17. Contact InformationDokument2 Seiten74HC193 74HCT193: 17. Contact InformationkjfenNoch keine Bewertungen
- The Unwinding: An Inner History of the New AmericaVon EverandThe Unwinding: An Inner History of the New AmericaBewertung: 4 von 5 Sternen4/5 (45)
- 74HC193 74HCT193: NXP SemiconductorsDokument2 Seiten74HC193 74HCT193: NXP SemiconductorskjfenNoch keine Bewertungen
- Team of Rivals: The Political Genius of Abraham LincolnVon EverandTeam of Rivals: The Political Genius of Abraham LincolnBewertung: 4.5 von 5 Sternen4.5/5 (234)
- 74HC193 74HCT193: 13. Package OutlineDokument2 Seiten74HC193 74HCT193: 13. Package OutlinekjfenNoch keine Bewertungen
- The World Is Flat 3.0: A Brief History of the Twenty-first CenturyVon EverandThe World Is Flat 3.0: A Brief History of the Twenty-first CenturyBewertung: 3.5 von 5 Sternen3.5/5 (2259)
- 74HC193 74HCT193: NXP SemiconductorsDokument2 Seiten74HC193 74HCT193: NXP SemiconductorskjfenNoch keine Bewertungen
- 74HC193 74HCT193: NXP SemiconductorsDokument2 Seiten74HC193 74HCT193: NXP SemiconductorskjfenNoch keine Bewertungen
- 74HC193 74HCT193: NXP SemiconductorsDokument2 Seiten74HC193 74HCT193: NXP SemiconductorskjfenNoch keine Bewertungen
- Devil in the Grove: Thurgood Marshall, the Groveland Boys, and the Dawn of a New AmericaVon EverandDevil in the Grove: Thurgood Marshall, the Groveland Boys, and the Dawn of a New AmericaBewertung: 4.5 von 5 Sternen4.5/5 (266)
- 74HC193 74HCT193: 10. Dynamic CharacteristicsDokument2 Seiten74HC193 74HCT193: 10. Dynamic CharacteristicskjfenNoch keine Bewertungen
- The Emperor of All Maladies: A Biography of CancerVon EverandThe Emperor of All Maladies: A Biography of CancerBewertung: 4.5 von 5 Sternen4.5/5 (271)
- 74HC193 74HCT193: NXP SemiconductorsDokument2 Seiten74HC193 74HCT193: NXP SemiconductorskjfenNoch keine Bewertungen
- 74HC193 74HCT193: 5. Pinning InformationDokument2 Seiten74HC193 74HCT193: 5. Pinning InformationkjfenNoch keine Bewertungen
- 74HC193 74HCT193: 9. Static CharacteristicsDokument2 Seiten74HC193 74HCT193: 9. Static CharacteristicskjfenNoch keine Bewertungen
- Geomantic AstrologyDokument1 SeiteGeomantic AstrologykjfenNoch keine Bewertungen
- The Gifts of Imperfection: Let Go of Who You Think You're Supposed to Be and Embrace Who You AreVon EverandThe Gifts of Imperfection: Let Go of Who You Think You're Supposed to Be and Embrace Who You AreBewertung: 4 von 5 Sternen4/5 (1090)
- Absolute Maximum Ratings: Symbol Parameter Min Nom Max UnitsDokument1 SeiteAbsolute Maximum Ratings: Symbol Parameter Min Nom Max UnitskjfenNoch keine Bewertungen
- Ac Switching Characteristics: 5vandtDokument1 SeiteAc Switching Characteristics: 5vandtkjfenNoch keine Bewertungen
- Function Tables Logic Diagram: BCD Count Sequence (Note 1) Outputs Q Q Q QDokument1 SeiteFunction Tables Logic Diagram: BCD Count Sequence (Note 1) Outputs Q Q Q QkjfenNoch keine Bewertungen
- 44 A Practical Guide To Geomantic Divination 45 The Presiding GeniusDokument1 Seite44 A Practical Guide To Geomantic Divination 45 The Presiding GeniuskjfenNoch keine Bewertungen
- The Sympathizer: A Novel (Pulitzer Prize for Fiction)Von EverandThe Sympathizer: A Novel (Pulitzer Prize for Fiction)Bewertung: 4.5 von 5 Sternen4.5/5 (121)
- STWindows Client User Guide 451Dokument138 SeitenSTWindows Client User Guide 451miperive100% (1)
- Maximo 5: Future Ready Technology, TodayDokument12 SeitenMaximo 5: Future Ready Technology, TodayAndrie Darma NugrohoNoch keine Bewertungen
- O'Reilly, Posix 4, Programming For The Real WorldDokument552 SeitenO'Reilly, Posix 4, Programming For The Real WorldviethoangNoch keine Bewertungen
- C++ Project On Banking Management System BEL320,319,322,323Dokument7 SeitenC++ Project On Banking Management System BEL320,319,322,323KRST100% (4)
- Android On Fast ModelsDokument15 SeitenAndroid On Fast ModelsPavel998Noch keine Bewertungen
- Class 2 Sample Questions: International Informatics Olympiad - IIO 2019Dokument1 SeiteClass 2 Sample Questions: International Informatics Olympiad - IIO 2019Itismita PriyadarshiNoch keine Bewertungen
- Cisco BGP ASPATH FilterDokument115 SeitenCisco BGP ASPATH FilterHalison SantosNoch keine Bewertungen
- It1304 2013Dokument12 SeitenIt1304 2013Har JayasingheNoch keine Bewertungen
- Exam Cell Automation ProjectDokument17 SeitenExam Cell Automation Projectanimesh0% (1)
- Security at The Transport LayerDokument5 SeitenSecurity at The Transport LayerhemaNoch keine Bewertungen
- Her Body and Other Parties: StoriesVon EverandHer Body and Other Parties: StoriesBewertung: 4 von 5 Sternen4/5 (821)
- Credit Card Processing SystemDokument8 SeitenCredit Card Processing SystemSachin ManjunathNoch keine Bewertungen
- Schoology Instructional GuideDokument30 SeitenSchoology Instructional GuideGraciela GomezNoch keine Bewertungen
- Air Traffic ProjectDokument35 SeitenAir Traffic ProjectWasim Shariff100% (2)
- Cryptography and Security Systems (CSS) Brain HeatersDokument38 SeitenCryptography and Security Systems (CSS) Brain HeatersFaizanNoch keine Bewertungen
- Web Services Security: SOAP Message Security 1.1 (WS-Security 2004)Dokument76 SeitenWeb Services Security: SOAP Message Security 1.1 (WS-Security 2004)Uday KumarNoch keine Bewertungen
- SAP XI Tips and TricksDokument29 SeitenSAP XI Tips and TricksLakshmi Narayana Madduri100% (1)
- Distributing Business Partner Master Data From SAP CRM To An External System Using The CRM XIF AdapterDokument28 SeitenDistributing Business Partner Master Data From SAP CRM To An External System Using The CRM XIF AdapterClive MixerNoch keine Bewertungen
- TRC3500 Section 08 - Bar CodesDokument45 SeitenTRC3500 Section 08 - Bar CodesshuvashisdeyNoch keine Bewertungen
- Interface Deployment Options PDFDokument34 SeitenInterface Deployment Options PDFMahmud AbdullahNoch keine Bewertungen
- Oracle 11G Administration IDokument4 SeitenOracle 11G Administration Idfrr2000Noch keine Bewertungen
- Infix and Postfix ExpressionsDokument4 SeitenInfix and Postfix ExpressionseBeliBalaNoch keine Bewertungen
- GLG Part 1Dokument13 SeitenGLG Part 1Leonardo KnuppNoch keine Bewertungen
- Partha Sarathi Ghosh (2nd Oct 2018)Dokument2 SeitenPartha Sarathi Ghosh (2nd Oct 2018)ParthaNoch keine Bewertungen
- Product MQTT For CodesysDokument10 SeitenProduct MQTT For CodesysJorge_Andril_5370Noch keine Bewertungen
- Lecture Looping and Machine Problem 3Dokument5 SeitenLecture Looping and Machine Problem 3MarkNoch keine Bewertungen
- Computer Book MaterialDokument69 SeitenComputer Book MaterialAqib Asad100% (1)
- Understanding Carrier Ethernet ThroughputDokument22 SeitenUnderstanding Carrier Ethernet Throughputexplorenet7Noch keine Bewertungen
- Hierarchical Model The Hierarchical Data Model Organizes Data in A Tree StructureDokument6 SeitenHierarchical Model The Hierarchical Data Model Organizes Data in A Tree Structureshail_pariNoch keine Bewertungen
- A Presentation On: "16x2 LCD Interfacing With AVR Atmega32 Microcontroller "Dokument21 SeitenA Presentation On: "16x2 LCD Interfacing With AVR Atmega32 Microcontroller "siddharthaNoch keine Bewertungen
- Blueprint of Question Paper For The Year 2013Dokument2 SeitenBlueprint of Question Paper For The Year 2013Niti AroraNoch keine Bewertungen
- Conversations with God: An Uncommon Dialogue, Book 1Von EverandConversations with God: An Uncommon Dialogue, Book 1Bewertung: 5 von 5 Sternen5/5 (67)
- The Three Waves of Volunteers & The New EarthVon EverandThe Three Waves of Volunteers & The New EarthBewertung: 5 von 5 Sternen5/5 (179)
- Notes from the Universe: New Perspectives from an Old FriendVon EverandNotes from the Universe: New Perspectives from an Old FriendBewertung: 4.5 von 5 Sternen4.5/5 (53)
- The Ritual Effect: From Habit to Ritual, Harness the Surprising Power of Everyday ActionsVon EverandThe Ritual Effect: From Habit to Ritual, Harness the Surprising Power of Everyday ActionsBewertung: 4 von 5 Sternen4/5 (4)
- Becoming Supernatural: How Common People Are Doing The UncommonVon EverandBecoming Supernatural: How Common People Are Doing The UncommonBewertung: 5 von 5 Sternen5/5 (1484)
- George Müller: The Guardian of Bristol's OrphansVon EverandGeorge Müller: The Guardian of Bristol's OrphansBewertung: 5 von 5 Sternen5/5 (30)