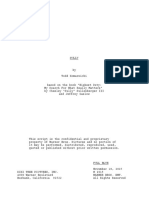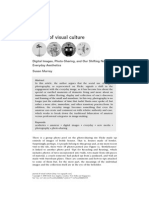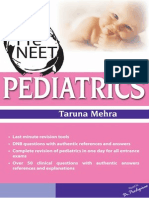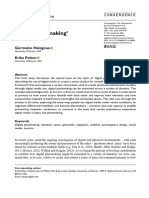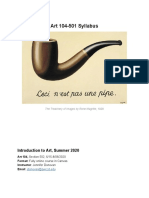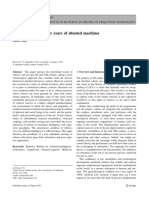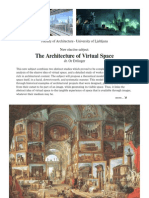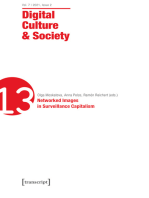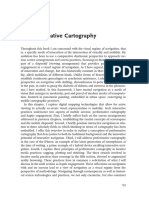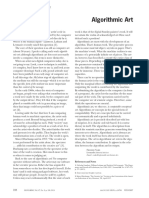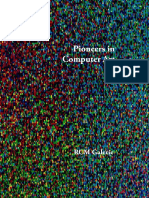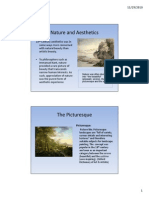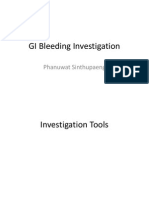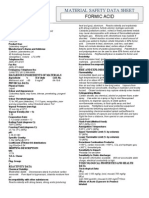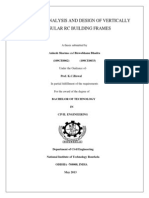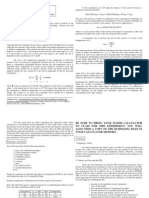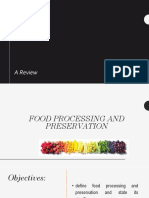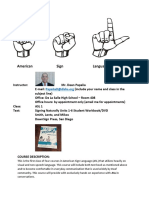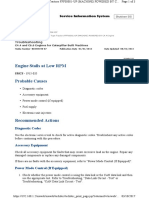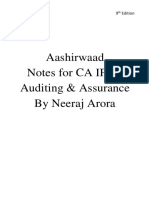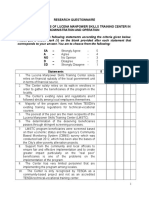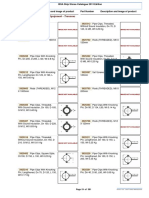Beruflich Dokumente
Kultur Dokumente
Adding Perspective To Maps: Illustrator CS2 or Later
Hochgeladen von
Nick Amonsull PhanuwatOriginaltitel
Copyright
Verfügbare Formate
Dieses Dokument teilen
Dokument teilen oder einbetten
Stufen Sie dieses Dokument als nützlich ein?
Sind diese Inhalte unangemessen?
Dieses Dokument meldenCopyright:
Verfügbare Formate
Adding Perspective To Maps: Illustrator CS2 or Later
Hochgeladen von
Nick Amonsull PhanuwatCopyright:
Verfügbare Formate
88
Technique
Illustrator CS2 or later
Adding perspective to maps
Mark Mayers shows you how to give at Illustrator maps a third dimension by using the Free Transform tool and a custom perspective grid
Maps are all around us. They appear in both print and online, and sooner or later every designer has to produce one. A map graphic should be basic enough to provide recognisable road structures, without extraneous detail which could confuse the viewer. It must also be legible at the specied reproduction size. Illustrator has many features that help you create maps. In the rst part of this tutorial youll learn how to draw a 2D map from a sketch. Youll use type on paths, utilise Symbols and discover how global swatches can be a real time-saver. Finally, youll take an everyday brief a stage further by creating a faux-3D effect with a perspective grid, and master Illustrators precarious Free Transform tool to achieve predictable results every time rather than relying on the built-in 3D Effects.
Mark Mayers An awardwinning illustrator and designer based in Cornwall, Mark Mayers will be sharing his expertise this year at the MIDA Expo in Malta with MetalFX seminars and workshops to nd out more about MetalFX, see page 81. More of his work can be seen at www. markmayers.co.uk.
On the disc Marks initial sketch and nal Illustrator le can be found on the disc in Disc Contents\ Resources\mapping.
Time needed 5 hours for a complex map Skills Global swatches Type on paths Perspective grids Using the Free Transform tool
Computer Arts August 2008
www.computerarts.co.uk
ART151.tut_5 88
13/6/08 12:48:44 pm
89
Launch Illustrator and create a CMYK document 320mm wide and 290mm deep. Choose File>Place and select Map_sketch.jpg on this months CD. Select the Template option, which by default will dim the image to 50%. Unlock the layer, position centrally then Lock it. Label the default top layer Dark roads and pull in some guides as shown.
01
02
Use the Pen tool to draw in the major roads using a 19pt stroke. Draw in the direction you want the road names to appear and use one path per street this will make labelling them later much easier. Use Cmd/Ctrl+U to enable Smart Guides and anchor new paths to the centres of existing ones. Colour these strokes with a dark-green global swatch and label it Dark green.
Saving your swatches as global colours means you can edit all occurrences on the y with one doubleclick. Next add the minor roads using a 12pt stroke. Youll be working with a lot of layers in this tutorial, so get in the habit of locking those youre not working on and toggling their visibility.
03
04
Duplicate the layer and label it Pale roads. Create a pale green global swatch and label it Pale green. Select a major road, choose Select>Same>StrokeWeight, adjust to 17pt and colour the strokes with the new swatch. The roads now have a keyline of 1pt dark green either side (19pt 17pt = 2pt).
Follow the same technique for the minor roads, but this time adjust the stroke to 10pt. Create a mid-green global swatch and label it Background green. Create a layer at the bottom above the template and label it Background. Draw a rectangle up to your guides and ll with the new swatch.
05
Create a layer beneath the pale roads and label it Roundabouts. Use the Ellipse tool to add roundabouts at the intersections using Smart Guides. Set their stroke to 1pt dark green and their ll to pale green. Create a layer at the top, label it Roundabout centres and add the smaller circles. Give these a 1pt dark green stroke and a ll of background green.
06
www.computerarts.co.uk
Computer Arts August 2008
ART151.tut_5 89
13/6/08 12:48:49 pm
90
Technique
09 07
Duplicate the Pale roads layer, move it to the top and label it Road names. Add the road names using the Text tool. Align the text centrally by using a negative baseline adjustment and tweak with the Selection tool. Finally delete any extraneous paths.
08
Add more details such as the building outline and parking areas, and colour with new global swatches. Add icons and drag them into the Symbols library this is a great timesaver when working on complex maps. Nows the time to edit any global swatches. Finally, delete your template layer and atten, convert all paths and text to outlines, group and save as a different le.
Create a document 410mm wide by 335mm deep. Add a guide to represent the horizon. To establish a two-point perspective, use the Pen tool to draw Line A originating from Vanishing Point 1, Copy it then Edit> PasteInFront. Now use the Direct Selection tool to select the bottom point and drag to create Line B. Create Vanishing Point 2 in the same way.
10
Select both rules for Vanishing Point 1 and double-click the Blend tool. Select Specied Steps, enter 100 and set Orientation to Align To Page. Choose Object>Blend>Make, then Object>Blend>Expand. Repeat for Vanishing Point 2. Select All and press Cmd/Ctrl+5 to Make Guides (mine are red for clarity). With the Pen tool draw a closed path with a 1pt stroke.
Move the template to the pasteboard, select the Rotate tool and click-drag its centre point to the bottom-right corner. Rotate so the bottom edge is horizontal and Make Guides. Copy>Paste your map, rotate 90 degrees and align to the lower right-hand guide. Select the map and choose Object> Transform>ResetBoundingBox. This keeps multiple objects from confusing the orientation. Use the Free Transform tool to stretch the map to align with the left-hand edge of the guides.
11
12
Using the Free Transform tool click the top left of the map and start dragging right, then immediately hold down Cmd/Ctrl and continue dragging right and down, distorting it to the guides. Align the right-hand side of the map in the same way. This may throw out your left-hand perspective slightly and may take a few attempts to perfect.
13
Now position the map within the perspective grid, aligning the bottom-left corner of the map with the middle-left corner of the grid. Select the Rotate tool and click-drag the centre points position to the bottom-left corner and rotate in a clockwise direction. Remember to use Smart Guides to place the map precisely.
Ungroup and Copy the building to a new layer and nudge it up. Add vertical guides then with the Pen tool construct the sides and send to the back. Make a grouped copy of the whole building and copy/send to the back. Make a Compound Shape and Expand. Add a keyline: Object>Path>OffsetPath, enter 0.5mm and ll with dark green.
14
15
Plan it out
Before starting work, its good practice to get a brief from your client about how much information the map must show that way youll avoid the danger of wasting hours labouring over unnecessary detail. Its also a good idea to spend some time with a pen and paper, sketching out the required road networks. Using this simplied sketch as an Illustrator template will speed up your workow considerably.
Continue adding other elements such as the trees on a new layer. Draw simple compound shapes using the Ellipse tool, then use a Roughen lter of 6%, and a Detail of 17. Remember to use subdued colours so they dont distract from key areas. Finally, on a new layer create a rectangle 150mm by 180mm (the specied reproduction size), Select All and press Cmd/Ctrl+7 to make a clipping mask.
Computer Arts August 2008
www.computerarts.co.uk
ART151.tut_5 90
13/6/08 12:48:54 pm
Das könnte Ihnen auch gefallen
- Sully Full Blue PDFDokument112 SeitenSully Full Blue PDFNick Amonsull PhanuwatNoch keine Bewertungen
- Digital Images Photo Sharing and Our Shifting Notions Everyday AestheticsDokument17 SeitenDigital Images Photo Sharing and Our Shifting Notions Everyday AestheticsnassiahNoch keine Bewertungen
- How Virtual Reality Is Redefining Traditional Art Making PDFDokument10 SeitenHow Virtual Reality Is Redefining Traditional Art Making PDFMarco CortésNoch keine Bewertungen
- Learning Processing: A Beginner's Guide To Programming Images, Animation, and InteractionDokument10 SeitenLearning Processing: A Beginner's Guide To Programming Images, Animation, and Interactionabas004100% (1)
- Fast Dose PediatricsDokument15 SeitenFast Dose PediatricsNick Amonsull PhanuwatNoch keine Bewertungen
- Material Rhetoric: Dr. Will KurlinkusDokument15 SeitenMaterial Rhetoric: Dr. Will KurlinkusWill KurlinkusNoch keine Bewertungen
- Dr. Ashraf Fouda Damietta General HospitalDokument53 SeitenDr. Ashraf Fouda Damietta General Hospitalkhadzx100% (1)
- Chalcedony Value, Price, and Jewelry Information - International Gem SocietyDokument8 SeitenChalcedony Value, Price, and Jewelry Information - International Gem Societyasset68Noch keine Bewertungen
- Introduction CsDokument94 SeitenIntroduction CsShahzad ShahNoch keine Bewertungen
- New Trends in Online JournalismDokument21 SeitenNew Trends in Online JournalismAmr mohamedNoch keine Bewertungen
- Pre-NEET Pediatrics Taruna MehraDokument181 SeitenPre-NEET Pediatrics Taruna MehraNick Amonsull Phanuwat0% (1)
- Exploring Digital PlacemakingDokument6 SeitenExploring Digital PlacemakingOuda MohamedNoch keine Bewertungen
- ART 104-501 Syllabus SU 2019Dokument12 SeitenART 104-501 Syllabus SU 2019Southwestern College Visual Resource CenterNoch keine Bewertungen
- 026219497x.mit Press - Shaping The Network Society The New Role Civil Society in Cyberspace - Douglas Schuler, Peter Day - May.2010Dokument444 Seiten026219497x.mit Press - Shaping The Network Society The New Role Civil Society in Cyberspace - Douglas Schuler, Peter Day - May.2010Branko NikolicNoch keine Bewertungen
- (Bosah L. Ebo (Editor) ) Cyberghetto or Cybertopia (B-Ok - CC)Dokument249 Seiten(Bosah L. Ebo (Editor) ) Cyberghetto or Cybertopia (B-Ok - CC)Paku ALamNoch keine Bewertungen
- Designing With Informality A Case of inDokument88 SeitenDesigning With Informality A Case of inSuraj Kumar DebbarmaNoch keine Bewertungen
- Combining Wavelet and Kalman Filters For Financial Time Series PredictionDokument17 SeitenCombining Wavelet and Kalman Filters For Financial Time Series PredictionLuis OliveiraNoch keine Bewertungen
- Prototyping across the Disciplines: Designing Better FuturesVon EverandPrototyping across the Disciplines: Designing Better FuturesJennifer Roberts-SmithNoch keine Bewertungen
- Art and Robotics: Sixty Years of Situated MachinesDokument10 SeitenArt and Robotics: Sixty Years of Situated MachinesSysy AlsNoch keine Bewertungen
- Frieder Nake, Art in The Time of The ArtificialDokument3 SeitenFrieder Nake, Art in The Time of The ArtificialAna ZarkovicNoch keine Bewertungen
- Charles A Csuri Beyond BoundriesDokument179 SeitenCharles A Csuri Beyond BoundriesWilmer Rodriguez100% (1)
- Augmented Reality - Some Emerging Application AreasDokument280 SeitenAugmented Reality - Some Emerging Application AreasViorel CroitoruNoch keine Bewertungen
- Jussi Parikka - Afterword Cultural Techniques and Media Studies (2013)Dokument13 SeitenJussi Parikka - Afterword Cultural Techniques and Media Studies (2013)pichon_garayNoch keine Bewertungen
- Syntactic Theory of Visual CommunicationDokument14 SeitenSyntactic Theory of Visual CommunicationAlex Ramirez GomezNoch keine Bewertungen
- Robots and Art: Damith Herath Christian Kroos Stelarc EditorsDokument452 SeitenRobots and Art: Damith Herath Christian Kroos Stelarc EditorsClayton PolicarpoNoch keine Bewertungen
- NATO Obsolescence Management PDFDokument5 SeitenNATO Obsolescence Management PDFluisNoch keine Bewertungen
- The Architecture of Virtual SpaceDokument2 SeitenThe Architecture of Virtual SpaceBruno AbiNoch keine Bewertungen
- Concept Mapping: A Graphical System For Understanding The Relationship Between Concepts. ERIC DigestDokument10 SeitenConcept Mapping: A Graphical System For Understanding The Relationship Between Concepts. ERIC DigestEdlyn PalmaNoch keine Bewertungen
- The MIT Press Spring 2011 AnnouncementDokument113 SeitenThe MIT Press Spring 2011 AnnouncementThe MIT Press100% (2)
- Digital Culture & Society (DCS): Vol. 7, Issue 2/2021 - Networked Images in Surveillance CapitalismVon EverandDigital Culture & Society (DCS): Vol. 7, Issue 2/2021 - Networked Images in Surveillance CapitalismOlga MoskatovaNoch keine Bewertungen
- New EmpiricismDokument12 SeitenNew EmpiricismAm30Noch keine Bewertungen
- Haste: The slow politics of climate urgencyVon EverandHaste: The slow politics of climate urgencyHåvard HaarstadNoch keine Bewertungen
- 2010 - Manifesto HDDokument1 Seite2010 - Manifesto HDClaudeci Martins da SilvaNoch keine Bewertungen
- Practice Spatial AgencyDokument9 SeitenPractice Spatial AgencyJacquelineNoch keine Bewertungen
- The Metainterface Part 1 PDFDokument43 SeitenThe Metainterface Part 1 PDFPedro MaiaNoch keine Bewertungen
- Birth of The User, H. LuptonDokument5 SeitenBirth of The User, H. LuptoncicasmileNoch keine Bewertungen
- City of BitsDokument143 SeitenCity of Bitstsara_tNoch keine Bewertungen
- Dunagan and Candy 2007 - FoundFutures: ChinatownDokument39 SeitenDunagan and Candy 2007 - FoundFutures: ChinatownStuart CandyNoch keine Bewertungen
- Performative CartographyDokument37 SeitenPerformative CartographyEnnuri JoNoch keine Bewertungen
- Multi-View 3D Reconstruction of Specular Objects and Normal Field IntegrationDokument44 SeitenMulti-View 3D Reconstruction of Specular Objects and Normal Field IntegrationAljosa OsepNoch keine Bewertungen
- ParsonsJournalForInformationMapping Lupi GiorgiaDokument11 SeitenParsonsJournalForInformationMapping Lupi Giorgiaeroteme.thinks8580Noch keine Bewertungen
- Algorithmic Art - Frieder NakeDokument1 SeiteAlgorithmic Art - Frieder Nakejoseph510Noch keine Bewertungen
- Reimagine CBC Report - Make It Yours: Reimagining A Brave & Nimble CBC.Dokument36 SeitenReimagine CBC Report - Make It Yours: Reimagining A Brave & Nimble CBC.ReimagineCBCNoch keine Bewertungen
- RCM Galerie - Pioneers in ComputerArtDokument14 SeitenRCM Galerie - Pioneers in ComputerArtEdgardo Cánepa100% (1)
- The Importance of Teaching Visual Literacy To Non-DesignersDokument23 SeitenThe Importance of Teaching Visual Literacy To Non-DesignerspRiNcE DuDhAtRaNoch keine Bewertungen
- Module Multimedia PDFDokument94 SeitenModule Multimedia PDFNoor Ismala Ishak100% (1)
- MapStory and The Digital HumanitiesDokument5 SeitenMapStory and The Digital HumanitiesMapStoryNoch keine Bewertungen
- 3D Hologram Technology PDFDokument12 Seiten3D Hologram Technology PDFInspirasi Khadijah100% (1)
- Architectures of The Digital Realm: Experimentations by Peter Eisenman - Frank O. GehryDokument14 SeitenArchitectures of The Digital Realm: Experimentations by Peter Eisenman - Frank O. GehrySandrinha PantaleãoNoch keine Bewertungen
- The Language of The World Museum Otto Ne PDFDokument13 SeitenThe Language of The World Museum Otto Ne PDFricoeur de rockerNoch keine Bewertungen
- Method 10x10 Lets Get Physical With ServicesDokument7 SeitenMethod 10x10 Lets Get Physical With Servicesdm2digitalmediaNoch keine Bewertungen
- Uv Web 091916Dokument176 SeitenUv Web 091916Feed Back ParNoch keine Bewertungen
- Proceedings of DRS 2016 Volume 4Dokument466 SeitenProceedings of DRS 2016 Volume 4Erik Bohemia100% (1)
- Design Principles For Visual CommunicationDokument10 SeitenDesign Principles For Visual CommunicationMiguel RumanzewNoch keine Bewertungen
- Integrating Data Journalism in The NewsroomDokument10 SeitenIntegrating Data Journalism in The NewsroomSarah Hartley100% (1)
- Using Data in Investigative ReportingDokument31 SeitenUsing Data in Investigative ReportingNational Press FoundationNoch keine Bewertungen
- 2013 Book Icord13Dokument1.404 Seiten2013 Book Icord13Rafael Mena FredesNoch keine Bewertungen
- Environmental AestheticsDokument16 SeitenEnvironmental AestheticsRasheed ArshadNoch keine Bewertungen
- 36 - Democratising GD Full PaperDokument14 Seiten36 - Democratising GD Full PaperKate Chmela-JonesNoch keine Bewertungen
- Gibson Et Al. 2010 Gis For Cultural ResearchDokument25 SeitenGibson Et Al. 2010 Gis For Cultural Researchsilly9876Noch keine Bewertungen
- Proceedings of DRS 2016 Volume 1Dokument450 SeitenProceedings of DRS 2016 Volume 1Erik Bohemia100% (5)
- Communication in The Age of Virtual Reality PDFDokument2 SeitenCommunication in The Age of Virtual Reality PDFDavid25% (4)
- 3 Factors in Language Design-ChomskyDokument27 Seiten3 Factors in Language Design-ChomskyTwana1Noch keine Bewertungen
- Murray - Transcending Transmedia Emerging Story Telling Structures For The Emerging Convergence Platforms - 2012 PDFDokument5 SeitenMurray - Transcending Transmedia Emerging Story Telling Structures For The Emerging Convergence Platforms - 2012 PDFSantiago MontielNoch keine Bewertungen
- Carlos Nunes Silva Handbook of Research On E-Planning ICTs For Urban Development and MonitoringDokument546 SeitenCarlos Nunes Silva Handbook of Research On E-Planning ICTs For Urban Development and Monitoringshrikalani100% (1)
- Graphic Design SyllabusDokument4 SeitenGraphic Design SyllabusDew LockeNoch keine Bewertungen
- Alternative MediaDokument2 SeitenAlternative MediaMAYNoch keine Bewertungen
- GI Bleeding InvestigationDokument3 SeitenGI Bleeding InvestigationNick Amonsull PhanuwatNoch keine Bewertungen
- Anatomy and Histology of Thyroid GlandDokument12 SeitenAnatomy and Histology of Thyroid GlandNick Amonsull PhanuwatNoch keine Bewertungen
- MSDS Formic AcidDokument3 SeitenMSDS Formic AcidChirag DobariyaNoch keine Bewertungen
- RseDokument60 SeitenRseH S Vishwanath ShastryNoch keine Bewertungen
- Rate If Iodine and PropanoneDokument3 SeitenRate If Iodine and Propanoneshareef1Noch keine Bewertungen
- Group 4&5 Activity Syntax AnalyzerDokument6 SeitenGroup 4&5 Activity Syntax AnalyzerJuan PransiskoNoch keine Bewertungen
- Distillation ColumnDokument22 SeitenDistillation Columndiyar cheNoch keine Bewertungen
- Rwamagana s5 Mathematics CoreDokument4 SeitenRwamagana s5 Mathematics Coreevariste.ndungutse1493Noch keine Bewertungen
- Iit-Jam Mathematics Test: Modern Algebra Time: 60 Minutes Date: 08-10-2017 M.M.: 45Dokument6 SeitenIit-Jam Mathematics Test: Modern Algebra Time: 60 Minutes Date: 08-10-2017 M.M.: 45Lappy TopNoch keine Bewertungen
- Master Data FileDokument58 SeitenMaster Data Fileinfo.glcom5161Noch keine Bewertungen
- Salwico CS4000 Fire Detection System: Consilium Marine ABDokument38 SeitenSalwico CS4000 Fire Detection System: Consilium Marine ABJexean SañoNoch keine Bewertungen
- Course Outline Cbmec StratmgtDokument2 SeitenCourse Outline Cbmec StratmgtskyieNoch keine Bewertungen
- Review and Basic Principles of PreservationDokument43 SeitenReview and Basic Principles of PreservationKarl Marlou Bantaculo100% (1)
- Papalia Welcome Asl 1 Guidelines 1 1Dokument14 SeitenPapalia Welcome Asl 1 Guidelines 1 1api-403316973Noch keine Bewertungen
- Engine Stalls at Low RPM: Diagnostic CodesDokument3 SeitenEngine Stalls at Low RPM: Diagnostic CodesAmir Bambang YudhoyonoNoch keine Bewertungen
- Walton Finance Way Strategy (MO)Dokument12 SeitenWalton Finance Way Strategy (MO)AshokNoch keine Bewertungen
- Verilog A Model To CadenceDokument56 SeitenVerilog A Model To CadenceJamesNoch keine Bewertungen
- Aashirwaad Notes For CA IPCC Auditing & Assurance by Neeraj AroraDokument291 SeitenAashirwaad Notes For CA IPCC Auditing & Assurance by Neeraj AroraMohammed NasserNoch keine Bewertungen
- Measures For FloodsDokument4 SeitenMeasures For FloodsMutsitsikoNoch keine Bewertungen
- Technical DescriptionDokument2 SeitenTechnical Descriptioncocis_alexandru04995Noch keine Bewertungen
- Catch Up RPHDokument6 SeitenCatch Up RPHபிரதீபன் இராதேNoch keine Bewertungen
- Sheet (8) Synchronous Machine Problem (1) :: SolutionDokument5 SeitenSheet (8) Synchronous Machine Problem (1) :: Solutionمكاريوس عيادNoch keine Bewertungen
- Southern California International Gateway Final Environmental Impact ReportDokument40 SeitenSouthern California International Gateway Final Environmental Impact ReportLong Beach PostNoch keine Bewertungen
- Chapter 2Dokument69 SeitenChapter 2Lizi CasperNoch keine Bewertungen
- LMSTC Questionnaire EFFECTIVENESS IN THE IMPLEMENTATION OF LUCENA MANPOWER SKILLS TRAINING CENTER BASIS FOR PROGRAM ENHANCEMENTDokument3 SeitenLMSTC Questionnaire EFFECTIVENESS IN THE IMPLEMENTATION OF LUCENA MANPOWER SKILLS TRAINING CENTER BASIS FOR PROGRAM ENHANCEMENTCriselda Cabangon DavidNoch keine Bewertungen
- Chapter 10 Translation ExposureDokument14 SeitenChapter 10 Translation ExposurehazelNoch keine Bewertungen
- List of Bird Sanctuaries in India (State-Wise)Dokument6 SeitenList of Bird Sanctuaries in India (State-Wise)VISHRUTH.S. GOWDANoch keine Bewertungen
- Face Detection and Recognition Using Opencv and PythonDokument3 SeitenFace Detection and Recognition Using Opencv and PythonGeo SeptianNoch keine Bewertungen
- ISSA2013Ed CabinStores v100 Часть10Dokument2 SeitenISSA2013Ed CabinStores v100 Часть10AlexanderNoch keine Bewertungen