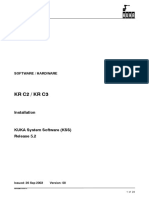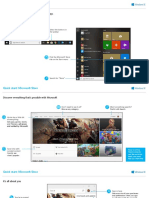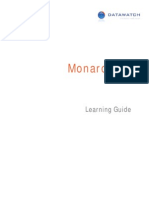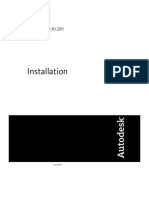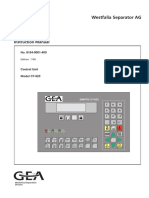Beruflich Dokumente
Kultur Dokumente
Xerox MFD Guide
Hochgeladen von
javeedjakCopyright
Verfügbare Formate
Dieses Dokument teilen
Dokument teilen oder einbetten
Stufen Sie dieses Dokument als nützlich ein?
Sind diese Inhalte unangemessen?
Dieses Dokument meldenCopyright:
Verfügbare Formate
Xerox MFD Guide
Hochgeladen von
javeedjakCopyright:
Verfügbare Formate
HOW TO PRINT, COPY & SCAN IN XEROX
CSC Private
CONTENTS
CONFIGURE & PRINT HOW TO COPY HOW TO SCAN DOS & DONTS 2 6 8 14
Page 1
HOW TO PRINT, COPY & SCAN IN XEROX
CONFIGURE & PRINT
Configuring Xerox MFD Printer Step 1 For Windows XP Go to -- Start button -- Printers and Faxes For Windows 7 Go to -- Start button Devices and Printers
CSC Private
Select Devices and Printers
Click on Start
Step 2 From the window, remove not required printers by right click and remove device.
Right Click on Printer for deleting
Select Remove Device
Page 2
HOW TO PRINT, COPY & SCAN IN XEROX
Step 3 Go to Start click on Run
CSC Private
Select Devices and Printers
Click on Start
Type the print server address \\20.201.148.60 OR \\CSCPRTBLR001 and click OK
Click on OK
OR
Click on OK
Page 3
HOW TO PRINT, COPY & SCAN IN XEROX
Step 4 From the window, configure your respective floor printer by right click on printer and connect
CSC Private
Right Click on Printer for configuring
Click on Connect
On successful configuration below window appears.
Step 5 Follow Step 1 for viewing your configured printer. From the window select the configured floor printer, right click and Set as Default Printer.
Right Click on Printer for Setting as default
Click on Set as default printer
Page 4
HOW TO PRINT, COPY & SCAN IN XEROX
Printing to Xerox MFD Printer
CSC Private
For taking printouts press Ctrl+P from keyboard or in your application go to File menu click on Print
For Secure Print, choose Secure Print from drop box and enter Passcode.
After clicking Apply & Print button, you have successful printed.
Page 5
HOW TO PRINT, COPY & SCAN IN XEROX
HOW TO COPY
Following steps helps users to Copier from Xerox MFD (Multi Function Device) I) II) Normal Copy ID Card Copy
CSC Private
Normal Copy. At the printer panel, on pressing Service Home button
below window appears.
Click on Copy
Choose the type of Copy you required. Choose 1->2 Sided for both side copier in single sheet.
Place the required paper for Copy
On ready press Start button in the panel.
Page 6
HOW TO PRINT, COPY & SCAN IN XEROX
CSC Private
ID Card Copy At the printer panel, on pressing Service Home button
below window appears.
Click on ID Card Copy
Required output can be adjusted by pressing - / + buttons
Place your Card for Copy
On ready press Start button in the panel.
Page 7
HOW TO PRINT, COPY & SCAN IN XEROX
HOW TO SCAN
Following steps helps users to scan documents from Xerox MFD (Multi Function Device) I) II) Creating scan folder on MFD from users PC\Laptop Scan the documents on MFD
CSC Private
III) Download the scanned documents to local PC\Laptop Step 1: Creating scan folder on MFD Open the respective printers URL in Browser. i.e http:\\printer name\scan\index.php
First floor - http:\\BLRPR001\scan\index.php or http:\\20.201.148.44\scan\index.php Second floor - http:\\BLRPR002\scan\index.php or http:\\20.201.148.45\scan\index.php Third floor - http:\\BLRPR002\scan\index.php or http:\\20.201.178.217\scan\index.php 1. In the browser select the radio button Mailboxes 2. Click on Create Folder.
1 2
3. Provide the Folder Name as ShortId (provide only your Short ID to avoid name clash) 4. Enter Strong Password & confirm the same. 5. Click on Apply.
Page 8
HOW TO PRINT, COPY & SCAN IN XEROX
CSC Private
3 4
Step 2: Scan the documents on MFD
At the printer panel, on pressing Service Home button
below window appears.
Click on Workflow Scanning
Locate and select on the Mapped folder shortid
Page 9
HOW TO PRINT, COPY & SCAN IN XEROX
CSC Private
* Touch on Yes. * Type your Password, which you entered in portal while creating folder.*Click on OK to enter your folder.
Page 10
HOW TO PRINT, COPY & SCAN IN XEROX
CSC Private
Confirm your login by ensuring your short ID displayed here.
Choose the type of Scan you required. Choose 2 Sided for both side/multiple pages scanning in file.
Choose an name as required.
Page 11
HOW TO PRINT, COPY & SCAN IN XEROX
CSC Private
Place the required papers for Scanning.
On ready press Start button in the panel.
Step 3 Download the scanned documents to local PC/Laptop Access the MFD link via browser in your i.e., http:\\printer name\scan\index.php 1. In the browser select the radio button Mailboxes 2. Choose your folder. 3. Enter the password and click on OK
1 3 2
Page 12
HOW TO PRINT, COPY & SCAN IN XEROX
CSC Private
You will be able to view the recently Scanned Docs in the Folder Contents. If found none Click on Update View button to refresh the view.
Select Download and click on GO.
Save the file to your local PC.
Browse to a Local Folder on your PC and Save.
Page 13
HOW TO PRINT, COPY & SCAN IN XEROX
DOS & DONTS Heres a list of dos and donts to help make effective MFD usage. DOS Do avoid taking unwanted print outs. Do try using e-billing, emails, online forms, etc... wherever required. Do think before you printing. Do check for paper size set to A4 (210 x 297 mm) Do avoid taking bulk printouts seek respective support team for the same. Do follow procedures on configuring print, scan and copy. Do create Scan folders only with your Short ID to avoid name clashes. Do keep strong passwords for Scan folder credentials. Do try keep deleting the files immediate after the Scanning. Do ensure no stapled pins or paper pins on papers while Scanning or copying. Do place Cards only in Glass tray while using ID Card Copy. Do seek always concern team for any help. Do use secure print for confidential printouts have strong passcode. Do collect your Printouts immediate after triggering the print.
CSC Private
DONTS Do not change any registered printer settings in case they are lost due to accident or malfunction. Keep away liquids like coffee, water etc food items from printer. Dont remove power cord from main power switch board or switch off the printer for any reasons Do not turn off the power while the printer is in operation. See Turning On\Off the Power. Do not turn the power off while the operation switch indicator is lit or blinking. Doing so may damage the hard disk. Do not try to open printer trays or any other internal parts. Do not open the covers of the printer when it is in operation. If you do, misfeeds might occur. Do not move or tilt the printer when the power is on. Do not allow small objects such as paper clips to fall into or become stuck inside the printer. Do not knock the printer while it is operating (for instance, do not use the printer's surfaces to knock stacks of paper into square). Do not climb on the printer or place heavy stacks of paper or originals on it. Do not climb on the printer or place heavy stacks of paper or originals on it. Do not leave your printout at Printer, remember your data would have confidential information which may get misused.
Page 14
Das könnte Ihnen auch gefallen
- The Subtle Art of Not Giving a F*ck: A Counterintuitive Approach to Living a Good LifeVon EverandThe Subtle Art of Not Giving a F*ck: A Counterintuitive Approach to Living a Good LifeBewertung: 4 von 5 Sternen4/5 (5784)
- The Yellow House: A Memoir (2019 National Book Award Winner)Von EverandThe Yellow House: A Memoir (2019 National Book Award Winner)Bewertung: 4 von 5 Sternen4/5 (98)
- Never Split the Difference: Negotiating As If Your Life Depended On ItVon EverandNever Split the Difference: Negotiating As If Your Life Depended On ItBewertung: 4.5 von 5 Sternen4.5/5 (838)
- Shoe Dog: A Memoir by the Creator of NikeVon EverandShoe Dog: A Memoir by the Creator of NikeBewertung: 4.5 von 5 Sternen4.5/5 (537)
- The Emperor of All Maladies: A Biography of CancerVon EverandThe Emperor of All Maladies: A Biography of CancerBewertung: 4.5 von 5 Sternen4.5/5 (271)
- Hidden Figures: The American Dream and the Untold Story of the Black Women Mathematicians Who Helped Win the Space RaceVon EverandHidden Figures: The American Dream and the Untold Story of the Black Women Mathematicians Who Helped Win the Space RaceBewertung: 4 von 5 Sternen4/5 (890)
- The Little Book of Hygge: Danish Secrets to Happy LivingVon EverandThe Little Book of Hygge: Danish Secrets to Happy LivingBewertung: 3.5 von 5 Sternen3.5/5 (399)
- Team of Rivals: The Political Genius of Abraham LincolnVon EverandTeam of Rivals: The Political Genius of Abraham LincolnBewertung: 4.5 von 5 Sternen4.5/5 (234)
- Grit: The Power of Passion and PerseveranceVon EverandGrit: The Power of Passion and PerseveranceBewertung: 4 von 5 Sternen4/5 (587)
- Devil in the Grove: Thurgood Marshall, the Groveland Boys, and the Dawn of a New AmericaVon EverandDevil in the Grove: Thurgood Marshall, the Groveland Boys, and the Dawn of a New AmericaBewertung: 4.5 von 5 Sternen4.5/5 (265)
- A Heartbreaking Work Of Staggering Genius: A Memoir Based on a True StoryVon EverandA Heartbreaking Work Of Staggering Genius: A Memoir Based on a True StoryBewertung: 3.5 von 5 Sternen3.5/5 (231)
- On Fire: The (Burning) Case for a Green New DealVon EverandOn Fire: The (Burning) Case for a Green New DealBewertung: 4 von 5 Sternen4/5 (72)
- Elon Musk: Tesla, SpaceX, and the Quest for a Fantastic FutureVon EverandElon Musk: Tesla, SpaceX, and the Quest for a Fantastic FutureBewertung: 4.5 von 5 Sternen4.5/5 (474)
- The Hard Thing About Hard Things: Building a Business When There Are No Easy AnswersVon EverandThe Hard Thing About Hard Things: Building a Business When There Are No Easy AnswersBewertung: 4.5 von 5 Sternen4.5/5 (344)
- The Unwinding: An Inner History of the New AmericaVon EverandThe Unwinding: An Inner History of the New AmericaBewertung: 4 von 5 Sternen4/5 (45)
- The World Is Flat 3.0: A Brief History of the Twenty-first CenturyVon EverandThe World Is Flat 3.0: A Brief History of the Twenty-first CenturyBewertung: 3.5 von 5 Sternen3.5/5 (2219)
- The Gifts of Imperfection: Let Go of Who You Think You're Supposed to Be and Embrace Who You AreVon EverandThe Gifts of Imperfection: Let Go of Who You Think You're Supposed to Be and Embrace Who You AreBewertung: 4 von 5 Sternen4/5 (1090)
- The Sympathizer: A Novel (Pulitzer Prize for Fiction)Von EverandThe Sympathizer: A Novel (Pulitzer Prize for Fiction)Bewertung: 4.5 von 5 Sternen4.5/5 (119)
- Her Body and Other Parties: StoriesVon EverandHer Body and Other Parties: StoriesBewertung: 4 von 5 Sternen4/5 (821)
- PigCHAMP Care 3000 Software Manual - EnglishDokument205 SeitenPigCHAMP Care 3000 Software Manual - EnglishPigCHAMP_Pro_EuropaNoch keine Bewertungen
- First Quarter Computer 2 S.Y. 2019 - 2020Dokument4 SeitenFirst Quarter Computer 2 S.Y. 2019 - 2020Vhel CebuNoch keine Bewertungen
- KR C2 / KR C3: InstallationDokument25 SeitenKR C2 / KR C3: InstallationshrusNoch keine Bewertungen
- Latest Window 10 User GuideDokument54 SeitenLatest Window 10 User GuideTakacs LaszloNoch keine Bewertungen
- GettingStartedwithMastercamLathe PDFDokument132 SeitenGettingStartedwithMastercamLathe PDFthanhvutsmvnNoch keine Bewertungen
- Thuraya SG-2520 Software Upgrade Manual: Thuraya Satellite Telecommunications CompanyDokument22 SeitenThuraya SG-2520 Software Upgrade Manual: Thuraya Satellite Telecommunications CompanybogdanstaicuNoch keine Bewertungen
- Vision-V4.1 Manual PDFDokument354 SeitenVision-V4.1 Manual PDFlxz5101100% (1)
- Army Men - World War - Manual - PCDokument29 SeitenArmy Men - World War - Manual - PCAnonymous utXYfMAX100% (1)
- Printer Driver Guide: (For Windows CP-D70DW Series)Dokument18 SeitenPrinter Driver Guide: (For Windows CP-D70DW Series)Dinu BucurNoch keine Bewertungen
- HoudahSpot User GuideDokument32 SeitenHoudahSpot User GuidePierre BernardNoch keine Bewertungen
- Watch Dogs ManualDokument5 SeitenWatch Dogs ManualJames Toto BuscemiNoch keine Bewertungen
- RGMCET IT Workshop Manual FundamentalsDokument166 SeitenRGMCET IT Workshop Manual FundamentalssureshexecutiveNoch keine Bewertungen
- Install WinQSB For Window 7 PDFDokument4 SeitenInstall WinQSB For Window 7 PDFHẬU Nguyễn NhưNoch keine Bewertungen
- G2070-91009 (Installing Chem Station For GC Systems)Dokument114 SeitenG2070-91009 (Installing Chem Station For GC Systems)Vero MasspecNoch keine Bewertungen
- Monarch 11 Learning GuideDokument389 SeitenMonarch 11 Learning GuideCharles A Wilson100% (1)
- SciAps X-500 QS ManualDokument20 SeitenSciAps X-500 QS ManualQAQC EILNoch keine Bewertungen
- System Platform Getting StartedDokument70 SeitenSystem Platform Getting StartedLenin PachecoNoch keine Bewertungen
- 1 Wire Viewer User ManualDokument47 Seiten1 Wire Viewer User ManualcukipolloNoch keine Bewertungen
- Intro Windows 10 PPT UpdatedDokument27 SeitenIntro Windows 10 PPT UpdatedIsrael AsnakeNoch keine Bewertungen
- Pega Robotic Automation Studio 8.0 Installations InstructiDokument13 SeitenPega Robotic Automation Studio 8.0 Installations InstructiVinothkumar RamakrishnanNoch keine Bewertungen
- Operating System and Development Stages of The Windows Operating SystemDokument3 SeitenOperating System and Development Stages of The Windows Operating SystemThế Anh Trần QuangNoch keine Bewertungen
- Civil Installation Guide - CopieDokument100 SeitenCivil Installation Guide - CopieKodiri DossoumouNoch keine Bewertungen
- Install Apex Using WebLogic11g - 12C PDFDokument51 SeitenInstall Apex Using WebLogic11g - 12C PDFBirendra Padhi100% (1)
- M96116 MF OperatorDokument46 SeitenM96116 MF Operatorleodan alvialNoch keine Bewertungen
- Westfalia Control Unit C7-623 PDFDokument148 SeitenWestfalia Control Unit C7-623 PDFAamir100% (2)
- Folio Views User Guide-DL-ENDokument30 SeitenFolio Views User Guide-DL-ENGavefenyxNoch keine Bewertungen
- EFBv3 40 15 PDFDokument115 SeitenEFBv3 40 15 PDFAdri MaximoNoch keine Bewertungen
- WINDOWS 11 BEGINNERS GUIDE - The Ultimate Manual For Beginners To Master Windows 11 Operating System With Shortcuts, Tips, and Tricks - NodrmDokument99 SeitenWINDOWS 11 BEGINNERS GUIDE - The Ultimate Manual For Beginners To Master Windows 11 Operating System With Shortcuts, Tips, and Tricks - NodrmAlberto CendrósNoch keine Bewertungen
- Aura BackOffice 6.3Dokument216 SeitenAura BackOffice 6.3SavoNoch keine Bewertungen