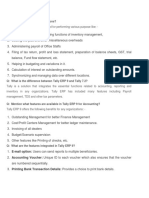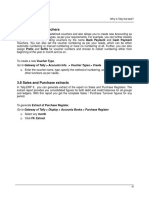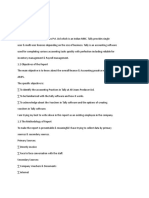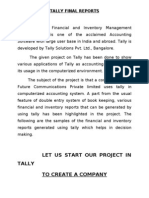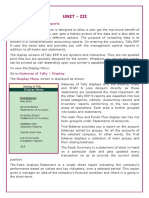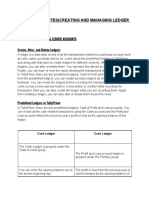Beruflich Dokumente
Kultur Dokumente
22 12 Tally Tips C
Hochgeladen von
Manjunathreddy SeshadriOriginaltitel
Copyright
Verfügbare Formate
Dieses Dokument teilen
Dokument teilen oder einbetten
Stufen Sie dieses Dokument als nützlich ein?
Sind diese Inhalte unangemessen?
Dieses Dokument meldenCopyright:
Verfügbare Formate
22 12 Tally Tips C
Hochgeladen von
Manjunathreddy SeshadriCopyright:
Verfügbare Formate
1.
Name & Mailing Name Did you know the difference between Name & Mailing Name fields available in the company creation screen? The name provided in the Name field is displayed in the Select Company screen and is used to access the Company in Tally.ERP 9. Where as the Name entered in Mailing Name field will be printed and displayed in all the output reports of a company. Example: Name ABC (HO)
Mailing Name ABC Company Limited
2. Financial Year & Books Beginning from Did you know the difference between the Financial Year from and Books beginning from fields in the Company Creation screen?
Financial Year From: This field indicates the commencement of the financial year for a company, in this case, 1st April 2009. Books beginning From: The date entered in this field will restrict the user from passing any entry prior
PDF created with pdfFactory trial version www.pdffactory.com
to the date mentioned. In other words, vouchers cannot be recorded prior to 1st July 2009, though the financial year begins from 1st April 2009. 3. Delete a line in a voucher Did you know the shortcut key to delete a line in a voucher is Ctrl + D?
Simple, Highlight the required line and press Ctrl + D 4. Bank Reconciliation Effective Date Did you know how the effective date in Bank Reconciliation feature works? Use an Effective Date for Bank Reconciliation: A company has data for the current year and/or previous year and wants to use the bank reconciliation facility from a cut off date say 1st August 2009. By specifying the date in Effective date for Reconciliation field, vouchers for reconciliation will be considered only from the date specified.
5. Recall Reconciled Vouchers
PDF created with pdfFactory trial version www.pdffactory.com
Did you know that you can recall reconciled vouchers? Use the F12: Configure feature to recall the reconciled vouchers of a Bank reconciliation statement to modify or clear the dates for fresh reconciliation.
6. Create Multiple Groups / Ledgers Did you know that you to create multiple groups or multiple ledgers from a single screen? From the Gateway of Tally > Accounts Info > Groups > Create (Multiple Groups) Multi Ledger Creation screen is displayed:
7. Create Multiple Aliases for Ledgers Did you know that Tally.ERP 9 allows you to create multiple aliases for ledgers and assign codes (optional)? During voucher entry you can select either name of the ledger or any one of the alias.
8. Navigation of Vouchers in Day Book using Page Up and Page Down keys
PDF created with pdfFactory trial version www.pdffactory.com
Did you know that you can view the details of the current voucher in any report? To view the details of a voucher in a report, highlight the transaction and press Enter. You can press the Page Down key to view the details of the next transaction and press the Page Up key to view the details of the previous transactions.
In Day Book press Enter over Sales Voucher No.1, press Page Down to view the next transaction (Sales Voucher No. 2) or press Page Up to view the details of the previous transaction (Receipt No 2).
9. New Company with same Configuration Did you know that you can create a new company with the same configuration? To create a new company with the same configuration F11: Features and F12: Configurations follow the steps shown: Create a Company. Set the required F11: Features and F12:Configurations as required Keep the company loaded Create another company The new company created will have the same features and configurations 10. Removing a Line and bringing it back in a report Did you know that you can remove a line and bring it back in Tally.EPR 9? This feature can be used to hide a group, ledger and stock item you can press Alt+R, to recall the hidden line press Alt+S and to recall the lines in order of removal press Alt+U
PDF created with pdfFactory trial version www.pdffactory.com
Tally Tips - Your Weekly Refresher...! 1. User defined Primary Group Did you know that you can create your own primary groups in Tally.ERP 9?
http://www.simpletaxindia.org/
You can create your own Primary (Main) Group under Assets, Liabilities, Income and Expenses. To create Main Group, go to Gateway of Tally > Accounts Info > Groups > Create
The newly created Group in the Report appears as shown.
2. Sub-Ledger concept of Group Did you know that a group can behave as a sub-ledger in Tally.ERP 9? Opting to set Group Behaves like a Sub-Ledger to Yes for a particular Group will not explode the sub-groups and ledgers for that group in any report, either 1. 2. When viewing the report in a detailed format, or When viewing the report with the option Expand all levels in Detailed Format.
For example, set Group behaves like a Sub-Ledger for Sundry Debtors and Sundry Creditors groups to Yes. (This is set to Yes by default, you may set this option for any other default group or user http://www.simpletaxindia.org/
defined group) The normal view of a Trial Balance is as given
http://www.simpletaxindia.org/
Press Alt + F1 for a detailed view.
Press F12: Configure to set Expand all levels in Detail Format to Yes
The Trial Balance displays as shown
http://www.simpletaxindia.org/
http://www.simpletaxindia.org/
3. Report Navigation with + & Did you know that you can navigate using the + and keys in a report? In display reports of Accounting and Inventory, i.e. Group Summary, Ledger and Stock Item reports, you can Move to different Group/Ledger of your choice by using F4 (Group/Ledger/ Item) Move to the next or previous item within the report by using (+) and (-) respectively
4. Net Debit & Credit Balance Did you know you can display net balances for a report? When a Group contains Ledger balances that have Debit as well as Credit balances, you can configure a report to display the Net Balances only in all reports. http://www.simpletaxindia.org/
http://www.simpletaxindia.org/ Report view with both Debit and Credit balances
To configure for Net Balance Reporting, enable Nett Debit/Credit Balances for Reporting toYes in the Group Creation/Alteration screen.
Report view after configuring for Net Balance Reporting:
5. Master Creation Shortcut Navigation Key Did you know that you can use shortcut navigation key while creating masters? While creating the following Accounting Master and in the Inventory Master, you can use the short cut navigation key to move between the respective Master Creation screen Sl No Accounting Masters Inventory Masters http://www.simpletaxindia.org/
1 2 3 4 5
Ledger Group, Voucher Type Budgets Currencies etc.,
Stock Item, Stock Group, Godown, Voucher Type Unit of Measure, etc.,
http://www.simpletaxindia.org/
For example, after creating a ledger master, press Ctrl + G to move to Group Creation screen directly. Press Ctrl + V to move to Voucher Type Creation master and so on for other masters.
6. Voucher Cancellation Did you know that you can cancel vouchers in Tally.ERP 9? Apart from deleting any voucher, vouchers can also be Cancelled. While using Automatic Voucher Numbering, you can opt to cancel a voucher using Alt + X, to keep the sequence of subsequent voucher numbers intact and information of the common narration. The cancelled vouchers will not retain Accounting or Inventory Transactions (Useful in Sales Vouchers). Vouchers with manual numbering or where no voucher numbering is used can also be cancelled. Cancela voucher, go to Ledger Voucher screen (Eg. Day Book), select Single or Multiple Vouchers and press Alt + X Display of cancelled vouchers
http://www.simpletaxindia.org/
http://www.simpletaxindia.org/
A cancelled voucher with the narration and information that the narration being retained is displayed as shown:
7. Add & Insert Voucher Did you know that you can add or insert a voucher in the Day Book or Voucher Register? Another useful feature that is available in Tally.ERP 9 is that it enables the user to insert or add a voucher. For example, in the Sales voucher Register Report which is displayed below there are two vouchers numbered 3 and 4 for May 04, 2009.
To create a new voucher or insert a new voucher with sale bill number 4 and change the bill number of the existing voucher to 5. Select the existing voucher (number 4) and press Alt + I to insert a new voucher.
http://www.simpletaxindia.org/
http://www.simpletaxindia.org/
Press Alt + A to simply add a new voucher after bill number 4
8. Voucher Duplication Did you know that you can duplicate an existing voucher in Tally.ERP 9? This is useful when a constant amount is entered across the year or month with the same ledgers being used. To duplicate an existing voucher: 1. 2. Select the required voucher and press Alt +2 . Make necessary changes to the voucher and save.
9. Setting Credit Limit Did you know? You can set credit limit for Sundry Debtors and Sundry Creditors in Tally.ERP 9. When the outstanding amount exceeds the credit limit, Tally.ERP 9 will not allow any invoice beyond that limit unless modified. Example: You can set a credit limit of Rs.50000/- for the customers ledger and raise one invoice amounting to Rs.30000/-, subsequently you can also try to raise another invoice amounting to Rs. 30000/To enable credit limit, set Maintain Budgets and Controls to Yes in F11 > Accounting Features
http://www.simpletaxindia.org/
http://www.simpletaxindia.org/
To set credit limit for the customer: Go to Gateway of Tally > Accounts Info > Ledgers > Credit Limits > Select the Group inUnder Group (all the ledgers in that group will be listed) > Select Customer and set the Credit Limit
After the first invoice is raised for Rs.30000, try to raise the second invoice for Rs.30000. Here, Tally.ERP 9 will restrict from saving this voucher, as shown:
10. Accounting, Inventory & Related reports Did you know that you can navigate to any Accounting or Inventory report without navigating the routine menus .? You can navigate to any Accounting or Inventory Reports from any report without going through the routine menu navigation. 1. In Balance Sheet Report press F9: Inventory Report or F10: http://www.simpletaxindia.org/
http://www.simpletaxindia.org/ Accounting Report to access any of the reports listed from the drop-down list. 2. 3. There is no restriction on the number of instances one can access these reports. Press Esc to return back in the order you progressed to different reports.
F9: Inventory Reports
F10: Accounting Reports
Use F8: Related reports to view related reports for any individual group/ledger analysis. F8: Related Reports
http://www.simpletaxindia.org/
Das könnte Ihnen auch gefallen
- Weekly Tally TipsDokument9 SeitenWeekly Tally TipsanantlakshmiNoch keine Bewertungen
- TallyDokument22 SeitenTallyअंजनी श्रीवास्तवNoch keine Bewertungen
- Tally NotesDokument24 SeitenTally NotesLeela Mohan0% (1)
- Top 30 Tally Interview QuestionsDokument30 SeitenTop 30 Tally Interview QuestionsSanjay Kumar40% (5)
- Chapter IVDokument54 SeitenChapter IVVeena GowdaNoch keine Bewertungen
- Tally Question For InterviewDokument7 SeitenTally Question For InterviewSANTOSH KUMARNoch keine Bewertungen
- Introduction of TallyDokument16 SeitenIntroduction of TallyArista TechnologiesNoch keine Bewertungen
- Tall Erp 9 Notes and Practice BookDokument26 SeitenTall Erp 9 Notes and Practice BookyeshtewatiyaNoch keine Bewertungen
- Question No.1: Write The Steps To: Create CompanyDokument15 SeitenQuestion No.1: Write The Steps To: Create Companykoshalk88% (8)
- Tally InterviewDokument6 SeitenTally InterviewGST Point Taxation & Accounting ServicesNoch keine Bewertungen
- Tally PracticeDokument16 SeitenTally PracticeArko Banerjee100% (2)
- Tall Erp 9 Notes and Practice BookDokument23 SeitenTall Erp 9 Notes and Practice Bookpatkai ndlmNoch keine Bewertungen
- Unit 1. Introduction: Computerised AccountingDokument27 SeitenUnit 1. Introduction: Computerised Accountingdrtomy100% (1)
- Company Setup: 1. How To Create A New CompanyDokument93 SeitenCompany Setup: 1. How To Create A New Companywahahaha jhonshonsNoch keine Bewertungen
- Tally ForteDokument100 SeitenTally ForteVijay SoniNoch keine Bewertungen
- Tally - Erp 9 at A Glance - Book6Dokument10 SeitenTally - Erp 9 at A Glance - Book6Ayush BishtNoch keine Bewertungen
- Why Tally is best for basic inventory managementDokument10 SeitenWhy Tally is best for basic inventory managementAyush BishtNoch keine Bewertungen
- Bhavya Internship Report 2Dokument14 SeitenBhavya Internship Report 2Bhavya UdiniaNoch keine Bewertungen
- Top 30 Tally Interview QuestionsDokument8 SeitenTop 30 Tally Interview Questionsprajai kumarNoch keine Bewertungen
- Tall Erp 9 Notes and Practice BookDokument27 SeitenTall Erp 9 Notes and Practice BookGCB NBCEINDIANoch keine Bewertungen
- Session 3: Creating Accounting Masters in Tally - ERP 9: Go To Gateway of Tally Press F11: FeaturesDokument12 SeitenSession 3: Creating Accounting Masters in Tally - ERP 9: Go To Gateway of Tally Press F11: FeaturesAfritam UgandaNoch keine Bewertungen
- Advanced Tally Tutorial GuideDokument53 SeitenAdvanced Tally Tutorial GuideN Gopi KrishnaNoch keine Bewertungen
- Invited Lectre1Dokument7 SeitenInvited Lectre1BenstarkNoch keine Bewertungen
- Ibook User GuideDokument23 SeitenIbook User GuideAbdul Haleem MBANoch keine Bewertungen
- Tally Introduction-: +Dokument12 SeitenTally Introduction-: +Harsh KhandelwalNoch keine Bewertungen
- Company creation, Ledger, order processing in TallyDokument7 SeitenCompany creation, Ledger, order processing in TallyBenstarkNoch keine Bewertungen
- Agnes Mwangala Computerized AccountingDokument7 SeitenAgnes Mwangala Computerized AccountingCollins NyendwaNoch keine Bewertungen
- Computerised AccountingDokument4 SeitenComputerised AccountingVinod Bhaskar100% (1)
- Retained Earning Account Is An Equity Account (Of A Balance Sheet) That Records CumulativeDokument6 SeitenRetained Earning Account Is An Equity Account (Of A Balance Sheet) That Records CumulativeDipankar DasNoch keine Bewertungen
- Tally final reports generateDokument37 SeitenTally final reports generateKartik JhakalNoch keine Bewertungen
- Accounting Reports in TallyDokument49 SeitenAccounting Reports in TallyBackiyalakshmi VenkatramanNoch keine Bewertungen
- Configuring Enterprise Structure in SAPDokument49 SeitenConfiguring Enterprise Structure in SAPMohammed MinhajuddinNoch keine Bewertungen
- Tally interview accounting featuresDokument5 SeitenTally interview accounting featuresprince2venkatNoch keine Bewertungen
- ERP 9 NOTES AND PRACTICE BOOKDokument20 SeitenERP 9 NOTES AND PRACTICE BOOKankit surtiNoch keine Bewertungen
- Tall Erp 9 Notes and Practice BookDokument20 SeitenTall Erp 9 Notes and Practice BooknoorulfaisalNoch keine Bewertungen
- 02-06-2023 TPN (Creating and Managing Ledger Accounts)Dokument13 Seiten02-06-2023 TPN (Creating and Managing Ledger Accounts)burri vasundharaNoch keine Bewertungen
- Tall Erp 9 Notes and Practice BookDokument48 SeitenTall Erp 9 Notes and Practice Bookvanessa martisNoch keine Bewertungen
- Tally NotesDokument76 SeitenTally NotesManikandan Manohar100% (2)
- Myob PDFDokument18 SeitenMyob PDFSujan SanjayNoch keine Bewertungen
- Tally 9.0: Create A CompanyDokument12 SeitenTally 9.0: Create A CompanyAnish Shrestha100% (1)
- Home Contact Us : ABC Company LimitedDokument5 SeitenHome Contact Us : ABC Company Limitedahtesham_anwarNoch keine Bewertungen
- Project TallyDokument12 SeitenProject Tallygau2910Noch keine Bewertungen
- Tally ManualDokument16 SeitenTally ManualGaurav GuptaNoch keine Bewertungen
- Tally ProjectDokument42 SeitenTally Projectnavjotsingh_nanua100% (3)
- Tally ERP 9 Easy Learning NotesDokument9 SeitenTally ERP 9 Easy Learning NotesPratikNoch keine Bewertungen
- Tally New NotesDokument7 SeitenTally New NotesPRIYANSHU KUMARNoch keine Bewertungen
- Indian Institute Tally HandbookDokument33 SeitenIndian Institute Tally HandbookRia MakkarNoch keine Bewertungen
- Tally Erp 9 0 Material Payroll Accounting Amp Compliance in Tally Erp 9 0Dokument228 SeitenTally Erp 9 0 Material Payroll Accounting Amp Compliance in Tally Erp 9 0barakkat72100% (1)
- Tally Ebook For BeginnerDokument39 SeitenTally Ebook For Beginnerramaisgod88% (25)
- Presentation Is Presented To You By: NRO0196694 Roll No. 91 Evening Batch Mohmed JavedDokument37 SeitenPresentation Is Presented To You By: NRO0196694 Roll No. 91 Evening Batch Mohmed Javedmek00sNoch keine Bewertungen
- Tally Interview Questions & Answers: Tally Is Accounting Software Used For Performing Various Purpose LikeDokument7 SeitenTally Interview Questions & Answers: Tally Is Accounting Software Used For Performing Various Purpose LikeabhiNoch keine Bewertungen
- Chart of Accounts ExplainedDokument15 SeitenChart of Accounts Explainedcarmel andreNoch keine Bewertungen
- Above Screen ComponentsDokument9 SeitenAbove Screen ComponentsReal SohelNoch keine Bewertungen
- TellyDokument40 SeitenTellyramesh100% (1)
- TALLY-9.0-PDF - Book Full-189-328Dokument140 SeitenTALLY-9.0-PDF - Book Full-189-328jatin guptaNoch keine Bewertungen
- 143interview QuestionsDokument9 Seiten143interview Questionsganesanmani1985100% (1)
- Bookkeeping 101 For Business Professionals | Increase Your Accounting Skills And Create More Financial Stability And WealthVon EverandBookkeeping 101 For Business Professionals | Increase Your Accounting Skills And Create More Financial Stability And WealthNoch keine Bewertungen