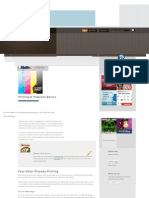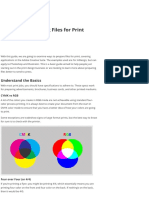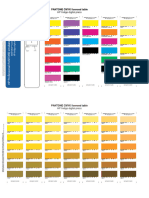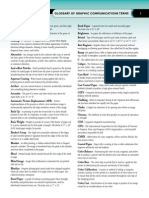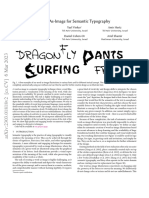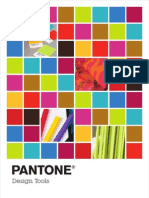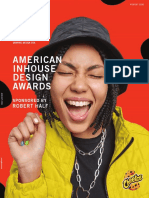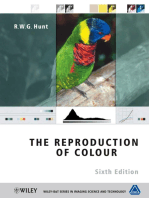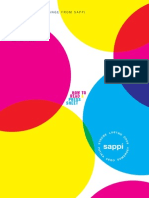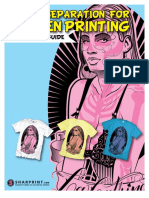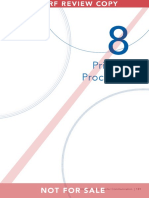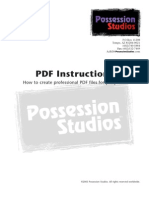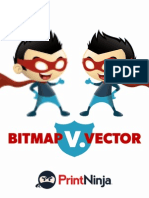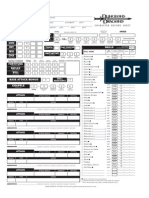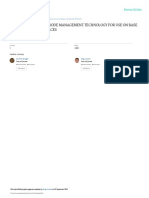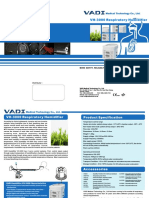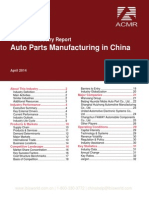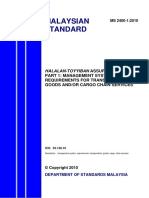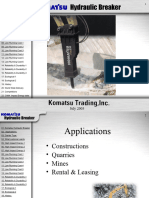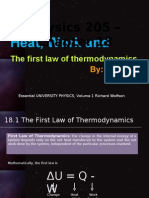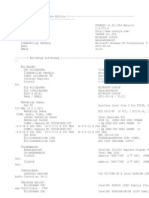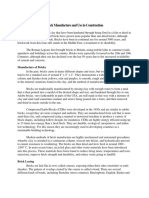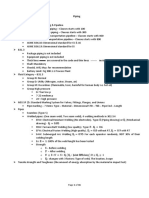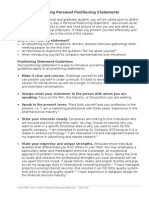Beruflich Dokumente
Kultur Dokumente
Adobe Photoshop Prepress and File Export As PDF Guide
Hochgeladen von
PrintNinjaOriginaltitel
Copyright
Verfügbare Formate
Dieses Dokument teilen
Dokument teilen oder einbetten
Stufen Sie dieses Dokument als nützlich ein?
Sind diese Inhalte unangemessen?
Dieses Dokument meldenCopyright:
Verfügbare Formate
Adobe Photoshop Prepress and File Export As PDF Guide
Hochgeladen von
PrintNinjaCopyright:
Verfügbare Formate
Adobe Photoshop Prepress Guide
PrintNinja | 877-396-4652 | www.printninja.com
Copyright 2013 PrintNinja LLC. All rights reserved. PrintNinja is a registered trademark of PrintNinja LLC. The PrintNinja logo and related marks are marks of PrintNinja LLC. This guide is provided as a conveience to PrintNinja customers and while every effort has been made to ensure its accuracy, PrintNinja cannot be responsible for any errors or omissions. This guide may contain references and examples that feature products,services or brands that are the intellectual property of others. These are included for illustrative purposes only and those products, services and brands do not endorse this guide or have any association with PrintNinja LLC.
Adobe Photoshop Prepress Guide
Introduction
Ensuring top-notch finished results is simple in Adobe Photoshop when your document is setup correctly from the start. This document will guide you through the steps of creation, working with images, and final preparation for the press. Save time and avoid headaches: Take time to carefully follow these instructions when setting up your document. Most printing issues stem from incorrect document setup.
1. Pre-setup Questions
The following three questions help you quickly determine what special considerations need to be accounted for when creating your document. Will the document contain images or graphics (both color and monochrome/black & white)? >> Refer to: Images & Color Will images or other content go to the edge of a page? >> Refer to: Bleed Will the document be folded or bound? >> Refer to: Margins If the answer is yes to any of the above questions, take additional time to review those sections carefully before creating your document.
2. Document Setup
Create a new document (File > New) and insert your document settings. Some options can be modified later while others can only be set at the time of document setup. The following list describes the parameters to take into consideration with each option.
Size:
Indicate the finished (after cutting) size of your document. Several common paper sizes are Letter (8.5 x 11), Letter - Half (5.5 x 8.5), Tabloid (11 x 17), and A4 (210 mm x 297 mm).
PrintNinja | 877-396-4652 | www.printninja.com
Copyright 2013 PrintNinja LLC. All rights reserved. PrintNinja is a registered trademark of PrintNinja LLC. The PrintNinja logo and related marks are marks of PrintNinja LLC. This guide is provided as a conveience to PrintNinja customers and while every effort has been made to ensure its accuracy, PrintNinja cannot be responsible for any errors or omissions. This guide may contain references and examples that feature products,services or brands that are the intellectual property of others. These are included for illustrative purposes only and those products, services and brands do not endorse this guide or have any association with PrintNinja LLC.
Adobe Photoshop Prepress Guide
Important: Note that Photoshop has no capability to handle bleeds. You must create your document with the bleeds integrated by adding 0.25 (1/4 inch) to the height and to the width of the overall document size.
Units: It is easiest to work in inches for US Letter and similar document sizes and millimeters for metric page sizes (A4, A5, etc.) Resolution: All print documents should have a minimum resolution of around 300 pixels per inch (ppi) for acceptable
results. Higher resolution documents can pose problems in terms of computing power for minimal, if not completely imperceptible gains in quality.
Color Mode: The document must be setup as a CMYK document. Note that Photoshop Elements does not have any CMYK capabilities and is not compatible with creating images for print. Background: Your document will most likely be printed on white paper; use a white background to closely simulate
the finished product.
AdvancedColor Profile:
Select US Web Coated (SWOP) v2 for optimal color matching results from the press.
3. Bleeds in Photoshop
Bleeds are a often misunderstood concept, but very important in the printing process. Bleed means printing excess color on the edges that will intentionally be cut off. Without bleeds, small, inconsistent white borders appear between the edge of your document which looks unprofessional. Bleeds are always excessthey do not diminish your finished document size. Simply put, if any printed element goes to the edge of your page, a bleed must be included. Photoshop does not automatically handle bleeds; this must be done manually as described in section 4.
PrintNinja | 877-396-4652 | www.printninja.com
Copyright 2013 PrintNinja LLC. All rights reserved. PrintNinja is a registered trademark of PrintNinja LLC. The PrintNinja logo and related marks are marks of PrintNinja LLC. This guide is provided as a conveience to PrintNinja customers and while every effort has been made to ensure its accuracy, PrintNinja cannot be responsible for any errors or omissions. This guide may contain references and examples that feature products,services or brands that are the intellectual property of others. These are included for illustrative purposes only and those products, services and brands do not endorse this guide or have any association with PrintNinja LLC.
Adobe Photoshop Prepress Guide
Check your skills: Which of the three documents below must include a bleed? Note: the black lines indicate edges and are not printed.
Transport for London
Annual Report and Statement of Accounts 2008/09
MAYOR OF LONDON
Transport for London
No bleed needed! All of the printed elements are contained within the margins and stay clear of the edges.
BLEED REQUIRED! Even though 95% of the image is contained in the margins, the black bar with Annual
BLEED REQUIRED! The dark and light gray goes to the edge. This document needs a bleed.
Report goes to the edge.
Remember, bleeds are excess printed material, meaning that the document must be bigger than its finished size. You will need to incorporate a bleed of 0.125" (1/8") on all sides of your document. In Photoshop, this must be accounted for manually. Your bleed is indicated by the blue guide lines that you will createensure that your content goes past these lines. Not OK
The black stripe goes to the margin but has no bleed. To fix, drag the elements to the border.
Good to Go!
Everything is properly placed! The photo ends in the margins and the black line goes to the edge for a perfect bleed.
Uh-Oh
The objects go past the page borders and the images are outside the margins. Verify the placement of your objects on all edges of the page!
PrintNinja | 877-396-4652 | www.printninja.com
Copyright 2013 PrintNinja LLC. All rights reserved. PrintNinja is a registered trademark of PrintNinja LLC. The PrintNinja logo and related marks are marks of PrintNinja LLC. This guide is provided as a conveience to PrintNinja customers and while every effort has been made to ensure its accuracy, PrintNinja cannot be responsible for any errors or omissions. This guide may contain references and examples that feature products,services or brands that are the intellectual property of others. These are included for illustrative purposes only and those products, services and brands do not endorse this guide or have any association with PrintNinja LLC.
Adobe Photoshop Prepress Guide
4. Using document guides
Photoshop has no guide lines to indicate margins and bleeds. Avoid your artwork getting cut off by creating guides. Note that these guides will not be printed. To create a guide, go to View > New Guide. Type in the values for horizontal and vertical guides. Top margin: Horizontal .375 (3/8 inch) Example: .375 Bottom margin: Enter Horizontal Guide Document size minus .375 (3/8 inch) Example: 8.75-.375
Margins:
Left margin: Vertical Guide .375 (3/8 inch) Example: .375 Right margin: Enter Vertical Guide Document size minus .375 (3/8 inch) Example: 11.25-.375 Left bleed: Vertical Guide .125 (1/8 inch) Example: .375 Right bleed: Enter Vertical Guide Document size minus .125 (1/8 inch) Example: 11.25-.125
Top bleed: Horizontal .125 (1/8 inch) Example: .125 Bottom bleed: Enter Horizontal Guide Document size minus .125 (1/8 inch) Example: 8.75-.125
Bleed:
5. Preparing your document for press
Youll need to verify several aspects of your document before exporting a document ready to go to press. Photoshop does not have automated tools like InDesign to prepare documents for the press. You will have to perform all of your verifications manually!
Images:
Photoshop does not manage links and does not warn you if individual elements exceed their original resolution. When you place any image in Photoshop, it is resized to be at the necessary 300 ppi if the document is setup at 300 ppi. While it is perfectly acceptable to further shrink these images (which increases resolution), making them bigger will produce low quality results. PrintNinja is not responsible for any resolution issues. PrintNinja | 877-396-4652 | www.printninja.com
Copyright 2013 PrintNinja LLC. All rights reserved. PrintNinja is a registered trademark of PrintNinja LLC. The PrintNinja logo and related marks are marks of PrintNinja LLC. This guide is provided as a conveience to PrintNinja customers and while every effort has been made to ensure its accuracy, PrintNinja cannot be responsible for any errors or omissions. This guide may contain references and examples that feature products,services or brands that are the intellectual property of others. These are included for illustrative purposes only and those products, services and brands do not endorse this guide or have any association with PrintNinja LLC.
Adobe Photoshop Prepress Guide
Practical example: Most Facebook photos are sized at roughly 600 x 480 px. At press-quality resolution, this type of photo could be printed at a maximum size of 2 x 1.6. If images are not high enough quality, you will either have to: shrink them replace them with alternative images with a higher resolution find the high quality original files Finally, while you can take low resolution images into Photoshop and increase the resolution, the final result is typically poorer than the original low quality file. You can not transform a low resolution image into a high resolution image. Simply put: garbage in, garbage out.
Scale:
Stretching or squashing your images looks unprofessional. Ensure that each link has a properly proportional. Click on layers to review their proportions. This image has clearly been squashedthe height and width fields should have equal values.
Colorspace and CMYK:
All images and objects must be in the CMYK color mode to ensure proper output. The printer will not be responsible for any inaccurate colors on final products due to color shift from RGB or other color space assets. Why do my colors change?: Remember in school when you mixed primary colors to make secondary colors? Red and blue made purple; yellow and blue made green, etc. You wouldnt try to mix yellow and blue and expect it to make orange. Printing works in the same general waymixing 4 colors, Cyan, Magenta, Yellow, and Black (thus the abbreviation: CMYK) to produce a very wide range of colors. RGB is another way of mixing colors on screens, using Red, Green, and Blue. Since the primary colors of each process are very, its impossible to duplicate exact colors, especially when working with more vibrant tones.
Fonts:
All fonts must be embedded or outlined in your exported file. Photoshop automatically transforms missing fonts to the program default and warns you of any missing type when you open your document and by a small yellow warning triangle over a text layer in the layers panel. Whenever possible, avoid flattening or rasterizing layers with text on them. Doing so often causes a small amount of noise to appear around your text. Instead, leave them as text or vector layers and save directly from Photoshop as a Photoshop PDF without flattening.
PrintNinja | 877-396-4652 | www.printninja.com
Copyright 2013 PrintNinja LLC. All rights reserved. PrintNinja is a registered trademark of PrintNinja LLC. The PrintNinja logo and related marks are marks of PrintNinja LLC. This guide is provided as a conveience to PrintNinja customers and while every effort has been made to ensure its accuracy, PrintNinja cannot be responsible for any errors or omissions. This guide may contain references and examples that feature products,services or brands that are the intellectual property of others. These are included for illustrative purposes only and those products, services and brands do not endorse this guide or have any association with PrintNinja LLC.
Adobe Photoshop Prepress Guide
Margins and bleed:
Double check your margins and bleed to ensure that important text and images will not get cut off or made unreadable by folding or binding. Ensure that all objects that go to the edge of the paper extend up to the bleed guides.
Exporting as an Image
We do not recommend exporting files from Photoshop as JPEG files. This causes the file to become rasterized, which can cause a small amount of noise to appear around text. We always recommend exporting non flattened PDFs from Photoshop and submitting those to us. Although saving as TIF files can prevent some of this, we still recommend PDF files instead of TIFs.
6. Exporting to press
Congratulations, youve successfully made your document and prepared it for press. Its now time to export. The Adobe PDF standard is the best format for exporting to press. There are many variants or flavors of PDFits important to choose the right one to go to the press. In the menus, choose File > Save As. Select where you will save your file and its name. Choose Photoshop PDF be sure to check the box Embed Color Profile if it isnt checked already. We strongly recommend leaving the Preserve Photoshop editing capabilities box checked. In general, leaving this setting on makes it easier for us to modify your files should they need any changes to be press ready. Choose the preset Press Quality. Click Save. Open your PDF and verify your results. The actual document dimensions should be larger than the actual finished size if it contains a bleed. For example, a US Letter (8.5 x 11) file with a 0.125 (1/8) bleed all the way around should measure 8.75 x 11.25. The excess area will be trimmed away after the press run to produce a US Letter size document.
7. Questions and problems
Running into complications? Our designers are available for pre-press consulting services to guide you through the process or to work with you to completion. Visit our website for rates and details.
PrintNinja | 877-396-4652 | www.printninja.com
Copyright 2013 PrintNinja LLC. All rights reserved. PrintNinja is a registered trademark of PrintNinja LLC. The PrintNinja logo and related marks are marks of PrintNinja LLC. This guide is provided as a conveience to PrintNinja customers and while every effort has been made to ensure its accuracy, PrintNinja cannot be responsible for any errors or omissions. This guide may contain references and examples that feature products,services or brands that are the intellectual property of others. These are included for illustrative purposes only and those products, services and brands do not endorse this guide or have any association with PrintNinja LLC.
Das könnte Ihnen auch gefallen
- Adobe Illustrator Prepress and File Export As PDF GuideDokument7 SeitenAdobe Illustrator Prepress and File Export As PDF GuidePrintNinja100% (1)
- 10 Tips Print Perfect InDesign FilesDokument11 Seiten10 Tips Print Perfect InDesign FilesAndaSaftaNoch keine Bewertungen
- Adobe PrintDokument201 SeitenAdobe PrintRods Serrano100% (1)
- Printing Prepress BasicsDokument23 SeitenPrinting Prepress Basicslakshminarayanan100% (3)
- CYMKDokument6 SeitenCYMKkzolf4522Noch keine Bewertungen
- A Guide To Preparing Files For PrintDokument12 SeitenA Guide To Preparing Files For PrintIeva VaitkevičiūtėNoch keine Bewertungen
- Color Management GuideDokument18 SeitenColor Management GuideJosé Da Silva100% (1)
- Design For PrintDokument20 SeitenDesign For PrintRobert Chen100% (1)
- HP Indigo CMYK PantoneDokument24 SeitenHP Indigo CMYK PantoneFlorin StanciuNoch keine Bewertungen
- Resolution, Color Management & PrintingDokument23 SeitenResolution, Color Management & PrintingCalin TrutaNoch keine Bewertungen
- PANTONE Color Manager Help - enDokument27 SeitenPANTONE Color Manager Help - enard136011Noch keine Bewertungen
- Color Management For LogosDokument16 SeitenColor Management For LogosUtpal PandeNoch keine Bewertungen
- Fundamentals of 4 or 5 Colour Printing ProcessDokument16 SeitenFundamentals of 4 or 5 Colour Printing ProcessvaalliiNoch keine Bewertungen
- Printing Solutions Guide - 40 Character TitleDokument53 SeitenPrinting Solutions Guide - 40 Character TitleVijay KumarNoch keine Bewertungen
- Artwork-Guide - UK 12.08.2020 QC PDFDokument21 SeitenArtwork-Guide - UK 12.08.2020 QC PDFProsenjit GhoshNoch keine Bewertungen
- Textile Printing For FDTDokument36 SeitenTextile Printing For FDTanowartexNoch keine Bewertungen
- 10 Essential InDesign Skills by InDesignSkills PDFDokument14 Seiten10 Essential InDesign Skills by InDesignSkills PDFpostasului54Noch keine Bewertungen
- Pantone As IDokument8 SeitenPantone As IAttarNoch keine Bewertungen
- Skoda (Brand Guide)Dokument73 SeitenSkoda (Brand Guide)Alexandre NobreNoch keine Bewertungen
- Print + Design GuideDokument53 SeitenPrint + Design GuideMatthew100% (2)
- CMYK Color GuideDokument14 SeitenCMYK Color GuidePrintNinja100% (3)
- Glossary of Graphic Communications TermsDokument10 SeitenGlossary of Graphic Communications TermsMansour SolimanNoch keine Bewertungen
- Showcasing Your Design Process and Final ProductDokument114 SeitenShowcasing Your Design Process and Final ProductctbarnarNoch keine Bewertungen
- Foil Stamping File Setup GuideDokument2 SeitenFoil Stamping File Setup GuidePrintNinjaNoch keine Bewertungen
- Complete Guide To Color Management by XRiteDokument48 SeitenComplete Guide To Color Management by XRitebsvilicicNoch keine Bewertungen
- DCI Film Formats Guide to Digital ConversionDokument10 SeitenDCI Film Formats Guide to Digital Conversiontatoescrib100% (1)
- STEP 1: Separating The Line ArtDokument26 SeitenSTEP 1: Separating The Line ArtComxand XanderNoch keine Bewertungen
- Ubuntu Brand Guide PDFDokument72 SeitenUbuntu Brand Guide PDFAhmad MusaffaNoch keine Bewertungen
- Design Guide For PrintDokument11 SeitenDesign Guide For PrintSergio TellezNoch keine Bewertungen
- S: Importance in BrandingDokument21 SeitenS: Importance in BrandingSammie Aviya Kealoha Agnarsson100% (1)
- Word-As-Image For Semantic TypographyDokument28 SeitenWord-As-Image For Semantic Typography小冰Noch keine Bewertungen
- Pantone 2012 CatalogDokument13 SeitenPantone 2012 Catalogbudpoa50% (2)
- Halftone: Reprographic Continuous ToneDokument3 SeitenHalftone: Reprographic Continuous ToneAnand SithanNoch keine Bewertungen
- Paul Rand - Corporate Identity Designs, Innovation and Excellence Logo Design BlogDokument6 SeitenPaul Rand - Corporate Identity Designs, Innovation and Excellence Logo Design BlogSmith32100% (3)
- Graphic Design USA - August 2021Dokument132 SeitenGraphic Design USA - August 2021Mat RickNoch keine Bewertungen
- Halftone PrintingDokument37 SeitenHalftone PrintingGeo NikNoch keine Bewertungen
- Digital Printing: Submitted To: Sir Hanif MemonDokument30 SeitenDigital Printing: Submitted To: Sir Hanif Memonsyed asim najamNoch keine Bewertungen
- Trip Advisor-Brand Guidelines FPDokument25 SeitenTrip Advisor-Brand Guidelines FPMontanaNoch keine Bewertungen
- Colour Connection Brand GuidelinesDokument32 SeitenColour Connection Brand GuidelinesDannyNoch keine Bewertungen
- TypeDokument21 SeitenTypeAdrian Rodriguez100% (1)
- Rules of Graphic DesignDokument12 SeitenRules of Graphic DesignKarthik NairNoch keine Bewertungen
- Beats MusicDokument26 SeitenBeats MusicMamphayssou N'GUESSANNoch keine Bewertungen
- How To Read A Press SheetDokument19 SeitenHow To Read A Press SheetnalafodimosNoch keine Bewertungen
- Evaluating Children's Interactive Products: Principles and Practices for Interaction DesignersVon EverandEvaluating Children's Interactive Products: Principles and Practices for Interaction DesignersBewertung: 5 von 5 Sternen5/5 (2)
- Pfizer Innovative Health Brand Guidelines Aug 2016Dokument50 SeitenPfizer Innovative Health Brand Guidelines Aug 2016icrarod perezNoch keine Bewertungen
- Color Separation For Screen PrintingDokument11 SeitenColor Separation For Screen PrintingJaime Chao100% (2)
- Color Moods in Graphic DesignDokument25 SeitenColor Moods in Graphic DesignPride MwanemaNoch keine Bewertungen
- DM 1 FinalshortfilmprojectrubricDokument1 SeiteDM 1 Finalshortfilmprojectrubricapi-261897592Noch keine Bewertungen
- B.Sc. in Information Technology For Design: PathwayDokument7 SeitenB.Sc. in Information Technology For Design: PathwayKowit MeboonNoch keine Bewertungen
- Printing ProcessDokument28 SeitenPrinting ProcessGagan Hasija100% (1)
- Guide To Print Production FinalDokument56 SeitenGuide To Print Production FinalPeibol SotoNoch keine Bewertungen
- Type Specimen BookDokument13 SeitenType Specimen BooklillypesoliNoch keine Bewertungen
- PDF Instructions: How To Create Professional PDF Files For Pre-PressDokument21 SeitenPDF Instructions: How To Create Professional PDF Files For Pre-Pressapple1374Noch keine Bewertungen
- Bitmap v. VectorDokument4 SeitenBitmap v. VectorPrintNinja100% (1)
- PrintNinja Offset Printing Quick Start GuideDokument1 SeitePrintNinja Offset Printing Quick Start GuidePrintNinjaNoch keine Bewertungen
- Foil Stamping File Setup GuideDokument2 SeitenFoil Stamping File Setup GuidePrintNinjaNoch keine Bewertungen
- Interactive DND 3.5 Character SheetDokument2 SeitenInteractive DND 3.5 Character SheetMurilo Knauf Lopes100% (2)
- CMYK Color GuideDokument14 SeitenCMYK Color GuidePrintNinja100% (3)
- Sample International Shipping RatesDokument2 SeitenSample International Shipping RatesPrintNinjaNoch keine Bewertungen
- Hardcover Casebound Page Order ExampleDokument14 SeitenHardcover Casebound Page Order ExamplePrintNinjaNoch keine Bewertungen
- The Offset AdvantageDokument3 SeitenThe Offset AdvantagePrintNinjaNoch keine Bewertungen
- Why Can't I Order 10 Copies?Dokument3 SeitenWhy Can't I Order 10 Copies?PrintNinjaNoch keine Bewertungen
- Getting Started With EndsheetsDokument4 SeitenGetting Started With EndsheetsPrintNinjaNoch keine Bewertungen
- Embossing and Debossing File Setup GuideDokument2 SeitenEmbossing and Debossing File Setup GuidePrintNinjaNoch keine Bewertungen
- How Hinge Affects Cover DesignDokument3 SeitenHow Hinge Affects Cover DesignPrintNinjaNoch keine Bewertungen
- Hardcover Measurement GuideDokument2 SeitenHardcover Measurement GuidePrintNinjaNoch keine Bewertungen
- A File of File FormatsDokument4 SeitenA File of File FormatsPrintNinjaNoch keine Bewertungen
- Bitmap v. VectorDokument4 SeitenBitmap v. VectorPrintNinja100% (1)
- Softcover Measurement GuideDokument2 SeitenSoftcover Measurement GuidePrintNinjaNoch keine Bewertungen
- Dust Jacket Measurement GuideDokument2 SeitenDust Jacket Measurement GuidePrintNinjaNoch keine Bewertungen
- Microsoft Publisher Prepress and File Export As PDF GuideDokument6 SeitenMicrosoft Publisher Prepress and File Export As PDF GuidePrintNinjaNoch keine Bewertungen
- Bantubani ElectrodetechforbasemetalfurnacesDokument10 SeitenBantubani ElectrodetechforbasemetalfurnacesSEETHARAMA MURTHYNoch keine Bewertungen
- Narrative Report 2BDokument14 SeitenNarrative Report 2BMarc Edson CastroNoch keine Bewertungen
- Roll Forming Handbook: George T. HalmosDokument6 SeitenRoll Forming Handbook: George T. HalmosMarco Cruz67% (3)
- EE331 Lab 1 v2Dokument13 SeitenEE331 Lab 1 v2Áo ĐenNoch keine Bewertungen
- Humidifier Servo and Non Servo Mode of DeliveryDokument2 SeitenHumidifier Servo and Non Servo Mode of DeliveryAlberth VillotaNoch keine Bewertungen
- Hi Tech ApplicatorDokument13 SeitenHi Tech ApplicatorSantosh JayasavalNoch keine Bewertungen
- Auto Parts Manufacturing in China: Ibisworld Industry ReportDokument33 SeitenAuto Parts Manufacturing in China: Ibisworld Industry ReportSaira BanuNoch keine Bewertungen
- Globe Alarm Check Valve Installation and Maintenance GuideDokument36 SeitenGlobe Alarm Check Valve Installation and Maintenance GuideAbdul Majeed KottaNoch keine Bewertungen
- 431510nt PDFDokument14 Seiten431510nt PDFkbryantperez2012Noch keine Bewertungen
- Aiou Code 1423 Solved Assignment 1 Autumn 2017, Code 1423 PDFDokument4 SeitenAiou Code 1423 Solved Assignment 1 Autumn 2017, Code 1423 PDFtelecom_numl82330% (2)
- Aligning HR Interventions With Business StrategiesDokument14 SeitenAligning HR Interventions With Business StrategiesSunielNoch keine Bewertungen
- Southwire Mining Product CatalogDokument32 SeitenSouthwire Mining Product Catalogvcontrerasj72Noch keine Bewertungen
- Limestone Problems & Redrilling A WellDokument4 SeitenLimestone Problems & Redrilling A WellGerald SimNoch keine Bewertungen
- Mosque BOQDokument17 SeitenMosque BOQHossam Al-Dein Mostafa HelmyNoch keine Bewertungen
- BTech Seminar on MICROPILES: ADVANCED FOUNDATION ENGINEERINGDokument17 SeitenBTech Seminar on MICROPILES: ADVANCED FOUNDATION ENGINEERINGTrudeep DaveNoch keine Bewertungen
- MS 2400 1 2010 P-TocDokument7 SeitenMS 2400 1 2010 P-Tocfauzirohani0% (1)
- KomatsuHydraulicBreaker8 29Dokument22 SeitenKomatsuHydraulicBreaker8 29Ke HalimunNoch keine Bewertungen
- First Law of ThermodynamicsDokument21 SeitenFirst Law of ThermodynamicsMariam50% (2)
- Bca Oct2010Dokument118 SeitenBca Oct2010lalitmunawat100% (1)
- Manual For ItransDokument133 SeitenManual For ItransAbhijit Todkar100% (1)
- ReportDokument329 SeitenReportHovik ManvelyanNoch keine Bewertungen
- International Air Service Development at Boston Logan: June 7, 2012Dokument20 SeitenInternational Air Service Development at Boston Logan: June 7, 2012chaouch.najehNoch keine Bewertungen
- BingDokument5 SeitenBingdheaNoch keine Bewertungen
- 20 Questions On Aircraft Asked in Indian Air Force InterviewDokument9 Seiten20 Questions On Aircraft Asked in Indian Air Force InterviewPreran PrasadNoch keine Bewertungen
- ASME Piping Standards and Material Selection GuideDokument36 SeitenASME Piping Standards and Material Selection Guideتدریس زبان ESLNoch keine Bewertungen
- Industry 4.0 CourseDokument49 SeitenIndustry 4.0 CourseThiruvengadam CNoch keine Bewertungen
- Tm500 Lte-A 3gpp Lte TestDokument8 SeitenTm500 Lte-A 3gpp Lte TestSmith KumarNoch keine Bewertungen
- The Netherlands: Vehicle Technology DivisionDokument24 SeitenThe Netherlands: Vehicle Technology DivisionВасилий ТретьяковNoch keine Bewertungen
- ME116P Weeks 1-4Dokument243 SeitenME116P Weeks 1-4Ska dooshNoch keine Bewertungen
- Personal PositioningDokument4 SeitenPersonal PositioningJaveria MasoodNoch keine Bewertungen