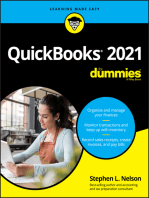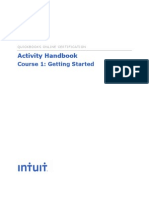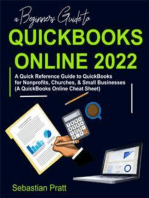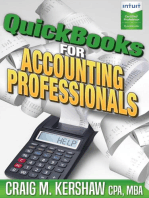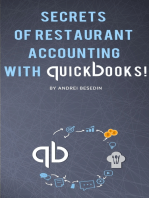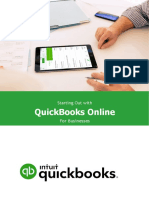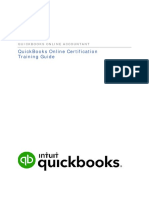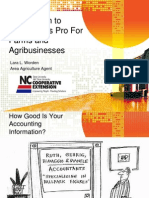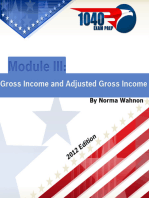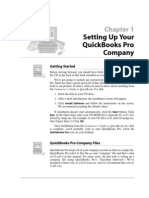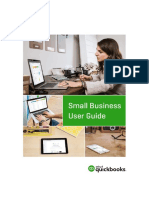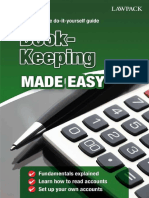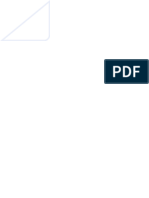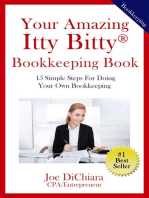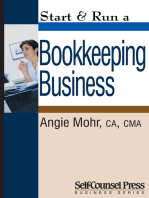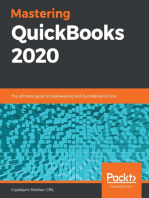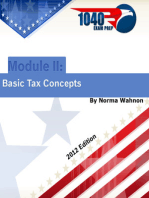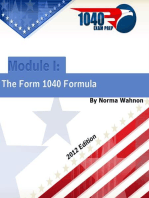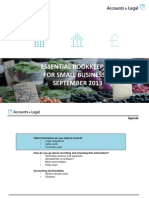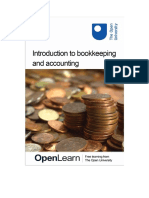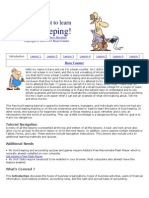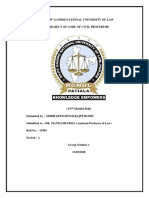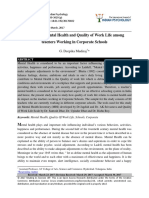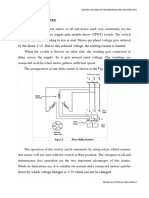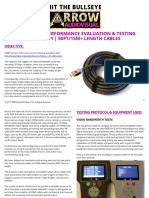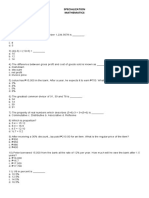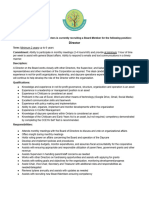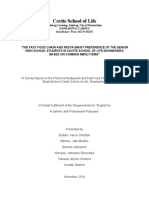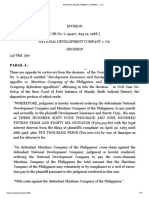Beruflich Dokumente
Kultur Dokumente
25 Quickbooks Tips
Hochgeladen von
Ezzie2013Copyright
Verfügbare Formate
Dieses Dokument teilen
Dokument teilen oder einbetten
Stufen Sie dieses Dokument als nützlich ein?
Sind diese Inhalte unangemessen?
Dieses Dokument meldenCopyright:
Verfügbare Formate
25 Quickbooks Tips
Hochgeladen von
Ezzie2013Copyright:
Verfügbare Formate
25 Tips on How to Effectively Use QuickBooks
What is QuickBooks? QuickBooks is bookkeeping software developed by Intuit. It combines a variety of accounting processes into one user-friendly system. The software's primary function is to alleviate the use of multiple tables, spreadsheets, and tracking sheets necessary to document and maintain accounting tasks at a company. Accounting figures are also easily reconciled for tax purposes with QuickBooks. The software can be customized to suite your business needs. QuickBooks is used by more than 4.5 million companies, making it by far the most widely used accounting system in the world. Right from accounting firms, CPAs, lawyers to small businesses, everyone uses them. But are you using QuickBooks efficiently and getting the most you can out of the product? Let us present you a list of 25 tips for by which you can use QuickBooks more effectively for your business.
25 QuickBooks Tips
Page 1 of 15
25 Tips for effectively using QuickBooks
1. Know your Business well before choosing any Accounting Software Before purchasing an Accounting Software, think about: Your Service and Products Business Needs Accounting Requirement of your Business Size of the Company
Depending on this evaluation, choose an accounting software that is user friendly, easy to operate, and has the ability to run your business smoothly. 2. Choosing appropriate QuickBooks version for your business Well, it all depends on your size of your business or individual needs like Do you work on a MAC or a PC? There is a special version of QuickBooks for both MAC and PC. But majority of clients choose between the different PC versions. The PC versions of QuickBooks are Simple Start, Pro, Premier, Enterprise Solutions, and Online. They are all very similar to each other with each higher version offering additional features. QuickBooks Simple Start The QuickBooks Simple Start is especially helpful for first-time small business accounting software users and new entrepreneurs. Later as your business grows, you can transfers the data to any of the higher versions. QuickBooks Pro The Pro version allows you to create invoices, track sales and manage your basic business accounting needs. It is made for the small business that needs a basic accounting package.
QuickBooks Premiere The Premiere version is for larger businesses that may have more than one person doing the bookkeeping work.
25 QuickBooks Tips
Page 2 of 15
QuickBooks Enterprise This version is for the large company with many departments, cost centers, products and employees. It includes advanced inventory control functionality and payroll. QuickBooks Online The Online version means you have no software to install; its all done through the Internet. All of the applications and data is store on the QuickBooks servers so you dont have the overhead. 3. Desktop, Online or Hosted QuickBooks When deciding between QuickBooks Online, QuickBooks Desktop and QuickBooks Hosting accounting solutions, you will need to consider the pros and cons of each platform, the various features available, as well as what will work best for your business. Here is a little comparison: QuickBooks Desktop Pros No Internet connection required to access the software Once you buy it, you own it! No monthly fees involved Cons Allows only one user at a time per license You need to install, run the updates, perform backups and fix it if anything goes wrong QuickBooks Online Pros Does not require Installation & anytime, anywhere access Automatic updates, backups and upgrades Direct integration with online banking and third party applications Cons Involves Monthly fees No access to company file in case of no payments made Migration to online version is time consuming process QuickBooks Hosted Pros Can access from anywhere, anytime Multiple users access Decreases Downtime Automatic upgrades and backups and ensures security of client data
25 QuickBooks Tips
Page 3 of 15
Cons Internet Connection required Monthly subscription fee Though there are pros and cons of each, the hosted version of QuickBooks is the most preferred one as it increases the business productivity, decreases the downtown and gives you flexibility to work from anywhere, anytime. 4. Purchase from a reputed Company or Store Always purchase your QuickBooks software from a trusted store or secured online merchant. 5. Use the latest version of QuickBooks Use latest version of software to have the latest updates and newest features available. Else upgrade your version of QuickBooks on a regular basis. Note: Intuit after a certain period of time stops offering services and support to some of its old products, for which they have their "sunset" policy in place. 6. Watch QuickBooks tutorial for better understanding QuickBooks offers a tutorial which you can view for better understanding of the functionality and features available.
25 QuickBooks Tips
Page 4 of 15
7. Set up Program Preferences QuickBooks has a setup wizard that helps you lay the groundwork for your company, but it's not comprehensive: There are many more decisions you need to make that aren't covered by the wizard. To do so, click Edit Preferences to open the Preferences window. Please refer to the snapshot below to see the options you can set here:
25 QuickBooks Tips
Page 5 of 15
8. Know Keyboard shortcuts to Save Time Knowing the keyboard shortcuts helps you complete the task much faster and on time. Here are some essential QuickBooks keyboard shortcuts you must use: Ctrl+ I Ctrl+ E Ctrl+ Q Ctrl+ M Ctrl+ N Ctrl+ T Ctrl+ W Ctrl+ F Ctrl+ J Create invoice Edit transaction selected in register QuickReport on transaction or list item Memorize transaction or report New invoice, bill, check, or list item in context Open memorized transaction list Write new check Find transaction Open Customer Center
9. Use Right- Click Menus Right-click menus are present everywhere throughout QuickBooks. It is a useful alternative to relying only on the toolbar. For example, highlighting an entry on the employee roster helps you perform number of operations, such as, editing & deleting the account, customizing the specific employee column or getting a QuickReport. Using this option changes can be applied to one employee, instead of applying it to all employees. 10. Customize the Icon Bar You can customize the Icon Bar depending upon your needs. You can select the necessary functions and exclude the ones that could possibly confuse the user or disrupt any data already in use. To Remove, Add or Modify an icon Go to View menu Click Customize Icon Bar Select the icon you want to remove or add or modify. Make changes you wish to make in case of editing option Click Delete or Add or Edit Click OK once you are done
25 QuickBooks Tips
Page 6 of 15
11. Use the QuickMath Calculator Inside Fields You may have used the QuickBooks calculator under the Use Calculator button, but very few QuickBooks users know that QuickBooks also has a QuickMath Calculator. The QuickMath Calculator allows you click inside a field (for example, the amount field on an invoice) and if you press the equal key on your keyboard (=), a mini-tape will appear.
25 QuickBooks Tips
Page 7 of 15
You can then use the calculator directly in the field to perform your arithmetic and then enter the amount in the field. 12. Use the Find Feature to Locate Transactions Faster To find a particular transaction in QuickBooks, do you open the form and click "Previous" until the transaction you are searching for appears on the screen? This is a very long and time consuming process. But now you can use the FIND feature to locate the transaction easily. This is a powerful tool will search for almost any transaction-level data, depending on your filters. You can add this feature to your Icon bar also to start using it.
25 QuickBooks Tips
Page 8 of 15
13. Use Classes for better tracking When you're working with Preferences, make sure Classes is turned on by (Edit Preferences Accounting Company Preferences Use class tracking) Using class tracking in QuickBooks is your own way of categorizing and tracking business activity. Assigning class to transaction allows you to report on each class separately. For example you can create separate class for Marketing, Advertising or region A. Then you'll be able to run a Profit & Loss by Class report. This allows to isolate areas that have discrepancies, and allow the user to fix them separately without compromising or affecting the other information. Refer the snapshot below for details:
25 QuickBooks Tips
Page 9 of 15
14. Customize Your Chart of Accounts QuickBooks will generate a Chart of Accounts based on the type of business entered at the time of initial setup wizard. It will also automatically generate various assets, liability, revenue, and expense accounts. Review the chart of accounts to add, delete, or modify; to better suite your business requirements. Consult with your bookkeeper and Certified Public Accountant to make sure that the Chart of Accounts has all the items required to meet financial reporting and tax needs. 15. Automate Bills And Income( Memorize Transactions) QuickBooks has the capability to memorize recurring transactions. This feature lets you automate all the bills, incomes and savings. Simply enter the bills into QuickBooks through memorized transaction. Only change the amount and date then the transaction will automatically post to the correct credit card or bank account. 16. Vendor list Organization There are always a certain types of vendors with whom you have frequent interactions. All these vendors can be grouped in one section on your vendor list. An easy way to apply this is by using use a numeric digit as first part of the vendor ID. For example, if you are processing an expense report every week for employees, put "1" in front of all expense report vendor IDs. By using "1 Henry Smith" as the vendor ID, Henry Smith is listed at the top of all the vendor list in QuickBooks, and his check will be printed first. Do not forget to edit the "Print on Check" field to simply have "Henry Smith" show up on the printed check. 17. Customer Notes In QuickBooks the Customer Center has a notes section. It is a great place to save all the customer interactions and collection calls. This allows you to make notes on all your communication.
25 QuickBooks Tips
Page 10 of 15
18. Saving Time by Adding Filters Before Generating any Report When you generate reports in QuickBooks, default information is used and the report is displayed on the screen. How often do you change the information and then generate the report again? In QuickBooks, you can have the Modify Report screen come up before generating any report. For this you have to choose Edit Preferences from the Menu and then select the Reports & Graph option. On the My Preferences tab, check the checkbox entitled "Prompt Me To Modify Report"options before opening a report.
25 QuickBooks Tips
Page 11 of 15
19. Export reports to Excel QuickBooks reports are highly customizable but limiting the type of operations that can be performed. Excel offers the flexibility to perform various types of financial analysis. If you export the data to excel , more detailed analysis can be performed than you can in QuickBooks. Also, if you find that the same report has to be exported to excel frequently, then you can memorize the report so that it is easily exported to Excel in the format you need to perform analysis.
20. Set a Closing Date Password to Protect Data Make sure you set a closing date password for QuickBooks file before sending it to the accountant. This safety measure will prevent users from changing the closing date periods by requiring anyone trying to make a change to enter the password. 21. Create a QB Download folder on your desktop As we all know, it is easy to forget where we downloaded a file, so it is wise to set up a folder on your desktop for QuickBooks downloads so you can quickly find and access the files to be imported.
25 QuickBooks Tips
Page 12 of 15
22. Expand Functionality with QuickBooks Add-ons QuickBooks has many add-on products that you can use to expand the functionality. For example, Bill.com for QuickBooks Online enables you to view the electronic bills and pay the bills from your desktop or mobile device with transactions automatically entered into QuickBooks Online. There is another useful add-on, Transaction Pro Importer, a web enabled service that helps you to easily import an Excel or CSV file into QuickBooks online. 23. Download Data Whenever Possible One of the best ways to maximize efficiency is to download banking and credit card activity directly into QuickBooks. There will be some initial set-up time, and you will still want to review the information for accuracy, but in most cases, this step will save you a tremendous amount of time. Downloading data minimizes the chance of human error and records activity in a fraction of the time it takes to input manually. 24. Use Intuit's Free support options Intuit charges for phone support if you have an issue involving more than installation or certain bugs and errors. But the company offers plenty of free assistance online. Have a look at various forums present online to check if some one else has also faced similar problems. If it is not there, click Help Live Community. QuickBooks program-based help is also quite comprehensive. Click Help QuickBooks Help (or press F1) to search. If that doesn't work, click Help Support to search the QuickBooks KnowledgeBase.
25 QuickBooks Tips
Page 13 of 15
25. Backing up Data on a Hard Drive or in Cloud We all have experienced a time when we had our computer crash and for whatever reasons did not have a data back up. Resulting in permanent loss of all valuable information and data. Fortunately in case of QuickBooks the set up Wizard offers a guide to backing up your data to a removable hard drive. The type of data back up depends on the complexity and size of the business, with a small business needing only a few files on a thumb drive and others needed of all data to a cloud service, for which QuickBooks offers a data backup service in the cloud, but there are other services also available for small businesses. It is advisable to choose any of the options mentioned above to be on a safer side to avoid any dire consequences of data loss on your business. In fact, research shows that approximately 4.7 million U.S. business suffer some type of data losses annually. QuickBooks are a great accounting software and it can save a lot of time. These tips will certainly add ease to using the software's any version, either on your desktop or hosted online.
25 QuickBooks Tips
Page 14 of 15
References: http://www.businessdictionary.com/definition/QuickBooks.html#ixzz2a3I9h4in http://www.onthenetoffice.com/QuickBooks-hosting.html http://accountingsoftwarecoupon.com/top-tips-to-choosing-the-best-accountingsoftware/ http://www.onthenetoffice.com/blog/2013/06/QuickBooks-hosting-solution/ http://www.hhcpa.com/blogs/income-tax-accountants-cpa/which-version-ofQuickBooks-should-i-use http://www.onthenetoffice.com/blog/2013/06/host-QuickBooks/ http://www.ehow.com/how_2057401_use-QuickBooks.html#ixzz2a8qhff4w http://www.dummies.com/how-to/content/rightclick-for-common-QuickBooks2013-tasks.html
25 QuickBooks Tips
Page 15 of 15
Das könnte Ihnen auch gefallen
- Small Business Accounting Guide to QuickBooks Online: A QuickBooks Online Cheat Sheet for Small Businesses, Churches, and NonprofitsVon EverandSmall Business Accounting Guide to QuickBooks Online: A QuickBooks Online Cheat Sheet for Small Businesses, Churches, and NonprofitsNoch keine Bewertungen
- QuickBooks Online Core Certification Self Study Workbook V21.2.2Dokument55 SeitenQuickBooks Online Core Certification Self Study Workbook V21.2.2Ann Kea GuillepaNoch keine Bewertungen
- QBO Cert Course1 Getting Started Product OverviewDokument36 SeitenQBO Cert Course1 Getting Started Product Overviewinfiniti786Noch keine Bewertungen
- A Beginners Guide to QuickBooks Online 2022: A Quick Reference Guide to QuickBooks for Nonprofits, Churches, & Small Businesses (A QuickBooks Online Cheat Sheet)Von EverandA Beginners Guide to QuickBooks Online 2022: A Quick Reference Guide to QuickBooks for Nonprofits, Churches, & Small Businesses (A QuickBooks Online Cheat Sheet)Noch keine Bewertungen
- A Beginners Guide to QuickBooks Online 2023: A Step-by-Step Guide and Quick Reference for Small Business Owners, Churches, & Nonprofits to Track their Finances and Master QuickBooks OnlineVon EverandA Beginners Guide to QuickBooks Online 2023: A Step-by-Step Guide and Quick Reference for Small Business Owners, Churches, & Nonprofits to Track their Finances and Master QuickBooks OnlineNoch keine Bewertungen
- QuickBooks Online Edition A Complete Guide - 2020 EditionVon EverandQuickBooks Online Edition A Complete Guide - 2020 EditionNoch keine Bewertungen
- QuickBooks Intro Course GlossaryDokument9 SeitenQuickBooks Intro Course GlossaryGaylin Read100% (1)
- Global QuickBooks Online User Guide 2019635Dokument76 SeitenGlobal QuickBooks Online User Guide 2019635Lynoj Abang100% (3)
- 7 Reasons Why Bookkeepers Should Prepare Taxes PDFDokument25 Seiten7 Reasons Why Bookkeepers Should Prepare Taxes PDFMerrill Taylor100% (1)
- Quickbooks Online CertificatDokument137 SeitenQuickbooks Online CertificatRandy Fernandez100% (8)
- QuickBooks Online Getting Started GuideDokument84 SeitenQuickBooks Online Getting Started GuideMohamed Zaheer100% (1)
- Introduction To QuickBooks For FarmersDokument93 SeitenIntroduction To QuickBooks For Farmerslaraworden100% (4)
- Mastering Quickbooks - Part 2Dokument106 SeitenMastering Quickbooks - Part 2Shahriar Kabir Khan100% (2)
- Top Ten QuickBooks TricksDokument28 SeitenTop Ten QuickBooks TricksHarryTendulkarNoch keine Bewertungen
- Quickbooks Practice With Answers FeedbackDokument35 SeitenQuickbooks Practice With Answers Feedbackmzkaramel75% (4)
- Bookkeeping Basics EbookDokument6 SeitenBookkeeping Basics Ebookredz00Noch keine Bewertungen
- QuickBooks Training &global Certification - IndiaDokument10 SeitenQuickBooks Training &global Certification - IndiaswayamNoch keine Bewertungen
- Quickbooks 2019 For Dummies Cheat SheetDokument3 SeitenQuickbooks 2019 For Dummies Cheat SheetT BossNoch keine Bewertungen
- QuickBooks Job CostingDokument100 SeitenQuickBooks Job CostingKashif Khan100% (1)
- 08 QuickBooks Online Certification Part 1-2 Training Instructor-Gisele DoucetDokument99 Seiten08 QuickBooks Online Certification Part 1-2 Training Instructor-Gisele DoucetReazoen Kabir Romel100% (1)
- 1040 Exam Prep Module III: Items Excluded from Gross IncomeVon Everand1040 Exam Prep Module III: Items Excluded from Gross IncomeBewertung: 1 von 5 Sternen1/5 (1)
- 1 Learn-Bookkeeping Pg81Dokument101 Seiten1 Learn-Bookkeeping Pg81Jose MendeeNoch keine Bewertungen
- Setting Up Your QuickBooks Pro CompanyDokument12 SeitenSetting Up Your QuickBooks Pro CompanyHost_Paul100% (2)
- Studentbook QuickbookDokument378 SeitenStudentbook Quickbookamirhdl100% (3)
- Quick Books ManualDokument593 SeitenQuick Books Manualrwacera100% (1)
- Bookkeeping Forms and Templates BookDokument33 SeitenBookkeeping Forms and Templates Bookkentkun100% (1)
- QuickBooks Desktop Online Student GuideDokument145 SeitenQuickBooks Desktop Online Student GuideJonhmark Aniñon100% (2)
- Quickbooks Accountant Edition Training Manual PDFDokument324 SeitenQuickbooks Accountant Edition Training Manual PDFHarryTendulkar25% (8)
- Mastering QuickBooks Payroll 2013Dokument105 SeitenMastering QuickBooks Payroll 2013Chanty Sridhar100% (2)
- Top Ten QuickBooks Tips and TricksDokument52 SeitenTop Ten QuickBooks Tips and Tricksjaalcivar100% (2)
- QuickBooks Small Business User Guide PDFDokument95 SeitenQuickBooks Small Business User Guide PDFEhsan AlimNoch keine Bewertungen
- Bookkeeping Made EasyDokument19 SeitenBookkeeping Made Easycriss_relu100% (2)
- Training Manual Bookkeeping Financial & ManagementDokument81 SeitenTraining Manual Bookkeeping Financial & ManagementJhodie Anne Isorena100% (1)
- Bookkeeping Kit Cheat SheetDokument4 SeitenBookkeeping Kit Cheat SheetAllan AmitNoch keine Bewertungen
- The Payroll Book: A Guide for Small Businesses and StartupsVon EverandThe Payroll Book: A Guide for Small Businesses and StartupsBewertung: 5 von 5 Sternen5/5 (1)
- To The: Course OnDokument48 SeitenTo The: Course OnMilagros Cardona100% (7)
- Your Amazing Itty Bitty(R) Personal Bookkeeping BookVon EverandYour Amazing Itty Bitty(R) Personal Bookkeeping BookNoch keine Bewertungen
- QuickBooks Instructor Course GuideDokument20 SeitenQuickBooks Instructor Course GuideElaine Levidow33% (3)
- Mastering QuickBooks 2020: The ultimate guide to bookkeeping and QuickBooks OnlineVon EverandMastering QuickBooks 2020: The ultimate guide to bookkeeping and QuickBooks OnlineNoch keine Bewertungen
- Bookkeeping Business PlanDokument24 SeitenBookkeeping Business Plansolomon100% (3)
- QuickBooks 2014 Payroll User GuideDokument32 SeitenQuickBooks 2014 Payroll User GuideHaplucky100% (1)
- 1040 Exam Prep: Module II - Basic Tax ConceptsVon Everand1040 Exam Prep: Module II - Basic Tax ConceptsBewertung: 1.5 von 5 Sternen1.5/5 (2)
- How To Start Your Own Tax Preparation & Consulting BusinessVon EverandHow To Start Your Own Tax Preparation & Consulting BusinessBewertung: 4.5 von 5 Sternen4.5/5 (3)
- 1040 Exam Prep: Module I: The Form 1040 FormulaVon Everand1040 Exam Prep: Module I: The Form 1040 FormulaBewertung: 1 von 5 Sternen1/5 (3)
- QBO Certification 1st PartDokument17 SeitenQBO Certification 1st PartRa MenaceNoch keine Bewertungen
- Bookkeeping Essentials For Small BusinessDokument17 SeitenBookkeeping Essentials For Small BusinessAccounts and Legal100% (6)
- Accounting Bookkeeping Business PlanDokument35 SeitenAccounting Bookkeeping Business PlanKiza Kura Cyber100% (1)
- QBO Certification Training Guide - v031122Dokument308 SeitenQBO Certification Training Guide - v031122Jonhmark AniñonNoch keine Bewertungen
- Introduction To Bookkeeping and AccountingDokument194 SeitenIntroduction To Bookkeeping and AccountingdhenNoch keine Bewertungen
- Quick Books Fundamentals ManualDokument350 SeitenQuick Books Fundamentals ManualBrandon Troc100% (1)
- Build A Brilliant Bookkeeping Business - WarbellaDokument47 SeitenBuild A Brilliant Bookkeeping Business - WarbellaMeiliana Anggelia100% (1)
- BookkeepingDokument93 SeitenBookkeepingIc Abacan100% (4)
- Packing Shipping InstructionsDokument2 SeitenPacking Shipping InstructionsJ.V. Siritt ChangNoch keine Bewertungen
- CPC Project PDFDokument18 SeitenCPC Project PDFsiddharthNoch keine Bewertungen
- FIP & CouponsDokument5 SeitenFIP & CouponsKosme DamianNoch keine Bewertungen
- Java PT Android PDFDokument201 SeitenJava PT Android PDFlaurablue96Noch keine Bewertungen
- Toyota Auris Corolla 2007 2013 Electrical Wiring DiagramDokument22 SeitenToyota Auris Corolla 2007 2013 Electrical Wiring Diagrampriscillasalas040195ori100% (125)
- Marketing Research ProjectDokument37 SeitenMarketing Research ProjectVijay100% (15)
- Questions - Mechanical Engineering Principle Lecture and Tutorial - Covering Basics On Distance, Velocity, Time, Pendulum, Hydrostatic Pressure, Fluids, Solids, EtcDokument8 SeitenQuestions - Mechanical Engineering Principle Lecture and Tutorial - Covering Basics On Distance, Velocity, Time, Pendulum, Hydrostatic Pressure, Fluids, Solids, EtcshanecarlNoch keine Bewertungen
- The Consulting Services For PreparationDokument50 SeitenThe Consulting Services For PreparationJay PanitanNoch keine Bewertungen
- Facility Management SystemDokument6 SeitenFacility Management Systemshah007zaad100% (1)
- Gears, Splines, and Serrations: Unit 24Dokument8 SeitenGears, Splines, and Serrations: Unit 24Satish Dhandole100% (1)
- RH S65A SSVR Users ManualDokument11 SeitenRH S65A SSVR Users ManualMohd Fauzi YusohNoch keine Bewertungen
- A Study On Mental Health and Quality of Work Life Among Teachers Working in Corporate SchoolsDokument6 SeitenA Study On Mental Health and Quality of Work Life Among Teachers Working in Corporate SchoolsKannamma ValliNoch keine Bewertungen
- Electrical Installation Assignment 2023Dokument2 SeitenElectrical Installation Assignment 2023Monday ChristopherNoch keine Bewertungen
- Datascope System 98Dokument16 SeitenDatascope System 98Guillermo ZalazarNoch keine Bewertungen
- Legal Framework of Industrial RelationsDokument18 SeitenLegal Framework of Industrial Relationsdeepu0787Noch keine Bewertungen
- Links To GoodnessDokument194 SeitenLinks To GoodnessKevin Itwaru0% (3)
- Module 8 - Simple Interest and Compound InterestDokument11 SeitenModule 8 - Simple Interest and Compound InterestDawn Juliana AranNoch keine Bewertungen
- DOL, Rotor Resistance and Star To Delta StarterDokument8 SeitenDOL, Rotor Resistance and Star To Delta StarterRAMAKRISHNA PRABU GNoch keine Bewertungen
- Bangalore University: Regulations, Scheme and SyllabusDokument40 SeitenBangalore University: Regulations, Scheme and SyllabusYashaswiniPrashanthNoch keine Bewertungen
- HDMI CABLES PERFORMANCE EVALUATION & TESTING REPORT #1 - 50FT 15M+ LENGTH CABLES v3 SMLDokument11 SeitenHDMI CABLES PERFORMANCE EVALUATION & TESTING REPORT #1 - 50FT 15M+ LENGTH CABLES v3 SMLxojerax814Noch keine Bewertungen
- Msds 77211 enDokument13 SeitenMsds 77211 enJulius MwakaNoch keine Bewertungen
- MockboardexamDokument13 SeitenMockboardexamJayke TanNoch keine Bewertungen
- Arab Open University B326: Advanced Financial Accounting TMA - Spring 2022-2023 V2Dokument7 SeitenArab Open University B326: Advanced Financial Accounting TMA - Spring 2022-2023 V2samiaNoch keine Bewertungen
- General Director AdDokument1 SeiteGeneral Director Adapi-690640369Noch keine Bewertungen
- J 2022 SCC OnLine SC 864 Tushardubey Symlaweduin 20221015 214803 1 23Dokument23 SeitenJ 2022 SCC OnLine SC 864 Tushardubey Symlaweduin 20221015 214803 1 23Tushar DubeyNoch keine Bewertungen
- A Survey Report On The Preferred RestaurDokument22 SeitenA Survey Report On The Preferred RestaurEIGHA & ASHLEIGH EnriquezNoch keine Bewertungen
- NATIONAL DEVELOPMENT COMPANY v. CADokument11 SeitenNATIONAL DEVELOPMENT COMPANY v. CAAndrei Anne PalomarNoch keine Bewertungen
- Cross-Compilers: / / Running ARM Grub On U-Boot On QemuDokument5 SeitenCross-Compilers: / / Running ARM Grub On U-Boot On QemuSoukous LoverNoch keine Bewertungen
- Comprehensive Drug Abuse Prevention and Control Act of 1970Dokument2 SeitenComprehensive Drug Abuse Prevention and Control Act of 1970Bryan AbestaNoch keine Bewertungen
- HOVAL Dati Tecnici Caldaie IngleseDokument57 SeitenHOVAL Dati Tecnici Caldaie Ingleseosama alabsiNoch keine Bewertungen