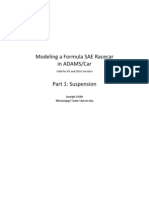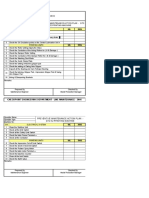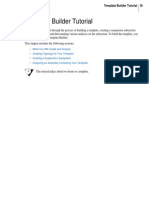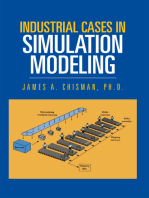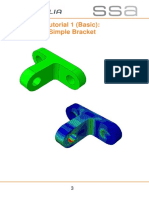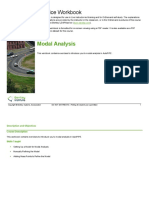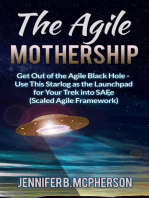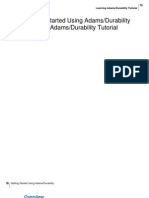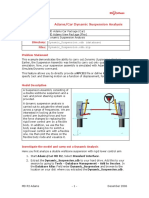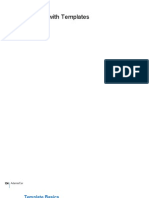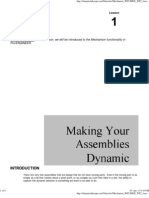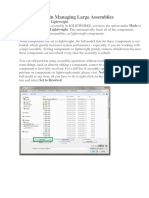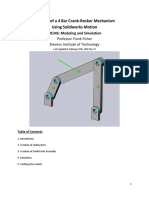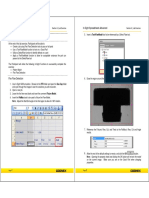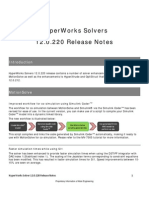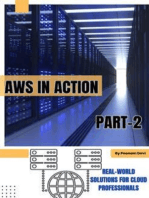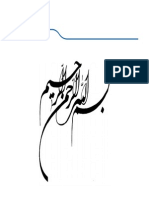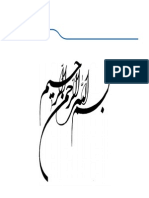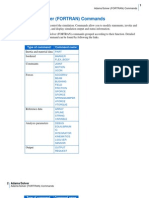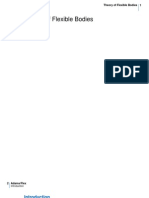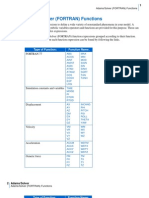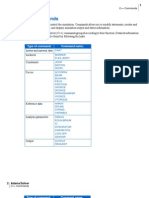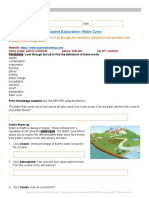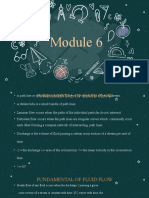Beruflich Dokumente
Kultur Dokumente
5 Flex Body Tutorial
Hochgeladen von
maliq12Originalbeschreibung:
Copyright
Verfügbare Formate
Dieses Dokument teilen
Dokument teilen oder einbetten
Stufen Sie dieses Dokument als nützlich ein?
Sind diese Inhalte unangemessen?
Dieses Dokument meldenCopyright:
Verfügbare Formate
5 Flex Body Tutorial
Hochgeladen von
maliq12Copyright:
Verfügbare Formate
Flexible Bodies Tutorial 55
Flexible Bodies Tutorial
56 Getting Started Using Adams/Car
Overview
Overview
In this tutorial, you run analyses on suspension and full-vehicle assemblies to see the effects of flexible bodies. Before you work through this tutorial, make sure you have:
Adams/Flex. Completed the tutorial weve provided with Adams/Flex in the guide, Getting Started Using
Adams/Flex.
A moderate level of finite element modeling proficiency.
This chapter includes the following sections:
About Modal Flexibility in Adams/Car What You Will Create and Analyze Working with Flexible Bodies in Suspension Assemblies Working with Flexible Bodies in Full-Vehicle Assemblies
This tutorial takes about one hour to complete.
Flexible Bodies Tutorial 57
About Modal Flexibility in Adams/Car
About Modal Flexibility in Adams/Car
Adams/Car integrates and fully supports the Adams/Flex plug-in. Adams/Flex allows you to build flexible bodies into your templates using a modes method, called modal flexibility. It assigns a set of mode shapes (or eigenvectors) to a flexible body. The flexible body modeling element designates a system state variable to each eigenvector and calculates the relative amplitude during a time analysis. The principle of linear superposition is then used to combine the mode shapes at each time step to reproduce the total deformation of the flexible body. The following sections further explain flexible bodies:
About Integrating Flexible Bodies About Flexible Body Damping Ratio
About Integrating Flexible Bodies
Integrating flexible bodies into templates or subsystems lets you capture inertial and compliance effects during handling and comfort simulations, study deformations of your flexible components, and predict loads with greater accuracy, therefore achieving more realistic results. Once the flexible body is created, Adams/Car displays its geometric representation in the main window. The flexible body characteristics are defined in a finite element modeling (FEM) output file, called modal neutral file or MNF. The information in an MNF includes:
Geometry (location of nodes and node connectivity) Nodal mass and inertia Mode shapes Generalized mass and stiffness for modal shapes
Alternatively, instead of specifying the MNF, the flexible body can also be created using MD DB, available in MD solution. Using this, the user can instruct MD Nastran to create an MD DB that can be used by MD Adams to create flexible bodies. The following are the highlights of this feature: 1. Multiple flexible bodies can be stored in one single database. 2. One database file is needed: .MASTER. 3. When multiple bodies presented in the database, user needs an additional parameter, INDEX, to create a flexible body. User can browse the contents of a database and get the index of a body through Adams/Flex Toolkit. 4. It takes advantage of sophisticated Nastran Database access technology. 5. The database is platform-dependent. When you integrate a flexible body into a template, you have to supply the following:
A modal neutral file. This means that the MNF should have been previously created and stored
in a shared or private database or the MD DB should present.
58 Getting Started Using Adams/Car
About Modal Flexibility in Adams/Car
Location and orientation information for the part that you will create. Adams/Car uses the
location and orientation information to rigidly rotate and translate the flexible body.
Inertia coupling and the damping ratio.
You can now integrate flexible bodies into your subsystems or assemblies. The process of swapping rigid bodies with flexible bodies is fast, easy, and convenient, it eliminates the need for multiple templates, and is fairly automatic. With rigid-to-flexible swapping, modal flexibility becomes a property of the body. When you integrate a flexible body into a subsystem, you must:
Supply a modal neutral file. This means that the MNF should have been previously created and
stored in a shared or private database or the MD DB should present.
Position the flexible body with respect to the rigid parts. For help, from the Adjust menu, point to
General Part, select Rigid to Flex, and then press F1.
Monitor the connectivity. For help, from the Adjust menu, point to General Part, select Rigid to
Flex, and then press F1. To successfully integrate a flexible body into an Adams/Car template or subsystem and run simulations, consider these precautions:
Use flexible bodies if a component flexibility affects the dynamic behavior of your model or if
you are interested in accurate deformations of the flexible body under various load conditions.
Because flexible body deformations are a linear combination of deformation shapes, be careful
when modeling components undergoing high nonlinear deformations.
Consider the computational load that a flexible body representation demands, especially if the
MNF description is very detailed, that is, if several modes have been included.
Verify your flexible body and check the natural frequencies associated with the significant mode
shapes and the mass and inertia properties.
About Flexible Body Damping Ratio
Dynamic system simulations are greatly complicated when the time integration must traverse a signal with very high frequency components. To achieve the desired accuracy, Adams/Solver must integrate the signal with a possibly prohibitively short time step. Flexible bodies can contribute large amounts of high frequency content and can, therefore, be difficult to simulate. Carefully applying modal damping can help you successfully simulate a model containing flexible bodies.You can specify a single scalar damping value applied to all the modes, control the damping using a DMPSUB user-written subroutine, or accept the default nonzero damping that Adams/Flex applies to all the modes. If you do not specify the damping, Adams/Flex applies the following defaults:
1% damping for all modes with frequency lower than 100 Hz. 10% damping for modes with frequency between 100 and 1000 Hz. 100% critical damping for modes with a frequency higher than 1000 Hz.
Flexible Bodies Tutorial 59
About Modal Flexibility in Adams/Car
During simulations, Adams/Car displays in the Message Window the type of damping that you selected for each flexible body in the model. We suggest that in this tutorial you work with the default damping ratio.
60 Getting Started Using Adams/Car
What You Will Create and Analyze
What You Will Create and Analyze
This tutorial guides you through the following steps:
Creating, investigating, and successfully using flexible bodies in Adams/Car templates. Importing MNFs into existing subsystems to create models with flexible bodies. Modifying flexible body properties by changing the modal contents, the inertia coupling, and the
damping ratio.
Modifying and analyzing a complete double-wishbone front suspension with flexible bodies. Creating a full-vehicle assembly, analyzing it, and viewing the results.
Flexible Bodies Tutorial 61
Working with Flexible Bodies in Suspension Assemblies
Working with Flexible Bodies in Suspension Assemblies
In this section, you create a suspension assembly containing flexible lower control arms, learn how to manage the flexible bodies in the assembly, and run an analysis and view its results. You compare the difference in longitudinal wheel displacement by changing the left lower control arm to behave as a rigid body. A flexible body behaves as a rigid body when you set the inertial invariants to rigid. The following sections teach you how to work with flexible bodies in a suspension assembly:
Creating a Suspension Assembly Managing Flexible Bodies Performing a Suspension Analysis Animating Analysis Results Plotting Analysis Results Closing Suspension Assemblies
Creating a Suspension Assembly
You start out by creating a double-wishbone front suspension assembly. This assembly is based on the _double_wishbone template. After opening a suspension assembly, you introduce flexible bodies by performing a rigid-to-flex swap operation. To create a suspension assembly: 1. Start Adams/Car Standard Interface as described in Starting Adams/Car Standard Interface. 2. From the File menu, point to New, and then select Suspension Assembly. Tip: For information on any dialog box, press F1 when the dialog box is active.
3. In the Assembly Name text box, enter susp_assy. 4. Right-click the Suspension Subsystem text box, point to Search, and then click on acar_shared and select subsystems.tbl. 5. Double-click TR_Front_Suspension.sub. Notice that by default Adams/Car includes a suspension test rig in the assembly. 6. Select OK.
62 Getting Started Using Adams/Car
Working with Flexible Bodies in Suspension Assemblies
Adams/Car displays the assembly (note that we turned the shading on):
Left/right lower control arm rigid parts
Figure 1
Double-Wishbone Suspension Assembly
Introducing Flexible Bodies
You use the rigid-to-flexible swap functionality to introduce flexible lower control arms to your suspension assembly. Note that you are working on the subsystem (in previous versions, creating flexible bodies meant that you had to create a new template, causing unnecessary template duplication). To swap the rigid LCA with a flexible body: 1. Right-click ger_lower_control_arm, point to its name, and then select Modify. 2. Select Rigid to Flex. 3. Right-click the text box to the right of MNF File, and search the shared database for LCA_right_shl.mnf. Adams/Car creates a flexible body.
Flexible Bodies Tutorial 63
Working with Flexible Bodies in Suspension Assemblies
You dont need to modify the location and orientation of the flexible body, because the MNF was generated using a coordinate system coincident with the rigid part reference frame. 4. Select the Connections tab. Adams/Car fills in the table with all the markers belonging to the rigid part. All the markers will be reassigned (by default) to the closest available node. You can select individual markers by highlighting the row and changing the connection properties. 5. Select the Move column, and then select Preserve expression. All markers will now maintain their location and orientation parametric expressions. 6. Select OK. Adams/Car deactivates the rigid body and replaces it with the corresponding flexible body. 7. Repeat the steps in this procedure for the left part, gel_lower_control_arm, making sure that you select the MNF file named LCA_left_shl.mnf.
Managing Flexible Bodies
Managing flexible bodies involves verifying, modifying, and efficiently using flexible bodies. You can rigidly rotate and translate flexible bodies, reposition them relative to the rest of the subsystem, as well as change flexible body properties.
Displaying Information About Flexible Bodies Displaying and Animating Modes Changing Flexible Body Inertia Modeling
Displaying Information About Flexible Bodies You can see if Adams/Car correctly imported the flexible body into the template on which the suspension subsystem is based, verify if the rigid-to-flex swap successfully placed the flexible body in the correct location, and display information about the properties that define the flexible body. To display information about a flexible body: 1. Right-click the left lower control arm flexible part, point to Flexible_Body: TR_Front_Suspension.gel_lower_control_arm_flex, and then select Info. The Information window appears as shown in the figure below. It lists the inertia properties, the modal contents, and the name of the MNF that Adams/Car used when creating the flexible body.
64 Getting Started Using Adams/Car
Working with Flexible Bodies in Suspension Assemblies
The Information window also shows how many modes are active for that flexible body.
Figure 2 2. Select Close.
Information Window
Displaying and Animating Modes You can also verify flexible bodies by displaying and animating the modes, and viewing the corresponding frequencies. The Mode Manager is a powerful tool that lets you define a scale factor to emphasize the deformation of the flexible body, animate the flexible part, modify its modal content to improve the efficiency of the simulation, and set initial conditions.
Flexible Bodies Tutorial 65
Working with Flexible Bodies in Suspension Assemblies
The MNF, as explained in the above sections, contains information about modes and frequencies that define the flexible body. To view and animate modes: 1. From the Adjust menu, point to General Part, and then select Modify. 2. Right-click the General Part text box, point to Body, point to Pick, and from the screen, select the left lower control arm, gel_lower_control_arm_flex. 3. Select the Mode Manager tool . 4. In the Mode Number text box, enter 9, and then press Enter. In the Frequency text box, Adams/Car displays the frequency corresponding to mode 9. In the main window, note the bending of the flexible lower arm occurring at approximately 345 HZ. 5. Select Superimpose. 6. Set Plot Type to Contour. Adams/Car highlights the flexible body deformation using color contours (note that we changed the color of the underformed flexible body to red).
Figure 3
Flexible Dody Deformation Using Color Contours .
7. Select the Animate tool
Adams/Car animates the bending mode that the flexible body undergoes at 345 HZ. Leave the dialog box open, because you will use it again in the next section. Changing Flexible Body Inertia Modeling To be able to compare the suspension characteristics between the flexible right and the rigid left side, you change the inertia modeling of the left lower control arm.
66 Getting Started Using Adams/Car
Working with Flexible Bodies in Suspension Assemblies
Adams/Flex computes the time-varying mass matrix of the flexible body using nine inertia invariants. In particular, four invariant formulations have special significance. For more information about the invariant formulations, see the Adams/Flex online help. To change the inertia modeling: 1. Set Inertia modeling to Rigid body. 2. Select OK. 3. Close the Modify Flexible Body dialog box. Adams/Car disables the 6th invariant, modal mass, and the flexible body becomes equivalent to a rigid part. This causes all the modes to be ignored during the simulation.
Performing a Suspension Analysis
To simulate the flexible body subsystem, you run a suspension analysis and then you review the results, focusing on the flexible body characteristics. To perform a static load analysis on the suspension subsystem, you define upper and lower braking forces applied at the hub. To perform a static load analysis: 1. From the Simulate menu, point to Suspension Analysis, and then select Static Load.
Flexible Bodies Tutorial 67
Working with Flexible Bodies in Suspension Assemblies
2. Fill in the dialog box as shown next, and then select OK.
Figure 4
Performing Static Load Analysis
68 Getting Started Using Adams/Car
Working with Flexible Bodies in Suspension Assemblies
Adams/Car performs the analysis and displays messages about the simulation. The static load analysis simulates the front suspension during a braking maneuver. The change in brake forces causes a longitudinal wheel displacement.
Animating Analysis Results
You animate the results of the analysis to view the deformation of the left rigid arm compared to the right flexible arm. During the animation, Adams/Car applies a longitudinal force at the hub. To animate the results: 1. From the Review menu, select Animation Controls. 2. Select the Play tool . Adams/Car animates the suspension.
Plotting Analysis Results
The flexibility of the right lower control arm affects a series of suspension characteristics that Adams/Car computes automatically. You can review the results of these calculations in the plotting environment. Adams/Car automatically loads the request file containing the suspension characteristics. Also, when a flexible body is included in a suspension or in a vehicle assembly, Adams/Car loads the result file produced during the analysis. The result file contains information about the flexible body, as well as any other Adams/Solver outputs. To plot the results: 1. Launch Adams/PostProcessor just as you did in Comparing the Analysis Results. 2. Verify that Source is set to Requests. 3. From the Simulation list, select tst1_static_load (Adams/Car Assembly). 4. From the Request list, select wheel_travel_base. Note: Requests are hierarchically arranged under their respective models. You can find wheel_travel_base under the testrig entry. Double-click the plus sign (+) in front of testrig to expand the entry.
5. From the Component list, select base_left. 6. Set Independent Axis to Data. 7. In the Independent Axis Browser dialog box, from the Request list, select wheel_load_longitudinal. 8. From the Component list, select braking_left. 9. Select OK on the Independant Axis Browser dialog box.
Flexible Bodies Tutorial 69
Working with Flexible Bodies in Suspension Assemblies
10. Select Add Curves. 11. Repeat Steps 4 through 10, this time selecting the right-side components for wheel_travel_base and wheel_load_longitudinal. Adams/Car plots the longitudinal compliance for the left and right side versus the right longitudinal force at the contact patch. The plot shows the effect of the flexible body on the displacement of the wheel center due to a longitudinal braking force.
Figure 5
Wheel Center Longitudinal Displacement versus Longitudinal Force
12. Return to Adams/Car.
Closing Suspension Assemblies
Before you continue with the full-vehicle analysis, close the suspension assembly. To close a subsystem assembly: 1. From the File menu, point to Close, and then select Assembly. 2. Select OK.
70 Getting Started Using Adams/Car
Working with Flexible Bodies in Full-Vehicle Assemblies
Working with Flexible Bodies in Full-Vehicle Assemblies
In this section, you perform a full-vehicle maneuver and focus on the flexible part characteristics. Before you can perform the maneuver, you must create a full-vehicle assembly and set the suspension subsystem in kinematic mode. You perform these operations in the following sections:
Creating a Full-Vehicle Assembly Defining the Kinematic Mode Setting Up the Analysis Performing a Full-Vehicle Analysis Plotting Analysis Results
Creating a Full-Vehicle Assembly
To create the assembly: 1. From the File menu, point to New, and then select Full-Vehicle Assembly. 2. Fill in the dialog box as shown next, and then select OK.
Figure 6
Creating Full-Vehicle Assembly
Flexible Bodies Tutorial 71
Working with Flexible Bodies in Full-Vehicle Assemblies
Adams/Car displays the full-vehicle assembly, as shown next:
Figure 7
Display - Full-Vehicle Assembly
Defining the Kinematic Mode
To eliminate the compliance contributions of the attachment bushings to the subsystem, you must set the suspension subsystem to kinematic mode. The only elastic components will be the flexible lower control arms. To define the kinematic mode: 1. From the View menu, select Subsystem. The Display Subsystem dialog box appears, containing fveh_assy.TR_Front_Suspension_flex as the default subsystem. 2. Select OK. Adams/Car displays the suspension subsystem.
72 Getting Started Using Adams/Car
Working with Flexible Bodies in Full-Vehicle Assemblies
3. From the Adjust menu, select Kinematic Toggle. 4. Set Current Mode to Kinematic. 5. Select OK.
Setting Up the Analysis
You are now ready to submit the full-vehicle analysis. However, to become more familiar with Adams/Car, we recommend that you first perform the following tasks:
Swapping MNFs Modify the integrator parameter Deactivate modes
In this section you perform the following tasks:
Swapping MNFs Changing Modal Content
Swapping MNFs If the FEM expert produced the lower control arm modal neutral files maintaining the same node number for the attachment points, you can easily swap the flexible body (modal neutral files) and maintain the parameterization. You can replace the flexible body by selecting a different MNF provided in the shared database. This is analogous to replacing a damper or spring property file. To swap the MNF: 1. Double-click the left flexible lower control arm, fbl_lower_control_arm. The Modify Flexible Body dialog box appears. 2. Right-click the Modal Neutral File text box, point to Search, and then select the acar_shared database. 3. Double-click LCA_left_tra.mnf. 4. Select Apply. 5. Right-click the Flexible Body text box, point to Flexible Body, point to Pick, and from the screen, select the right lower control arm, fbr_lower_control_arm. 6. In the Modal Neutral File text box, enter LCA_right_tra.mnf. 7. Select OK. Adams/Car replaces the flexible lower control arm that was originally modeled using shell elements in the FEM environment, with beam elements. Moreover, the lca_front hardpoint now has a different location, but Adams/Car has maintained the parameterization of the model, and the topological information is correct. This is because Adams/Car uses interface parts to
Flexible Bodies Tutorial 73
Working with Flexible Bodies in Full-Vehicle Assemblies
connect flexible bodies with the rest of the model. Interface parts are a special class of general parts that are parameterized to the locations of the node numbers. When the locations of the node numbers move, the interface parts and the rest of the model move accordingly. Node numbers are defined in the MNF and cannot be changed in Adams/Car.
Figure 8
Modified Flexible Lower Control Arm
8. To return to the full-vehicle assembly, from the View menu, select Assembly. 9. Select OK.
74 Getting Started Using Adams/Car
Working with Flexible Bodies in Full-Vehicle Assemblies
Changing Modal Content By default, when you integrate an MNF into an Adams/Car template, Adams/Flex enables all the modes that were defined during the FEM modeling except the probable rigid body modes. It is important to have the right modal content in flexible bodies, because an MNF has more modes than are needed to simulate a particular response. To increase the efficiency of the simulations, you should disable any modes that do not contribute to the motion that your flexible part will undergo during the simulation. Be careful when disabling modes, because a disabled mode corresponds to a constraint to the part. Changing the modal content of a flexible body corresponds to a flexible body setup. You can manually toggle modes on or off. This gives you greater flexibility and helps you avoid potential problems. You can enable and disable modes in several ways:
Individually, based on their mode number. As a group, based on their mode number or frequency. Through a table editor. The table editor also lets you define displacement and velocity initial
conditions associated with every mode.
Based on their strain energy contribution, but you can only do this after a successful analysis.
For more information on this technique, see the Adams/Flex online help. To disable individual modes: Some of the modes of the flexible lower control arms do not contribute effectively to the dynamic behavior of the entire system. We recommend that you disable them to reduce the computational effort and to improve the efficiency of the simulation. You must disable these modes for both the left and the right side because a left and a right MNF defines the flexible lower control arms. 1. Zoom in on the front suspension. 2. From the Adjust menu, point to Flexible body, and then select Mode Manager. The Flexible Body Modify dialog box appears. 3. Right-click the Flexible Body text box, point to Flexible body, point to Pick, and from the screen, select the left lower control arm, fbl_lower_control_arm. 4. Select Modal ICs. The Modify Modal ICs dialog box appears. 5. Hold down the Shift key, select modes 28 and 29, and then select Disable Highlighted Modes. 6. Close the Modify Modal ICs dialog box. 7. Repeat Steps 3 through 6, for the right lower control arm, fbr_lower_control_arm. 8. Close the Flexible Body Modify dialog box.
Flexible Bodies Tutorial 75
Working with Flexible Bodies in Full-Vehicle Assemblies
Performing a Full-Vehicle Analysis
You are now ready to perform the full-vehicle analysis. After you perform the analysis, you can change the inertia modeling of the flexible body to compare the effect of the modal flexibility on the dynamics of the vehicle. To perform the full-vehicle analysis: 1. From the Simulate menu, point to Full-Vehicle Analysis, point to Open-Loop Steering Events, and then select Step Steer. 2. Set up the analysis as follows:
Full-Vehicle Assembly: fveh_assy Output Prefix: tst End Time: 4 Number of Steps: 400 Mode of Simulation: interactive Road Data File: mdids://acar_shared/roads.tbl/2d_flat.rdf Initial Velocity: 70 (take the default of km/hr) Gear Position: 3 Final Steer Value: -45 Step Start Time:1 Duration of Step: 1 Steering Input: Angle
3. Keep the defaults for Cruise Control (off) and Quasi-Static Straight Line Setup (on). 4. Select Apply, so the dialog box stays open for the analysis you will run in the next section. The SDI test rig applies to the assembly the inputs you specified and performs a dynamic analysis. To change the inertia modeling: 1. Double-click the left lower control arm, fbl_lower_control_arm. 2. Select the Mode Manager tool. 3. Set Inertia modeling to Rigid body. 4. Select OK. 5. Close the Modify Flexible Body dialog box. 6. Submit another step steer analysis using the same inputs as before, but changing the output prefix to tst_rigid. Adams/Car analyzes the assembly.
76 Getting Started Using Adams/Car
Working with Flexible Bodies in Full-Vehicle Assemblies
Plotting Analysis Results
In this section, you create a set of plots that show the behavior of your vehicle assembly and then review how the modal flexibility of the lower control arm affects the overall dynamics of the vehicle. To plot the results: 1. Launch Adams/PostProcessor. 2. From the Plot menu, select Create Plots. 3. Fill in the dialog box as shown next, and then select OK.
Figure 9
File Import
Figure 10 and Figure 11 show some of the plots. The flexible lower control arms cause the
differences between the curves. 4. View the plots shown next and then return to Adams/Car.
Flexible Bodies Tutorial 77
Working with Flexible Bodies in Full-Vehicle Assemblies
Figure 10
Lateral Slip Angle
78 Getting Started Using Adams/Car
Working with Flexible Bodies in Full-Vehicle Assemblies
Figure 11
Yaw Rate
Das könnte Ihnen auch gefallen
- SAS Programming Guidelines Interview Questions You'll Most Likely Be Asked: Job Interview Questions SeriesVon EverandSAS Programming Guidelines Interview Questions You'll Most Likely Be Asked: Job Interview Questions SeriesNoch keine Bewertungen
- FSAE Tutorial v1.1Dokument17 SeitenFSAE Tutorial v1.1Abhinav GaikwadNoch keine Bewertungen
- Cooling System, Service MP7 EPA2004, EPA2007Dokument150 SeitenCooling System, Service MP7 EPA2004, EPA2007Hamilton MirandaNoch keine Bewertungen
- FSAE Flex Body Tutorial (MSC ADAMS)Dokument22 SeitenFSAE Flex Body Tutorial (MSC ADAMS)smvarunmurthy100% (1)
- Using Adams Insight With ADAMSViewDokument48 SeitenUsing Adams Insight With ADAMSViewYoungho KimNoch keine Bewertungen
- SAP Variant Configuration: Your Successful Guide to ModelingVon EverandSAP Variant Configuration: Your Successful Guide to ModelingBewertung: 5 von 5 Sternen5/5 (2)
- Preventive MaintenanceDokument46 SeitenPreventive MaintenanceNandhakumarNoch keine Bewertungen
- B. Importance of Preheat, Interpass, DHT, Isr, PWHTDokument19 SeitenB. Importance of Preheat, Interpass, DHT, Isr, PWHTJay ShahNoch keine Bewertungen
- Adams Template Builder TutorialDokument39 SeitenAdams Template Builder Tutorialsultanu89Noch keine Bewertungen
- Tutorial 1Dokument16 SeitenTutorial 1aPaCz42Noch keine Bewertungen
- AdamsCar PoliMilanoDokument140 SeitenAdamsCar PoliMilanoAnonymous WDTFw8EK100% (2)
- SA210 A1 Engg - Failure Analysis - Rajat PDFDokument8 SeitenSA210 A1 Engg - Failure Analysis - Rajat PDFShoaib AhmedNoch keine Bewertungen
- 5 Mscfatigue TutorDokument24 Seiten5 Mscfatigue TutorFadzrul Hisyam BadarudinNoch keine Bewertungen
- DriveWorksXpressConveyorBaseTutorial PDFDokument19 SeitenDriveWorksXpressConveyorBaseTutorial PDFJo JoNoch keine Bewertungen
- SAP Service Management: Advanced ConfigurationVon EverandSAP Service Management: Advanced ConfigurationBewertung: 4.5 von 5 Sternen4.5/5 (3)
- Sediment Lab ReportDokument5 SeitenSediment Lab ReportMihails Aleksejevs100% (1)
- AutoPIPE Advanced - Modal Analysis and Dynamic Introduction - WorkbookDokument13 SeitenAutoPIPE Advanced - Modal Analysis and Dynamic Introduction - WorkbookFaizal KhanNoch keine Bewertungen
- TCR Arabia Company ProfileDokument120 SeitenTCR Arabia Company Profilefatihkisa100% (1)
- En Aw 6082 Rev 2 Final PDFDokument3 SeitenEn Aw 6082 Rev 2 Final PDFtechspawNoch keine Bewertungen
- 3.0 Plane Sailing Answers - FullDokument16 Seiten3.0 Plane Sailing Answers - FullUdhya Kumar50% (2)
- 5 Flex Body Tutorial PDFDokument24 Seiten5 Flex Body Tutorial PDFEmir EsimNoch keine Bewertungen
- Using Adams/Flex - MD Adams 2010Dokument178 SeitenUsing Adams/Flex - MD Adams 2010pkokatam100% (3)
- UsingadamsflexDokument158 SeitenUsingadamsflexSuciu Marius-CristianNoch keine Bewertungen
- Getting Started Using Adams/AutoflexDokument70 SeitenGetting Started Using Adams/Autoflexvivashwanth paiNoch keine Bewertungen
- 4 Suspension TutorialDokument26 Seiten4 Suspension TutorialSamuel VijayNoch keine Bewertungen
- 1 ProblemDokument22 Seiten1 ProblemDhrubajyoti DasNoch keine Bewertungen
- S12 - Using Flexible BodiesDokument18 SeitenS12 - Using Flexible Bodiesjoel3212Noch keine Bewertungen
- Building Models MotionDokument8 SeitenBuilding Models MotionDENNIS songNoch keine Bewertungen
- Getting Started Using Adams Durability MDR3Dokument68 SeitenGetting Started Using Adams Durability MDR3paulkastleNoch keine Bewertungen
- ACR-004 Dynamic Suspension TestrigDokument7 SeitenACR-004 Dynamic Suspension TestrigJames HillNoch keine Bewertungen
- Screen Cast 004Dokument5 SeitenScreen Cast 004GicuNoch keine Bewertungen
- Flex ToolkitDokument14 SeitenFlex Toolkitmaliq12Noch keine Bewertungen
- Flex TranslateDokument34 SeitenFlex TranslaterobyderosNoch keine Bewertungen
- Hullspeed Training: © Formation Design Systems 2003Dokument13 SeitenHullspeed Training: © Formation Design Systems 2003Victor MartinsNoch keine Bewertungen
- Lab 3 TutorialDokument53 SeitenLab 3 TutorialAkshay100% (1)
- Debugging ModelDokument13 SeitenDebugging ModelDENNIS songNoch keine Bewertungen
- AA V2 I4 Multibody DynamicsDokument3 SeitenAA V2 I4 Multibody DynamicsArnab DuttaNoch keine Bewertungen
- Lesson40 Assembly OperationDokument23 SeitenLesson40 Assembly Operationbang8rosNoch keine Bewertungen
- ELEE703 Fall2018 Lecture4Dokument64 SeitenELEE703 Fall2018 Lecture4wntjd980216Noch keine Bewertungen
- Tutorial 5 Braced FrameDokument10 SeitenTutorial 5 Braced Frametoky-topo100% (1)
- Connections Joints ADAMSDokument8 SeitenConnections Joints ADAMSSantiago MolinaNoch keine Bewertungen
- Car Templates 1Dokument72 SeitenCar Templates 1Anand KiranNoch keine Bewertungen
- Car TemplatesDokument68 SeitenCar TemplatesFarhang Mohamadi100% (3)
- 1 Making Assemblies DynamicDokument7 Seiten1 Making Assemblies DynamicJogy ThakurNoch keine Bewertungen
- A Mini-Baja Active Suspension Modelling Using ADAMS/CAR®Dokument6 SeitenA Mini-Baja Active Suspension Modelling Using ADAMS/CAR®Higor SufiattiNoch keine Bewertungen
- Vibration Analysis of An Engine Mount-PaperDokument6 SeitenVibration Analysis of An Engine Mount-PaperShrinidhi D KulalNoch keine Bewertungen
- Proe Mechanism Les1Dokument8 SeitenProe Mechanism Les1sonirocksNoch keine Bewertungen
- 4bar Veloc Wiper CMDokument22 Seiten4bar Veloc Wiper CMManik SinghNoch keine Bewertungen
- Adams Help of ForcesDokument43 SeitenAdams Help of ForcesDENNIS songNoch keine Bewertungen
- Workflow: MSC ADAMS (Automated Dynamic Analysis of Mechanical Systems) View WalkthroughDokument4 SeitenWorkflow: MSC ADAMS (Automated Dynamic Analysis of Mechanical Systems) View WalkthroughJayNoch keine Bewertungen
- Handout 2946 MA2946-L PDFDokument24 SeitenHandout 2946 MA2946-L PDFClaudio ColuccioNoch keine Bewertungen
- Best Practices in Managing Large AssembliesDokument9 SeitenBest Practices in Managing Large AssembliesrajuhaveriNoch keine Bewertungen
- Autodesk® Inventor® Dynamic Simulation: Its Bark Is Worse Than Its Bite!Dokument24 SeitenAutodesk® Inventor® Dynamic Simulation: Its Bark Is Worse Than Its Bite!Alcides Luis Fabián BráñezNoch keine Bewertungen
- ELS 6 New FeaturesDokument2 SeitenELS 6 New FeaturesMakenson MuscadinNoch keine Bewertungen
- Analysis of A 4 Bar Crank - Rocker Mechanism Using Solidworks MotionDokument24 SeitenAnalysis of A 4 Bar Crank - Rocker Mechanism Using Solidworks MotionMol MolNoch keine Bewertungen
- Driveline Template TutorialDokument32 SeitenDriveline Template TutorialVinicius CostaNoch keine Bewertungen
- Raining Uide: UMC-750-O R - F & C 5 ADokument50 SeitenRaining Uide: UMC-750-O R - F & C 5 AsingourNoch keine Bewertungen
- 1 Transients Unprotected PipelineDokument54 Seiten1 Transients Unprotected Pipelinegabriel147258369Noch keine Bewertungen
- Getting Started Using ADAMS/ControlsDokument88 SeitenGetting Started Using ADAMS/Controlsarun_patil_14Noch keine Bewertungen
- Introduction To Star-Ccm+: FeaturesDokument29 SeitenIntroduction To Star-Ccm+: Featuresintro3873Noch keine Bewertungen
- View GsDokument87 SeitenView GsPhani SingamaneniNoch keine Bewertungen
- Lab Exercise 6.1 - Flex Flaw Detection: In-Sight Spreadsheets Advanced In-Sight Spreadsheets AdvancedDokument6 SeitenLab Exercise 6.1 - Flex Flaw Detection: In-Sight Spreadsheets Advanced In-Sight Spreadsheets AdvancedNoe JimenezNoch keine Bewertungen
- Motionpro Double-Wishbone Suspension: - Kinematic Modeling, Simulation and Optimization of ADokument1 SeiteMotionpro Double-Wishbone Suspension: - Kinematic Modeling, Simulation and Optimization of Avs.krishnakanthNoch keine Bewertungen
- Hwsolvers12.0.220 ReleaseNotesDokument40 SeitenHwsolvers12.0.220 ReleaseNotesporukiNoch keine Bewertungen
- AWS in Action Part -2: Real-world Solutions for Cloud ProfessionalsVon EverandAWS in Action Part -2: Real-world Solutions for Cloud ProfessionalsNoch keine Bewertungen
- IUT Engineering Drawing 1Dokument33 SeitenIUT Engineering Drawing 1maliq12Noch keine Bewertungen
- IUT Engineering Drawing 1Dokument57 SeitenIUT Engineering Drawing 1maliq12Noch keine Bewertungen
- IUT Engineering Drawing 1Dokument45 SeitenIUT Engineering Drawing 1maliq12Noch keine Bewertungen
- IUT Engineering Drawing 1Dokument33 SeitenIUT Engineering Drawing 1maliq12Noch keine Bewertungen
- Flex ToolkitDokument14 SeitenFlex Toolkitmaliq12Noch keine Bewertungen
- Flex Translate ModalDokument3 SeitenFlex Translate Modalmaliq12Noch keine Bewertungen
- Solver Fortran CommandsDokument155 SeitenSolver Fortran Commandsmaliq12Noch keine Bewertungen
- Flex BuildDokument35 SeitenFlex Buildmaliq12Noch keine Bewertungen
- Flex TheoryDokument27 SeitenFlex Theorymaliq12Noch keine Bewertungen
- Solver Fortran FunctionsDokument148 SeitenSolver Fortran Functionsmaliq12Noch keine Bewertungen
- Adams/Solver Examples: - KB8015965 - KB8018831Dokument1 SeiteAdams/Solver Examples: - KB8015965 - KB8018831maliq12Noch keine Bewertungen
- EU Road Cert SummaryDokument1 SeiteEU Road Cert Summarymaliq12Noch keine Bewertungen
- Solver C Plus CommandsDokument206 SeitenSolver C Plus Commandsmaliq12Noch keine Bewertungen
- Solver AboutDokument66 SeitenSolver Aboutmaliq12Noch keine Bewertungen
- 1 IntroDokument12 Seiten1 Intromaliq12Noch keine Bewertungen
- Hydrogen Fuel Cells AbstractDokument3 SeitenHydrogen Fuel Cells AbstractAKNoch keine Bewertungen
- Instruction: Attempt All Questions. (ASSIGNMENT:-section A: Odd Numbers and Section B: Even Numbers) 1. 2. 3. 4. 5. 6. 7. 8. 9Dokument2 SeitenInstruction: Attempt All Questions. (ASSIGNMENT:-section A: Odd Numbers and Section B: Even Numbers) 1. 2. 3. 4. 5. 6. 7. 8. 9Abi DemNoch keine Bewertungen
- Respond Basket Book 2021-CompressedDokument198 SeitenRespond Basket Book 2021-CompressedpapujapuNoch keine Bewertungen
- Random Document of Physics Definitions For LC 2024Dokument12 SeitenRandom Document of Physics Definitions For LC 2024bobby alexanderNoch keine Bewertungen
- A Kinetic Model of Steady State Ethylene Epoxidation Over A Supported Silver CatalystDokument17 SeitenA Kinetic Model of Steady State Ethylene Epoxidation Over A Supported Silver CatalystFrank LordNoch keine Bewertungen
- RA-KATAI Technology Brochure - May-22Dokument4 SeitenRA-KATAI Technology Brochure - May-22syed mannanNoch keine Bewertungen
- Gizmo - Water CycleDokument3 SeitenGizmo - Water CycleSparkly AudiosNoch keine Bewertungen
- First Portion 1Dokument58 SeitenFirst Portion 1Yeabsira Gashaw AregaNoch keine Bewertungen
- Edexcel GCE: Chemistry (Nuffield)Dokument16 SeitenEdexcel GCE: Chemistry (Nuffield)Danny AdonisNoch keine Bewertungen
- V005t16a008 82 GT 277Dokument10 SeitenV005t16a008 82 GT 277satstarNoch keine Bewertungen
- B.Tech ME 2016 v2Dokument123 SeitenB.Tech ME 2016 v2hakeemniyasNoch keine Bewertungen
- Module6 Fluid MechanicsDokument23 SeitenModule6 Fluid MechanicsPaolo Martinez PHNoch keine Bewertungen
- Transpuls Synergic 4000Dokument212 SeitenTranspuls Synergic 4000gabiNoch keine Bewertungen
- Rotomac Progressive Cavity Pumps: Installation, Operation and Maintenance Manual 'LDokument14 SeitenRotomac Progressive Cavity Pumps: Installation, Operation and Maintenance Manual 'Lkallappa naikNoch keine Bewertungen
- Contoh Turbin Gas 1Dokument5 SeitenContoh Turbin Gas 1Alfan FathNoch keine Bewertungen
- Kinetics of MethanationDokument12 SeitenKinetics of MethanationGabriela Campos DávilaNoch keine Bewertungen
- 420118-Hydraulic Pump SettimaDokument9 Seiten420118-Hydraulic Pump SettimaAndreyOsyaninNoch keine Bewertungen
- SG Test3MCQ 64ac8bc86f1720.64ac8bcaa19898.54250131Dokument34 SeitenSG Test3MCQ 64ac8bc86f1720.64ac8bcaa19898.54250131390108263Noch keine Bewertungen
- TD-SILENT Series: In-Line Mixed Flow Duct Fans Ultra-QuietDokument13 SeitenTD-SILENT Series: In-Line Mixed Flow Duct Fans Ultra-QuietJustin ReyesNoch keine Bewertungen
- Steel Making Processes: Dr. Laraib Sarfraz KhanzadaDokument23 SeitenSteel Making Processes: Dr. Laraib Sarfraz KhanzadaAsher AhmedNoch keine Bewertungen
- Fiitjee: Solutions To Jee (Advanced) - 2020Dokument29 SeitenFiitjee: Solutions To Jee (Advanced) - 2020Vikash KumarNoch keine Bewertungen