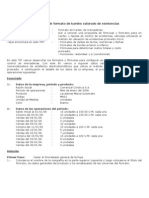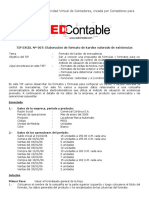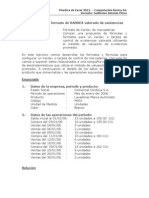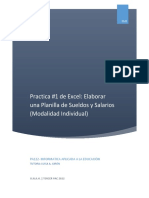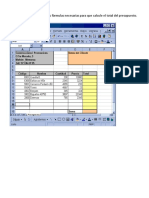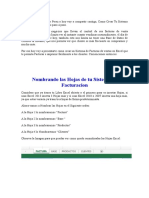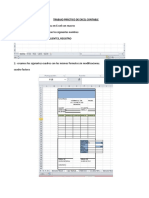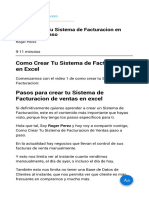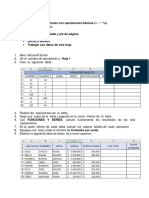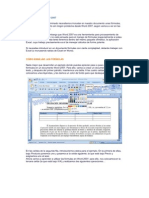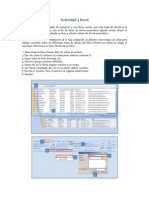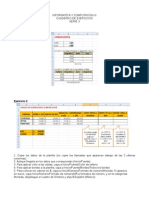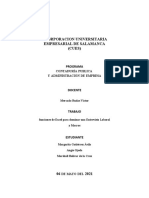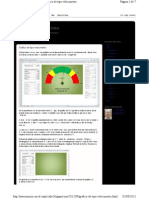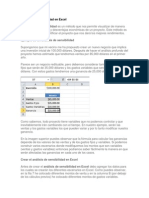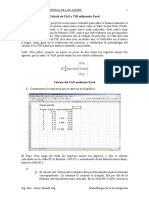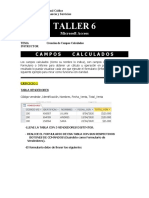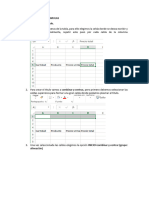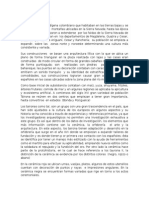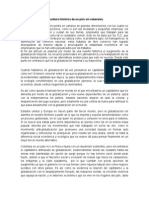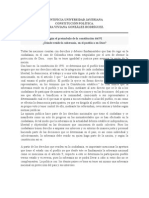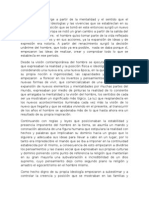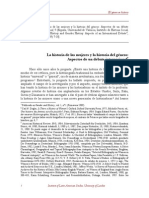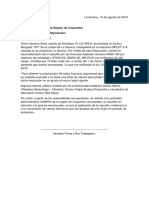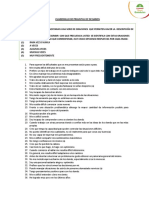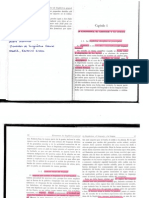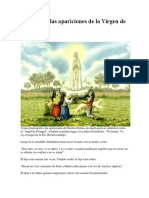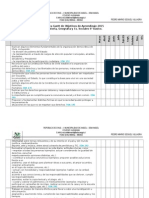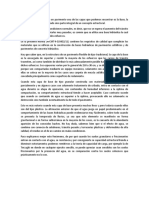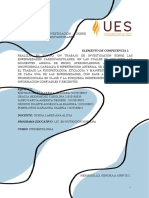Beruflich Dokumente
Kultur Dokumente
Kardex
Hochgeladen von
vivisammyOriginaltitel
Copyright
Verfügbare Formate
Dieses Dokument teilen
Dokument teilen oder einbetten
Stufen Sie dieses Dokument als nützlich ein?
Sind diese Inhalte unangemessen?
Dieses Dokument meldenCopyright:
Verfügbare Formate
Kardex
Hochgeladen von
vivisammyCopyright:
Verfügbare Formate
1.
2.-
Solucin
Primer Paso:
1.-
2.El ttulo: KARDEX VALORADO lo centramos entre las columnas A y J. Para ello seleccionamos las celdas desde A3 hasta J3 y luego hacemos clic en el botn Combinar y Centrar de la barra de formato.
2.2.Seleccionar desde D7 hasta E7 Clic en el botn Combinar y Centrar Seleccionar desde F7 hasta G7 Clic en el botn Combinar y Centrar Seleccionar desde H7 hasta J7 Clic en el botn Combinar y Centrar
2.3.La columna descripcin le vamos a poner ancho 14.00
Las columnas D8, F8 y H8 le vamos a poner ancho 6.00
Obsrvese que el contenido de la celda G6 ha quedado muy pegado a la celda I6. Entonces vamos a mover el contenido de las celdas G5 y G6 a las celdas F5 y f6. Para ello seleccionamos G5 y G6 pulsamos el botn cortar o CTRL-X y luego nos ubicamos en F5 y pulsamos el botn pegar o CTRL-V.
2.5.-
y elegimos 14/03/01:
la
categora
Fecha
el
tipo
Aceptar
Ahora vamos a dar formato a las columnas Costo Unitario y C.U. En ambos casos deseamos que nos salgan con 6 decimales y con separador de miles. Entonces seleccionamos primero desde la celda C9 hasta C24 y luego, sin borrar la seleccin anterior y pulsando la tecla Ctrl, con el Mouse seleccionamos desde I9 hasta I24.
2.7.-
Luego vamos al men Formato/Celdas elegimos la categora Nmero:
2.8.-
2.9.-
En la celda C9 vamos colocar una frmula en la que slo si la celda B9=Venta jale el C.U. anterior (en este caso I8), caso contrario que quede en blanco para colocarle el costo unitario manualmente (en caso sea el saldo inicial o una compra).
Luego copiamos el contenido de la celda C9 al rango desde la celda C10 hasta C24. Lo podemos hacer estando ubicados en C9 y colocando el puntero del Mouse en el extremo inferior derecho de la celda donde el puntero se convierte en + y arrastramos manteniendo pulsado el clic izquierdo hasta celda 24 y soltamos:
Aparentemente no hay nada pero si nos ubicamos en cualquiera de las celdas veremos que la barra de frmulas nos muestra la que corresponde a cada celda.
A continuacin creamos la frmula para el valor de las ENTRADAS utilizando la funcin redondear (es necesario aclarar que no es lo mismo que el formato ya dado a la celda de 2 decimales, ya que este ltimo slo es visual) y la funcin SI para que no nos aparezca error en caso el valor de C9 sea (espacio en blanco):
Luego seguimos el mismo procedimiento anterior para copiar la celda E9 a las celdas desde E10 hasta E24.
Luego creamos la frmula para el valor de las SALIDAS utilizando la funcin redondear y la funcin SI para que no nos aparezca error en caso el valor de C9 sea (espacio en blanco):
Luego seguimos el mismo procedimiento anterior para copiar la celda G9 a las celdas desde G10 hasta G24. Luego creamos la frmula para la cant. del SALDO utilizando la funcin SI para que en caso se trate del Saldo Inicial jale la cantidad de la celda D9 y en caso contrario calcule el saldo actual.
El resultado da una Valor no reconocido en Excel, debe aparecer #####. No nos preocupamos porque cuando le ingresemos datos se arreglar esto. Luego copiamos esta frmula siguiendo el procedimiento descrito anteriormente a las celdas H10 hasta H24. Luego creamos la frmula para el C.U. del SALDO utilizando la funcin SI para que en caso se trate del Saldo Inicial jale el costo unitario de la celda C9, en caso sea una compra calcule el costo promedio y en caso sea una venta jale el costo unitario de la celda C9. Para esto vamos a utilizar la funcin SI anidada (dos veces) y la funcin redondear para el clculo del costo promedio.
A continuacin creamos la frmula para el Valor del SALDO utilizando la funcin SI para que en caso se trate del Saldo Inicial multiplique H9*I9 y en caso contrario determine el saldo actual en base al saldo anterior y sumando el valor de las entradas y restando el valor de las salidas. El resultado que nos va a dar es #VALOR! (valor desconocido) pero no nos preocupamos ya que cuando ingresemos datos desaparecer este error. Ahora copiamos a las filas siguientes hasta la 24 las tres frmulas de H9 hasta J9. Para ello seleccionamos esas tres celdas y nos ubicamos en el extremo inferior derecho de la celda J9 y arrastamos hasta la fila 24 y soltamos.
Datos de la empresa, periodo y producto: Razn Social Periodo de operaciones Producto Cdigo Unidad de Medida Color Datos de las operaciones del periodo: Saldo inicial al 01/01/06 Compra del 03/01/06 Ventas del 04/01/06 Ventas del 06/01/06 Ventas del 09/01/06 Compra del 11/01/06 Ventas del 12/01/06 Ventas del 16/01/06 Compra del 19/01/06 Ventas del 23/01/06 Ventas del 26/01/06 Ventas del 30/01/06 : : : : :
Hacer el formateado general de la hoja.
Colocamos el nombre de la compaa en la parte superior izquierda y luego colocamos el ttulo del formato, los datos generales del producto y los encabezados de las columnas del formato:
Como resultado debe quedar de la siguiente manera:
Ahora vamos a modificar los anchos de columna para adecuarlos a la informacin que va a ir en cada una de ellas. Para ello nos ubicamos en medio de la letra de cada columna y la siguiente (por defecto las columnas de Excel vienen con ancho de 10.71) y arrastramos hacia la derecha o izquierda y soltamos. pcin le vamos a poner ancho 14.00
Las otras columnas que van a ser modificadas en su F8 y H8 le vamos a poner ancho 6.00
A continuacin vamos a dar formato a la columna de fecha. Seleccionamos desde A9 hasta A24.
Para ello seleccionamos desde A7 hasta A26 luego, pulsando la tecla Ctrl y con el Mouse, desde B7 hasta B27, con el mismo procedimiento seleccionamos desde C7 hasta C26, desde D8 hasta D26, desde E8 hasta E26, desde F8 hasta F26, desde G8 hasta G26, desde H8 hasta H26, desde I8 hasta I26, desde J8 hasta J26, la celda D7, la celda F7 y la celda H7.
Ahora vamos a colocar la lnea inferior que nos falta desde A8 hasta J8. Seleccionamos ese rang
Segundo Paso: Crear las frmulas antes del ingreso de las operaciones del mes.
Tercer Paso:
Ingreso de operaciones y obtencin de resultados de
: Mes de enero del 2006 : : Unidades
Comercial Crdova S.A. Lavadoras Marca Automatic : :
M001 Blanco
15 unidades a 150.00 U.M. cada una 10 unidades a 155.00 U.M. cada una : : : 10 unidades a 160 U.M. cada una : 6 unidades : 7 unidades 15 unidades a 162 U.M. cada una : : : 8 unidades 4 unidades 2 unidades 5 unidades 2 unidades 10 unidades
umnas que van a ser modificadas en su ancho son las siguientes:
cha. Seleccionamos desde A9 hasta A24. Luego vamos al Men Formato/Celdas
sde A8 hasta J8. Seleccionamos ese rango y elegimos borde inferior en el botn correspondiente.
es del mes.
operaciones y obtencin de resultados de las frmulas ingresadas.
Das könnte Ihnen auch gefallen
- Formato Excel Tarjeta KardexDokument19 SeitenFormato Excel Tarjeta KardexPAOLAQUITIAN67% (3)
- Kardex ValoradoDokument15 SeitenKardex Valoradodaniel armando lira0% (1)
- Formato Excel Tarjeta KardexDokument19 SeitenFormato Excel Tarjeta KardexJeferson MedinaNoch keine Bewertungen
- Elaboración de Formato de KARDEX Valorado de ExistenciasDokument16 SeitenElaboración de Formato de KARDEX Valorado de ExistenciasGuillermo Pérez Mejía100% (1)
- 01 KardexDokument3 Seiten01 KardexHarry YucraNoch keine Bewertungen
- Guia Ejercicios 3° AñoDokument14 SeitenGuia Ejercicios 3° Añoleo033Noch keine Bewertungen
- 08 Macro Amortizacion PrestamoDokument9 Seiten08 Macro Amortizacion PrestamoKelvin Antonio Caraballo RodriguezNoch keine Bewertungen
- Manual de Uso SAP + Costos ContabDokument33 SeitenManual de Uso SAP + Costos ContabMunizaga HurtadoNoch keine Bewertungen
- Practica Balance Trimestral ExcelDokument22 SeitenPractica Balance Trimestral Excelcomando2009Noch keine Bewertungen
- Ejercicio1 - Paso A Paso - III-PAC-2022Dokument23 SeitenEjercicio1 - Paso A Paso - III-PAC-2022Ely Jesiel Varela MerloNoch keine Bewertungen
- Ejercicios ExcelDokument20 SeitenEjercicios ExcelAaron CorreaNoch keine Bewertungen
- INFORMATICADokument9 SeitenINFORMATICAMaria IsabelNoch keine Bewertungen
- Sistema de Facturacion de Ventas en ExcelDokument9 SeitenSistema de Facturacion de Ventas en ExcelInstructor 1100% (1)
- Casos de ExcelDokument20 SeitenCasos de Excelepinedac11Noch keine Bewertungen
- Capítulo 6 Excel PDFDokument13 SeitenCapítulo 6 Excel PDFdiegoNoch keine Bewertungen
- Libro Factura ExcelDokument19 SeitenLibro Factura Exceldjmanuel11Noch keine Bewertungen
- Como Crear Tu Sistema de Facturacion de Ventas en ExcelDokument19 SeitenComo Crear Tu Sistema de Facturacion de Ventas en Exceldjmanuel11Noch keine Bewertungen
- Attachmentu0sview Att&th 16e0453c9e2763af&attid 0.1&disp Attd&realattid F k26Dokument24 SeitenAttachmentu0sview Att&th 16e0453c9e2763af&attid 0.1&disp Attd&realattid F k26Eapa2772Noch keine Bewertungen
- TRABAJO PRÁCTICO DE EXCEL CONTABLE FormulasDokument16 SeitenTRABAJO PRÁCTICO DE EXCEL CONTABLE FormulasSamuel Flores MarcaNoch keine Bewertungen
- Taller 2 Factura Simple Con Macros y Formulas 2021Dokument9 SeitenTaller 2 Factura Simple Con Macros y Formulas 2021Comunicaciones SistemasNoch keine Bewertungen
- Como Crear Tu Sistema de Facturacion en Excel Pao A PasoDokument10 SeitenComo Crear Tu Sistema de Facturacion en Excel Pao A PasoTsuAaronAcostaBNoch keine Bewertungen
- Formato Taller Basico ExcelDokument4 SeitenFormato Taller Basico ExcelCristian CaicedoNoch keine Bewertungen
- Ejercicios de ExcelDokument7 SeitenEjercicios de Exceljose alexander garciaNoch keine Bewertungen
- Microsoft Excel Guia 2Dokument2 SeitenMicrosoft Excel Guia 2Cesar GonzalesNoch keine Bewertungen
- EspDokument5 SeitenEspCristofer CHNoch keine Bewertungen
- Como Crear Tu Sistema de Facturacion en ExcelDokument9 SeitenComo Crear Tu Sistema de Facturacion en ExcelluisNoch keine Bewertungen
- Crea Tu Sistema ContableDokument23 SeitenCrea Tu Sistema ContableFelix Gallegos Choque100% (2)
- TP 1 ExcelDokument7 SeitenTP 1 ExcelMaxi Ezequiel0% (1)
- Fórmulas en Word 2007Dokument6 SeitenFórmulas en Word 2007Gizmo_jrNoch keine Bewertungen
- Gui A 3Dokument43 SeitenGui A 3trezegueth17Noch keine Bewertungen
- 5 Diagrama de Pareto Via Excel Ctorres V08Dokument3 Seiten5 Diagrama de Pareto Via Excel Ctorres V08Jorge FernándezNoch keine Bewertungen
- Actividad 3 ExcelDokument16 SeitenActividad 3 ExcelniobebeNoch keine Bewertungen
- Ejercicios de ReferenciasDokument4 SeitenEjercicios de ReferenciasGerson TzulNoch keine Bewertungen
- Funciones Logicas y EscenariosDokument6 SeitenFunciones Logicas y EscenariosDanielRinconNoch keine Bewertungen
- 5 Funciones de Excel para Dominar Una Entrevista LaboralDokument22 Seiten5 Funciones de Excel para Dominar Una Entrevista LaboralMarshall BolivarNoch keine Bewertungen
- 45 - Practica Desarrollada Grafico Cuadro ProduccionDokument18 Seiten45 - Practica Desarrollada Grafico Cuadro ProduccionMax Bryan Rodriguez GarciaNoch keine Bewertungen
- Práctica de Laboratorio #3Dokument13 SeitenPráctica de Laboratorio #3Gustavo Cabezas PomaNoch keine Bewertungen
- Manual Dashboards en ExcelDokument7 SeitenManual Dashboards en Excelalamo.frenocentroNoch keine Bewertungen
- Aplicando Formato de NúmeroDokument8 SeitenAplicando Formato de NúmeroPedro PayhuaNoch keine Bewertungen
- Ejercicios de Excel Primera Tanda32Dokument7 SeitenEjercicios de Excel Primera Tanda32LeidyNoch keine Bewertungen
- Curso Inafci Gestión Unidad 4Dokument20 SeitenCurso Inafci Gestión Unidad 4Ignacio ZarateNoch keine Bewertungen
- Como Crear Tu Sistema de Facturacion en ExcelDokument13 SeitenComo Crear Tu Sistema de Facturacion en ExcelGaby Ortiz100% (1)
- Compilado de Ejercicios de Excel BasicoDokument13 SeitenCompilado de Ejercicios de Excel BasicoCarlos VargasNoch keine Bewertungen
- Unidad I Clase 1Dokument55 SeitenUnidad I Clase 1Yomar TorrealbaNoch keine Bewertungen
- EJERCICIO 5 Quitar Duplicados y Hacer Una Tabla DinámicaDokument44 SeitenEJERCICIO 5 Quitar Duplicados y Hacer Una Tabla DinámicaCarmen Yaneth Viera La ChiraNoch keine Bewertungen
- Javiermozo-Excel-Explicado - Blogspot.mx 2012 09 Grafico-DDokument7 SeitenJaviermozo-Excel-Explicado - Blogspot.mx 2012 09 Grafico-DEdgar MedinaNoch keine Bewertungen
- Análisis de Sensibilidad en ExcelDokument8 SeitenAnálisis de Sensibilidad en ExcelJESUS DE LA CRUZ BARTOLONNoch keine Bewertungen
- Repaso Hojas Calculo Google DocsDokument8 SeitenRepaso Hojas Calculo Google DocsjoseromanferNoch keine Bewertungen
- Cuentas T para Llevar La Contabilidad Con Hojas de CálculoDokument3 SeitenCuentas T para Llevar La Contabilidad Con Hojas de CálculoingjbhNoch keine Bewertungen
- Calculo de VAN y TIR Utilizando ExcelDokument7 SeitenCalculo de VAN y TIR Utilizando ExcelJavier QuindeNoch keine Bewertungen
- Examen2 Cod64987Dokument13 SeitenExamen2 Cod64987Valeria PuicanNoch keine Bewertungen
- Taller Campos CalculadosDokument12 SeitenTaller Campos CalculadosjiraiyaNoch keine Bewertungen
- Excel 2013 Formulas Simples y GráficosDokument19 SeitenExcel 2013 Formulas Simples y GráficosWilder Ayambo HidalgoNoch keine Bewertungen
- Guia Ejercicios Hoja Cálculo BásicoDokument6 SeitenGuia Ejercicios Hoja Cálculo BásicoGabriela Estefanía Figueroa MarcanoNoch keine Bewertungen
- Análisis de Sensibilidad en ExcelDokument10 SeitenAnálisis de Sensibilidad en ExcelYosio Garcia JerezNoch keine Bewertungen
- 2-4-P-TP2-Excel-Oblig-Nivel II-Ver9-1Dokument7 Seiten2-4-P-TP2-Excel-Oblig-Nivel II-Ver9-1Adrian BarrazaNoch keine Bewertungen
- Guía para Llevar Acabo La Realizacion de La Resolución 4505Dokument40 SeitenGuía para Llevar Acabo La Realizacion de La Resolución 4505Leonardo LasprillaNoch keine Bewertungen
- Aprender fórmulas y funciones con Excel 2010 con 100 ejercicios prácticosVon EverandAprender fórmulas y funciones con Excel 2010 con 100 ejercicios prácticosBewertung: 4 von 5 Sternen4/5 (1)
- Excel para principiantes: Aprenda a utilizar Excel 2016, incluyendo una introducción a fórmulas, funciones, gráficos, cuadros, macros, modelado, informes, estadísticas, Excel Power Query y másVon EverandExcel para principiantes: Aprenda a utilizar Excel 2016, incluyendo una introducción a fórmulas, funciones, gráficos, cuadros, macros, modelado, informes, estadísticas, Excel Power Query y másBewertung: 2.5 von 5 Sternen2.5/5 (3)
- Tablas dinámicas para todos. Desde simples tablas hasta Power-Pivot: Guía útil para crear tablas dinámicas en ExcelVon EverandTablas dinámicas para todos. Desde simples tablas hasta Power-Pivot: Guía útil para crear tablas dinámicas en ExcelNoch keine Bewertungen
- HaitiDokument3 SeitenHaitivivisammyNoch keine Bewertungen
- 1 KSNDKDokument2 Seiten1 KSNDKvivisammyNoch keine Bewertungen
- 12 Años de EsclavitudDokument4 Seiten12 Años de EsclavitudvivisammyNoch keine Bewertungen
- 12 Años de EsclavitudDokument4 Seiten12 Años de EsclavitudvivisammyNoch keine Bewertungen
- Reseña BiográficaDokument1 SeiteReseña BiográficavivisammyNoch keine Bewertungen
- Los TaironasDokument2 SeitenLos TaironasvivisammyNoch keine Bewertungen
- Art.. La Ventana..Dokument3 SeitenArt.. La Ventana..vivisammyNoch keine Bewertungen
- ConstDokument1 SeiteConstvivisammyNoch keine Bewertungen
- Contexto Mundial de La Admon.Dokument3 SeitenContexto Mundial de La Admon.vivisammyNoch keine Bewertungen
- Contexto Mundial de La Admon.Dokument3 SeitenContexto Mundial de La Admon.vivisammyNoch keine Bewertungen
- Come N TarioDokument2 SeitenCome N TariovivisammyNoch keine Bewertungen
- Contexto Mundial de La Admon.Dokument3 SeitenContexto Mundial de La Admon.vivisammyNoch keine Bewertungen
- Come N TarioDokument2 SeitenCome N TariovivisammyNoch keine Bewertungen
- Constitucion Politica de Colombia 1991Dokument2 SeitenConstitucion Politica de Colombia 1991vivisammyNoch keine Bewertungen
- Género DiscursivoDokument6 SeitenGénero DiscursivovivisammyNoch keine Bewertungen
- VisualDokument3 SeitenVisualvivisammyNoch keine Bewertungen
- Come N TarioDokument2 SeitenCome N TariovivisammyNoch keine Bewertungen
- Rese+ - A Historica ShocDokument9 SeitenRese+ - A Historica ShocvivisammyNoch keine Bewertungen
- 3 Los AdventistasDokument39 Seiten3 Los AdventistasEmmanuel CyborNoch keine Bewertungen
- Bock, Gisela - La Historia de Las Mujeres y La Historia Del Género: Aspectos de Un Debate InternacionalDokument25 SeitenBock, Gisela - La Historia de Las Mujeres y La Historia Del Género: Aspectos de Un Debate InternacionalbaritarraNoch keine Bewertungen
- Multiplicación de Potencias de Exponentes DiferentesDokument3 SeitenMultiplicación de Potencias de Exponentes DiferentesCristian AlejandroNoch keine Bewertungen
- Introduccion A La Geografia HumanaDokument11 SeitenIntroduccion A La Geografia HumanaRubenCastroNoch keine Bewertungen
- Trabajo UnabDokument10 SeitenTrabajo UnabANDREA XIMENA GARCIA CASTELLANOSNoch keine Bewertungen
- Prueba ExcepcionalDokument2 SeitenPrueba ExcepcionalHuang GarcìaNoch keine Bewertungen
- Proyecto de Vida Brayan TorresDokument8 SeitenProyecto de Vida Brayan TorresBrayan TorresNoch keine Bewertungen
- La Ciencia y La Tecnología Como Procesos Sociales. Lo Que La Educación Científica No Debería Olvidar. Sala de Lectura CTS+IDokument16 SeitenLa Ciencia y La Tecnología Como Procesos Sociales. Lo Que La Educación Científica No Debería Olvidar. Sala de Lectura CTS+IMaria Paula CheheidNoch keine Bewertungen
- RECURSOSDokument3 SeitenRECURSOSMaxi MaximilianoNoch keine Bewertungen
- La Taxonomia de Bloom Ejemplo PreguntasDokument8 SeitenLa Taxonomia de Bloom Ejemplo PreguntasJesús Rodríguez MulatoNoch keine Bewertungen
- Laboratorio 1 Maquinas 2Dokument5 SeitenLaboratorio 1 Maquinas 2Esteban RaúlNoch keine Bewertungen
- Cuadernillo Preguntas Baron IceDokument3 SeitenCuadernillo Preguntas Baron IceRony Joel Cordova SánchezNoch keine Bewertungen
- Jesus by Benedicto XVIDokument17 SeitenJesus by Benedicto XVIBlanca E. Aranguren G.Noch keine Bewertungen
- El Vestido Blanco - Felisberto Hernández - Ciudad Seva - Luis López NievesDokument2 SeitenEl Vestido Blanco - Felisberto Hernández - Ciudad Seva - Luis López NievesprofekaryvNoch keine Bewertungen
- Ensayo de La RelatividadDokument6 SeitenEnsayo de La Relatividadanon_344220815100% (2)
- Mejoras Ergonómicas Mediante El Método Lest para Los Puestos de Trabajo de La Dirección Sectorial para La Ciencia, Tecnología e Innovación de La Gobernación Del Estado MonagasDokument76 SeitenMejoras Ergonómicas Mediante El Método Lest para Los Puestos de Trabajo de La Dirección Sectorial para La Ciencia, Tecnología e Innovación de La Gobernación Del Estado MonagasMirnaSalazarNoch keine Bewertungen
- Istmo de TehuantepecDokument25 SeitenIstmo de TehuantepecBetzi Torres lunaNoch keine Bewertungen
- Martinet 1965Dokument14 SeitenMartinet 1965Diana SteuermannNoch keine Bewertungen
- Ciclo PHVA en Una OrganizaciónDokument2 SeitenCiclo PHVA en Una OrganizaciónJORGENoch keine Bewertungen
- Quantitative Analysis of Competitive PositionDokument10 SeitenQuantitative Analysis of Competitive PositionElda MaakaNoch keine Bewertungen
- Examen LecturaDokument5 SeitenExamen LecturaaseretssNoch keine Bewertungen
- 6468-Texto Del Artículo-17518-1-10-20180201Dokument28 Seiten6468-Texto Del Artículo-17518-1-10-20180201Fabian arrieta comasNoch keine Bewertungen
- Historia de Las Apariciones de La Virgen de FátimaDokument18 SeitenHistoria de Las Apariciones de La Virgen de Fátimacarlos carrillo0% (1)
- ECONOMIA Clase 4 El Proceso Económico 3° AñoDokument11 SeitenECONOMIA Clase 4 El Proceso Económico 3° AñoCool GamesNoch keine Bewertungen
- Carta Gantt de Objetivos de Aprendizaje 2014 para 2015. Historia 6°Dokument7 SeitenCarta Gantt de Objetivos de Aprendizaje 2014 para 2015. Historia 6°Andrea Alejandra Cerda OrellanaNoch keine Bewertungen
- Bases HidraulicasDokument1 SeiteBases HidraulicasOscar TapiaNoch keine Bewertungen
- Informe Práctica FósforoDokument8 SeitenInforme Práctica FósforoVerónicaLilibeth100% (1)
- Fisiopatologia-Enfermedades CardiovascularesDokument17 SeitenFisiopatologia-Enfermedades CardiovascularesOdet Carolina Gracia HernandezNoch keine Bewertungen
- Vesicula Biliar y Vias BiliaresDokument42 SeitenVesicula Biliar y Vias BiliaresJacquelineNoch keine Bewertungen
- Fisiología Renal Guyton HallDokument2 SeitenFisiología Renal Guyton HallCRISTIAN DAVID MORILLO CASTRO100% (1)