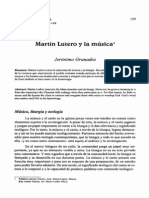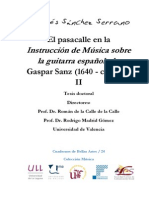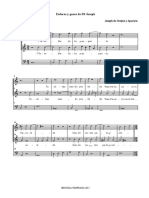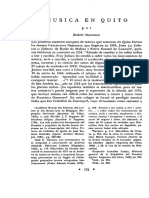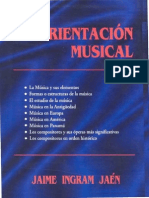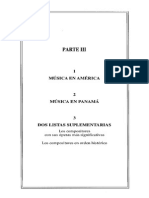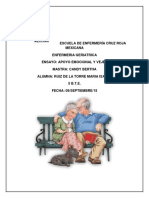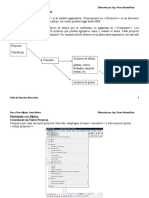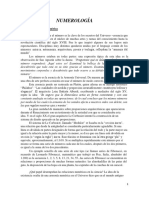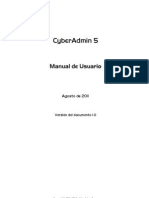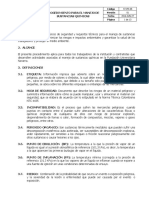Beruflich Dokumente
Kultur Dokumente
Manual de La Plataforma Moodle 2 - 0
Hochgeladen von
datttOriginaltitel
Copyright
Verfügbare Formate
Dieses Dokument teilen
Dokument teilen oder einbetten
Stufen Sie dieses Dokument als nützlich ein?
Sind diese Inhalte unangemessen?
Dieses Dokument meldenCopyright:
Verfügbare Formate
Manual de La Plataforma Moodle 2 - 0
Hochgeladen von
datttCopyright:
Verfügbare Formate
MANUALDELAPLATAFORMA
MANUAL DE LA PLATAFORMA PARA MOODLE 2.0
INDICE DE CONTENIDOS
1.INTRODUCCIN......................................................................................................2 2.ACCESOALCAMPUSVIRTUAL.................................................................................4 3.LAINTERFAZDELCURSO.........................................................................................9 4.CARACTERSTICASDELANAVEGACINENELCURSO...........................................14 5.ACTIVIDADES........................................................................................................17 5.1.FOROS................................................................................................................ 17 5.2.CONTENIDOSENFORMATOSCORM.................................................................19 5.3.AUTOEVALUACIONES......................................................................................... 22 5.4.TAREAS:SUBIDADEARCHIVOS. .........................................................................25 6.HERRAMIENTASDELAPLATAFORMA...................................................................28 6.1.MENSAJERA....................................................................................................... 28 6.2.BLOQUEDEPARTICIPANTES..............................................................................31 6.3.BLOQUEDELTIMASNOVEDADES...................................................................34 6.4.CALIFICACIONES................................................................................................. 35 6.5.CALENDARIOYEVENTROSPRXIMOS..............................................................36
MANUAL DE LA PLATAFORMA PARA MOODLE 2.0
MANUALDELAPLATAFORMA
1.INTRODUCCIN.
La principalherramienta de trabajocon la que la ENCLAVEcuentaen la actualidades su Campus Virtual de Formacin, que da soporte a la mxima totalidad de los cursos impartidos, dando posibilidad as a los participantes a cursar los contenidos adecundolos a sus horarios, teniendo siempre soporte y disponibilidad tanto de los contenidos como de nuestros tcnicos y las diferentes utilidades que permite, a travsdelamisma. El Campus virtual se encuentra bajo un Entorno Virtual de Aprendizaje que est basadoenlaexistenciadeunaplataformaqueofrecesoportealmaterialdidctico,a lavezqueunaseriedeherramientasyservicios. Esteentornovirtualdeaprendizajesernuestraplataformaeducativa.Laplataforma utilizada para el soporte del presente curso es Moodle, la cual puede trabajar con cualquier navegador (Internet Explorer, Mozilla Firefox, Chrome y otros) y desde cualquier sistema operativo (MSWindows, MacOS, GNU/Linux y otros). El navegador recomendadoesMicrosoftInternetExplorer7.0osuperior. La plataforma est basada en un modelo pedaggico de construccionismo social. Su facilidad de uso y flexibilidad a la hora de disear diferentes tipos de cursos permite atender a diferentes demandas de los profesores y de los alumnos, dependiendo de losobjetivospreviamentefijados.
MANUAL DE LA PLATAFORMA PARA MOODLE 2.0
A la hora de utilizar la plataforma como soporte tecnolgico para los cursos que impartidos, se establecen diferentes enfoques utilizando para ello los diferentes recursosyherramientasdisponibles. Enfoquetradicional Enfoqueinteractivo/evaluador Enfoquesocial Enfoque tradicional: Lugar donde colgar contenidos y recursos, basado en contenidosestticos Enfoque interactivo: Basado en la interaccin y evaluacin de los alumnos medianteactividades Enfoque social: Lugar de aprendizaje en comn, haciendo nfasis en tareas cooperativas Enclave ha fusionado las principales herramientas de cada uno de esos enfoques, ofreciendo as mltiples y variadas posibilidades que faciliten el proceso de aprendizaje, hacindolo ms dinmico, ms interactivo e incrementando la implicacin de los alumnos participantes para conseguir una ptima finalizacin de todoelprocesopedaggicoqueimplica.
MANUAL DE LA PLATAFORMA PARA MOODLE 2.0
2.ACCESOALCAMPUSVIRTUAL.
ParaaccederalCampusVirtual,hadeintroducirlasiguientedireccinenelnavegador:
www.enclaveformacion.com
MANUAL DE LA PLATAFORMA PARA MOODLE 2.0
Como se puede visualizar en la imagen anterior, en la parte inferior izquierda se encuentra el Acceso a la Plataforma, donde se debe introducir el nombre de usuarioycontraseafacilitadosporelpersonaldeEnclave,quepordefectoson: Nombredeusuario:NmerodeDNI(8dgitossinletra).Enelcasodetenerun nmerodeDNIde7cifras,incluiruncerodelante. - 45423497V>45423497 - 1569736G>01569736 Contrasea:ENC123(Respetarelformatodeletrasenmayscula: - ENC123 Para que el acceso a la plataforma sea satisfactorio, las cookies del navegador y las ventanas emergentes deben estar habilitadas para el sitio de Internet de Enclave.
La forma proceder para realizar esta operacin se explica brevemente a continuacin: AbrirelnavegadordeInternet AccederaHerramientas >> Opciones de Internet. SeleccionarlapestaadePrivacidad Habilitar Cookies: pulsar sobre el botn Sitios. En la casilla Direccin del sitio Web escribir: 84.124.4.75, pulsar sobre el botn Permitir siempre y a continuacinsobreAceptar. 5. Habilitar Ventanas Emergentes: en el apartado Bloqueador de elementos emergentesdelapestaaprivacidad,conlacasilladeActivar el bloqueador de pantallas emergentes seleccionada, se encuentra disponible el botn Configuracin. Tras pulsar sobre l, en el apartado de direccin del sitio Web que desea permitir escribir: 84.124.4.75, pulsar sobre el botn AgregaryacontinuacinAceptar. 1. 2. 3. 4.
MANUAL DE LA PLATAFORMA PARA MOODLE 2.0
6. Para finalizar, la mejor opcin es cerrar la pantalla del navegador y abrir una nueva, la cual ya se encontrar con la configuracin necesaria para realizar el correctoaccesoalaplataformaeducativa,enestaysucesivassesiones.
Si estos pasos a seguir no han quedado claros, se puede acceder a un video demostrativo de cmohabilitarlascookiesenInternetExplorerpinchandosobreeliconodelinterroganteque semuestraenlapantalladeerror.
Una vez introducidos los datos de acceso, la pgina principal de la plataforma educativasemostrartraspulsarelbotnEntrar. Estapantallasepresentar: En la parte central, el acceso al curso o cursos en los que se encuentra matriculado. Pulsando sobre el nombre del curso se acceder a la pgina principaldelmismo. Unacolumnalateralquemostrar: o Elaccesoalabandejademensajes. o Uncalendarioconloseventosmsimportantesdelcursoocursos. o Unaccesoparaconfigurarlosajustesdelperfildeusuario. o Un men de navegacin que permite acceder a: la pgina principal, al rea personal, a las diferentes pginas del sitio, al perfil y a los cursos enlosqueseestmatriculado.
MANUAL DE LA PLATAFORMA PARA MOODLE 2.0
Enlasiguienteimagensemuestraunejemplo:
Para acceder al curso, se deber pulsar sobre el nombre del mismo. Talycomosepuedeobservarenlaanteriorimagen,existeunazonade Descargas y Complementos de Ayuda desde donde podrs consultar y descargar las siguientesherramientas: 1. Videos de ayuda: se muestran diferentes videos demostrativo sobre el manejodediferentesherramientasdelaplataforma,quefacilitanalusuarioa comprenderelusodelasmismas. 2. Navegadores de Internet: desde este apartado podrs descargar las ltimas versiones de los exploradores de internet ms utilizados. Es muy importante disponer de ellos en sus ltimas versiones para que el curso funcionedeformacorrecta. 3. Complementos y Plugins: en este ltimo apartado, podrs disponer del plugin de FLASH PLAYER, necesario para visualizar los contenidos del curso; adems,sedisponedelcomplementoNETFRAMEWORK2.0,slonecesariopara determinadoscursos(enloscualesseindicardentrodelforodeNovedadesdel Cursoqueesimprescindibleparalarealizacindelmismo).
MANUAL DE LA PLATAFORMA PARA MOODLE 2.0
MANUAL DE LA PLATAFORMA PARA MOODLE 2.0
3.LAINTERFAZDELCURSO.
Unavezquesehaingresadoenuncurso,semostrarsupginaprincipal(similarala expuesta a continuacin), dnde se recogen todos los elementos de comunicacin y pedaggicosdelmismo.
Estapginasecomponedecuatropartesprincipales: La cabecera y el pi de pgina , donde se informa de la identidad del usuario actual y permite anular el registro (vnculo "Salir"). Este pie de pgina es constanteentodosloscursosdelCampusVirtual.
MANUAL DE LA PLATAFORMA PARA MOODLE 2.0 10
Es muy importante utilizar el enlace "Salir", disponible tanto en la cabecera como enelpidepgina,paraabandonarelCampusantesdecerrarelnavegador.Dejar sesiones abiertas es una tentacin para hackers maliciosos, que pueden utilizar la identidaddelusuarioparacaptarinformacinoutilizarlosdatosconfinesilcitos. Adems, el cierre de la ventana del navegador sin cerrar la sesin de usuario puede implicar que el avance en el curso no se guarde correctamente, pudiendo perderlacalificacinobtenidaenesasesin.
Men de navegacin. En todas las pginas de la plataforma, se cuenta con un
men de navegacin rpido, que sirve de acceso a pginas anteriores de la misma actividad, simplemente pulsando en los enlaces proporcionados. La barra o men de navegacin se identifica como la mostrada a continuacin, donde varan los enlaces segnlaactividadenlaquenosencontremos:
Paraesteejemplo,losenlacesproporcionadosson: o PginaPrincipalEnlacequenosllevaalapginainicialdelaplataforma, sinabandonarlasesindeusuario. o NombredelcursoEnlacealapginaprincipaldelcursoseleccionado.
MANUAL DE LA PLATAFORMA PARA MOODLE 2.0 11
Parte central, enmarcada con el nombre de Mdulos del Curso , donde se mostrarn todos los contenidos y actividades que componen el curso. En primer lugar, se muestra un mdulo inicial, con los conceptos previos relativos al desarrollo del curso, tales como foro de novedades, videos demostrativos de ayuda para el uso de la plataforma, y la gua didctica de la accin formativa. A continuacin se mostrarn los diferentes mdulos que componen el curso, cada uno de ellos con las actividadesquesedebenrealizarparacompletarelmismo.
o Si alguna de las actividades se muestra en color gris, se indicar que no se encuentra disponible hasta que se complete la actividad anterior. De esta forma, el desarrollo del curso se deber realizar de forma progresiva, completandolasprimerasactividadesantesdecontinuarconlassiguientes.
Columna lateral , donde se mostrarn los bloques que completan el curso con las
herramientasnecesariasparasucorrectodesarrollo.Enlpodremosver: o BloquedePersonas,desdedondesepodrconsultarunlistadodelosparticipantes del curso, tanto el resto de alumnos matricualdos como los profesores y tutores asignados.
MANUAL DE LA PLATAFORMA PARA MOODLE 2.0 12
o UnlistadoconlosUsuarios el lneaqueseencuentranconectadosenelcurso. o Acceso altimas Novedades que permite visualizar los ltimos mensajesescritos poreltutory/oprofesorenelForo de Novedades y Notificaciones. o Un bloque denominado Eventos prximos, que mostrarn los eventos marcados en el calendario, tales como inicio y fin del curso, fechas de inicio o fin de las actividades,etc. o Un bloque de Buscar en los foros que permitir realizar una bsqueda del terminodeseadodentrodetodoslosforosquecomponenelcurso. o AccesoalosMis Datosdelcurso,quemostrarn: Accesoalascalificacionesdelcurso,paracomprobarel avanceenelmismo. Acceso al propio perfil de usuario, desde donde se podrn configurar las diferentes opciones que forman elperfildeusuarioenlaplataforma. o Men de Accesos Rpidos que mostrar diferentes accesosa: Lapginaprincipal. rea personal, desde donde se podr visualizar un esquemaconlasfechasmarcadasporeltutordelcurso para el desarrollo de cada una de las actividades del curso. Diferentespginasdelsitio. Perfildeusuario. Miscursos,desdedondesemostrarnenlacesa: Participantesqueseencuentranmatriculados enlamismaaccinformativa. Actividades de cada uno de los mdulos que
MANUAL DE LA PLATAFORMA PARA MOODLE 2.0 13
componen
el
curso.
MANUAL DE LA PLATAFORMA PARA MOODLE 2.0 14
4. CARACTERSTICAS DE LA NAVEGACIN EN EL CURSO
Todos los enlaces a otras pginas se mostrarn en color azul. Las partes marcadas en gris no proporcionan acceso a otras pginas o actividades de la plataforma. Dentro del men lateral, el smbolo significa que el men que le sigue se encuentra contrado. Pulsando sobre l, el men se expandir mostrando todaslaspartesquelecomponen.Porejemplo,paraelmenMi perfil:
En la esquina superior derecha de cada uno de los mdulos que componen el curso, se muestra el smbolo cmodaporlaplataforma: Visualizacin de todos los mdulos: aparecer un solo cuadrado cuando todos los mdulos disponibles se encuentren desplegados en la plataforma. Pulsando sobre este icono, podremos mostrar nicamente el mdulo deseado. En este caso, se mostrarn el siguiente smbolo . Para que nos ayudar a movernos de forma ms
movernos por los diferentes mdulos, bastar con seleccionar el mdulo deseadoeneldesplegableIra.
MANUAL DE LA PLATAFORMA PARA MOODLE 2.0 15
Esta operacin puede resultar muy cmoda, para visualizar solamente el mdulo que corresponda para el estudio, sin necesidad de mover la barra lateral del navegador para acceder a los ltimos mdulos. Adems, como se puede observar en la pantalla anterior, se puede disponer, de forma opcional en funcin del curso, una columna situada en la parte derecha de cada una de las actividades, representada con que permitir,
de forma individual para cada alumno marcar si esa actividad ha sido realizada o no. Para ello, se pulsar sobre la caja blanca representada anteriormente, mostrndose esta con un tick verde similar al mostrado a continuacin .
Esta operacin resulta muy til en los cursos en los que diversas actividades no son obligatorias, y de esta forma llevar de forma visual al acceder a la plataforma, el progreso en el mismo.
MANUAL DE LA PLATAFORMA PARA MOODLE 2.0 16
Elltimoaspectoadetallarenesteapartado,eslaposibilidaddeminimizar losbloquesdelacolumnaderechaenunmenlateralemergente. Estaoperacinserealizadesdeelsiguienteiconomostradoenlacabecerade cadaunodelosbloques: .Porejemplo,elbloqueCalendariosemuestra enelmenderecho.Sisedeseaminimizarenellateral,pulsarsobreelicono indicado,situadoenlapartesuperiorderechadelacabeceradelbloque.
Como podemos observar en la siguiente imagen, este men se encuentra minimizado en la barra lateral izquierda y, situando el ratn sobre el mismo, este men aparece de forma emergente en pantalla.
MANUAL DE LA PLATAFORMA PARA MOODLE 2.0 17
5. ACTIVIDADES
En este apartado, primeramente recordamos que cada una de las actividades que componenelcursopuedenestardisponiblessloenunrangodefechasdeterminado o durante todo el periodo de realizacin del mismo (tal y como se detalle en el calendario), y adems puede que el acceso a alguna de las actividades necesite realizar otra precedente (en funcin de la metodologa particular de cada curso, que se detallar en la gua didctica del mismo, que podr encontrar en el mdulo inicial delcurso). 5.1. FOROS Los foros son un medio ideal para publicar pequeos mensajes y mantener discusiones pblicas sobre la informacin u opiniones all vertidas. Los foros son la principalherramientadecomunicacinentrelosusuariosdelCampusvirtual. SufuncionamientoesmuysimilaraldeotrosforosdediscusinenWeb. Los foros de Moodle se organizan por hilos de discusin. Existen pues dos niveles en el interfaz: la lista de discusiones o hilos, y la ventana de lectura de cada hilo o discusin. a) Lista de discusiones. La lista de discusiones est ordenada cronolgicamente, las ms recientes primero. Se indica el creador de cada discusin (quin public el primer mensaje del hilo) y el nmeroderespuestasrecibidas,ascomolafechadelaltima.
MANUAL DE LA PLATAFORMA PARA MOODLE 2.0 18
La gran mayora de los textos de esta ventana son hiperenlaces. Siguindolos se puede acceder a las discusiones individuales, al perfil de sus autores o realizar otras funcionestalescomo: Publicarnuevadiscusin. Realizarlasuscripcinalforo. Buscar en los foros. Funciona igual que el panel "Buscar". Admite palabrasclaveyrealizalabsquedaenTODOSlosforos. b) Visualizacin de mensajes Tras pulsar sobre el ttulo de una discusin, se realiza el acceso a la ventana de visualizacindelhilo,dndesepermiteleerlosmensajesqueformanladiscusin(las respuestas). Cada mensaje se presenta en un bloque grfico que lo rodea y le da identidadpropia.Estaesslounadelas4formasdevisualizacindelosmensajesdel hilo.
Estos4modosdepresentacinson:
MANUAL DE LA PLATAFORMA PARA MOODLE 2.0 19
Cronolgico (ordenar desde el ms antiguo): Presenta una lista de mensajes,cadaunoensumarco,todosalmismonivel. Cronolgico inverso (ordenar desde el ms reciente): Igual que el anterior pero ordenado al revs. Muy til para identificar los ltimos mensajespublicados. Colapsado (mostrar respuestas por rama): Muestra slo los ttulos de cada mensaje, organizndolos en un rbol de respuestas. Muestra visualmente quin responde a quien, por lo que es til para discusiones largasconmuchosniveles. Anidado(mostrarrespuestasanidadas):Muestratodoslosmensajesala vez, utilizando el marco del mensaje para indicar el nivel en el rbol de respuestas. 5.2. CONTENIDOS EN FORMATO SCORM El mdulo SCORM permite ejecutar mdulos de aprendizaje que suelen incluir texto, imgenes y animaciones sobre un tema muy concreto y particular. Permiten aprender utilizando varios canales para obtener la informacin y, en ocasiones, de forma ms interactiva. Para el usuario, los mdulos SCORM son muy simples. Tan slo debe seguir el hiperenlace del ttulo para ejecutar el paquete. Une vez en marcha el paquete SCORM se mostrarn los textos de estudio que contiene y las actividadesoanimacionesprogramadasparafacilitarsuaprendizaje. Este paquete puede estar compuesto tanto de contenido formativo como de ejercicios de autoevaluacin. Talycomosepuedeobservarenlasiguienteimagen,alaccedersobreloscontenidos en formato Scorm se presentar un ndice con los apartados del mismo (puede que, en funcin del tipo de curso, slo se presente un enlace, encontrndose el ndice de apartadosdeformainternaenelScorm).
MANUAL DE LA PLATAFORMA PARA MOODLE 2.0 20 Para acceder a la actividad deseada, se debe pulsar el botn Entrar. En ese momento se mostrar una ventana emergente que permitir visualizar los contenidos.
Cadavezqueseaccedaalaactividad,enlapartedelndice,seinformadelestadode cada una de las actividades que componen los contenidos: partes sin visitar ( incompletas( Adems, tanto para esta como para cualquier otro tipo de actividad, tal y como se muestraenlaimagenanterior,enlapartesuperiordelacolumnalateralsemostrar un apartado de Instrucciones que detallar los aspectos ms importantes relacionados con el correcto desarrollo de la actividad, de la misma de la forma ms fcilposible. ),suspensas( )ysuperadas( ). ),
MANUAL DE LA PLATAFORMA PARA MOODLE 2.0 21
Recordamos en este punto que es IMPRESCINDIBLE HABILITAR LAS VENTANAS EMERGENTES PARA NUESTRO SITIO DE INTERNET, tal y como se detalla en el segundo apartado de este manual. Si la nueva ventana no aparece, revise de nuevo la configuracin del bloqueador de ventanas emergentes. Sielproblemapersiste,realicelasiguienteoperacin: 1.Pulsardeformaconstantelatecla"Control"(Ctrl)delteclado. 2. A continuacin, manteniendo pulsada esta tecla, pinchar sobre el archivoadescargar. 3.Nosoltarlateclahastaqueelarchivosehayadescargado.
MANUAL DE LA PLATAFORMA PARA MOODLE 2.0 22 5.3. AUTOEVALUACIONES Las autoevaluaciones del curso pueden incluirse tanto en formato Scorm, tal y como se ha explicado en el apartado anterior, a continuacin de los contenidos formativos de cada una de las unidades didcticas, o de forma externa a los mismos, con un formatosencillotalycomosemuestraacontinuacin. Si la autoevaluacin se encuentra disponible, se mostrar un aviso sobre el lmite de tiempoestablecidoparacompletarla,yunbotnparacomenzarsurealizacin:
TraspulsarelbotnComenzarquesemuestraenlaimagenanterior,seprocedera visualizarlaspreguntasdelexamen,yelintentoempezaracontar.Cadaexamensolo dispone de un intento, por lo que no se permite salir del mismo, acceder a otra parte delaplataforma,cortesdeluz,etc.
MANUAL DE LA PLATAFORMA PARA MOODLE 2.0 23
A continuacin, aparecern el nmero de preguntas establecidas para cada examen, alladodesucorrespondientepuntuacin.
Adems, en la columna lateral se mostrar el bloque Navegacin por el cuestionario que indica el nmero de preguntas que componen el mismo, adems de un contador de tiempo que muestra el tiempo restante para completar el examen.
MANUAL DE LA PLATAFORMA PARA MOODLE 2.0 24
Una vez contestadas las preguntas, se mostrar un resumen del intento realizado, el tiempo restante, y un botn para finalizar el mismo. El examen finalizar una vez confirmadoelenvo.
Por ltimo se mostrar la revisin de las preguntas, mostrando la puntuacin obtenida, y otra serie de especificacionesenfuncindelaconfiguracindelmismo. Desde el men lateral, se podr visualizar en funcin de los coloresqurespuestassoncorrectaseincorrectas.
MANUAL DE LA PLATAFORMA PARA MOODLE 2.0 25
5.4. TAREAS: SUBIDA DE ARCHIVOS. Cuando la tarea se encuentre disponible, se mostrar un enlace desde el cual se procederarealizarlasubidadeltrabajorealizado.
MANUAL DE LA PLATAFORMA PARA MOODLE 2.0 26
MANUAL DE LA PLATAFORMA PARA MOODLE 2.0 27
Cuando el profesor responsable proceda a la calificacin de las tareas, al acceder a ellas, la pgina principal mostrar los comentarios aadidos por el profesor y la calificacin otorgada en cada caso.
MANUAL DE LA PLATAFORMA PARA MOODLE 2.0 28
6. HERRAMIENTAS DE LA PLATAFORMA
6.1. MENSAJERA Existendiferentesmanerasdeenviarmensajesatravsdelaherramientainterna disponibleenlaplataforma.Sedetallarnacontinuacincadaunadeellas. A. Bloque de usuarios en lnea. Tal y como se puede ver en la imagen, al lado del nombre de las personas que se encuentran online en el curso, aparece el smbolo . Pulsando sobre l, podremosenviarunmensajealapersonaseleccionada. Semostrarunapantallasimilaralasiguiente,dondepodemosescribirelmensaje deseadoenlacasillacorrespondiente.
Talycomohemosvisto,elmensajehasidoenviadoaunapersonaqueseencontraba en ese momento en la plataforma. En este caso, el receptor del mensaje recibir un aviso en la parte inferior derecha de la plataforma indicando que tiene un nuevo
MANUAL DE LA PLATAFORMA PARA MOODLE 2.0 29
mensaje, tal y como se muestra en la siguiente imagen, adems de una copia a su correoelectrnicopersonal.
Esta forma de comunicacin puede resultar muy adecuada para comunicarse con el tutor asignado cuando se encuentre activo en el curso, y de esta forma resolver las dudas en una comunicacin fluida, como si se tratara de un sistema de mensajera instantneasimilaralMessenger. B. Bloque Participantes del curso . SeencuentraenelbloquedePersonasdelmenlateraldelcurso. Permite acceder a un listado de todos los participantes del curso. Existen tres mens desplegables, en los que se puede centrar la bsqueda segn el curso en el que se est matriculado, mostrar con ms detalle los datos de los usuarios, o realizar la bsquedaenfuncindelroldeseado(alumno,profesor,personaldeEnclave,etc.).
MANUAL DE LA PLATAFORMA PARA MOODLE 2.0 30
C. Bloque Mensajes de la pgina principal de la plataforma . Desdeestebloquesituadoenlapginaprincipaldelaplataforma,sepuedeaccedera una bandeja de entrada de nuevos mensajes. Adems, se dispone de un enlace para acceder al sistema de mensajera, tal y como se muestra en las siguientes imgenes.
La forma de proceder es similar al caso anterior, una vez seleccionado el contacto deseado para enviar en mensaje. Por defecto, nuestros contactos sern todos los participantes del curso en que estemos matriculados (tanto alumnos como profesoresy/otutores).
Seleccionandoeneldesplegablesuperiorizquierdaelcursoenelcualestamosmatriculado
MANUAL DE LA PLATAFORMA PARA MOODLE 2.0 31
6.2. BLOQUE DE PARTICIPANTES Adems del envo de mensajes visto en el anterior apartado, este bloque permite realizarelaccesotantoalpropioperfildeusuariocomoalderestodeparticipantes. 1. Acceso al propio perfil. Si se accede al propio perfil de usuario, aparecern los siguientes mens: Perfil, EditarinformacineInformesdeactividad.
Cadausuariopuededeterminarsideseaqueelrestodealumnosdelcursoenquese encuentra matriculado puedan o no visualizar su email personal. Por defecto se encuentra establecido para que no se muestre. Adems, desde el men lateral, se pueden realizar las siguientes operaciones dentro delperfildeusuario,talycomodetallalasiguienteimagen:
MANUAL DE LA PLATAFORMA PARA MOODLE 2.0 32
MANUAL DE LA PLATAFORMA PARA MOODLE 2.0 33
El propio perfil de usuario tambin se puede consultar mediante el men Accesos Rpidos >> Mi perfil >> Ver perfildelmenlateraldelaplataforma.
2. Acceso perfiles de otros usuarios. Es posible acceder a las partes visibles del perfil del resto de los participantes del curso,talescomo:pasyciudadderesidencia,fotografa...
Tal y como se puede observar, debajo de la fotografa de la persona seleccionada se proporciona un enlace para enviar un mensaje al citado participante, de la misma formaqueenloscasosanteriores.
MANUAL DE LA PLATAFORMA PARA MOODLE 2.0 34
6.3. BLOQUE DE LTIMAS NOVEDADES
Desde este bloque se podrn observar los ltimos mensajes enviados por el profesor y/o tutor del curso al Foro de Novedades y Notificaciones, desde el cual el alumno solo podr consultar las lneas de discusin, sin la posibilidad de escribir respuestas enelmismo. Esteforoseutilizaamododetablndeanuncios,dondeseirnincluyendotodoslos aspectosimportantesquefaciliteneldesarrollodelcurso. PararealizarconsultasenlosforosseproporcionarnunoovariosForos de dudas, dondetodoslosalumnospuedenincluirnuevaslneasdediscusinyresponderalas yaexistentes.
MANUAL DE LA PLATAFORMA PARA MOODLE 2.0 35 6.4. CALIFICACIONES Se accede a esta herramienta desde el men lateral, mediante Ajustes >> Administracin del curso >> Calificaciones.
Se podr visualizar, seleccionando la opcin deseada en elmen desplegable situado enlapartesuperiorizquierda: 1. Informe general,quemostrarlacalificacinglobaldelcurso.
2. Informe de actividades (Usuario), que detalla la calificacinobtenida en cada unadelasactividadesenparticular.
MANUAL DE LA PLATAFORMA PARA MOODLE 2.0 36
6.5. CALENDARIO Y EVENTROS PRXIMOS. Este bloque es accesible desde la pgina principal de la plataforma, y presenta un calendario que puede utilizarse comounaagendapersonal.Sirveparamantenerunavisin organizada de las fechas y plazos relevantes para el seguimiento del curso, tales como: fechas de examen, de entregadetrabajos,etc. Cuando se desplaza el cursor sobre el calendario, se despliegan unas miniventanas informativas al pasar sobre un da marcado por un evento particular. Tras pulsar sobre el nombre del evento en cuestin, en el pie del panel del calendario se puede activarodesactivarlainformacindecadaclasedeeventos. Se permite acceder al calendario de forma detallada al pulsar sobre el enlace que proporcionaelnombredelmesactual.Enestecaso,seaccedeaunapginasimilara lasiguiente:
MANUAL DE LA PLATAFORMA PARA MOODLE 2.0 37
En la parte derecha de la barra de navegacin, se cuenta con un acceso a las Preferencias, para configurar la visualizacin personalizada del calendario.
MANUAL DE LA PLATAFORMA PARA MOODLE 2.0 38 -
En el men desplegable de la parte superior izquierda, Vista de mes detallada se podr elegir, si el alumno se encuentra matriculado en ms deuncurso,elcursodelquesedeseavisualizarloseventos.
En el botn de Nuevo evento situado en la parte superior derecha, se pueden crear eventos propios para el curso; estos eventos slo sern visiblesparaelusuarioqueloscree.
Adems, se cuenta con la columna de la parte derecha, que muestra el mes actual y el inmediatamente anterior y posterior, desde donde tambinsepermitelavisualizacindeloseventos.
Adems, se cuenta con el bloque de Eventos Prximos desde la pgina principal delcurso,queestasociadoaestecalendario.
En este bloque se podrn visualizar los eventos del calendario que se encuentren cercadelafechaactual.Enfuncindelaconfiguracinrealizadaenelcalendario,se mostrarnmsomenoseventos. Adems,sedisponedelossiguientesenlaces: AccesoalCalendario IncluirnuevoEvento
MANUAL DE LA PLATAFORMA PARA MOODLE 2.0 39
Un aspecto muy importante a tener en cuenta es que las fechas de inicio y fin del curso estn establecidas y no podrn ser modificadas. Por ello, una vez vencida la fecha de fin del curso, los alumnos son desmatriculados automticamente del curso, no disponiendo de accesoalmismoapartirdeeseda.
Das könnte Ihnen auch gefallen
- Diccionario General Etimológico de La Lengua Española (Eduardo de Echegaray, 1887)Dokument784 SeitenDiccionario General Etimológico de La Lengua Española (Eduardo de Echegaray, 1887)Pablo Hevia95% (19)
- Lutero y La MúsicaDokument17 SeitenLutero y La MúsicaJacson Da RosaNoch keine Bewertungen
- La Musica Virreinal en El Nuevo MundoDokument33 SeitenLa Musica Virreinal en El Nuevo MundodatttNoch keine Bewertungen
- Historia de La Iglesia Cato?lica Tomo 1 PDFDokument0 SeitenHistoria de La Iglesia Cato?lica Tomo 1 PDFanon_988772851Noch keine Bewertungen
- Musica BarrocaDokument11 SeitenMusica BarrocadatttNoch keine Bewertungen
- Secuenciado de La ProducciónDokument22 SeitenSecuenciado de La ProducciónDayana ParadaNoch keine Bewertungen
- 16S 1650 IVECO O.D.-nº 0091 008 006-Fev-2005 - 1297095070-071 - 092 PDFDokument43 Seiten16S 1650 IVECO O.D.-nº 0091 008 006-Fev-2005 - 1297095070-071 - 092 PDFÁlvaro Ricardo Lopatiuk100% (1)
- Tarea Virtual 3Dokument4 SeitenTarea Virtual 3Jessica María Arreaga JiménezNoch keine Bewertungen
- Con Tan Tierno LlantoDokument2 SeitenCon Tan Tierno LlantodatttNoch keine Bewertungen
- Historia de La Musicoterapia en Europa II - Desde El Barroco Hasta El Pre-RomanticismoDokument512 SeitenHistoria de La Musicoterapia en Europa II - Desde El Barroco Hasta El Pre-RomanticismodatttNoch keine Bewertungen
- Secuencia Pototo 3 Veces Monstruo 2015Dokument15 SeitenSecuencia Pototo 3 Veces Monstruo 2015Erika Menem100% (4)
- La Fiesta Barroca en QuitoDokument16 SeitenLa Fiesta Barroca en QuitodatttNoch keine Bewertungen
- El Pasacalle en La Instrucción de Música Sobre La Guitarra Española de Gaspar Sanz (1640 - CA. 1710) - IIDokument364 SeitenEl Pasacalle en La Instrucción de Música Sobre La Guitarra Española de Gaspar Sanz (1640 - CA. 1710) - IIdattt100% (1)
- El Pasacalle en La Instrucción de Música Sobre La Guitarra Española de Gaspar Sanz (1640 - CA. 1710) - IDokument200 SeitenEl Pasacalle en La Instrucción de Música Sobre La Guitarra Española de Gaspar Sanz (1640 - CA. 1710) - Idattt100% (2)
- Tecnicas e Instrumentos de RecolecciónDokument2 SeitenTecnicas e Instrumentos de RecolecciónInmas Yuderquis García CuestaNoch keine Bewertungen
- 100 Manual Tecnico 2013Dokument80 Seiten100 Manual Tecnico 2013saifus20Noch keine Bewertungen
- Historia de GuayaquilDokument151 SeitenHistoria de GuayaquilGYEFFS100% (5)
- BalsaDokument63 SeitenBalsaLuis Javier Mejia RoldanNoch keine Bewertungen
- Violín BarrocoDokument3 SeitenViolín BarrocodatttNoch keine Bewertungen
- Dolores y GozosDokument14 SeitenDolores y GozosdatttNoch keine Bewertungen
- Quantz, Tratado 1 de 3Dokument182 SeitenQuantz, Tratado 1 de 3dattt100% (1)
- 1 PB PDFDokument23 Seiten1 PB PDFdatttNoch keine Bewertungen
- Quantz, Tratado 2 de 3Dokument182 SeitenQuantz, Tratado 2 de 3datttNoch keine Bewertungen
- 1 PB PDFDokument23 Seiten1 PB PDFdatttNoch keine Bewertungen
- CALLE ALBERT, I - La Figura de La Mujer en La Historia de La Musicoterapia PDFDokument228 SeitenCALLE ALBERT, I - La Figura de La Mujer en La Historia de La Musicoterapia PDFRicardo BarriosNoch keine Bewertungen
- Historia de La Musicoterapia en Europa I - Desde La Edad Media Hasta El RenacimientoDokument356 SeitenHistoria de La Musicoterapia en Europa I - Desde La Edad Media Hasta El RenacimientodatttNoch keine Bewertungen
- Estudio Sobre El Nacimiento y La Composición Animica Del Hombre en La Cosmovisión Prehispánica CentroandinaDokument22 SeitenEstudio Sobre El Nacimiento y La Composición Animica Del Hombre en La Cosmovisión Prehispánica CentroandinadatttNoch keine Bewertungen
- Encuentro Internacional de HispanistasDokument175 SeitenEncuentro Internacional de HispanistasdatttNoch keine Bewertungen
- Folleto SimposioDokument48 SeitenFolleto SimposioSantiago SalamancaNoch keine Bewertungen
- Orientación Musical 01Dokument49 SeitenOrientación Musical 01datttNoch keine Bewertungen
- Música en América 08Dokument61 SeitenMúsica en América 08datttNoch keine Bewertungen
- MODULO 3 La Música en El Contexto Mundial Latinoamericano y NacionalDokument205 SeitenMODULO 3 La Música en El Contexto Mundial Latinoamericano y NacionalWendy ToledoNoch keine Bewertungen
- MODULO 3 La Música en El Contexto Mundial Latinoamericano y NacionalDokument205 SeitenMODULO 3 La Música en El Contexto Mundial Latinoamericano y NacionalWendy ToledoNoch keine Bewertungen
- Fandangos en La ColoniaDokument20 SeitenFandangos en La Coloniadattt100% (1)
- Villancico Breve HistoriaDokument15 SeitenVillancico Breve HistoriaErnanVelazquezNoch keine Bewertungen
- Ballo Di MantovaDokument1 SeiteBallo Di Mantovap.hedstrom1781Noch keine Bewertungen
- Eltelegrafo 12 08 2013Dokument64 SeitenEltelegrafo 12 08 2013datttNoch keine Bewertungen
- Rocas SedimentariasDokument46 SeitenRocas SedimentariasMike ChamorroNoch keine Bewertungen
- Listo Acerca Del Padre en Las NeurosisDokument4 SeitenListo Acerca Del Padre en Las NeurosisNELSON DANIELNoch keine Bewertungen
- Word Proceso de Generacion de IdeasDokument2 SeitenWord Proceso de Generacion de IdeasLiset Yurani Losada NietoNoch keine Bewertungen
- Bullying, Pertenencia A BandasDokument21 SeitenBullying, Pertenencia A BandasEmmanuel Juvenal Valencia BarrazaNoch keine Bewertungen
- Anormalidades en Los Sistemas Electricos de PotenciaDokument4 SeitenAnormalidades en Los Sistemas Electricos de Potenciajuan kovanenNoch keine Bewertungen
- Investigación Científica - Cascara de BananoDokument2 SeitenInvestigación Científica - Cascara de BananoGustavo GarciaNoch keine Bewertungen
- Enfermeria GeriatricaDokument5 SeitenEnfermeria GeriatricaBáthory de Ecsed100% (1)
- Actividad 3 - TallerDokument4 SeitenActividad 3 - TallerLina CastroNoch keine Bewertungen
- ISO 9001 Cross Reference Matrix SPDokument5 SeitenISO 9001 Cross Reference Matrix SPEduardo Santa MaríaNoch keine Bewertungen
- Primera Practica Sensores 2021Dokument3 SeitenPrimera Practica Sensores 2021Raúl QCNoch keine Bewertungen
- Canvas de CioviDokument1 SeiteCanvas de CioviGretely RelaizaNoch keine Bewertungen
- Didactica Del Vocabulario en La Eso Estudio Empirico 0Dokument545 SeitenDidactica Del Vocabulario en La Eso Estudio Empirico 0DulceminimineNoch keine Bewertungen
- Abreu e Lima, José Inacio. El SocialismoDokument324 SeitenAbreu e Lima, José Inacio. El SocialismoRodrigo Garcia100% (6)
- Adr Touch ProDokument104 SeitenAdr Touch ProJony Gutiérrez AbantoNoch keine Bewertungen
- Planificacion Semestral 4Dokument24 SeitenPlanificacion Semestral 4Claudia YañezNoch keine Bewertungen
- Formulario Becas Afro PDFDokument4 SeitenFormulario Becas Afro PDFOfir IriarteNoch keine Bewertungen
- 3633 Cs 2200 CarestreamDokument2 Seiten3633 Cs 2200 Carestreameduardo100% (2)
- La DislexiaDokument10 SeitenLa DislexiaAlejandro DivasNoch keine Bewertungen
- Aprendiendo A Usar Allplan 2006 (Curso Básico, Parte 1)Dokument21 SeitenAprendiendo A Usar Allplan 2006 (Curso Básico, Parte 1)Víctor Manuel Ruiz PeralesNoch keine Bewertungen
- Numerologia BasicaDokument11 SeitenNumerologia Basicaleon2torresNoch keine Bewertungen
- Cyber Admin 5Dokument209 SeitenCyber Admin 5Ainalite AinaNoch keine Bewertungen
- ST PR 05 Procedimiento para El Manejo de Sustancias QuimicasDokument13 SeitenST PR 05 Procedimiento para El Manejo de Sustancias QuimicasVanessa MorenoNoch keine Bewertungen
- Ecuaciones Diferenciales Tipo y (Segunda Derivada)Dokument10 SeitenEcuaciones Diferenciales Tipo y (Segunda Derivada)Yulissa Segundo XolocotziNoch keine Bewertungen