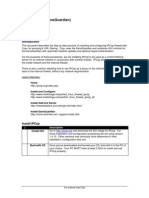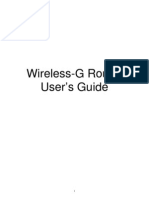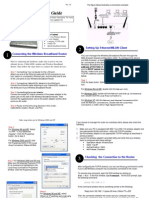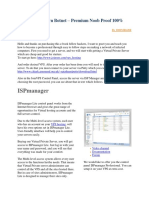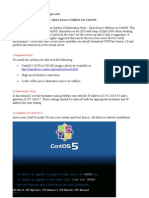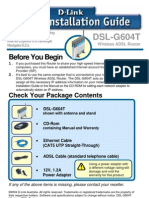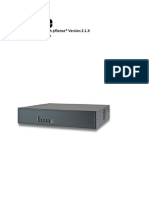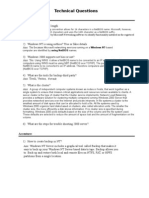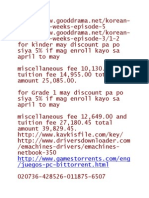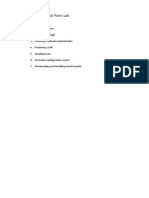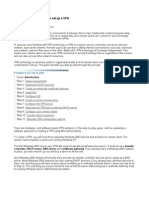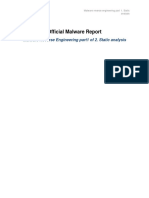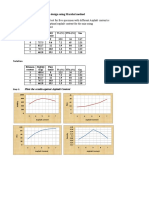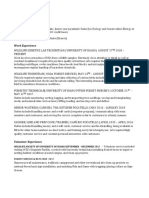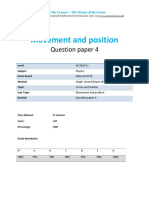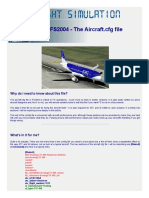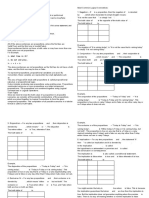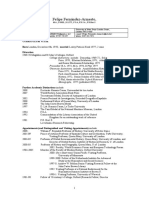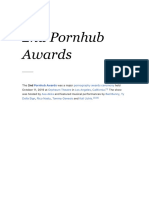Beruflich Dokumente
Kultur Dokumente
Installalling IPFire
Hochgeladen von
polizei1564Originalbeschreibung:
Copyright
Verfügbare Formate
Dieses Dokument teilen
Dokument teilen oder einbetten
Stufen Sie dieses Dokument als nützlich ein?
Sind diese Inhalte unangemessen?
Dieses Dokument meldenCopyright:
Verfügbare Formate
Installalling IPFire
Hochgeladen von
polizei1564Copyright:
Verfügbare Formate
Installalling IPFire Before proceeding further, let us make sure that we have the following things in hands first.
1. IPFire needs a at-least a Pentium based i586 336 ghz or better CPU 2. It needs 256MB RAM, 512MB is recommended 3. It needs only 100MB disk space, but 2GB hdd would be better 4. Finally an important thing you need at least two network adapters. One for ISP (Inbound) and another one for your LAN (Outbound) Download the latest version of IPFire. Burn the CD with the ISO and boot the system. The following screen should appear. Press ENTER to continue.
Select the Language and Press OK.
Accept the License Agreement and Press OK.
Select Yes to format the hard drive.
Choose your filesystem type and Press OK.
Now the installer will begin to install the base system.
Reboot the system after completing the installation.
Select the keyboard layout. Here I prefer US keyboard layout.
Select your time zone.
Enter the host name for the firewall. In my case its firewall.
Enter the domain name.
Enter the root user password for command-line access. Passwords will not be visible (even the ***** characters).
Enter the admin user password for web based administration.
Here weve come the important section. You have to carefully select the Network configuration. Here let me explain you about the network zones of IPFire. In a standard IPFire installation it is Green + Red, which means 2 networks. Typically your Green network is for your LAN and your Red network is for WAN(Internet). A maximum of 4 networks is possible namely Green, Blue, Orange and Red. Red Green Orange Blue - WAN - LAN - DMZ - WLAN - External network, connected to the Internet - Internal/Private network, connected locally - Unprotected/Server network, de-militarized Zone - Wireless Network, separate network for wireless clients
Configure accordingly depends on your network. In my case I am using only two network cards Green and Red. Green Network is connected to my home network and Red network is connected with WAN. So here I select GREEN+RED network type.
Select the network card for Green zone.
Select the interface for Red zone.
After selecting the interfaces for both zones click Done to save the changes.
Now you will again return back to your Network Configuration Wizard. Now click on Address settings to set the IP Address for the network interfaces.
Select Green interface and click OK.
Enter the IP Address for Green interface.
Now set IP Address to RED interface. Set your WAN IP address.
After setting up IP addresses click done to return back your network configuration wizard. Click on DNS and Gateway settings tab and set your DNS and Gateway to connect internet.
After completing all the above steps click Done to finish the network configuration. If you want to set this system as DHCP server for your LAN, check on Enabled button and enter the IP range to serve to your LAN systems. Here Iam not using this server as DHCP. So I leave it as unchecked.
Finally click OK to complete the setup wizard.
The system will automatically restart now. Thats it. Now the installation part is over. Configure IPFire You can access the IPFire administration console by navigating to https://ip-address-of-server:444/ from your client system browser. Enter username as admin and password which you created during the installation process.
This is how your home page of your firewall server looks.
Form here you can configure many services like Intrusion detection, VPN, Web proxy, firewall and so on. Let me show you one by one.
Status This section will show the CPU and load graph of your firewall. You can find the CPU and load usages of your firewall. Also you can view the reports in daily, weekly, monthly and yearly basis.
Network Here comes the interesting section. There is no more hectic command line work. All you have to do is just click on the relevant check box to make that particular service active. In this section we can configure a lot of options: Web proxy You can make this server to act as a proxy server for our LAN. You can set both transparent and nontransparent proxy i.e you dont have to mention the proxy server port in your client browser network settings. And you can change the proxy port if need.
You can allow the ports which one is need. The remaining ports will be inactive. This option let the users to allow the required ports through iptables. You can set which network series should be allowed and which shouldnt be allowed in the proxy server. And also you can restrict the users from using Internet particularly on IP based and name based and mac address based authentication. This feature is especially useful for one who dont want to provide their internet to third-party users. You can allow the time scheduled internet usage to users.
We can set which day or which time that the internet should be accessed by users. We can limit the download or upload size of datas too. This will restrict the users from downloading such a large file by consuming all bandwidth. One more notable feature is that we can authenticate users from our LDAP, Windows AD and from Radius serves. If you did all the settings you need, click on Save and Reload or Save and Restart buttons. Content Filter This section is also more interesting. Navigate to the sub-menu in the right-side and click on Content filter. In this section we can block ads, porn websites, social networking sites, hacking, drugs, audiovideo websites and so on.
If you want to block particular domains or websites, just add them one by one in the custom black list section. The domains or websites added in this list will be blocked automatically. Or you can add all the websites that you want to restrict in a separate file and import it to IPFire firewall.
There are other sections such Update accelerator, DHCP server, Connection scheduler etc. Go through to those sections and make the changes as per your requirement. Services In this section, you can configure services such as VPN, Intrusion Detection, Dynamic DNS and so on.
You can find the services listed on right-side sub-menu. Firewall In this section you can add the firewall rules whatever you want to implement. Navigate to the right side sub menu to add more rules.
Pakfire IPFire has a package manager called pakfire which can be used to add many add-ons. You can add any available plugins in this section and you can set the update options as well.
Logs Well, we reached the last section. In this section we can see all logs such as proxy logs, firewall logs, IDS logs and URL filter logs. Using these logs we can track users and keep an eye on them what they are doing on internet.
Conclusion This is not the fully completed tutorial, it is far from complete. I personally tested this distribution and installed it to some of clients. They are happy and satisfied with this easy-to-manage firewall. The IPFire team is also providing commercial support too. For me it is the most well polished and hardened firewall distribution which I have ever used. If you have any suggestions or know some other solutions, drop it in the comment section. - See more at: http://www.unixmen.com/secure-your-network-using-ipfire-firewalldistribution/#sthash.ZSvuwGmm.dpuf
Das könnte Ihnen auch gefallen
- PDC Wallix Bastion Integration To Active DirectoryDokument100 SeitenPDC Wallix Bastion Integration To Active DirectoryAlim ElmerNoch keine Bewertungen
- Zeroshell Setup For Average SOHODokument6 SeitenZeroshell Setup For Average SOHOLuther NkapnangNoch keine Bewertungen
- Networking Guide: Port Forwarding and DDNS SetupDokument13 SeitenNetworking Guide: Port Forwarding and DDNS SetupBeqir CubolliNoch keine Bewertungen
- Creating A Split Tunnel VPN Connection in LinuxDokument11 SeitenCreating A Split Tunnel VPN Connection in LinuxLORENA BOTERO BETANCURNoch keine Bewertungen
- IPCop With DansGuardian Installation and ConfigurationDokument6 SeitenIPCop With DansGuardian Installation and ConfigurationnopeiccoNoch keine Bewertungen
- Setting Up VPN On Windows 2000Dokument34 SeitenSetting Up VPN On Windows 2000Omar KhayyamNoch keine Bewertungen
- Funambol Server and Client ConfigurationsDokument6 SeitenFunambol Server and Client ConfigurationskalyanmnNoch keine Bewertungen
- (WWW - Indowebster.com) - RemoteControl Connections PDFDokument18 Seiten(WWW - Indowebster.com) - RemoteControl Connections PDFmas-jirunNoch keine Bewertungen
- WR-854 - B - Manual-01202004Dokument45 SeitenWR-854 - B - Manual-01202004Alexis MedinaNoch keine Bewertungen
- Ipcop - The Perfect Linux Firewall PDFDokument42 SeitenIpcop - The Perfect Linux Firewall PDFsanxetNoch keine Bewertungen
- MAHJIIIIIIDokument3 SeitenMAHJIIIIIIVenus CuregNoch keine Bewertungen
- How To Install DHCP Server in Windows Server 2003Dokument8 SeitenHow To Install DHCP Server in Windows Server 2003P Vipin McitpNoch keine Bewertungen
- Airlink Wireless Router Rt210wDokument4 SeitenAirlink Wireless Router Rt210wdonsterthemonsterNoch keine Bewertungen
- Premium Noob Botnet GuideDokument15 SeitenPremium Noob Botnet GuideAnonymous 83o62c100% (1)
- Making Your Own Botnet D00MR4ZR PDFDokument15 SeitenMaking Your Own Botnet D00MR4ZR PDFjatinNoch keine Bewertungen
- Quick Mikrotik / Freeradius HowtoDokument6 SeitenQuick Mikrotik / Freeradius HowtoBarnabie Riddick OpiyoNoch keine Bewertungen
- User's Manual - NAS EnclosureDokument28 SeitenUser's Manual - NAS Enclosuredziama100% (2)
- Zimbra Collaboration Suite Open Source Edition On CentOSDokument26 SeitenZimbra Collaboration Suite Open Source Edition On CentOSYahya NursalimNoch keine Bewertungen
- Internship Project: Karan Jyot Singh Minhas (653-230447) Waris Singh (653-205117)Dokument26 SeitenInternship Project: Karan Jyot Singh Minhas (653-230447) Waris Singh (653-205117)xmrgqwxjhfNoch keine Bewertungen
- MyRepublic Teleport User GuideDokument17 SeitenMyRepublic Teleport User GuideericngwNoch keine Bewertungen
- WN513N Manual V1.0Dokument2 SeitenWN513N Manual V1.0vanderlonnNoch keine Bewertungen
- ROUTER ENCORE HWI-SG - Manual PDFDokument50 SeitenROUTER ENCORE HWI-SG - Manual PDFMacarena MussaNoch keine Bewertungen
- On Board Administrateur First WizardDokument20 SeitenOn Board Administrateur First WizardChaima MedhioubNoch keine Bewertungen
- HP c7000 enclosure configuration guideDokument19 SeitenHP c7000 enclosure configuration guideDavis BejaranoNoch keine Bewertungen
- Set up ZCS on CentOS for email hostingDokument18 SeitenSet up ZCS on CentOS for email hostingflipp3rNoch keine Bewertungen
- Configure DHCP Server in Windows 2000Dokument18 SeitenConfigure DHCP Server in Windows 2000Rajesh KumarNoch keine Bewertungen
- Lab 2 - Creating a SOHO ConfigurationDokument13 SeitenLab 2 - Creating a SOHO Configurationrashmi mNoch keine Bewertungen
- DDWRT WireGuard Client Setup Guide v14Dokument10 SeitenDDWRT WireGuard Client Setup Guide v14João SidônioNoch keine Bewertungen
- DIGITCOM DVR Manual PDFDokument9 SeitenDIGITCOM DVR Manual PDFAngel R TricaseNoch keine Bewertungen
- Digium - IP PBX Admin ManualDokument213 SeitenDigium - IP PBX Admin Manualjanamejay1234Noch keine Bewertungen
- DSL-G604T: Before You BeginDokument15 SeitenDSL-G604T: Before You BeginDan WalshNoch keine Bewertungen
- Bandwidth Controller TutorialsDokument25 SeitenBandwidth Controller TutorialsAnank SetiawanNoch keine Bewertungen
- Apex DC - Frequently Asked QuestionsDokument41 SeitenApex DC - Frequently Asked Questionsaks1mhNoch keine Bewertungen
- How To Install WordPress With Cyberpanel On LinodeDokument7 SeitenHow To Install WordPress With Cyberpanel On LinodeSahil DadwalNoch keine Bewertungen
- W5-Configuring Network Connections For Windows 10Dokument10 SeitenW5-Configuring Network Connections For Windows 10Echelle OgatisNoch keine Bewertungen
- A+ With Network Certification: Network Operating System (NOS)Dokument20 SeitenA+ With Network Certification: Network Operating System (NOS)Dinesh RaiNoch keine Bewertungen
- PERFECT SERVERDokument38 SeitenPERFECT SERVERTestoje TestovićNoch keine Bewertungen
- Configure DHCP, IIS, DNS and NAT in Windows Server 2016Dokument17 SeitenConfigure DHCP, IIS, DNS and NAT in Windows Server 2016gokuNoch keine Bewertungen
- ARGtek CPE2615 User ManualDokument48 SeitenARGtek CPE2615 User ManualPriyo SanyotoNoch keine Bewertungen
- PfSense FW-7551 Quick Start Guide 7-18-14Dokument15 SeitenPfSense FW-7551 Quick Start Guide 7-18-14dionisionietoNoch keine Bewertungen
- MikroTik Hotspot TutorialDokument16 SeitenMikroTik Hotspot TutorialMgciniNcubeNoch keine Bewertungen
- Router WN518N Manual V1.1Dokument2 SeitenRouter WN518N Manual V1.1dragon25Noch keine Bewertungen
- VuurmuurQuickSetupGuide-0 5Dokument18 SeitenVuurmuurQuickSetupGuide-0 5mamat_doNoch keine Bewertungen
- Technical QuestionsDokument21 SeitenTechnical Questionsboopathi84Noch keine Bewertungen
- How to speed up internet connection with 13 easy stepsDokument30 SeitenHow to speed up internet connection with 13 easy stepsAreez Nur IjinNoch keine Bewertungen
- Install Ispconfig3Dokument5 SeitenInstall Ispconfig3Didik KiswoyoNoch keine Bewertungen
- Building Check Point LabDokument18 SeitenBuilding Check Point LabRaghavendra BhatNoch keine Bewertungen
- Step-by-Step Guide to Set up a VPNDokument5 SeitenStep-by-Step Guide to Set up a VPNjamilpervaz1Noch keine Bewertungen
- Installing & Configuring Basic DHCP Server On Windows 2003: Assigning The Server A Static IP AddressDokument11 SeitenInstalling & Configuring Basic DHCP Server On Windows 2003: Assigning The Server A Static IP AddressAnonymous PDGLsjN1Q5Noch keine Bewertungen
- HotSpot Windows Server ConfigurationDokument16 SeitenHotSpot Windows Server ConfigurationDarko Vujcin100% (2)
- Create An Account With A Username and Password. Login DNS Host"Dokument7 SeitenCreate An Account With A Username and Password. Login DNS Host"Pravin BiranwareNoch keine Bewertungen
- Hacking : A Comprehensive, Step-By-Step Guide to Techniques and Strategies to Learn Ethical Hacking with Practical Examples to Computer Hacking, Wireless Network, Cybersecurity and Penetration TestingVon EverandHacking : A Comprehensive, Step-By-Step Guide to Techniques and Strategies to Learn Ethical Hacking with Practical Examples to Computer Hacking, Wireless Network, Cybersecurity and Penetration TestingNoch keine Bewertungen
- Hiding Web Traffic with SSH: How to Protect Your Internet Privacy against Corporate Firewall or Insecure WirelessVon EverandHiding Web Traffic with SSH: How to Protect Your Internet Privacy against Corporate Firewall or Insecure WirelessNoch keine Bewertungen
- Malware Reverse Engineering Part 1 Static AnalysisDokument27 SeitenMalware Reverse Engineering Part 1 Static AnalysisBik AshNoch keine Bewertungen
- Krok2 - Medicine - 2010Dokument27 SeitenKrok2 - Medicine - 2010Badriya YussufNoch keine Bewertungen
- Marshal HMA Mixture Design ExampleDokument2 SeitenMarshal HMA Mixture Design ExampleTewodros TadesseNoch keine Bewertungen
- Philippine Coastal Management Guidebook Series No. 8Dokument182 SeitenPhilippine Coastal Management Guidebook Series No. 8Carl100% (1)
- Important Instructions To Examiners:: Calculate The Number of Address Lines Required To Access 16 KB ROMDokument17 SeitenImportant Instructions To Examiners:: Calculate The Number of Address Lines Required To Access 16 KB ROMC052 Diksha PawarNoch keine Bewertungen
- Resume Template & Cover Letter Bu YoDokument4 SeitenResume Template & Cover Letter Bu YoRifqi MuttaqinNoch keine Bewertungen
- Zelev 1Dokument2 SeitenZelev 1evansparrowNoch keine Bewertungen
- Katie Tiller ResumeDokument4 SeitenKatie Tiller Resumeapi-439032471Noch keine Bewertungen
- Mtle - Hema 1Dokument50 SeitenMtle - Hema 1Leogene Earl FranciaNoch keine Bewertungen
- Movement and Position: Question Paper 4Dokument14 SeitenMovement and Position: Question Paper 4SlaheddineNoch keine Bewertungen
- Numerical Methods Chapter 10 SummaryDokument8 SeitenNumerical Methods Chapter 10 SummarynedumpillilNoch keine Bewertungen
- 1.2 - Venn Diagram and Complement of A SetDokument6 Seiten1.2 - Venn Diagram and Complement of A SetKaden YeoNoch keine Bewertungen
- Surgery Lecture - 01 Asepsis, Antisepsis & OperationDokument60 SeitenSurgery Lecture - 01 Asepsis, Antisepsis & OperationChris QueiklinNoch keine Bewertungen
- House Rules For Jforce: Penalties (First Offence/Minor Offense) Penalties (First Offence/Major Offence)Dokument4 SeitenHouse Rules For Jforce: Penalties (First Offence/Minor Offense) Penalties (First Offence/Major Offence)Raphael Eyitayor TyNoch keine Bewertungen
- Federal Complaint of Molotov Cocktail Construction at Austin ProtestDokument8 SeitenFederal Complaint of Molotov Cocktail Construction at Austin ProtestAnonymous Pb39klJNoch keine Bewertungen
- FS2004 - The Aircraft - CFG FileDokument5 SeitenFS2004 - The Aircraft - CFG FiletumbNoch keine Bewertungen
- FR Post-10Dokument25 SeitenFR Post-10kulich545Noch keine Bewertungen
- Logic and Set Theory PropositionDokument3 SeitenLogic and Set Theory PropositionVince OjedaNoch keine Bewertungen
- Fernandez ArmestoDokument10 SeitenFernandez Armestosrodriguezlorenzo3288Noch keine Bewertungen
- Postgraduate Notes in OrthodonticsDokument257 SeitenPostgraduate Notes in OrthodonticsSabrina Nitulescu100% (4)
- GATE ECE 2006 Actual PaperDokument33 SeitenGATE ECE 2006 Actual Paperkibrom atsbhaNoch keine Bewertungen
- Conv VersationDokument4 SeitenConv VersationCharmane Barte-MatalaNoch keine Bewertungen
- Account Statement From 30 Jul 2018 To 30 Jan 2019Dokument8 SeitenAccount Statement From 30 Jul 2018 To 30 Jan 2019Bojpuri OfficialNoch keine Bewertungen
- Inventory Control Review of LiteratureDokument8 SeitenInventory Control Review of Literatureaehupavkg100% (1)
- Take This LoveDokument2 SeitenTake This LoveRicardo Saul LaRosaNoch keine Bewertungen
- 2nd Pornhub Awards - WikipediaaDokument13 Seiten2nd Pornhub Awards - WikipediaaParam SinghNoch keine Bewertungen
- Pub - Essentials of Nuclear Medicine Imaging 5th Edition PDFDokument584 SeitenPub - Essentials of Nuclear Medicine Imaging 5th Edition PDFNick Lariccia100% (1)
- Iso 9001 CRMDokument6 SeitenIso 9001 CRMleovenceNoch keine Bewertungen
- Whisper Flo XF 3 PhaseDokument16 SeitenWhisper Flo XF 3 Phasehargote_2Noch keine Bewertungen
- DMDW Mod3@AzDOCUMENTS - inDokument56 SeitenDMDW Mod3@AzDOCUMENTS - inRakesh JainNoch keine Bewertungen