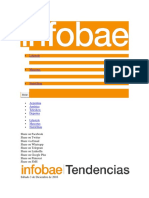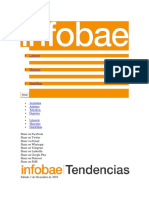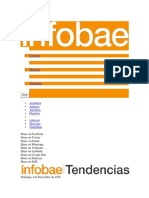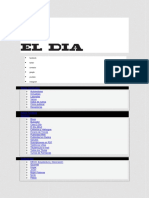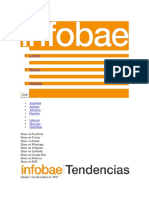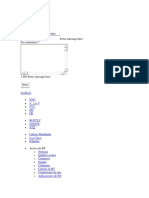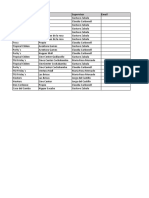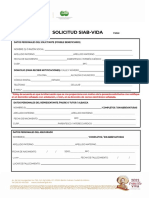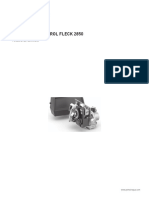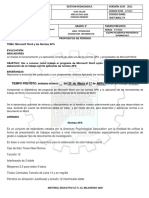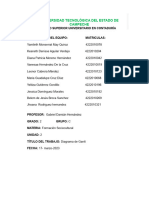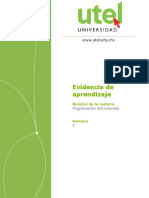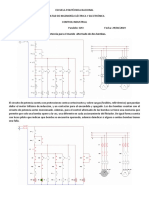Beruflich Dokumente
Kultur Dokumente
Photoshop 8 PDF
Hochgeladen von
Matias RodriguezOriginaltitel
Copyright
Verfügbare Formate
Dieses Dokument teilen
Dokument teilen oder einbetten
Stufen Sie dieses Dokument als nützlich ein?
Sind diese Inhalte unangemessen?
Dieses Dokument meldenCopyright:
Verfügbare Formate
Photoshop 8 PDF
Hochgeladen von
Matias RodriguezCopyright:
Verfügbare Formate
Edicin de capas
Ya prcticamente sabemos maneja todos los controles de Photoshop. Ahora, ms que otra cosa, necesitaremos imaginacin para ir creando composiciones cada vez mejores. Pero antes de acabar de hablar de las composiciones veremos algunos recursos que nos pueden ser muy tiles.
Los Estilos: Opciones de Fusin
Los estilos de capa son efectos (como sombras, biseles, resplandores.) que proporciona Photoshop para dotar de diferentes acabados a las capas. Ten en cuenta que los estilos estn enlazados a la capa que estn afectando. As que si cambias el contenido, la forma o la posicin de la capa el estilo se adaptar a los nuevos cambios. Veamos como podemos acceder al editor de Estilo de Capa. Haz clic en el botn la ventana de Capas y se mostrar un listado de todos los estilos disponibles. al pie de
Haremos clic en Opciones de Fusin para acceder al editor de Estilo de Capa y poder configurar todos los estilos al mismo tiempo. Llegando al editor de esta forma, el primer men de opciones son las que puedes ver arriba. Estas opciones no se refieren a ningn estilo en particular sino a la capa en general. Y al modo en el que los efectos o estilos de capa se fusionarn con el resto de objetos en la composicin. En los primeros temas vimos cmo modificar la opacidad de la capa desde la ventana Capas (tambin puedes hacerlo desde la opcin anterior), ahora es importante resaltar entre la opacidad y la opacidad del relleno: La opacidad del relleno establece la transparencia de la pintura de la capa, no afectar a la opacidad de los estilos aplicados a ella. Al contrario que la opacidad que afecta tanto a los estilos como a la capa en s. A continuacin veremos los estilos uno a uno. Activando la casilla Previsualizar podrs ver cmo los estilos afectarn a tu capa en el lienzo. Tambin tienes una muestra en miniatura de cmo afectaran los estilos a un cuadrado. Sombra paralela te permite aadir un sombreado bajo la capa en la direccin que escojas. Puedes modificar su color, opacidad y diferentes opciones sobre su contorno. Sombra interior realiza exactamente la misma funcin que la anterior, pero la sombra se proyecta hacia dentro. Este efecto da la sensacin de hundimiento: Resplandor exterior crea un resplandor alrededor de toda la zona coloreada de la capa. Puedes escoger el color, la forma de transicin e incluso configurar el resplandor como un degradado. Igual que el caso anterior, Resplandor interior crea un resplandor alrededor de toda el rea coloreada de la capa pero en direccin hacia el interior. Sus opciones son las mismas. Bisel y relieve te ofrece la posibilidad de crear la sensacin de que la capa se encuentra en relieve aadindole un borde biselado. Este estilo puede configurarse modificando las opciones de Contorno para el bisel y Textura para la forma en que se muestre el relieve.
El estilo Satinado aplica una sombra sobre el rea con pintura que le da un aspecto de satinado. Este y los siguientes estilos han de usarse con cuidado porque alteran en gran medida la pintura de la capa. La Superposicin de colores te permite la superposicin de un color con una opacidad determinada sobre toda la pintura de la capa (las reas transparentes no se ven afectadas). La Superposicin de degradado superpone un degradado (a tu eleccin) sobre la capa. Modificando su opacidad puedes conseguir transiciones de color bastante agradables. Superposicin de motivo, como las anteriores, superpone sobre la pintura de la capa un motivo a tu eleccin, podrs modificar el motivo a utilizar y su tamao. Por ltimo el estilo Trazo aade un borde a la capa de la anchura y el color escogidos. Esta opcin es muy til para enmarcar imgenes. Tambin puedes usar degradados para el trazo lo que te dar mucho juego a la hora de aplicar este estilo.
Ms edicin de capas
Como hemos dicho antes, podemos combinar distintos tipos de estilos. Aquellos cuyas casillas se encuentren activadas sern los estilos que se mostrarn: Ten en cuenta que si el estilo Bisel y relieve no se halla activado los estilos Contorno y Textura no se mostrarn aun cuando estn activados. Cuando hayas definido todos los estilos haz clic en Ok y vers como tu capa se completa con los nuevos estilos. Puedes guardar tu conjunto de opciones como un estilo predefinido pulsando el botn Estilo nuevo en el editor de Estilo de Capa o pulsando el botn al pie de la ventana de Estilos. Puedes acceder a esta ventana desde la pestaa Estilos en la ventana de Color o haciendo clic en el men VentanaEstilo. Desde esta ventana te es posible aplicar tambin otros estilos ya definidos por Photoshop haciendo clic sobre ellos. O gestionar tus estilos creando nuevos , borrando los ya existentes arrastrandolos sobre este botn o eliminndolos de la capa activa del momento . Tambin puedes cargar otras bibliotecas haciendo clic en el botn opcin correspondiente en el men: y seleccionando la
Pero veamos las opciones que nos ofrece este otro men contextual: haz clic derecho sobre cualquier estilo de capa en la ventana de Capas. Desde aqu puedes acceder directamente a la ventana de configuracin de los diferentes estilos en el editor de Estilo de Capa haciendo clic sobre alguno de ellos. Uno de los comandos ms tiles es el de Copiar estilo de capa. Te permite Pegar posteriormente en otra capa (a la que se le aplicarn los mismos efectos) o a un conjunto de capas enlazadas. Las siguientes opciones las explicaremos a continuacin: Luz global te permite cambiar con un par de clics la posicin de la luz global de todos los estilos. Con el comando Crear capas transformars todos los estilos aplicados en capas enlazadas o recortes a la capa sobre la que estaban actuando. Si ejecutas este
comando no podrs modificar ms los estilos ni estos se adaptarn a los cambios de la capa sobre la que actuaban.
Algunos estilos no pueden verse convertidos en capas, as que usa este comando con cuidado. Ocultar/Mostrar todos los efectos esconde o ensea todos los estilos que se estn aplicando a la capa en el momento. Escalar efectos te permite escalar el estilo tanto como indiques en el cuadro de dilogo. Un porcentaje mayor que 100 agrandar el estilo; al contrario uno menor de 100 lo har ms pequeo.
Los Filtros
Otra forma de modificar la pintura de la capa que nos brinda Photoshop son los Filtros, estos se aplican a la capa activa o a la seleccin del momento. Podemos ver un listado completa dividido en categoras en el men Filtro en la barra de men. Es recomendable que vayas probando uno a uno todos los filtros para que te familiarices con su funcionamiento. Otra posibilidad interesante es la Galera de Filtros, haz clic en FiltroGalera de Filtros para ver su ventana de trabajo: Desde aqu podrs gestionar gran parte de los filtros (aunque no todos) y aplicarlos combinados con una sola operacin. Su uso es bastante sencillo. Selecciona desde el navegador de filtros la miniatura de filtro que quieras aplicar. Al seleccionarla se aplicar directamente en el rea de Previsualizacin de Filtros. Puedes modificar las opciones del filtro desde el panel de opciones, y una vez te hayan convencido los nuevos cambios puedes aadir un filtro nuevo haciendo clic en el icono Nueva capa de efecto al pie de la lista de Filtros aplicados. De esta forma podrs combinar diferentes filtros sobre la misma imagen pudiendo ver el resultado final de una sola vez. Es posible anular la visibilidad de alguno de los filtros haciendo clic sobre el icono al lado del nombre del filtro. Puedes borrar cualquier filtro aplicado seleccionndolo en la lista de filtros aplicados y pulsando el botn Eliminar capa de efecto . Una vez hayas terminado pulsa el botn OK para aceptar los cambios o cancela y volvers al lienzo tal y como lo dejaste.
Das könnte Ihnen auch gefallen
- Refuerzan La Asistencia para Personas en Situación de Calle - La-CiudadDokument12 SeitenRefuerzan La Asistencia para Personas en Situación de Calle - La-CiudadMatias RodriguezNoch keine Bewertungen
- Por Qué Las Mujeres Jóvenes Son Las Más Vulnerables Al VIH - InfobaeDokument13 SeitenPor Qué Las Mujeres Jóvenes Son Las Más Vulnerables Al VIH - InfobaeMatias RodriguezNoch keine Bewertungen
- Receta para Las Mejores CocadasDokument16 SeitenReceta para Las Mejores CocadasMatias RodriguezNoch keine Bewertungen
- Ejercicios PosturalesDokument10 SeitenEjercicios PosturalesMatias RodriguezNoch keine Bewertungen
- El Panorama de La Discapacidad en Argentina - InfobaeDokument13 SeitenEl Panorama de La Discapacidad en Argentina - InfobaeMatias RodriguezNoch keine Bewertungen
- Un Nuevo Tipo de Chocolate Tendrá Menos Calorías - InfobaeDokument12 SeitenUn Nuevo Tipo de Chocolate Tendrá Menos Calorías - InfobaeMatias RodriguezNoch keine Bewertungen
- La Sorprendente Razón Por La Que Las Mujeres Son Infieles - InfobaeDokument11 SeitenLa Sorprendente Razón Por La Que Las Mujeres Son Infieles - InfobaeMatias Rodriguez100% (1)
- Esclarín - Jesús Maestro y PedagogoDokument97 SeitenEsclarín - Jesús Maestro y PedagogoFrancisco Javier Robalino75% (4)
- Reflexiones Cristianas - La Enseñanza de Un LápizDokument5 SeitenReflexiones Cristianas - La Enseñanza de Un LápizMatias RodriguezNoch keine Bewertungen
- Transpirar Más, ¿Sirve para Bajar de Peso - InfobaeDokument12 SeitenTranspirar Más, ¿Sirve para Bajar de Peso - InfobaeMatias RodriguezNoch keine Bewertungen
- EEUU - Los Medicamentos Homeopáticos Deberán Advertir Que No Hay Evidencia Que Los Respalde - InfobaeDokument13 SeitenEEUU - Los Medicamentos Homeopáticos Deberán Advertir Que No Hay Evidencia Que Los Respalde - InfobaeMatias RodriguezNoch keine Bewertungen
- Claves para Una Maternidad Segura en Tiempos de VIH-sida - InfobaeDokument14 SeitenClaves para Una Maternidad Segura en Tiempos de VIH-sida - InfobaeMatias RodriguezNoch keine Bewertungen
- Hipocondríacos Extremos - Cuál Es El Riesgo de Preocuparse Demasiado - InfobaeDokument12 SeitenHipocondríacos Extremos - Cuál Es El Riesgo de Preocuparse Demasiado - InfobaeMatias RodriguezNoch keine Bewertungen
- Los Golpes Del Rugby Afectan Al Cerebro Tras Solo Un Año - InfobaeDokument13 SeitenLos Golpes Del Rugby Afectan Al Cerebro Tras Solo Un Año - InfobaeMatias RodriguezNoch keine Bewertungen
- Preocupación - Por Qué Crecen Los Casos de Adolescentes Con VIH-Sida en La Argentina - InfobaeDokument13 SeitenPreocupación - Por Qué Crecen Los Casos de Adolescentes Con VIH-Sida en La Argentina - InfobaeMatias RodriguezNoch keine Bewertungen
- Preocupación - Por Qué Crecen Los Casos de Adolescentes Con VIH-Sida en La Argentina - InfobaeDokument13 SeitenPreocupación - Por Qué Crecen Los Casos de Adolescentes Con VIH-Sida en La Argentina - InfobaeMatias RodriguezNoch keine Bewertungen
- Día Del Médico - Una Vocación de Servicio La CiudadDokument21 SeitenDía Del Médico - Una Vocación de Servicio La CiudadMatias RodriguezNoch keine Bewertungen
- HVTN702 - de Qué Se Trata La Nueva Esperanza Contra El VIH-sida - InfobaeDokument13 SeitenHVTN702 - de Qué Se Trata La Nueva Esperanza Contra El VIH-sida - InfobaeMatias RodriguezNoch keine Bewertungen
- El Universal - Dolor de La Infidelidad Se Siente en Todo El CuerpoDokument8 SeitenEl Universal - Dolor de La Infidelidad Se Siente en Todo El CuerpoMatias RodriguezNoch keine Bewertungen
- La Investigación Que Promete Curar La Adicción A La Cocaína - Adicciones, Cerebro, Ciencia, Drogas, Estudio Científico, Medicina, Memoria - InfobaeDokument19 SeitenLa Investigación Que Promete Curar La Adicción A La Cocaína - Adicciones, Cerebro, Ciencia, Drogas, Estudio Científico, Medicina, Memoria - InfobaeMatias RodriguezNoch keine Bewertungen
- Reproches y Castigos, ¿Cuál Es La Manera Más Efectiva para Educar - Información GeneralDokument21 SeitenReproches y Castigos, ¿Cuál Es La Manera Más Efectiva para Educar - Información GeneralMatias RodriguezNoch keine Bewertungen
- 15 Datos para Entender El Presente Del VIH-Sida en El Mundo - InfobaeDokument15 Seiten15 Datos para Entender El Presente Del VIH-Sida en El Mundo - InfobaeMatias RodriguezNoch keine Bewertungen
- Los Asientos de Avión Más Seguros y Más Peligrosos en Accidentes Aéreos - InfobaeDokument13 SeitenLos Asientos de Avión Más Seguros y Más Peligrosos en Accidentes Aéreos - InfobaeMatias RodriguezNoch keine Bewertungen
- Extremos Peligrosos (Esto No Es Ser Gótico) Articulo inDokument21 SeitenExtremos Peligrosos (Esto No Es Ser Gótico) Articulo inMatias RodriguezNoch keine Bewertungen
- Científicos Israelíes Aseguran Que Facebook Puede Causar Trastornos Mentales - RTDokument10 SeitenCientíficos Israelíes Aseguran Que Facebook Puede Causar Trastornos Mentales - RTMatias RodriguezNoch keine Bewertungen
- Neurobiología Del SuicidioDokument7 SeitenNeurobiología Del SuicidioMatias RodriguezNoch keine Bewertungen
- La Universalidad de La Música Está en El Cerebro - BBC MundoDokument5 SeitenLa Universalidad de La Música Está en El Cerebro - BBC MundoMatias RodriguezNoch keine Bewertungen
- La Universalidad de La Música Está en El Cerebro - BBC MundoDokument5 SeitenLa Universalidad de La Música Está en El Cerebro - BBC MundoMatias RodriguezNoch keine Bewertungen
- Consecuencias Medicas de Lo Que Hacen Los HomosexualesDokument7 SeitenConsecuencias Medicas de Lo Que Hacen Los HomosexualesMatias Rodriguez100% (1)
- La Investigación Que Promete Curar La Adicción A La Cocaína - Adicciones, Cerebro, Ciencia, Drogas, Estudio Científico, Medicina, Memoria - InfobaeDokument19 SeitenLa Investigación Que Promete Curar La Adicción A La Cocaína - Adicciones, Cerebro, Ciencia, Drogas, Estudio Científico, Medicina, Memoria - InfobaeMatias RodriguezNoch keine Bewertungen
- Problema de Metodos Numericos 8Dokument6 SeitenProblema de Metodos Numericos 8FabioRangelNoch keine Bewertungen
- Protocolo Sanitario Sectorial para Prevencion Del Covid 19 SIXA 20220221 184041 655Dokument30 SeitenProtocolo Sanitario Sectorial para Prevencion Del Covid 19 SIXA 20220221 184041 655Shadira Villegas GonzalesNoch keine Bewertungen
- Operaciones administrativas y documentación sanitariaDokument59 SeitenOperaciones administrativas y documentación sanitariamariaNoch keine Bewertungen
- Carta de Renuncia Voluntaria Con PreavisoDokument4 SeitenCarta de Renuncia Voluntaria Con PreavisoNando Rivera SoletoNoch keine Bewertungen
- Tu Plan Inesperados Mas L PLUS MX SM de $82,899: Medellin/Antioquia Codigo PostalDokument6 SeitenTu Plan Inesperados Mas L PLUS MX SM de $82,899: Medellin/Antioquia Codigo PostalLeidy AguirreNoch keine Bewertungen
- Componentes y Niveles de Virtualización - Eq4 PDFDokument16 SeitenComponentes y Niveles de Virtualización - Eq4 PDFFatima CortesNoch keine Bewertungen
- Afme U1 Ea ErvuDokument3 SeitenAfme U1 Ea ErvuERIKA JAZMIN VARGUEZ UICAB100% (1)
- Formato Del Concurso de Presentacion de Articulos de Investigacion - CONAEDokument4 SeitenFormato Del Concurso de Presentacion de Articulos de Investigacion - CONAEAnibal MelendezNoch keine Bewertungen
- Laboratorio de Análisis de Fluidos (SOS) - FerreyrosDokument4 SeitenLaboratorio de Análisis de Fluidos (SOS) - Ferreyrossalas12323Noch keine Bewertungen
- Actividad 2 1Dokument4 SeitenActividad 2 1javier florezNoch keine Bewertungen
- Cuadro Sinoptico PLCDokument1 SeiteCuadro Sinoptico PLCBryan Rodríguez100% (3)
- Solicitud de información sobre beneficiarios de seguros de vida CONDUSEFDokument3 SeitenSolicitud de información sobre beneficiarios de seguros de vida CONDUSEFEnrique A. GarciaNoch keine Bewertungen
- Guía de Aprendizaje - Excel Intermedio - 13410564Dokument6 SeitenGuía de Aprendizaje - Excel Intermedio - 13410564Daniel Eduardo Niño CamachoNoch keine Bewertungen
- Manual de Servicio-Válvula de Control Fleck 2850 PDFDokument52 SeitenManual de Servicio-Válvula de Control Fleck 2850 PDFel doctol100% (1)
- 2019-06-26-OFERTA NEGOCIOS v7 Nva PDFDokument61 Seiten2019-06-26-OFERTA NEGOCIOS v7 Nva PDFramiro leonNoch keine Bewertungen
- Cuadro Comparativo de Los Métodos para Calcular La Raíz de Una EcuaciónDokument7 SeitenCuadro Comparativo de Los Métodos para Calcular La Raíz de Una EcuaciónFernandoCifuentes100% (1)
- Algoritmos Profesor LunaDokument82 SeitenAlgoritmos Profesor LunaJoshua PerryNoch keine Bewertungen
- Programacion Lineal EnteraDokument43 SeitenProgramacion Lineal Enteraedwin fernando joya duarteNoch keine Bewertungen
- Diagramas de flujo: guía completaDokument10 SeitenDiagramas de flujo: guía completaXiomara MujicaNoch keine Bewertungen
- Guia de 6 Informatica PDFDokument6 SeitenGuia de 6 Informatica PDFSilvana PinillaNoch keine Bewertungen
- Informe Definitivo Plan de Continuidad de NegocioDokument25 SeitenInforme Definitivo Plan de Continuidad de NegocioronaldoskyNoch keine Bewertungen
- Diagrama de Gantt ProyectoDokument5 SeitenDiagrama de Gantt Proyectojessica dominguezNoch keine Bewertungen
- SS2209EM-ES Ficha TécnicaDokument1 SeiteSS2209EM-ES Ficha TécnicaCarolinaNoch keine Bewertungen
- Diseño Universal de Aprendizaje (DUA)Dokument8 SeitenDiseño Universal de Aprendizaje (DUA)TíaMarcelaNoch keine Bewertungen
- Esc Design Google Activate Respuestas EXDokument23 SeitenEsc Design Google Activate Respuestas EXMyke Chamie100% (2)
- SSGGTDokument31 SeitenSSGGTSamantha GambaNoch keine Bewertungen
- Programación Estructurada Semana 3 PDokument10 SeitenProgramación Estructurada Semana 3 PIndescente MaloNoch keine Bewertungen
- Estructura General de La Ing. CivilDokument3 SeitenEstructura General de La Ing. CivilCharliecito100% (1)
- Deber Mando AlternadoDokument5 SeitenDeber Mando AlternadoBryan EstrellaNoch keine Bewertungen
- Ucsur Cpe Pee Sesion01Dokument76 SeitenUcsur Cpe Pee Sesion01Jar LintonNoch keine Bewertungen