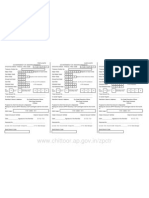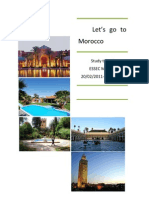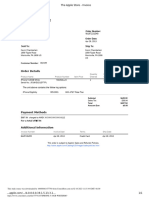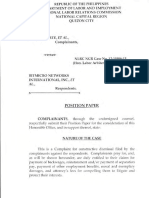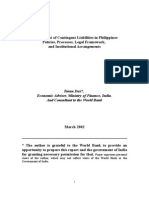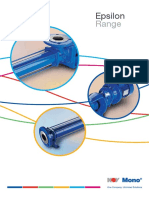Beruflich Dokumente
Kultur Dokumente
Manual Canvas
Hochgeladen von
Alma Berenice Leon DuarteOriginalbeschreibung:
Copyright
Verfügbare Formate
Dieses Dokument teilen
Dokument teilen oder einbetten
Stufen Sie dieses Dokument als nützlich ein?
Sind diese Inhalte unangemessen?
Dieses Dokument meldenCopyright:
Verfügbare Formate
Manual Canvas
Hochgeladen von
Alma Berenice Leon DuarteCopyright:
Verfügbare Formate
Cmo puedo acceder a la lona?
Para iniciar sesin en su cuenta de la lona, entra tu lienzo con matrcula direccin de correo electrnico y la contrasea asociada en los campos correspondientes de su institucin URL Canvas.
Log In to Canvas
Log in by typing your institution's Canvas URL or learn.canvas.net for Canvas Network courses in a browser address bar.
Enter Login Information
Nota: Los estudiantes deben ser invitados o matriculado a travs de una institucin para acceder a un curso de la lona.
Entrar a la lona
The Dashboard consists of three main elements: 1. Global Navigation across the top of the page, 2. the Sidebar with various types of feeds, and 3. the Global Stream, which comprises the main body of the page. The Dashboard is designed to answer the questions, "What is going on in all of my courses?" and "What do I need to do next?"
Global Navigation
The Global Navigation directs users to menus or pages that display: 1. 2. 3. 4. all of a user's courses and groups, all of a user's assignments, a grade summary page, and the Calendar.
These four menus and pages will display different items depending on whether you are a student or an instructor. Under Assignments, for example, Instructors will see assignments that need to be graded and students will see assignments that need to be turned in.
Sidebar
The Sidebar contains three helpful feeds: 1. The To Do feed lists the next five assignments you need to turn in (if you are a student) or you need to grade (if you are an instructor). Assignments will still show up in this list even if they are past due. Click on the links to go directly to the Assignments page. 2. The Coming Up feed lists the next five assignments or events coming due in the next week. 3. The Recent Feedback feed lets students know when their instructor has left a comment or a grade for one of their submissions. The same feed will let instructors know when students have left comments about work they have evaluated. This feed helps students and instructors keep the conversation alive around Assignments.
Global Stream
The Global Stream contains a stream of recent activity from all of your courses. There are announcements, discussions, assignment notifications, and conversations. This activity stream helps students and teachers to stay on top of what is going on in the course and allows them to easily ask questions and post to discussion forums. You can view the details of each section by hovering in the section area and clicking the Show More button.
Return to Dashboard
Open Courses
Hover over Courses & Groups in your Global Navigation [1], then click the View all courses link [2].
View Courses
Each course displays your enrollment status: student, teacher, TA, observer, or designer. Courses are organized into three categories: My Courses are courses that are active and currently in progress. Past Enrollments are courses that have concluded and are archived as a read-only course. Past enrollees can view course material and grades but cannot submit any assignments. Future Enrollments are courses that you have enrolled in that have not yet started. Students cannot access these courses until they are published as active courses. Note: Some institutions may disable the option for students to view Future Enrollments.
How do I navigate a Canvas course?
A Canvas course is divided into six main sections.
Canvas Course Navigation Overview
There are six main sections in a Canvas course: 1. 2. 3. 4. 5. 6. Course Navigation Global Navigation Breadcrumb Navigation Content Area Sidebar Help Corner
Course Navigation
The Course Navigation links help you get to where you want to go within a Canvas course. As an instructor, you can customize what links are shown in your course.
Global Navigation Menu
The Global Navigation menu helps you get to where you want to go across all of the Canvas courses you are enrolled in.
Help Corner
The Help Corner helps students contact the instructor or Canvas Support. It also provides places for user feedback and user ideas.
Breadcrumbs
The Breadcrumbs appear above the main body of the page. Breadcrumbs leave a trail that help you see where you have navigated to inside a Canvas course. Follow these links backward to visit parent pages. Click on the house icon at the far left of the Breadcrumbs to move all the way back to the Dashboard.
Content Area
The content of the course will be displayed in the Content Area. The content can be a page, the syllabus, discussions, announcements, quizzes, or imported content.
Sidebar
The Sidebar provides the tools available for the Canvas feature you are currently using. The Sidebar will change dynamically as you use different tools in a feature as well as when you move from feature to feature.
How do I access my personal Settings?
Personal settings differ from course settings. If you want to view a video about personal settings, you can watch Settings - Personal Settings and Profile Picture (Video).
Locate Settings Link
By clicking on the Settings link in the Help Corner of the Canvas interface, users can add a Profile picture change their display name adjust Notification Preferences upload Files create ePortfolios adjust user settings
Click here to return to the Profile & Personal Settings chapter.
How do I set my Notification Preferences?
You can set each notification to your preference and it will apply to all of your courses.
Open Personal Settings
Click the Settings link.
View Settings
After clicking the Settings link, you will be able to edit your personal settings.
Add Ways to Contact
Before you can set your Notification Preferences, you will need to set the ways you want to be notified. Click the Add Email Address link to add additional emails to be contacted by [1]. Click the Add Contact Method link to add an SMS contact [2].
Link to Other Services
If you want to be contacted through Facebook or Twitter, you will need to link to those services. Register the external service by clicking the [ServiceName] button [1].
Open Notifications
Click the Notifications link.
View Notification Preferences
You will need to go through and set how you want to be notified for each type of alert. The notifications are divided up into six categories: 1. 2. 3. 4. 5. 6. Course Activities Discussions Communications Scheduling Groups Alerts
View Weekly Notification Time
Here is an example of what the weekly notifications note will look like at the bottom of the page. It will give you a day and time when they will be sent. This varies between users.
Set Notification Preferences
When you hover over a cell, four icons appear. 1. 2. 3. 4. By selecting the Checkmark icon, you will be immediately notified of any change for the activity. By selecting the Clock icon, you will be notified daily of any change for the activity. By selecting the Calendar icon, you will be notified weekly of any change for the activity. By selecting the X icon, you will remove the notification preference and will not be notified of any change for the activity.
Note: Each set notification preference will apply to all of your courses.
View Set Notification Preferences
View the newly set notification preferences. The default notification settings are: Course Activities Due Date: Emailed weekly Grading Policy changes: Emailed weekly Course Content: Emailed never Files: Emailed never Announcements: Emailed right away Grading notifications: Emailed right away New Invitations: Emailed right away All Submissions: Emailed never Late Grading: Emailed daily Submission Comments: Emailed daily
Discussions
Discussion: Emailed daily Discussion Post: Emailed never Conversations Added to Conversation: Emailed right away Conversation Messages: Emailed right away Scheduling Groups Membership Update: Emailed daily Alerts Administrative Notifications: Emailed daily Note: There are newer notification options. The Files notification will notify users of new files in a course, but will wait until all the files are done updating before sending a notification [1]. Users can also click the Mark new submission comments as read checkbox to mark all submission comment as read in their Inbox [2]. Student Appointment Signups: Emailed never Appointment Signups: Emailed right away Appointment Cancelations: Emailed right away Appointment Availability: Emailed right away Calendar changes: Emailed never
View Notification Descriptions
When you hover over the name of the notification, you can view the details of the notification and adjust your preferences. Some hover descriptions will let you know if it is Instructor and Admin only. The hover notification descriptions are: Course Activities Due Date: Assignment due date change Grading Policies: Course grading policy change Course Content: Change to course content, including WikiPage, Assignment & Quiz content Files: New file added to your course
Announcement: New announcement in your course Grading: Includes assignments/submission grade entered/changed, un-muted assignment grade, grade weigh changed. Check 'Include scores when alerting about grade changes' if you want to see your grades in your notifications. If you aren't using your institutional email address, then sensitive information will be sent outside the institution. Invitation: Includes invitations to web conferences, collaborations, groups, course, peer review & peer review reminders All Submissions: Instructor & Admin only: Assignment submission/resubmission Late Grading: Instructor & Admin only: Late assignment submission Submission Comment: Assignment submission comment. Check 'Mark new submission comments as read.' if you don't want submission comments to show up as 'new' in your Canvas Inbox. Discussions Discussion: New discussion topic in your course Discussion Post: New discussion post in a topic you're subscribed to Conversations Added to Conversation: You are added to a conversation Conversation Message: New Inbox message Scheduling Groups Group Membership Updates: Group enrollment, accepted/rejected membership, Admin only: pending enrollment activated Alerts Administrative Notifications: Instructor & Admin only: includes course enrollment, report generated, context export, migration export, new account user, new teacher registration, new student group Student Appointment Signups: Instructor & Admin only: Student appointment sign-up using Scheduler Appointment Signups: New appointment on your calendar Student Appointment Cancelations: Appointment cancelation Appointment Availability: Instructor & Admin only: Change to appointment time slots Calendar: New and changed items on your course calendar
How do I connect to web services outside of Canvas?
Canvas is integrated with a number of third party web services. Most of these services can be configured from the user settings page.
Integrate Web Services With Canvas
By registering other web services with Canvas, you create different ways to be contacted. By default we do not disclose this information to other users within the system unless you give us your consent.
Integrate Web Services with Canvas
Integrated web services include: Google Docs Etherpad (Typewith.me) Facebook Twitter Scribd Skype LinkedIn Delicious
Integrated education-centric web services include: Diigo Turnitin Respondus Wimba
How do I customize my Courses dropdown menu?
Canvas displays up to 12 courses in the Courses dropdown menu. Once users have more than 12 courses, they may customize the dropdown menu to choose which courses will display.
Select Courses from the Global Navigation
Click Customize on the Courses dropdown menu
Choose Courses
1. Click the checkboxes next to a course to add or remove the course from the Courses dropdown menu [1]. 2. Courses you add will immediately appear in the menu to the left. Courses you remove will immediately disappear from the menu [2]. Note: You can see all your present, past, and future courses by clicking on the View all courses link [3]. You will only see future courses if the start date is in the future, the course is published, and you have been enrolled in the course.
Close the Customization Menu
Once you have finished customizing the dropdown Courses menu, close the customization menu by clicking the X icon at the top right. You can also click the Reset button to make all the courses you are enrolled in re-appear.
Open Settings
In the Help Corner, click the Settings link.
Edit Settings
Click the Edit Settings button.
Select Language
Choose your preferred language in the Language drop-down menu.
Update Settings
Click the Update Settings button.
View Preferred Language
View Canvas in your preferred language. Click here to return to the Profile & Personal Settings chapter.
View Course
A course originally starts in an unpublished state allowing instructors to set up your course and ready the content while concealing it from students. Instructors, designers, and admins can add students, teachers, and TAs to the course. As soon as youre ready then you can publish your course and make it available to the students.
When would I use the Course Setup Checklist
The Course Setup Checklist appears as a grey pop-up pane at the bottom of your screen when you first create a new course in Canvas. The checklist reminds you to: Import content using the Course Import Tool Add assignments or assignment shells on the Assignments page Add Students to the course under the Users tab in Settings Select the links you wish to display in the Course Navigation under the Navigation tab in Settings Choose a layout for your Course Home Page Add events and Assignments to your course Calendar Add TAs to the course under the Users tab in Settings Publish the course, which will automatically send invitation emails to any students you have already added to the course
How do I change the Course Home Page?
You can change your Course Home Page to 1) the Recent Activity Dashboard, 2) a Page you can Decide Yourself, 3) the Course Modules/Sections, 4) the Assignment List, or 5) the Syllabus with Assignment List.
Open Course
Find the course you want to view the home page for and click on the link. You will see the Course Home Page when you open the course.
View Course Home Page
Click the Change Home Page Layout link to update or change the home page [1].
Open Home Page Layout Drop Down Menu
Open the Home Page Layout drop down menu.
Select Home Page Layout
Click the home page layout you prefer. Your selection will be indicated with a check mark. Your choices for the home page include: the Communication Stream, a Page I'll Design Myself, the Course Modules/Sections, the Assignment List, or the Assignments with Syllabus.
Update Layout
Click the Update Layout button to save the changes made to the Course Home Page.
View the Recent Activity Dashboard
The Recent Activity Dashboard lets participants see the most recent conversations, notifications and interactions for this course. It is very similar to the dashboard page where users first log in, but only shows content for the specific course.
View Page I'll Design Myself
A Page I'll Design Myself allows instructors to design your the course homepage and include links, images or rich media.
View the Course Modules/Sections
The Course Modules/Sections allows instructors to organize the course into modules or sections. This layout is probably best for courses that aren't based on a specific schedule like a term or semester.
View the Assignment List
The Assignment List shows the list of assignments for the course with upcoming and recent assignments at the top of the page.
View the Assignments with Syllabus
The Assignments with Syllabus allows instructors to write up a description of course expectations or introduce the course with links, images, etc. It then shows a calendar view of all assignments and course events.
How do I reorder and hide Course Navigation links?
By default, all links are enabled for all courses. Please note that links cannot be renamed.
Links to sections that don't have any content and that students cannot create content for will not be shown to students and will be "grayed" for your view. For example, if there are no learning outcomes set for the course, you will see the "Outcomes" link in gray, but students will not see the link at all. You can also hide and reorder links in the left navigation for your course. Note: Configured External Apps may create additional Course Navigation links. You can also select, navigate, and drop navigation links using a keyboard. To view the keyboard shortcuts, press the comma key. Links will always be placed below the link where you drop it. To replace a link at the beginning of the navigation menu, drop the link at the top. By default the link will appear as the second link in the list. Then move the top link down below your preferred link.
Open Settings
Click the Settings link.
Open Navigation
Click the Navigation tab.
Reorder Navigation Links
Drag and drop items to reorder them in the Course Navigation. You can also drag and drop course navigation links to hide them from students. Click the Save button when you are finished reordering everything. Note: Course Navigation links cannot be renamed. You can also select, navigate, and drop navigation links using a keyboard. To view the keyboard shortcuts, press the comma key. Links will always be placed below the link where you drop it. To replace a link at the beginning of the navigation menu, drop the link at the top. By default the link will appear as the second link in the list. Then move the top link down below your preferred link.
What course settings do I have control over?
The Settings navigation link is where you can easily update and see the different users, sections and also modify the navigation of your course.
Open Settings
The settings portion of your course is only available to teachers. Students wont be seeing this link so this is where we put in the different reports just for the teachers themselves.
View Settings
Depending on your permissions, you can edit differing levels of the course settings. 1. In the Course Details tab, you can view the details of your course, its name, what your quota is, and what license that youve attached to this content inside of your course. 2. In the Sections tab, you can manage the different sections of students and see all the people associated with your course according to role. 3. The Users tab redirects to the People page, which is now the main location for managing your course users. 4. In the Navigation tab, you can modify the Content Navigation links listed in your course. You can drag and drop to change the order of of the links. You can also hide specific links from students. Any configured External Apps (LTI Tools) that appear in Course Navigation also appear here as well. 5. The Apps tab allows you to view installed apps and link apps enabled by your institution to your course.
How do I add a file to my course?
To add a file to your course, make sure you are in the course you wish to add the file to. Note: Video and audio uploads to Canvas through the media tool can be up to 500 MB in size.
Open Files
Click the Files link.
Add Files
Click the Add Files link to upload files.
Select Files
Click the title of the file you wish to upload [1] and click the Open button to upload the file.
Monitor Uploads
A progress bar [1] will appear at the top of screen tracking the progress of your file upload.
View Files
All files will be organized in alphabetical order.
Adding Files in Chrome, Firefox & Safari
Some web browsers (Chrome, Firefox, and Safari) contain a unique feature which allows the user to add to files by simply dragging and dropping the files from a file window directly into the Canvas file repository. Click the title of the file you wish to add [1] and drag the file to your open browser [2]. Your file will automatically upload.
How do I create a new Page?
Creating new Pages is easy in Canvas courses.
Open Pages
Click the Pages link.
Create a New Page
Click the Create a New Page button.
Name the Page
Type a name for the page in the new page title field [1]. Click the Create button [2].
Add Content
Add content to your page using the Content Selector [1]. Edit the content using the Rich Content Editor [2] or switch views to edit HTML [3].
Edit Page Settings
You can choose to hide the page from students by selecting the Hide this Page from Students checkbox [1]. You can decide who can edit the page by selecting the Who can edit this page drop down menu [2]. You can also notify users that content has changed by selecting the Notify users that this content has changed checkbox [3].
Save Changes
Click the Save Changes button.
View Page
View the page you created.
What is the Rich Content Editor?
Canvas has a simple, yet powerful, word processor that is available anytime for creating new content (assignments, announcement, discussions, blogs etc.) within Canvas. Although clean and streamlined, the Rich Content Editor is sophisticated enough to support embedding any video content, math formula, and other rich media.
Note: Configured External (LTI) Tools may create additional buttons in the Rich Content Editor.
Open the Rich Content Editor
Anything that can be viewed in a web browser can be inserted into the Rich Content Editor content area [1]. Content can also input HTML directly into Canvas using the Switch View link [2]. Users can also easily link to course content using the Content Selector [3].
What Canvas Features Use the Rich Content Editor?
The following Canvas features use the Rich Content Editor: Announcements Assignments Discussions Pages Quizzes Syllabus
Click here to go to the Rich Content Editor chapter.
How do I create a new Module?
Modules are used to organize course content by weeks, units, or whatever organizational structure works for your course. With modules, you are essentially creating a one-directional linear flow of what you would like your students to do.
Open Modules
Click the Modules link.
Create a Module
Click the Create a Module button.
Name the Module
Type a Module name in the name field.
Lock Module Until a Given Date
Select the Lock module until a given date checkbox [1] to lock the module until a set date. Select the Calendar icon [2] to set the date and time.
Add Prerequisites
Click the Add prerequisite link [1] to define prerequisites for access to the module.
Set Prerequisites
Select the prerequisite dropdown menu [1] and select the task students must complete to set the prerequisite.
Add Module Requirements
Select the Students must move through requirements... checkbox [1] to require students to move through the content in the modules in sequential order.
Add Modules
Click the Add Module button to create the module.
View Module
View the new module.
What are the different Assignment types?
The different assignment types include Assignments, Discussions, Quizzes, External Tools, and Not Graded.
Open Assignments
Click the Assignments link.
Add Assignment (Instructors)
Click the Add Assignment link to view assignment options.
View Assignment Types (Instructors)
Click the drop-down menu [1] underneath the assignment title to view assignment types.
View Assignment Types: Assignment
Selecting Assignment creates a Canvas assignment that can be submitted online through text entry, file uploads, media recordings, Google Docs, URLs, or Canvas pages. This assignment will show up in the Gradebook, on the Syllabus page, and on the Dashboard.
View Assignment Types: Discussion
Selecting Discussion creates a Canvas assignment that will grade student response to discussion topics. This assignment will show up in the Gradebook, on the Syllabus page, and on the Dashboard.
View Assignment Types: Quiz
Selecting Quiz creates a Canvas assignment that can be used to conduct a survey or assess a student's comprehension of course content. This assignment will show up in the Gradebook, on the Syllabus page, and on the Dashboard.
View Assignment Types: External Tool
Selecting External Tool creates an assignment that utilizes LTI technology to link to a third-party application or website. This assignment will show up in the Gradebook, on the Syllabus page, and on the Dashboard.
View Assignment Types: Not Graded
Selecting Not Graded creates a Canvas assignment with a due date, but no points or grades will be given for completing the assignment. This assignment will show up on the Syllabus page and the Dashboard.
Create Assignment
Click the Update button.
How do I create an Assignment shell on the Assignments page?
You can create an Assignment shell on the Assignment page. Assignment shells are placeholders for the Assignment until you fill in the Assignment details.
Open Assignments
Click Assignments in the Course Navigation.
Create an Assignment Shell
Click the plus icon in an Assignment group header [1] or the Add Assignment to link [2] to create an assignment shell.
Enter Assignment Shell Details
Enter the Assignment title in the first field [1], click the Calendar icon to select a due date [2] or manually enter a due date, and enter the number of points for the assignment in the points field [3]. Set the Assignment type by selecting the type drop down menu [4]. Click Update to save the Assignment shell [5].
Add More Assignment Details
To add more Assignment details click the assignment title [1].
Edit the Assignment
Click the Edit button to add more details to the Assignment.
What are the different types of Quizzes?
The quiz tool is used to create and administer online quizzes and surveys. The steps to create quiz content are the same for each quiz type.
Create Graded Quiz
A graded quiz is the most common quiz, and Canvas automatically creates a column in the grade book for any graded quizzes you build. After a student takes a graded quiz, certain question types will be automatically graded.
Create Practice Quiz
A practice quiz can be used as a learning tool to help students see how well they understand the course material.
Create Graded Survey
A graded survey allows the instructor to give students points for completing the survey, but does not allow the survey to be graded for right or wrong answers. Graded surveys have the option to be anonymous.
Create Ungraded Survey
An ungraded survey allows you to get opinions or other information from your students, but they are not given a grade for answering. Ungraded surveys have the option to be anonymous.
How do I create a new Quiz with individual Questions?
You can add your own questions to your quizzes.
Open Quizzes
Click the Quizzes link.
Create New Quiz
Click the Create a New Quiz button.
Edit Quiz Settings
In the Settings tab, enter the name of your quiz [1]. In the Rich Content Editor [2], introduce your quiz with formatted text, images, video, or sample math equations. You can even use the media commenting tool to record an introduction to the quiz. Complete the rest of the quiz settings [3]. If you need help with settings, view the lesson on Quiz options.
Add New Question
Click the Questions tab [1]. Manually create a new quiz question by clicking the New Question button [2].
Complete Question
Read the other lessons in the chapter to learn more about adding different type of quiz questions.
Save Quiz
Click the Save button to save your work on your quiz.
Publish Quiz
Click the Preview button [1] to see what students will see when they take the quiz. If the preview shows the quiz the way you want it, click the Publish button [2]. Note: You should not publish your quiz until it is your final product. Although you can make changes to the quiz after it is published, students who have already opened or completed the quiz will not see any of the changes, which may affect their grades.
How do I start a Discussion?
Creating and starting a Discussion in your course is straightforward.
Open Discussions
Click the Discussions link.
Start a Discussion
Click the Discussion button.
Create a Discussion
Create your discussion by utilizing the following options: 1. 2. 3. 4. 5. Enter your topic title in the topic title field. Use the Rich Content Editor to format your content. Attach a file to your discussion. Create a threaded replies by clicking the Allow threaded replies checkbox. Require users to post to the discussion before viewing other replies by clicking the Users must post before seeing replies button. 6. Create a podcast feed for the discussion by clicking the Enable podcast feed checkbox. 7. Create a graded discussion by clicking the Graded checkbox. 8. Make your discussion available on a certain date by filling out the Available From and Until fields.
Save Discussion
Click the Save button to start the discussion.
View Discussion
View the discussion.
What is the Syllabus?
The Syllabus in Canvas makes it easy to communicate to your students exactly what will be required of them throughout the course in chronological order.
Locate Syllabus Link
Click the Syllabus link in the course navigation.
View Syllabus
To edit the Syllabus, click on Edit Syllabus Description [1]. There are three main parts: a calendar and grading scheme [2], a syllabus description [3], and a syllabus table automatically managed by Canvas [4].
View Syllabus Description
The syllabus description is where you can post your course description, a brief introduction, class guidelines, weekly reminders, and other important information. You can copy content from Word documents directly into the Rich Content Editor or create original content inside of the Rich Content Editor. You can also link to your Syllabus by uploading it into Files. Canvas will automatically create a Scribd preview of your document so your students don't have to download it before reading it.
View Calendar and Grading Scheme
The Calendar and Grading Scheme section will display information about course events and grading. The grading scheme information can be edited in the Assignments feature while the Calendar information can be edited in both the Assignments and Calendar features. Any changes made will be reflected in the Syllabus tool.
View Syllabus Table
Any course assignment or event will be listed in the bottom half of the Syllabus page with the undated items appearing at the bottom [1]. Changes to these dated events can be made in both the Assignments and Calendar features and will be automatically updated in the Syllabus tool.
View Public Syllabus Course Setting
You can choose to make your syllabus public so that people who aren't enrolled in your course can view more information about the course. In your course settings, you can select the Make the syllabus for this course publicly visible check box to make your syllabus public.
How do I view the Calendar?
The Calendar is a great way to view everything you have to do for all your courses in one place.
Locate Calendar Link
Click the Calendar link in the Global Navigation menu.
View Calendar
After clicking the Calendar link, you will see the Calendar for everything you are enrolled in since the Calender spans across all courses.
How do I enter and edit scores in the Gradebook?
Most likely you will use the SpeedGrader to enter grades. The grades will appear in the Gradebook when you are done. However, if you want to enter or edit scores in the Gradebook, follow these steps.
Open Grades
Click the Grades link.
Enter New Score
Click the assignment cell located in the row of the student whose score you want to enter.
Enter New Score
Type or use the arrows to enter the new score in the cell and press Return (on a MAC keyboard ) or Enter (on a PC keyboard).
View New Score
View the new score. Click here to return to the Grades chapter.
What can I do with SpeedGrader?
The SpeedGrader allows you to view different types of assignment submissions in one place, make text and audio comments to students, and grade using different methods including a simple point scale or a complex rubric.
View Assignment Submissions
Canvas accepts a variety of document formats and even URLs as assignment submissions. SpeedGrader will automatically convert .doc, .docx, .xls, .xlsx, .ppt, .pptx, and .pdf using Crocodoc, while the rest of the file formats will be coverted using either Scribd or Google Preview. Within one frame, you can view [1], grade [2], start discussions [3], and provide students with written, video, and audio commentary [4]. Your private feedback to the student, through text, audio, or video, will be sent via the communication channels that they prefer. When you have finished with the first student, you can see the submission from the next student by clicking the arrow button [5].
View Submission Details
When you open SpeedGrader for a particular assignment, you will see each individual submission, the date and time that it was submitted [1], and a red notification if the assignment was submitted after the due date [2].
Use Rubrics for Grading
SpeedGrader also supports the use of Rubrics, which can help you communicate your expectations for any given assignment, increasing the chances that students will turn in better work. Click here to return to the SpeedGrader chapter.
How do I invite students into my course shell?
You can send an invitation to a student to join your course.
Open People
Click the People link in the Course Navigation Menu.
Add People
Click the Add People button.
Submit Email Addresses
Type or paste an email address or several email addresses in the type field [1]. Assign the user(s) a role by selecting the Role drop-down menu [2]. Assign the user(s) a Section by selecting the Section drop-down menu [3]. Click the Next button [4].
Check People
Canvas will verify that the email is a valid email address [1]. If you are not ready to add the user, click the Start Over button [2]. Otherwise click the Add Users button [3]. Note: If the user has previously created a Canvas account with the email address you are using, the user's name will populate in the name field. Otherwise the name field will remain blank.
Confirm Enrollment
Canvas will verify your enrollment. To add more users, click the Add More Users button [1]. To return to the People page, click the Done button [2].
View Pending Enrollment
The user will receive an invitation to join the course in their email. The user's status will display as pending until he or she accepts the course invitation. Note: It could take up to 24 hours for users to receive their invitations.
How do I access People?
You can access details about the people, or users, in your course using the People page.
Open Course
In the Courses & Groups drop-down menu, click the course title.
Open People
Click the People navigation link.
View People
In People, instructors can: 1. View all the users participating in the course, including the ones whose course enrollment is pending. 2. Use the search bar to find a specific person. 3. Use the drop-down menu to filter users by role. The filter will also display the number of users in each type of role [e.g. student, TA]. 4. Resend course invitations to all students who have not yet accepted. 5. Manually add people to the course. 6. View user groups in the course. 7. View prior enrollments in the course. 8. View registered services for course users. 9. Manage users in the course by hovering over a user's name. Students can view users [1], use the search bar [2], use the drop-down menu [3], view user groups [6], and view registered services for course users [8]. To learn more about the People page, read the lesson about people in the course.
Where do I download a copy of the Instructor Quickstart Guide?
You can view the Canvas Instructor Quickstart Guide online or download a PDF version.
Canvas Instructor Quickstart Guide
Click here to download the Instructor Quickstart Guide.
Gua de Inicio Rpido del Instructor de Canvas
Click here to download the Spanish version - Gua de Inicio Rpido del Instructor de Canvas. Or you can visit the Spanish version online.
How do I get help and submit feedback?
Here you will learn how to search Canvas Documentation, request a new feature, and submit feedback to Canvas Support.
Open Help
Click the Help link [1] from anywhere in Canvas to contact your instructor or Canvas Support. A popup window will appear in your browser.
View Different Types of Feedback
There are five links to various types of options available for help or feedback: 1. Ask your instructor a question: Ask your instructor questions about course material or send them a message 2. Search the Canvas Guides: This link will take you to Canvas Guides where you can search Canvas documentation for information about features inside of Canvas. 3. Report a problem: Submit questions and problems to the Canvas Support Team 4. Ask the Community: Submit questions and problems to the community of Canvas experts. 5. Request a Feature: Submit ideas about how to make Canvas better. Note: If you are an instructor, you will not see the Ask your instructor a question help link.
Ask Your Instructor a Question
To ask your instructor or TA questions about course material or send them a message, click the Ask your instructor a question link. Select the relevant course in the dropdown [1] and type your message in the description field [2]. When you're done, click the Send Message button. Note: If you are an instructor, you will not see the Ask your instructor a question help link.
Search Canvas Guides
To find an answer to your question, click the Search Canvas Guides link. This link will take you to Canvas Guides where you can search Canvas documentation for information about features inside of Canvas.
Report a Problem
Reporting a problem in Canvas is simple, but before you do, please use the Canvas Community to see if you can find your answer(s). 1. 2. 3. 4. Before submitting a ticket, try searching the Canvas Guides for help. To report a problem with Canvas, click the Report a Problem link. Add a subject to your message by typing in the subject field Type a message in the description field being as detailed as possible. This will help Canvas Support better troubleshoot the problem. 5. Choose from the drop-down menu of how the problem is affecting you. Your choices include: Just a casual question, comment, idea, suggestion; I need some help but it's not urgent; Something's broken but I can work around it for now; I can't get things done until I hear back from you; EXTREMELY CRITICAL EMERGENCY!
6. When you're done, click Submit Ticket to send your problem. All questions and problems will be sent to the Canvas Support Team.
Ask the Community
To ask a question or get feedback about Canvas from a community of experts, click the Ask the Community link. This link will take to you the Canvas Coach Q&A Site and allow you to ask questions and get feedback from Canvas users like you.
Request a Feature
Click the Request a Feature link. You can submit your ideas about how to make Canvas even better by clicking on this link or by visiting the Feature Request Categories.
Iniciar sesin escribiendo de su institucin URL lienzo o learn.canvas.net para los cursos de la red de lona en una barra de direcciones del navegador. Introduzca informacin para iniciar sesin Ingrese su direccin de correo electrnico [1] y la clave [2]. Haga clic en el botn Iniciar sesin. [3]
Nota: Si necesita cuenta lona libre, haga clic en Haga clic aqu, es gratis! enlace [4] y aprender cmo inscribirse de forma gratuita. La cuenta de la lona libre es para los profesores que no estn usando la lona a travs de su institucin.
Qu es el Panel de control? El Dashboard es lo primero que ver cuando inicie sesin en la lona. El Dashboard ayuda a ver lo que est sucediendo en todos sus cursos y le permite averiguar qu acer a continuacin. El panel de lienzo El cuadro de instrumentos est formado por tres elementos principales:
1. Navegacin Global por la parte superior de la pgina, 2. la barra lateral con varios tipos de alimentos, y 3. la corriente global, que comprende el cuerpo principal de la pgina. El cuadro de instrumentos est diseado para responder a las preguntas: "Qu est pasando en todos mis cursos?" y "Qu tengo que hacer ahora?" Navegacin Global La Navegacin Global dirige a los usuarios a los mens o pginas que muestran: 1. todos los cursos y grupos de un usuario, 2. todas las asignaciones de un usuario, 3. una pgina de resumen de grado, y 4. el calendario. Estos cuatro mens y las pginas se mostrarn elementos diferentes dependiendo de si usted es un estudiante o un profesor. En Asignaciones, por ejemplo, los instructores podrn ver las asignaciones que deben ser clasificados y los estudiantes vern las tareas que necesitan ser dado vuelta pulg
Sidebar La barra lateral contiene tres tiles RSS:
1. La alimentacin para hacer la lista de los prximos cinco tareas que debe entregar (si eres estudiante) o si necesita de grado (si usted es un instructor). Asignaciones todava se mostrarn en esta lista, incluso si son vencidos. Pincha en los enlaces para ir directamente a la pgina Asignaciones. 2. La alimentacin Up Coming enumera los siguientes cinco tareas o eventos que vencen en la prxima semana. 3. La regeneracin feed reciente permite a los estudiantes saben cuando su instructor ha dejado un comentario o una nota para una de sus presentaciones. La misma alimentacin le permitir instructores saben que los estudiantes no han dejado comentarios sobre el trabajo que han evaluado. Este alimento ayuda a los estudiantes y los instructores de mantener la conversacin viva alrededor de Asignaciones. Stream Global La Corriente del Global contiene una corriente de la actividad reciente de todos sus cursos. Hay anuncios, discusiones, notificaciones de asignacin y conversaciones. Este flujo de actividad ayuda a los estudiantes y maestros para estar al tanto de lo que est pasando en el curso y les permite solicitar fcilmente preguntas y publicar en foros de discusin. Usted puede ver los detalles de cada seccin, con solo pasar en el rea de la seccin y haga clic en el botn Mostrar ms. Volver al Dashboard Haga clic en el logotipo de la lona en el mundial de navegacin para volver a tu escritorio. Cmo puedo ver mis cursos? Puede ver sus inscripciones actuales, pasadas y futuras en la lona. Nota: Algunas instituciones pueden desactivar la opcin para que los estudiantes ver las inscripciones futuras. Cursos Abiertos Pase el ratn sobre cursos y grupos en el mundial de navegacin [1], y luego haga clic en el enlace Ver todos los cursos [2]. Ver cursos Cada curso muestra el estado de inscripcin: estudiante, profesor, TA, observador, o el diseador. Los cursos se organizan en tres categoras: Mis Inscripciones anteriores son cursos que han concluido y se archivan como un curso de slo lectura. Afiliados pasadas pueden ver el material del curso y las calificaciones, pero no pueden presentar ninguna asignacin.
Inscripciones futuros son los cursos que se han inscrito en que an no han comenzado. Los estudiantes no pueden acceder a estos cursos hasta que se publican como cursos activos. Nota: Algunas instituciones pueden desactivar la opcin para que los estudiantes ver las inscripciones futuras. Cmo puedo navegar un curso Canvas? Un curso de la lona se divide en seis secciones principales. Canvas Curso general sobre la navegacin Hay seis secciones principales en un curso de la lona: cursos son cursos que estn activas y en curso. 1. Navegacin de golf 2. Navegacin Global 3. Navegacin migas de pan 4. rea de contenido 5. Sidebar 6. Ayuda Corner
Navegacin de golf Los enlaces de navegacin de golf le ayudan a llegar a donde quieres ir a un curso de la lona. Como instructor, puede personalizar los vnculos que se muestran en su curso. Menu Global Navigation El men Global de Navegacin le ayuda a llegar a donde quieres ir a travs de todos los cursos de lona est inscrito pulg Ayuda Corner The Help Corner ayuda a los estudiantes en contacto con el instructor o la lona de Apoyo. Tambin ofrece lugares para retroalimentacin de los usuarios y las ideas del usuario. Pan rallado Las migas aparecen sobre el cuerpo principal de la pgina. Migas dejan un rastro que le ayudan a ver dnde se ha desplazado al interior de un curso de la lona. Siga los enlaces hacia atrs las pginas de los padres. Haga clic en el icono de la casa en el extremo izquierdo de las migas para mover todo el camino de vuelta al tablero de instrumentos. rea de contenido
El contenido del curso se mostrar en el rea de contenido. El contenido puede ser una pgina, el programa de estudios, debates, anuncios, concursos, o el contenido importado. Sidebar La barra lateral proporciona las herramientas disponibles para la funcin de la lona que est utilizando actualmente. La barra lateral cambiar dinmicamente cuando se utilizan diferentes herramientas en una funcin, as como cuando se pasa de funcin a funcin. Personalizar lona Cmo puedo acceder a mi configuracin personal? Ajustes personales difieren de la configuracin del curso. Si desea ver un video sobre los valores personales, se puede ver Configuracin - Configuracin personal y Foto de Perfil (Video). Localice Valores de vnculo Al hacer clic en el vnculo Configuracin en la Ayuda en la esquina de la interfaz de la lona, los usuarios pueden aadir una imagen de perfil cambiar su nombre para mostrar Ajustar las preferencias de notificacin Cargar archivos Crear ePortfolios Ajuste la configuracin del usuario Haz click aqu para volver al Perfil captulo Configuracin Personal. Cmo configuro mis preferencias de notificacin? Puede configurar cada notificacin de su preferencia y se aplicar a todos los cursos. Abra Configuracin Personal Haga clic en el vnculo Configuracin. Ver configuracin Despus de hacer clic en el enlace Configuracin, usted ser capaz de editar su configuracin personal.
Agregar formas de contactar
Antes de configurar sus preferencias de notificacin, deber establecer las formas en las que desea que se le notifique. Haga clic en el vnculo Agregar direccin de correo electrnico para agregar mensajes de correo electrnico adicionales para ser contactado por [1]. Haga clic en el enlace Aadir contacto Mtodo para aadir un contacto de SMS [2]. Enlace a Otros Servicios Si usted desea ser contactado a travs de Facebook o Twitter, tendr que vincular a esos servicios. Registre el servicio externo, haga clic en el botn [ServiceName] [1]. Abrir Notificaciones Haga clic en el enlace de Notificaciones. Ver Preferencias de notificacin Usted tendr que ir a travs y configurar cmo desea que se le notifique para cada tipo de alerta. Las notificaciones se dividen en seis categoras:
1. Actividades del curso 2. Discusiones 3. Comunicaciones 4. Programacin 5. Grupos 6. Alertas Ver Tiempo notificacin semanal He aqu un ejemplo de lo que la nota de notificaciones semanal se ver como en la parte inferior de la pgina. Se le dar un da y la hora en que se enviarn. Esto vara entre los usuarios. Establecer las preferencias de notificacin Al pasar sobre una celda, aparecen cuatro iconos.
1. Al seleccionar el icono de marca de verificacin, se le notificar inmediatamente de cualquier cambio en la actividad. 2. Al seleccionar el icono del reloj, se le notificar al da de cualquier cambio en la actividad. 3. Al seleccionar el icono del calendario, se le notificar de cualquier cambio semanal de la actividad. 4. Al seleccionar el icono de la X, se le quite la preferencia de notificacin y no ser notificado de cualquier cambio de la actividad.
Nota: Cada preferencia para configurar la notificacin se aplicar a todos los cursos. Ver configurar las preferencias de notificacin Ver las preferencias de notificacin recin establecidos. Los parmetros de notificacin por defecto son: Actividades del curso
Fecha de vencimiento: Envi un correo electrnico semanal Cambios en las polticas de calificacin: enviado por correo electrnico semanalmente Contenido del curso: Nunca Envi un correo electrnico Archivos: nunca enviadas por correo electrnico Anuncios: enviadas por correo electrnico de inmediato Notificaciones de evaluacin: enviadas por correo electrnico de inmediato Nuevas invitaciones enviadas por correo electrnico de inmediato: Todas las presentaciones: nunca enviadas por correo electrnico Clasificacin Late: Envi un correo electrnico a diario Presentacin de Comentarios: enviado por correo electrnico todos los das Discusiones Discusin: Envi un correo electrnico a diario Discusin mensaje: Nunca Envi un correo electrnico Conversaciones Aadido a la conversacin: enviado por correo electrnico de inmediato Mensajes de Uso: enviadas por correo electrnico de inmediato Programacin Inscripciones cita para estudiantes: nunca enviadas por correo electrnico Inscripciones citas: enviadas por correo electrnico de inmediato Las cancelaciones de citas: enviadas por correo electrnico de inmediato Nombramiento Disponibilidad: Envi un correo electrnico de inmediato Los cambios de calendario: Nunca Emailed
Grupos Actualizacin de Cuenta: Envi un correo electrnico a diario Alertas Notificaciones administrativas: enviado por correo electrnico todos los das Nota: Hay opciones de notificacin ms recientes. La notificacin archivos notificar a los usuarios de los nuevos archivos en un curso, pero esperar hasta que todos los archivos se realiza la actualizacin antes de enviar una notificacin [1]. Los usuarios ledos casilla para marcar todo comentario sumisin como leer en su bandeja de entrada [2]. Ver Descripciones de notificacin Al pasar sobre el nombre de la notificacin, puede ver los detalles de la notificacin y ajustar sus preferencias. Algunas descripciones libracin le permitir saber si es Instructor y administrador nico. Las descripciones de notificacin libracin son: Actividades del curso Fecha de vencimiento: Asignacin de cambio de fecha debido Las polticas de evaluacin: Curso cambiar la poltica de calificaciones Contenido del curso: El cambio de contenido de los cursos, incluyendo pgina de la Wiki, Asignacin Quiz contenidos Inscripciones citas: Nueva cita en su calendario Cancelaciones cita para estudiantes: cancelacin de cita Nombramiento Disponibilidad: Instructor y admon solamente: Cambie a intervalos de tiempo de la cita Calendario: artculos nuevos y modificados en su calendario de cursos Grupos Grupo Actualizaciones miembros: Grupo de inscripcin, aceptacin / rechazo de miembro, Slo administrador: inscripcin pendiente activan Alertas Notificaciones administrativas: Instructor y slo administracin: incluye inscripcin a los cursos, informe generado, exportacin contexto, la exportacin de migracin, nueva cuenta de usuario, nuevo registro maestro, nuevo grupo de estudiantes Archivos: Nuevo archivo aadido a su curso Cmo puedo conectar a los servicios Web fuera del lienzo?
Lona est integrado con un nmero de servicios de Internet de terceros. La mayora de estos servicios se pueden configurar desde la pgina de configuracin de usuario. Integracin Web Services con la lona Al registrar otros servicios web con lona, crear diferentes maneras de ser contactados. Por defecto no revelamos esta informacin a otros usuarios en el sistema, a menos que usted nos d su consentimiento. Integracin Web Services con lona Servicios web integrados incluyen: Google Docs Etherpad (Typewith.me) Facebook Twitter Scribd Skype LinkedIn Delicioso Servicios integrales web centradas en la educacin son: Diigo Turnitin Respondus Wimba
Cmo puedo personalizar mis cursos men desplegable? Canvas muestra hasta 12 cursos en el men desplegable de Golf. Una vez que los usuarios tienen ms de 12 cursos, que pueden personalizar el men desplegable para elegir los cursos que se mostrarn. Seleccione Cursos de la Navegacin Global haga clic en Personalizar en el men desplegable Cursos
Elija Cursos
1. Haga clic en las casillas de verificacin junto a un curso para agregar o quitar el transcurso del men desplegable cursos [1]. 2. Cursos que agregue aparecern inmediatamente en el men a la izquierda. Cursos de quitar desaparecern inmediatamente en el men [2]. Nota: Puede ver todos los cursos de presente, pasado y futuro, haciendo clic en el enlace Ver todos los cursos [3]. Slo ver los prximos cursos, si la fecha de inicio es en el futuro, el curso se publica, y que ha sido inscrito en el curso. Cierre el men de personalizacin Una vez que haya terminado de personalizar el men desplegable Cursos, cierre el men de personalizacin, haga clic en la X icono en la parte superior derecha. Tambin puede hacer clic en el botn Restablecer para hacer todos los cursos que se inscribe en volver a aparecer.
Cmo puedo cambiar el idioma de preferencia en mi cuenta de usuario? Ingls es la lona "idioma predeterminado, pero se puede optar por ver la interfaz de la lona en otro idioma. Nota: Los profesores tienen la opcin de cambiar el idioma de preferencia para sus cursos. Si se inscribe en un curso en el que el instructor haya hecho este cambio (con mayor frecuencia para un curso de lengua extranjera), el idioma del curso anular el idioma en la configuracin de usuario. Abra Configuracin En la Ayuda de la esquina, haga clic en el vnculo Configuracin. Editar configuracin Haga clic en el botn Editar configuracin. Seleccione Idioma Seleccione su idioma preferido en el men desplegable Idioma. Actualizar configuracin Haga clic en el botn Actualizar configuracin. Ver Idioma preferido
Ver la lona en su idioma preferido. Haz click aqu para volver al Perfil captulo Configuracin Personal. Organizar un Curso Cul es la configuracin de Lista de golf? Las primeras veces que se crea un nuevo curso en el lienzo, es un reto que hay que recordar todos los pasos necesarios. Existe la instalacin Lista de comprobacin de golf para ayudarle a recordar para cubrir todas sus bases antes de que el curso va en vivo. Ver Curso El curso comienza inicialmente en un estado indito permite a los instructores para configurar su curso y preparar el contenido mientras ocultarlo de los estudiantes. Los instructores, diseadores y administradores pueden agregar estudiantes, maestros y profesores asistentes al curso. Tan pronto como est listo, entonces usted puede publicar su curso y ponerlo a disposicin de los estudiantes. Cundo se debe utilizar el programa de instalacin Lista de comprobacin de golf Organizar un Curso Cul es la configuracin de Lista de golf? Las primeras veces que se crea un nuevo curso en el lienzo, es un reto que hay que recordar todos los pasos necesarios. Existe la instalacin Lista de comprobacin de golf para ayudarle a recordar para cubrir todas sus bases antes de que el curso va en vivo. Ver Curso El curso comienza inicialmente en un estado indito permite a los instructores para configurar su curso y preparar el contenido mientras ocultarlo de los estudiantes. Los instructores, diseadores y administradores pueden agregar estudiantes, maestros y profesores asistentes al curso. Tan pronto como est listo, entonces usted puede publicar su curso y ponerlo a disposicin de los estudiantes. Cundo se debe utilizar el programa de instalacin Lista de comprobacin de golf Lista. Abra Curso Encuentra el curso que desea ver la pgina de inicio para y haga clic en el enlace. Ver la pgina principal del curso cuando se abre el curso. Ver Course Home Page
Haga clic en el enlace Cambiar Home Diseo de pgina para actualizar o cambiar la pgina de inicio [1]. Open Home Diseo de pgina Men desplegable Abra la pgina principal drop down menu Layout. Seleccione Home Page Layout Haga clic en el diseo de la pgina home usted prefiera. Su seleccin se indica con una marca de verificacin. Las opciones de la pgina de inicio son: la Corriente Comunicacin, una pgina que voy diseo mismo, el Curso Mdulos / Secciones, la lista de asignacin, o las misiones con el Plan de Estudios. Actualizar Layout Haga clic en el botn Diseo de Actualizar para guardar los cambios realizados en la pgina de inicio del curso. Ver la Dashboard Actividad Reciente El Dashboard Actividad reciente permite a los participantes ver las conversaciones ms recientes, las notificaciones y las interacciones de este curso. Es muy similar a la pgina de panel donde los usuarios inician sesin en el primero, pero slo muestra el contenido para el curso especfico. Ver Pgina voy diseo mismo A Page voy diseo mismo permite a los instructores para disear tu pgina de inicio del curso e incluyen enlaces, imgenes o rich media. Ver el Curso Mdulos / Secciones Los mdulos / Secciones Curso permite a los instructores a organizar el curso en mdulos o secciones. Este diseo es probablemente el mejor para cursos que no estn basadas en un horario especfico, como un trimestre o un semestre. Ver la lista de asignacin La lista de asignacin se muestra la lista de las asignaciones para el curso con las tareas futuras y recientes en la parte superior de la pgina. Ver las asignaciones de Plan de Estudios Las asignaciones con Syllabus permite a los instructores para escribir una descripcin de las expectativas del curso o introducir el curso con enlaces, imgenes, etc A continuacin, se muestra una vista de calendario de todas las tareas y eventos de golf. Cmo vuelvo a solicitar y mostrar enlaces de navegacin del curso? Por defecto, todos los enlaces estn habilitadas para todos los cursos. Tenga en cuenta que los enlaces no se pueden cambiar.
Enlaces a secciones que no tienen ningn contenido y que los estudiantes no pueden crear contenido para no se mostrar a los estudiantes y ser "gris" para la vista. Por ejemplo, si no hay resultados de aprendizaje establecidos para el curso, ver el enlace "Resultados" en gris, pero los estudiantes no ver el vnculo en absoluto. Tambin puede ocultar y cambiar el orden de los vnculos en la parte izquierda de su curso. Nota: Aplicaciones externos configurados pueden crear vnculos adicionales navegacin del curso. Tambin puede seleccionar, navegar y soltar los enlaces de navegacin utilizando un teclado. Para ver los mtodos abreviados de teclado, presione la tecla de la coma. Links siempre se colocan a continuacin el enlace que se te cae. Para volver a colocar un enlace al principio del men de navegacin, la cada en el enlace en la parte superior. Por defecto, el enlace aparecer como el segundo eslabn de la lista. A continuacin, mueva el enlace de arriba hacia abajo debajo de su enlace preferido. Abra Configuracin Haga clic en el vnculo Configuracin. Abrir navegacin Haga clic en la pestaa de navegacin. Reordenar vnculos de navegacin Arrastrar y soltar elementos para reordenarlos en el curso de la navegacin. Tambin puede arrastrar y soltar los enlaces de navegacin del curso para ocultarlos de los estudiantes. Haga clic en el botn Guardar cuando haya terminado de reordenar todo. Nota: Los enlaces de navegacin del curso no se pueden renombrar. Tambin puede seleccionar, navegar y soltar los enlaces de navegacin utilizando un teclado. Para ver los mtodos abreviados de teclado, presione la tecla de la coma. Links siemprese colocan a continuacin el enlace que se te cae. Para volver a colocar un enlace al principio del men de navegacin, la cada en el enlace en la parte superior. Por defecto, el enlace aparecer como el segundo eslabn de la lista. A continuacin, mueva el enlace de arriba hacia abajo debajo de su enlace preferido. Lo que por supuesto ajustes tengo control sobre? El enlace de navegacin Configuracin es donde puede actualizar fcilmente y ver los diferentes usuarios, perfiles y tambin modificar la barra de navegacin de tu curso. bra Configuracin
La parte de la configuracin de su curso slo est disponible para los profesores. Los estudiantes no van a ver este enlace por lo que este es el lugar donde ponemos en los diferentes informes slo para los propios maestros. Ver configuracin En funcin de sus permisos, puede editar los diferentes niveles de la configuracin del curso.
1. En la ficha Detalles de golf, usted puede ver los detalles de su curso, su nombre ', cul es su cuota, y qu licencia que ha adjuntado a este contenido dentro de su curso. 2. En la pestaa de las secciones, puede administrar las distintas secciones de los estudiantes y mire todas las personas asociadas a su curso de acuerdo a la funcin. 3. La ficha Usuarios redirige a la pgina de Popular, que ahora es el lugar principal para la gestin de los usuarios del curso. 4. En la pestaa de navegacin, puede modificar los enlaces de navegacin de contenido que aparecen en su curso. Puede arrastrar y soltar para cambiar el orden de los enlaces. Tambin puede ocultar enlaces especficos de los estudiantes. Las aplicaciones externas configuradas (LTI Tools) que aparecen en la navegacin del curso tambin aparecen aqu. 5. La pestaa Aplicaciones le permite ver las aplicaciones instaladas y aplicaciones de enlace habilitados por su institucin para el curso. Aadir Contenido del curso Cmo puedo aadir un archivo a mi curso? Para agregar un archivo a su curso, asegrese de que est en el curso al que desea agregar el archivo a. Nota: El vdeo y archivos de audio a la lona a travs de la herramienta de los medios de comunicacin pueden ser de hasta 500 MB de tamao. Abrir archivos Haga clic en el enlace Archivos. Agregar archivos
Haga clic en el vnculo Agregar archivos para subir archivos. Seleccione Archivos Haga clic en el ttulo del archivo que desea subir [1] y haga clic en el botn Abrir para cargar el archivo. Supervisar Cargas Una barra de progreso [1] aparecer en la parte superior de la pantalla de seguimiento de los avances de la carga de archivos. Ver archivos Todos los archivos se organizan en orden alfabtico. Adicin de archivos de Chrome, Firefox y Safari Algunos navegadores (Chrome, Firefox y Safari) contienen una caracterstica nica que permite al usuario aadir a los archivos con slo arrastrar y soltar los archivos desde una ventana del archivo directamente en el depsito de archivos Canvas. Haga clic en el ttulo del archivo que desea agregar [1] y arrastre el archivo en el navegador abierto [2]. El archivo se cargar automticamente. Cmo se crea una nueva pgina? Crear nuevas pginas es fcil en los cursos de lona. Pginas Abiertas Haga clic en el enlace de Pginas. Crear una pgina nueva Haga clic en el botn Crear nueva pgina. Nombre de la pgina Escriba un nombre para la pgina en el nuevo campo de ttulo de la pgina [1]. Haga clic en el botn Crear [2]. Aadir contenido Agregar contenido a su pgina usando el selector de contenido [1]. Editar el contenido usando el editor de contenido enriquecido [2] o cambiar de vista para editar HTML [3]. Editar la configuracin de pgina
Usted puede optar por ocultar la pgina de los estudiantes mediante la seleccin de la opcin Ocultar esta pgina a los estudiantes casilla de verificacin [1]. Usted puede decidir quin puede editar la pgina seleccionando el Quin puede editar esta pgina men [2] hacia abajo. Tambin puede notificar a los usuarios que el contenido ha cambiado por la seleccin de los usuarios de Notificacin que el contenido ha cambiado casilla de verificacin [3]. Guardar cambios Haga clic en el botn Guardar cambios. Ver Pgina Ver la pgina que ha creado. Qu es el Editor de contenido rico? Lienzo tiene un potente, procesador simple, la palabra que se encuentra disponible en cualquier momento para la creacin de nuevos contenidos (Asignaciones, anuncios, debates, blogs, etc) dentro de la lona. Aunque limpio y aerodinmico, el Editor de contenido rico es lo suficientemente sofisticado como para apoyar incrustar cualquier contenido de vdeo, la frmula matemtica, y otros medios ricos. Nota: (LTI) Herramientas externas configuradas pueden crear botones adicionales en el Editor de contenido enriquecido. Abra el Editor de contenido enriquecido Cualquier cosa que se puede ver en un navegador web se puede insertar en el contenido enriquecido rea de contenido Editor [1]. El contenido tambin puede ingresar HTML directamente en lona usando el enlace Ver conmutador [2]. Los usuarios tambin pueden conectarse fcilmente al contenido del curso usando el selector de contenido [3]. Las siguientes funciones de lona utilizar el Editor de contenido enriquecido: Noticias Asignaciones Debates Pginas Cuestionarios Plan de estudios Haga clic aqu para ir al captulo Editor de contenido enriquecido. Cmo se crea un nuevo mdulo?
Los mdulos se utilizan para organizar el contenido del curso por semana, unidades, o cualquiera que sea la estructura de las obras de organizacin para su curso. Con los mdulos, que est creando esencialmente un flujo lineal unidireccional de lo que le gustara a sus estudiantes a hacer. Mdulos abiertos Haga clic en el enlace de Mdulos. Crear un mdulo Haga clic en el botn Crear mdulo. Nombre del mdulo Escriba el nombre del mdulo en el campo Nombre. Bloquee mdulo hasta una fecha determinada Seleccione el mdulo de bloqueo hasta una casilla determinada fecha [1] para bloquear el mdulo hasta una fecha determinada. Seleccione el calendario icon [2] para ajustar la fecha y la hora. Aadir Requisitos Haga clic en el vnculo Agregar condicin [1] para definir los requisitos para el acceso al mdulo. Establecer Requisitos Seleccione el men desplegable requisito previo [1] y seleccione los estudiantes deben completar la tarea de establecer el requisito previo. Aadir Requisitos del mdulo Selecciona los estudiantes deben moverse a travs de los requisitos ... casilla de verificacin [1] para requerir que los estudiantes se mueven a travs del contenido de los mdulos en orden secuencial. Aadir Mdulos Haga clic en el botn Agregar mdulo para crear el mdulo. Ver el Mdulo de Ver el nuevo mdulo.
Cules son los diferentes tipos de asignacin?
Los tipos de asignacin diferentes incluyen misiones, debates, concursos, herramientas externas, y no Calificado. Asignaciones Abiertas
Haga clic en el enlace de Asignaciones. Aadir Asignacin (Instructores) Haga clic en el vnculo Agregar Asignacin para ver las opciones de asignacin. Ver tipos de asignacin (Instructores) Haga clic en el men desplegable [1] bajo el ttulo de asignacin para ver los tipos de asignacin. Ver tipos de asignacin: asignacin Seleccin de asignacin crea una asignacin de lona que se puede presentar en lnea a travs de la introduccin de texto, envo de archivos, grabaciones de los medios de comunicacin, Google Docs, URLs o pginas de lona. Esta asignacin se mostrar en el libro de calificaciones, en la pgina de Syllabus, y en el tablero de instrumentos. Ver tipos de asignacin: Discusin Seleccin Discusin crea una asignacin de lona que se de respuesta de estudiantes de grado a los temas de discusin. Esta asignacin se mostrar en el libro de calificaciones, en la pgina de Syllabus, y en el tablero de instrumentos. Ver tipos de asignacin: Cuestionario Seleccin Prueba crea una asignacin de lona que se puede utilizar para llevar a cabo una encuesta o evaluar la comprensin del estudiante del contenido del curso. Esta asignacin se mostrar en el libro de calificaciones, en la pgina de Syllabus, y en el tablero de instrumentos. Ver tipos de asignacin: herramienta externa Seleccin de herramienta externa crea una asignacin que utiliza la tecnologa LTI vincular a una aplicacin de terceros o pgina web. Esta asignacin se mostrar en el libro de calificaciones, en la pgina de Syllabus, y en el tablero de instrumentos. Ver tipos de asignacin: No clasificado pero no hay puntos o calificaciones ser dado para completar la tarea. Esta asignacin se mostrar en la pgina del Programa y el tablero de instrumentos. Crear Asignacin Haga clic en el botn Actualizar. Cmo se crea un shell Asignacin en la pgina Asignaciones?
Usted puede crear un shell Asignacin en la pgina Asignacin. Conchas de asignacin son marcadores de posicin para la Asignacin hasta que rellene los datos de asignacin. Asignaciones Abiertas Haga clic en Asignaciones de la navegacin del curso. Crear una Shell Asignacin Haga clic en el icono del signo ms en un encabezado de grupo asignada [1] o el complemento Asignacin vincular [2] para crear un shell de asignacin. Introduzca Asignacin Shell Ver Introduzca el ttulo de asignacin en el primer campo [1], haga clic en el icono Calendario para seleccionar una fecha de vencimiento [2] o introduzca manualmente una fecha de vencimiento, e introduzca el nmero de puntos para la asignacin en el campo de puntos [3]. Ajuste el tipo de tarea seleccionando el men desplegable Tipo [4] hacia abajo. Haga clic en Actualizar para guardar la concha asignada [5]. Aadir ms detalles de la asignacin Para agregar ms detalles haga clic en el ttulo de asignacin asignacin [1]. Editar la asignacin Haga clic en el botn Editar para aadir ms detalles a la actividad. Cules son los diferentes tipos de concursos? La herramienta de prueba se utiliza para crear y administrar cuestionarios en lnea y encuestas. Los pasos para crear contenido de concurso son las mismas para cada tipo de examen. Crear concurso gradual Un concurso graduada es la prueba ms comn, y la lona crea automticamente una columna en el libro de calificaciones para cualquier graduado cuestionarios a construir. Despus de un estudiante toma un examen gradual, ciertos tipos de preguntas sern calificadas automticamente. Cree Prueba Prctica Una prueba prctica se puede utilizar como una herramienta de aprendizaje para ayudar a los estudiantes a ver lo bien que entienden el material del curso. Crear encuesta calificada Una encuesta graduada permite al instructor para dar a los estudiantes los puntos para completar la encuesta, pero no permite que la encuesta se clasifica para las respuestas correctas o incorrectas. Encuestas graduadas tienen la opcin de permanecer en el anonimato.
Crear encuesta sin clasificar Una encuesta sin clasificar le permite obtener opiniones o otra informacin de sus estudiantes, pero no se les da un grado de respuesta. Encuestas sin clasificar tienen la opcin de ser annimo. Cmo se crea un nuevo concurso con preguntas individuales? Usted puede agregar sus propias preguntas para sus pruebas. Abra Quizzes Haga clic en el enlace Quizzes. Crear nuevo concurso Haga clic en el botn New Quiz Crear. Editar la configuracin de concurso En la ficha Configuracin, escriba el nombre de la prueba [1]. En el Editor de contenido enriquecido [2], la introduccin de su concurso con formatos de texto, imgenes, vdeo, o ecuaciones matemticas muestra. Usted puede incluso utilizar los medios de comunicacin herramienta de comentarios para grabar una introduccin al cuestionario.
Complete el resto de la configuracin de prueba [3]. Si usted necesita ayuda con la configuracin, vea la leccin sobre Concurso opciones. Aadir nueva pregunta Haga clic en la ficha Preguntas [1]. Crear manualmente una nueva pregunta de cuestionario haciendo clic en el botn Nueva Pregunta [2]. Completar pregunta Leer las otras lecciones de este captulo para obtener ms informacin acerca de cmo agregar diferentes tipos de preguntas de la prueba. Guardar Cuestionario Haga clic en el botn Guardar para guardar su trabajo en el concurso. Publicar Cuestionario Haga clic en el botn Vista previa [1] para ver lo que los estudiantes vern cuando hagan la prueba. Si la vista preliminar muestra el concurso de la forma que desee, haga clic en el botn Publicar. [2]
Nota: Usted no debe publicar el concurso hasta que sea su producto final. Aunque se pueden realizar cambios en el cuestionario despus de su publicacin, los estudiantes que ya han abierto o completado el cuestionario no vern ninguno de los cambios que puedan afectar sus calificaciones. Cmo puedo comenzar una discusin? Creacin e inicio de una discusin en el curso es sencillo. Los debates abiertos Haga clic en el enlace de discusiones. Iniciar una discusin Haga clic en el botn de Discusin. Cree una discusin Cree su discusin mediante la utilizacin de las siguientes opciones:
1. Escriba el ttulo de su tema en el campo ttulo del tema. 2. Utilice el Editor de contenido rico para dar formato al contenido. 3. Adjuntar un archivo a su discusin. 4. Crea tu respuesta roscados haciendo clic en la casilla de verificacin Permitir respuestas roscado. 5. Requerir que los usuarios puedan enviar a la discusin antes de ver otras respuestas, haga clic en los usuarios deben enviar antes de ver el botn respuestas. 6. Crear un podcast para la discusin haciendo clic en la casilla de verificacin Habilitar feed podcast. 7. Cree una discusin gradual haciendo clic en la casilla gradual. 8. Haga su discusin disponible en una fecha determinada rellenando los Disponible campos Desde y Hasta. Guardar Discusin Haga clic en el botn Guardar para iniciar la discusin. Ver Discusin Ver la discusin.
Cul es el plan de estudios? El Plan de Estudios de la lona hace que sea fcil de comunicar a sus alumnos exactamente lo que se requiere de ellos durante todo el curso en orden cronolgico. Localice Syllabus Enlace Haga clic en el enlace de Plan de Estudios de la navegacin del curso. Ver Plan de estudios Para editar el Syllabus, haga clic en Editar Syllabus Descripcin [1]. Hay tres partes principales: un esquema de calendario y la clasificacin [2], una descripcin programa [3], y una mesa de programa gestionado automticamente por lienzo [4]. Ver Syllabus Descripcin La descripcin del programa de estudios es donde usted puede enviar su descripcin del curso, una breve introduccin, guas de clase, recordatorios semanales, y otra informacin importante. Usted puede copiar el contenido de los documentos de Word directamente en el Editor de contenido enriquecido o crear contenido original dentro del Editor de contenido enriquecido. Tambin puede vincular a su programa de estudios, subindolo en archivos. Canvas crear automticamente una vista previa del documento Scribd para que sus estudiantes no tienen que descargarlo antes de leerlo.
Das könnte Ihnen auch gefallen
- The Yellow House: A Memoir (2019 National Book Award Winner)Von EverandThe Yellow House: A Memoir (2019 National Book Award Winner)Bewertung: 4 von 5 Sternen4/5 (98)
- Reemployment Assistance Application EngDokument6 SeitenReemployment Assistance Application EngMelissa RatliffNoch keine Bewertungen
- The Subtle Art of Not Giving a F*ck: A Counterintuitive Approach to Living a Good LifeVon EverandThe Subtle Art of Not Giving a F*ck: A Counterintuitive Approach to Living a Good LifeBewertung: 4 von 5 Sternen4/5 (5795)
- (A) Universality Principle and Subject To I.LDokument11 Seiten(A) Universality Principle and Subject To I.LKELVIN A JOHNNoch keine Bewertungen
- Shoe Dog: A Memoir by the Creator of NikeVon EverandShoe Dog: A Memoir by the Creator of NikeBewertung: 4.5 von 5 Sternen4.5/5 (537)
- ASTM Material Changes: CCFSS Technical BulletinDokument6 SeitenASTM Material Changes: CCFSS Technical BulletinkfctcoNoch keine Bewertungen
- Elon Musk: Tesla, SpaceX, and the Quest for a Fantastic FutureVon EverandElon Musk: Tesla, SpaceX, and the Quest for a Fantastic FutureBewertung: 4.5 von 5 Sternen4.5/5 (474)
- Autodesk Inventor Practice Part DrawingsDokument25 SeitenAutodesk Inventor Practice Part DrawingsCiprian Fratila100% (1)
- Grit: The Power of Passion and PerseveranceVon EverandGrit: The Power of Passion and PerseveranceBewertung: 4 von 5 Sternen4/5 (588)
- DTR For ReadingDokument2 SeitenDTR For ReadingTimosa TeyobNoch keine Bewertungen
- On Fire: The (Burning) Case for a Green New DealVon EverandOn Fire: The (Burning) Case for a Green New DealBewertung: 4 von 5 Sternen4/5 (74)
- Natural Gas ENgineering - Jann Rune Ursin PDFDokument361 SeitenNatural Gas ENgineering - Jann Rune Ursin PDFDanitza Pamela Quisbert100% (1)
- A Heartbreaking Work Of Staggering Genius: A Memoir Based on a True StoryVon EverandA Heartbreaking Work Of Staggering Genius: A Memoir Based on a True StoryBewertung: 3.5 von 5 Sternen3.5/5 (231)
- ZPPF ChallanDokument1 SeiteZPPF ChallanGunasekhar ReddyNoch keine Bewertungen
- Hidden Figures: The American Dream and the Untold Story of the Black Women Mathematicians Who Helped Win the Space RaceVon EverandHidden Figures: The American Dream and the Untold Story of the Black Women Mathematicians Who Helped Win the Space RaceBewertung: 4 von 5 Sternen4/5 (895)
- Store Action Plan 7 5Dokument1 SeiteStore Action Plan 7 5api-686105315Noch keine Bewertungen
- Never Split the Difference: Negotiating As If Your Life Depended On ItVon EverandNever Split the Difference: Negotiating As If Your Life Depended On ItBewertung: 4.5 von 5 Sternen4.5/5 (838)
- Vol II - PIM (Feasibility Report) For Resort at ChorwadDokument42 SeitenVol II - PIM (Feasibility Report) For Resort at Chorwadmyvin jovi denzilNoch keine Bewertungen
- The Little Book of Hygge: Danish Secrets to Happy LivingVon EverandThe Little Book of Hygge: Danish Secrets to Happy LivingBewertung: 3.5 von 5 Sternen3.5/5 (400)
- CHAPTER 22-Audit Evidence EvaluationDokument27 SeitenCHAPTER 22-Audit Evidence EvaluationIryne Kim PalatanNoch keine Bewertungen
- Computing The Maximum Volume Inscribed Ellipsoid of A Polytopic ProjectionDokument28 SeitenComputing The Maximum Volume Inscribed Ellipsoid of A Polytopic ProjectiondezevuNoch keine Bewertungen
- The Hard Thing About Hard Things: Building a Business When There Are No Easy AnswersVon EverandThe Hard Thing About Hard Things: Building a Business When There Are No Easy AnswersBewertung: 4.5 von 5 Sternen4.5/5 (345)
- Triptico NIC 16Dokument3 SeitenTriptico NIC 16Brayan HMNoch keine Bewertungen
- Guide To Manually Importing/Transferring Your Livery For FH4/FM7/FH3 PCDokument12 SeitenGuide To Manually Importing/Transferring Your Livery For FH4/FM7/FH3 PCLennike SantosNoch keine Bewertungen
- The Unwinding: An Inner History of the New AmericaVon EverandThe Unwinding: An Inner History of the New AmericaBewertung: 4 von 5 Sternen4/5 (45)
- Cash Management Bank of IndiaDokument52 SeitenCash Management Bank of Indiaakalque shaikhNoch keine Bewertungen
- Team of Rivals: The Political Genius of Abraham LincolnVon EverandTeam of Rivals: The Political Genius of Abraham LincolnBewertung: 4.5 von 5 Sternen4.5/5 (234)
- Road Book - MoroccoDokument28 SeitenRoad Book - MoroccoCarrie YangNoch keine Bewertungen
- The World Is Flat 3.0: A Brief History of the Twenty-first CenturyVon EverandThe World Is Flat 3.0: A Brief History of the Twenty-first CenturyBewertung: 3.5 von 5 Sternen3.5/5 (2259)
- Project On Brand Awareness of ICICI Prudential by SajadDokument99 SeitenProject On Brand Awareness of ICICI Prudential by SajadSajadul Ashraf71% (7)
- Region VIII Schools Division of Tacloban City DLC V Sto. Niño Extension, Tacloban CityDokument3 SeitenRegion VIII Schools Division of Tacloban City DLC V Sto. Niño Extension, Tacloban CityRikka EspedillaNoch keine Bewertungen
- Product Sold by APPLE AustraliaDokument1 SeiteProduct Sold by APPLE AustraliaImran KhanNoch keine Bewertungen
- Devil in the Grove: Thurgood Marshall, the Groveland Boys, and the Dawn of a New AmericaVon EverandDevil in the Grove: Thurgood Marshall, the Groveland Boys, and the Dawn of a New AmericaBewertung: 4.5 von 5 Sternen4.5/5 (266)
- Blurring Borders Collusion Between Anti-Immigrant Groups and Immigration Enforcement AgentsDokument9 SeitenBlurring Borders Collusion Between Anti-Immigrant Groups and Immigration Enforcement AgentsJill HolslinNoch keine Bewertungen
- The Emperor of All Maladies: A Biography of CancerVon EverandThe Emperor of All Maladies: A Biography of CancerBewertung: 4.5 von 5 Sternen4.5/5 (271)
- Manaloto V Veloso IIIDokument4 SeitenManaloto V Veloso IIIJan AquinoNoch keine Bewertungen
- Vol 17 No 3 and No 4 Fort Laramie and The Sioux War of 1876Dokument19 SeitenVol 17 No 3 and No 4 Fort Laramie and The Sioux War of 1876Лазар СрећковићNoch keine Bewertungen
- VLLAR2019Dokument81 SeitenVLLAR2019Christian MallorcaNoch keine Bewertungen
- Maintenance Repair Overhaul: Safely To New Horizons Ensuring Your Aircraft Is Ready Whenever Duty CallsDokument10 SeitenMaintenance Repair Overhaul: Safely To New Horizons Ensuring Your Aircraft Is Ready Whenever Duty CallsSuryaNoch keine Bewertungen
- The Gifts of Imperfection: Let Go of Who You Think You're Supposed to Be and Embrace Who You AreVon EverandThe Gifts of Imperfection: Let Go of Who You Think You're Supposed to Be and Embrace Who You AreBewertung: 4 von 5 Sternen4/5 (1090)
- Am Bio PhonicsDokument21 SeitenAm Bio PhonicsLaura Nataly VillaNoch keine Bewertungen
- Soal Ujian SmaDokument26 SeitenSoal Ujian SmaAyu RiskyNoch keine Bewertungen
- Business Ethics Final Work Brief 2Dokument6 SeitenBusiness Ethics Final Work Brief 2KALIZA TRESSY MEGHANNoch keine Bewertungen
- 6 Elements of A Healthy ChurchDokument2 Seiten6 Elements of A Healthy ChurchJayhia Malaga JarlegaNoch keine Bewertungen
- The Sympathizer: A Novel (Pulitzer Prize for Fiction)Von EverandThe Sympathizer: A Novel (Pulitzer Prize for Fiction)Bewertung: 4.5 von 5 Sternen4.5/5 (121)
- Bitmicro Case Complainants PositionDokument19 SeitenBitmicro Case Complainants PositionNoy SorianoNoch keine Bewertungen
- Contingent Liabilities For Philippines, by Tarun DasDokument62 SeitenContingent Liabilities For Philippines, by Tarun DasProfessor Tarun DasNoch keine Bewertungen
- Epsilon Range Bomba HorizontalDokument8 SeitenEpsilon Range Bomba HorizontalsalazarafaelNoch keine Bewertungen
- Her Body and Other Parties: StoriesVon EverandHer Body and Other Parties: StoriesBewertung: 4 von 5 Sternen4/5 (821)