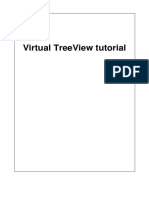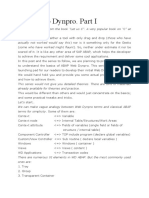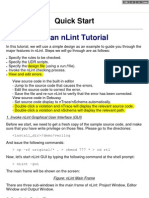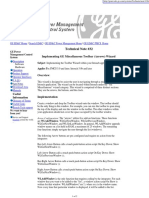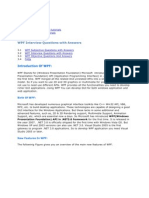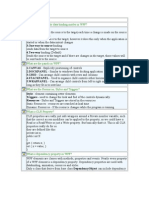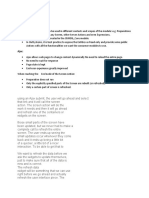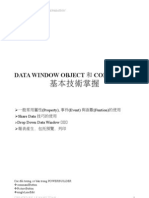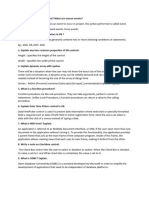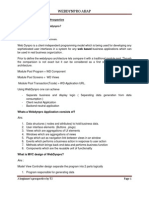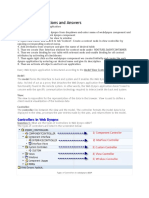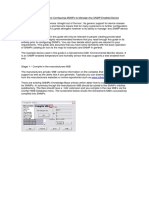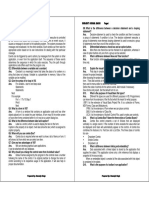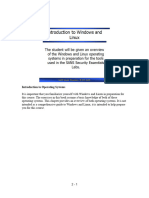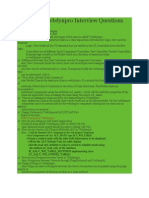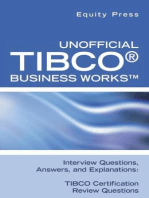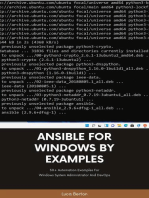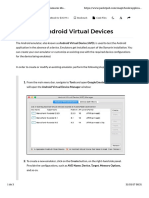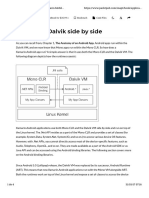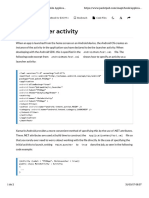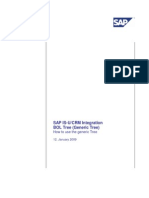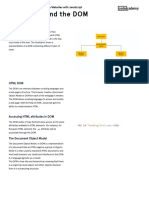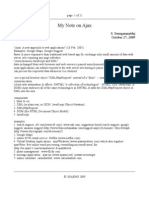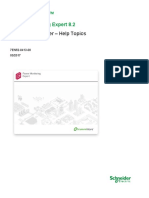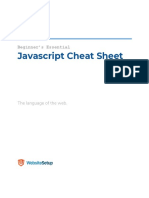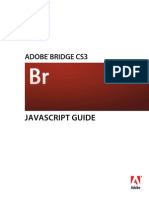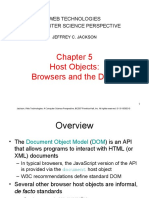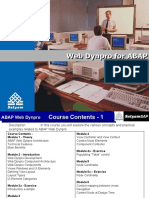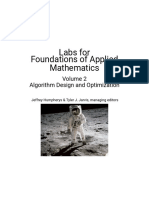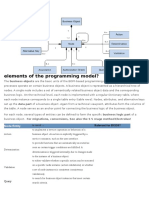Beruflich Dokumente
Kultur Dokumente
Using the TreeView Control in Visual FoxPro
Hochgeladen von
Julio RojasOriginalbeschreibung:
Originaltitel
Copyright
Verfügbare Formate
Dieses Dokument teilen
Dokument teilen oder einbetten
Stufen Sie dieses Dokument als nützlich ein?
Sind diese Inhalte unangemessen?
Dieses Dokument meldenCopyright:
Verfügbare Formate
Using the TreeView Control in Visual FoxPro
Hochgeladen von
Julio RojasCopyright:
Verfügbare Formate
Print Article
Seite 1 von 5
Issue Date: FoxTalk June 1997
Using the TreeView Control
Doug Hennig dhennig@stonefield.com
The new TreeView ActiveX control that comes with VFP 5.0 is a powerful, visually appealing tool you'll want to use in many applications. However, its quirks and poor documentation can make you spend many unproductive, frustrating hours figuring out how to properly use it. This article explores some helpful techniques for working with the TreeView control.
Visual FoxPro 5.0 includes many new ActiveX (formerly OLE) controls that can add great new features to your applications. Many of these, including the TreeView, ListView, StatusBar, and CommonDialog controls, allow you to create a Windows 95 interface for your applications. The ActiveX controls are easy to find: just select ActiveX Controls from the View Classes menu in the Form Control toolbar, and 30 new controls appear. Simply drag a control from the toolbar to a form as you would with any native control, give it a name, set some properties, and away you go. In addition to the VFP Properties sheet, each control has a custom Properties sheet. To access it, right-click on the control and select the appropriate item from the menu that appears. To make things even better, you can take advantage of the fact that VFP is the only development environment that allows you to subclass ActiveX controls to add additional behavior. For example, you could create a wrapper class for a control to hide its complexity and simplify its use, or add custom properties and methods to further extend the controls. The TreeView control In my opinion, the most important new control is TreeView. You've already used the TreeView control -- it's used in the left pane of the Windows Explorer, and in the VFP Project Manager and Class Browser. This control is visually more appealing than the Outline control available in VFP 3.0, and is much easier to work with. For example, you had to add nodes to the Outline control in the order they appeared in the outline. With the TreeView control you can add nodes in any order because you can specify which node is the parent when you add a new one. You can use the TreeView control to do many things. Here are some examples:
n Display a bill of materials list for an inventory control system. n Use drill-downs. For example, you could display a list of customers and drill down to orders and products for each
order. Another example is a list of regions, which expands to the salespeople under each region, each of which expands to their customers, and so on. n Improve organization charts: Divisions are expanded to branches, which are expanded to supervisors, which are expanded to employees. n Create any other hierarchical display of information.
The TreeView control is located in COMCTL32.OCX (in \WINDOWS\SYSTEM). If you've installed the Visual Basic Control Creation Edition (distributed at the 1996 Microsoft FoxPro Developers Conference and available from the Microsoft Web site), an updated version of COMCTL32.OCX -- which has a number of problems with VFP 5.0 -- was installed on your system. If your copy of COMCTL32.OCX is larger than 325K (the newer, problematic version is more than 500K), you'll want to reinstall the "good" copy from your VFP 5.0 CD-ROM (located in the \OS\SYSTEM directory on the CD). The TreeView control is documented in CTRLREF.HLP (in the VFP home directory). The help information for the TreeView control is probably the poorest of all ActiveX control help (which is generally abysmal anyway): Its organization is confusing, the information is incorrect in several places, and it's frequently as clear as mud, especially in documenting how to access some methods and properties. The TreeView control allows you to work with three different types of objects: the TreeView control itself, the Nodes collection, and Node objects. The Nodes collection is like the Controls collection of a form; it enables you to access individual node objects by an index number. However, you can also access individual node objects without going through the Nodes collection. For example, the TreeView SelectedItem property is an object reference to the selected node, and some methods - such as NodeClick and Expanded -- accept an object reference to a node as a parameter. I'll explore the properties, events, and methods of these three types of objects separately. The accompanying Download file includes a sample form (TREEVIEW.SCX) that shows many of the techniques I'll discuss in this article. TreeView control methods and events The TreeView control responds to some of the methods and events we often associate with other VFP controls: Click, DblClick, Drag, DragDrop, DragOver, GotFocus, KeyDown, KeyPress, KeyUp, LostFocus, MouseDown, MouseMove,
http://foxtalknewsletter.com/ME2/Audiences/Segments/Publications/Print.asp?Module=... 11.02.06
Print Article
Seite 2 von 5
MouseUp, Move, Refresh, SetFocus, ShowWhatsThis, and ZOrder. There's one big exception: there isn't a RightClick event. You'll see how to handle that later. In addition to these methods and events, the TreeView control has some of its own methods and events (the help file lists Clear and Remove methods, but these really belong to the Nodes collection, not the TreeView control itself):
n BeforeLabelEdit and AfterLabelEdit occur before and after the label is edited by the user (as in Windows Explorer, you
can click the selected node and edit its text, although you can disable this automatic editing capability as you'll see in a moment). Code in this event is usually used to save the new text somewhere, such as in a field in a table. n Collapse and Expand are fired when users collapse or expand a node. They receive as a parameter an object reference to the selected node. Collapsing or expanding a node doesn't make it the active node, which is usually confusing to the user. Add the following code to the Collapse and Expand events to ensure that the node becomes active (the call to NodeClick(), a method I'll explain later, is only necessary if you have some custom code in that method): lparameters node Node.Selected = .T. This.NodeClick(Node)
n GetVisibleCount shows the number of complete nodes visible in the control. This number might seem to be too low by n HitTest returns a reference to a node object if one exists at the passed X and Y coordinates, or .NULL. if there isn't a
node at those coordinates. One complication: HitTest expects the X and Y coordinates in a unit known as "twips" (used in Visual Basic), while VFP uses pixels. The following code will convert pixels to twips (thanks to Chin Bae and Mark Giesen for figuring this out). The TREEVIEW sample form has this code in its Init method, and has two custom properties to store the calculated values: nTreeFactorX and nTreeFactorY. local liHWnd, ; liHDC, ; liPixelsPerInchX, ; liPixelsPerInchY * Define some constants. #define * From #define * From #define * 1440 cnLOG_PIXELS_X WINGDI.H cnLOG_PIXELS_Y WINGDI.H cnTWIPS_PER_INCH twips per inch 88 90 1440 one if the control can show most of the last node.
* Declare some Windows API functions. declare integer GetActiveWindow in WIN32API declare integer GetDC in WIN32API ; integer iHDC declare integer GetDeviceCaps in WIN32API ; integer iHDC, integer iIndex * Get a device context for VFP. liHWnd = GetActiveWindow() liHDC = GetDC(liHWnd) * Get the pixels per inch. liPixelsPerInchX = GetDeviceCaps(liHDC, cnLOG_PIXELS_X) liPixelsPerInchY = GetDeviceCaps(liHDC, cnLOG_PIXELS_Y) * Get the twips per pixel and store in properties of * the form. with This .nTreeFactorX = cnTWIPS_PER_INCH/liPixelsPerInchX .nTreeFactorY = cnTWIPS_PER_INCH/liPixelsPerInchY endwith HitTest() can help solve an issue with right-clicks of the mouse. You might want to display a pop-up menu when the user right-clicks on a node, but right-clicking on a node doesn't make it the selected node. Use the following code in the MouseDown event of the control to handle this (it's the only way you can handle right-clicks because there is no RightClick event). Again, the call to NodeClick() is necessary only if you have some code in that method: lparameters Button, Shift, X, Y local loNode
http://foxtalknewsletter.com/ME2/Audiences/Segments/Publications/Print.asp?Module=... 11.02.06
Print Article
Seite 3 von 5
if Button = 2 * If this is the right mouse button, get a reference * to the node under the mouse. loNode = This.HitTest(X * Thisform.nTreeFactorX, ; Y * Thisform.nTreeFactorX) * If you have a valid node, select it. if not isnull(loNode) loNode.Selected = .T. This.NodeClick(loNode) endif not isnull(loNode) * show the right-click menu now else * handle any left-mouse click stuff necessary endif Button = 2
n NodeClick is fired when the user clicks on a node (before the Click event). NodeClick receives as a parameter an
object reference to the selected node object. Typically, this method is used to update some things (such as the values of other controls) when a node is selected. If the code in NodeClick takes too long to execute, the selected item will be highlighted but the former item will have a dashed line around it. Moving the mouse (even without clicking the mouse button) restores the highlight to the former item. Add the following code to the NodeClick event to ensure that the clicked node becomes selected: Node.Selected = .T.
n StartLabelEdit is used to manually invoke the editing of a node's label. This is used when the LabelEdit property is 1Manual.
TreeView control properties As with events, TreeView controls support some of the same properties supported by other controls, including DragIcon, DragMode, Enabled, and Visible. Many of the TreeView-specific properties can be set in the TreeView Control Property sheet invoked from the right-mouse menu. These include Style, LineStyle, Indentation, PathSeparator, and HideSelection. Of the properties that can be edited in the property sheet, here are the ones you're most likely to change from the defaults:
n Style. This property indicates what appears in the TreeView control. You can choose whether images appear, whether n LineStyle. This property indicates whether "root lines" are displayed. If you don't set this to 1-Root Lines, you won't get n LabelEdit. If you don't want the user to be able to edit the text for each node, set this to 1-Manual. n ImageList. The images used by the nodes in the TreeView control aren't specified with a filename such as the Picture
property of a CommandButton. Instead, the images must be loaded into an ImageList control, another of the new ActiveX controls. The ImageList control is simple to use: just drop one on a form, bring up its property sheet from the right-click menu, and add images to it by clicking the Add button and locating the desired graphic files. The ImageList property of the TreeView control is a reference to the ImageList control containing the images used by the nodes in the TreeView. The drop-down list in the TreeView property sheet shows the name of existing ImageList controls on the form. n Indentation. This property indicates how much each child node is indented. n HideSelection. If you don't turn this option off, the selected node doesn't stay highlighted when the TreeView control loses focus. This can be very confusing to the user. n Font. This property shows the font name, size, and style used for the node text. the plus/minus mark for the top-level objects, regardless of how Style is set. lines are displayed, whether the plus/minus marks are shown, and so on.
The following properties aren't available from the property sheet (the help file includes a ScrollBars property, but there's no such property):
n DropHighlight . This is supposed to be used in the DragOver event of the TreeView control so you can highlight a node
as the mouse passes over it. However, no one has been able to get this to work in VFP yet; setting this property to a node object gives a "type mismatch" error. I suspect it's a documentation issue, but I'm not sure. You can get around this problem by using HitTest() to determine which node the mouse is over and setting that node's Selected property to .T. The TREEVIEW sample form uses this technique in its DragOver event. n Nodes. This property references the Nodes collection in the control. n SelectedItem . This property references the currently selected node object.
Nodes collection methods Here are the methods of the Nodes collection of the TreeView control (referenced by specifying <Object>.Nodes, where <Object> is the name of the TreeView control):
http://foxtalknewsletter.com/ME2/Audiences/Segments/Publications/Print.asp?Module=... 11.02.06
Print Article
Seite 4 von 5
n Add: adds a new node and returns a reference to it. It uses the following syntax:
<Object>.Nodes.Add(Relative, Relationship, Key, ; Text, Image, SelectedImage) -- Relative is the index or key of an existing node object. If it isn't specified, the new node is placed at the end of the top node hierarchy. -- Relationship indicates where the new node should be placed relative to the node specified in the first parameter: 1. The node is placed after all other nodes at the same level of the relative node. 2. The node is placed after the relative node. 3. The node is placed before the relative node. 4. The node becomes a child of the relative node. -- Key is a unique string used to identify the node. If the tree is loaded with records from a table, I use the primary key of the record (converted to a string if necessary). Otherwise, I just use a sequential number converted to a string. -- Text is the text displayed in the control for the node. -- Image is the index number of an image in the associated ImageList control. -- SelectedImage is the index number of an image in the associated ImageList control that's shown when the node is selected. n Clear : nukes all nodes. n Remove : removes the node corresponding to the specified index.
Nodes collection properties Here are the properties of the Nodes collection:
n Count: the number of nodes. n [<Index>]: an object reference to node number <Index>.
Node objects methods Here are the methods of node objects:
n CreateDragImage : can't be used in VFP because DragIcon expects a CUR file name while this method returns an n EnsureVisible: ensures that the specified node is visible. This method scrolls the TreeView control if necessary and
expands all parent nodes of the specified node. image.
Node objects' properties Here are the properties of node objects:
n Children : .T. if the node object has any child node objects. n Expanded : .T. if the node object is expanded. n FullPath : the concatenation of the Text values of all parent objects leading to this one, separated by the control's
PathSeparator property. It's very similar to the concept of a fully qualified file path and name. Image, ExpandedImage, and SelectedImage : the appropriate image number in the associated ImageList control. Index : the index of the node object in the Nodes collection. Key : the unique key assigned when the node was added. Child , FirstSibling, LastSibling , Previous, Parent , Next, and Root: point to the appropriate node object relative to the specified one. n Selected : .T. if the node object is selected. Setting this property to .T. automatically highlights the node and sets the Selected property of the previously selected node to .F. n Text: the text that appears in the control.
n n n n
Loading the TreeView control While it's relatively simple to load the tree, it can have some interesting twists. Here's a straightforward example. Assume that you want to load a tree with customers and orders for those customers (as in the TREEVIEW sample form). The following code will do this; the code would likely get called during form initialization (for example, in a custom method of the form called in the Init() method of the form or the Init() method of the TreeView control): with This * Set up the CUSTOMER and ORDERS tables. select CUSTOMER set order to CUST_ID in ORDERS set order to COMPANY scan
http://foxtalknewsletter.com/ME2/Audiences/Segments/Publications/Print.asp?Module=... 11.02.06
Print Article
Seite 5 von 5
* Add a node for the customer to the tree. lcCustomerKey = 'C' + CUST_ID .oTree.Nodes.Add(, 1, lcCustomerKey, ; trim(COMPANY), 1) * Find the first order for this customer and process * each one. select ORDERS seek CUSTOMER.CUST_ID scan while CUST_ID = CUSTOMER.CUST_ID .oTree.Nodes.Add(lcCustomerKey, 4, ; 'O' + ORDER_ID, ; dtoc(ORDER_DATE) + ' ' + ; transform(ORDER_AMT, '$99,999.99'), 2) endscan while CUST_ID = CUSTOMER.CUST_ID select CUSTOMER endscan endwith The key assigned to each node is the key for the record plus a prefix to indicate what table the record comes from ("C" for CUSTOMER and "O" for ORDER). The prefix avoids the problems where an order and customer have the same primary key. The combination of prefix and primary key allows you to quickly find the record matching a particular node (using the node's Key property, it gets the table from the first character, and the primary key to seek from the rest of the string). The only downside to this code is that it must process every order for every customer before the form can be displayed. If there are a lot of customers or orders, this can take a long time. A better approach is to load only the top-level items (customers in this case), then in the Expand() method, check whether the node about to be expanded has been loaded with child nodes. If it hasn't, load the child nodes just for the current node. This is much faster than loading the entire tree at the beginning. One tip: if you don't load any children for a node, no plus sign (+) will appear for the node. You'll need to add at least one node, even a "dummy" one, for each top-level node. When the node is expanded for the first time, remove the dummy node and then add the "real" child nodes. The TREEVIEW sample form shows how to use this technique. It has an lLoadChildren property that determines whether all orders and products are loaded before the form is displayed. Try setting this to .F. and notice how long it takes the form to display. You might need to reload the tree at some point. For example, if other users are adding customers or orders, you might need to refresh the tree from time to time with any new customers or orders. To prevent the hassles of figuring out which records are already in the tree and which aren't, you could use the Nodes collection's Clear() method to clear the tree, then reload it from scratch. The only problem with this approach is that some nodes may have been expanded. Clearing and reloading the tree causes all nodes to start in the default collapsed view. To overcome this, you can save the Expanded property, and either the Key or FullPath properties, of each existing node in an array or cursor, and clear and reload the tree. Then go through the array or cursor and reset the Expanded property of those previous nodes to the saved former value. The GetExpanded and SetExpanded methods of the TREEVIEW sample form do just that. Drag and drop Based on messages I've seen on CompuServe, there's a lot of confusion about whether you can drag and drop with the TreeView control. Some folks think that because VFP doesn't implement drag and drop with other applications such as Word (which is true), it can't do it with ActiveX controls (which isn't true). You can drag and drop with ActiveX controls even though they're non-VFP applications because when you drop an ActiveX control on a form, VFP places it inside a VFP container, which, of course, does support drag and drop. As a result, dragging and dropping with a TreeView control (either from or to the control) works no differently than it does for any other control. The TREEVIEW sample form implements drag and drop, both from and to the control. You can drag a node from the tree to the text box under the "Dragged Node" label; the text of the node will appear in the text box. You can also drag the "Drag me to tree" label and drop it on any node in the tree; a new node will be added, showing the text of the node you dropped the label on, along with the date and time. Conclusion The TreeView ActiveX control is a wonderful addition to your VFP "toolbox." It allows you to implement a visual control for any hierarchical structure -- a control your users probably already know how to use. Once you get past some of the quirks and poor documentation of the TreeView control, you'll find a ton of uses for it. I hope this article sets you on the path to successfully implementing this control.
http://foxtalknewsletter.com/ME2/Audiences/Segments/Publications/Print.asp?Module=... 11.02.06
Das könnte Ihnen auch gefallen
- Creating Custom - Net Controls With C#Dokument6 SeitenCreating Custom - Net Controls With C#Lindsay GuerraNoch keine Bewertungen
- Tayyab Bin Tariq: Create A Simple WPF Ribbon Control: What I Learnt Today?Dokument14 SeitenTayyab Bin Tariq: Create A Simple WPF Ribbon Control: What I Learnt Today?Alwar Anantha KumarNoch keine Bewertungen
- Using Bindings With Pop-Up MenusDokument5 SeitenUsing Bindings With Pop-Up Menusraxx666Noch keine Bewertungen
- 101 Tech Tips For VB Developers 007Dokument28 Seiten101 Tech Tips For VB Developers 007Er MurazorNoch keine Bewertungen
- Exitplug in WebdynproDokument9 SeitenExitplug in Webdynprosannaldas_1Noch keine Bewertungen
- Introduction To Windows Presentation Foundation: WPF TutorialDokument67 SeitenIntroduction To Windows Presentation Foundation: WPF TutorialsaipkNoch keine Bewertungen
- Pub ActiveXControlsDokument38 SeitenPub ActiveXControlsJuanilloFoxNoch keine Bewertungen
- Tree ViewDokument42 SeitenTree ViewYasser N.Noch keine Bewertungen
- Let's Web Dynpro. Part I: Web Dynpro: It Is Neither A Tool With Only Drag and Drop (Those Who HaveDokument80 SeitenLet's Web Dynpro. Part I: Web Dynpro: It Is Neither A Tool With Only Drag and Drop (Those Who HaveamarpoonamNoch keine Bewertungen
- Cool Gen Tips and Tricks 1Dokument158 SeitenCool Gen Tips and Tricks 1Michelle Wilschewski100% (2)
- Quick Start NlintDokument34 SeitenQuick Start Nlintjit2008Noch keine Bewertungen
- SAP Web Dynpro ABAP Interview Questions With Answers PDFDokument12 SeitenSAP Web Dynpro ABAP Interview Questions With Answers PDFKrishanu DuttaNoch keine Bewertungen
- Top Web Dynpro Controllers and LayoutsDokument7 SeitenTop Web Dynpro Controllers and LayoutsShyamali MishraNoch keine Bewertungen
- Technical Note #32: Implementing GE Miscellaneous Toolbar (Arrows) WizardDokument2 SeitenTechnical Note #32: Implementing GE Miscellaneous Toolbar (Arrows) WizardbrunotavesNoch keine Bewertungen
- WPFDokument175 SeitenWPFsakunthalapcsNoch keine Bewertungen
- Webdynpro AbapDokument54 SeitenWebdynpro AbapRachmad KurniawanNoch keine Bewertungen
- Web Dynpro Abap - Scn5Dokument23 SeitenWeb Dynpro Abap - Scn5raky0369Noch keine Bewertungen
- Vision LabDokument23 SeitenVision Labjohnny-walkerNoch keine Bewertungen
- Introduction To Vxworks Programming: Start A Vxworks ProjectDokument11 SeitenIntroduction To Vxworks Programming: Start A Vxworks ProjectJarot SugihartoNoch keine Bewertungen
- What Are The Types For Data Binding Modes in WPF?Dokument10 SeitenWhat Are The Types For Data Binding Modes in WPF?akongaraNoch keine Bewertungen
- 7 AjaxDokument4 Seiten7 AjaxNabeel BaigNoch keine Bewertungen
- DATA WINDOW OBJECT 和 CONTROL 的基本技術掌握Dokument21 SeitenDATA WINDOW OBJECT 和 CONTROL 的基本技術掌握Toan HangNoch keine Bewertungen
- A 2 Z Dotnet-Gain & Share Dotnet Knowledge: Introduction To WPFDokument27 SeitenA 2 Z Dotnet-Gain & Share Dotnet Knowledge: Introduction To WPFbrucebinhNoch keine Bewertungen
- Basic ControlsDokument3 SeitenBasic ControlsKamal Singh RajputNoch keine Bewertungen
- VBDokument10 SeitenVBChinnu ReddyNoch keine Bewertungen
- Visual ProgrammingDokument22 SeitenVisual ProgrammingBharath B.v.pNoch keine Bewertungen
- Novedades Flexsim 4.52Dokument4 SeitenNovedades Flexsim 4.52Henry Maza PríncipeNoch keine Bewertungen
- WW Generics QL GridDokument14 SeitenWW Generics QL GridAnton AmanovNoch keine Bewertungen
- Learn More Study LessDokument7 SeitenLearn More Study Lessbishal_shrivastavaNoch keine Bewertungen
- VB Viva QuestionsDokument10 SeitenVB Viva Questionssamaug90% (1)
- Webdynpro JAVA MaterialDokument91 SeitenWebdynpro JAVA MaterialRupa SapsNoch keine Bewertungen
- PLABS Bottleneck LogDokument99 SeitenPLABS Bottleneck LogahridroodNoch keine Bewertungen
- WebdynproDokument66 SeitenWebdynproDebesh Swain100% (2)
- Eyesweb Xmi 5.3.0 - User Manual: January 16, 2012Dokument1.333 SeitenEyesweb Xmi 5.3.0 - User Manual: January 16, 2012colettapNoch keine Bewertungen
- Web Dynpro Questions and AnswersDokument22 SeitenWeb Dynpro Questions and AnswersRommel SorengNoch keine Bewertungen
- Flex Interview Questions With AnswerDokument18 SeitenFlex Interview Questions With AnswerdpsduxbNoch keine Bewertungen
- Userguide For VisualAP 1.2.1Dokument13 SeitenUserguide For VisualAP 1.2.1mondobluNoch keine Bewertungen
- Man OpgDokument199 SeitenMan Opgpower systemNoch keine Bewertungen
- Chapter 4.2 Choosing A UI Action PDFDokument7 SeitenChapter 4.2 Choosing A UI Action PDFKittu KittuNoch keine Bewertungen
- 42 DesignPatterns-Part2Dokument29 Seiten42 DesignPatterns-Part2Mato NguyễnNoch keine Bewertungen
- Events and The AWT: The Objectives of This Chapter AreDokument20 SeitenEvents and The AWT: The Objectives of This Chapter ArePraveen KumarNoch keine Bewertungen
- Unit 2Dokument39 SeitenUnit 2deskcode7Noch keine Bewertungen
- Webdynpro Interview QuestionsDokument15 SeitenWebdynpro Interview QuestionsbhupathyrajuNoch keine Bewertungen
- Lab 09Dokument17 SeitenLab 09Tú NguyễnNoch keine Bewertungen
- Configuring SNMPC To Manage Any SNMP Enabled DeviceDokument13 SeitenConfiguring SNMPC To Manage Any SNMP Enabled DeviceHoàngTrầnNoch keine Bewertungen
- Visual BasicDokument38 SeitenVisual Basicnandi_scrNoch keine Bewertungen
- DLL ServersDokument5 SeitenDLL ServersM S SNoch keine Bewertungen
- Sec401 Windows Linux Tutorial v1Dokument41 SeitenSec401 Windows Linux Tutorial v1Snig KavNoch keine Bewertungen
- SAP ABAP Webdynpro Interview Questions and AnswersDokument7 SeitenSAP ABAP Webdynpro Interview Questions and Answerskrrish.kalyan100% (4)
- CS411 Midterm Short Notes and Question and AnswersDokument8 SeitenCS411 Midterm Short Notes and Question and Answersﹺ ﹺ ﹺ ﹺNoch keine Bewertungen
- Devices 6212 Reference GuideDokument128 SeitenDevices 6212 Reference GuideMohamed El-TokhyNoch keine Bewertungen
- WPF Documentation (Inglés)Dokument170 SeitenWPF Documentation (Inglés)Eliel GonzálezNoch keine Bewertungen
- Data Virtualization in WPF and BeyondDokument22 SeitenData Virtualization in WPF and BeyondStipo RubićNoch keine Bewertungen
- Labview 3d Control Simulation Using Solidworks 3d Models 4Dokument4 SeitenLabview 3d Control Simulation Using Solidworks 3d Models 4Andony Castillo100% (1)
- Creating Acrobat Form Fields Using JavaScript PDFDokument14 SeitenCreating Acrobat Form Fields Using JavaScript PDFkenthepaNoch keine Bewertungen
- Python Advanced Programming: The Guide to Learn Python Programming. Reference with Exercises and Samples About Dynamical Programming, Multithreading, Multiprocessing, Debugging, Testing and MoreVon EverandPython Advanced Programming: The Guide to Learn Python Programming. Reference with Exercises and Samples About Dynamical Programming, Multithreading, Multiprocessing, Debugging, Testing and MoreNoch keine Bewertungen
- Exploring Windows Presentation Foundation: With Practical Applications in .NET 5Von EverandExploring Windows Presentation Foundation: With Practical Applications in .NET 5Noch keine Bewertungen
- Unofficial TIBCO® Business WorksTM Interview Questions, Answers, and Explanations: TIBCO Certification Review QuestionsVon EverandUnofficial TIBCO® Business WorksTM Interview Questions, Answers, and Explanations: TIBCO Certification Review QuestionsBewertung: 3.5 von 5 Sternen3.5/5 (2)
- Chapter 3. Creating The Points of Interest App - D - Installing Platforms and ToolsDokument5 SeitenChapter 3. Creating The Points of Interest App - D - Installing Platforms and ToolsJulio RojasNoch keine Bewertungen
- Chapter 3. Creating The Points of Interest App - J - The Xamarin Studio Layout DesignerDokument4 SeitenChapter 3. Creating The Points of Interest App - J - The Xamarin Studio Layout DesignerJulio RojasNoch keine Bewertungen
- Chapter 3. Creating The Points of Interest App - J - The Project Options ViewDokument4 SeitenChapter 3. Creating The Points of Interest App - J - The Project Options ViewJulio RojasNoch keine Bewertungen
- Chapter 3. Creating The Points of Interest App - C - Installing Xamarin - AndroidDokument5 SeitenChapter 3. Creating The Points of Interest App - C - Installing Xamarin - AndroidJulio RojasNoch keine Bewertungen
- Chapter 3. Crating The Points of Interest App - P - SummaryDokument1 SeiteChapter 3. Crating The Points of Interest App - P - SummaryJulio RojasNoch keine Bewertungen
- Chapter 3. Creating The Points of Interest App - I - The Xamarin Studio IDEDokument2 SeitenChapter 3. Creating The Points of Interest App - I - The Xamarin Studio IDEJulio RojasNoch keine Bewertungen
- Chapter 3. Creating The Points of Interest App - C - Installing Xamarin - AndroidDokument5 SeitenChapter 3. Creating The Points of Interest App - C - Installing Xamarin - AndroidJulio RojasNoch keine Bewertungen
- Chapter 3. Creating The Points of Interest AppDokument2 SeitenChapter 3. Creating The Points of Interest AppJulio RojasNoch keine Bewertungen
- Chapter 2. The Xamarin - Android Architecture - F - Development EnvironmentsDokument5 SeitenChapter 2. The Xamarin - Android Architecture - F - Development EnvironmentsJulio RojasNoch keine Bewertungen
- Chapter 3. Creating The Points of Interest App - H - Creating The POI AppDokument3 SeitenChapter 3. Creating The Points of Interest App - H - Creating The POI AppJulio RojasNoch keine Bewertungen
- Creating Android Virtual Devices in XamarinDokument3 SeitenCreating Android Virtual Devices in XamarinJulio RojasNoch keine Bewertungen
- Chapter 3. Creating The Points of Interest App - F - Cloning A Virtual DeviceDokument2 SeitenChapter 3. Creating The Points of Interest App - F - Cloning A Virtual DeviceJulio RojasNoch keine Bewertungen
- Chapter 2. The Xamarin - Android ArchitectureDokument2 SeitenChapter 2. The Xamarin - Android ArchitectureJulio RojasNoch keine Bewertungen
- Chapter 3. Crating The Points of Interest App - O - The AndroidManifest - XML FileDokument2 SeitenChapter 3. Crating The Points of Interest App - O - The AndroidManifest - XML FileJulio RojasNoch keine Bewertungen
- Chapter 2. The Xamarin - Android Architecture - E - The Android Bindings DesignDokument5 SeitenChapter 2. The Xamarin - Android Architecture - E - The Android Bindings DesignJulio RojasNoch keine Bewertungen
- Chapter 1. The Anatomy of An Android App - B - The Application FrameworkDokument2 SeitenChapter 1. The Anatomy of An Android App - B - The Application FrameworkJulio RojasNoch keine Bewertungen
- Chapter 2. The Xamarin - Android Architecture - A - Getting Started With XamarinDokument3 SeitenChapter 2. The Xamarin - Android Architecture - A - Getting Started With XamarinJulio RojasNoch keine Bewertungen
- Chapter 3. Crating The Points of Interest App - N - Debugging With An Android DeviceDokument4 SeitenChapter 3. Crating The Points of Interest App - N - Debugging With An Android DeviceJulio RojasNoch keine Bewertungen
- Chapter 3. Crating The Points of Interest App - K - Setting The App Icon and Package NameDokument2 SeitenChapter 3. Crating The Points of Interest App - K - Setting The App Icon and Package NameJulio RojasNoch keine Bewertungen
- Chapter 3. Crating The Points of Interest App - M - Running and Debugging The AppDokument4 SeitenChapter 3. Crating The Points of Interest App - M - Running and Debugging The AppJulio RojasNoch keine Bewertungen
- Chapter 2. The Xamarin - Android Architecture - C - What Is MonoDokument1 SeiteChapter 2. The Xamarin - Android Architecture - C - What Is MonoJulio RojasNoch keine Bewertungen
- Chapter 2. The Xamarin - Android Architecture - D - Mono and Dalvik Side by SideDokument4 SeitenChapter 2. The Xamarin - Android Architecture - D - Mono and Dalvik Side by SideJulio RojasNoch keine Bewertungen
- Chapter 1. The Anatomy of An Android App - D - SummaryDokument1 SeiteChapter 1. The Anatomy of An Android App - D - SummaryJulio RojasNoch keine Bewertungen
- Chapter 2. TH Xamarin - Android Architecture - G - SummaryDokument1 SeiteChapter 2. TH Xamarin - Android Architecture - G - SummaryJulio RojasNoch keine Bewertungen
- Chapter 3. Crating The Points of Interest App - L - Setting The App Icon and Package NameDokument2 SeitenChapter 3. Crating The Points of Interest App - L - Setting The App Icon and Package NameJulio RojasNoch keine Bewertungen
- Service Manual: Color MonitorDokument61 SeitenService Manual: Color MonitorJulio RojasNoch keine Bewertungen
- Microsoft Press Ebook CreatingMobileAppswithXamarinForms PDFDokument14 SeitenMicrosoft Press Ebook CreatingMobileAppswithXamarinForms PDFJulio RojasNoch keine Bewertungen
- Monitor Acer 7254E DELL E550Dokument30 SeitenMonitor Acer 7254E DELL E550José Luis Sánchez DíazNoch keine Bewertungen
- (Ebook-Electronica) Semiconductores Diodo y Transistor by DipontoDokument138 Seiten(Ebook-Electronica) Semiconductores Diodo y Transistor by Dipontoosiel-cenoNoch keine Bewertungen
- The Ultimate JavaScript Cheat SheetDokument26 SeitenThe Ultimate JavaScript Cheat Sheetjjp74Noch keine Bewertungen
- Vantage App Note SDK Rest Int Guide V1.0Dokument36 SeitenVantage App Note SDK Rest Int Guide V1.0Adrian VilardoNoch keine Bewertungen
- How To Use The BOL TreeDokument13 SeitenHow To Use The BOL Treetopschat9355100% (1)
- Building Interactive Websites With JavaScript - JavaScript and The DOM Cheatsheet - CodecademyDokument4 SeitenBuilding Interactive Websites With JavaScript - JavaScript and The DOM Cheatsheet - CodecademyChristopher SalimNoch keine Bewertungen
- Web Dynpro: Context Mapping and Model Binding: January 2006Dokument9 SeitenWeb Dynpro: Context Mapping and Model Binding: January 2006Carlos SilvaNoch keine Bewertungen
- SNA Investigator GuideDokument56 SeitenSNA Investigator GuideAlain DenantesNoch keine Bewertungen
- XML Dom: What You Should Already KnowDokument17 SeitenXML Dom: What You Should Already Knowankur100% (2)
- Tree ViewDokument42 SeitenTree ViewYasser N.Noch keine Bewertungen
- Sproxy DetailDokument93 SeitenSproxy DetailAlfred LambertNoch keine Bewertungen
- Js HandbookDokument60 SeitenJs HandbookDuno patelNoch keine Bewertungen
- DOM and Events (Part 1) : I. What Is DOM?Dokument3 SeitenDOM and Events (Part 1) : I. What Is DOM?Nicølø PinsanNoch keine Bewertungen
- Design Manager ManualDokument37 SeitenDesign Manager ManualKenNoch keine Bewertungen
- My Ajax NoteDokument21 SeitenMy Ajax NotesomchaisNoch keine Bewertungen
- PME 8.2 - Hierarchy ManagerDokument24 SeitenPME 8.2 - Hierarchy ManagerkoteNoch keine Bewertungen
- Javascript EssentialsDokument29 SeitenJavascript EssentialsOsman AliNoch keine Bewertungen
- Chapter 3: User Interfaces: ObjectivesDokument24 SeitenChapter 3: User Interfaces: ObjectivesAbdullahSarfarazNoch keine Bewertungen
- Adobe Forms - Using AlternativeDokument265 SeitenAdobe Forms - Using AlternativeMunnur Pandari100% (1)
- Calling Web Services in Interactive Adobe Forms PDFDokument17 SeitenCalling Web Services in Interactive Adobe Forms PDFFábio PantojaNoch keine Bewertungen
- Bridge CS3 Javascript GuideDokument71 SeitenBridge CS3 Javascript Guidetostes_brNoch keine Bewertungen
- Host Objects: Browsers and The DOM: Web Technologies A Computer Science PerspectiveDokument60 SeitenHost Objects: Browsers and The DOM: Web Technologies A Computer Science PerspectivestudentscornersNoch keine Bewertungen
- ABAP Web Dynpro Training MaterialDokument66 SeitenABAP Web Dynpro Training MaterialdesiredmanNoch keine Bewertungen
- ALV Table Total and SubtotalDokument8 SeitenALV Table Total and SubtotalSureshNoch keine Bewertungen
- Ax2012 Enus Devii 06Dokument12 SeitenAx2012 Enus Devii 06ketkochladzeNoch keine Bewertungen
- Readme PDFDokument23 SeitenReadme PDFrosasilbusNoch keine Bewertungen
- Javascript Cheat SheetDokument43 SeitenJavascript Cheat Sheet20COB153 PRABHAT SINGHNoch keine Bewertungen
- Volume 2Dokument233 SeitenVolume 2luNoch keine Bewertungen
- Design Points BOPFDokument100 SeitenDesign Points BOPFAnonymous Wu81XwWGSI100% (1)
- Uploading and Downloading Files in Web Dynpro TablesDokument14 SeitenUploading and Downloading Files in Web Dynpro TablesshaqclNoch keine Bewertungen
- Drawing Game Trees With Tikz: Department of Economics, Simon Fraser University January 7, 2013Dokument28 SeitenDrawing Game Trees With Tikz: Department of Economics, Simon Fraser University January 7, 2013kevinchen9Noch keine Bewertungen
- XML Final SkimaDokument33 SeitenXML Final SkimaMohd KhairiNoch keine Bewertungen