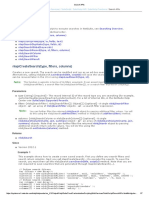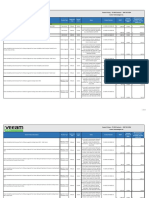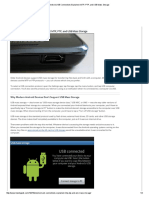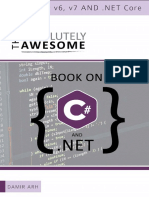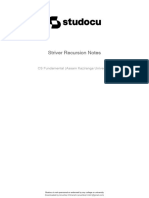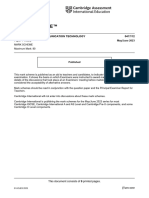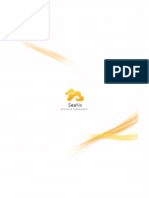Beruflich Dokumente
Kultur Dokumente
Win7 Cloning Guideline 0816101 PDF
Hochgeladen von
Mark VuOriginaltitel
Copyright
Verfügbare Formate
Dieses Dokument teilen
Dokument teilen oder einbetten
Stufen Sie dieses Dokument als nützlich ein?
Sind diese Inhalte unangemessen?
Dieses Dokument meldenCopyright:
Verfügbare Formate
Win7 Cloning Guideline 0816101 PDF
Hochgeladen von
Mark VuCopyright:
Verfügbare Formate
Cloning Windows 7 Hard Drives With Logicube Duplicators
Introduction This document provides instructions for cloning Windows 7 hard drives using Logicubes Echo Plus, Sonix, SuperSonix, OmniClone Xi and OmniSAS hard disk drive duplicators. Mirror Copy Mode All of the Logicube products listed above will support the cloning of Windows 7 drives in the standard Mirror Copy Mode. No special instructions are required. Please refer to the respective Users Manual for your Logicube device for complete instructions on how to use this cloning method. Clever Copy Mode In certain scenarios special instructions must be followed in order to successfully clone Windows 7 drives using CleverCopy mode with the Echo Plus, Sonix, SuperSonix, OmniClone Xi or OmniSAS solutions. Master Manager Mode At this time, drives with the Windows 7 Operating System are not supported in the Master Manager mode.
Scenario 1:
When Master and Target drives are the same size CleverCopy the entire Master drive to each of the Target drives. Please refer to the Cloning Modes section of the respective Users Manual for your Logicube device for complete instructions on using Clever Copy in this scenario.
Scenario 2:
When the Target drive is larger than the Master drive, and Windows 7 is an OEM installation Please note that you will need to have purchased and enabled the Selective Partitions option on the OmniClone Xi duplicator. Contact our sales department if you do not have this option. Selective Partitions is already activated on the Sonix, SuperSonix and OmniSAS. The EchoPlus is unable to Clever Copy Windows 7 drives if the Master and Target Drives are different sizes. Operating Systems that are pre-installed on a computer from certain manufacturers are OEM (Original Equipment Manufacturer) installations. Typically, these computers either have a recovery DVD or a way to recover/re-install the Operating System from the hard drive. This scenario is seen in most OEM installations of Windows 7. Computer manufacturers place a recovery partition on the hard disk so users can restore the PC to its original,
1 OCXI Win7 Cloning Guidelines V1.1, 08/16/2010
factory installation. Some computer manufacturers also include a utility partition with various utility programs. The following steps are recommended to create a bootable clone: 1. Use Selective Partitions mode (Please refer to the respective Users Manual of your Logicube device for complete instructions on how to use this cloning method). 2. The Logicube unit will report two or more partitions. One of the partitions may be labeled Recovery. They should be cloned as follows: a. Any partition except for the Operating System (Recovery, Utility, System Restricted, etc): Mirror (Keep Size may be used as a second option) b. N GB NTFS (Operating System partition): CleverCopy.
Scenario 3:
When Target drives are larger than the Master drive, and Windows 7 is NOT an OEM installation Please note that you will need to have purchased and enabled the Selective Partitions option on the OmniClone Xi duplicator. Contact our sales department if you do not have this option. Selective Partitions is already activated on the Sonix, SuperSonix and OmniSAS. The EchoPlus is unable to Clever Copy Windows 7 drives if the Master and Target Drives are different sizes. Most non-OEM Windows 7 installations will have two partitions. The first partition is a 100 MB System Restricted partition followed by the Operating System partition. The following steps are necessary for creating correct and bootable clones: 1. Use Selective Partitions mode (Please refer to the respective Users Manual of your Logicube device for complete instructions on how to use this cloning method). 2. The Logicube unit will report two partitions. They should be cloned as follows: a. 100 MB NTFS: Mirror (Keep Size may be used as a second option) b. N GB NTFS (Operating System partition): CleverCopy
OCXI Win7 Cloning Guidelines V1.1, 08/16/2010
Background Information Windows 7 non-OEM DVD Installation When installing Windows 7 from a non-OEM DVD, the partition layout will look like the following: A special System Restricted partition 100 MB in size The Regular OS partition follows.
In order to create a bootable clone, it is necessary to keep the System Restricted partition the same size as what it is on the Master drive. Resizing C: (OS partition) works well.
Mirror/Clever with no resize System Restricted 100Mb System Restricted 100Mb
Regular C:
Rest of drive
Clever with resize
Regular C:
The system restricted partition contains the Windows 7 bootloader and it knows about c: seemingly by an absolute offset, therefore it is necessary to keep the starting location of C: within the drive the same. The same reasoning goes for the other scenarios above; this is why we always keep the starting offset of C: the same as the Master drive.
Technical Support Information
For further assistance please contact Logicube Technical Support at: (001) 818 700 8488 7am-5pm PST, M-F (excluding US legal holidays) or by email to techsupport@logicube.com
OCXI Win7 Cloning Guidelines V1.1, 08/16/2010
Das könnte Ihnen auch gefallen
- The Subtle Art of Not Giving a F*ck: A Counterintuitive Approach to Living a Good LifeVon EverandThe Subtle Art of Not Giving a F*ck: A Counterintuitive Approach to Living a Good LifeBewertung: 4 von 5 Sternen4/5 (5794)
- Shoe Dog: A Memoir by the Creator of NikeVon EverandShoe Dog: A Memoir by the Creator of NikeBewertung: 4.5 von 5 Sternen4.5/5 (537)
- The Yellow House: A Memoir (2019 National Book Award Winner)Von EverandThe Yellow House: A Memoir (2019 National Book Award Winner)Bewertung: 4 von 5 Sternen4/5 (98)
- Hidden Figures: The American Dream and the Untold Story of the Black Women Mathematicians Who Helped Win the Space RaceVon EverandHidden Figures: The American Dream and the Untold Story of the Black Women Mathematicians Who Helped Win the Space RaceBewertung: 4 von 5 Sternen4/5 (895)
- The Hard Thing About Hard Things: Building a Business When There Are No Easy AnswersVon EverandThe Hard Thing About Hard Things: Building a Business When There Are No Easy AnswersBewertung: 4.5 von 5 Sternen4.5/5 (344)
- The Little Book of Hygge: Danish Secrets to Happy LivingVon EverandThe Little Book of Hygge: Danish Secrets to Happy LivingBewertung: 3.5 von 5 Sternen3.5/5 (399)
- Grit: The Power of Passion and PerseveranceVon EverandGrit: The Power of Passion and PerseveranceBewertung: 4 von 5 Sternen4/5 (588)
- The Emperor of All Maladies: A Biography of CancerVon EverandThe Emperor of All Maladies: A Biography of CancerBewertung: 4.5 von 5 Sternen4.5/5 (271)
- Devil in the Grove: Thurgood Marshall, the Groveland Boys, and the Dawn of a New AmericaVon EverandDevil in the Grove: Thurgood Marshall, the Groveland Boys, and the Dawn of a New AmericaBewertung: 4.5 von 5 Sternen4.5/5 (266)
- Never Split the Difference: Negotiating As If Your Life Depended On ItVon EverandNever Split the Difference: Negotiating As If Your Life Depended On ItBewertung: 4.5 von 5 Sternen4.5/5 (838)
- A Heartbreaking Work Of Staggering Genius: A Memoir Based on a True StoryVon EverandA Heartbreaking Work Of Staggering Genius: A Memoir Based on a True StoryBewertung: 3.5 von 5 Sternen3.5/5 (231)
- On Fire: The (Burning) Case for a Green New DealVon EverandOn Fire: The (Burning) Case for a Green New DealBewertung: 4 von 5 Sternen4/5 (73)
- Elon Musk: Tesla, SpaceX, and the Quest for a Fantastic FutureVon EverandElon Musk: Tesla, SpaceX, and the Quest for a Fantastic FutureBewertung: 4.5 von 5 Sternen4.5/5 (474)
- Team of Rivals: The Political Genius of Abraham LincolnVon EverandTeam of Rivals: The Political Genius of Abraham LincolnBewertung: 4.5 von 5 Sternen4.5/5 (234)
- The World Is Flat 3.0: A Brief History of the Twenty-first CenturyVon EverandThe World Is Flat 3.0: A Brief History of the Twenty-first CenturyBewertung: 3.5 von 5 Sternen3.5/5 (2259)
- The Unwinding: An Inner History of the New AmericaVon EverandThe Unwinding: An Inner History of the New AmericaBewertung: 4 von 5 Sternen4/5 (45)
- The Gifts of Imperfection: Let Go of Who You Think You're Supposed to Be and Embrace Who You AreVon EverandThe Gifts of Imperfection: Let Go of Who You Think You're Supposed to Be and Embrace Who You AreBewertung: 4 von 5 Sternen4/5 (1090)
- The Sympathizer: A Novel (Pulitzer Prize for Fiction)Von EverandThe Sympathizer: A Novel (Pulitzer Prize for Fiction)Bewertung: 4.5 von 5 Sternen4.5/5 (120)
- Her Body and Other Parties: StoriesVon EverandHer Body and Other Parties: StoriesBewertung: 4 von 5 Sternen4/5 (821)
- Search Apis: Nlapicreatesearch (Type, Filters, Columns)Dokument7 SeitenSearch Apis: Nlapicreatesearch (Type, Filters, Columns)Nagendra VenkatNoch keine Bewertungen
- VeeamDokument68 SeitenVeeamYoussef MorjaniNoch keine Bewertungen
- Lead2Pass Latest Free Oracle 1Z0 060 Dumps (81 90) Download!Dokument5 SeitenLead2Pass Latest Free Oracle 1Z0 060 Dumps (81 90) Download!aaNoch keine Bewertungen
- 1: Cisco Placement Papers and Sample Papers Test Conducted On October 17, 2004 Bangalore Cisco Placement Papers and Sample PapersDokument47 Seiten1: Cisco Placement Papers and Sample Papers Test Conducted On October 17, 2004 Bangalore Cisco Placement Papers and Sample PapersAlpana ChaudharyNoch keine Bewertungen
- Interview Questions - WorkShop (250 Questions and Answers) PDFDokument67 SeitenInterview Questions - WorkShop (250 Questions and Answers) PDFAnil Karipireddy80% (121)
- Anastocare DesignDokument7 SeitenAnastocare DesignMark MjNoch keine Bewertungen
- Android USB Connections Explained - MTP, PTP, and USB Mass StorageDokument4 SeitenAndroid USB Connections Explained - MTP, PTP, and USB Mass StorageAyus TradeNiagaNoch keine Bewertungen
- Chapter Four: PHP BasicsDokument38 SeitenChapter Four: PHP BasicsHussien MekonnenNoch keine Bewertungen
- Car Game projectFINALDokument40 SeitenCar Game projectFINALsudhakar pandeyNoch keine Bewertungen
- AutomationStandardsManual Volume5 PDFDokument108 SeitenAutomationStandardsManual Volume5 PDFAhmed Essam El-DinNoch keine Bewertungen
- Absolutely Awesome Book On CSharp and .NET - Sample Chapters PDFDokument96 SeitenAbsolutely Awesome Book On CSharp and .NET - Sample Chapters PDFRakesh YadavNoch keine Bewertungen
- Potential Upcoming Licensing Changes in D365FODokument22 SeitenPotential Upcoming Licensing Changes in D365FOS PathNoch keine Bewertungen
- ENERCALC Structural Engineering Library Version 6Dokument5 SeitenENERCALC Structural Engineering Library Version 6Дмитрий КасьянNoch keine Bewertungen
- Cloningr12.1Document 406982.1Dokument11 SeitenCloningr12.1Document 406982.1sotien549Noch keine Bewertungen
- Striver Recursion NotesDokument52 SeitenStriver Recursion NotesAnushkaNoch keine Bewertungen
- NO Judul Buku Pengarang Penerbit Isbn Tahun EXP Spesifikasi Kertas Ukuran BeratDokument14 SeitenNO Judul Buku Pengarang Penerbit Isbn Tahun EXP Spesifikasi Kertas Ukuran BeratMuhammad SuryaNoch keine Bewertungen
- Syllabus - System Analysis and DesignDokument4 SeitenSyllabus - System Analysis and Designkriz anthony zuniega100% (1)
- M2c Optimize Data Geometry and Project Memory START 5793631 01Dokument10 SeitenM2c Optimize Data Geometry and Project Memory START 5793631 01Salvador Ela OndoNoch keine Bewertungen
- Frequency Dictionary en 82 765Dokument1.403 SeitenFrequency Dictionary en 82 765mmbkr_Noch keine Bewertungen
- Teltonika Networks Use Case Catalog v1.2Dokument46 SeitenTeltonika Networks Use Case Catalog v1.2Enrique MerinoNoch keine Bewertungen
- MOBISEC 2020 - 07 - Messing With Android AppsDokument46 SeitenMOBISEC 2020 - 07 - Messing With Android AppsaaaaaaNoch keine Bewertungen
- Jack Desai - ERP Integration Callback Implementa... - Oracle Community PDFDokument7 SeitenJack Desai - ERP Integration Callback Implementa... - Oracle Community PDFashibekNoch keine Bewertungen
- Siemens S7-1200 PLC'S - Replacing The S7-200: Why Make The Switch?Dokument2 SeitenSiemens S7-1200 PLC'S - Replacing The S7-200: Why Make The Switch?Jemerald MagtanongNoch keine Bewertungen
- " Smart Link " " Next " " Du Du " " Hearing The Sound of Dudu " " Send The Sound Wave " " Confirmed, Check My Device " " Check My Device"Dokument1 Seite" Smart Link " " Next " " Du Du " " Hearing The Sound of Dudu " " Send The Sound Wave " " Confirmed, Check My Device " " Check My Device"Anonymous qBusRKMX6pNoch keine Bewertungen
- t2 Technical NyawnyawDokument9 Seitent2 Technical NyawnyawJoshua Miguel NaongNoch keine Bewertungen
- Cambridge IGCSE™: Information and Communication Technology 0417/12Dokument9 SeitenCambridge IGCSE™: Information and Communication Technology 0417/12Ibrahim Abdi ChirwaNoch keine Bewertungen
- Seafile Server ManualDokument339 SeitenSeafile Server Manualthitp100% (1)
- Intel Information Risk Analyzer: Hackpions GDS ES HackathonDokument26 SeitenIntel Information Risk Analyzer: Hackpions GDS ES HackathonKashish BhagatNoch keine Bewertungen
- Understanding Ms Azure'S Cloud Service Ecosystem in SMBS:: Unauthorised Vendors/ Local EnterpriseDokument4 SeitenUnderstanding Ms Azure'S Cloud Service Ecosystem in SMBS:: Unauthorised Vendors/ Local Enterprisepriyam dixitNoch keine Bewertungen
- PCNSA BlueprintDokument6 SeitenPCNSA BlueprintAkun baruNoch keine Bewertungen