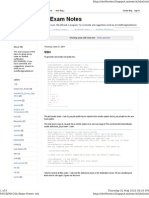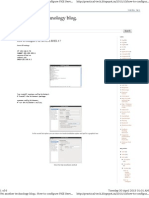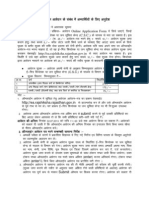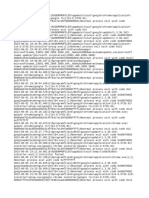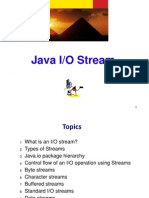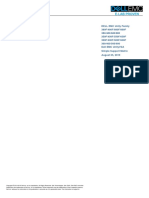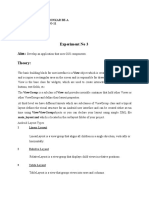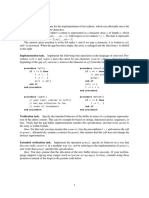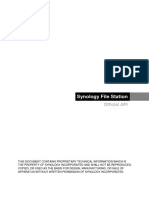Beruflich Dokumente
Kultur Dokumente
Managing File System Security
Hochgeladen von
jitendra_kasotia9917Copyright
Verfügbare Formate
Dieses Dokument teilen
Dokument teilen oder einbetten
Stufen Sie dieses Dokument als nützlich ein?
Sind diese Inhalte unangemessen?
Dieses Dokument meldenCopyright:
Verfügbare Formate
Managing File System Security
Hochgeladen von
jitendra_kasotia9917Copyright:
Verfügbare Formate
Object
Object19
12
13
14
17
18
3
4
7
8
9
Object
Object16
10
11
15
1
2
5
6
Managing File system security
chmod command
chmod command can be use to change different permission configurations. chmod takes two lists
as its arguments: permission changes and filenames.
You can specify the list of permissions in two different ways. One way uses permission symbols
and is referred to as the symbolic method. The other uses what is known as a binary mask and is
referred to as either the absolute or the relative method.
Symbolic Method
The symbolic method of setting permissions uses the characters r, w, and x for read, write, and
execute, respectively. Any of these permissions can be added or removed. The symbol to add a
permission is the plus sign, +. The symbol to remove a permission is the minus sign, -.
chmod :- File Permissions in Symbolic Method
Description
r
Read
Write
Execute (also gives permission to change into a directory)
Execute only if it is a directory or has execute permission for some user
Set user or group ID on execution
Sticky bit
Permissions granted to user who owns the file
Permissions granted to users in the file's group
Permissions granted to owner of the group and users in the file's group
r w x permissions
The first three (r, w, x) are clear. Use them to set read, write, and execute permissions.
s permission
The s permission is used on directories to keep the user or group ID for a file created in the
directory. To set the user ID for any new files created in the directory to the owner of the directory,
use the chmod u+s <directory> command. To set the group ID for any new files created in the
directory to the directory's group, use the chmod g+s <directory> command.
t permission
t is a special permission which provides greater security on directories. Sticky bit is used for
directories to protect files within them. Files in a directory with the sticky bit set can only be deleted
or renamed by the root user or the owner of the directory.
Sticky Bit Permission Using Symbols
The sticky bit permission symbol is t. The sticky bit shows up as a t in the execute position of the
other permissions. A program with read and execute permissions with the sticky bit has its
permissions displayed as r-t.
#chmod +t /home/vinita/account_detail
#ls -l /home/vinita/account_detail
-rwxr-xr-t 1 root root 4096 /home/vinita/account_detail
u g o permission
The last three permissions (u, g, o) are only used with the = operator to set permissions for the
owner, group, others, or everyone equal to the existing permissions for the owner, group, others, or
everyone. For example, chmod g=u [filename] sets the group permissions to the current permissions
for the owner of the file.
Examples of symbolic method
Absolute Permissions: Binary Masks
The absolute method changes all the permissions at once, instead of specifying one or the other. It
uses a binary mask that references all the permissions in each category.
Binary Masks
When dealing with a binary mask, you need to specify three digits for all three categories, as well as
their permissions. This makes a binary mask less flexible than the permission symbols.
Digits permission
0
none
1
execute
2
write
4
read
3 (1+2)
write and execute
5 (1+4)
read and execute
7 (1+2+4)
read write execute
Value
Meaning
777
(rwxrwxrwx) No restrictions on permissions. Anybody may do anything. Generally not a desirable setting.
755
700
666
644
600
(rwxr-xr-x) The files owner may read, write, and execute the file. All others may read and execute the file.
This setting is common for programs that are used by all users.
(rwx) The files owner may read, write, and execute the file. Nobody else has any rights. This setting is
useful for programs that only the owner may use and must be kept private from others.
(rw-rw-rw-) All users may read and write the file.
(rw-rr) The owner may read and write a file, while all others may only read the file. A common setting for
data files that everybody may read, but only the owner may change.
(rw-) The owner may read and write a file. All others have no rights. A common setting for data files that
the owner wants to keep private.
Examples of binary masks
Defaults Permission : umask
Whenever you create a file or directory, it is given default permissions. You can display the current
defaults or change them with the umask command. The permissions are displayed in binary or
symbolic format. The default permissions include any execute permissions that are applied to a
directory. Execute permission for a file is turned off by default when you create it because standard
data files do not use the executable permissions (to make a file executable like a script, you have to
manually set its execute permission). To display the current default permissions, use the umask
command with no arguments.
The -S option uses the symbo lic format.
#umask -S u=rwx,g=rx,o=rx
This default umask provides rw-r--r-- permission for standard files and adds execute permission for
directories, rwxr-xr-x.
You can set a new default by specifying permissions in either symbolic or binary format. To specify
the new permissions, use the -S option. The following example denies others read permission, while
allowing user and group read access, which results in permissions of rwxr-x---:
#umask -S u=rwx,g=rx,o=
When you use the binary format, the mask is the inverse of the permissions you want to set. To set
both the read and execute permission on and the write permission off, you use the octal number 2, a
binary 010. To set all permissions on, you use an octal 0, a binary 000.
The following example shows the mask for the permission defaults rwx, rx, and rx (rw, r, and r for
files):
#umask 0022
To set the default to only deny all permissions for others, you use 0027, using the binary mask 0111
for the other permissions.
#umask 0027
Linux chmod command sticky bit example and
implementations
In our previous article we have discussed about read write and execute permission for file and
directory. Now I will show you some special permission which you can set for files and directories.
Ownership issue
In some case you want to grant permission to other user while keeping ownership to self.
s permission
is used to deal with this situations. s options is used to add both user ID and group ID permission to
a file.
The following example add's user ID permission to the pppd program, which is owned by the root
user. When an ordinary user runs pppd, the root user retains ownership, allowing the pppd program
to change root-owned files.
# chmod +s /usr/sbin/pppd
The Set User ID and Set Group ID permissions show up as an s in the execute position of the owner
and group segments. Set User ID and Group ID are essentially variations of the execute permission,
x. Read, write, and User ID permission are rws instead of just rwx.
# ls -l
/usr/sbin/pppd -rwsr-sr-x 1 root root 18666 Jan 12 12:48 /usr/sbin/pppd
Sticky Bit Permissions
Sticky Bit is used for directories to protect files within them. Files in a directory with the sticky bit
set can only be deleted or renamed by the root user or the owner of the directory.
Sticky Bit Permission Using Symbols
The sticky bit permission symbol is t. The sticky bit shows up as a t in the execute position of the
other permissions. A program with read and execute permissions with the sticky bit has its
permissions displayed as r-t.
# chmod +t /home/vinita/data
# ls -l /home/vinita/data -rwxr-xr-t 1 root root 4096 /home/vinita/data
Sticky Bit Permission Using the Binary Method
As with ownership, for sticky bit permissions, you add another octal number to the beginning of the
octal digits. The octal digit for the sticky bit is 1 (001). The fo llowing example sets the sticky bit for
the data directory:
# chmod 1755 /home/vinita/data
The next example sets both the sticky bit and the User ID permission on the newprogs directory.
# chmod 5755 /usr/bin/newprogs
# ls -l /usr/bin/newprogs drwsr-xr-t 1 root root 4096 /usr/bin/newprogs
Sticky bit example of practically implementations
USER ID and GROUP ID Permissions
To understand sticky bit and user permission in more depth let's take an example. Create two user
named vinita and nikita. And a example directory on root partitions.
#useradd vinita
#passwd d vinita
#useradd nikita
#passwd d nikita
#mkdir /example
As example directory is created by root so the owner and group of this directory will root. By
default permission will be inherited to all other object created in this directory to root owner. Now
we will use symbolic method to change the ownership issue to this directory.
#chmod ugo+rwxs /example
#ls ld /example
As you can see in image s bit is set in owner and group filed which will automatically set owner and
group to their respective owner and group. To verify login form user nikita and change directory to
example and creates a file.
$cd /example
$cat > nikita_file
This is the file of nikita
$ls l
As you can see owner filed is changed to user nikita.
Now create a file form user vinita.
$cd /example
$cat > vinita_file
This is file of Vinita
$ls ld
Now you can understand what s bit do in chmod command. This is best options when users are
working on some shared project. As they will gets ownership of their files automatically.
Implementation of sticky bit
But this could create other problem. User can accidently or intensely delete other users files and
folder as all user have full permission on this shared folder. Go on terminal where user Vinita is
logged in and delete the file of nikita.
To control this behaviors switch to root user and set sticky bit on /example folder.
#chmod o+t /example
#ls ld /example
Sticky bit is defined by t options. As you can see in output other have t bit set in their filed. Now
only owner of file and root user can delete file in this folder.
To verify switch Vinita user again and try to delete the files of nikita. This time it will not success
this time.
To remove sticky bit use minus sign.
#chmod o-t /example
now Vinita can delete the files owned by nikita
Linux chmod command example and implementations
In our last two articles you learnt about permission. Permission can be set by chmod command in
two different way symbolic and binary masks.
In this article we will practically implements whatever you have learnt so far in file permissions.
This article is a sequential of last two articles if you have missed last two articles we suggest you to
review them before going through this first.
Create 3 user a b c without password. Use for loop despite of creating them separately. You have
learnt about this in our advance user managements assignments.
#for user in a b c
>do
>useradd $USER
>passwd d $USER
>done
Now create a group example and add user a and b to in.
#groupadd example
#usermod G example a
#usermod G example b
now create a test directory on root partition and change ownership to user a and group to example.
Now logon in 3 separate terminals form these users.
From root set permission to
#chmod 700 /test
This will set permissions to
owner a full
group example ( a ,b ) none
other c none
to verify these permission go on the terminals where user a is logged on and run following
commands
$cd /test
$cat > a_file
This is a file of user a
$ls a_file
user a will be able to do all three task read write execute as owner have all three permission Now try
to change /test directory form user b . It will deny. Because user b remain in example group. and
group have no permissions.
Now try to change /test directory form user c. it will also deny. Because user c is other for this
directory and other have no permissions.
10
Now change permission from root to
#chmod 710 /test
This will give full permission to owner a. And execute to b ( b is in the group of a which is
example) User c (other ) still have no permissions.
To verify try change directoy form user b to /test it would be success but he will not be able to list
the contain of directory.
$cd /test $ls
Also verify the permission of c ( other ) by changing the directory to /test
$cd /test
Now change permission from root to
#chmod 751 /test
This will give full permission to owner a. execute and read to b ( b is in the group of a which is
example) User c (other ) now have execute permissions.
To verify try to list form user b to /test it would be success but he will not be able to write in
directory.
$ls $cat > b_file
Also verify the permission of c ( other ) by changing the directory to /test
11
$cd /test $ls
Now change permission from root to
#chmod 775 /test
This will give full permission to owner a b ( b is in the group of a which is example) User c (other )
now have read and execute permissions.
To verify try make new file form user b to /test it would be success.
$cd /test $ls $ cat > b_file This file is created by b
Also verify the permission of c ( other ) by listing the directory to /test
$cd /test $ls
Now change permission from root to
#chmod 777 /test
This will give full permission to owner a b and c. User c (other ) now have full permissions.
To verify make file form user c
$ cat > c_file This file is created by user c
12
ACL Access control list example and implementations
From our previous articles you have learnt how to set, read, write, and execute permissions for the
owner of the file, for the group associated with that file, and for everyone else who has access to the
file. These files are visible with the ls -l command. These standard file permissions are all that an
administrator needs to grant file privileges to users and to prevent unauthorized users from
accessing important files.
However, when these basic file permissions are not enough, access control lists, or ACLs, can be
used on an ext3 file system. ACLs expand the basic read, write, and execute permissions to more
categories of users and groups.
In addition to permissions for the owner and group for the file, ACLs allow for permissions to be set
for any user, any user group, and the group of all users not in the group for the user.
Consider a situation where you want to grant write permission only to two users from a group of ten
users. If you set permission from chmod all other users from group will get write access on file. In
such a situation ACLs works.
Categories of ACLs
There are four categories of ACLs per file:
For an individual user,
For a user group,
Via the effective rights mask
For users not in the user group associated with the file.
To view the existing ACLs for a file, execute the following:
getfacl <file>
If ACLs is enabled, output would be look like this
# file: accounts # owner: Shweta # group: Shweta user::rwx group::r-x mask::rwx
other::---
To understand acl more clearly lets take a simple example of acl.
Create three users named Shweta Vinita and Niddhi
#for USER in Shweta Vinita Niddhi
> do
>useradd $USER
13
>passwd d $USER
>done
Now make them the member of goswami groups
#groupadd goswami
#usermod G goswami Shweta
#usermod G goswami Vinita
#usermod G goswami Niddhi
Now create a /example directory and change the ownership to Shweta
#mkdir /example
#chown Shweta /example
Now logon form Shweta on other terminals and create a folder
$cd /example
$mkdir /accounts
Now Shweta want to grant write permission only to Vinita. Niddhi will also get writes access on
directory if Shewta sets write permission on groups as she is also the member of goswami group. So
Shweta will use acl to grant write access to Vinita.
$setfacl
$setfacl
$setfacl
$getfacl
m u:Shweta:rwx accounts
m u:Vinita:rwx accounts
m other:--- accounts
accounts
14
To verify execute getfacl commands on accounts folder
As in output you can see that user Shweta and Vinita have full permission over accounts folder. All
other user except Shweta and Vinita have no permission over accounts folder. To verify this acl
login form Vinita on other terminal and change directory to example.
Now make a test directory in account folder it should be successful as Vinita user have full
permission over account folder.
Now go other terminals and login form user Niddhi and change directory to example
Try to change directory to account she will denied as she have no permission over accounts
Linux chattr command example and implementations
In this article we will discuss about chattr command. For exam prospective you should be aware
about the basic function of chattr command. chattr attribute is used to stop accidentally delete of
files and folder. You cannot delete the files secured via chattr attribute even though you have full
permission over files. This is very use full in system files like shadow and passwd files which
15
contains all user information and passwords.
Syntax for chattr command is
#chattr [operator] [switch] [file name]
The operator + causes the selected attributes to be added to the existing attributes of the files; -
causes them to be removed; and = causes them to be the only attributes that the files have.
-R
Recursively change attributes of directories and their contents. Symbolic links encountered during
recursive directory traversals are ignored.
-a
A file with the a attribute set can only be open in append mode for writing. Only the superuser can
set or clear this attribute.
-i
A file with the i attribute cannot be modified: it cannot be deleted or renamed, no link can be
created to this file and no data can be written to the file. Only the superuser can set or clear this
attribute.
Let's take a simple example
Create a file from root user and set full permission on this file form chmod and verify it
#cat > test This test file
#chmod 777 test #ls l
now secure this file with +i options
#chattr +i test
Now you can only read this file. All other actions excepts read will be denied including append,
edit, rename or delete. chattr permission can be removed with i options .
16
create a new file again This time we will secure this file with +a options
#chattr +a test
with a options you can read and append this file but all other recitations will be as it is. Main
difference between a and i switch is in i you cannot append the file while in a switch you can
append the file.
To secure entire directory use R switch. Directory secured with -R option can be reset only with
R switch.
17
How to secure terminal in Linux
In this article from our series of RHCE exam guide we will learn how can we secure local terminal.
In this example we will use a normal user created in our previous article named Vinita to deny
locally login.You should create a normal user in case you do not have any.
Example Questions:You are the administrator of example.com domain. Your task is to deny local login to all
normal users on your domain server. As well as allow only root login on First Terminal.
To accomplish this task fo llow this step by step guide
Login from root user and run these command
#touch /etc/nologin
#vi /etc/securetty
Comment all available terminal first as show in figure
18
If /etc/nologin file is created, then pam modules pan_nologin deny to all non-root users to login
locally. As you can see in third line of /etc/pam.d/login file
pam_securetty modules checks the /etc/securetty file, which terminal are available to root. If
terminal is not available in this file then pam_securetty module deny to login on unavailable
19
terminal to root user.
We have made necessary change in configuration files. Now root user can login locally only from
terminal 1. All other users are denied from login locally except root. root user in itself can use only
terminal 1. He will be denied from login locally same as other user if he try to login locally from
other terminals except terminal 1.
You can verify it by login normal user on any locally available terminal
Now you have successfully accomplished the task given you its good habit to remove all the change
you have made.
First remove the /etc/nologin file
Remove all the comments you placed in /etc/securetty
20
Das könnte Ihnen auch gefallen
- Switching: Converts Destination's IP Address Into Destination's Mac Address To Complete The FrameDokument3 SeitenSwitching: Converts Destination's IP Address Into Destination's Mac Address To Complete The Framejitendra_kasotia9917Noch keine Bewertungen
- SSHDokument3 SeitenSSHjitendra_kasotia99170% (1)
- Project ReportDokument11 SeitenProject Reportjitendra_kasotia9917Noch keine Bewertungen
- Yet Another Technology Blog.: How To Configure PXE Server in RHEL 6 ?Dokument6 SeitenYet Another Technology Blog.: How To Configure PXE Server in RHEL 6 ?jitendra_kasotia9917Noch keine Bewertungen
- Advancelinux - Blogspot.in 2012 02 Configuring On Rhel 6 IDokument5 SeitenAdvancelinux - Blogspot.in 2012 02 Configuring On Rhel 6 Ijitendra_kasotia9917Noch keine Bewertungen
- Vkwuykbu Vkosnu Ds Laca/K Esa VH KFFKZ Ksa Ds Fy, Vuqns'KDokument5 SeitenVkwuykbu Vkosnu Ds Laca/K Esa VH KFFKZ Ksa Ds Fy, Vuqns'Kjitendra_kasotia9917Noch keine Bewertungen
- Shoe Dog: A Memoir by the Creator of NikeVon EverandShoe Dog: A Memoir by the Creator of NikeBewertung: 4.5 von 5 Sternen4.5/5 (537)
- The Yellow House: A Memoir (2019 National Book Award Winner)Von EverandThe Yellow House: A Memoir (2019 National Book Award Winner)Bewertung: 4 von 5 Sternen4/5 (98)
- The Subtle Art of Not Giving a F*ck: A Counterintuitive Approach to Living a Good LifeVon EverandThe Subtle Art of Not Giving a F*ck: A Counterintuitive Approach to Living a Good LifeBewertung: 4 von 5 Sternen4/5 (5794)
- The Little Book of Hygge: Danish Secrets to Happy LivingVon EverandThe Little Book of Hygge: Danish Secrets to Happy LivingBewertung: 3.5 von 5 Sternen3.5/5 (400)
- Grit: The Power of Passion and PerseveranceVon EverandGrit: The Power of Passion and PerseveranceBewertung: 4 von 5 Sternen4/5 (588)
- Elon Musk: Tesla, SpaceX, and the Quest for a Fantastic FutureVon EverandElon Musk: Tesla, SpaceX, and the Quest for a Fantastic FutureBewertung: 4.5 von 5 Sternen4.5/5 (474)
- A Heartbreaking Work Of Staggering Genius: A Memoir Based on a True StoryVon EverandA Heartbreaking Work Of Staggering Genius: A Memoir Based on a True StoryBewertung: 3.5 von 5 Sternen3.5/5 (231)
- Hidden Figures: The American Dream and the Untold Story of the Black Women Mathematicians Who Helped Win the Space RaceVon EverandHidden Figures: The American Dream and the Untold Story of the Black Women Mathematicians Who Helped Win the Space RaceBewertung: 4 von 5 Sternen4/5 (895)
- Team of Rivals: The Political Genius of Abraham LincolnVon EverandTeam of Rivals: The Political Genius of Abraham LincolnBewertung: 4.5 von 5 Sternen4.5/5 (234)
- Never Split the Difference: Negotiating As If Your Life Depended On ItVon EverandNever Split the Difference: Negotiating As If Your Life Depended On ItBewertung: 4.5 von 5 Sternen4.5/5 (838)
- The Emperor of All Maladies: A Biography of CancerVon EverandThe Emperor of All Maladies: A Biography of CancerBewertung: 4.5 von 5 Sternen4.5/5 (271)
- Devil in the Grove: Thurgood Marshall, the Groveland Boys, and the Dawn of a New AmericaVon EverandDevil in the Grove: Thurgood Marshall, the Groveland Boys, and the Dawn of a New AmericaBewertung: 4.5 von 5 Sternen4.5/5 (266)
- On Fire: The (Burning) Case for a Green New DealVon EverandOn Fire: The (Burning) Case for a Green New DealBewertung: 4 von 5 Sternen4/5 (74)
- The Unwinding: An Inner History of the New AmericaVon EverandThe Unwinding: An Inner History of the New AmericaBewertung: 4 von 5 Sternen4/5 (45)
- The Hard Thing About Hard Things: Building a Business When There Are No Easy AnswersVon EverandThe Hard Thing About Hard Things: Building a Business When There Are No Easy AnswersBewertung: 4.5 von 5 Sternen4.5/5 (345)
- The World Is Flat 3.0: A Brief History of the Twenty-first CenturyVon EverandThe World Is Flat 3.0: A Brief History of the Twenty-first CenturyBewertung: 3.5 von 5 Sternen3.5/5 (2259)
- The Gifts of Imperfection: Let Go of Who You Think You're Supposed to Be and Embrace Who You AreVon EverandThe Gifts of Imperfection: Let Go of Who You Think You're Supposed to Be and Embrace Who You AreBewertung: 4 von 5 Sternen4/5 (1090)
- The Sympathizer: A Novel (Pulitzer Prize for Fiction)Von EverandThe Sympathizer: A Novel (Pulitzer Prize for Fiction)Bewertung: 4.5 von 5 Sternen4.5/5 (121)
- Her Body and Other Parties: StoriesVon EverandHer Body and Other Parties: StoriesBewertung: 4 von 5 Sternen4/5 (821)
- Iv Semester: Data Mining Question Bank: Unit 2 2 Mark Questions)Dokument5 SeitenIv Semester: Data Mining Question Bank: Unit 2 2 Mark Questions)arshuyasNoch keine Bewertungen
- HDFS Interview QuestionsDokument29 SeitenHDFS Interview Questionsanuja shindeNoch keine Bewertungen
- Software Project Management Assignment - 1: IntoductionDokument5 SeitenSoftware Project Management Assignment - 1: IntoductionHassaan AhmedNoch keine Bewertungen
- Log DTCDokument134 SeitenLog DTCSantiago SilvaNoch keine Bewertungen
- ORACLE Interview Questions and AnswersDokument134 SeitenORACLE Interview Questions and Answersvikas595Noch keine Bewertungen
- Mscs6060 Parallel and Distributed SystemsDokument50 SeitenMscs6060 Parallel and Distributed SystemsSadia MughalNoch keine Bewertungen
- RSL SecureCodeReview Example ReportDokument28 SeitenRSL SecureCodeReview Example ReportJonam ShahNoch keine Bewertungen
- SCM QB 2 UnitsDokument10 SeitenSCM QB 2 UnitsRAJAT CHAURASIYANoch keine Bewertungen
- Asset Management Best PracticesDokument36 SeitenAsset Management Best PracticesAhmed AlyNoch keine Bewertungen
- Creating An Architectural DesignDokument18 SeitenCreating An Architectural DesignlakshmilavanyaNoch keine Bewertungen
- Pca General DB 0Dokument2 SeitenPca General DB 0Andrew MezaNoch keine Bewertungen
- GovRedirectLinks OnlyDokument2 SeitenGovRedirectLinks OnlyNilnNiluNoch keine Bewertungen
- Java I/O StreamDokument17 SeitenJava I/O StreamRushika NaraganiNoch keine Bewertungen
- UntitledDokument22 SeitenUntitledKeshava AyaruNoch keine Bewertungen
- Session D - Purchasing Round Table PDFDokument7 SeitenSession D - Purchasing Round Table PDFgs2s42419Noch keine Bewertungen
- Mastering Flutter Mastering Computer ScienceDokument259 SeitenMastering Flutter Mastering Computer ScienceangeloNoch keine Bewertungen
- Lab Exercise 10-11-12 - PLSQLDokument24 SeitenLab Exercise 10-11-12 - PLSQLRobin VarshneyNoch keine Bewertungen
- Redis For Dummies Limited - Edition (2019) PDFDokument66 SeitenRedis For Dummies Limited - Edition (2019) PDFpdfchm415Noch keine Bewertungen
- Documentation VB ProjectDokument39 SeitenDocumentation VB ProjectArafath ArnoldNoch keine Bewertungen
- Akash ResumeDokument7 SeitenAkash ResumeFardeen AhmedNoch keine Bewertungen
- Heather Knouse EportfolioDokument3 SeitenHeather Knouse Eportfolioapi-314108755Noch keine Bewertungen
- Liferay Cluster On Amazon EC2Dokument5 SeitenLiferay Cluster On Amazon EC2Norman Gabriel Riquelme AguayoNoch keine Bewertungen
- 2020 11 l1 Ls SlidesDokument167 Seiten2020 11 l1 Ls SlidesJonathan GillNoch keine Bewertungen
- ABAP Join Wizard - ReadMe2Dokument14 SeitenABAP Join Wizard - ReadMe2Anonymous xKZIoAjrlNoch keine Bewertungen
- Experiment No 3 Aim: Theory:: Develop An Application That Uses GUI ComponentsDokument10 SeitenExperiment No 3 Aim: Theory:: Develop An Application That Uses GUI Componentsyo fireNoch keine Bewertungen
- Gap Buffer: Procedure If Procedure IfDokument2 SeitenGap Buffer: Procedure If Procedure IfMitesh ChakmaNoch keine Bewertungen
- CAATTsEDI ReportingDokument11 SeitenCAATTsEDI ReportingElla GraceNoch keine Bewertungen
- HP TruCluster Server V5.1B-2Dokument24 SeitenHP TruCluster Server V5.1B-2Alexandru BotnariNoch keine Bewertungen
- Security Vulnerabilities in Android ApplicationsDokument16 SeitenSecurity Vulnerabilities in Android ApplicationsMayur PawarNoch keine Bewertungen
- Synology File Station API GuideDokument104 SeitenSynology File Station API Guidedaddy reyNoch keine Bewertungen