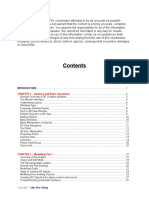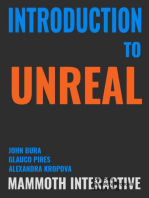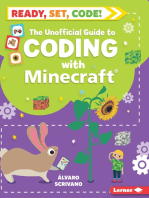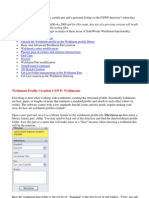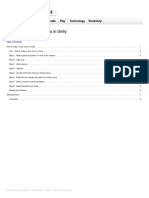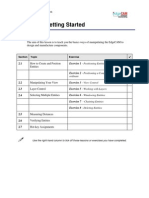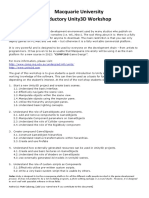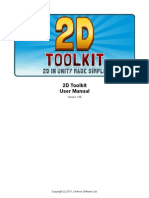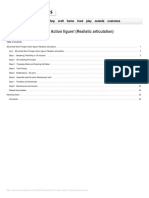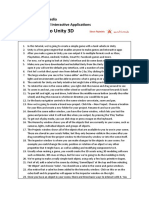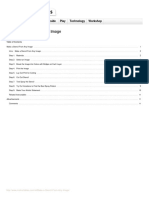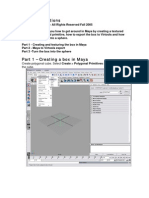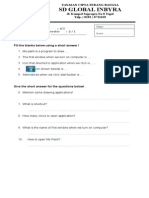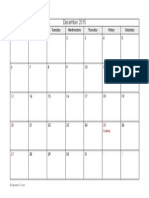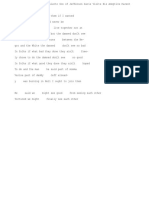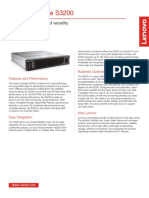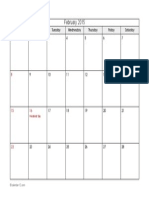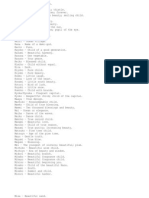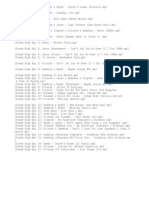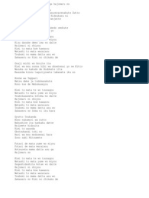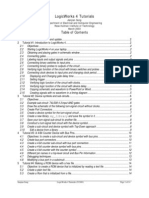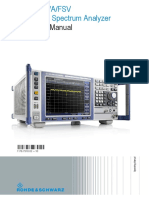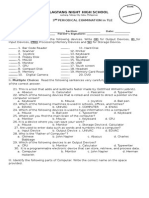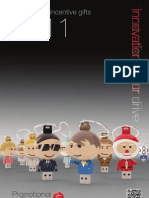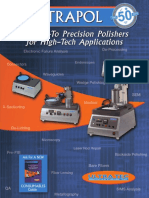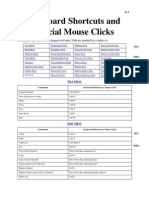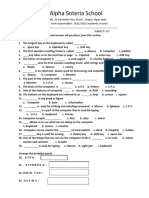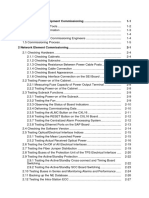Beruflich Dokumente
Kultur Dokumente
Biped Animation
Hochgeladen von
HatsuneMikuOriginalbeschreibung:
Copyright
Verfügbare Formate
Dieses Dokument teilen
Dokument teilen oder einbetten
Stufen Sie dieses Dokument als nützlich ein?
Sind diese Inhalte unangemessen?
Dieses Dokument meldenCopyright:
Verfügbare Formate
Biped Animation
Hochgeladen von
HatsuneMikuCopyright:
Verfügbare Formate
Tutorial: Biped Character in 3D Studio Max 7, Easy Animation
Written by: Ricardo Tangali
1. 2.
Introduction:................................................................................................................ 3 Basic control in 3D Studio Max.................................................................................. 3 2.1. Navigating a scene: ............................................................................................. 3 2.2. Hide and Unhide objects:.................................................................................... 4 2.2.1. Hide object:................................................................................................. 4 2.2.2. Unhide object:............................................................................................. 4 2.2.3. Saving 3D Studio Max Scenes:................................................................... 5 3. Import a mesh figure to animate ................................................................................. 5 3.1. Requirement for mesh figure: ............................................................................. 5 3.2. Import mesh figure:............................................................................................. 6 3.3. Position 3D objects: ............................................................................................ 6 4. Creating biped character ............................................................................................. 7 4.1. Initialize Biped Character: .................................................................................. 7 4.2. Creation Method: ................................................................................................ 8 4.2.1. Drag position:.............................................................................................. 8 4.2.2. Drag height: ................................................................................................ 8 4.3. Adjust Biped Character Structure Values:.......................................................... 9 4.4. Where to position the biped character: ............................................................... 9 5. Adjust biped character to mesh figure ...................................................................... 10 5.1. Manipulate objects:........................................................................................... 10 5.1.1. Select and Move:....................................................................................... 10 5.1.2. Select and Rotate: ..................................................................................... 10 5.1.3. Select and Uniform Scale: ........................................................................ 11 5.2. Save Figure File: ............................................................................................... 12 6. Link mesh figure to biped character ......................................................................... 12 6.1. Adjust mesh figure to biped character: ............................................................. 13 6.2. Save Physique File:........................................................................................... 14 7. Animation ................................................................................................................. 14 7.1. Time-line/Time Slider:...................................................................................... 14 7.2. Time Configuration:.......................................................................................... 14 7.2.1. Frame Rate:............................................................................................... 15 7.2.2. Animation: ................................................................................................ 15 7.3. Keys: ................................................................................................................. 15 7.3.1. Create keys:............................................................................................... 16 7.3.2. Auto Key Mode: ....................................................................................... 16 7.3.3. Delete Keys:.............................................................................................. 16 7.4. Poses: ................................................................................................................ 17 7.4.1. Record Poses:............................................................................................ 17 7.4.2. Paste Pose: ................................................................................................ 17 7.4.3. Save Copied Poses: ................................................................................... 18 7.5. Mini Curve Editor:............................................................................................ 18 7.6. Playback Animation:......................................................................................... 18 7.7. Save Biped Character Animation: .................................................................... 18
1. Introduction: This tutorial will show how to animate an already created 3D humanoid figure in 3D Studio Max 7 using its biped character feature. The tutorial will only show how to set up your character and how to create animations easily. How to create humanoid figures in 3D and how to do more advanced animations wont be covered. All actions that must be taken are explained in simple steps and with graphical information. You dont need to be an expert in 3D to follow the instructions given.
2. Basic control in 3D Studio Max 2.1. Navigating a scene: 1. Click the Zoom button in the navigation controls at the lower-right corner of the screen to zoom in and out in your scne. After clicking the zoom button hold down the left mouse button and drag the mouse up to zoom in and down to zoom out. 2. Click Arc Rotate in the navigation controls at the lower-right corner of the screen. A yellow navigation orb appears in the active viewport. Move the cursor inside the yellow circle. Press the left mouse button and move the mouse. The viewport arc rotates, changing the perspective view. Click Pan in the viewport navigation controls and move the mouse in the viewport. The viewport pans with your movement. You can also start a pan operation by holding down the middle mouse button or wheel as you pan. To return the viewport to its original orientation, press SHIFT+Z repeatedly to undo the viewport changes all the way back to the beginning.
3.
2.2.
Hide and Unhide objects: 2.2.1. Hide object: 1. Click the Select Object Button if its not been selected yet. 2. Select the object in the viewport you want to hide. The selected object is highlighted with white lines. 3. Select multiple objects by making a square with the select object tool. All objects within the square will be selected.
4.
Or select objects using the Select by Name button. After clicking this button a list with all visible objects in your scene will be listed. Choose all objects you want to select en click the Select button. Select the Display tab. In the Hide section click the Hide Selected button. All the selected objects will be hidden.
5. 6.
2.2.2. Unhide object: 1. 2. In the Hide panel click the Unhide All button. All hidden objects will be visible. Or click the Unhide by Name button to select the objects you want to unhide.
2.2.3. Saving 3D Studio Max Scenes: 1. Click on the Save button in the File tab to save your scene.
3. Import a mesh figure to animate 3.1. Requirement for mesh figure: You can get the figure you want to animate from several places on the internet or exported from other 3D programs or you can create one yourself. But before you import your mesh figure into the scene you have to make sure the parts that are to be animated arent close to each other. Else 3D Studio Max wont be able to make a good differences from i.e. a hand and a thigh. This will result in errors in the animation.
bad pose
good pose
3.2. Import mesh figure: 1. Click on the Import button in the File tab to import your mesh figure.
2. 3D models exist in different formats. 3D Studio Max supports some of these formats. Before you choose the mesh figure to import, choose the format in which the mesh figure is written by selecting the right format in the File of type: list.
3.
Search for the 3D model you want to import and click Open to import your file.
3.3. Position 3D objects: 1. With the Select and Move button you can select your imported 3D figure and move the figure to a particular place in your scene.
2. After you selected your 3D figure you can see 3 arrows pointing in the x, y and z directions. You can drag each of these arrows to move the 3D object in its direction.
3. You can also move an object in 2 direction at once by selecting and moving the square that connects 2 arrows.
4. Position the lowest part of the imported mesh figure to the center of the scene using the Top, Left and Front view.
4. Creating biped character 4.1. Initialize Biped Character: 1. In the Create tab click on the Systems button.
2. 3.
In the Object Type section click on the Biped button. Unfold the Create Biped section.
4. In the Body Type section you can choose which structure values the biped character must have.
4.2. Creation Method: In 3D Studio Max you can create a biped character in 2 ways:
4.2.1. Drag position: 1. From the Create Biped tab select Drag Position in the Creation Method section. 2. Move your mouse to the 3D scene. 3. Click and hold the left mouse button and drag the mouse to the position you want to create the biped character. Then release the left mouse button. 4.2.2. Drag height: 1. From the Create Biped tab select Drag Height in the Creation Method section. 2. Move the mouse in the scene to the position you want to create the biped character.
3. Hold the left mouse button and drag the mouse upwards to specify the height of the biped character. Release the left mouse button when you have the height you aimed for. 4.3. Adjust Biped Character Structure Values: Just after creating the biped character with the drag position/height method you can adjust the values in the Body Type section to your likings. After selecting or creating other objects this isnt possible anymore. To adjust the biped character at any given moment this must be done in another tab. 1. Select the biped character with the Select Object or Select by Name tool. 2. 3. 4. 5. Click on the Motion tab. Unfold the Biped section. Click the Figure Mode button. Unfold the Structure section.
6. Adjust the biped character structure values. 7. After adjusting the biped character structure values press the Figure Mode button again to get out of Figure mode.
4.4. Where to position the biped character: After you have the height of the biped character set, place the biped character in the same position of the imported mesh figure. Make sure the hip of the mesh figure and biped character are in the same position.
5. Adjust biped character to mesh figure To make the biped character ready to link to the mesh figure the biped character must be adjusted so it fits the form of the mesh figure. 1. Set the biped character in figure mode (see section 4.3. Adjust Biped Character Structure Values). 2. manipulate the limbs of the biped character so it fits the imported mesh figure.
3.
After adjusting the biped character structure values press the Figure Mode button again to get out of Figure mode.
5.1. Manipulate objects: There are 3 basic ways to manipulate the biped character limbs. 5.1.1. Select and Move: 1. Click the Select and Move button.
2. Select a limb and move it to the position you want. Some limbs arent movable, i.e. the hip, because you are in figure mode. 5.1.2. Select and Rotate: 1. Click the Select and Rotate button.
2. Select a limb. 3 colored circles will appear. Each circle represents the axis in which the limb should rotate. Drag one of the circle to rotate around an axis.
3. If you position the mouse in the middle of the circle, the circle will be highlighted gray. By dragging the mouse when the circle is highlighted gray you are able to rotate the limbs in every direction.
Attention: Some limbs arent able to rotate around one or more axis. 5.1.3. Select and Uniform Scale: 1. Click the Select and Uniform Scale button.
2. Select a limb. 3 colored lines pointing each in different direction. At the end of each line there is a small square attached. 3. By dragging the small square in to direction it is pointing to, you can change the scale in that direction. 4. Each pair of lines are connected by 2 lines. The space between these 2 lines will be highlighted yellow when the mouse is over it. By clicking the left mouse button and dragging within this space the scale of the limb can be changed in 2 directions.
5. The 3 lines are connected by a triangle in the centre. This triangle will be highlighted yellow when the mouse is over it. By clicking the left mouse button and dragging within this space the scale of the limb can be changed in all directions. 5.2. Save Figure File: In 3D Studio Max you can save the way you have adjusted your biped character in Figure Mode. To save these settings do the following: 1. Go to the biped section in the Motion tab (see section 5. Adjust Biped Character Structure Values). 2. In the Biped section click on the Save File button to save the Figure File.
6. Link mesh figure to biped character Now that your biped character fits your mesh figure you can link them to each other. 1. Select the mesh figure. 2. Select the modify tab.
3. Out of the Modifier List choose Physique.
4. 5. 6.
Unfold the Physique section Click the Attach to Node button. With the Select by Name tool select the root of the biped character and click the Pick button. The root is usually called Bip01 when there is only one biped character. The Physique Initialization menu will appear. Click on the Initialize button to attach the mesh figure to the biped character.
7.
6.1.
Adjust mesh figure to biped character: Now you are able to animate your mesh figure by manipulating the biped character. But often youll see some errors when you move or rotate the biped character. This means you need to make adjustments in the physique of the mesh figure.
deformation error Envelopes are Physique's primary tool to control skin deformation. Envelopes define an area of influence about a single link in the hierarchy and can be set to overlap adjacent links. Vertices that fall in the overlap area of the envelopes are weighted to produce smooth blending at joint intersections. 1. From the modifier list unfold the Physique menu and select Envelope.
2.
With the Select Object tool select the part where you find deformation errors.
select envelope
3. Adjust values in the Envelope Parameters to fix deformation errors. You can best change the Radial Scale, Parent Overlap and Child Overlap values because these influence the most.
Change envelope values at any place you find deformation errors. Now your character is ready to be animated. 6.2. Save Physique File: In 3D Studio Max you can save the adjustments that were made in the Physique of the mesh figure. 1. From the modifier list select Physique. 2. In the Physique section click on the Save File button to save the Physique File.
7. Animation Now everything is set for animating the mesh figure. You can pose your figure in any way by manipulating the limbs of the biped character. The basic manipulations have already been discussed in section 5.1. Manipulate objects. The tools you can use to manipulate are Select and Move and Select and Rotate. The Select an Uniform Scale tool cant be used. 7.1. Time-line/Time Slider: In the lower part of the application you can find the time-line with the time slider. As a default the time-line has a length of 100 frames. With the time slider you can walk through the time-line.
time-line with time slider 7.2. Time Configuration: With the time configuration menu you can change the properties of animation playback and length of the animation. Click in the lower right part of the application on the Time Configuration button to open its menu.
7.2.1. Frame Rate: The frame rate says how many frames will be played per second. With the Custom option you can set your own frame rate.
7.2.2. Animation:
1. Start Time sets the frame the time-line begins. 2. End Time sets the frame the time-line ends. 3. Length sets the length of the time-line in frames. 4. Frame Count sets the amount of frames in the time-line. 5. Current Time sets the place of the time slider in the time-line. 7.3. Keys: A key will record the pose of an object. To animate a biped character you need to key the frame you want your animation to start with. When you move the time slider further to another frame and i.e. move the position of the biped character and key this frame the frames between these 2 key frames will be interpolated. In this particular example the last key you made will only record the new position of the biped character. If you move the arm of the biped character in a further key frame the animation of the arm will be interpolated from the first key to the third key skipping the second one. To prevent this you need to select each part of the biped character every time you create a key.
7.3.1. Create keys: 1. Move the time slider to the frame you want to key. 2. Pose your biped character the way you want. 3. Select the limbs that are manipulated or select all limbs of the biped character. 4. Right click the time slider. 5. In the Create Key menu that appears click OK to create the key. In the time-line youll see the created key.
created key 7.3.2. Auto Key Mode: Auto Key Mode will set a key in every frame you manipulate the biped character. This way you dont need to bother too much in creating keys all the time. To enter animation mode you need to turn on the Auto Key mode. Click the Auto Key Mode button to enter animation mode. After clicking the Auto Key Mode toggle the time slider area will turn red.
auto key mode 7.3.3. Delete Keys: 1. With your mouse select the keys in the time-line you want to remove.
select key 2. Press the delete button on your keyboard to remove the keys. 7.4.
Poses: In 3D Studio Max you can record poses of a biped character. This can be handy if you want to use a particular pose more then one time. 7.4.1. Record Poses: 1. Select a part of the biped character. 2. 3. 4. 5. Click the Motion tab. Unfold the Cope/Paste section. Click the Pose Button. Click on the Copy Pose button to record the pose. Youll see an image of the biped character in its particular pose and the pose is given a name. You can record as many poses as you like.
7.4.2. Paste Pose: 1. Go to the frame you want to paste a recorded pose. 2. Select a part of the biped character. 3. Click the Motion tab. 4. Unfold the Cope/Paste section. 5. Click the Pose Button. 6. Select a pose out of the Copied Poses list. 7. Click on the Paste Pose button to set your biped character in the previous recorded pose.
7.4.3. Save Copied Poses: 3D Studio Max lets you save copied poses in a different file so you can use these poses in other scenes and on other biped characters. 1. Unfold the Cope/Paste section. 2. Click on the Save File button to save the Copied Poses. 7.5. Mini Curve Editor: The mini curve editor will give you greater control over the keys youve created for each object in your scene. i.e. for each limb of your biped character. Open the Mini Curve Editor by clicking the Mini Curve Editor button in the lower left side of the application and Close it again with the Close button. 7.6. Playback Animation: With the buttons in the lower right corner of the application you can control the playback of the animation. When clicked on the play button the play button will change in a pause button and the animation will start playing from current the position of the time slider till the last frame of the time-line. After it reached the last frame of the time-line it will loop back to the first frame of the time-line. The animation will keep playing until you click on the pause button. This button will move the time slider to the next frame. This button will move the time slider to the previous frame. This button will move the time slider to the first frame in the time-line. This button will move the time slider to the last frame in the time-line. 7.7. Save Biped Character Animation: In 3D Studio Max you can save the animation you created for your biped character so you may apply it to other biped characters. i.e. You have created a running motion with your biped character and you want to apply it on another biped character so it will run in the same exact manner. 1. Select a part of the biped character. 2. Click the Motion tab.
3. Unfold the Biped section. 4. Click on the Save File button to save the BIP File.
Das könnte Ihnen auch gefallen
- FreeCAD 3D Printing TutorialDokument10 SeitenFreeCAD 3D Printing Tutorialjefe_e578726100% (1)
- Blender 3D Modelling A Concise Guide by Sim Pern ChongDokument77 SeitenBlender 3D Modelling A Concise Guide by Sim Pern ChongValdemir Neto100% (2)
- Westwood High School Digital Media GRADE 12 & 13Dokument14 SeitenWestwood High School Digital Media GRADE 12 & 13Abygayle IveyNoch keine Bewertungen
- CSWP WeldmentDokument32 SeitenCSWP Weldmentsssf-dobojNoch keine Bewertungen
- Tekla Structural Designer Quick Start Guide For SteelDokument27 SeitenTekla Structural Designer Quick Start Guide For SteelKha Phuc100% (1)
- ID in Solidworks 2005 Customization and Mouse ModelingDokument27 SeitenID in Solidworks 2005 Customization and Mouse ModelingLeonard ReinaNoch keine Bewertungen
- AGI32 V2dot1 TutorialsDokument151 SeitenAGI32 V2dot1 TutorialsSean H. DuanNoch keine Bewertungen
- Presentation 3ds Max 123Dokument201 SeitenPresentation 3ds Max 123sowmyaNoch keine Bewertungen
- SolidWorks 3D Printing TutorialsDokument35 SeitenSolidWorks 3D Printing TutorialsbayupranotostNoch keine Bewertungen
- Marvelous Designer 3 ManualDokument11 SeitenMarvelous Designer 3 ManualPatriciaSuárezNoch keine Bewertungen
- 3DS Max TutorialsDokument25 Seiten3DS Max TutorialsmfaisalnNoch keine Bewertungen
- Cement Citect TrainingDokument96 SeitenCement Citect Trainingengmagnoon100% (1)
- 3D Tutorial: IDA Road Tunnel Ventilation, Version 3.0Dokument74 Seiten3D Tutorial: IDA Road Tunnel Ventilation, Version 3.0Zine ModelsNoch keine Bewertungen
- How To Make A Main Menu in Unity: Food Living Outside Play Technology WorkshopDokument6 SeitenHow To Make A Main Menu in Unity: Food Living Outside Play Technology WorkshopJose Ponce LopezNoch keine Bewertungen
- Team ManualDokument17 SeitenTeam Manualapi-241582367Noch keine Bewertungen
- Intro To CAD 2D 3D Modeling Lesson 3 CompressedDokument61 SeitenIntro To CAD 2D 3D Modeling Lesson 3 CompressedFathima JNoch keine Bewertungen
- WF GettingStarted IIDokument63 SeitenWF GettingStarted IIMadura PrasangaNoch keine Bewertungen
- Quick TourDokument167 SeitenQuick TourYoNoch keine Bewertungen
- Basic Skills BinderDokument22 SeitenBasic Skills BinderdpNoch keine Bewertungen
- 3D Analyst TutorialDokument0 Seiten3D Analyst Tutorialgarisa1963Noch keine Bewertungen
- EdgeCAM Lesson2Dokument23 SeitenEdgeCAM Lesson2aralvoiNoch keine Bewertungen
- Macquarie University Introductory Unity3D WorkshopDokument9 SeitenMacquarie University Introductory Unity3D WorkshopZak ArisNoch keine Bewertungen
- TK 2 D ManualDokument13 SeitenTK 2 D ManualjonasoftmNoch keine Bewertungen
- Ishow 2 8022Dokument53 SeitenIshow 2 8022Jay OcampoNoch keine Bewertungen
- Artist 02 Draw Objects HCDokument31 SeitenArtist 02 Draw Objects HCHosseinNoch keine Bewertungen
- Introduction To Sketching Tutorial Summary: Task 1Dokument33 SeitenIntroduction To Sketching Tutorial Summary: Task 1Sarthak AroraNoch keine Bewertungen
- 3d Printed Puzzle: Food Living Outside Play Technology WorkshopDokument11 Seiten3d Printed Puzzle: Food Living Outside Play Technology WorkshopOrigami ZachNoch keine Bewertungen
- Introduction To 3D Studio Max: Lectures by Jeffrey Abouaf (Fall 2000) Transcribed and Illustrated by Blue BactolDokument24 SeitenIntroduction To 3D Studio Max: Lectures by Jeffrey Abouaf (Fall 2000) Transcribed and Illustrated by Blue Bactolmurthass6183Noch keine Bewertungen
- Cavok V6 Take Five: Pierre Lamary Revison 1: July 31, 2012Dokument12 SeitenCavok V6 Take Five: Pierre Lamary Revison 1: July 31, 2012João Diego FeitosaNoch keine Bewertungen
- Visual Basic CalculatorDokument7 SeitenVisual Basic Calculatortechnical ankitNoch keine Bewertungen
- Indesign For YearbookDokument12 SeitenIndesign For Yearbookapi-278355286Noch keine Bewertungen
- 3D Printed StormTrooper Action Figure Realistic ArDokument33 Seiten3D Printed StormTrooper Action Figure Realistic Arluis muñoz torralvoNoch keine Bewertungen
- p2 - Shooter Part 1Dokument30 Seitenp2 - Shooter Part 1Arya WedaNoch keine Bewertungen
- Mechanical Design Using Solidworks Wheels and AxleDokument3 SeitenMechanical Design Using Solidworks Wheels and Axlearkan1976Noch keine Bewertungen
- MEEN-3238 Lab Report 5Dokument23 SeitenMEEN-3238 Lab Report 5Sarmad HafeezNoch keine Bewertungen
- CityCapture ManualDokument30 SeitenCityCapture ManualvngeomanNoch keine Bewertungen
- Creating Parts in MultisimDokument9 SeitenCreating Parts in MultisimKiran VeesamNoch keine Bewertungen
- VRChat Avatar CreationDokument51 SeitenVRChat Avatar CreationAkari HakureiNoch keine Bewertungen
- Q1 Create Flying Arrows in Maya: 1. Open Maya Auto DeskDokument31 SeitenQ1 Create Flying Arrows in Maya: 1. Open Maya Auto Deskpradeep kumarNoch keine Bewertungen
- Create a Tank in Unity 3D Game EngineDokument2 SeitenCreate a Tank in Unity 3D Game Enginewizdom20032001Noch keine Bewertungen
- Make A Stencil From Any ImageDokument11 SeitenMake A Stencil From Any Imagecomeonkillit5252Noch keine Bewertungen
- Maya PolyDokument27 SeitenMaya Polyrisath85Noch keine Bewertungen
- How To Use The Yenka 3D ImporterDokument11 SeitenHow To Use The Yenka 3D Importerjorgeblotta3489Noch keine Bewertungen
- Optimizing Fluid Flow in Static Mixer PDFDokument15 SeitenOptimizing Fluid Flow in Static Mixer PDFabdulfetahNoch keine Bewertungen
- Introduction to Solidworks 2016Dokument4 SeitenIntroduction to Solidworks 2016Manuel SanchezNoch keine Bewertungen
- Blender BasicsDokument10 SeitenBlender BasicsHassan XoghayeNoch keine Bewertungen
- Solid WorksDokument65 SeitenSolid WorkssumanNoch keine Bewertungen
- Drone Design 101 CAD TutorialDokument19 SeitenDrone Design 101 CAD TutorialnareshNoch keine Bewertungen
- Creating a Basic Dining Table for The Sims 2Dokument58 SeitenCreating a Basic Dining Table for The Sims 2Mario Raccagni OlguinNoch keine Bewertungen
- DIY Glow 3D PrinterDokument26 SeitenDIY Glow 3D PrinterMonica TisalemaNoch keine Bewertungen
- SketcherDokument245 SeitenSketcherYoNoch keine Bewertungen
- SD Global Inbyra: Fill The Blanks Below Using A Short Answer !Dokument6 SeitenSD Global Inbyra: Fill The Blanks Below Using A Short Answer !Prue RandyNoch keine Bewertungen
- 3D Geometric ArtDokument16 Seiten3D Geometric ArtYusak Simangunsong YrezNoch keine Bewertungen
- GameSalad ManualDokument43 SeitenGameSalad ManualAkmal Sandi B ZakeriaNoch keine Bewertungen
- Whats New V6 08 OctDokument44 SeitenWhats New V6 08 OctPraba HarNoch keine Bewertungen
- SolidThinking 8.0 Training Course EngDokument224 SeitenSolidThinking 8.0 Training Course Engjoejo_s_hotmailNoch keine Bewertungen
- 53 AnimationDokument25 Seiten53 AnimationtharshansherinloveNoch keine Bewertungen
- Construct 2 - Beginner's Guide to Getting StartedDokument21 SeitenConstruct 2 - Beginner's Guide to Getting StarteddeymiNoch keine Bewertungen
- Test PumaDokument1 SeiteTest PumaHatsuneMikuNoch keine Bewertungen
- Calendar 01Dokument12 SeitenCalendar 01HatsuneMikuNoch keine Bewertungen
- Moeries by Maroon 5Dokument1 SeiteMoeries by Maroon 5HatsuneMikuNoch keine Bewertungen
- Adidas TempDokument4 SeitenAdidas TempHatsuneMikuNoch keine Bewertungen
- December 2015 Calendar TempDokument1 SeiteDecember 2015 Calendar TempHatsuneMikuNoch keine Bewertungen
- Sunday Monday Tuesday Wednesday Thursday Friday Saturday 1 2 3 4Dokument1 SeiteSunday Monday Tuesday Wednesday Thursday Friday Saturday 1 2 3 4jimpeckhamNoch keine Bewertungen
- PBB Yawei Press Brake BrochureDokument12 SeitenPBB Yawei Press Brake BrochureHatsuneMikuNoch keine Bewertungen
- Rencana Anggaran Biaya DPA dan Countermeasure AESDokument6 SeitenRencana Anggaran Biaya DPA dan Countermeasure AESHatsuneMikuNoch keine Bewertungen
- RainbowDokument1 SeiteRainbowHatsuneMikuNoch keine Bewertungen
- April 2015 Calendar TempDokument1 SeiteApril 2015 Calendar TempHatsuneMikuNoch keine Bewertungen
- Poem For JimDokument1 SeitePoem For JimHatsuneMikuNoch keine Bewertungen
- November 2015 Calendar with HolidaysDokument1 SeiteNovember 2015 Calendar with HolidaysHatsuneMikuNoch keine Bewertungen
- Lenovo Storage s3200 DsDokument4 SeitenLenovo Storage s3200 DsHatsuneMikuNoch keine Bewertungen
- Feb 2015 Calendar with US HolidaysDokument1 SeiteFeb 2015 Calendar with US HolidaysHatsuneMikuNoch keine Bewertungen
- July 2015 Calendar TempDokument1 SeiteJuly 2015 Calendar TempHatsuneMikuNoch keine Bewertungen
- 2015 Calendar with HolidaysDokument1 Seite2015 Calendar with HolidaysHatsuneMikuNoch keine Bewertungen
- GeeDokument2 SeitenGeeHatsuneMikuNoch keine Bewertungen
- Oct 2015 Calendar with US HolidaysDokument1 SeiteOct 2015 Calendar with US HolidaysHatsuneMikuNoch keine Bewertungen
- Kimi Sora KisekiDokument1 SeiteKimi Sora KisekiHatsuneMikuNoch keine Bewertungen
- Japanese NameDokument3 SeitenJapanese NameHatsuneMikuNoch keine Bewertungen
- 7250 by Blackberry Smart Phone EmgDokument11 Seiten7250 by Blackberry Smart Phone EmgakigonduNoch keine Bewertungen
- Dell Desktop Virtualization Solutions and Appsense: WhitepaperDokument12 SeitenDell Desktop Virtualization Solutions and Appsense: WhitepaperDwi CitraNoch keine Bewertungen
- Blank 01Dokument1 SeiteBlank 01HatsuneMikuNoch keine Bewertungen
- Here I AmDokument2 SeitenHere I AmHatsuneMikuNoch keine Bewertungen
- DH OstDokument1 SeiteDH OstHatsuneMikuNoch keine Bewertungen
- Happy Me - EcoDokument6 SeitenHappy Me - EcoHatsuneMikuNoch keine Bewertungen
- EuterpeDokument1 SeiteEuterpeHatsuneMikuNoch keine Bewertungen
- Claris - ReunionDokument1 SeiteClaris - ReunionHatsuneMikuNoch keine Bewertungen
- Color - ChikaDokument1 SeiteColor - ChikaHatsuneMikuNoch keine Bewertungen
- Boku Wa Tori Ni NaruDokument2 SeitenBoku Wa Tori Ni NaruHatsuneMikuNoch keine Bewertungen
- Logic Works TutorialDokument14 SeitenLogic Works TutorialMuhammad UmairNoch keine Bewertungen
- Superlab Manual PDFDokument76 SeitenSuperlab Manual PDFGabriela Soares100% (1)
- FSV30 Spectrum Analyzer ManualDokument1.084 SeitenFSV30 Spectrum Analyzer ManualPhilip LahmNoch keine Bewertungen
- Manual DVR XmeyeDokument95 SeitenManual DVR XmeyeValeri KovalenkoNoch keine Bewertungen
- Computer ProductsDokument85 SeitenComputer Productswilltsuru100% (3)
- Computer Skills Part1Dokument93 SeitenComputer Skills Part1Mukisa Esther graceNoch keine Bewertungen
- MAME Controls Guide - Less Than 40 CharacterDokument4 SeitenMAME Controls Guide - Less Than 40 CharacterdharmapoaNoch keine Bewertungen
- 3rd Periodical ExamDokument10 Seiten3rd Periodical ExamMerie Grace RanteNoch keine Bewertungen
- Go Promotional PSL Electronic Products 2011Dokument77 SeitenGo Promotional PSL Electronic Products 2011GoPromoNoch keine Bewertungen
- PeakSimple BasicDokument12 SeitenPeakSimple BasicCoolgk2Noch keine Bewertungen
- Optical Waveguide Polishing MachineDokument8 SeitenOptical Waveguide Polishing MachineNitin BurmanNoch keine Bewertungen
- Keyboard Shortcuts and Special Mouse Clicks: Commands That Are New or Changed in Finale 2006 Are Marked by A Bullet (-)Dokument26 SeitenKeyboard Shortcuts and Special Mouse Clicks: Commands That Are New or Changed in Finale 2006 Are Marked by A Bullet (-)blaketimerNoch keine Bewertungen
- Army Men RTS - ManualDokument15 SeitenArmy Men RTS - ManualHassan AliNoch keine Bewertungen
- Computer Form 1 NotesDokument55 SeitenComputer Form 1 NotesMohammed B.S. Makimu100% (1)
- Pf5459/Qx-S5900 Series Ethernet Switches Release Note of Openflow FunctionDokument53 SeitenPf5459/Qx-S5900 Series Ethernet Switches Release Note of Openflow FunctionKouame K. Serge PacômeNoch keine Bewertungen
- Introduction To Computer Hardware PeripheralsDokument18 SeitenIntroduction To Computer Hardware PeripheralsedrisNoch keine Bewertungen
- KUKA AppendixDokument43 SeitenKUKA AppendixAlexandru Ionut Toma100% (1)
- First Term Examination (ICT)Dokument8 SeitenFirst Term Examination (ICT)Tolulope VictoriaNoch keine Bewertungen
- Macintosh PortableDokument151 SeitenMacintosh PortableczakanNoch keine Bewertungen
- Dot Matrix, Inkjet, and Laser Printers ExplainedDokument2 SeitenDot Matrix, Inkjet, and Laser Printers ExplainedMattChanNoch keine Bewertungen
- Manual Roland Fantom-GDokument21 SeitenManual Roland Fantom-Gsamuel BalbinoNoch keine Bewertungen
- Unlimited Adventures - Reference CardDokument4 SeitenUnlimited Adventures - Reference CardJorge Martínez RomeraNoch keine Bewertungen
- FineNGAS14 Quick Guide enDokument63 SeitenFineNGAS14 Quick Guide enolgfNoch keine Bewertungen
- 31041499-OSN 2500 Commissioning Guide (V1.21)Dokument113 Seiten31041499-OSN 2500 Commissioning Guide (V1.21)Mauricio Cifuentes CifuentesNoch keine Bewertungen
- IT Tools and Business System Module on Computer OrganizationDokument72 SeitenIT Tools and Business System Module on Computer OrganizationAlexNoch keine Bewertungen
- Verdi Basic Training and Technical OverviewDokument136 SeitenVerdi Basic Training and Technical OverviewlagrimazNoch keine Bewertungen
- EI Uniguard Inst Guide V4 0 1-4-20131004 enDokument25 SeitenEI Uniguard Inst Guide V4 0 1-4-20131004 enDiky AbrialNoch keine Bewertungen
- Huawei Guide m2000 PDFDokument127 SeitenHuawei Guide m2000 PDFMilen PetkovNoch keine Bewertungen