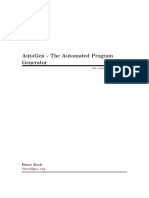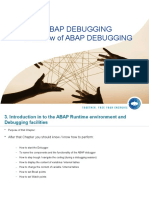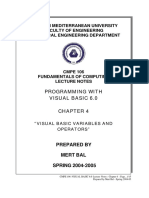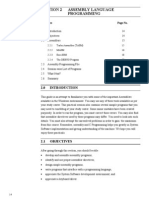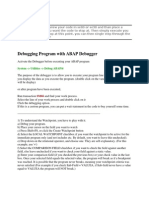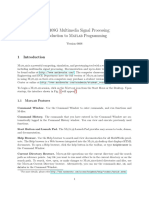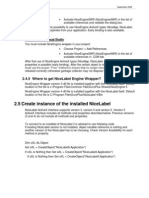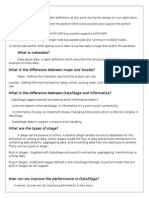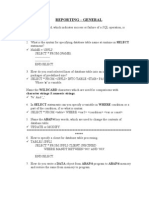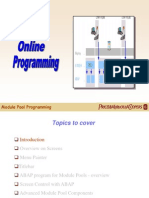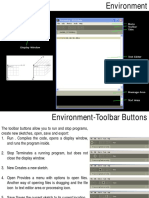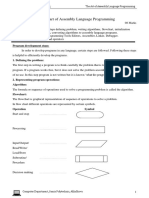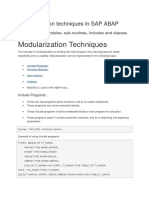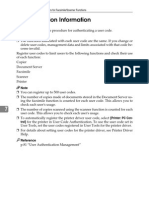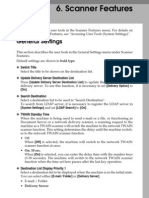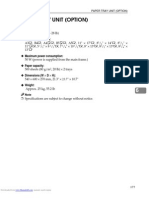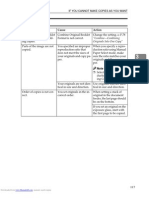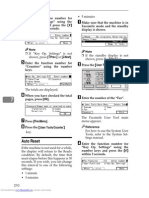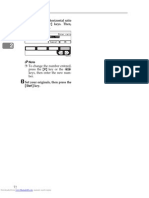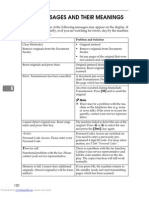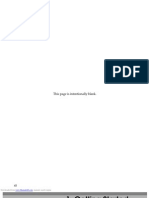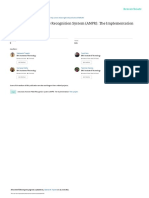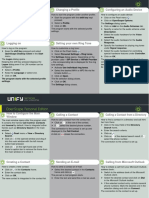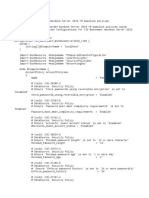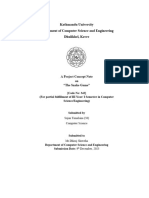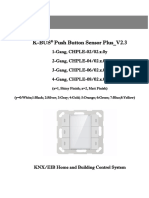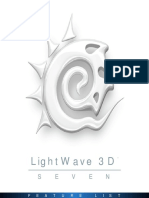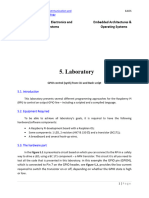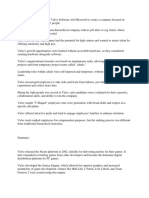Beruflich Dokumente
Kultur Dokumente
Rzbiconda Arerdusite Bayuitopek 239z382133e-1a110 - 12
Hochgeladen von
rpal2014Originaltitel
Copyright
Verfügbare Formate
Dieses Dokument teilen
Dokument teilen oder einbetten
Stufen Sie dieses Dokument als nützlich ein?
Sind diese Inhalte unangemessen?
Dieses Dokument meldenCopyright:
Verfügbare Formate
Rzbiconda Arerdusite Bayuitopek 239z382133e-1a110 - 12
Hochgeladen von
rpal2014Copyright:
Verfügbare Formate
Integration and Connectivity
@Quantity
Use this field to specify the number of labels to print. Possible values: numeric value, VARIABLE or UNLIMITED. Is required. Use this field to specify how many labels to skip at the beginning. This feature is useful if you print sheet of labels to laser printer, but the sheet is partial already printed. Not required. Use this field to specify how many label copies should print for each unique label. This feature is useful when printing labels with data from database or when you use counters, and you need label copies. Not required. Use this field to specify how many times the printing process should repeat. Each label set defines the occurrence of the printing process. For example: setting this value to 5 will cause the printing process to repeat five times. Not required. Use this field to specify the port name for the printer. You can override the default port as specified in the printer driver. Not required. All other fields define the name of the variables from the label. The fields provide values for variables.
@Skip
@IdenticalCopies
@NumberOfSets
@Port
Other fields
The order or appearance of the columns in the CSV file is no important. But it is important that all rows in the same CSV file have the same structure. Session print is used automatically. Session printing is disabled when you change the printer or label within the same CSV file. All columns in the CSV file are used when setting the values to the label variables. If the variable with the name from CSV does not exist on the label, no error message is displayed.
Command File: XML File
The commands available in the XML command files are a subset from NiceCommands. You can use the following commands: Login, Quit, Label, LabelClose, Set, Port, Printer, SessionEnd, SessionStart, SessionPrint, SetDatabase and SetTable. Of course, the syntax of the commands differs a little bit when used in XML file. The root element is Nice_Commands that must be present in the XML command file. The next element that must follow is Label, that specifies which label to use. Next you have two options for label printing: 1. 2. Print labels normally using the element Print_Job. Print labels in session using the element Session_Print_Job.
211 NiceLabel Pro User Guide
Integration and Connectivity
You can also change the printer to which the labels will print, you can set the variable value and you can change the database that is currently used on the label.
XML Command File Structure Explained Below is the description of the command file structure. There are several elements that contain attributes. Some attributes are required, other are optional. Some attributes can occupy pre-defined values only, for other you can specify the custom values. Nice_Commands: Is root element with two attributes login: Performs login procedure into the program. Not required. quit: Closes the print engine when the actions execute. Will remove the print engine from the memory. Is required.
Label: The element that opens the label in the print engine. If the label is already opened, it will be re-used. You can use this element several times within the command file. name: Attribute contains the label name. It is recommended to include label path and filename. Note: You can provide label name only, but be sure that print engine will try locate the label in the correct folder. Is required. close: The attribute instructs the print engine, if the label should close after printing, or it should remain open. Possible values: true, false. Is required.
Print_Job: The element that unions the commands for printing labels. You can use this element several times within the command file. printer: Use this attribute to override the printer defined on the label. Print the label to some other printer. The other printer must be accessible from this computer. Use the printer name for value of this attribute. Not required. quantity: Use this attribute to specify the number of labels to print. Possible values: numeric value, VARIABLE or UNLIMITED. Required. skip: Use this attribute to specify how many labels to skip at the beginning. This feature is useful if you print sheet of labels to laser printer, but the sheet is partial already printed. Not required. job_name: Use this attribute to specify the name of your job file. The specified name is visible in the print spooler. Not required. print_to_file: Use this attribute to specify the file name where you want to save the printer commands. Not required.
Session_Print_Job: The element that unions commands for printing labels. It considers session print rules. You can use this element several times within the command file. For available attributes lookup the attributes for the element Print_Job. All of them are valid, you only cannot use the quantity attribute. See the description of the element Session to find out how to specify label quantity in session printing. Database: The element that overrides the database selection on the label. Use it whenever you do not want to use data from the database that is configured on the 212 NiceLabel Pro User Guide
Integration and Connectivity
label, but some other database. You can use this element several times within the command file. name: The attribute contains the database name. Required. Table: The element that overrides the table selection on the label. Use it whenever you do not want to use data from the table that is configured on the label, but some other table. You can use this element several times within the command file. name: The attribute contains the table name. Required. Variable: The element that sets the value of variables on the label. You can use this element several times within the command file. name: The attribute contains the variable name. Required.
Automating the Software
Automation with ActiveX
Programming interface: Automation (ActiveX) The information in this chapter is for advanced users and application developers only. If you don't plan to write applications that use the embedded print engine to print labels, you can skip this chapter entirely. The labeling software can act as an OLE Automation server. Its class name is NiceLabel5.Application. The commands actually allow you to have more control over the labeling software from your own application. Active X allows also the status of variable managing procedure to be returned to your application so you can control printing process more accurately. A lot more programming functionality is allowed. The ActiveX interface makes is possible to query every label element for its properties. The same goes for variables and functions defined on the label. The properties of all label elements can be modified prior printing if for some reason you do not want to use label-defined settings. You can even create a label preview in your own application. For more information about programming interface please refer to the manual ActiveX and DDE Programming manual available on the product CD-ROM and on the product website. You can also auto-generate the description of the interface using /typelib commandline parameter. It will create NLABEL5.OLB with description of methods, properties and events that the labeling software. Appropriate application for viewing .OLB files is required to be able to see the file contents.
213 NiceLabel Pro User Guide
Integration and Connectivity
Programming Samples Programming samples demonstrate how you can use the labeling software as a printengine from your applications. The programming samples are not installed with the labeling software. However, they are available for separate install as the add-one, Integration Pack. You can install the Integration Pack from the product CD or from the product web site. The samples are available for different development platforms (MS Visual Basic, Borland Delphi, C++ and other). You can take a look at the ready made sample and use the similar code immediately inside your application. Refer to the documents enclosed to the Integration Pack to see how to embed the label print engine inside your application. The whole programming API is documented in the Programming Guide. It will help you start using the label print engine from your custom application.
Automation with DDE
DDE Communication You can use DDE connection to print the labels from your Windows applications, that you develop in standard programming environments such as Microsoft Visual Basic, Borland Delphi, C, Microsoft Access To create the DDE communication the client application must use the following DDE parameters: Service = NiceLabel5 Topic=LINE or JOB When you are using topic JOB the content is the name of the command file, which must be run. When you are using topic LINE the content is one of the commands. When you want to use DDE communication to manage the labeling software, it is probably the best, when the user doesn't know for the background running of this application. For this purpose you can use this command parameter: NLABEL5.EXE <label_name> /s The parameter s (silent) prevents that the software will show on the screen. It is run in the minimized form.
Integration to SAP R3
Integration to SAP/R3
The labeling software can be used to design labels that should be printed to thermal printers from SAP system. Two possible methods can be implemented. Printing labels using NiceWatch data-detection module is used to integrate label printer
214 NiceLabel Pro User Guide
Integration and Connectivity
the middleware integration module
to your existing SAP/R3 system. Labels are normally designed on Windows PC, where the software is installed. NiceWatch runs on the same system. User on SAP/R3 system would export the data that should be used on the label to some ASCII file or true database file format. NiceWatch will detect the appearance of the file and trigger label production. The advantage of this approach is that labels will be processed onthe-fly. Labels will be imaged directly with data from exported database. There is full support for variable graphics elements, truetype fonts for variable fields and for advanced design options (usage of functions, VB Script etc.) All label printers with Windows driver can be used. The only disadvantage is that a PC computer with installed Windows operating system is required for label printing. For more information how NiceWatch can be used for your specific demand, refer to NiceWatch Operating Manuals.
Printing directly from SAP/R3
Using this option the labels are designed with the labeling software on a PC computer and are then exported to SAP format. Export procedure will generate .ITF native file with description of the label. This .ITF file is then uploaded to SAP system and users can print labels directly from SAP/R3. The advantage with this approach is that no PC is required for label printing. Once the label is created, you do not need the label designer any more. However, there are several disadvantages. First of all, every label printer is not suitable for label printing directly from SAP/R3 system. SAP has certain limitations that the printer has comply to. There is also limited support for graphics elements. Variable graphics cannot be used at all. And only some printer models support printing of fixed images/truetype fonts. Variable text fields on the label has to be set in internal printer fonts that usually do not look as good as truetype fonts. Only prompted variables can be used. Because the label design application is not present at print-time, functions and advanced label elements cannot be used.
For more information about connecting labeling software to SAP R/3 system please refer to the appropriate White Paper on the web site of contact technical support.
215 NiceLabel Pro User Guide
Integration and Connectivity
Label Export
Label Export
Label Export functionality is used heavily from stand-alone and some print-only variants of this labeling software. Its functionality is tightly connected to the ability of printer that is used on the label. Export is only available when using thermal printer drivers shipping with the labeling software. The printer driver also must have built-in the support for the required export. Windows version of labeling software on PC computer is used to design the label layout compliant to the labeling request. All label elements can be used on the label (text, paragraph, RTF, bar code, image, line, rectangle, ellipse, ...). When printing fixed labels, there is no issue you should pay attention to. The label elements are printed as graphics. The exported printer file can have fixed or variable values. If you have label with fixed fields, you can send it directly to the label printer. If you have a label with variable fields, some external application has to assign values to the variable fields. Usually, the external application does the following: Takes the generated print file Searches for the locations of the variable fields Inserts the correct values for these fields
When you use variable fields on the label, you have to pay special attention to their format. All variable elements must follow some designing rules. All variables on the label have to be prompted Support for functions is limited (Concatenate, Subset, etc). User must be able to set their values before printing. Date/Time variables have to acquire the data from the printer clock not from PC system clock. As PC labeling software is not available at print time, the functions cannot be processed, so you cannot use them on the label. There are some exceptions, for example Export to Pocket PC, where some functions can be used, because the application that will eventually print these files knows how to process them. As PC labeling software is not available at print time, the printer must be capable of using internal counters. Make sure you defined the counter variable on the label as the printer internal hardware counter, not software counter. Because PC labeling software is not available at print-time, it cannot handle the variable graphics. Any image on the label has to be static.
All counters have to be incremented by printer Variable graphics are not supported
216 NiceLabel Pro User Guide
Integration and Connectivity
Label Export is one method of label printing from outside of labeling application. It requires some other application to be able to open exported label format, parse it and then print it. There are numerous other possibilities to integrate label printing to existing systems. More information is available on the product web site.
NiceCommands
NiceCommands
The printing with the software can be automatic. There are two ways for automation. The first one is with the use of the command files (JOB file) which is used with Automatic print command from File menu. The second way is with the help of any other Windows application, which enables DDE communication between the programs. In the both ways you can use the same commands. When you are using the automatic print, the commands must be written one per line in the command file (JOB file). With the DDE communication the commands are send through the DDE channel.
COMMENT
; When developing program code or scripts it is very wise to well document your commands. This will help you decode what the script really performs, when you will look at the code after some time. Use semicolon (;) on the beginning of the line. Everything following it will be treated as script comment and will not be processed by application.
CREATEFILE
CREATEFILE <name_of_the_file> This command will create a plain ASCII text file. The file will contain only one line of text. The purpose of creating such file is to signal some external application that the label processing or printing has began or has ended. The example of the CREATEFILE usage is printing labels with the data from some text file. First the external application prepares variable data for the labels and stores the data into the text file. Then labeling software is activated and printing starts. A CREATEFILE command is used to create a file on the disk. The appearance of the file represents a signal to the application that the current printing process is finished.
DELETEFILE
DELETEFILE <name_of_the_file> This command deletes the specified file. You can use it in combination with CREATEFILE command.
217 NiceLabel Pro User Guide
Integration and Connectivity
EXPORTLABEL
EXPORTLABEL ExportFileName [, ExportVariant [, CreateLVXFile]] The command is implemented to automate the "Export to printer" command. You can manually access the command using File -> Export -> Export to printer. The label is exported directly to the printer and stored in the memory for off-line printing. The user can recall the label with keyboard on the printer or sending a command file to the printer. ExportFileName ExportVariant The parameter is mandatory and defines the filename of a generated print stream for exporting label to the printer. Some printers support multiple export variants. When manually exporting, the user can select the export variant in the dialog. With the EXPORTLABEL command you must specify which export variant you want to use. The first variant has the value 0. The second variant has the value 1, etc. If you do not specify the variant type, value 0 is used as default. The parameter has two possible values, TRUE or FALSE. If you set the value to TRUE, besides the generated print stream also the LVX file will be created. The LVX file contains information about the variables used in the label. For more information about exporting labels and LVX files refer to the white paper section on the website.
CreateLVXFile
LABEL
LABEL label_name [, printerName] The command opens the working label. If the label is already opened, the program will use this one. It is recommended to write full path name along with the file name. Note, if variable value contains space characters or commas, you will have to enclose the whole path in quotation marks (e.g. LABEL "C:\My Labels\sample3.lbl"). If you use LABEL command with NiceWatch running in service mode, use UNC quotation instead of the mapped drives (e.g. LABEL "\\SERVER\SHARE\MY LABELS\LABEL.LBL" instead of "G:\MY LABELS\LABEL.LBL"). The PrinterName (when provided) sets the printer, for which the label will be initially opened. If non existing printer is provided, the command will raise an error.
LABELCLOSE
LABELCLOSE
218 NiceLabel Pro User Guide
Integration and Connectivity
The command closes the currently active label. The label application will stay opened. FILECLOSE command does the same thing, but is depreciated. To speed up label printing do not use this command frequently. You can have opened more label files simultaneously. If the label is already opened, it does not have to be loaded and thus the label processing can be performed quickly.
LOGIN
LOGIN <username> Performs login procedure into the labeling software. This is necessary when login is required. Note: This is a DDE command and should not be used in batch command .JOB files.
MESSAGEBOX
MESSAGEBOX message [, caption] Displays the message in the message box. The second parameter is used to define the title of the message dialog box. If the variable value contains space characters or commas, you have to enclose the text in quotation marks (e.g. MESSAGEBOX "Insert labels in printer", Warning).
OEMTOANSI
OEMTOANSI ON|OFF This command works in conjunction with command SET. It puts the text that follows the command SET in proper codepage, so that variable is assigned the proper value. Use it to put the values following SET command to the proper codepage, so correct characters will be transferred to labeling application at print time.
PORT
PORT <file_name> [, APPEND] This command overrides the printer's port name. This command is used to redirect print output to a file. <file_name> Specify the name of the filename to which you want to redirect the printer file. You can also include the path in front of the filename. If the file path or filename contain space characters, enclose the whole string in double quotes. The parameter APPEND is optional. By default the print action overwrites the file on the disk, when it already exists. If you want to append the data to the existing file, make sure to use the parameter APPEND.
APPEND
Once you use a command PORT in the JOB file it will be valid until the next PORT command, or until the end of file (whichever comes first). If you use PRINTER command after the PORT command has been executed, the PORT setting
219 NiceLabel Pro User Guide
Integration and Connectivity
will overwrite the port defined for the selected printer. If you want to use the actual port that is defined for the selected printer, you have to use another PORT command with empty value, like this PORT = "".
PRINT
PRINT quantity [, skip [, identical label copies [, number of label sets]]] Command PRINT starts printing. The first parameter is the quantity of the labels that should be printed. <number> VARIABLE This many labels will be printed. Some variable contains the information how many labels should be printed. It can be label-defined prompted variable or a field from the database. If you use a database to acquire values for variable fields, unlimited printing will print as many labels as there are record in the database. If you do not use a database, there is not much sense to use this option. In this case the maximum number of labels that thermal printer internally supports will be printed.
UNLIMITED
The parameter skip in the command represents the number of the labels you want to omit before first printed label on the page. The parameter is used for label printing on sheets of paper. When the part of the page is already printed, you can re-use the same sheet by shifting the start location of the first label. The rest of the unused labels on the page can be printed with the help of this parameter. The parameter identical label copies specifies how many copies of the same label should be printed. The parameter number of label sets specifies how many times the whole printing process should be repeated. If you do not need to set some of the supplementary parameters, use their default values. Skip Identical label copies Number of label sets 0 1 1
Note: Make sure the quantity values are provided as the numeric value, not string value. Do not enclose the value in the double quotes.
PRINTER
PRINTER <printer_name> Normally, the PRINT command prints the label to the printer specified in the label file. Using this command you can override this defined printer and print the label to some other printer. 220 NiceLabel Pro User Guide
Integration and Connectivity
If the printer name contains space characters, you have to enclose it in quotation marks. For printer_name always use the system printer name as is displayed in the status line in the label design application. System printer names are usually the same as the printer names in Printers folder from Control Panel, but not always, so pay attention. They differ only when you are using network-connected printers, when you should use "\\SERVER\SHARE" syntax and not a printer friendly name.
PRINTJOBNAME
PRINTJOBNAME <job_name> Specifies the print job name that will be used in print manager when using PRINT command. After printing the name is returned in normal state. Use this option to easier distinguish between different printing jobs in the Windows spooler. If variable value contains space characters or commas, you have to enclose the text in quotation marks (e.g. PRINTJOBNAME "Label for printing").
QUIT
This command stops the labeling program after printing. The application is closed.
RETURN
This command returns focus to the main labeling program after the printing completes.
SESSIONEND
The function closes data stream.
SESSIONPRINT
SESSIONPRINT quantity [, skip] You send the data stream to printer using this function. You can use multiple SessionPrint commands one after another and join them in single data stream. The stream is not closed until the command SessionEnd occurs. The meaning of quantity and skip parameters is the same as with NiceCommand PRINT. Note: Make sure the quantity is provided as the numeric value, not string value. Do not enclose the value in the double quotes.
SESSIONSTART
All three commands(SessionStart, SessionPrint, SessionEnd) are used together. If ordinary command SessionPrint is used, every time a complete data stream for printer is sent. If you want to join multiple Print commands into one data stream, you can use the command SessionStart followed with any number of SessionPrint commands and in the end use the command SessionEnd. The stream is not closed until the command SessionEnd occurs.
221 NiceLabel Pro User Guide
Integration and Connectivity
These commands offer a way of optimal label printing. It is not necessary to generate a complete data stream for each print session, you can join more sessions in one stream. Important for the session printing:
SET
You cannot change the label template within a session You cannot use commands SETDATABASE and SETTABLE within a session You cannot change the printer (PRINTER command) within a session You must set values for all variables from the label within a session, even if some of the variables will have empty values When you test the JOB files that use session printing, the command File > Command Files -> Print Preview does not work
SET name=variable_value, [,step[, quantity_of_repetition]] Name is the name of the variable defined on the label. If the variable isn't on the label, an error will occur. Step and Quantity_of_repetition are option parameter. These parameters tell the increment of the variable and the number of the labels before change. If Variable_value contains space characters or commas, you have to enclose the text in the text qualifier marks. By default the text qualifier is a double quote character, but you can use any other character (refer to the command TEXTQUALIFIER). If you want to assign multi-line value to a variable, use the syntax "\r\n" to encode newline character. "\r" is replaced with CR (Carriage Return) and "\n" is replaced with LF (Line Feed). Both, CR and LF, represent newline character in Windows operating system. Note: Be careful when setting values to variables that provide data for pictures on the label, as backslash characters might be replaced with some other characters. For example, if you assign a value "c:\My Pictures\raw.jpg" to the variable, the "\r" will be replaced with CR character and the final result is this: c:\My Pictures aw.jpg Note: You cannot use the command SET to set the value to the variable of the type Global. Values of global variables cannot be set from outside of the label designer.
SETDATABASE
SETDATABASE <database_name> = <value> database_name value The name of the currently used database as defined in the program. The name of the new table that should be used as data source.
222 NiceLabel Pro User Guide
Integration and Connectivity
This command allows you to use some other database with the label file and not the one, that was connected to the label file at design time. This other database will only be used when printing labels, the label file will remain intact with connection to the original database.
SETPRINTPARAM
SETPRINTPARAM paramname=value This command allows you to set advanced print parameters before printing. Currently supported PARAMNAMES are: PAPERBIN Use it to specify from which tray the paper should be used. If the printer is equipped with more than just one paper / label tray, you can control which is used for printing. The name of the tray should be acquired from the printer driver. Use this parameter so specify printing speed. The value for parameter varies from one printer to the other. Consult printer's manuals for numbers. Use this parameter so specify printing darkness / contrast. The value for parameter varies from one printer to the other. Consult printer's manuals for numbers.
PRINTSPEED
PRINTDARKNESS
SETTABLE
SETTABLE <table_name> = <value> table_name value The name of the currently used table as defined in the program. The name of the new table that should be used as data source.
This command allows you to use some other table with the label file and not the one, that was connected to the label file at design time.This other database table will only be used when printing labels, the label template will remain unmodified with connection to the original table. The new database table must be of the same type as original table. For example, you cannot change the table from dBase to Paradox. The structure of new table has to be identical to the original one. You can use table from the database that is already connected to the label or from some entirely different database.
TEXTQUALIFIER
TEXTQUALIFIER %
223 NiceLabel Pro User Guide
Integration and Connectivity
Text-qualifier is the character that embeds a data value that is assigned to a variable. If the data value includes space characters, it must be included in the text-qualifier. Otherwise only the data until the first encountered space character is assigned to the variable. The default delimiter for the command SET is double-quote character. Because the double-quote character is used as shortcut for inch unit of measure, sometimes it is difficult to pass the data with inch marks in the JOB files. The work-around is to use the double double-quote character instead of just one, but in this case already the incoming data stream needed to be changed. You can leave the incoming data stream as-is and change the delimiter you want to use. For example: TEXTQUALIFIER % SET Var1 = % EPAK WRP BD 12"X10 7/32" % The command TEXTQUALIFIER set the delimiter to percent sign (%). The command SET can then use new delimiter character (%) for specifying the value to the variable Var1. Note: The command TEXTQUALIFIER is persistent (during single program session). If your JOB file sets the TEXTQUALIFIER to some value, it will be used until set to another value.
Command Line Parameters
You can use the command line parameters to pass advanced commands to the label designer when the application starts. The following command line options can be used when starting the main labeling application. NLABEL5.EXE [file_name] [options] [file_name] Represents the full path name of the file. If the label file is given, then this label is opened. If JOB file is given, then this JOB file is executed. For more information about JOB files, refer to the topic NiceCommands. [parameter] can be one or more of the following: /silent Silent mode, no toolbar, menu or banner is displayed and window is minimized. This is useful when using the labeling software as label printing engine for label production from other application. Registers the software as an OLE server. Unregisters the software as an OLE server.
/r /u
224 NiceLabel Pro User Guide
Integration and Connectivity
/i /typelib
After JOB file is finished, the label designer exits. This option will generate NLABEL5.OLB file with type library description of the ActiveX interface. The file contains COM interface description, if you would like to integrate label-printing functionality to your application.
/lang=<LANG> Run the software in the specified language. This will override the language selection in the program preferences, but only temporarily. If you start the software without the /lang switch, the default language is used.
225 NiceLabel Pro User Guide
Das könnte Ihnen auch gefallen
- Erdusite Biconda Erdusite Yuitopek 138213-5Dokument15 SeitenErdusite Biconda Erdusite Yuitopek 138213-5rpal2014Noch keine Bewertungen
- Erdusite Biconda Erdusite Yuitopek 138213-20Dokument13 SeitenErdusite Biconda Erdusite Yuitopek 138213-20rpal2014Noch keine Bewertungen
- Advanced Form Sap AbapDokument25 SeitenAdvanced Form Sap AbapJulio RafaelNoch keine Bewertungen
- Autogen GuideDokument232 SeitenAutogen GuideHemant KuralkarNoch keine Bewertungen
- ABAP Training For Functional Consultants 60Dokument62 SeitenABAP Training For Functional Consultants 60abbas910% (1)
- SAP Network Blog - New ABAP Debugger - Tips and TricksDokument14 SeitenSAP Network Blog - New ABAP Debugger - Tips and Tricksyk_abapNoch keine Bewertungen
- SAP ABAP Debugger TipsDokument8 SeitenSAP ABAP Debugger TipsVInvincibleNoch keine Bewertungen
- Basics For Inline Declarations With Sap-Abap Author: Pradyut S. Vyas Mentored By: Pranesh KumarDokument5 SeitenBasics For Inline Declarations With Sap-Abap Author: Pradyut S. Vyas Mentored By: Pranesh KumarsathishNoch keine Bewertungen
- Functional ModulesDokument3 SeitenFunctional Moduleskumar_gnbNoch keine Bewertungen
- Rzbiconda Arerdusite Bayuitopek 239z382133e-1a110 - 13Dokument15 SeitenRzbiconda Arerdusite Bayuitopek 239z382133e-1a110 - 13rpal2014Noch keine Bewertungen
- Structure and Table Both Are 2/2 Matrices But There Are Many Differences Between Table andDokument35 SeitenStructure and Table Both Are 2/2 Matrices But There Are Many Differences Between Table andDittyAneeshNoch keine Bewertungen
- Function Module ImportantDokument12 SeitenFunction Module ImportantChandu ManikantaNoch keine Bewertungen
- Sap QsDokument19 SeitenSap Qsshubha1989Noch keine Bewertungen
- ABAP DebuggingDokument36 SeitenABAP DebuggingNavin JagwaniNoch keine Bewertungen
- Powerful SQL Processing with Application EngineDokument31 SeitenPowerful SQL Processing with Application Enginevhemant7Noch keine Bewertungen
- Module 25: UI Layer Configuration: Applets: Siebel 8.0 EssentialsDokument23 SeitenModule 25: UI Layer Configuration: Applets: Siebel 8.0 Essentialskomarovs33Noch keine Bewertungen
- OFGREADDokument13 SeitenOFGREADdragelaNoch keine Bewertungen
- Submit Statement in Abap ExampleDokument22 SeitenSubmit Statement in Abap ExampleShashaNoch keine Bewertungen
- Performance TunningDokument4 SeitenPerformance TunningSrinivas Reddy MoraNoch keine Bewertungen
- Abap How To DebugDokument8 SeitenAbap How To DebugYCART2Noch keine Bewertungen
- Dspace Solutions For Control TutorialDokument4 SeitenDspace Solutions For Control Tutorialअभिषेक कुमार उपाध्यायNoch keine Bewertungen
- ABAP ReFactoringDokument5 SeitenABAP ReFactoringthiarllisbNoch keine Bewertungen
- Programming With Visual Basic Chapter 4Dokument15 SeitenProgramming With Visual Basic Chapter 4DrFahmida GhaffarNoch keine Bewertungen
- BASIC ABAP Certification Questions PDFDokument9 SeitenBASIC ABAP Certification Questions PDFTanmaya Kumar SahuNoch keine Bewertungen
- LSMW Material Master by BAPI MethodDokument31 SeitenLSMW Material Master by BAPI Methodchandra9000Noch keine Bewertungen
- Real Time ABAP Interview Questions andDokument10 SeitenReal Time ABAP Interview Questions andhrmadinaNoch keine Bewertungen
- 123step by Step Tutorials in Bapi Sap Abap PDF FreeDokument116 Seiten123step by Step Tutorials in Bapi Sap Abap PDF FreeReign AckermannNoch keine Bewertungen
- Step by Step Tutorials in Bapi-SAP ABAPDokument116 SeitenStep by Step Tutorials in Bapi-SAP ABAPNelson GarciaNoch keine Bewertungen
- Lab Manual Part-2, Assembly Language ProgrammingDokument15 SeitenLab Manual Part-2, Assembly Language ProgrammingSyed Shiyaz Mirza86% (7)
- Debug ABAP Program with BreakpointsDokument28 SeitenDebug ABAP Program with Breakpointsedmondo77Noch keine Bewertungen
- Apache Server Configuration Tool in LinuxDokument43 SeitenApache Server Configuration Tool in LinuxRanjith VenkatNoch keine Bewertungen
- Sap Tips and TricksDokument8 SeitenSap Tips and TricksArnab Ray100% (2)
- FaqDokument6 SeitenFaqVinicius AzevedoNoch keine Bewertungen
- Chap4 SDokument39 SeitenChap4 SRaghad AlnajimNoch keine Bewertungen
- Latest Features in Ab Initio - 2.14Dokument3 SeitenLatest Features in Ab Initio - 2.14ahm117Noch keine Bewertungen
- ENEE408G Multimedia Signal Processing: Introduction To M ProgrammingDokument15 SeitenENEE408G Multimedia Signal Processing: Introduction To M ProgrammingDidiNoch keine Bewertungen
- Princess F. Constantino CS104B BSA 4-1: Instruction DataDokument4 SeitenPrincess F. Constantino CS104B BSA 4-1: Instruction DatasijinyooNoch keine Bewertungen
- 2.5 Create Instance of The Installed Nicelabel: 2.4.5 Where To Get Nicelabel Engine Wrapper?Dokument15 Seiten2.5 Create Instance of The Installed Nicelabel: 2.4.5 Where To Get Nicelabel Engine Wrapper?rpal2014Noch keine Bewertungen
- Ab InitioDokument4 SeitenAb Initiokavitha221Noch keine Bewertungen
- 50 Perguntas e Respostas AbapDokument14 Seiten50 Perguntas e Respostas AbapFábio SteinwascherNoch keine Bewertungen
- Datastage PointsDokument26 SeitenDatastage PointsNaresh KumarNoch keine Bewertungen
- N4 Setups Manual V 1.0Dokument12 SeitenN4 Setups Manual V 1.0Anton SpivakNoch keine Bewertungen
- MATLAB Intro RavichandranDokument18 SeitenMATLAB Intro RavichandranrenjiNoch keine Bewertungen
- Reporting - General: Character Strings & Numeric StringsDokument7 SeitenReporting - General: Character Strings & Numeric StringsMukesh SharmaNoch keine Bewertungen
- ABAP Module Pool Programming GuideDokument178 SeitenABAP Module Pool Programming GuideAnonymous 0v9zwXz6hFNoch keine Bewertungen
- Ab Initio MeansDokument19 SeitenAb Initio MeansVenkat PvkNoch keine Bewertungen
- Environment-Toolbar ButtonsDokument583 SeitenEnvironment-Toolbar ButtonsTorok Ispas AndreeaNoch keine Bewertungen
- Compartment and Access: Preface What's New? Getting StartedDokument176 SeitenCompartment and Access: Preface What's New? Getting StartedMohamed Abdel BasitNoch keine Bewertungen
- SAP Notes 1Dokument22 SeitenSAP Notes 1sanu201982100% (14)
- Lesson 6 Internal Program ModularizationDokument5 SeitenLesson 6 Internal Program Modularizationharish2912Noch keine Bewertungen
- Visual Basic 6 Concepts Naming ConventionDokument11 SeitenVisual Basic 6 Concepts Naming Conventionferly12Noch keine Bewertungen
- 351cs64 Visual Programming Notes Unit 1 Variables:: Variable DeclarationDokument15 Seiten351cs64 Visual Programming Notes Unit 1 Variables:: Variable DeclarationThumbiko MkandawireNoch keine Bewertungen
- 4-The Art of Assembly Language ProgrammingDokument11 Seiten4-The Art of Assembly Language Programmingafzal_a50% (4)
- 24 Generic Toolbar Component 169163Dokument8 Seiten24 Generic Toolbar Component 169163MohammadNoch keine Bewertungen
- Datastage NotesDokument86 SeitenDatastage Notesbimaljsr123Noch keine Bewertungen
- Create-A-Label 3 Users ManualDokument56 SeitenCreate-A-Label 3 Users ManualTomas TėvelisNoch keine Bewertungen
- 8 Modularization TechniquesDokument34 Seiten8 Modularization TechniquesKIRAN100% (1)
- Wbiconda Wbrerdusite Wdarlbayuitopek 49z14513a0 - 6Dokument15 SeitenWbiconda Wbrerdusite Wdarlbayuitopek 49z14513a0 - 6rpal2014Noch keine Bewertungen
- Wbiconda Wbrerdusite Wdarlbayuitopek 49z14513a0 - 7Dokument15 SeitenWbiconda Wbrerdusite Wdarlbayuitopek 49z14513a0 - 7rpal2014Noch keine Bewertungen
- Wbiconda Wbrerdusite Wdarlbayuitopek 49z14513a0 - 8Dokument15 SeitenWbiconda Wbrerdusite Wdarlbayuitopek 49z14513a0 - 8rpal2014Noch keine Bewertungen
- Zbiconda Brerdusite Darlbayuitopek 39z145133e-1a110 - 32Dokument15 SeitenZbiconda Brerdusite Darlbayuitopek 39z145133e-1a110 - 32rpal2014Noch keine Bewertungen
- Wbiconda Wbrerdusite Wdarlbayuitopek 49z14513a0 - 3Dokument15 SeitenWbiconda Wbrerdusite Wdarlbayuitopek 49z14513a0 - 3rpal2014Noch keine Bewertungen
- Wbiconda Wbrerdusite Wdarlbayuitopek 49z14513a0 - 4Dokument15 SeitenWbiconda Wbrerdusite Wdarlbayuitopek 49z14513a0 - 4rpal2014Noch keine Bewertungen
- Wbiconda Wbrerdusite Wdarlbayuitopek 49z14513a0 - 5Dokument15 SeitenWbiconda Wbrerdusite Wdarlbayuitopek 49z14513a0 - 5rpal2014Noch keine Bewertungen
- Wbiconda Wbrerdusite Wdarlbayuitopek 49z14513a0 - 2Dokument15 SeitenWbiconda Wbrerdusite Wdarlbayuitopek 49z14513a0 - 2rpal2014Noch keine Bewertungen
- Zbiconda Brerdusite Darlbayuitopek 39z145133e-1a110 - 27Dokument15 SeitenZbiconda Brerdusite Darlbayuitopek 39z145133e-1a110 - 27rpal2014Noch keine Bewertungen
- Zbiconda Brerdusite Darlbayuitopek 39z145133e-1a110 - 29Dokument15 SeitenZbiconda Brerdusite Darlbayuitopek 39z145133e-1a110 - 29rpal2014Noch keine Bewertungen
- Zbiconda Brerdusite Darlbayuitopek 39z145133e-1a110 - 31Dokument15 SeitenZbiconda Brerdusite Darlbayuitopek 39z145133e-1a110 - 31rpal2014Noch keine Bewertungen
- Zbiconda Brerdusite Darlbayuitopek 39z145133e-1a110 - 28Dokument15 SeitenZbiconda Brerdusite Darlbayuitopek 39z145133e-1a110 - 28rpal2014Noch keine Bewertungen
- Zbiconda Brerdusite Darlbayuitopek 39z145133e-1a110 - 30Dokument15 SeitenZbiconda Brerdusite Darlbayuitopek 39z145133e-1a110 - 30rpal2014Noch keine Bewertungen
- Wbiconda Wbrerdusite Wdarlbayuitopek 49z14513a0 - 1Dokument15 SeitenWbiconda Wbrerdusite Wdarlbayuitopek 49z14513a0 - 1rpal2014Noch keine Bewertungen
- Zbiconda Brerdusite Darlbayuitopek 39z145133e-1a110 - 26Dokument15 SeitenZbiconda Brerdusite Darlbayuitopek 39z145133e-1a110 - 26rpal2014Noch keine Bewertungen
- Zbiconda Brerdusite Darlbayuitopek 39z145133e-1a110 - 25Dokument15 SeitenZbiconda Brerdusite Darlbayuitopek 39z145133e-1a110 - 25rpal2014Noch keine Bewertungen
- Zbiconda Brerdusite Darlbayuitopek 39z145133e-1a110 - 16Dokument15 SeitenZbiconda Brerdusite Darlbayuitopek 39z145133e-1a110 - 16rpal2014Noch keine Bewertungen
- Zbiconda Brerdusite Darlbayuitopek 39z145133e-1a110 - 14Dokument15 SeitenZbiconda Brerdusite Darlbayuitopek 39z145133e-1a110 - 14rpal2014Noch keine Bewertungen
- Zbiconda Brerdusite Darlbayuitopek 39z145133e-1a110 - 23Dokument14 SeitenZbiconda Brerdusite Darlbayuitopek 39z145133e-1a110 - 23rpal2014Noch keine Bewertungen
- Zbiconda Brerdusite Darlbayuitopek 39z145133e-1a110 - 22Dokument15 SeitenZbiconda Brerdusite Darlbayuitopek 39z145133e-1a110 - 22rpal2014Noch keine Bewertungen
- Zbiconda Brerdusite Darlbayuitopek 39z145133e-1a110 - 11Dokument15 SeitenZbiconda Brerdusite Darlbayuitopek 39z145133e-1a110 - 11rpal2014Noch keine Bewertungen
- Zbiconda Brerdusite Darlbayuitopek 39z145133e-1a110 - 20Dokument15 SeitenZbiconda Brerdusite Darlbayuitopek 39z145133e-1a110 - 20rpal2014Noch keine Bewertungen
- Zbiconda Brerdusite Darlbayuitopek 39z145133e-1a110 - 19Dokument15 SeitenZbiconda Brerdusite Darlbayuitopek 39z145133e-1a110 - 19rpal2014Noch keine Bewertungen
- Zbiconda Brerdusite Darlbayuitopek 39z145133e-1a110 - 24Dokument15 SeitenZbiconda Brerdusite Darlbayuitopek 39z145133e-1a110 - 24rpal2014Noch keine Bewertungen
- Zbiconda Brerdusite Darlbayuitopek 39z145133e-1a110 - 21Dokument15 SeitenZbiconda Brerdusite Darlbayuitopek 39z145133e-1a110 - 21rpal2014Noch keine Bewertungen
- Zbiconda Brerdusite Darlbayuitopek 39z145133e-1a110 - 17Dokument15 SeitenZbiconda Brerdusite Darlbayuitopek 39z145133e-1a110 - 17rpal2014Noch keine Bewertungen
- Zbiconda Brerdusite Darlbayuitopek 39z145133e-1a110 - 13Dokument15 SeitenZbiconda Brerdusite Darlbayuitopek 39z145133e-1a110 - 13rpal2014Noch keine Bewertungen
- Zbiconda Brerdusite Darlbayuitopek 39z145133e-1a110 - 12Dokument15 SeitenZbiconda Brerdusite Darlbayuitopek 39z145133e-1a110 - 12rpal2014Noch keine Bewertungen
- Zbiconda Brerdusite Darlbayuitopek 39z145133e-1a110 - 18Dokument15 SeitenZbiconda Brerdusite Darlbayuitopek 39z145133e-1a110 - 18rpal2014Noch keine Bewertungen
- Zbiconda Brerdusite Darlbayuitopek 39z145133e-1a110 - 15Dokument15 SeitenZbiconda Brerdusite Darlbayuitopek 39z145133e-1a110 - 15rpal2014Noch keine Bewertungen
- Available Freeware ListDokument58 SeitenAvailable Freeware ListKrishna SrivastavNoch keine Bewertungen
- JavaFX Controls, Menus and EventsDokument6 SeitenJavaFX Controls, Menus and EventsSanjana chowdary100% (1)
- Lab Assignment 2Dokument3 SeitenLab Assignment 2Carl PascualNoch keine Bewertungen
- uTest-Testing BasicsDokument13 SeitenuTest-Testing BasicsHaribabu PalneediNoch keine Bewertungen
- PICS 23758 PXC Modular For BACnet IP and MSTP NetworksDokument19 SeitenPICS 23758 PXC Modular For BACnet IP and MSTP NetworksMARIVEL BASANoch keine Bewertungen
- Automatic Number Plate Recognition System (ANPR) : The ImplementationDokument6 SeitenAutomatic Number Plate Recognition System (ANPR) : The ImplementationMadhanDhonianNoch keine Bewertungen
- OpenScape Personal Edition V7, Quick Reference Guide, Issue 4Dokument5 SeitenOpenScape Personal Edition V7, Quick Reference Guide, Issue 4Rodrigo FelipeNoch keine Bewertungen
- 01 Introduction To Information Technology1Dokument74 Seiten01 Introduction To Information Technology1Collins OchiengNoch keine Bewertungen
- CS8791 Question Bank Covers Security, Provisioning, Cloud ModelsDokument2 SeitenCS8791 Question Bank Covers Security, Provisioning, Cloud ModelsVaishnavi ChockalingamNoch keine Bewertungen
- CIS Benchmark WindowsServer2019 v100Dokument38 SeitenCIS Benchmark WindowsServer2019 v100Amine RachedNoch keine Bewertungen
- SMP Gateway SoftPLC Reference ManualDokument59 SeitenSMP Gateway SoftPLC Reference ManualpolimorfyNoch keine Bewertungen
- Keb Combivis 6 enDokument232 SeitenKeb Combivis 6 enhaithamNoch keine Bewertungen
- Video Quality Tuning - Best Practices - R2Dokument34 SeitenVideo Quality Tuning - Best Practices - R2cetinalicanNoch keine Bewertungen
- CD KEYSDokument7 SeitenCD KEYSHitesh KNoch keine Bewertungen
- Poster TemplateDokument1 SeitePoster TemplateOlga JakšićNoch keine Bewertungen
- Thesnakegame ProposalDokument9 SeitenThesnakegame ProposalSujan TimalsinaNoch keine Bewertungen
- Ujian Mac Sains Tahun 4 CampurDokument763 SeitenUjian Mac Sains Tahun 4 Campuraishah abdullahNoch keine Bewertungen
- GVS Push Button Sensor Plus UM V2.3 20200301 enDokument59 SeitenGVS Push Button Sensor Plus UM V2.3 20200301 enyoga huzainNoch keine Bewertungen
- Monocular Real-Time Volumetric Performance CaptureDokument29 SeitenMonocular Real-Time Volumetric Performance CaptureEvan GannawayNoch keine Bewertungen
- Lightwave 3D: S E V E NDokument6 SeitenLightwave 3D: S E V E NKhaledM.AbdulazimNoch keine Bewertungen
- Lab 05 - Eng - GPIO Sysfs V2.0Dokument9 SeitenLab 05 - Eng - GPIO Sysfs V2.0andrews.colin1977Noch keine Bewertungen
- IPS - High Level Programming of Small SystemsDokument120 SeitenIPS - High Level Programming of Small SystemsTom MaynardNoch keine Bewertungen
- Welcome To Pentaho User ConsoleFinalDokument6 SeitenWelcome To Pentaho User ConsoleFinalalina_anchidinNoch keine Bewertungen
- Profex BGMN User Manual ENDokument144 SeitenProfex BGMN User Manual ENGopi NathNoch keine Bewertungen
- Mod 5Dokument3 SeitenMod 5ganesh_karanamNoch keine Bewertungen
- Co&a Module 5 Part 1Dokument25 SeitenCo&a Module 5 Part 1BOBAN05Noch keine Bewertungen
- Gabe NewellDokument3 SeitenGabe NewellYogita ChoudharyNoch keine Bewertungen
- BingoCardGenerator 1to75 Win 2016Dokument451 SeitenBingoCardGenerator 1to75 Win 2016Kim LuisNoch keine Bewertungen
- Advanced 640 X 600 Pixel, Backside Illuminated Global Shutter, Ultra Compact Sensor, With High QE, High MTF, Excellent PLS, and Full-FeaturesDokument3 SeitenAdvanced 640 X 600 Pixel, Backside Illuminated Global Shutter, Ultra Compact Sensor, With High QE, High MTF, Excellent PLS, and Full-FeaturesbananNoch keine Bewertungen
- William Stallings Computer Organization and Architecture 8 Edition Input/OutputDokument37 SeitenWilliam Stallings Computer Organization and Architecture 8 Edition Input/Outputnami hakiNoch keine Bewertungen