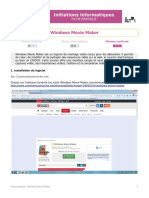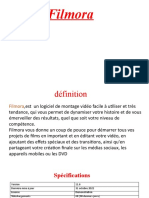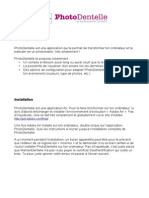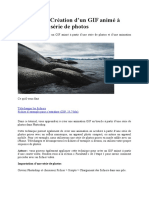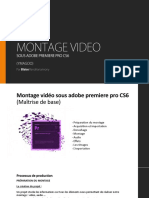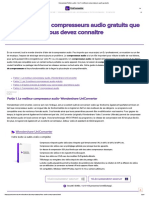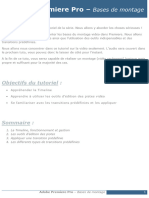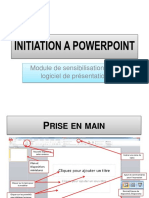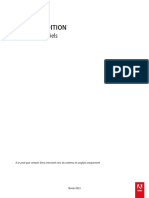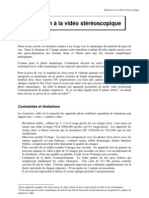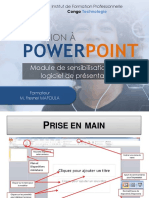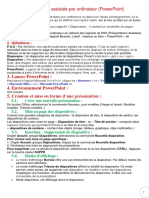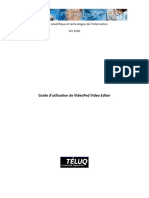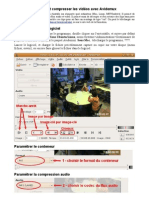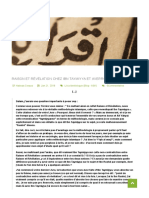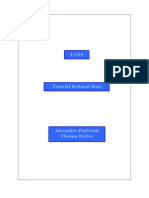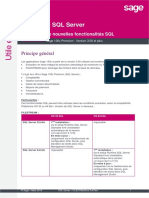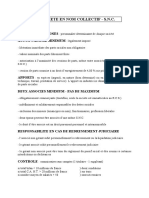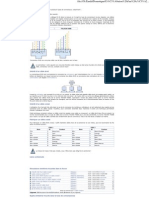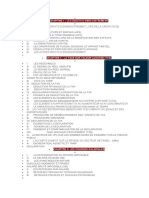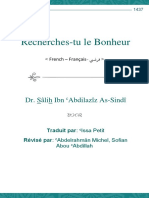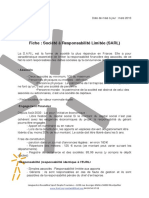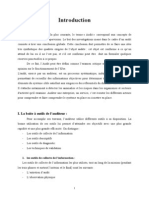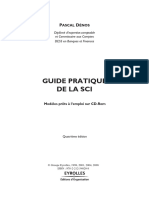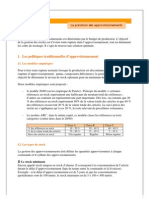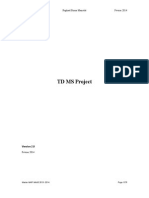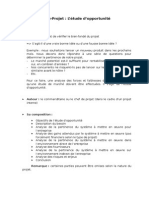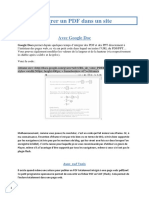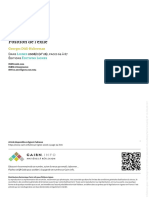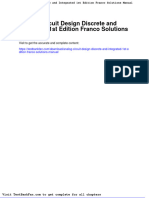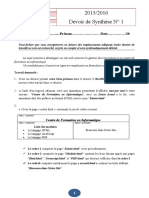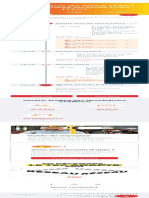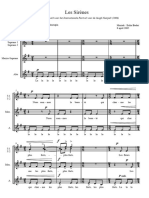Beruflich Dokumente
Kultur Dokumente
Windows Live Movie Maker
Hochgeladen von
Arou N'aCopyright
Verfügbare Formate
Dieses Dokument teilen
Dokument teilen oder einbetten
Stufen Sie dieses Dokument als nützlich ein?
Sind diese Inhalte unangemessen?
Dieses Dokument meldenCopyright:
Verfügbare Formate
Windows Live Movie Maker
Hochgeladen von
Arou N'aCopyright:
Verfügbare Formate
ESPACE MULTIMEDIA DU CANTON DE ROCHESERVIERE
Atelier pour approfondir Montage vido avec Windows Live Movie Maker 1 Prsentation de Windows Live Movie Maker
Windows Live Movie Maker est le logiciel de montage vido gratuit de Microsoft, livr dans la suite Windows Live. Destin au systme dexploitation Windows 7, il propose une interface proche dOffice 2007/2010. Le logiciel est tlchargeable ladresse suivante Avec Windows Live Movie Maker, on peut : o Importer des photos et des vidos o Monter des films : ajouter, dcouper, fractionner, acclrer ou ralentir une vido o Modifier le son : ajouter de la musique, modifier le volume, le point de dbut ou de fin o Choisir un thme, des transitions et des effets o Partager un film sur Internet
2 Linterface Movie Maker
La prsentation graphique reprend linterface courante des logiciels Microsoft. Le ruban suprieur propose les principaux onglets de travail : Accueil, Animations, Effets visuels, Projets, Affichage et Edition. Lcran principal permet dafficher un aperu du montage en temps rel sur la gauche et la zone de montage sur la droite
Onglet de travail Outils propres longlet Aperu du montage vido en temps rel Zone de montage Indicateur de position de lecture en cours
Espace Multimdia de Rocheservire 02.51.31.04.29
1/5
3 Ajouter / supprimer des vidos et des photos
Pour ajouter des photos ou vidos la zone de montage, cliquer sur le bouton Ajouter des vidos et des photos dans longlet Accueil. Vous pouvez alors slectionner les fichiers importer directement sur votre ordinateur. Il est possible den slectionner plusieurs en une seule fois en maintenant la touche CTRL de votre clavier et en cliquant sur chacun des fichiers souhaits. Vous pouvez galement directement enregistrer une vido depuis la Webcam de votre ordinateur si celle-ci est connecte afin dajouter un film. Pour cela, cliquer sur Vido de la Webcam dans longlet Accueil. Pour supprimer une vido ou un photo, cliquer sur la croix rouge situ en haut de longlet Accueil ou utiliser la touche Supp de votre clavier Chaque photo / vido est alors ajouter sur la zone de montage sous la forme dune vignette.
4 Lire le montage vido
Une fois les fichiers imports, vous pouvez de suite lire le montage vido sur la partie droite de lcran.
Ecran de lecture Afficher en plein cran Compteur de temps Lancer / arrter la lecture Passer au fichier suivant / prcdent
5 Les outils de montage pour vidos et photos
Une fois vos fichiers vidos et photos imports, longlet Edition surmont de loption Outils vidos saffiche dans le ruban suprieur et propose plusieurs rglages pour votre montage.
Vitesse daffichage de la vido Dure daffichage de chaque photo Fractionner une vido Dcouper une vido
Outils propres la vido
Espace Multimdia de Rocheservire 02.51.31.04.29
2/5
6 Ajouter des titres, lgendes et gnriques
Le titre est un texte qui apparat sur un fond uni. Pour lutiliser, slectionner la vido / photo faire prcder dun titre et cliquer sur le bouton Titre. Il est alors possible de saisir un texte pour votre titre. Longlet Format surmont de loption Outils texte apparat alors dans le ruban du haut proposant des outils de modification de texte.
Zone de mise en forme du texte Heure de dclenchement et dure daffichage Choix dun effet pour faire apparatre le texte
Pour ajouter un effet, pointer votre souris sur celui que vous souhaitez pour avoir un aperu. Cliquer ensuite sur ce mme effet pour lappliquer. Une lgende est un texte qui apparat sur une vido ou une image existante et non sur un fond uni. Le fonctionnement est identique celui dun titre. Un gnrique est positionn la fin dun montage vido. Il sagit dun texte qui dfile. Le fonctionnement est galement identique celui dun titre.
7 Ajouter une musique
Cliquer sur licne Ajouter de la musique situ dans longlet Accueil pour slectionner un fichier son sur votre ordinateur. Comme pour les vidos ou photos, longlet Options surmont de Outils audio apparat dans le ruban du haut. Cest ici quil est possible dajuster les paramtres de votre musique.
Rgler le volume Diminuer le volume en dbut et fin de musique Dcouper la musique Dfinir les temps de dbut et de fin de la musique
8 Ajouter des transitions
Les transitions dfinissent les enchanements entre les diffrentes vidos et photos du montage. Aucune transition nest dfinie par dfaut. Pour ajouter une transition, cliquer sur longlet Animations dans le ruban du haut.
Espace Multimdia de Rocheservire 02.51.31.04.29
3/5
Par dfaut, les transitions sappliquent au dbut de la vido / photo slectionne. Pointer sur une transition pour en afficher un aperu, cliquer sur celle-ci pour lappliquer. Un repre visuel apparat dans le coin infrieur gauche de la scne slectionne lorsquune transition est applique
Afficher toutes les transitions disponibles Appliquer la transition toutes les scnes Ajouter des effets panoramiques et zoom Appliquer la transition toutes les scnes
Choisir une transition
9 Ajouter des effets visuels
Longlet Effets visuels permet dajouter des effets artistiques aux scnes slectionnes.
Slectionner un effet visuel Afficher tous les effets visuels Rgler la luminosit dune scne Appliquer toutes les scnes
10 Finaliser le montage final
Une fois votre montage vido ralis, il convient de crer le fichier vido final. Dans longlet Accueil, cliquer sur Enregistrer le film. Un menu droulant propose alors plusieurs options dexportation.
Une fois votre choix effectu, une nouvelle fentre saffiche vous demandant un nom pour votre vido ainsi que lemplacement sur votre ordinateur.
4/5
Espace Multimdia de Rocheservire 02.51.31.04.29
Pour la cration dun DVD, choisir loption Pour gravure sur DVD. Aprs avoir enregistrer le fichier, Movie Maker affiche ensuite une nouvelle fentre nomme Cration de DVD Windows. Vous pouvez alors ajouter dautres vidos ou photos, reclasser les lments, ajouter un titre votre DVD et personnaliser le menu.
Ajouter ou supprimer des lments Grer lordre dapparition
Cliquer sur suivant pour continuer
Afficher un aperu de votre DVD Ajouter un texte et modifier les boutons de votre menu Personnaliser le menu Choisir un style pour votre menu Lancer la gravure
11 Publier un film sur Internet
Movie Maker permet galement de partager votre film sur Internet. Pour cela cliquer sur le site Internet souhait, choisir la rsolution daffichage souhait et indiquer un nom dutilisateur et un mot de passe. Une fois votre film publi sur le Web, cliquer sur Lire en ligne pour regarder le film sur Internet. Il est alors possible de partager ce film avec vos amis afin quils le regardent en ligne
12 Enregistrer le projet du montage
Afin de pouvoir modifier votre montage une prochaine fois, il convient de le sauvegarder sur votre ordinateur. Pour cela cliquer sur la flche bleue situe en haut droite puis sur Enregistrer le projet. Le film une fois exporter dans un format vido ne pourra tre modifi, seul lenregistrement dun projet permet la modification ultrieure.
Espace Multimdia de Rocheservire 02.51.31.04.29
5/5
Das könnte Ihnen auch gefallen
- Fiche Pratique Movie MakerDokument10 SeitenFiche Pratique Movie MakerCristinaNoch keine Bewertungen
- InfoDokument16 SeitenInfoMalek Abdellawi100% (1)
- InfoDokument16 SeitenInfoMalek AbdellawiNoch keine Bewertungen
- Tuto WLMM 7Dokument11 SeitenTuto WLMM 7Anne Le CorNoch keine Bewertungen
- Tutoriel Montage Vidéo Avec OpenShot 2018 PDFDokument3 SeitenTutoriel Montage Vidéo Avec OpenShot 2018 PDFMoses GnamouNoch keine Bewertungen
- Manuel Utilisation Movie Maker 26Dokument4 SeitenManuel Utilisation Movie Maker 26Abdelilah El GmairiNoch keine Bewertungen
- Manuel D'utilisation Photo DentelleDokument3 SeitenManuel D'utilisation Photo DentelleAuthierOlivierNoch keine Bewertungen
- Tutoriel OBSDokument12 SeitenTutoriel OBSIs UiNoch keine Bewertungen
- Diap Movie MakerDokument7 SeitenDiap Movie MakersrpsziguiNoch keine Bewertungen
- Initiation Powerpoint 2019 - 1-50Dokument72 SeitenInitiation Powerpoint 2019 - 1-50diné deconNoch keine Bewertungen
- FilmoraDokument5 SeitenFilmorasanstoimlsNoch keine Bewertungen
- Premier Pas Avec ShotcutDokument19 SeitenPremier Pas Avec ShotcutAdrien LacroixNoch keine Bewertungen
- SamirDokument20 SeitenSamirSoLiTaRiO33Noch keine Bewertungen
- Filmora 1 (Cours)Dokument5 SeitenFilmora 1 (Cours)dahechmohamedhediNoch keine Bewertungen
- Reussir-La Realisation Dune Video en 9 EtapesDokument3 SeitenReussir-La Realisation Dune Video en 9 EtapesTor La sagesseNoch keine Bewertungen
- TP Traitement Audio-VisuelDokument9 SeitenTP Traitement Audio-VisuelGaith BEL HADJ RHOUMANoch keine Bewertungen
- Chapitre 2Dokument6 SeitenChapitre 2ALI Ouchar CherifNoch keine Bewertungen
- Diaporama Createur Photos PDFDokument29 SeitenDiaporama Createur Photos PDF123456789douxNoch keine Bewertungen
- Microsoft Power Point 2003Dokument7 SeitenMicrosoft Power Point 2003Youssef NEJJARI100% (1)
- Shot Is LifeDokument18 SeitenShot Is LifeIrma SolarmadNoch keine Bewertungen
- Montage Video Sous Premiere Pro (Cours)Dokument17 SeitenMontage Video Sous Premiere Pro (Cours)Mozzo83% (6)
- Compresser Fichier Audio - Les 7 Meilleurs Compresseurs Audio GratuitsDokument10 SeitenCompresser Fichier Audio - Les 7 Meilleurs Compresseurs Audio Gratuitsousmane dialloNoch keine Bewertungen
- Premiere Pro Montage 1Dokument8 SeitenPremiere Pro Montage 1Koko Yves BeugreNoch keine Bewertungen
- Guide OBSDokument12 SeitenGuide OBSElodie TrinhNoch keine Bewertungen
- Tutoriel Format FactoryDokument3 SeitenTutoriel Format Factorytanger2017Noch keine Bewertungen
- Tutoriel Format Factory PDFDokument3 SeitenTutoriel Format Factory PDFtanger2017100% (1)
- Comment Telecharger Une Video Youtube Dailymotion Etc 32795 Ns7auu PDFDokument6 SeitenComment Telecharger Une Video Youtube Dailymotion Etc 32795 Ns7auu PDFoctogoneNoch keine Bewertungen
- Cours PPDokument42 SeitenCours PPFatiTouatiNoch keine Bewertungen
- Tutoriel VirtualdubDokument18 SeitenTutoriel Virtualdubserbl8Noch keine Bewertungen
- Atelier Traitement de VidéoDokument21 SeitenAtelier Traitement de VidéoAyouta SounaNoch keine Bewertungen
- Présentation PowerpointDokument50 SeitenPrésentation Powerpointpatrice yohanNoch keine Bewertungen
- 2019 3 Initiation Powerpoint 2019Dokument50 Seiten2019 3 Initiation Powerpoint 2019Aissa-G PEPMNoch keine Bewertungen
- Emessenger 310 User's Manual - FrenchDokument23 SeitenEmessenger 310 User's Manual - FrenchLaurent AstrucNoch keine Bewertungen
- Avidemux Montage VideoDokument6 SeitenAvidemux Montage VideoAnonymous datyr4JaBNoch keine Bewertungen
- 15 Raccourcis de VLC Que Vous Devez ConnaîtreDokument1 Seite15 Raccourcis de VLC Que Vous Devez ConnaîtredoboussoumiNoch keine Bewertungen
- Audition ReferenceDokument179 SeitenAudition ReferenceFrancois-José Woungly MouriNoch keine Bewertungen
- PowerPoint en 8 ÉtapesDokument6 SeitenPowerPoint en 8 Étapesdidier.pitiotNoch keine Bewertungen
- Initiation PPTDokument10 SeitenInitiation PPTZineb Afif0% (1)
- SCF VideoStereoDokument13 SeitenSCF VideoStereohermesaliNoch keine Bewertungen
- Initiation À PowerPointDokument50 SeitenInitiation À PowerPointFresnel MafoulaNoch keine Bewertungen
- PAO PowerPointDokument4 SeitenPAO PowerPointGuest RootNoch keine Bewertungen
- Se Servir de Time AdjusterDokument10 SeitenSe Servir de Time AdjusterDon Quichotte Al ArabNoch keine Bewertungen
- Guide YouSeeU2020 RocketPitchDokument7 SeitenGuide YouSeeU2020 RocketPitchm.mury29Noch keine Bewertungen
- Comment Créer Une Visualisation Audio Gratuitement (Spectre Ou Abstract)Dokument5 SeitenComment Créer Une Visualisation Audio Gratuitement (Spectre Ou Abstract)AZUKONoch keine Bewertungen
- Cours PowerpointDokument12 SeitenCours Powerpointterchi_40Noch keine Bewertungen
- Man 20.0022.01.00 FRDokument13 SeitenMan 20.0022.01.00 FRDaniel Garcia VilladangosNoch keine Bewertungen
- SCI1230-Guide-Utilisation VideoPad Video EditorDokument5 SeitenSCI1230-Guide-Utilisation VideoPad Video EditorMaier AudiovisualNoch keine Bewertungen
- 8eme FilmoraDokument5 Seiten8eme FilmoraChamseddine GhrissiNoch keine Bewertungen
- Tutoriel Karaoke - Annexe - EncodageDokument17 SeitenTutoriel Karaoke - Annexe - EncodageOPWarNoch keine Bewertungen
- Tuto Free Download ManagerDokument31 SeitenTuto Free Download Managerandres elver100% (1)
- Photo Recit 3Dokument3 SeitenPhoto Recit 3Narindra Ny Saina RbsNoch keine Bewertungen
- Presentation MKDokument25 SeitenPresentation MKMedsa - ميدساNoch keine Bewertungen
- Personnaliser Windows 7Dokument38 SeitenPersonnaliser Windows 7Moussaoui07Noch keine Bewertungen
- 03 2009 Montage Video Avec Video Studio 11 UleadDokument16 Seiten03 2009 Montage Video Avec Video Studio 11 Uleadtaoufik24Noch keine Bewertungen
- Montage Vidéo Avec VSDC Video Editor (PDFDrive)Dokument15 SeitenMontage Vidéo Avec VSDC Video Editor (PDFDrive)JohnNoch keine Bewertungen
- AvidemuxDokument2 SeitenAvidemuxNoureddine NounouNoch keine Bewertungen
- TP - Montage VidéoDokument2 SeitenTP - Montage VidéoSoufien Hj100% (1)
- Mise en Garde Contre Les Sectes Wahhabites Faux SalafitesDokument10 SeitenMise en Garde Contre Les Sectes Wahhabites Faux SalafitesArou N'aNoch keine Bewertungen
- Bednar Crise FinanciereDokument16 SeitenBednar Crise FinanciereArou N'aNoch keine Bewertungen
- Raison Et Révélation Chez Ibn Taymiyya Et AverroèsDokument6 SeitenRaison Et Révélation Chez Ibn Taymiyya Et AverroèsArou N'aNoch keine Bewertungen
- Algo Prog Correction ExosDokument64 SeitenAlgo Prog Correction ExosArou N'aNoch keine Bewertungen
- Le Droit Expliqué Aux Étudiants en Écoles de CommerceDokument146 SeitenLe Droit Expliqué Aux Étudiants en Écoles de CommerceArou N'aNoch keine Bewertungen
- Casse VbaDokument49 SeitenCasse VbaArou N'aNoch keine Bewertungen
- Tutorial Rational RoseDokument45 SeitenTutorial Rational RoseSamia HmidiNoch keine Bewertungen
- FT Sage 100c Sqlserver Installation Filestream Et Fulltext v3Dokument9 SeitenFT Sage 100c Sqlserver Installation Filestream Et Fulltext v3Arou N'a100% (1)
- Plan Comptable SyscoaDokument10 SeitenPlan Comptable SyscoaArou N'aNoch keine Bewertungen
- Tutorial Rational RoseDokument45 SeitenTutorial Rational RoseSamia HmidiNoch keine Bewertungen
- Installation Net Framework 3.5 Par CMDDokument1 SeiteInstallation Net Framework 3.5 Par CMDArou N'aNoch keine Bewertungen
- KaraDokument3 SeitenKaraArou N'aNoch keine Bewertungen
- Création D - Un Câble RJ45 CroiséDokument2 SeitenCréation D - Un Câble RJ45 CroiséAmino SahliNoch keine Bewertungen
- Chapitre 1Dokument44 SeitenChapitre 1Arou N'aNoch keine Bewertungen
- FR BonheurDokument28 SeitenFR BonheurArou N'aNoch keine Bewertungen
- A Mortis Semen TDokument6 SeitenA Mortis Semen TtazrNoch keine Bewertungen
- DOCUMENTATIONDokument2 SeitenDOCUMENTATIONArou N'aNoch keine Bewertungen
- Fiche Pratique SARLDokument5 SeitenFiche Pratique SARLArou N'aNoch keine Bewertungen
- Audit ComptableDokument30 SeitenAudit ComptableDhahri TarekNoch keine Bewertungen
- Cours AuditDokument13 SeitenCours AuditBob SanouNoch keine Bewertungen
- Choisir Son StatutDokument39 SeitenChoisir Son StatutArou N'aNoch keine Bewertungen
- AaààaDokument33 SeitenAaààaArou N'aNoch keine Bewertungen
- Cours 08Dokument15 SeitenCours 08Elbatouri RabiNoch keine Bewertungen
- Contrat de Consultance SampleDokument3 SeitenContrat de Consultance SampleArou N'aNoch keine Bewertungen
- Budget D - Approvisionnement PDFDokument17 SeitenBudget D - Approvisionnement PDFHasna KhiZouNoch keine Bewertungen
- Optimisation Des QuantitésDokument6 SeitenOptimisation Des QuantitésFirdaous RmikiNoch keine Bewertungen
- 2014 02 05 Sujet TD MS ProjectDokument24 Seiten2014 02 05 Sujet TD MS ProjectKarim BenaceurNoch keine Bewertungen
- Abramovici Nello-Bernard, Pierre-Yves Gagneret, Pierre Jauffret-Les Neuf Defis Du Manager - Un Roman D'entreprise, 2eme Edition (2000) PDFDokument233 SeitenAbramovici Nello-Bernard, Pierre-Yves Gagneret, Pierre Jauffret-Les Neuf Defis Du Manager - Un Roman D'entreprise, 2eme Edition (2000) PDFYASMERONoch keine Bewertungen
- Avant-Projet - Etude D'opportunitéDokument2 SeitenAvant-Projet - Etude D'opportunitéArou N'aNoch keine Bewertungen
- 6865 7087 Contrat ConsultantDokument7 Seiten6865 7087 Contrat ConsultantArou N'aNoch keine Bewertungen
- Le TANTRA Et Le Massage Tantrique.Dokument15 SeitenLe TANTRA Et Le Massage Tantrique.Alexandra GalvezNoch keine Bewertungen
- Cordiérite-Mullite 1 PDFDokument10 SeitenCordiérite-Mullite 1 PDFkhalidNoch keine Bewertungen
- Dossier Technique RéviséDokument10 SeitenDossier Technique RéviséJalal Ke100% (2)
- Le Risque D'inondationDokument13 SeitenLe Risque D'inondationcasaouis02Noch keine Bewertungen
- Immunite CoursDokument14 SeitenImmunite CoursJulien GhandourNoch keine Bewertungen
- Integrer Un PDF Dans Un Site PDFDokument3 SeitenIntegrer Un PDF Dans Un Site PDFlydiaberthomieuNoch keine Bewertungen
- Calendrier Previsionnel These 1.2Dokument5 SeitenCalendrier Previsionnel These 1.2Wassim CharmantNoch keine Bewertungen
- 2008 Position de L'exiléDokument25 Seiten2008 Position de L'exilé1234Noch keine Bewertungen
- Les Lettres AdministrativesDokument7 SeitenLes Lettres AdministrativesAyman LamzouriNoch keine Bewertungen
- Passerelle Primaire Admis 2023-2024Dokument6 SeitenPasserelle Primaire Admis 2023-2024Chaymah ChoubouNoch keine Bewertungen
- 20 Pages Part 3 - Trajectoire Decarbonation Du MarocDokument20 Seiten20 Pages Part 3 - Trajectoire Decarbonation Du MarocIsmail LamriniNoch keine Bewertungen
- COUR DE COMPTES TOGO AUDIT Thème 1Dokument42 SeitenCOUR DE COMPTES TOGO AUDIT Thème 1Pascal SindieNoch keine Bewertungen
- 11 Technique D'expression3Dokument17 Seiten11 Technique D'expression3Imene BrbNoch keine Bewertungen
- Le Management de La Force de Vente Support 2Dokument73 SeitenLe Management de La Force de Vente Support 2Soufiane Cherif100% (1)
- Dwnload Full Analog Circuit Design Discrete and Integrated 1st Edition Franco Solutions Manual PDFDokument36 SeitenDwnload Full Analog Circuit Design Discrete and Integrated 1st Edition Franco Solutions Manual PDFlincolnrod80100% (16)
- DS1 4si2 2015-2016Dokument2 SeitenDS1 4si2 2015-2016PROF PROFNoch keine Bewertungen
- Ces Aliments Que L'on Peut Consommer Après La Date de Péremption - Santé MagazineDokument3 SeitenCes Aliments Que L'on Peut Consommer Après La Date de Péremption - Santé MagazinekiamgoNoch keine Bewertungen
- MONS Rue de Nimy (TEC) MONS Grands Prés (TEC) : Votre Trajet en Quelques ChiffresDokument1 SeiteMONS Rue de Nimy (TEC) MONS Grands Prés (TEC) : Votre Trajet en Quelques ChiffresPernelle DNoch keine Bewertungen
- Du de La Des de de L ExercisesDokument2 SeitenDu de La Des de de L Exercisesapi-262811896Noch keine Bewertungen
- Dossier Complet Belles Plantes Scolaires Textes Fiches PedagogiquesDokument59 SeitenDossier Complet Belles Plantes Scolaires Textes Fiches Pedagogiquesjosdiakiese950Noch keine Bewertungen
- E Vocabulaire GeometriqueDokument23 SeitenE Vocabulaire Geometriqueadel kaisNoch keine Bewertungen
- 08 Cours Travail Force Energie Mecanique MelissoDokument5 Seiten08 Cours Travail Force Energie Mecanique MelissoAZIAKOUNoch keine Bewertungen
- 37 Denombrements CorrigeDokument10 Seiten37 Denombrements CorrigeYassine BenabdellahNoch keine Bewertungen
- Examen Eoae 2 Bac Eco 2012 Session Rattrapage CorrigeDokument4 SeitenExamen Eoae 2 Bac Eco 2012 Session Rattrapage CorrigeAhmed Hassan SkifaNoch keine Bewertungen
- 10 29000-Rumelide 817008-1366091Dokument19 Seiten10 29000-Rumelide 817008-1366091gnouna12Noch keine Bewertungen
- Grille Bfem TroisiemeDokument5 SeitenGrille Bfem Troisiemepapeefi93Noch keine Bewertungen
- Adobe Illustrator CC Le Support de Cours OfficielDokument479 SeitenAdobe Illustrator CC Le Support de Cours OfficielAly Bernard Ndiaye86% (7)
- Ue201718 213 S3 PDFDokument120 SeitenUe201718 213 S3 PDFIman FalahNoch keine Bewertungen
- PNL - SubmodalitesDokument7 SeitenPNL - SubmodalitessoriboNoch keine Bewertungen
- BUDAI Erika - Les SirenesDokument9 SeitenBUDAI Erika - Les SirenesHélène RichardeauNoch keine Bewertungen