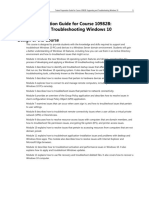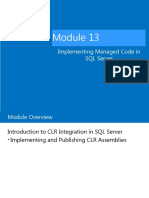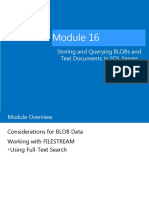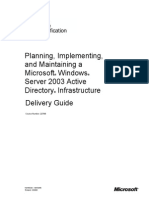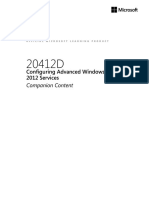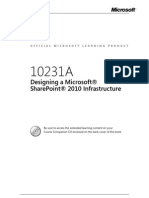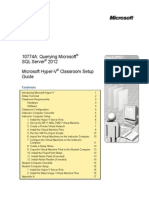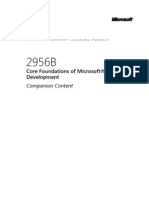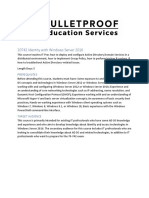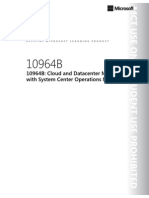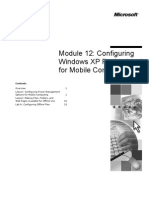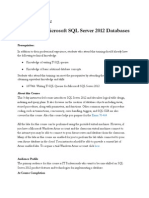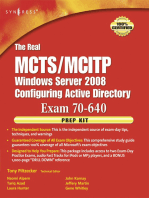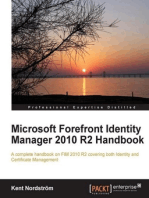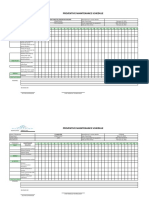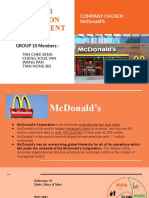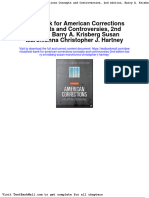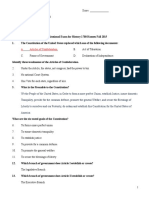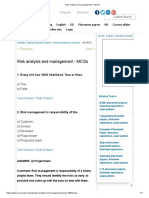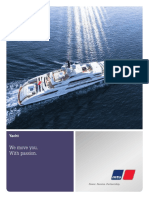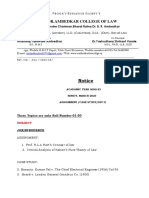Beruflich Dokumente
Kultur Dokumente
10264AD ENU LabManual
Hochgeladen von
Carlos BetancourtOriginalbeschreibung:
Originaltitel
Copyright
Verfügbare Formate
Dieses Dokument teilen
Dokument teilen oder einbetten
Stufen Sie dieses Dokument als nützlich ein?
Sind diese Inhalte unangemessen?
Dieses Dokument meldenCopyright:
Verfügbare Formate
10264AD ENU LabManual
Hochgeladen von
Carlos BetancourtCopyright:
Verfügbare Formate
O F F I C I A L
M I C R O S O F T
L E A R N I N G
P R O D U C T
10264A
Lab Instructions and Lab Answer Key: Developing Web Applications with Microsoft Visual Studio 2010
Information in this document, including URL and other Internet Web site references, is subject to change without notice. Unless otherwise noted, the example companies, organizations, products, domain names, e-mail addresses, logos, people, places, and events depicted herein are fictitious, and no association with any real company, organization, product, domain name, e-mail address, logo, person, place or event is intended or should be inferred. Complying with all applicable copyright laws is the responsibility of the user. Without limiting the rights under copyright, no part of this document may be reproduced, stored in or introduced into a retrieval system, or transmitted in any form or by any means (electronic, mechanical, photocopying, recording, or otherwise), or for any purpose, without the express written permission of Microsoft Corporation. Microsoft may have patents, patent applications, trademarks, copyrights, or other intellectual property rights covering subject matter in this document. Except as expressly provided in any written license agreement from Microsoft, the furnishing of this document does not give you any license to these patents, trademarks, copyrights, or other intellectual property. The names of manufacturers, products, or URLs are provided for informational purposes only and Microsoft makes no representations and warranties, either expressed, implied, or statutory, regarding these manufacturers or the use of the products with any Microsoft technologies. The inclusion of a manufacturer or product does not imply endorsement of Microsoft of the manufacturer or product. Links may be provided to third party sites. Such sites are not under the control of Microsoft and Microsoft is not responsible for the contents of any linked site or any link contained in a linked site, or any changes or updates to such sites. Microsoft is not responsible for webcasting or any other form of transmission received from any linked site. Microsoft is providing these links to you only as a convenience, and the inclusion of any link does not imply endorsement of Microsoft of the site or the products contained therein. 2010 Microsoft Corporation. All rights reserved. Microsoft, and Windows are either registered trademarks or trademarks of Microsoft Corporation in the United States and/or other countries. All other trademarks are property of their respective owners.
Product Number: 10264A Part Number: X17-47398 Released: 11/2010
Lab Instructions: Overview of Web Application Architecture and Design
Module 1
Lab Instructions: Overview of Web Application Architecture and Design
Contents:
Exercise 1: Exploring the Adventure Works Website Exercise 2: Comparing Web Forms and MVC Exercise 3: Working with the Request Life Cycle 4 7 8
Lab Instructions: Overvie ew of Web Applicatio on Architecture and Design
Lab 1: Ex xploring g the Adventure Works Web bsite
O Objectives:
Describe th he Adventure Works W website e. Explain cod de differences between Web b Forms and MVC. Describe th he request life cycle for both Web Forms and MVC.
In ntroduction n
In n this lab, you will w review the e existing Adve enture Works website w and be ecome familiar with its desig gn. Fu urthermore, yo ou will compar re how applica ation developm ment by using Web Forms differs from ap pplication dev velopment by using u the MVC C framework. Finally, you will explore how to t create contr rols dynamical lly by adding an advertiseme ent on the pag ge.
Lab Instruc ctions: Overview of Web Application Architecture and Design
L Scen Lab nario
As a web develo oper at Adventure Works, yo ou have worke ed extensively with ASP.NET 2.0. However, you ha ave limited experience with ASP.NET 4.0. You Y need to fu urther explore the features of o ASP.NET 4.0 to ac ccomplish the goals set by management m for the new Ad dventure Work ks website. As a first step tow ward this en nd, you want to t examine the e MVC framew work and unde erstand how it compares with h the Web For rms pr rogramming model. m
Lab Instructions: Overview of Web Application Architecture and Design
Exercise 1: Exploring the Adventure Works Website
The main tasks for this exercise are as follows: 1. 2. 3. 4. 5. 6. 7. 8. Open the AdventureWorks solution in Visual Studio 2010. Start the web application. Browse the products list. Add products to the shopping cart. Place an order. Explore the life cycle of a Web Forms page. Open the AdventureWorksMvc solution in Visual Studio 2010. Explore the life cycle of an MVC request.
f Task 1: Open the AdventureWorks solution in Visual Studio 2010
1. 2. 3. Log on to the 10264A-GEN-DEV virtual machine as Student, with the password, Pa$$w0rd. Open Microsoft Visual Studio 2010. Open the AdventureWorks solution at the following location. Programming Language Microsoft Visual C# Microsoft Visual Basic Location D:\Lab Files\CS\Lab 01\Starter\WebForms D:\Lab Files\VB\Lab 01\Starter\WebForms
f Task 2: Start the web application
Run the AdventureWorks solution in Debug mode.
f Task 3: Browse the products list
In the Product Categories list, select Bib-Shorts, and then click the Submit button. Note: Observe the products available in the Bib-Shorts product category.
f Task 4: Add products to the shopping cart
1. 2. Add one pair of Mens Bib-Shorts, size M, to the shopping cart. Continue shopping.
f Task 5: Place an order
1. 2. Open the shopping cart. Place the order.
f Task 6: Explore the life cycle of a Web Forms page
1. 2. 3. Switch to Visual Studio 2010 with the AdventureWorks solution open. Open the Default.aspx Web Form in Code view. Place a breakpoint at the beginning of the Page_Load method.
Lab Instructions: Overview of Web Application Architecture and Design
4. 5.
Switch to Windows Internet Explorer. Open the Home page.
Note: The debugger reaches your breakpoint in the Page_Load method. 6. 7. Step through the web application startup until you reach the end of Page_Load method. Continue the web application.
Note: The URL displayed in the address bar of Internet Explorer includes the name of the Web Form or page (Default.aspx) displayed. 8. Close Windows Internet Explorer.
f Task 7: Open the AdventureWorksMvc solution in Visual Studio 2010
1. 2. Open a second instance of Microsoft Visual Studio 2010. Open the AdventureWorksMvc solution at the following location. Programming Language Visual C# Visual Basic Location D:\Lab Files\CS\Lab 01\Starter\MVC D:\Lab Files\VB\Lab 01\Starter\MVC
f Task 8: Explore the life cycle of an MVC request
1. 2. 3. 4. 5. 6. In the Controllers folder, open the HomeController.cs or HomeController.vb file. Notice the methods that are available and the way they relate to the actions that are available to the user. Close the HomeController.cs or HomeController.vb file. Open the Global.asax file. Place a breakpoint at the beginning of the Application_Start method. Run the AdventureWorksMvc solution in Debug mode.
Note: The debugger reaches the breakpoint in the Application_Start method. 7. 8. 9. Examine the static/Shared RegisterRoutes method. Step through the web application startup until you reach the last line of code in the Index action method of the Home controller. Continue the web application.
Note: The URL displayed in the address bar of Internet Explorer does not include the name of the page (Index.aspx) displayed. 10. Close Windows Internet Explorer.
Lab Instructions: Overview of Web Application Architecture and Design
Results: After completing this exercise, you should have reviewed the Adventure Works website by adding products to your shopping cart and checking out. You should also have reviewed the Page and MVC request life cycles by placing breakpoints in methods that execute during the life cycle.
Lab Instructions: Overview of Web Application Architecture and Design
Exercise 2: Comparing Web Forms and MVC
The main tasks for this exercise are as follows: 1. 2. 3. View the AdventureWorks solution in Visual Studio 2010. Examine the markup and code found in the Default.aspx Web Forms page. View AdventureWorksMvc solution in Visual Studio 2010. 1. 2. Examine the markup and code used for rendering the default MVC page. Discuss as a group the differences in the way Web Forms and MVC responds and delivers content to a request.
f Task 1: View the AdventureWorks solution in Visual Studio 2010
Switch to the Visual Studio 2010 instance with the AdventureWorks solution open.
f Task 2: Examine the markup and code found in the Default.aspx Web Forms page
1. 2. Examine the code in the Default.aspx.cs or Default.aspx.vb code file. Examine the markup in the Default.aspx Web Form.
f Task 3: View AdventureWorksMvc solution Microsoft Visual Studio 2010
Switch to the Visual Studio 2010 instance with the AdventureWorksMvc solution open.
f Task 4: Examine the markup and code used for rendering the default MVC page
1. Open the Adventure Works MVC project at the following location: Language C# Visual Basic 2. 3. Location D:\Lab Files\CS\Lab 01\Starter\MVC D:\Lab Files\VB\Lab 01\Starter\MVC
Examine the code in the HomeController.cs or HomeController.vb code file. Examine the markup in the Index.aspx page.
f Task 5: Discuss as a group the differences in the way Web Forms and MVC responds and
delivers content to a request
In the classroom, discuss the differences between the page life cycles of the two different web application models, Web Forms and MVC, including the page-centric Web Forms request vs. the MVC routing, the use of server controls in Web Forms vs. HTML controls, and MVC helper methods.
Results: After completing this exercise, you should have reviewed the code in a Web Forms and MVC page, and discussed the differences as a class.
Lab Instructions: Overview of Web Application Architecture and Design
Exercise 3: Working with the Request Life Cycle
The main tasks for this exercise are as follows:
1. 2.
Exploring the life cycle of a Web Forms page. Exploring the life cycle of a MVC request.
f Task 1: Explore the life cycle of a Web Forms page
1. 2. 3. 4. Switch to the Visual Studio 2010 instance with the AdventureWorks solution open. View the Default.aspx Web Form. Locate the Content control with the ContentPlaceHolderID property set to MainContent. Add the following Label control markup before any other content in the Content control.
<asp:Label ID="lblAdvertisement" runat="server" />
5. 6.
View the code-behind file for the Default Web Form. In the Page_Load method, add the following code at the beginning of the method. [Visual C#]
lblAdvertisement.Text = "My advertisement here";
[Visual Basic]
lblAdvertisement.Text = "My advertisement here"
7.
Run the web application and view the rendered Default.aspx page.
Note: During the pages Load event, the text is added to the lblAdvertisement Label control. 8. 9. Close Windows Internet Explorer. Close Visual Studio 2010.
f Task 2: Explore the life cycle of a MVC request
1. 2. 3. 4. Switch to the Visual Studio 2010 instance with the AdventureWorks solution open. Open the Views\Home\Index.aspx view. Locate the Content control with the ContentPlaceHolderID property value of MainContent. Add the following code before any content in the Content control. [Visual C#]
<p><%= ViewData["Advertisement"] %></p>
[Visual Basic]
<p><%: ViewData("Advertisement") %></p>
5.
Open the file Controllers\HomeController.cs or Controllers\HomeController.vb. In Solution Explorer, expand Controllers, and then double-click HomeController.cs or HomeController.vb.
6. 7.
Locate the Index method in the file. Add the following code at the beginning of the Index method. [Visual C#]
Lab Instructions: Overview of Web Application Architecture and Design
ViewData["Advertisement"] = "My advertisement here";
[Visual Basic]
ViewData("Advertisement") = "My advertisement here"
8.
Run the web application and view the rendered Index.aspx view.
Note: During the controllers Index action method, the text is added to Index view by using the ViewData. 9. Close Windows Internet Explorer.
10. Close Visual Studio 2010.
f Task 3: Turn off the virtual machine and revert the changes
1. 2. 3. 4. In Microsoft Hyper-V Manager, in the Virtual Machines pane, right-click 10264A-GEN-DEV, and then click Turn Off. In the Turn Off Machine dialog box, click Turn Off. In Hyper-V Manager, in the Virtual Machines pane, right-click 10264A-GEN-DEV, and then click Revert. In the Revert Virtual Machine dialog box, click Revert.
Results: After completing this exercise, you should have explored the life cycle of both a Web Form and an MVC page, by adding code to write to the page during the page request.
Lab Instructions: Designing a Web Application
Module 2
Lab Instructions: Designing a Web Application
Contents:
Exercise 1: Reviewing the Adventure Works Website Structure Exercise 2: Redesigning the Adventure Works Website Exercise 3: Adding MVC Capabilities to the Adventure Works Website 4 5 7
Lab Instructions: Designi ing a Web Applicatio on
Lab 2: Redesign ning the e Adven nture Works Website
N Note: Tasks in this t lab will be e the same regardless of the programming g language you ur solution is using.
O Objectives:
After completin ng this lab, you u will be able to: t Draw diagr rams showing the t overall arc chitecture and page flow of the t Adventure e Works websit te. Identify wh hich pages of the website will use Web For rms, and which h pages will use MVC, based on business requirements. c to the existing website. Add MVC capabilities
In ntroduction n
In n this lab, you will w first capture your understanding of the current Adve enture Works website by di iagramming it ts overall architecture and pa age flow. You will then revie ew the business requirement ts set by m management, and a recommen nd which page es of the website will use We eb Forms, and which pages will w use M MVC. You will also a do the gro oundwork nece essary for adding MVC capa abilities to the existing website so th hat you can ge et started as so oon as Manage ement approva al comes throu ugh.
Lab Instructions: Designing g a Web Application
L Scen Lab nario
Now that you have h a better understanding u of Web Forms s and MVC, yo ou can see the benefits of using M MVC to develop p some pages of the Advent ture Works we ebsite. Your nex xt task is to cre eate a proposa al de etailing recom mmendations fo or redesigning g the website. Your Y proposal needs to desc cribe the struc cture of th he current web bsite and recom mmend an app propriate prog gramming mod del for developing the page es of the re edesigned web bsite. Keep in mind m that you are operating on a tight budget, so you need n to consid der the co osts and benef fits of your dec cisions before making recom mmendations. The proposal should also en numerate the rationale unde erlying your re ecommendatio ons to help ma anagement ass sess them.
Lab Instructions: Designing a Web Application
Exercise 1: Reviewing the Adventure Works Website Structure
The main tasks for this exercise are as follows: Open the AdventureWorks solution in Visual Studio 2010. Examine the code and markup location and purpose. Draw a diagram showing the overall architecture. Draw a diagram showing the page flow. Discuss your findings with the class.
f Task 1: Open the AdventureWorks solution in Visual Studio 2010
1. 2. 3. Log on to the 10264A-GEN-DEV virtual machine as Student, with the password, Pa$$w0rd. Open Microsoft Visual Studio 2010. Open the AdventureWorks solution at the following location. Programming Language Visual C# Visual Basic Location D:\Lab Files\CS\Lab 02\Solution\Exercise 01 D:\Lab Files\VB\Lab 02\Solution\Exercise 01
f Task 2: Examine the code and markup location and purpose
Analyze the solution and determine its intent and structure.
f Task 3: Draw a diagram showing the overall architecture
On a sheet of paper, draw a diagram describing the overall Adventure Works website architecture, based on your analysis.
f Task 4: Draw a diagram showing the page flow
On a sheet of paper, draw a diagram showing the page flow of the AdventureWorks web application, based on your analysis.
f Task 5: Discuss your findings with the class
Discuss the diagrams created amongst the class.
Results: After completing this exercise, you should have created two diagrams describing the existing architecture and page flow of the AdventureWorks web application.
Lab Instructions: Designing a Web Application
Exercise 2: Redesigning the Adventure Works Website
The main tasks for this exercise are as follows: Read the requirements document. Determine which pages will use Web Forms and which will use MVC. Discuss your recommendations and their rationale with the class.
f Task 1: Read the requirements document
The redesigned AdventureWorks web application must meet the requirements as set by management and listed in the following sections.
Business Requirements and Considerations
Build a responsive, rich, and interactive UI Enhance the performance of existing pages and resolve errors Use URLs that are search engine friendly and facilitate indexing of products by search engines Include a section for blogs Include an administration section to enable the Sales team to manage information stored in the database Secure the blog management pages and the administration section
Functional Requirements: Shopping Cart
List product categories Click a category to display products Display products in a detailed view Add products to the shopping cart Remove products from the shopping cart Submit the shopping cart
Functional Requirements: Blogs
Log on to the website Add a new blog entry Edit and delete blog entries Add anonymous comments Approve comments
Functional Requirements: Administration Section
Log on to the website Manage products Manage product categories Manage sales order headers Manage customers User Interface Requirements
Lab Instructions: Designing a Web Application
Display a welcome message on the home page in English or French (Canada) Minimize page refreshes Provide support for easily changing the overall look of the application Reflect the corporate branding and propose two styles based on the corporate colors Display a marketing message on the Product Detail page Display a product advertisement on the blog pages Display a ticker showing biking-related news headlines on the blog pages
f Task 2: Determine which pages will use Web Forms and which will use MVC
Based on the requirements given, determine and document which pages will remain Web Forms pages and which will be implemented in MVC.
f Task 3: Discuss your recommendations and their rationale with the class
Discuss the recommendations created with the class.
Results: After completing this exercise, you should have reviewed the requirements document for the Adventure Works website, determined which pages will remain Web Forms pages and which will use MVC, and discussed your recommendations and their rationale with the class.
Lab Instructions: Designing a Web Application
Exercise 3: Adding MVC Capabilities to the Adventure Works Website
The main tasks for this exercise are as follows: Open the AdventureWorks solution in Visual Studio 2010. Add required assemblies to the project. Add the MVC Assembly references and namespaces to the Web.config file. Map the default MVC request routes. Change project to reflect an MVC Project.
f Task 1: Open the AdventureWorks solution in Visual Studio 2010
1. 2. Open Microsoft Visual Studio 2010. Open the AdventureWorks solution at the following location. Programming Language Visual C# Visual Basic Location D:\Lab Files\CS\Lab 02\Starter\Exercise 03 D:\Lab Files\VB\Lab 02\Starter\Exercise 03
f Task 2: Add required assemblies to the project
1. 2. Add references to the System.Web.Abstractions assembly to the project. Add references to the System.Web.MVC and System.Web.Routing assemblies to the project.
f Task 3: Add the MVC Assembly references and namespaces to the Web.config file
1. 2. Open the Web.config file in the root AdventureWorks folder. Add the following text to your Web.config file in their proper sections as shown, this adds the appropriate assemblies to your project and configures special MVC handlers:
<system.web> <compilation debug="true" targetFramework="4.0"> <assemblies> ... <add assembly="System.Web.Abstractions, Version=4.0.0.0, Culture=neutral, PublicKeyToken=31BF3856AD364E35"/> <add assembly="System.Web.Mvc, Version=2.0.0.0, Culture=neutral, PublicKeyToken=31BF3856AD364E35"/> <add assembly="System.Web.Routing, Version=4.0.0.0, Culture=neutral, PublicKeyToken=31BF3856AD364E35"/> </assemblies> </compilation> ... <pages> <namespaces> <add namespace="System.Web.Mvc"/> <add namespace="System.Web.Mvc.Ajax"/> <add namespace="System.Web.Mvc.Html"/> <add namespace="System.Web.Routing"/> </namespaces> </pages> <httpHandlers> <add verb="*" path="*.mvc" validate="false" type="System.Web.Mvc.MvcHttpHandler"/> </httpHandlers> </system.web> <system.webServer> ...
Lab Instructions: Designing a Web Application
<handlers> <remove name="MvcHttpHandler"/> <add name="MvcHttpHandler" preCondition="integratedMode" verb="*" path="*.mvc" type="System.Web.Mvc.MvcHttpHandler"/> </handlers> </system.webServer> <runtime> <assemblyBinding xmlns="urn:schemas-microsoft-com:asm.v1"> <dependentAssembly> <assemblyIdentity name="System.Web.Mvc" publicKeyToken="31BF3856AD364E35"/> <bindingRedirect oldVersion="1.0.0.0" newVersion="2.0.0.0"/> </dependentAssembly> </assemblyBinding> </runtime>
3.
Save the Web.config file.
The final Web.config file should appear as follows
[Visual C#] <?xml version="1.0"?> <configuration> <appSettings /> <connectionStrings> <add name="ApplicationServices" connectionString="data source=.\SQLEXPRESS;Integrated Security=SSPI;AttachDBFilename=|DataDirectory|\aspnetdb.mdf;User Instance=true" providerName="System.Data.SqlClient" /> <add name="AdventureWorksEntities" connectionString="metadata=res://*/mdlAdventureWorks.csdl|res://*/mdlAdventureWorks.ss dl|res://*/mdlAdventureWorks.msl;provider=System.Data.SqlClient;provider connection string="Data Source=.\sqlexpress;Initial Catalog=AdventureWorksLT2008R2;Integrated Security=True;MultipleActiveResultSets=True"" providerName="System.Data.EntityClient" /> </connectionStrings> <system.web> <compilation debug="true" targetFramework="4.0"> <assemblies> <add assembly="System.Data.Entity, Version=4.0.0.0, Culture=neutral, PublicKeyToken=b77a5c561934e089" /> <add assembly="System.Web.Abstractions, Version=4.0.0.0, Culture=neutral, PublicKeyToken=31BF3856AD364E35"/> <add assembly="System.Web.Mvc, Version=2.0.0.0, Culture=neutral, PublicKeyToken=31BF3856AD364E35"/> <add assembly="System.Web.Routing, Version=4.0.0.0, Culture=neutral, PublicKeyToken=31BF3856AD364E35"/> </assemblies> </compilation> <authentication mode="Forms"> <forms loginUrl="~/Account/Login.aspx" timeout="2880" /> </authentication> <membership> <providers> <clear /> <add name="AspNetSqlMembershipProvider" type="System.Web.Security.SqlMembershipProvider" connectionStringName="ApplicationServices" enablePasswordRetrieval="false" enablePasswordReset="true" requiresQuestionAndAnswer="false" requiresUniqueEmail="false" maxInvalidPasswordAttempts="5" minRequiredPasswordLength="6" minRequiredNonalphanumericCharacters="0" passwordAttemptWindow="10" applicationName="/" /> </providers> </membership> <profile>
Lab Instructions: Designing a Web Application
<providers> <clear /> <add name="AspNetSqlProfileProvider" type="System.Web.Profile.SqlProfileProvider" connectionStringName="ApplicationServices" applicationName="/" /> </providers> </profile> <roleManager enabled="false"> <providers> <clear /> <add name="AspNetSqlRoleProvider" type="System.Web.Security.SqlRoleProvider" connectionStringName="ApplicationServices" applicationName="/" /> <add name="AspNetWindowsTokenRoleProvider" type="System.Web.Security.WindowsTokenRoleProvider" applicationName="/" /> </providers> </roleManager> <pages> <namespaces> <add namespace="System.Web.Mvc"/> <add namespace="System.Web.Mvc.Ajax"/> <add namespace="System.Web.Mvc.Html"/> <add namespace="System.Web.Routing"/> </namespaces> </pages> <httpHandlers> <add verb="*" path="*.mvc" validate="false" type="System.Web.Mvc.MvcHttpHandler"/> </httpHandlers> </system.web> <system.webServer> <modules runAllManagedModulesForAllRequests="true" /> <handlers> <remove name="MvcHttpHandler"/> <add name="MvcHttpHandler" preCondition="integratedMode" verb="*" path="*.mvc" type="System.Web.Mvc.MvcHttpHandler"/> </handlers> </system.webServer> <runtime> <assemblyBinding xmlns="urn:schemas-microsoft-com:asm.v1"> <dependentAssembly> <assemblyIdentity name="System.Web.Mvc" publicKeyToken="31BF3856AD364E35"/> <bindingRedirect oldVersion="1.0.0.0" newVersion="2.0.0.0"/> </dependentAssembly> </assemblyBinding> </runtime> </configuration> [Visual Basic] <?xml version="1.0" encoding="utf-8"?> <!-For more information on how to configure your ASP.NET application, please visit http://go.microsoft.com/fwlink/?LinkId=169433 --> <configuration> <connectionStrings> <add name="ApplicationServices" connectionString="data source=.\SQLEXPRESS;Integrated Security=SSPI;AttachDBFilename=|DataDirectory|\aspnetdb.mdf;User Instance=true" providerName="System.Data.SqlClient" /> <add name="AdventureWorksEntities" connectionString="metadata=res://*/mdlAdventureWorks.csdl|res://*/mdlAdventureWorks.ss dl|res://*/mdlAdventureWorks.msl;provider=System.Data.SqlClient;provider connection string="Data Source=.\sqlexpress;Initial Catalog=AdventureWorksLT2008R2;Integrated
10
Lab Instructions: Designing a Web Application
Security=True;MultipleActiveResultSets=True"" providerName="System.Data.EntityClient" /> </connectionStrings> <system.web> <compilation debug="true" strict="false" explicit="true" targetFramework="4.0"> <assemblies> <add assembly="System.Data.Entity, Version=4.0.0.0, Culture=neutral, PublicKeyToken=b77a5c561934e089" /> <add assembly="System.Web.Abstractions, Version=4.0.0.0, Culture=neutral, PublicKeyToken=31BF3856AD364E35"/> <add assembly="System.Web.Mvc, Version=2.0.0.0, Culture=neutral, PublicKeyToken=31BF3856AD364E35"/> <add assembly="System.Web.Routing, Version=4.0.0.0, Culture=neutral, PublicKeyToken=31BF3856AD364E35"/> </assemblies> </compilation> <authentication mode="Forms"> <forms loginUrl="~/Account/Login.aspx" timeout="2880" /> </authentication> <membership> <providers> <clear /> <add name="AspNetSqlMembershipProvider" type="System.Web.Security.SqlMembershipProvider" connectionStringName="ApplicationServices" enablePasswordRetrieval="false" enablePasswordReset="true" requiresQuestionAndAnswer="false" requiresUniqueEmail="false" maxInvalidPasswordAttempts="5" minRequiredPasswordLength="6" minRequiredNonalphanumericCharacters="0" passwordAttemptWindow="10" applicationName="/" /> </providers> </membership> <profile> <providers> <clear /> <add name="AspNetSqlProfileProvider" type="System.Web.Profile.SqlProfileProvider" connectionStringName="ApplicationServices" applicationName="/" /> </providers> </profile> <roleManager enabled="false"> <providers> <clear /> <add name="AspNetSqlRoleProvider" type="System.Web.Security.SqlRoleProvider" connectionStringName="ApplicationServices" applicationName="/" /> <add name="AspNetWindowsTokenRoleProvider" type="System.Web.Security.WindowsTokenRoleProvider" applicationName="/" /> </providers> </roleManager> <pages> <namespaces> <add namespace="System.Web.Mvc"/> <add namespace="System.Web.Mvc.Ajax"/> <add namespace="System.Web.Mvc.Html"/> <add namespace="System.Web.Routing"/> </namespaces> </pages> <httpHandlers> <add verb="*" path=".mvc" validate="false" type="System.Web.Mvc.MvcHttpHandler"/> </httpHandlers> </system.web> <system.webServer> <modules runAllManagedModulesForAllRequests="true" /> <handlers>
Lab Instructions: Designing a Web Application
11
<remove name="MvcHttpHandler"/> <add name="MvcHttpHandler" preCondition="integratedMode" verb="*" path=".mvc" type="System.Web.Mvc.MvcHttpHandler"/> </handlers> </system.webServer> <runtime> <assemblyBinding xmlns="urn:schemas-microsoft-com:asm.v1"> <dependentAssembly> <assemblyIdentity name="System.Web.Mvc" PublicKeyToken="31BF3856AD364E35"/> <bindingRedirect oldVersion="1.0.0.0" newVersion="2.0.0.0"/> </dependentAssembly> </assemblyBinding> </runtime> </configuration>
f Task 4: Map the default MVC request routes
1. Import the System.Web.Mvc and System.Web.Routing namespaces in Global.asax to support MVC request routing.
[Visual C#] using System.Web.Mvc; using System.Web.Routing; [Visual Basic] Imports System.Web.Mvc Imports System.Web.Routing
2.
Create a method named RegisterRoutes to register the MVC routes and exclude routes for existing Web Form pages, handlers, and WCF services.
[Visual C#] public static void RegisterRoutes(RouteCollection routes) { routes.IgnoreRoute("{resource}.axd/{*pathInfo}"); routes.IgnoreRoute("{resource}.aspx/{*pathInfo}"); routes.IgnoreRoute("{resource}.svc/{*pathInfo}"); routes.MapRoute( "Default", // Route name "{controller}/{action}/{id}", // URL with parameters new { controller = "Home", action = "Index", id = "" } ); } [Visual Basic] Shared Sub RegisterRoutes(ByVal routes As RouteCollection) routes.IgnoreRoute("{resource}.axd/{*pathInfo}") routes.IgnoreRoute("{resource}.aspx/{*pathInfo}") routes.IgnoreRoute("{resource}.svc/{*pathInfo}") routes.MapRoute( "Default", "{controller}/{action}/{id}", New With {.controller = "Home", .action = "Index", .id = ""} ) End Sub
// Parameter defaults
3.
Call the RegisterRoutes in the Application_Start method.
[Visual C#] protected void Application_Start(object sender, EventArgs e) {
12
Lab Instructions: Designing a Web Application
RegisterRoutes(RouteTable.Routes); } [Visual Basic] Sub Application_Start(ByVal sender As Object, ByVal e As EventArgs) RegisterRoutes(RouteTable.Routes) End Sub
4.
Save the Global.asax file.
f Task 5: Change project to reflect an MVC Project
1. 2. Open the project, AdventureWorks.csproj or AdventureWorks.vbproj file in Notepad for direct editing. Locate the ProjectTypeGuids element.
[Visual C#] <ProjectTypeGuids>{349c5851-65df-11da-9384-00065b846f21};{fae04ec0-301f-11d3-bf4b00c04f79efbc}</ProjectTypeGuids> [Visual Basic] <ProjectTypeGuids{349c5851-65df-11da-9384-00065b846f21};{F184B08F-C81C-45F6-A57F5ABD9991F28F}</ProjectTypeGuids>
3.
Add the following markup at the beginning of the ProjectTypeGuids element.
{F85E285D-A4E0-4152-9332-AB1D724D3325};
Note: The top of the project file should look like this.
[Visual C#] <?xml version="1.0" encoding="utf-8"?> <Project ToolsVersion="4.0" DefaultTargets="Build" xmlns="http://schemas.microsoft.com/developer/msbuild/2003"> <PropertyGroup> ... <ProjectGuid>{A8D6241C-680E-42BA-884B-501CC08D3FA9}</ProjectGuid> <ProjectTypeGuids>{F85E285D-A4E0-4152-9332-AB1D724D3325};{349c5851-65df-11da-938400065b846f21};{fae04ec0-301f-11d3-bf4b-00c04f79efbc}</ProjectTypeGuids> ... [Visual Basic] <?xml version="1.0" encoding="utf-8"?> <Project ToolsVersion="4.0" DefaultTargets="Build" xmlns="http://schemas.microsoft.com/developer/msbuild/2003"> <PropertyGroup> ... <ProjectGuid>{F9BE0786-D923-4DF0-9483-CE13D5D26A1F}</ProjectGuid> <ProjectTypeGuids>{F85E285D-A4E0-4152-9332-AB1D724D3325{349c5851-65df-11da-938400065b846f21};{F184B08F-C81C-45F6-A57F-5ABD9991F28F}</ProjectTypeGuids> ...
4. 5. 6. 7.
Save the project file. Reload the AdventureWorks project. Test the new project type by opening the Add New Item dialog box. Close Visual Studio 2010.
Lab Instructions: Designing a Web Application
13
f Task 6: Turn off the virtual machine and revert the changes
1. 2. 3. 4. In Microsoft Hyper-V Manager, in the Virtual Machines pane, right-click 10264A-GEN-DEV, and then click Turn Off. In the Turn Off Machine dialog box, click Turn Off. In Hyper-V Manager, in the Virtual Machines pane, right-click 10264A-GEN-DEV, and then click Revert. In the Revert Virtual Machine dialog box, click Revert.
Results: After completing this exercise, you should have reviewed and documented the existing AdventureWorks Web Forms application architecture and page flow, reviewed requirements documentation and created a plan for redesigning the AdventureWorks application using MVC where it made sense, and added MVC functionality to the existing AdventureWorks application.
Lab Instructions: Developing MVC Models
Module 3
Lab Instructions: Developing MVC Models
Contents:
Exercise 1: Exploring the AdventureWorks Database Exercise 2: Adding an ADO.NET Entity Data Model Exercise 3: Model Data Validation 4 7 12
Lab Instructions: Develop ping MVC Models
Lab 3: Creating g MVC Models
O Objectives:
After completin ng this lab, you u will be able to: t Work with the Adventure eWorks databa ase. F data model. Use Entity Framework Implement data validatio on for the MVC C models.
In ntroduction n
In n this lab, you will w create rela ationships betw ween database e tables by using the Databa ase Designer, create c an n Entity Frame ework data mo odel, add a dat ta repository, and a implemen nt data model validation. v
La ab Instructions: Developing MVC Models
Lab Scen L nario
Lab Instructions: Developing MVC Models
Exercise 1: Exploring the AdventureWorks Database
The main tasks for this exercise are as follows: 1. 2. 3. 4. Open the AdventureWorksMvc solution in Visual Studio 2010. Open AdventureWorks database. Examine the table schemas. Add Relationships between tables using Diagrams.
f Task 1: Open the AdventureWorksMvc solution in Visual Studio 2010
1. 2. 3. Log on to the 10264A-GEN-DEV virtual machine as Student, with the password, Pa$$w0rd. Open Microsoft Visual Studio 2010. Open the AdventureWorksMvc solution at the following location. Programming Language Visual C# Visual Basic Location D:\Lab Files\CS\Lab 03\Starter\Exercise 01 D:\Lab Files\VB\Lab 03\Starter\Exercise 01
f Task 2: Open AdventureWorks database
Open the AdventureWorksLT2008R2 database by using Server Explorer.
f Task 3: Examine the table schemas
1. 2. Display the list of tables. Open the Customer (SalesLT) table in the Table Designer.
Lab Instructions: Developing MVC Models
3. 4.
Examine the schema of the table. Close the Table Designer.
f Task 4: Add Relationships between tables using Diagrams
1. Create a new database diagram containing the Customer and CustomerAddress tables.
Note: The relationship between the Customer and CustomerAddress table is one-to-many, which means a single customer can have multiple addresses.
Lab Instructions: Developing MVC Models
2. 3.
Close the Database Designer and do not save the diagram. Close Visual Studio 2010.
Result: After completing this exercise, you should have learned how to use Server Explorer to examine the database schema and view relationships between the tables using database diagrams.
Lab Instructions: Developing MVC Models
Exercise 2: Adding an ADO.NET Entity Data Model
The main tasks for this exercise are as follows: 1. 2. 3. 4. Open the AdventureWorksMvc solution in Visual Studio 2010. Add Entity Data Model to the web application. Add data repository. Implement list, select, insert, update, and delete operations.
f Task 1: Open the AdventureWorksMvc solution in Visual Studio 2010
1. 2. Open Microsoft Visual Studio 2010. Open the AdventureWorksMvc solution at the following location. Programming Language Visual C# Visual Basic Location D:\Lab Files\CS\Lab 03\Starter\Exercise 02 D:\Lab Files\VB\Lab 03\Starter\Exercise 02
f Task 2: Add Entity Data Model to the web application
1. Add a new ADO.NET Entity Data Model named AdventureWorks.edmx to the project, and generate the model from database. The model must be added to the Models folder.
2.
Use the existing AdventureWorksLT2008ConnectionString connection string to connect to the database, and save the connection settings in the Web.config file as AdventureWorksEntities.
Lab Instructions: Developing MVC Models
3.
Select the Blog and Blogger tables from the database and name the model namespace AdventureWorksModel.
Lab Instructions: Developing MVC Models
4.
Build the solution, and fix any errors.
f Task 3: Add data repository
Add a new data repository class named BlogRepository to the Models folder.
f Task 4: Implement list, select, insert, update, and delete operations
1. Declare and instantiate a private AdventureWorksEntities object named db in the BlogRepository class.
[Visual C#] private AdventureWorksEntities db = new AdventureWorksEntities(); [Visual Basic] Private db As New AdventureWorksEntities
2.
Add the following method to the BlogRepository class to return a list of all of the blogs.
[Visual C#] public IQueryable<Blog> GetAllBlogs() { return db.Blogs; } [Visual Basic] Public Function GetAllBlogs() As IQueryable(Of Blog) Return db.Blogs End Function
10
Lab Instructions: Developing MVC Models
3.
Add the following method to the BlogRepository class to return a list of all of the blogs for a specific blogger.
[Visual C#] public IQueryable<Blog> GetAllBlogs(int id) { return from blog in db.Blogs where blog.BloggerID == id select blog; } [Visual Basic] Public Function GetAllBlogs(ByVal id As Integer) As IQueryable(Of Blog) Return From blog In db.Blogs Where blog.BloggerID = id Select blog End Function
4.
Add the following method to the BlogRepository class to return a specific blog.
[Visual C#] public Blog GetBlog(int id) { return (from blog in db.Blogs where blog.BlogID == id select blog).SingleOrDefault(); } [Visual Basic] Public Function GetBlog(ByVal id As Integer) As Blog Return (From blog In db.Blogs Where blog.BlogID = id Select blog).SingleOrDefault() End Function
5.
Add the following method to the BlogRepository class to return the name of the blogger.
[Visual C#] public string GetBloggerName(int id) { var bloggerName = (from blogger in db.Bloggers where blogger.BloggerID == id select blogger.Name).FirstOrDefault(); return bloggerName; } [Visual Basic] Public Function GetBloggerName(ByVal id As Integer) As String Dim bloggerName = (From blogger In db.Bloggers Where blogger.BloggerID = id Select blogger.Name).FirstOrDefault Return bloggerName End Function
6.
Add the following methods to the BlogRepository class to add, update, delete, and save individual blogs.
[Visual C#] public void AddBlog(Blog blog) { db.Blogs.AddObject(blog); }
Lab Instructions: Developing MVC Models
11
public void UpdateBlog(Blog blog) { db.Blogs.ApplyCurrentValues(blog); } public void DeleteBlog(Blog blog) { db.Blogs.DeleteObject(blog); } public void Save() { db.SaveChanges(); } [Visual Basic] Public Sub AddBlog(ByVal blg As Blog) db.Blogs.ApplyCurrentValues(blg) End Sub Public Sub UpdateBlog(ByVal blg As Blog) db.Blogs.Attach(blg) End Sub Public Sub DeleteBlog(ByVal blg As Blog) db.Blogs.DeleteObject(blg) End Sub Public Sub Save() db.SaveChanges() End Sub
7. 8.
Save all modified files. Close Visual Studio 2010.
Result: In this exercise, you added an Entity data model to the web application, connecting it to the existing AdventureWorks database. You also added a repository class and implemented list, select, insert, update, and delete operations in the class.
12
Lab Instructions: Developing MVC Models
Exercise 3: Model Data Validation
The main tasks for this exercise are as follows: 1. 2. 3. Open the AdventureWorksMvc solution in Visual Studio 2010. Add a partial class to the Models folder. Add business rules validation.
f Task 1: Open the AdventureWorksMvc solution in Visual Studio 2010
1. 2. Open Microsoft Visual Studio 2010. Open the AdventureWorksMvc solution at the following location. Programming Language Visual C# Visual Basic Location D:\Lab Files\CS\Lab 03\Starter\Exercise 03 D:\Lab Files\VB\Lab 03\Starter\Exercise 03
f Task 2: Add a partial class to the Models folder
1. 2. Add a new class named Blog to the Models folder. Make the Blog class partial, by prefixing with the keyword partial/Partial.
[Visual C#] public partial class Blog [Visual Basic] Partial Public Class Blog
3.
Import the System.ComponentModel and System.ComponentModel.DataAnnotations namespaces.
[Visual C#] using System.ComponentModel.DataAnnotations; using System.ComponentModel; [Visual Basic] Imports System.ComponentModel.DataAnnotations Imports System.ComponentModel
Note: In the next section, you will add business rules validation to the partial class.
f Task 3: Add business rules validation
1. Add another class named BlogMetadata to the Blog.cs or Blog.vb code file.
[Visual C#] public class Blog_MetaData { [DisplayName("Blog ID")] public object BlogID { get; set; } [DisplayName("Date Posted")] [DisplayFormat(DataFormatString = "{0:d}")] public object DatePosted { get; set; } [Required] public object Title { get; set; }
Lab Instructions: Developing MVC Models
13
[Required] [DisplayName("Blog Entry")] public object BlogEntry { get; set; } } [Visual Basic] Public Class Blog_MetaData <DisplayName("Blog ID")> _ Public Property BlogID As Object <DisplayName("Date Posted")> _ <DisplayFormat(DataFormatString:="{0:d}")> _ Public Property DatePosted As Object <Required()> _ Public Property Title As Object <Required()> <DisplayName("Blog Entry")> _ Public Property BlogEntry As Object End Class
2.
Apply the MetadataType attribute to the Blog class, and reference the Blog_Metadata type as the metadata type.
[Visual C#] [MetadataType(typeof(Blog_MetaData))] public partial class Blog [Visual Basic] <MetadataType(GetType(Blog_MetaData))> Partial Public Class Blog
3. 4.
Build the solution, and fix any errors. Close Visual Studio 2010.
f Task 4: Turn off the virtual machine and revert the changes
1. 2. 3. 4. In Microsoft Hyper-V Manager, in the Virtual Machines pane, right-click 10264A-GEN-DEV, and then click Turn Off. In the Turn Off Machine dialog box, click Turn Off. In Hyper-V Manager, in the Virtual Machines pane, right-click 10264A-GEN-DEV, and then click Revert. In the Revert Virtual Machine dialog box, click Revert.
Result: After completing this exercise you should have learned how to add a partial class to the model and extend the behavior of the existing class using partial classes and add validation logic in the partial class.
Lab Instructions: Developing MVC Controllers
Module 4
Lab Instructions: Developing MVC Controllers
Contents:
Exercise 1: Creating an MVC Controller Exercise 2: Adding code to list the existing blog entries Exercise 3: Adding code to create a new blog entry Exercise 4: Adding code to edit a blog entry Exercise 5: Adding code to delete a blog entry 4 6 9 12 16
Lab Instructions: Develop ping MVC Controller rs
Lab 4: Developing MV VC Controllers
Note: You can perform the ta N asks in this lab b by using eithe er Microsoft Visual V C# or Microsoft Visua al Ba asic as your programming p language.
O Objectives
After completin ng this lab, you u will be able to: t Create an MVC M controller. List the exis sting blog entr ries. Create a ne ew blog entry. Edit a blog entry. og entry. Delete a blo
In ntroduction n
In n this lab, you will w create an MVC controlle er and add cod de to it to perf form create, re ead, update, an nd de elete (CRUD) operations. o
Lab In nstructions: Developing MVC Controllers
L Scen Lab nario
ions for redesigning the Adv Ba ased on your recommendat r ventureWorks website, the blog b pages nee ed to be de eveloped by using u MVC. You u have already y built your MV VC model classes by leverag ging an existing g ADO.NET Entity y Data Model. Next, you nee ed to develop an a MVC contro oller to handle e the database e op perations.
Lab Instructions: Developing MVC Controllers
Exercise 1: Creating an MVC Controller
The main tasks for this exercise are as follows: Open the AdventureWorksMvc solution in Visual Studio 2010. Create a controller named BlogController.
f Task 1: Open the AdventureWorksMvc solution in Visual Studio 2010
1. 2. 3. Log on to the 10264A-GEN-DEV virtual machine as Student, with the password, Pa$$w0rd. Open Microsoft Visual Studio 2010. Open the AdventureWorksMvc solution from the following location. Programming Language Visual C# Visual Basic Location D:\Lab Files\CS\Lab 04\Starter\Exercise 01 D:\Lab Files\VB\Lab 04\Starter\Exercise 01
f Task 2: Create a controller named BlogController
1. 2. Create a controller named BlogController in the Controllers folder. The controller should not include action methods for create, update, delete, and details scenarios. Add the HandleErrorAttribute attribute to the BlogController class.
[Visual C#] [HandleError] [Visual Basic] <HandleError()>
3.
Verify that the code in the BlogController code file matches the following code.
[Visual C#] using System; using System.Collections.Generic; using System.Linq; using System.Web; using System.Web.Mvc; namespace AdventureWorksMvc.Controllers { [HandleError] public class BlogController : Controller { // // GET: /Blog/ public ActionResult Index() { return View(); } } } [Visual Basic] Namespace AdventureWorksMvc <HandleError()> Public Class BlogController Inherits System.Web.Mvc.Controller '
Lab Instructions: Developing MVC Controllers
' GET: /Blog Function Index() As ActionResult Return View() End Function End Class End Namespace
4. 5.
Build the solution, and fix any errors. Close Visual Studio 2010.
Results: After this exercise, you should have created a new controller named BlogController that is decorated with the HandleErrorAttribute attribute.
Lab Instructions: Developing MVC Controllers
Exercise 2: Adding code to list the existing blog entries
The main tasks for this exercise are as follows: 1. 2. 3. 4. 5. Open the AdventureWorksMvc solution in Visual Studio 2010. Add a blogRepository object. Add code to the Index action method. Create a Blogger action method. Create a Details action method.
f Task 1: Open the AdventureWorksMvc solution in Visual Studio 2010
1. 2. Open Microsoft Visual Studio 2010. Open the AdventureWorksMvc solution from the following location. Programming Language Visual C# Visual Basic Location D:\Lab Files\CS\Lab 04\Starter\Exercise 02 D:\Lab Files\VB\Lab 04\Starter\Exercise 02
f Task 2: Add a blogRepository object
1. Import the AdventureWorksMvc.Models namespace in the BlogController code file.
[Visual C#] using AdventureWorksMvc.Models; [Visual Basic] Not applicable
2.
Declare and instantiate a private BlogRepository object at the top of the BlogController class.
[Visual C#] private BlogRepository blogRepository = new BlogRepository(); [Visual Basic] Private blogRepository As New BlogRepository()
f Task 3: Add code to the Index action method
1. Replace the existing code in the Index action method with code that returns all of the blog entries to the view, by calling the GetAllBlogs method of the blogRepository object.
[Visual C#] var blogs = blogRepository.GetAllBlogs(); return View(blogs); [Visual Basic] Dim blogs = blogRepository.GetAllBlogs() Return View(blogs)
2.
Verify that the final Index action method matches the following code:
[Visual C#] public ActionResult Index() { var blogs = blogRepository.GetAllBlogs();
Lab Instructions: Developing MVC Controllers
return View(blogs); } [Visual Basic] Function Index() As ActionResult Dim blogs = blogRepository.GetAllBlogs() Return View(blogs) End Function
f Task 4: Create a Blogger action method
1. Add a Blogger action method that takes the ID of the blogger as the only parameter.
[Visual C#] public ActionResult Blogger(int id) { } [Visual Basic] Function Blogger(ByVal id As Integer) As ActionResult End Function
2.
Add code to the Blogger action method to return only the blog entries for the indicated blogger to the view.
[Visual C#] var blogs = blogRepository.GetAllBlogs(id); return View(blogs); [Visual Basic] Dim blogs = blogRepository.GetAllBlogs(id) Return View(blogs)
3.
Verify that the final Blogger action method matches the following code.
[Visual C#] public ActionResult Blogger(int id) { var blogs = blogRepository.GetAllBlogs(id); return View(blogs); } [Visual Basic] Function Blogger(ByVal id As Integer) As ActionResult Dim blogs = blogRepository.GetAllBlogs(id) Return View(blogs) End Function
f Task 5: Create a Details action method
1. Add a Details action method that takes the ID of the blog entry as its one parameter.
[Visual C#] public ActionResult Details(int id) { } [Visual Basic] Function Details(ByVal id As Integer) As ActionResult
Lab Instructions: Developing MVC Controllers
End Function
2.
Add code to the Details action method to return only the indicated blog entry, to the view. However, if the blog entry no longer exists, redirect the user to the Index view.
[Visual C#] var blogEntry = blogRepository.GetBlog(id); if (blogEntry == null) return RedirectToAction("Index"); return View(blogEntry); [Visual Basic] Dim blogEntry = blogRepository.GetBlog(id) If blogEntry Is Nothing Then Return RedirectToAction("Index") End If Return View(blogEntry)
3.
Verify that the final Details action method matches the following code.
[Visual C#] public ActionResult Details(int id) { var blogEntry = blogRepository.GetBlog(id); if (blogEntry == null) return RedirectToAction("Index"); return View(blogEntry); } [Visual Basic] Function Details(ByVal id As Integer) As ActionResult Dim blogEntry = blogRepository.GetBlog(id) If blogEntry Is Nothing Then Return RedirectToAction("Index") End If Return View(blogEntry) End Function
4. 5.
Build the solution, and fix any errors. Close Visual Studio 2010.
Results: After this exercise, you should have created a BlogRepository and action methods that allow you to view all of the blog entries, to view just the blog entries for a particular blogger, and to view a particular blog entry.
Lab Instructions: Developing MVC Controllers
Exercise 3: Adding code to create a new blog entry
The main tasks for this exercise are as follows: 1. 2.
3.
Open the AdventureWorksMvc solution in Visual Studio 2010. Create a Create action method. Create a Create action method that accepts an HTTP Post.
f Task 1: Open the AdventureWorksMvc solution in Visual Studio 2010
1. 2. Open Microsoft Visual Studio 2010. Open the AdventureWorksMvc solution from the following location. Programming Language Visual C# Visual Basic Location D:\Lab Files\CS\Lab 04\Starter\Exercise 03 D:\Lab Files\VB\Lab 04\Starter\Exercise 03
f Task 2: Create a Create action method
1. Add a Create action method in the BlogController class. [Visual C#]
public ActionResult Create() { }
[Visual Basic]
Function Create() As ActionResult End Function
2.
Add code to the Create action method to return an empty ActionResult to the view. [Visual C#]
return View();
[Visual Basic]
Return View()
3.
Verify that the final Create action method matches the following code: [Visual C#]
public ActionResult Create() { return View(); }
[Visual Basic]
Function Create() As ActionResult Return View() End Function
f Task 3: Create a Create action method for an HTTP Post request
1. Add a Create action method for an HTTP Post request that takes a Blog object as the only parameter. [Visual C#]
[HttpPost]
10
Lab Instructions: Developing MVC Controllers
public ActionResult Create(Blog blog) { }
[Visual Basic]
<HttpPost()> Function Create(ByVal blg As Blog) As ActionResult End Function
2.
Add code to the Create action method to save the new Blog object and redirect the user to the Index view. However, if the call to the Save method fails, return the user to the Create view. [Visual C#]
if (!ModelState.IsValid) return View(blog); try { blog.DatePosted = DateTime.Now; blogRepository.AddBlog(blog); blogRepository.Save(); TempData["ConfirmationMessage"] = blog.Title + " has been added."; return RedirectToAction("Index"); } catch (Exception) { return View(blog); };
[Visual Basic]
If ModelState.IsValid Then Try blg.DatePosted = DateTime.Now blogRepository.AddBlog(blg) blogRepository.Save() TempData("ConfirmationMessage") = blg.Title & " has been added" Return RedirectToAction("Index") Catch Return View(blg) End Try End If Return View(blg)
3.
Verify that the final Create action method that for the HTTP Post request matches the following code. [Visual C#]
[HttpPost] public ActionResult Create(Blog blog) { if (!ModelState.IsValid) return View(blog); try { blog.DatePosted = DateTime.Now; blogRepository.AddBlog(blog); blogRepository.Save();
Lab Instructions: Developing MVC Controllers
11
TempData["ConfirmationMessage"] = blog.Title + " has been added."; return RedirectToAction("Index"); } catch (Exception) { return View(blog); }; }
[Visual Basic]
<HttpPost()> Function Create(ByVal blg As Blog) As ActionResult If ModelState.IsValid Then Try blg.DatePosted = DateTime.Now blogRepository.AddBlog(blg) blogRepository.Save() TempData("ConfirmationMessage") = blg.Title & " has been added" Return RedirectToAction("Index") Catch Return View(blg) End Try End If Return View(blg) End Function
4. 5.
Build the solution, and fix any errors. Close Visual Studio 2010.
Results: After this exercise, you should have created two action methods for creating new blog entries. One of the action methods accepts HTTP Get requests and the other action method accepts HTTP Post requests.
12
Lab Instructions: Developing MVC Controllers
Exercise 4: Adding code to edit a blog entry
The main tasks for this exercise are as follows: 1. 2. 3. Open the AdventureWorksMvc solution in Visual Studio 2010. Create an Edit action method. Create an Edit action method for an HTTP Post request.
f Task 1: Open the AdventureWorksMvc solution in Visual Studio 2010
1. 2. Open Microsoft Visual Studio 2010. Open the AdventureWorksMvc solution from the following location. Programming Language Visual C# Visual Basic Location D:\Lab Files\CS\Lab 04\Starter\Exercise 04 D:\Lab Files\VB\Lab 04\Starter\Exercise 04
f Task 2: Create an Edit action method
1. Add an Edit action method that takes the ID of a blog entry as the only parameter. The method should be added to the BlogController class. [Visual C#]
public ActionResult Edit(int id) { }
[Visual Basic]
Function Edit(ByVal id As Integer) As ActionResult End Function
2.
Add code to the Edit action method to return the indicated Blog entry, to the view. However, if the blog entry no longer exists, redirect the user to the Index view. [Visual C#]
var blog = blogRepository.GetBlog(id); if (blog == null) return RedirectToAction("Index"); return View(blog);
[Visual Basic]
Dim blogEntry = blogRepository.GetBlog(id) If blogEntry Is Nothing Then Return RedirectToAction("Index") End If Return View(blogEntry)
3.
Verify that the final Edit action method matches the following code. [Visual C#]
public ActionResult Edit(int id) { var blog = blogRepository.GetBlog(id);
Lab Instructions: Developing MVC Controllers
13
if (blog == null) return RedirectToAction("Index"); return View(blog); }
[Visual Basic]
Function Edit(ByVal id As Integer) As ActionResult Dim blogEntry = blogRepository.GetBlog(id) If blogEntry Is Nothing Then Return RedirectToAction("Index") End If Return View(blogEntry) End Function
f Task 3: Create an Edit action method for an HTTP Post request
1. Add an Edit action method for an HTTP Post request that takes the ID of the blog entry and the FormCollection as the two parameters. [Visual C#]
[HttpPost] public ActionResult Edit(int id, FormCollection collection) { }
[Visual Basic]
<HttpPost()> Function Edit(ByVal id As Integer, ByVal collection As FormCollection) As ActionResult End Function
2.
Add code to the Edit action method to save the blog entry and redirect the user to the Index view. However, if the call to the Save method fails, return the user to the Edit view. Also, if the blog entry no longer exists, redirect the user to the Index view. [Visual C#]
var blog = blogRepository.GetBlog(id); if (blog == null) return RedirectToAction("Index"); try { UpdateModel(blog, collection.ToValueProvider()); blogRepository.UpdateBlog(blog); blogRepository.Save(); TempData["ConfirmationMessage"] = blog.Title + " has been updated."; return RedirectToAction("Index"); } catch (Exception) { return View(blog); };
[Visual Basic]
Dim blogEntry = blogRepository.GetBlog(id)
14
Lab Instructions: Developing MVC Controllers
If blogEntry Is Nothing Then Return RedirectToAction("Index") End If Try UpdateModel(blogEntry, collection.ToValueProvider()) blogRepository.UpdateBlog(CType(blogEntry, Blog)) blogRepository.Save() TempData("ConfirmationMessage") = blogEntry.Title & " has been updated" Return RedirectToAction("Index") Catch Return View(blogEntry) End Try
3.
Verify that the final Edit action method for an HTTP Post request matches the following code. [Visual C#]
[HttpPost] public ActionResult Edit(int id, FormCollection collection) { var blog = blogRepository.GetBlog(id); if (blog == null) return RedirectToAction("Index"); try { UpdateModel(blog, collection.ToValueProvider()); blogRepository.UpdateBlog(blog); blogRepository.Save(); TempData["ConfirmationMessage"] = blog.Title + " has been updated."; return RedirectToAction("Index"); } catch (Exception) { return View(blog); }; }
[Visual Basic]
<HttpPost()> Function Edit(ByVal id As Integer, ByVal collection As FormCollection) As ActionResult Dim blogEntry = blogRepository.GetBlog(id) If blogEntry Is Nothing Then Return RedirectToAction("Index") End If Try UpdateModel(blogEntry, collection.ToValueProvider()) blogRepository.UpdateBlog(CType(blogEntry, Blog)) blogRepository.Save() TempData("ConfirmationMessage") = blogEntry.Title & " has been updated" Return RedirectToAction("Index") Catch Return View(blogEntry) End Try End Function
Lab Instructions: Developing MVC Controllers
15
4. 5.
Build the solution, and fix any errors. Close Visual Studio 2010.
Results: After this exercise, you should have created two action methods for editing blog entries. One of the action methods accepts HTTP Get requests and the other action method accepts HTTP Post requests.
16
Lab Instructions: Developing MVC Controllers
Exercise 5: Adding code to delete a blog entry
The main tasks for this exercise are as follows: 1. 2. 3. Open the AdventureWorksMvc solution in Visual Studio 2010. Create a Delete action method. Create a Delete action method for an HTTP Post request
f Task 1: Open the AdventureWorksMvc solution in Visual Studio 2010
1. 2. Open Microsoft Visual Studio 2010. Open the AdventureWorksMvc solution from the following location. Programming Language Visual C# Visual Basic Location D:\Lab Files\CS\Lab 05\Starter\Exercise 03 D:\Lab Files\VB\Lab 05\Starter\Exercise 03
f Task 2: Create a Delete action method
1. Add a Delete action method that takes the ID of a blog entry as the only parameter. The method should be added to the BlogController class. [Visual C#]
public ActionResult Delete(int id) { }
[Visual Basic]
Function Delete(ByVal id As Integer) As ActionResult End Function
2.
Add code to the Delete action method to redirect to the Index view. [Visual C#]
var blog = blogRepository.GetBlog(id); if (blog == null) return RedirectToAction("Index"); return View(blog);
[Visual Basic]
Dim blogEntry = blogRepository.GetBlog(id) If blogEntry Is Nothing Then Return RedirectToAction("Index") End If Return View(blogEntry)
3.
Verify that the final Delete action method matches the following code. [Visual C#]
public ActionResult Delete(int id) { var blog = blogRepository.GetBlog(id);
Lab Instructions: Developing MVC Controllers
17
if (blog == null) return RedirectToAction("Index"); return View(blog); }
[Visual Basic]
Function Delete(ByVal id As Integer) As ActionResult Dim blogEntry = blogRepository.GetBlog(id) If blogEntry Is Nothing Then Return RedirectToAction("Index") End If Return View(blogEntry) End Function
f Task 3: Create a Delete action method for an HTTP Post request
1. Add a Delete action method for an HTTP Post request that takes the ID of the blog entry and a confirmation string as the two parameters. [Visual C#]
[HttpPost] public ActionResult Delete(int id, string confirmation) { }
[Visual Basic]
<HttpPost()> Function Delete(ByVal id As Integer, ByVal confirmation As String) As ActionResult End Function
2.
Add code to the Delete action method to delete the blog entry and redirect the user to the Index view. [Visual C#]
var blog = blogRepository.GetBlog(id); if (blog == null) return RedirectToAction("Index"); blogRepository.DeleteBlog((Blog) blog); blogRepository.Save(); TempData["ConfirmationMessage"] = blog.Title + " has been deleted."; return RedirectToAction("Index");
[Visual Basic]
Dim blogEntry = blogRepository.GetBlog(id) If blogEntry Is Nothing Then Return RedirectToAction("Index") End If blogRepository.DeleteBlog(CType(blogEntry, Blog)) blogRepository.Save() TempData("ConfirmationMessage") = blogEntry.Title & " has been deleted." Return RedirectToAction("Index")
18
Lab Instructions: Developing MVC Controllers
3.
Verify that the final Delete action method for an HTTP Post request matches the following code. [Visual C#]
[HttpPost] public ActionResult Delete(int id, string confirmation) { var blog = blogRepository.GetBlog(id); if (blog == null) return RedirectToAction("Index"); blogRepository.DeleteBlog((Blog) blog); blogRepository.Save(); TempData["ConfirmationMessage"] = blog.Title + " has been deleted."; return RedirectToAction("Index"); }
[Visual Basic]
<HttpPost()> Function Delete(ByVal id As Integer, ByVal confirmation As String) As ActionResult Dim blogEntry = blogRepository.GetBlog(id) If blogEntry Is Nothing Then Return RedirectToAction("Index") End If blogRepository.DeleteBlog(CType(blogEntry, Blog)) blogRepository.Save() TempData("ConfirmationMessage") = blogEntry.Title & " has been deleted." Return RedirectToAction("Index") End Function
4. 5.
Build the solution, and fix any errors. Close Visual Studio 2010.
f Task 4: Turn off the virtual machine and revert the changes
1. 2. 3. 4. In Microsoft Hyper-V Manager, in the Virtual Machines pane, right-click 10264A-GEN-DEV, and then click Turn Off. In the Turn Off Machine dialog box, click Turn Off. In Hyper-V Manager, in the Virtual Machines pane, right-click 10264A-GEN-DEV, and then click Revert. In the Revert Virtual Machine dialog box, click Revert.
Results: After this exercise, you should have created two action methods for deleting blog entries. One of the action methods accepts HTTP Gets and the other action method accepts HTTP Posts.
Lab Instructions: Developing MVC Views
Module 5
Lab Instructions: Developing MVC Views
Contents:
Exercise 1: Develop a List MVC View Exercise 2: Develop a Details MVC view Exercise 3: Develop a Create MVC view Exercise 4: Develop an Edit MVC view Exercise 5: Develop a Delete MVC view 4 7 9 15 19
Lab Instructions: Developing MVC Views
Lab 5: Developing MVC Views
Note: You can perform the tasks in this lab by using either Microsoft Visual C# or Microsoft Visual Basic as your programming language.
Objectives
After completing this lab, you will be able to: Create a List MVC view. Create a Details MVC view. Create a Create MVC view. Create an Edit MVC view. Create a Delete MVC view.
Introduction
In this lab, you create MVC views for listing, adding, editing, and deleting blog entries. You use stronglytyped views, ViewData and TempData to retrieve the data from the controller. Also, you use partial views to reuse markup that is used on multiple pages.
Lab Instructions: Developing MVC Views
Lab Scenario
Based on your recommendations for redesigning the AdventureWorks website, the blog pages need to be developed by using MVC. You have already created an ADO.NET Entity Data Model to build your MVC model classes. You have also developed an MVC controller to handle database operations. With the database access and application logic in place, you now need to create a set of MVC views to render the UI based on controller actions.
Lab Instructions: Developing MVC Views
Exercise 1: Develop a List MVC View
The main tasks for this exercise are as follows: 1. 2. 3. Add a Blog menu item to the Site.Master page. Add a view to display the complete list of blogs. Test the new view.
Task 1: Open the AdventureWorksMvc solution in Visual Studio 2010
1. 2. 3. Log on to the 10264A-GEN-DEV virtual machine as Student, with the password, Pa$$w0rd. Open Microsoft Visual Studio 2010. Open the AdventureWorksMvc solution from the following location. Location D:\Lab Files\CS\Lab 05\Starter\Exercise 01 D:\Lab Files\VB\Lab 05\Starter\Exercise 01
Programming Language Visual C# Visual Basic
Task 2: Add a Blog menu item to the Site.Master page
1. 2. Open the Site.Master page. Add a menu item to the menu on the Site.Master master page, by using an Html.ActionLink method wrapped in a li HTML element, within the ul element, with an id attribute value of menu. Add the new menu item between the Home and About menu items. [Visual C#]
<li><%= Html.ActionLink("Blog", "", "Blog")%></li>
[Visual Basic]
<li><%: Html.ActionLink("Blog", "", "Blog")%></li>
3.
Verify that the ul element matches the following markup. [Visual C#]
<ul id="menu"> <li><%= Html.ActionLink("Home", "Index", "Home")%></li> <li><%= Html.ActionLink("Blog", "", "Blog")%></li> <li><%= Html.ActionLink("About", "About", "Home")%></li> /ul>
[Visual Basic]
<ul id="menu"> <li><%: Html.ActionLink("Home", "Index", "Home")%></li> <li><%: Html.ActionLink("Blog", "", "Blog")%></li> <li><%: Html.ActionLink("About", "About", "Home")%></li> </ul>
Task 3: Add a view to display the complete list of blogs
1. 2. 3. Add a Blog subfolder to the Views folder. Add an empty view named Index.aspx, based on the Site.Master page, to the Blog folder. Update the new view to a strongly-typed view of type System.Web.Mvc.ViewPage<IEnumerable<AdventureWorksMvc.Models.Blog>> or System.Web.Mvc.ViewPage(Of IEnumerable (Of AdventureWorksMvc.Blog)).
Lab Instructions: Developing MVC Views
4.
Add the following markup and code to the Index view in the Content2 Content control, immediately after the h2 element. [Visual C#]
<% foreach (var item in Model) { %> <div> <%: Html.ActionLink("Details", "Details", new { id=item.BlogID })%> <%: item.DatePosted %> <%: item.Title %> </div> <% } %>
[Visual Basic]
<% For Each item As AdventureWorksMvc.Blog In Model%> <div> <%: Html.ActionLink("Details", "Details", New With {.id = item.BlogID})%> <%: item.DatePosted %> <%: item.Title %> </div> <% Next%>
5.
Verify that the markup and code in the Index view matches the following. [Visual C#]
<%@ Page Title="" Language="C#" MasterPageFile="~/Views/Shared/Site.Master" Inherits="System.Web.Mvc.ViewPage<IEnumerable<AdventureWorksMvc.Models.Blog>>" %> <asp:Content ID="Content1" ContentPlaceHolderID="TitleContent" runat="server"> Index </asp:Content> <asp:Content ID="Content2" ContentPlaceHolderID="MainContent" runat="server"> <h2> Index</h2> <% foreach (var item in Model) { %> <div> <%: Html.ActionLink("Details", "Details", new { id=item.BlogID })%> <%: item.DatePosted %> <%: item.Title %> </div> <% } %> </asp:Content>
[Visual Basic]
<%@ Page Title="" Language="VB" MasterPageFile="~/Views/Shared/Site.Master" Inherits="System.Web.Mvc.ViewPage(Of IEnumerable (Of AdventureWorksMvc.Blog))" %> <asp:Content ID="Content1" ContentPlaceHolderID="TitleContent" runat="server"> Index </asp:Content> <asp:Content ID="Content2" ContentPlaceHolderID="MainContent" runat="server"> <h2> Index</h2> <% For Each item As AdventureWorksMvc.Blog In Model%> <div> <%: Html.ActionLink("Details", "Details", New With {.id = item.BlogID})%> <%: item.DatePosted %>
Lab Instructions: Developing MVC Views
<%: item.Title %> </div> <% Next%> </asp:Content>
6.
Build the solution, and fix any errors.
Task 4: Test the new view
1. 2. 3. 4. Run the application. Display the Blog view. Close Internet Explorer. Close Visual Studio 2010. Results: After this exercise, you should have created a Blog menu item that opens a list MVC view named Index, which lists all of the blog entries.
Lab Instructions: Developing MVC Views
Exercise 2: Develop a Details MVC view
The main tasks for this exercise are as follows:
1. 2.
Add a strongly-typed details view named Details.
Task 1: Open the AdventureWorksMvc solution in Visual Studio 2010
Open Microsoft Visual Studio 2010. Open the AdventureWorksMvc solution from the following location. Location D:\Lab Files\CS\Lab 05\Starter\Exercise 02 D:\Lab Files\VB\Lab 05\Starter\Exercise 02
Programming Language Visual C# Visual Basic
Task 2: Add a strongly-typed details view named Details
1. 2. Add an empty, strongly-typed view of type Blog, named Details based on the Site.Master master page, to the Blog folder. Add the following markup and code to the Details view in the Content2 Content control, immediately after the h2 element.
Blogger: <%: Model.Blogger.Name %> DatePosted: <%: Model.DatePosted %> <h3> <%: Model.Title %></h3> <%: Model.BlogEntry %> <p> <%: Html.ActionLink("Back to List", "Index") %> </p>
3.
Verify that the markup and code in the Details view matches the following. [Visual C#]
<%@ Page Title="" Language="C#" MasterPageFile="~/Views/Shared/Site.Master" Inherits="System.Web.Mvc.ViewPage<AdventureWorksMvc.Models.Blog>" %> <asp:Content ID="Content1" ContentPlaceHolderID="TitleContent" runat="server"> Details </asp:Content> <asp:Content ID="Content2" ContentPlaceHolderID="MainContent" runat="server"> <h2> Details</h2> Blogger: <%: Model.Blogger.Name %> DatePosted: <%: Model.DatePosted %> <h3> <%: Model.Title %></h3> <%: Model.BlogEntry %> <p> <%: Html.ActionLink("Back to List", "Index") %> </p> </asp:Content>
[Visual Basic]
<%@ Page Title="" Language="VB" MasterPageFile="~/Views/Shared/Site.Master" Inherits="System.Web.Mvc.ViewPage(Of AdventureWorksMvc.Blog)" %>
Lab Instructions: Developing MVC Views
<asp:Content ID="Content1" ContentPlaceHolderID="TitleContent" runat="server"> Details </asp:Content> <asp:Content ID="Content2" ContentPlaceHolderID="MainContent" runat="server"> <h2> Details</h2> Blogger: <%: Model.Blogger.Name %> DatePosted: <%: Model.DatePosted %> <h3> <%: Model.Title %></h3> <%: Model.BlogEntry %> <p> <%: Html.ActionLink("Back to List", "Index") %> </p> </asp:Content>
4. 5. 6.
Test the Details view. Close Internet Explorer. Close Visual Studio 2010. Results: After this exercise, you should have created a new MVC view that shows the details about an individual blog entry.
Lab Instructions: Developing MVC Views
Exercise 3: Develop a Create MVC view
The main tasks for this exercise are as follows: 1. 2.
3.
Add a strongly-typed view named Blogger to list all of the blogs for a particular blogger. Add a strongly-typed view named Create. Use TempData to add a confirmation message to the Index view.
Task 1: Open the AdventureWorksMvc solution in Visual Studio 2010
1. 2. Open Microsoft Visual Studio 2010. Open the AdventureWorksMvc solution from the following location. Location D:\Lab Files\CS\Lab 05\Starter\Exercise 03 D:\Lab Files\VB\Lab 05\Starter\Exercise 03
Programming Language Visual C# Visual Basic
Task 2: Add a strongly-typed view named Blogger to list all of the blogs for a particular
blogger
1. 2. Add an empty, strongly-typed view named Blogger based on the Site.Master master page, to the Blog folder. Update the Blogger view to a strongly-typed view of type IEnumerable of type Blog. [Visual C#]
System.Web.Mvc.ViewPage<IEnumerable<AdventureWorksMvc.Models.Blog>>
[Visual Basic]
System.Web.Mvc.ViewPage(Of IEnumerable (Of AdventureWorksMvc.Blog))
3.
Add the following markup and code to the Blogger view in the Content2 Content control, immediately after the h2 element. [Visual C#]
<% foreach (var item in Model) { %> <div> <%: Html.ActionLink("Edit", "Edit", new { id=item.BlogID })%> <%: Html.ActionLink("Delete", "Delete", new { id=item.BlogID })%> <%: item.DatePosted %> <%: item.Title %> </div> <% } %> <p> <%: Html.ActionLink("Create New", "Create") %> </p>
[Visual Basic]
<% For <div> <%: <%: <%: <%: Each item As AdventureWorksMvc.Blog In Model%> Html.ActionLink("Edit", "Edit", New With {.id = item.BlogID})%> Html.ActionLink("Delete", "Delete", New With {.id = item.BlogID})%> item.DatePosted %> item.Title %>
10
Lab Instructions: Developing MVC Views
</div> <% Next%> <p> <%: Html.ActionLink("Create New", "Create") %> </p>
Verify that the markup and code in the Blogger view matches the following. [Visual C#]
<%@ Page Title="" Language="C#" MasterPageFile="~/Views/Shared/Site.Master" Inherits="System.Web.Mvc.ViewPage<IEnumerable<AdventureWorksMvc.Models.Blog>>" %> <asp:Content ID="Content1" ContentPlaceHolderID="TitleContent" runat="server"> Blogger </asp:Content> <asp:Content ID="Content2" ContentPlaceHolderID="MainContent" runat="server"> <h2> Blogger</h2> <% foreach (var item in Model) { %> <div> <%: Html.ActionLink("Edit", "Edit", new { id=item.BlogID })%> <%: Html.ActionLink("Delete", "Delete", new { id=item.BlogID })%> <%: item.DatePosted %> <%: item.Title %> </div> <% } %> <p> <%: Html.ActionLink("Create New", "Create") %> </p> </asp:Content>
[Visual Basic]
<%@ Page Title="" Language="VB" MasterPageFile="~/Views/Shared/Site.Master" Inherits="System.Web.Mvc.ViewPage(Of IEnumerable (Of AdventureWorksMvc.Blog))" %> <asp:Content ID="Content1" ContentPlaceHolderID="TitleContent" runat="server"> Blogger </asp:Content> <asp:Content ID="Content2" ContentPlaceHolderID="MainContent" runat="server"> <h2> Blogger</h2> <% For Each item As AdventureWorksMvc.Blog In Model%> <div> <%: Html.ActionLink("Edit", "Edit", New With {.id = item.BlogID})%> <%: Html.ActionLink("Delete", "Delete", New With {.id = item.BlogID})%> <%: item.DatePosted %> <%: item.Title %> </div> <% Next%> <p> <%: Html.ActionLink("Create New", "Create") %> </p> </asp:Content>
Task 3: Add a strongly-typed view named Create
1. Add an empty, strongly-typed view named Create based on the Site.Master master page, to the Blog folder.
Lab Instructions: Developing MVC Views
11
2.
Add the following markup and code to the Create view in the Content2 Content control, immediately after the h2 element. [Visual C#]
<% using (Html.BeginForm()) {%> <%: Html.ValidationSummary(true) %> <fieldset> <legend>Fields</legend> <div class="editor-label"> <%: Html.LabelFor(model => model.Title) %> </div> <div class="editor-field"> <%: Html.TextBoxFor(model => model.Title) %> <%: Html.ValidationMessageFor(model => model.Title) %> </div> <div class="editor-label"> <%: Html.LabelFor(model => model.BlogEntry) %> </div> <div class="editor-field"> <%: Html.TextAreaFor(model => model.BlogEntry, new { cols = "85" })%> <%: Html.ValidationMessageFor(model => model.BlogEntry) %> </div> </fieldset> <input type="submit" value="Submit" /> <% } %> <div> <%: Html.ActionLink("Back to List", "Blogger") %> </div>
[Visual Basic]
<% Using (Html.BeginForm())%> <%: Html.ValidationSummary(true) %> <fieldset> <legend>Fields</legend> <div class="editor-label"> <%: Html.LabelFor(Function(m) m.Title)%> </div> <div class="editor-field"> <%: Html.TextBoxFor(Function(m) m.Title)%> <%: Html.ValidationMessageFor(Function(m) m.Title)%> </div> <div class="editor-label"> <%: Html.LabelFor(Function(m) m.BlogEntry)%> </div> <div class="editor-field"> <%: Html.TextAreaFor(Function(m) m.BlogEntry, New With {.cols = "85"})%> <%: Html.ValidationMessageFor(Function(m) m.BlogEntry)%> </div> </fieldset> <input type="submit" value="Submit" /> <% End Using%> <div> <%: Html.ActionLink("Back to List", "Blogger") %> </div>
3.
Verify that the markup and code in the Create view matches the following. [Visual C#]
<%@ Page Title="" Language="C#" MasterPageFile="~/Views/Shared/Site.Master" Inherits="System.Web.Mvc.ViewPage<AdventureWorksMvc.Models.Blog>" %> <asp:Content ID="Content1" ContentPlaceHolderID="TitleContent" runat="server">
12
Lab Instructions: Developing MVC Views
Create </asp:Content> <asp:Content ID="Content2" ContentPlaceHolderID="MainContent" runat="server"> <h2> Create</h2> <% using (Html.BeginForm()) {%> <%: Html.ValidationSummary(true) %> <fieldset> <legend>Fields</legend> <div class="editor-label"> <%: Html.LabelFor(model => model.Title) %> </div> <div class="editor-field"> <%: Html.TextBoxFor(model => model.Title) %> <%: Html.ValidationMessageFor(model => model.Title) %> </div> <div class="editor-label"> <%: Html.LabelFor(model => model.BlogEntry) %> </div> <div class="editor-field"> <%: Html.TextAreaFor(model => model.BlogEntry, new { cols = "85" })%> <%: Html.ValidationMessageFor(model => model.BlogEntry) %> </div> </fieldset> <input type="submit" value="Submit" /> <% } %> <div> <%: Html.ActionLink("Back to List", "Blogger") %> </div> </asp:Content>
[Visual Basic]
<%@ Page Title="" Language="VB" MasterPageFile="~/Views/Shared/Site.Master" Inherits="System.Web.Mvc.ViewPage(Of AdventureWorksMvc.Blog)" %> <asp:Content ID="Content1" ContentPlaceHolderID="TitleContent" runat="server"> Create </asp:Content> <asp:Content ID="Content2" ContentPlaceHolderID="MainContent" runat="server"> <h2> Create</h2> <% Using (Html.BeginForm())%> <%: Html.ValidationSummary(true) %> <fieldset> <legend>Fields</legend> <div class="editor-label"> <%: Html.LabelFor(Function(m) m.Title)%> </div> <div class="editor-field"> <%: Html.TextBoxFor(Function(m) m.Title)%> <%: Html.ValidationMessageFor(Function(m) m.Title)%> </div> <div class="editor-label"> <%: Html.LabelFor(Function(m) m.BlogEntry)%> </div> <div class="editor-field"> <%: Html.TextAreaFor(Function(m) m.BlogEntry, New With {.cols = "85"})%> <%: Html.ValidationMessageFor(Function(m) m.BlogEntry)%> </div> </fieldset> <input type="submit" value="Submit" /> <% End Using%> <div>
Lab Instructions: Developing MVC Views
13
<%: Html.ActionLink("Back to List", "Blogger") %> </div> </asp:Content>
4. 5.
Run the application. Navigate directly to the Blogger view by using the following route.
blog/blogger/1
6. 7.
Add a blog entry. Close Internet Explorer.
Task 4: Use TempData to add a confirmation message to the Index view
1. 2. Open the Index view. Add the following markup and code to the Index view, right below the h2 element. [Visual C#]
<% if (TempData["ConfirmationMessage"] != null) { %> <div class="message"> <%: TempData["ConfirmationMessage"]%> </div> <% } %>
[Visual Basic]
<% If Not TempData("ConfirmationMessage") Is Nothing Then%> <div class="message"> <%: TempData("ConfirmationMessage")%> </div> <% End If%>
3.
Verify that the markup and code in the Index view matches the following. [Visual C#]
<%@ Page Title="" Language="C#" MasterPageFile="~/Views/Shared/Site.Master" Inherits="System.Web.Mvc.ViewPage<IEnumerable<AdventureWorksMvc.Models.Blog>>" %> <asp:Content ID="Content1" ContentPlaceHolderID="TitleContent" runat="server"> Index </asp:Content> <asp:Content ID="Content2" ContentPlaceHolderID="MainContent" runat="server"> <h2> Index</h2> <% if (TempData["ConfirmationMessage"] != null) { %> <div class="message"> <%: TempData["ConfirmationMessage"]%> </div> <% } %> <% foreach (var item in Model) { %> <div> <%: Html.ActionLink("Details", "Details", new { id=item.BlogID })%> <%: item.DatePosted %> <%: item.Title %> </div> <% } %> </asp:Content>
14
Lab Instructions: Developing MVC Views
<%@ Page Title="" Language="VB" MasterPageFile="~/Views/Shared/Site.Master" Inherits="System.Web.Mvc.ViewPage(Of IEnumerable (Of AdventureWorksMvc.Blog))" %> <asp:Content ID="Content1" ContentPlaceHolderID="TitleContent" runat="server"> Index </asp:Content> <asp:Content ID="Content2" ContentPlaceHolderID="MainContent" runat="server"> <h2> Index</h2> <% If Not TempData("ConfirmationMessage") Is Nothing Then%> <div class="message"> <%: TempData("ConfirmationMessage")%> </div> <% End If%> <% For Each item As AdventureWorksMvc.Blog In Model%> <div> <%: Html.ActionLink("Details", "Details", New With {.id = item.BlogID})%> <%: item.DatePosted %> <%: item.Title %> </div> <% Next%> </asp:Content>
4. 5.
Run the application. Navigate directly to the Blogger view by using the following route.
/blog/blogger/1
6. 7. 8.
Add another blog entry. Close Internet Explorer. Close Visual Studio 2010. Results: After this exercise, you should have created two new MVC views. The first new view lists all of the blog entries for a particular blogger and the second new view allows you to create new blog entries.
Lab Instructions: Developing MVC Views
15
Exercise 4: Develop an Edit MVC view
The main tasks for this exercise are as follows:
1. 2. 3. 4.
Create a partial view named Blog. Create an edit view named Edit, which uses the Blog partial view. Edit a blog entry. Update the Create view to use the Blog partial view.
Task 1: Open the AdventureWorksMvc solution in Visual Studio 2010
1. 2. Open Microsoft Visual Studio 2010. Open the AdventureWorksMvc solution from the following location. Location D:\Lab Files\CS\Lab 05\Starter\Exercise 04 D:\Lab Files\VB\Lab 05\Starter\Exercise 04
Programming Language Visual C# Visual Basic
Task 2: Create a partial view named Blog
1. 2. Add an empty, strongly-typed partial view of type Blog, named Blog, to the Blog folder. Copy all of the markup and code from the Content2 Content element in the Create view to the partial Blog view. [Visual C#]
<% using (Html.BeginForm()) {%> <%: Html.ValidationSummary(true) %> <fieldset> <legend>Fields</legend> <div class="editor-label"> <%: Html.LabelFor(model => model.Title) %> </div> <div class="editor-field"> <%: Html.TextBoxFor(model => model.Title) %> <%: Html.ValidationMessageFor(model => model.Title) %> </div> <div class="editor-label"> <%: Html.LabelFor(model => model.BlogEntry) %> </div> <div class="editor-field"> <%: Html.TextAreaFor(model => model.BlogEntry, new { cols = "85" })%> <%: Html.ValidationMessageFor(model => model.BlogEntry) %> </div> </fieldset> <input type="submit" value="Submit" /> <% } %> <div> <%: Html.ActionLink("Back to List", "Blogger") %> <div>
[Visual Basic]
<% Using (Html.BeginForm())%> <%: Html.ValidationSummary(true) %> <fieldset> <legend>Fields</legend> <div class="editor-label">
16
Lab Instructions: Developing MVC Views
<%: Html.LabelFor(Function(m) m.Title)%> </div> <div class="editor-field"> <%: Html.TextBoxFor(Function(m) m.Title)%> <%: Html.ValidationMessageFor(Function(m) m.Title)%> </div> <div class="editor-label"> <%: Html.LabelFor(Function(m) m.BlogEntry)%> </div> <div class="editor-field"> <%: Html.TextAreaFor(Function(m) m.BlogEntry, New With {.cols = "85"})%> <%: Html.ValidationMessageFor(Function(m) m.BlogEntry)%> </div> </fieldset> <input type="submit" value="Submit" /> <% End Using%> <div> <%: Html.ActionLink("Back to List", "Blogger") %> </div>
3.
Verify that the markup and code in the partial Blog view matches the following. [Visual C#]
<%@ Control Language="C#" Inherits="System.Web.Mvc.ViewUserControl<AdventureWorksMvc.Models.Blog>" %> <% using (Html.BeginForm()) {%> <%: Html.ValidationSummary(true) %> <fieldset> <legend>Fields</legend> <div class="editor-label"> <%: Html.LabelFor(model => model.Title) %> </div> <div class="editor-field"> <%: Html.TextBoxFor(model => model.Title) %> <%: Html.ValidationMessageFor(model => model.Title) %> </div> <div class="editor-label"> <%: Html.LabelFor(model => model.BlogEntry) %> </div> <div class="editor-field"> <%: Html.TextAreaFor(model => model.BlogEntry, new { cols = "85" })%> <%: Html.ValidationMessageFor(model => model.BlogEntry) %> </div> </fieldset> <input type="submit" value="Submit" /> <% } %> <div> <%: Html.ActionLink("Back to List", "Blogger") %> </div>
[Visual Basic]
<%@ Control Language="VB" Inherits="System.Web.Mvc.ViewUserControl(Of AdventureWorksMvc.Blog)" %> <% Using (Html.BeginForm())%> <%: Html.ValidationSummary(true) %> <fieldset> <legend>Fields</legend> <div class="editor-label"> <%: Html.LabelFor(Function(m) m.Title)%> </div> <div class="editor-field"> <%: Html.TextBoxFor(Function(m) m.Title)%> <%: Html.ValidationMessageFor(Function(m) m.Title)%>
Lab Instructions: Developing MVC Views
17
</div> <div class="editor-label"> <%: Html.LabelFor(Function(m) m.BlogEntry)%> </div> <div class="editor-field"> <%: Html.TextAreaFor(Function(m) m.BlogEntry, New With {.cols = "85"})%> <%: Html.ValidationMessageFor(Function(m) m.BlogEntry)%> </div> </fieldset> <input type="submit" value="Submit" /> <% End Using%> <div> <%: Html.ActionLink("Back to List", "Blogger") %> </div>
Task 3: Create an edit view, named Edit, that uses the Blog partial view
1. 2. Add an empty, strongly-typed view of type Blog, named Edit, based on the Site.Master master page, to the Blog folder. Add the following markup and code to the Edit view in the Content2 Content control, immediately after the h2 element. [Visual C#]
<% Html.RenderPartial("Blog"); %>
[Visual Basic]
<% Html.RenderPartial("Blog") %>
3.
Verify that the markup and code in the Edit view matches the following. [Visual C#]
<%@ Page Title="" Language="C#" MasterPageFile="~/Views/Shared/Site.Master" Inherits="System.Web.Mvc.ViewPage<AdventureWorksMvc.Models.Blog>" %> <asp:Content ID="Content1" ContentPlaceHolderID="TitleContent" runat="server"> Edit </asp:Content> <asp:Content ID="Content2" ContentPlaceHolderID="MainContent" runat="server"> <h2> Edit</h2> <% Html.RenderPartial("Blog"); %> </asp:Content>
[Visual Basic]
<%@ Page Title="" Language="VB" MasterPageFile="~/Views/Shared/Site.Master" Inherits="System.Web.Mvc.ViewPage(Of AdventureWorksMvc.Blog)" %> <asp:Content ID="Content1" ContentPlaceHolderID="TitleContent" runat="server"> Edit </asp:Content> <asp:Content ID="Content2" ContentPlaceHolderID="MainContent" runat="server"> <h2> Edit</h2> <% Html.RenderPartial("Blog")%> </asp:Content>
Task 4: Edit a blog entry
1. 2. Run the application. Navigate directly to the Blogger view by using the following route.
18
Lab Instructions: Developing MVC Views
blog/blogger/1
3. 4.
Edit a blog entry. Close Internet Explorer.
Task 5: Update the Create view to use the Blog partial view.
1. Replace the markup and code after the h2 element in the Content2 Content element in the Create view with the following. [Visual C#]
<% Html.RenderPartial("Blog"); %>
[Visual Basic]
<% Html.RenderPartial("Blog") %>
2.
Verify that the markup and code in the Create view matches the following. [Visual C#]
<%@ Page Title="" Language="C#" MasterPageFile="~/Views/Shared/Site.Master" Inherits="System.Web.Mvc.ViewPage<AdventureWorksMvc.Models.Blog>" %> <asp:Content ID="Content1" ContentPlaceHolderID="TitleContent" runat="server"> Create </asp:Content> <asp:Content ID="Content2" ContentPlaceHolderID="MainContent" runat="server"> <h2> Create</h2> <% Html.RenderPartial("Blog"); %> </asp:Content>
[Visual Basic]
<%@ Page Title="" Language="VB" MasterPageFile="~/Views/Shared/Site.Master" Inherits="System.Web.Mvc.ViewPage(Of AdventureWorksMvc.Blog)" %> <asp:Content ID="Content1" ContentPlaceHolderID="TitleContent" runat="server"> Create </asp:Content> <asp:Content ID="Content2" ContentPlaceHolderID="MainContent" runat="server"> <h2> Create</h2> <% Html.RenderPartial("Blog")%> </asp:Content>
3. 4.
Run the application. Navigate directly to the Blogger view by using the following route.
blog/blogger/1
5. 6. 7.
Add another blog entry. Close Internet Explorer. Close Visual Studio 2010. Results: After this exercise, you should have created a partial view that is used by both the Edit view and the Create view.
Lab Instructions: Developing MVC Views
19
Exercise 5: Develop a Delete MVC view
The main tasks for this exercise are as follows:
1. 2.
Add a strongly-typed view named Delete that uses the default markup provided by the Add View dialog box. Delete a blog entry.
Task 1: Open the AdventureWorksMvc solution in Visual Studio 2010
1. 2. Open Microsoft Visual Studio 2010. Open the AdventureWorksMvc solution from the following location. Location D:\Lab Files\CS\Lab 05\Starter\Exercise 05 D:\Lab Files\VB\Lab 05\Starter\Exercise 05
Programming Language Visual C# Visual Basic
Task 2: Add a strongly-typed view named Delete that uses the default markup provided
by the Add View dialog box
1. 2. 3. Build the solution. Add a delete, strongly-typed view of type Blog, named Delete, based on the Site.Master master page, to the Blog folder. The view should use the default content supplied for a Delete operation. Update the markup and code that renders the Back to List link to match the following.
<%: Html.ActionLink("Back to List", "Blogger") %>
4.
Verify that the markup and code in the Delete view matches the following. [Visual C#]
<%@ Page Title="" Language="C#" MasterPageFile="~/Views/Shared/Site.Master" Inherits="System.Web.Mvc.ViewPage<AdventureWorksMvc.Models.Blog>" %> <asp:Content ID="Content1" ContentPlaceHolderID="TitleContent" runat="server"> Delete </asp:Content> <asp:Content ID="Content2" ContentPlaceHolderID="MainContent" runat="server"> <h2> Delete</h2> <h3> Are you sure you want to delete this?</h3> <fieldset> <legend>Fields</legend> <div class="display-label"> BlogID</div> <div class="display-field"> <%: Model.BlogID %></div> <div class="display-label"> BloggerID</div> <div class="display-field"> <%: Model.BloggerID %></div> <div class="display-label"> DatePosted</div> <div class="display-field"> <%: String.Format("{0:g}", Model.DatePosted) %></div> <div class="display-label"> Title</div> <div class="display-field">
20
Lab Instructions: Developing MVC Views
<%: Model.Title %></div> <div class="display-label"> BlogEntry</div> <div class="display-field"> <%: Model.BlogEntry %></div> </fieldset> <% using (Html.BeginForm()) { %> <p> <input type="submit" value="Delete" /> | <%: Html.ActionLink("Back to List", "Blogger") %> </p> <% } %> </asp:Content>
[Visual Basic]
<%@ Page Title="" Language="VB" MasterPageFile="~/Views/Shared/Site.Master" Inherits="System.Web.Mvc.ViewPage(Of AdventureWorksMvc.Blog)" %> <asp:Content ID="Content1" ContentPlaceHolderID="TitleContent" runat="server"> Delete </asp:Content> <asp:Content ID="Content2" ContentPlaceHolderID="MainContent" runat="server"> <h2> Delete</h2> <h3> Are you sure you want to delete this?</h3> <fieldset> <legend>Fields</legend> <div class="display-label"> BlogID</div> <div class="display-field"> <%: Model.BlogID %></div> <div class="display-label"> BloggerID</div> <div class="display-field"> <%: Model.BloggerID %></div> <div class="display-label"> DatePosted</div> <div class="display-field"> <%: String.Format("{0:g}", Model.DatePosted) %></div> <div class="display-label"> Title</div> <div class="display-field"> <%: Model.Title %></div> <div class="display-label"> BlogEntry</div> <div class="display-field"> <%: Model.BlogEntry %></div> </fieldset> <% Using Html.BeginForm()%> <p> <input type="submit" value="Delete" /> | <%: Html.ActionLink("Back to List", "Blogger") %> </p> <% End Using%> </asp:Content>
Task 3: Delete a blog entry
1. Run the application.
Lab Instructions: Developing MVC Views
21
2.
Navigate directly to the Blogger view by using the following route.
blog/blogger/1
3. 4. 5.
Select a blog entry. Close Internet Explorer. Close Visual Studio 2010.
Task 4: Turn off the virtual machine and revert the changes
1. 2. 3. 4. In Microsoft Hyper-V Manager, in the Virtual Machines pane, right-click 10264A-GEN-DEV, and then click Turn Off. In the Turn Off Machine dialog box, click Turn Off. In Hyper-V Manager, in the Virtual Machines pane, right-click 10264A-GEN-DEV, and then click Revert. In the Revert Virtual Machine dialog box, click Revert. Results: After this exercise, you should have created an MVC view to delete blog entries.
Lab Instructions: Designing for Discoverability
Module 6
Lab Instructions: Designing for Discoverability
Contents:
Exercise 1: Mapping URLs of Web Forms Pages Exercise 2: Creating a Sitemap File Exercise 3: Building the Application Infrastructure 4 8 9
Lab Instructions: Designing for Discoverability
Lab 6: Designing for Discoverability
Objectives
After completing this lab, you will be able to: Map URLs of Web Forms pages. Create a sitemap file. Build an application infrastructure.
Introduction
In this lab, you map URLs of Web Forms pages to use ASP.NET URL mapping for listing products by category, and details for a specific product ID. You also create a sitemap, as well as a robots.txt file with an inclusion to the newly created sitemap file for the Default Web Site in IIS, and add navigation controls to the application.
Lab Instructions: Designing for Discoverability
Lab Scenario
You are developing an application that will be used for external customers, and you want to ensure that Search engines can find your site easily. As well, you want to use URLs that are easy for your salespeople to send in emails. Using the routing features of ASP.NET 4.0, you will map the URLs of a Web Forms page. You will create a sitemap page, and complete building the application infrastructure.
Lab Instructions: Designing for Discoverability
Exercise 1: Mapping URLs of Web Forms Pages
The main tasks for this exercise are as follows:
1. 2. 3. 4.
Add and verify reference to System.Web.Routing. Edit the Global.asax file to use ASP.NET URL mapping for the page listing products by category. Test the pages. Add a second route to map a URL to the following product ID: http://localhost/product/1. Test the pages.
5.
Task 1: Open the AdventureWorks solution in Visual Studio 2010
1. 2. 3. Log on to the 10264A-GEN-DEV virtual machine as Student, with the password, Pa$$w0rd. Open Microsoft Visual Studio 2010. Open the AdventureWorks solution at the following location. Programming Language Location Visual C# Visual Basic D:\Lab Files\CS\Lab 06\Starter\Exercise 01 D:\Lab Files\VB\Lab 06\Starter\Exercise 01
Task 2: Add and verify a reference to the System.Web.Routing assembly
1. 2. Add a reference to the System.Web.Routing assembly. Verify a reference to the System.Web.Routing assembly.
Task 3: Map the page listing products by category
1. 2. 3. Open the Global.asax file. Import the System.Web.Routing namespace in the Global.asax code file. Add a RegisterRoutes method as shown. [Visual C#]
void RegisterRoutes(RouteCollection routes) { routes.MapPageRoute( "products-browse", // Route name "products/{category}", // URL with parameters "~/Products.aspx" // Web forms page to handle it ); }
[Visual Basic]
Private Sub RegisterRoutes(ByVal routes As RouteCollection) ' Route name ' URL with parameters ' Web forms page to handle it routes.MapPageRoute("products-browse", "products/{category}", "~/Products.aspx") End Sub
4.
Modify the Application_Start method as shown. [Visual C#]
void Application_Start() {
Lab Instructions: Designing for Discoverability
RegisterRoutes(RouteTable.Routes);
[Visual Basic]
Private Sub Application_Start() RegisterRoutes(RouteTable.Routes) End Sub
5. 6.
Open the Products.aspx.cs or Products.aspx.vb code file. Modify the Page_Load method in the Products class as shown.
[Visual C#]
protected void Page_Load(object sender, EventArgs e) { if (!Page.IsPostBack) { string categoryName = null; string categoryId; // Retrieve category param from "/Products/{Category}" URL categoryId = Page.RouteData.Values["category"].ToString(); categoryName = DataAccessLayer.Products.GetCategoryName(int.Parse(categoryId)); lblCategory.Text = categoryName; var data = DataAccessLayer.Products.GetProductsByCategory(int.Parse(categoryId)); gvProducts.DataSource = data; gvProducts.DataBind();
[Visual Basic]
Protected Sub Page_Load(ByVal sender As Object, ByVal e As EventArgs) Handles Me.Load If Not Page.IsPostBack Then Dim categoryName As String = Nothing Dim categoryId As String ' Retrieve category param from "/Products/{Category}" URL categoryId = Page.RouteData.Values("category").ToString() categoryName = AdventureWorks.DataAccessLayer.Products.GetCategoryName(Integer.Parse(categoryId)) lblCategory.Text = categoryName Dim data = AdventureWorks.DataAccessLayer.Products.GetProductsByCategory(Integer.Parse(categoryI d)) gvProducts.DataSource = data gvProducts.DataBind() End If End Sub
Task 4: Test the pages
1. 2. Run the application. Navigate directly to the Products page by using the following route.
products/1
Lab Instructions: Designing for Discoverability
Note: A grid should render with a single row containing products for the product category with an ID value of 1. 3. Close Internet Explorer.
Task 5: Add a second route to map a URL to a product ID
1. 2. Open the Global.asax file. Modify the RegisterRoutes method as shown. [Visual C#]
void RegisterRoutes(RouteCollection routes) { routes.MapPageRoute( "products-browse", // Route name "products/{category}", // URL with parameters "~/Products.aspx" // Web forms page to handle it ); routes.MapPageRoute( "product-browse", // Route name "product/{id}", // URL with parameters "~/ProductDetail.aspx" // Web forms page to handle it );
[Visual Basic]
Private Sub RegisterRoutes(ByVal routes As RouteCollection) ' Route name ' URL with parameters ' Web forms page to handle it routes.MapPageRoute("products-browse", "products/{category}", "~/Products.aspx") ' Route name ' URL with parameters ' Web forms page to handle it routes.MapPageRoute("product-browse", "product/{id}", "~/ProductDetail.aspx") End Sub
3. 4.
Open the ProductDetail.aspx.cs or ProductDetail.aspx.vb code file. Modify the Page_Load method in the ProductDetail class as shown.
[Visual C#]
protected void Page_Load(object sender, EventArgs e) { if (!Page.IsPostBack) { string productId; // Retrieve id param from /Products/{Id} URL productId = Page.RouteData.Values["id"].ToString(); var data = DataAccessLayer.Products.GetProduct(int.Parse(productId)); lblName.Text = data.Name; lblId.Text = data.ProductID.ToString(); lblColor.Text = data.Color; lblSize.Text = data.Size; lblWeight.Text = data.Weight.ToString(); lblListPrice.Text = data.ListPrice.ToString();
Lab Instructions: Designing for Discoverability
hdnProductId.Value = data.ProductID.ToString(); hdnProductName.Value = data.Name; hdnListPrice.Value = data.ListPrice.ToString();
[Visual Basic]
Protected Sub Page_Load(ByVal sender As Object, ByVal e As System.EventArgs) Handles Me.Load If Not Page.IsPostBack Then Dim productID As String = Nothing ' Retrieve id param from /Products/{Id} URL productID = Page.RouteData.Values("id").ToString() Dim data = AdventureWorks.DataAccessLayer.Products.GetProduct(Integer.Parse(productID)) lblName.Text = data.Name lblId.Text = data.ProductID.ToString() lblColor.Text = data.Color lblSize.Text = data.Size lblWeight.Text = data.Weight.ToString() lblListPrice.Text = data.ListPrice.ToString() hdnProductId.Value = data.ProductID.ToString() hdnProductName.Value = data.Name hdnListPrice.Value = data.ListPrice.ToString() End If End Sub
Task 6: Test the pages
1. 2. Run the application. Navigate directly to the ProductDetail page by using the following route.
product/680
Note: A grid should render with a single row containing details of the product with an ID value of 680. 3. 4. Close Internet Explorer. Close Visual Studio 2010.
Results: After completing this exercise, you should have added a reference to the System.Web.Routing assembly, and modified the Global.asax file to use ASP.NET URL mapping to list products by category and details for a specific product ID.
Lab Instructions: Designing for Discoverability
Exercise 2: Creating a Sitemap File
The main tasks for this exercise are as follows:
1. 2.
Create a sitemap file to list products. Modify the robots.txt file to include the sitemap.
Task 1: Create a sitemap file to list products
1. 2. 3. 4. 5. 6. Open Internet Information Services (IIS) Manager as an administrator. In Control Panel, click System and Security, and then click Administrative Tools. Right-click Internet Information Services (IIS) Manager, and then click Run as administrator. In the User Account Control dialog box, in the Password box, type Pa$$w0rd, and then press ENTER. Open the Search Engine Optimization feature. Create a new sitemap for the default website, in a file named Sitemap.xml. Set the change frequency to daily, do not record the last modified date and time, and set the priority to 1.
Task 2: Modify the robots.txt file to include the sitemap
1. 2. 3. 4. 5. 6. Select the Default Web site. Open the Search Engine Optimization feature. Add a new allow rule for the default website and Sitemap.xml file. Close Internet Information Services (IIS) Manager. Close Administrative Tools. Close System and Security.
Results: After completing this exercise, you should have created a sitemap as well as a robots.txt file with an inclusion to the newly created sitemap file for the default website in IIS.
Lab Instructions: Designing for Discoverability
Exercise 3: Building the Application Infrastructure
The main tasks for this exercise are as follows: 1. 2. Add Navigation Controls to the web application. Use the FindControl function to locate a control.
Task 1: Open the AdventureWorks solution in Visual Studio 2010
1. 2. Open Microsoft Visual Studio 2010. Open the AdventureWorks solution at the following location. Location D:\Lab Files\CS\Lab 06\Starter\Exercise 03 D:\Lab Files\VB\Lab 06\Starter\Exercise 03
Programming Language Visual C# Visual Basic
Task 2: Add Navigation Controls to the web application
1. 2. Create a Web.sitemap file in the root directory of the website. Replace the existing content of the Web.sitemap file with the following markup.
<?xml version="1.0" encoding="utf-8" ?> <siteMap xmlns="http://schemas.microsoft.com/AspNet/SiteMap-File-1.0" > <siteMapNode roles="*"> <siteMapNode url="~/Default.aspx" title="Home" description="Home"></siteMapNode> <siteMapNode url="~/ShoppingCart.aspx" title="Shopping" description="Shopping"></siteMapNode> <siteMapNode url="~/About.aspx" title="About" description="About"></siteMapNode> </siteMapNode> </siteMap>
3. 4. 5.
Save and close the Web.sitemap file. Open the Site.Master master page. Locate the div element with a class attribute value of clear hideSkiplink.
<div class="clear hideSkiplink"> <asp:Menu ID="NavigationMenu" runat="server" CssClass="menu" EnableViewState="false" IncludeStyleBlock="false" Orientation="Horizontal"> <Items> <asp:MenuItem NavigateUrl="~/Default.aspx" Text="Home" /> <asp:MenuItem NavigateUrl="~/ShoppingCart.aspx" Text="Cart" /> <asp:MenuItem NavigateUrl="~/About.aspx" Text="About" /> </Items> </asp:Menu> </div>
6.
Replace the content of the div element with a class attribute value of clear hideSkiplink, with the following markup.
<div class="clear hideSkiplink"> <asp:SiteMapDataSource runat="server" ID="siteMapDataSource" ShowStartingNode="false" /> <asp:Menu runat="server" ID="MainMenu" Orientation="Horizontal" DataSourceID="siteMapDataSource" /> </div>
7. 8. 9.
Save and close the Site.Master file. Run the application. Close Internet Explorer.
10
Lab Instructions: Designing for Discoverability
Task 3: Use the FindControl function to locate a control
1. 2. Open the Site.Master code-behind file. In the Page_Load method, add the following code. [Visual C#]
Menu NavigationMenu = (Menu)this.FindControl("NavigationMenu");
[Visual Basic]
Dim NavigationMenu as Menu = Me.FindControl("NavigationMenu")
3. 4. 5. 6.
Place Breakpoint on the new line of code. Debug the application. Single-step over the selected line of code. Hover the mouse over the NavigationMenu variable. Note: IntelliSense will show you details about the Menu control. You can expand the different levels by clicking the +-sign.
7. 8.
Stop debugging. Close Visual Studio 2010.
Task 4: Turn off the virtual machine and revert the changes
1. 2. 3. 4. In Microsoft Hyper-V Manager, in the Virtual Machines pane, right-click 10264A-GEN-DEV, and then click Turn Off. In the Turn Off Machine dialog box, click Turn Off. In Hyper-V Manager, in the Virtual Machines pane, right-click 10264A-GEN-DEV, and then click Revert.G In the Revert Virtual Machine dialog box, click Revert.
Results: After this exercise, you should have added navigation controls to the web application.
Lab Instructions: Writing Server-Side Code for Web Forms
Module 7
Lab Instructions: Writing Server-Side Code for Web Forms
Contents:
Exercise 1: Modifying a Web Forms Page to Display Localized Content Exercise 2: Persisting Data on Web Forms Pages Exercise 3: Utilizing View State Effectively Exercise 4: Adding Validation to Web Forms Pages 4 8 12 15
Lab Instructions: Writing Server-Side Code fo or Web Forms
Lab 7: Writing Server-Side Co ode for Web Fo orms
Note: You can perform the e tasks in this la ab by using eit ther Visual C# # or Visual Basic as your programming g language.
O Objectives:
After completin ng this lab, stud dents will be able a to: Modify a Web W Forms pag ge to display lo ocalized conte ent. Persist user r data by using g a variety of methods. m Utilize view w state effective ely. Add validat tion to Web Fo orms pages.
In ntroduction n
In n this lab, you modify a Web b Forms page and a the master page to display localized content, c locate ed in di ifferent resour rce files. You persist user dat ta by using coo okies, application state, and session state, and you le earn how to utilize view state e effectively. You also add va alidation to Web Forms page es, using validation co ontrols.
Lab Instructions: Writing Server-Side Code for Web Forms
L Scen Lab nario
To o improve the customer exp perience, existing Web Forms s pages of the AdventureWo orks website need to be e updated to display d localize ed information n. Because pur rchases by inte ernational cust tomers make up u a la arge percentag ge of online sales, management has decide ed that the me essages, units, dates, and so on, sh hould be displa ayed in either English or oth her languages based on a cu ustomers langu uage preference. Th herefore, you need to edit th he home page e to detect the e default brows ser language.
Lab Instructions: Writing Server-Side Code for Web Forms
Exercise 1: Modifying a Web Forms Page to Display Localized Content
The main tasks for this exercise are as follows: Create resource files so that Default.aspx can display the page in English and language of your choice. Localize the Site.Master master.
f Task 1: Open the AdventureWorks solution in Visual Studio 2010
1. 2. Log on to the 10264A-GEN-DEV virtual machine as Student, with the password, Pa$$w0rd. Open Microsoft Visual Studio 2010. 3. On the Start menu of 10264A-GEN-DEV, point to All Programs, click Microsoft Visual Studio 2010, and then click Microsoft Visual Studio 2010.
Open the AdventureWorks solution from the following location. Programming Language Visual C# Visual Basic Location D:\Lab Files\CS\Lab 07\Starter\Exercise 01 D:\Lab Files\VB\Lab 07\Starter\Exercise 01
f Task 2: Create resource files for Default.aspx
1. 2. Analyze the markup in Default.aspx. Generate local resources for Default.aspx, by using the Generate Local Resource functionality available in Design view. Note: This automatically creates the App_LocalResources folder in the root of your web application, if one does not already exist. The process also creates a resource file called Default.aspx.resx, in the App_LocalResources folder. 3. 4. Switch back to Source view of Default.aspx. Notice that both the lbCategories and btnCategory server controls have had an extra attribute called meta:resourcekey added to the existing markup.
<asp:Button ... meta:resourcekey="btnCategoryResource1"></asp:Button> <asp:ListBox ... meta:resourcekey="lbCategoriesResource1"></asp:ListBox>
Note: The values of these attributes are used to find the localized values for the properties of the localizable controls in the Default.aspx.resx file. 5. Notice that the Page directive at the top of the page now contains the following information.
<%@ Page ... culture="auto" meta:resourcekey="PageResource1" uiculture="auto" %>
6.
Open Default.aspx.resx. Note: In the Resource Editor, you will see a list with all the localizable properties of the localizable controls from the Default.aspx page.
7.
Switch back to Default.aspx.
Lab Instructions: Writing Server-Side Code for Web Forms
8.
Notice that the text strings Welcome to AdventureWorks! and Product Categories were not modified, and they were not added to the .resx file either. This is because they were hard-coded in the Web Forms page. Localize the hard-coded Welcome to AdventureWorks! text implicitly, by adding a Localize server control within the h2 element, with the following attributes. Attribute ID Text meta:resourcekey Value lclWelcome Welcome to AdventureWorks! LocalizeResource1
9.
10. Delete the text Welcome to AdventureWorks! from the h2 element. Note: Make sure that you do not delete the text Welcome to AdventureWorks! from the Localize server control. 11. Add a resource string named lclWelcomeResource1.Text to the Default.aspx.resx resource file. The string must have the value of Welcome to AdventureWorks!. 12. Localize the hard-coded Product Categories text explicitly, by adding a Literal server control within the p element, with the following attributes. Attribute ID Text Value ProductCategoriesLiteral <%$ Resources: ProductCategoriesLiteral.Text %>
13. Delete the text Product Categories from the p element. Note: Make sure that you do not delete the text Product Categories from the Literal server control. 14. Add a resource string named ProductCategoriesLiteral.Text to the Default.aspx.resx resource file. The string must have the value of Product Categories. 15. Run the application. 16. Verify that Default.aspx Web Form looks the same as it did before you modified it. 17. Close Windows Internet Explorer. 18. Add an existing German resource file for the Default.aspx Web Form to the App_LocalResources folder. The file is named Default.aspx.de.resx and it is located in the D:\Lab Files\CS\Lab 07\Starter\Exercise 01 or D:\Lab Files\VB\Lab 07\Starter\Exercise 01 folder.
f Task 3: Localize the Site.Master master page
1. 2. Open the Site.Master master page. Localize the hard-coded Log In text, by adding a Literal server control within the a element, with the following attributes.
Lab Instructions: Writing Server-Side Code for Web Forms
Attribute ID Text 3. Delete the text Log In from the a element.
Value LoginLiteral Log In
Note: Make sure that you do not delete the text Log In from the Literal server control. 4. Localize the hard-coded Welcome text, by adding a Literal server control within the LoggedInTemplate element, with the following attributes. Attribute ID Text 5. Value WelcomeLiteral Welcome
Delete the text Welcome from the LoggedInTemplate element. Note: Make sure that you do not delete the text Welcome from the Literal server control.
6. 7.
Open the Site.Master master page in Design view. Generate local resources for Site.Master, by using the Generate Local Resource functionality. Note: This generates a new file called Site.Master.resx in the App_LocalResources folder.
8.
Add an existing German resource file for the Site.Master master page to the App_LocalResources folder. The file is named Site.Master.de.resx and it is located in the D:\Lab Files\CS\Lab 07\Starter\Exercise 01 or D:\Lab Files\VB\Lab 07\Starter\Exercise 01 folder.
f Task 4: Test the web application
1. 2. Run the application. Show the AdventureWorks home page in German, by changing the language preference in the Internet Options dialog box.
Lab Instructions: Writing Server-Side Code for Web Forms
Note: The page should now be shown in German. 3. 4. Close Internet Explorer. Close Visual Studio 2010. Results: After this exercise, you should have a web application that supports different languages, and shows the site in the users preferred language.
Lab Instructions: Writing Server-Side Code for Web Forms
Exercise 2: Persisting Data on Web Forms Pages
The main tasks for this exercise are as follows: 1. 2. 3. 4. Use a cookie collection to persist user information, setting scope and lifetime to save the last chosen category. Store system-wide information in the Application object, to hold the number of simultaneous visitors on the site. Use the session object to store the shopping cart. Configure session state to run in SQL Server.
f Task 1: Open the AdventureWorks solution in Visual Studio 2010
1. 2. Open Microsoft Visual Studio 2010. Open the AdventureWorks solution from the following location. Programming Language Visual C# Visual Basic Location D:\Lab Files\CS\Lab 07\Starter\Exercise 02 D:\Lab Files\VB\Lab 07\Starter\Exercise 02
f Task 2: Use a cookie collection to persist user information and set scope and lifetime to
save the last chosen category
1. 2. Open the Default.aspx Web Form in Code view. On postback, create a cookie object called Preferences that holds the current product category, saved as a value named LastCategory. Make sure that the cookie will expire after one minute. The cookie must be appended to the response. [Visual C#]
else { if (lbCategories.SelectedIndex != -1) { string category = lbCategories.SelectedValue; HttpCookie cookie = new HttpCookie("Preferences"); cookie["LastCategory"] = category; cookie.Expires = DateTime.Now.AddMinutes(1); Response.AppendCookie(cookie); Response.Redirect("/Products.aspx?id=" + category); } }
[Visual Basic]
Else If lbCategories.SelectedIndex <> -1 Then Dim category = lbCategories.SelectedValue Dim cookie As New HttpCookie("Preferences") cookie("LastCategory") = category cookie.Expires = DateTime.Now.AddMinutes(1) Response.AppendCookie(cookie)
Lab Instructions: Writing Server-Side Code for Web Forms
Response.Redirect("/Products.aspx?id=" & category, True) End If End If
3.
If the page is rendered for the first time, add code to check that a cookie named Preferences exists in the request cookie collection, and if there is, read the LastCategory value from the cookie, and assign it to the SelectedValue property of the ListBox control. [Visual C#]
if (!Page.IsPostBack) { List<ProductCategory> data = DataAccessLayer.Products.GetCategories(); lbCategories.DataSource = data; lbCategories.DataBind(); HttpCookie cookie = Request.Cookies["Preferences"]; if (cookie != null) { lbCategories.SelectedValue = cookie["LastCategory"]; } }
[Visual Basic]
If Not Page.IsPostBack Then Dim data As List(Of ProductCategory) = AdventureWorks.DataAccessLayer.Products.GetCategories lbCategories.DataSource = data lbCategories.DataBind() Dim cookie As HttpCookie = Request.Cookies("Preferences") If Not cookie Is Nothing Then lbCategories.SelectedValue = cookie("LastCategory") End If
4.
Build the solution, and fix any errors.
f Task 3: Store system-wide information in the Application object
1. 2. Open Global.asax in Code view. In the Application_Start method, overwrite the existing code, by adding a new application variable named OnlineVisitors, to the Application object. The variable must have a starting value of 0. [Visual C#]
void Application_Start(object sender, EventArgs e) { Application["OnlineVisitors"] = 0; }
[Visual Basic]
Sub Application_Start(ByVal sender As Object, ByVal e As EventArgs) Application("OnlineVisitors") = 0 End Sub
3.
In the Session_Start method increment the value of the OnlineVisitors application variable by 1. Make sure you prevent multiple threads from writing to the application variable, by locking the Application object before writing, and unlocking once you have finished writing to it. [Visual C#]
10
Lab Instructions: Writing Server-Side Code for Web Forms
void Session_Start(object sender, EventArgs e) { Application.Lock(); int visitors = (int)Application["OnlineVisitors"]; visitors++; Application["OnlineVisitors"] = visitors; Application.UnLock(); }
[Visual Basic]
Sub Session_Start(ByVal sender As Object, ByVal e As EventArgs) Application.Lock() Dim visitors As Integer = Integer.Parse(Application("OnlineVisitors")) visitors += 1 Application("OnlineVisitors") = visitors Application.UnLock() End Sub
4.
In the Session_End decrement the value of the OnlineVisitors application variable by 1, if the current value is not 0. Make sure you prevent multiple threads from writing to the application variable, by locking the Application object before writing, and unlocking once you have finished writing to it. [Visual C#]
void Session_End(object sender, EventArgs e) { Application.Lock(); int visitors = (int)Application["OnlineVisitors"]; if (visitors > 0) { visitors++; Application["OnlineVisitors"] = visitors; } Application.UnLock(); }
[Visual Basic]
Sub Session_End(ByVal sender As Object, ByVal e As EventArgs) Application.Lock() Dim visitors As Integer = Integer.Parse(Application("OnlineVisitors")) If visitors > 0 Then visitors -= 1 Application("OnlineVisitors") = visitors End If Application.UnLock() End Sub
5.
Build the solution, and fix any errors.
f Task 4: Use the session object to store the shopping cart
1. 2. Open the ProductDetails Web Form in Code view. Upon postback, the Order button has been pressed, so the information entered in the Web Form is persisted. In the Page_Load method, notice how the product ID, product name, and list price, which are not displayed to the user, are saved to hidden fields. In the btnOrder_Click event handler, notice that a new List object of type clsShoppingCart is created and saved to Session state. Finally, the user is redirected to the ShoppingCart Web Form.
Lab Instructions: Writing Server-Side Code for Web Forms
11
3. 4.
Open the ShoppingCart Web Form in Code view. Analyze the code in the Page_Load method.
f Task 5: Configure session state to run in SQL Server
1. 2. Open the Web.config file. Configure your application to use the local SQL Server instance named SQLExpress, for persisting session information instead of the default InProc mode.
<system.web> ... <sessionState mode="SQLServer" sqlConnectionString="Integrated Security=SSPI;Data Source=.\SQLExpress;" /> </system.web>
3.
Configure the local SQL Server instance SQLExpress to host the state database, by running the following command from the Visual Studio Command Prompt (2010). The Visual Studio Command Prompt (2010) must be run as an administrator.
aspnet_regsql -E -S .\SQLExpress -ssadd
4.
Open the SQL Server Command Line Tool, by running the following command from the Visual Studio Command Prompt (2010).
sqlcmd E S .\SQLExpress
5.
Add permissions for the user Student to access the tempdb and ASPState database to use the new SQL Server Session state, by running commands from the SQL Server Command Line Tool within the Visual Studio Command Prompt (2010). The commands are saved in the D:\Lab Files\CS\Lab 07\Starter\Exercise 02\ASPState.txt or D:\Lab Files\VB\Lab 07\Starter\Exercise 02\ASPState.txt file, from where you can copy them and paste them into the SQL Server Command Line Tool. Close the SQL Server Command Line Tool, by running the following command from the Visual Studio Command Prompt (2010).
quit
6.
7. 8.
Close the Visual Studio Command Prompt (2010). Close Visual Studio 2010.
Results: After this exercise, you should have implemented state using different techniques, including Application and Session state.
12
Lab Instructions: Writing Server-Side Code for Web Forms
Exercise 3: Utilizing View State Effectively
The main tasks for this exercise are as follows: 1. 2. Configure the view state to persist page data. Disable the view state and its effects.
f Task 1: Open the AdventureWorks solution in Visual Studio 2010
1. 2. Open Microsoft Visual Studio 2010. Open the AdventureWorks solution from the following location. Location D:\Lab Files\CS\Lab 07\Starter\Exercise 03 D:\Lab Files\VB\Lab 07\Starter\Exercise 03
Programming Language Visual C# Visual Basic
f Task 2: Configure view state to persist page data
1. 2. 3. 4. 5. 6. 7. Run the application. View the source of the Default.aspx page in Internet Explorer, by using the View Source functionality. Analyze the HTML code, and pay special attention to the __VIEWSTATE field. Close the View Source window. Close Internet Explorer. Open the Default.aspx Web Form. Disable view state for the lbCategories server control.
<asp:ListBox ID="lbCategories" runat="server" DataTextField="Name" DataValueField="ProductCategoryID" Height="270px" Width="186px" EnableViewState="False" ></asp:ListBox>
8. 9.
Run the application. View the source of the Default.aspx page in Internet Explorer, by using the View Source functionality.
10. Analyze the HTML code, and pay special attention to the __VIEWSTATE field, which is now much smaller, almost half the size. 11. Close the View Source window. 12. Notice the effects of disabling view state for the lbCategories server control, by clicking Submit. Note: The lbCategories server control is now empty because it is not being populated by the server code on a postback. 13. Close Internet Explorer.
f Task 3: Disable view state and its effects
1. Disable view state for the Default Web Form by setting the EnableViewState property to False.
<%@ Page Title="Home Page" ... EnableViewState="False" %>
Lab Instructions: Writing Server-Side Code for Web Forms
13
2. 3.
Run the application. Click Submit. Note: The lbCategories server control is now empty because it is not being populated by the server code on a postback.
4. 5.
Close Internet Explorer. Enable view state for the lbCategories server control.
<asp:ListBox ID="lbCategories" runat="server" DataTextField="Name" DataValueField="ProductCategoryID" Height="270px" Width="186px" EnableViewState="True" ></asp:ListBox>
6. 7.
Run the application. Click Submit. Note: The lbCategories server control is now empty, even if you enabled view state for the control. This is because disabling view state for a control or page will disable the view state for all child controls.
8. 9.
Close Internet Explorer. Remove the EnableViewState attribute and value from the Page directive.
10. Remove the EnableViewState attribute and value from the lbCategories server control. 11. Disable view state for the Default Web Form by setting the ViewStateMode property to Disabled.
<%@ Page Title="Home Page" ... ViewStateMode="Disabled" %>
12. Enable view state for the lbCategories server control by setting the ViewStateMode property to Enabled.
<asp:ListBox ID="lbCategories" runat="server" DataTextField="Name" DataValueField="ProductCategoryID" Height="270px" Width="186px" ViewStateMode="Enabled"></asp:ListBox>
13. Run the application. Note: The rendered page looks okay. 14. Click Submit. Note: The lbCategories server control is still populated because view state has been enabled for the server control. 15. Close Internet Explorer. 16. Close Visual Studio 2010.
14
Lab Instructions: Writing Server-Side Code for Web Forms
Results: After this exercise, you should have examined and implemented the view state in different ways.
Lab Instructions: Writing Server-Side Code for Web Forms
15
Exercise 4: Adding Validation to Web Forms Pages
The main tasks for this exercise are as follows: 1. 2. 3. Add credit card fields to the check-out page. Add and configure a RequiredFieldValidator control for the txtCreditCard control. Add and configure a RegularExpressionValidator control for the credit card field.
f Task 1: Open the AdventureWorks solution in Visual Studio 2010
1. 2. Open Microsoft Visual Studio 2010. Open the AdventureWorks solution from the following location. Programming Language Visual C# Visual Basic Location D:\Lab Files\CS\Lab 07\Starter\Exercise 04 D:\Lab Files\VB\Lab 07\Starter\Exercise 04
f Task 2: Add credit card fields to the check-out page
1. 2. Open the ShoppingCart.aspx Web Form. Add a TextBox server control for the credit card field and name it txtCreditCard. Place the server control below the gvCart GridView server control. Add describing text, Credit card number:, in front of the server control.
<br /> Credit card number: <asp:TextBox runat="server" ID="txtCreditCard"/>
f Task 3: Add and configure a RequiredFieldValidator control for the txtCreditCard control
1. Add a RequiredFieldValidator control named CreditCardRequiredFieldValidator to the ShoppingCart Web Form, and place it immediately after the txtCreditCard control.
<asp:TextBox runat="server" ID="txtCreditCard" /> <asp:RequiredFieldValidator ID="CreditCardRequiredFieldValidator" runat="server"> </asp:RequiredFieldValidator>
2.
Set the following properties as indicated.
a. ControlToValidate = txtCreditCard b. ErrorMessage = Credit card number is required. c. Text = *
<asp:RequiredFieldValidator ID="CreditCardRequiredFieldValidator" runat="server" ControlToValidate="txtCreditCard" ErrorMessage="Credit card number is required." Text="*"> </asp:RequiredFieldValidator>
f Task 4: Add and configure a RegularExpressionValidator control for the credit card field
1. Add a RegularExpressionValidator control named CreditCardRegularExpressionValidator to the ShoppingCart Web Form, and place it immediately after the CreditCardRequiredFieldValidator control. Add a self-closing HTML br element after the RegularExpressionValidator control.
</asp:RequiredFieldValidator> <asp:RegularExpressionValidator ID="CreditCardRegularExpressionValidator" runat="server"> </asp:RegularExpressionValidator> <br />
16
Lab Instructions: Writing Server-Side Code for Web Forms
2.
Set the following properties as indicated.
a.
ControlToValidate = txtCreditCard
b. ErrorMessage = Please enter a valid credit card number. c.
Text = *
d. ValidationExpression= ^(?:4[0-9]{12}(?:[0-9]{3})?|5[1-5][0-9]{14}|3[47][0-9]{13})$
<asp:RegularExpressionValidator ID="CreditCardRegularExpressionValidator" runat="server" ControlToValidate="txtCreditCard" Text="*" ErrorMessage="Please enter a valid credit card number." ValidationExpression="^(?:4[0-9]{12}(?:[0-9]{3})?|5[1-5][0-9]{14}|3[47][09]{13})$"> </asp:RegularExpressionValidator>
3. 4.
Open the ShoppingCart Web Form in Code view. Make sure that an order can be placed only if Page.IsValid is true. Add the check to the btnPlaceOrder_Click event handler method. [Visual C#]
protected void btnPlaceOrder_Click(object sender, EventArgs e) { if (Page.IsValid) { Session["_cart"] = null; Response.Redirect("~/ThankYou.aspx", true); } }
[Visual Basic]
Protected Sub btnPlaceOrder_Click(ByVal sender As Object, ByVal e As System.EventArgs) Handles btnPlaceOrder.Click If Page.IsValid Then Session("_cart") = Nothing Response.Redirect("~/ThankYou.aspx", True) End If End Sub
5. 6. 7. 8. 9.
Run the application. Select Bib-Shorts on the Product Categories list, and click Submit. On the Products page, click Men's Bib-Shorts, L. On the Men's Bib-Shorts, L page, click Order. On the Shopping Cart page, click Place Order. Note: Observe that an asterisk (*) is placed next to txtCreditCard server control because you have not filled in this field.
10. On the Shopping Cart page, in the Credit card number box, type 1234123412341234, and then click Place Order. Note: Observe that an asterisk (*) is placed next to txtCreditCard server control because you have not entered a valid credit card number.
Lab Instructions: Writing Server-Side Code for Web Forms
17
11. On the Shopping Cart page, in the Credit card number box, type 4058340022020047, and then click Place Order. Note: Observe that you are redirected to the ThankYou Web Form because you have filled in a valid credit card number. 12. Close Internet Explorer. 13. Close Visual Studio 2010. Results: After this exercise, you should have implemented validation for the check-out page, by adding validation controls to the Web Form.
f Task 5: Turn off the virtual machine and revert the changes
1. 2. 3. 4. In Microsoft Hyper-V Manager, in the Virtual Machines pane, right-click 10264A-GEN-DEV, and then click Turn Off. In the Turn Off Machine dialog box, click Turn Off. In Hyper-V Manager, in the Virtual Machines pane, right-click 10264A-GEN-DEV, and then click Revert. In the Revert Virtual Machine dialog box, click Revert.
Lab Instructions: Optimizing Data Management for Web Forms
Module 8
Lab Instructions: Optimizing Data Management for Web Forms
Contents:
Lab 8A: Optimizing Data Management for Web Forms
Section 1: Visual Basic
Exercise 1: Managing Data by Using LINQ to Entities Exercise 2: Customizing the GridView Exercise 3: Using ListView, DetailsView and Charts 4 5 10
Section 2: Visual C#
Exercise 1: Managing Data by Using LINQ to Entities Exercise 2: Customizing the GridView Exercise 3: Using ListView, DetailsView and Charts Lab 8B: Optimizing Data Management for Web Forms 14 15 21
Section 1: Visual Basic
Exercise 4: Managing Data by Using ASP.NET Dynamic Data 27
Section 2: Visual C#
Exercise 4: Managing Data by Using ASP.NET Dynamic Data 29
Lab Instructions: Optimiz zing Data Manageme ent for Web Forms
Lab 8A: Optimizing Da ata Man nageme ent for Web Fo orms
Note: You can perform tasks in this lab either e by using Visual Basic or o Visual C# pr rogramming language. If you y are using Visual V Basic as your program mming languag ge, refer to the e steps provide ed in the Section 1 of the lab do ocument. If you u are using Vis sual C# as your programmin ng language, re efer to the steps provided p in Sec ction 2 of the lab document.
O Objectives
After completin ng this lab, you u will be able to: t Manage da ata by using th he LinqDataSo ource control. Display dat ta using the gr rid control. Display par rent and child data in the list t and detail co ontrols. Display das shboard inform mation using th he chart control.
In ntroduction n
In n this lab, you will w develop th he administration section of the website by using variou us ASP.NET dat ta so ource controls.
Lab b Instructions: Optim mizing Data Managem ment for Web Forms
L Scen Lab nario
Th he AdventureW Works Sales team has reques sted the addition of an administration section to the we ebsite so th hat they can manage m information, as well as a provide a dashboard to se enior management. As a firs st step to oward this end d, you need to create a set of f web form pa ages that will enable e the Sale es team to do the fo ollowing: View, add, edit, and delet te products View sales orders o View and edit customer details Display sale es information in a graphical format (dashboard)
In n this lab, you will w develop th he administration section of the website by using variou us ASP.NET dat ta so ource controls.
Lab Instructions: Optimizing Data Management for Web Forms
Section 1: Visual Basic Exercise 1: Managing Data by Using LINQ to Entities
The main tasks in this exercise are as follows: Create a new Entity Framework data model.
f Task 1: Open an existing ASP.NET web application
1. 2. 3. Log on to the 10264A-GEN-DEV virtual machine as Student, with the password, Pa$$w0rd. Open Microsoft Visual Studio 2010. Open the AdventureWorks solution from the D:\Lab Files\VB\Lab 08\Starter\Exercise 01 folder.
f Task 2: Create a new Entity Framework data model
1. Add an ADO.NET Entity Data Model project item named AdventureWorks.edmx. The data model should be generated from a database, by using the AdventureWorksLT2008 connection string from the Web.config file. All tables from the database, with the exception of the BuildVersion table, should be added to the data model. 2. 3. 4. Save and close the ADO.NET Entity Data Model item. Build the project and fix any errors. Close Visual Studio 2010.
Lab Instructions: Optimizing Data Management for Web Forms
Exercise 2: Customizing the GridView
The main tasks in this exercise are as follows: 1. 2. 3. 4. 5. 6. 7. 8. Create a Shopping Cart Quantity user control. Modify the ShoppingCart entity class. Convert a BoundField column to TemplateField. Add Computed column to the GridView control. Make GridView updatable. Add user control to TemplateField Implement GridView paging. Test the GridView control.
f Task 1: Open an existing ASP.NET web application
1. 2. Open Microsoft Visual Studio 2010. Open the AdventureWorks solution from the the D:\Lab Files\VB\Lab 08\Starter\Exercise 02 folder.
f Task 2: Create a Shopping Cart Quantity user control
1. 2. Create a new user control named Quantity.ascx. Add a TextBox control named QuantityTextBox to the user control.
<asp:TextBox ID="QuantityTextBox" runat="server"></asp:TextBox>
3.
Add a RequiredFieldValidator control named QuantityRequiredFieldValidator to the user control. The RequiredFieldValidator control must validate the QuantityTextBox control, and display the text You must fill in the Quantity. as the error message, if the user leaves the text box empty. The display mode must be dynamic.
<asp:RequiredFieldValidator ID="QuantityRequiredFieldValidator" runat="server" ErrorMessage="You must fill in the Quantity." ControlToValidate="QuantityTextBox" Display="Dynamic"></asp:RequiredFieldValidator>
4.
Add a public property named Text to the user control. The property must be of type String, and get and set the Text property of the QuantityTextBox control.
Public Property Text As String Get Return QuantityTextBox.Text End Get Set(ByVal value As String) QuantityTextBox.Text = value End Set End Property
5. 6.
Save and close the user control. Build the project and fix any errors.
Lab Instructions: Optimizing Data Management for Web Forms
Note: Observe the Build succeeded message in the Build pane of the Output window.
f Task 3: Modify the ShoppingCart entity class
1. 2. Open the ShoppingCart.vb class file. Add a private member variable named productQuantity of type Integer to the ShoppingCart class.
Private productQuantity As Integer
3.
Modify the auto-implemented Quantity property, to get and set the productQuantity member variable.
Public Property Quantity As Integer Get Return productQuantity End Get Set productQuantity = value End Set End Property
4.
Add an auto-implemented TotalPrice property, of type Decimal.
Public Property TotalPrice As Decimal
5.
Update the TotalPrice property, when the Quantity property is set.
TotalPrice = productQuantity * ListPrice
6. 7.
Save and close the ShoppingCart entity class. Build the project and fix any errors.
f Task 4: Convert a BoundField column to TemplateField
1. 2. 3. 4. Open the ShoppingCart.aspx content page in Design view. Select the gvCart GridView control. Open the Fields dialog box for the GridView control, by using the Smart Tag. Convert the Quantity field to a template field.
f Task 5: Add Computed column to GridView control
1. Append a new template field with a HeaderText property value of Total Price and close the Fields dialog box. 2. Open the ShoppingCart.aspx content page in Source view. Note: Observe how the Quantity field/column has been converted into a TemplateField, and the newly added Total Price TemplateField.
f Task 6: Make GridView updatable
Open the ShoppingCart.aspx content page in Design view. a. Select the gvCart GridView control.
Lab Instructions: Optimizing Data Management for Web Forms
b. c. d. e. f.
Set the AutoGenerateEditButton property to a value of True. Add an event handler for the RowCancelingEdit event. Add an event handler for the RowEditing event. Add an event handler for the RowUpdating event. Make the existing code in the Page_Load event handler execute only on first request by wrapping the existing code in the Page_Load event handler in an If statement.
If Not IsPostBack Then End If
g.
Add a new Sub/void method named BindData to the ShoppingCart1 class.
Private Sub BindData() Dim cart As List(Of ShoppingCart) = CType(Session("_cart"), List(Of ShoppingCart)) gvCart.DataSource = cart gvCart.DataBind() End Sub
h.
Add code to the gvCart_RowEditing method, for setting the edit index and bind the data by using the BindData method.
Protected Sub gvCart_RowEditing(ByVal sender As Object, ByVal e As System.Web.UI.WebControls.GridViewEditEventArgs) Handles gvCart.RowEditing ' Set edit index gvCart.EditIndex = e.NewEditIndex ' Bind data BindData() End Sub
i.
Add code to the gvCart_RowCancelingEdit method, for resetting the edit index and bind the data by using the BindData method.
Protected Sub gvCart_RowCancelingEdit(ByVal sender As Object, ByVal e As System.Web.UI.WebControls.GridViewCancelEditEventArgs) Handles gvCart.RowCancelingEdit ' Reset edit index gvCart.EditIndex = -1 ' Bind data BindData() End Sub
j.
Add code to the gvCart_RowUpdating method, for retrieving the existing cart from Session.
' Retrieve existing cart from session Dim cart As List(Of ShoppingCart) = CType(Session("_cart"), List(Of ShoppingCart))
k.
Append code to the gvCart_RowUpdating method, for retrieving the current row from the GridView control.
' Get current row Dim row As GridViewRow = gvCart.Rows(e.RowIndex)
l.
Append code to the gvCart_RowUpdating method, for finding the matching row in the stored cart, stored in a new variable named cartToEdit of type ShoppingCart. Use the generic List Find method with an anonymous Lambda expression.
' Find matching row in stored cart Dim cartToEdit As ShoppingCart = cart.Find(Function(cartToFind) cartToFind.ProductId = Integer.Parse(row.Cells(1).Text))
m. Append code to the gvCart_RowUpdating method, for updating the quantity value of the cartToEdit shopping cart with the value of the Text property of the Quantity user control, located in the current row of the GridView control.
Lab Instructions: Optimizing Data Management for Web Forms
Dim qty As Quantity = CType(gvCart.Rows(e.RowIndex).FindControl("Quantity1"), Quantity) cartToEdit.Quantity = Integer.Parse(qty.Text)
n.
Append code to the gvCart_RowUpdating method, to save the updated cart to Session state.
' Save updated cart to session Session("_cart") = cart
o.
Append code to the gvCart_RowUpdating method, for resetting the edit index and bind the data by using the BindData method.
' Reset edit index gvCart.EditIndex = -1 ' Bind data BindData()
p. q.
Save and close the ShoppingCart code-behind file. Build the project and fix any errors.
f Task 7: Add user control to TemplateField
Add the user control to the Shopping Cart Web Form.
Note: Observe how the Quantity user control has been registered using the Register directive, and the user control has been added to the Web Form. a. Move the markup for the Quantity user control to the top of the EditItemTemplate element.
<EditItemTemplate> <uc1:Quantity ID="Quantity1" runat="server" /> <asp:TextBox ID="TextBox1" runat="server" Text='<%# Bind("Quantity") %>'></asp:TextBox> </EditItemTemplate>
b.
Copy the Text attribute and value from the TextBox1 control to the Quantity1 control.
<uc1:Quantity ID="Quantity1" runat="server" Text='<%# Bind("Quantity") %>' />
c. d. e. f.
Delete the TextBox1 control. Make the ProductId BoundField control read-only. Format the display of the ListPrice BoundField control using the DataFormatString attribute and a value of {0:c}. Modify the format of the TemplateField control with a HeaderText attribute value of Total Price, to appear as follows.
<asp:TemplateField HeaderText="Total Price"> <ItemTemplate> <asp:Label ID="Label1" runat="server" Text='<%# Eval("TotalPrice") %>' DataFormatString="{0:c}"></asp:Label> </ItemTemplate> </asp:TemplateField>
f Task 8: Implement GridView paging
Set the AllowPaging property to true for GridView control. a. b. Set the PageSize property to 1 for GridView control. Add an event handler for the PageIndexChanging event.
Lab Instructions: Optimizing Data Management for Web Forms
c.
Add code to prevent page index to change, when in edit mode, and display an appropriate error message in the lblMessage Label control, by using the following code.
' Cancel paging operation if user attempts to navigate ' to another page while in edit mode If CType(sender, GridView).EditIndex <> -1 Then ' Cancel paging operation e.Cancel = True ' Display error message Dim newPageIndex As Integer = e.NewPageIndex + 1 lblMessage.Text = "Update the item before moving to page " & newPageIndex.ToString() Else ' Clear message text lblMessage.Text = "" ' Set page index CType(sender, GridView).PageIndex = e.NewPageIndex BindData() End If
d. e.
Save and close the ShoppingCart files. Build the project and fix any errors.
f Task 9: Test the GridView control
Run the application. a. b. c. d. e. On the Home page, in the Product Categories list, click Bike Stands, and then click Submit. On the Products page, in the Bike Stands list, click All-Purpose Bike Stand. On the Product Detail page, click Order. On the Shopping Cart page, click Edit. In the Quantity box, type 5, and then click Update.
Note: Observe how the Quantity and Total Price columns are updated. f. g. h. i. On the Shopping Cart page, click Continue Shopping. On the Home page, in the Product Categories list, click Cranksets, and then click Submit. On the Products page, in the Cranksets list, click HL Crankset. On the Product Detail page, click Order.
Note: Observe that the customized pager has been added to the GridView, now that more items than the specified page size have been added to the GridView. j. k. l. On the Shopping Cart page, in the GridView pager, click 2. Close Windows Internet Explorer. Close Visual Studio 2010.
Note: The page index is changed and the content updated appropriately.
10
Lab Instructions: Optimizing Data Management for Web Forms
Exercise 3: Using ListView, DetailsView and Charts
The main tasks in this exercise are as follows: 1. 2. 3. 4. Create the Sales Orders Master Details view. Test the Master Details view. Create the Sales Order Items History dashboard. Test the Master Details view.
f Task 1: Open an existing ASP.NET web application
Open Microsoft Visual Studio 2010. a. Open the AdventureWorks solution from the D:\Lab Files\VB\Lab 08\Starter\Exercise 03 folder.
f Task 2: Create the Sales Orders Master Details view
Build the project. a. b. c. d. e. f. g. h. i. j. k. l. Open the SalesOrders.aspx content page in Design view. Place the cursor in the HTML p element at the bottom of the MainContent Content control. Add a ListView control named SalesOrdersListView to the p element. Add a new LinqDataSource control, by using the SalesOrdersListView Smart Tag. Use LINQ as the data source, and name the LinqDataSource control SalesOrdersLinqDataSource, by using the Data Source Configuration Wizard. Select the AdventureWorks.AdventureWorks2008LTEntities object context using the existing Entity Data Model as the object context for the LinqDataSource control. Select the SalesOrderHeaders table and include the SalesOrderID, OrderDate, DueDate, ShipDate and CustomerID fields for the LinqDataSource control. Select only sales orders that have already shipped, by specifying a where clause, and compare ShipDate with the DateTime.Now method. Order the sales orders by CustomerID and ShipDate, by specifying an Order By clause. Finish the Data Source Configuration Wizard. Set the SalesOrderID field as the DataKeyNames property value. Open the SalesOrders.aspx web form in Source view.
m. Remove the WhereParameters element from the LinqDataSource control.
<WhereParameters> <asp:Parameter DefaultValue="DateTime.Now" Name="ShipDate" Type="DateTime" /> </WhereParameters>
n.
Modify the Where property to appear as follows.
Where="ShipDate <= DateTime.Now"
o. p. q.
Open the SalesOrders.aspx web form in Design view. Configure the SalesOrdersListView control, by using the SalesOrdersListView Smart Tag. Refresh the schema before configuring the control. Select the Grid layout and the Professional style for the SalesOrdersListView control.
Lab Instructions: Optimizing Data Management for Web Forms
11
r. s. t.
Enable paging for the SalesOrdersListView control. Disable editing and inserting a SalesOrderHeader item in the SalesOrdersListView control, by deleting the corresponding templates in Source view. Add a Select button to the AlternatingItemTemplate and ItemTemplate elements. Use the Button server control and place it at the top of the HTML tr element.
<td> <asp:Button ID="SelectButton" runat="server" Text="Select" CommandName="Select" /> </td>
u.
Add an empty HTML th element to the LayoutTemplate element. Make the th element a server control and place it at the top of the HTML tr element.
<th runat="server"> </th>
v.
Add an empty HTML td element to the SelectedItemTemplate element. Place it at the top of the HTML tr element.
<td> </td>
w. Add an empty HTML p element below the existing p element.
<p> </p>
x.
Add a new LinqDataSource control with the following markup, within the empty HTML p element.
<asp:LinqDataSource ID="SalesOrderDetailsLinqDataSource" runat="server" ContextTypeName="AdventureWorks.AdventureWorksLT2008Entities" EntityTypeName="" TableName="SalesOrderDetails" Where="SalesOrderID == @SalesOrderID"> <WhereParameters> <asp:ControlParameter ControlID="SalesOrdersListView" Name="SalesOrderID" PropertyName="SelectedValue" Type="Int32" DefaultValue="0" /> </WhereParameters> </asp:LinqDataSource>
y.
Add a DetailsView control with the following markup, at the top of the new HTML p element.
<asp:DetailsView ID="SalesOrderDetailDetailsView" runat="server" DataSourceID="SalesOrderDetailsLinqDataSource" Height="50px" Width="125px" AutoGenerateRows="False"> <Fields> <asp:BoundField DataField="SalesOrderDetailID" HeaderText="SalesOrderDetailID" SortExpression="SalesOrderDetailID" /> <asp:BoundField DataField="OrderQty" HeaderText="OrderQty" SortExpression="OrderQty" /> <asp:BoundField DataField="ProductID" HeaderText="ProductID" SortExpression="ProductID" /> <asp:BoundField DataField="UnitPrice" HeaderText="UnitPrice" SortExpression="UnitPrice" /> <asp:BoundField DataField="UnitPriceDiscount" HeaderText="UnitPriceDiscount" SortExpression="UnitPriceDiscount" /> <asp:BoundField DataField="LineTotal" HeaderText="LineTotal" SortExpression="LineTotal" /> <asp:BoundField DataField="rowguid" HeaderText="rowguid" SortExpression="rowguid" /> <asp:BoundField DataField="ModifiedDate" HeaderText="ModifiedDate" SortExpression="ModifiedDate" /> </Fields>
12
Lab Instructions: Optimizing Data Management for Web Forms
</asp:DetailsView>
f Task 3: Test the Master Details view
Run the application. a. b. c. On the Sales Orders page, click Select for any item in the ListView control. The DetailsView containing the Sales Order Details is displayed below the ListView control. Close Windows Internet Explorer.
f Task 4: Create the Sales Order Items History dashboard
Open the SalesOrderItemsHistory.aspx content page in Source view. a. Add an EntityDataSource control named SalesOrderItemsEntityDataSource to the MainContent Content control.
<asp:EntityDataSource ID="SalesOrderItemsEntityDataSource" runat="server" ContextTypeName="AdventureWorks.AdventureWorksLT2008Entities" CommandText="SELECT Headers.SalesOrderNumber, Headers.OrderDate, SUM(Details.OrderQty) AS SalesOrderItems FROM SalesOrderHeaders AS Headers INNER JOIN SalesOrderDetails AS Details ON Headers.SalesOrderID = Details.SalesOrderID GROUP BY Headers.SalesOrderID, Headers.SalesOrderNumber, Headers.OrderDate" ConnectionString="name=AdventureWorksLT2008Entities" DefaultContainerName="AdventureWorksLT2008Entities" EnableFlattening="False"> </asp:EntityDataSource>
b. c. d. e.
Open the SalesOrderItemsHistory.aspx content page in Design view. Add a Chart control named SalesOrderItemsHistoryChart. Set the Chart type to Bar by using the Smart Tag. Use the SalesOrderItemsEntityDataSource control as the data source, by using the DataSourceID property, the X values should come from the SalesOrderItems field, the Y values should come from the OrderDate field. Refresh the schema, after selecting the data source control. Modify the default chart area, by setting the X and Y axis titles to # Sales Order Items and Order Date. Use the ChartArea Collection Editor, accessible from the Properties window.
f.
f Task 5: Test the Master Details view
Run the application. Note: Observe how the Chart shows how the number of items per order are shown by order date. a. b. Close Internet Explorer. Close Visual Studio 2010.
f Task 6: Turn off the virtual machine and revert the changes
In Hyper-V Manager, in the Virtual Machines pane, right-click 10264A-GEN-DEV, and then click Turn Off. a. b. In the Turn Off Machine dialog box, click Turn Off. In Hyper-V Manager, in the Virtual Machines pane, right-click 10264A-GEN-DEV, and then click Revert.
Lab Instructions: Optimizing Data Management for Web Forms
13
c.
In the Revert Virtual Machine dialog box, click Revert.
Note: The answers to the exercises are on the Course Companion CD.
14
Lab Instructions: Optimizing Data Management for Web Forms
Section 2: Visual C# Exercise 1: Managing Data by Using LINQ to Entities
The main tasks in this exercise are as follows: Create a new Entity Framework Data Model.
f Task 1: Open an existing ASP.NET web application
Open Microsoft Visual Studio 2010. Open the AdventureWorks solution from the D:\Lab Files\CS\Lab 08\Starter\Exercise 01 folder.
f Task 2: Create a new Entity Framework Data model
Add an ADO.NET Entity Data Model project item named AdventureWorks.edmx. The data model should be generated from a database, by using the AdventureWorksLT2008 connection string from the Web.config file. All tables from the database, with the exception of the BuildVersion table, should be added to the data model. a. b. c. Close the ADO.NET Entity Data Model item. Build the project and fix any errors. Close Visual Studio 2010.
Lab Instructions: Optimizing Data Management for Web Forms
15
Exercise 2: Customizing the GridView
The main tasks in this exercise are as follows: 1. 2. 3. 4. 5. 6. 7. 8. Create a Shopping Cart Quantity user control. Modify the ShoppingCart entity class. Convert a BoundField column to TemplateField. Add Computed Column to the GridView control. Make GridView updatable. Add user control to TemplateField. Implement GridView paging. Test the GridView control.
f Task 1: Open an existing ASP.NET web application
Open Microsoft Visual Studio 2010. Open the AdventureWorks solution from the D:\Lab Files\CS\Lab 08\Starter\Exercise 02 folder.
f Task 2: Create a Shopping Cart Quantity user control
Create a new user control named Quantity.ascx. a. Add a TextBox control named QuantityTextBox to the user control.
<asp:TextBox ID="QuantityTextBox" runat="server"></asp:TextBox>
b.
Add a RequiredFieldValidator control named QuantityRequiredFieldValidator to the user control. The RequiredFieldValidator control must validate the QuantityTextBox control, and display the text You must fill in the Quantity. as the error message, if the user leaves the text box empty. The display mode must be dynamic.
<asp:RequiredFieldValidator ID="QuantityRequiredFieldValidator" runat="server" ErrorMessage="You must fill in the Quantity." ControlToValidate="QuantityTextBox" Display="Dynamic"></asp:RequiredFieldValidator>
c.
Add a public property named Text to the user control. The property must be of type string, and get and set the Text property of the QuantityTextBox control.
public string Text { get { return QuantityTextBox.Text; } set { QuantityTextBox.Text = value; } }
d. e.
Save and close the user control. Build the project and fix any errors.
Note: Observe the Build succeeded message in the Build pane of the Output window.
16
Lab Instructions: Optimizing Data Management for Web Forms
f Task 3: Modify ShoppingCart Entity class
Open the ShoppingCart.cs class file. a. Add a private member variable named productQuantity of type int to the ShoppingCart class.
private int productQuantity;
b.
Modify the auto-implemented Quantity property, to get and set the productQuantity member variable.
public int Quantity { get { return productQuantity; } set { productQuantity = value; } }
c.
Add an auto-implemented TotalPrice property, of type decimal.
public decimal TotalPrice { get; set; }
d.
Update the TotalPrice property, when the Quantity property is set.
TotalPrice = productQuantity * ListPrice;
e. f.
Save and close the ShoppingCart entity class. Build the project and fix any errors.
f Task 4: Convert a BoundField column to TemplateField
Open the ShoppingCart.aspx content page in Design view. a. b. c. Select the gvCart GridView control. Open the Fields dialog box for the GridView control, by using the Smart Tag. Convert the Quantity field to a template field.
f Task 5: Add Computed column to GridView control
1 2 Append a new template field with a HeaderText property value of Total Price and close the Fields dialog box. Open the ShoppingCart.aspx content page in Source view. Note: Observe how the Quantity field/column has been converted into a TemplateField, and the newly added Total Price TemplateField.
f Task 6: Make GridView updatable
Open the ShoppingCart.aspx content page in Design view. a. b. c. d. Select the gvCart GridView control. Set the AutoGenerateEditButton property to a value of True. Add an event handler for the RowCancelingEdit event. Add an event handler for the RowEditing event.
Lab Instructions: Optimizing Data Management for Web Forms
17
e. f.
Add an event handler for the RowUpdating event. Make the existing code in the Page_Load event handler execute only on first request by wrapping the existing code in the Page_Load event handler in an if statement.
if (!IsPostBack) { }
g.
Add a new void method named BindData to the ShoppingCart class.
private void BindData() { List<ShoppingCart> cart = (List<ShoppingCart>) Session["_cart"]; gvCart.DataSource = cart; gvCart.DataBind(); }
h.
Add code to the gvCart_RowEditing method, for setting the edit index and bind the data by using the BindData method.
protected void gvCart_RowEditing(object sender, GridViewEditEventArgs e) { // Set edit index gvCart.EditIndex = e.NewEditIndex; // Bind data BindData(); }
i.
Add code to the gvCart_RowCancelingEdit method, for resetting the edit index and bind the data by using the BindData method.
protected void gvCart_RowCancelingEdit(object sender, GridViewCancelEditEventArgs e) { // Reset edit index gvCart.EditIndex = -1; // Bind data BindData(); }
j.
Add code to the gvCart_RowUpdating method, for retrieving the existing cart from Session.
// Retrieve existing cart from session List<ShoppingCart> cart = (List<ShoppingCart>) Session["_cart"];
k.
Append code to the gvCart_RowUpdating method, for retrieving the current row from the GridView control.
// Get current row GridViewRow row = gvCart.Rows[e.RowIndex];
l.
Append code to the gvCart_RowUpdating method, for finding the matching row in the stored cart, stored in a new variable named cartToEdit of type ShoppingCart. Use the generic List Find method with an anonymous Lambda expression.
// Find matching row in stored cart ShoppingCart cartToEdit = cart.Find((cartToFind) => cartToFind.ProductId == int.Parse(row.Cells[1].Text));
m. Append code to the gvCart_RowUpdating method, for updating the quantity value of the cartToEdit shopping cart with the value of the Text property of the Quantity user control, located in the current row of the GridView control.
// Update values Quantity qty = gvCart.Rows[e.RowIndex].FindControl("Quantity1") as Quantity; cartToEdit.Quantity = int.Parse(qty.Text);
n.
Append code to the gvCart_RowUpdating method, for saving the updated cart to Session state.
18
Lab Instructions: Optimizing Data Management for Web Forms
// Save updated cart to session Session["_cart"] = cart;
o.
Append code to the gvCart_RowUpdating method, for resetting the edit index and bind the data by using the BindData method.
// Reset edit index gvCart.EditIndex = -1; // Bind data BindData();
p. q.
Save and close the ShoppingCart code-behind file. Build the project and fix any errors.
f Task 7: Add User control to TemplateField
Add the user control to the Shopping Cart web form. a. Open the ShoppingCart.aspx content page in Source view.
Note: Observe how the Quantity user control has been registered using the Register directive, and the user control has been added to the web form. b. Move the markup for the Quantity user control to the top of the EditItemTemplate element.
<EditItemTemplate> <uc1:Quantity ID="Quantity1" runat="server" /> <asp:TextBox ID="TextBox1" runat="server" Text='<%# Bind("Quantity") %>'></asp:TextBox> </EditItemTemplate>
c.
Copy the Text attribute and value from the TextBox1 control to the Quantity1 control.
<uc1:Quantity ID="Quantity1" runat="server" Text='<%# Bind("Quantity") %>' />
d.
Delete the TextBox1 control.
<asp:TextBox ID="TextBox1" runat="server" Text='<%# Bind("Quantity") %>'></asp:TextBox>
e.
Make the ProductId BoundField control read-only.
ReadOnly="true"
f.
Format the display of the ListPrice BoundField control using the DataFormatString attribute and a value of {0:c}.
DataFormatString="{0:c}"
g.
Modify the format of the TemplateField control with a HeaderText attribute value of Total Price, to appear as follows.
<asp:TemplateField HeaderText="Total Price"> <ItemTemplate> <asp:Label ID="Label1" runat="server" Text='<%# Eval("TotalPrice") %>' DataFormatString="{0:c}"></asp:Label> </ItemTemplate> </asp:TemplateField>
f Task 8: Implement GridView paging
Set the AllowPaging property to true for GridView control. a. Set the PageSize property to 1 for GridView control.
Lab Instructions: Optimizing Data Management for Web Forms
19
b. c.
Add an event handler for the PageIndexChanging event. Add code to prevent page index to change, when in edit mode, and display an appropriate error message in the lblMessage Label control, by using the following code.
// Cancel paging operation if user attempts to navigate // to another page while in edit mode if (((GridView) sender).EditIndex != -1) { // Cancel paging operation e.Cancel = true; // Display error message int newPageIndex = e.NewPageIndex + 1; lblMessage.Text = "Update the item before moving to page " + newPageIndex.ToString(); } else { // Clear message text lblMessage.Text = ""; // Set page index ((GridView) sender).PageIndex = e.NewPageIndex; BindData(); }
d. e.
Save and close the ShoppingCart files. Build the project and fix any errors.
f Task 9: Test GridView control
Run the application. a. b. c. d. e. On the Home page, in the Product Categories list, click Bike Stands, and then click Submit. On the Products page, in the Bike Stands list, click All-Purpose Bike Stand. On the Product Detail page, click Order. On the Shopping Cart page, click Edit. In the Quantity box, type 5, and then click Update.
Note: Observe how the Quantity and Total Price columns are updated. f. g. h. i. On the Shopping Cart page, click Continue Shopping. On the Home page, in the Product Categories list, click Cranksets, and then click Submit. On the Products page, in the Cranksets list, click HL Crankset. On the Product Detail page, click Order.
Note: Observe that the customized pager has been added to the GridView, now that more items than the specified page size has been added to the GridView. j. On the Shopping Cart page, in the GridView pager, click 2.
Note: Observe that the page index is changed and the content updated appropriately.
20
Lab Instructions: Optimizing Data Management for Web Forms
k. l.
Close Windows Internet Explorer. Close Visual Studio 2010.
Lab Instructions: Optimizing Data Management for Web Forms
21
Exercise 3: Using ListView, DetailsView and Charts
The main tasks in this exercise are as follows: 1. 2. 3. 4. Create the Sales Orders Master Details view. Test the Master Details view. Create the Sales Order Items History dashboard. Test the Master Details view.
f Task 1: Open an existing ASP.NET web application
Open Microsoft Visual Studio 2010. Open the AdventureWorks solution from the D:\Lab Files\CS\Lab 08\Starter\Exercise 03 folder.
f Task 2: Create the Sales Orders Master Details view
Build the project. a. b. c. d. e. f. g. h. i. j. k. l. Open the SalesOrders.aspx content page in Design view. Select the HTML p element at the bottom of the MainContent Content control. Add a ListView control named SalesOrdersListView to the p element. Add a new LinqDataSource control, by using the SalesOrdersListView Smart Tag. Use LINQ as the data source, and name the LinqDataSource control SalesOrdersLinqDataSource, by using the Data Source Configuration Wizard. Select the AdventureWorks.AdventureWorksLT2008Entities object context from the existing Entity Data Model as the object context for the LinqDataSource control. Select the SalesOrderHeaders table and include the SalesOrderID, OrderDate, DueDate, ShipDate and CustomerID fields for the LinqDataSource control. Select only sales orders that have already shipped, by specifying a where clause, and compare ShipDate with the DateTime.Now method. Order the sales orders by CustomerID and ShipDate, by specifying an Order By clause. Finish the Data Source Configuration Wizard. Set the SalesOrderID field as the DataKeyNames property value. Open the SalesOrders.aspx web form in Source view.
m. Remove the WhereParameters element from the LinqDataSource control.
<WhereParameters> <asp:Parameter DefaultValue="DateTime.Now" Name="ShipDate" Type="DateTime" /> </WhereParameters>
n.
Modify the Where property to appear as follows.
Where="ShipDate <= DateTime.Now"
o. p. q.
Open the SalesOrders.aspx web form in Design view. Configure the SalesOrdersListView control, by using the SalesOrdersListView Smart Tag. Refresh the schema before configuring the control. Select the Grid layout and the Professional style for the SalesOrdersListView control.
22
Lab Instructions: Optimizing Data Management for Web Forms
r. s. t.
Enable paging for the SalesOrdersListView control. Disable editing and inserting a SalesOrderHeader item in the SalesOrdersListView control, by deleting the corresponding templates. Add a Select button to the AlternatingItemTemplate and ItemTemplate elements. Use the Button server control and place it at the top of the HTML tr element.
<td> <asp:Button ID="SelectButton" runat="server" Text="Select" CommandName="Select" /> </td>
u.
Add an empty HTML th element to the LayoutTemplate element. Make the th element a server control and place it at the top of the HTML tr element.
<th runat="server"> </th>
v.
Add an empty HTML td element to the SelectedItemTemplate element. Place it at the top of the HTML tr element.
<td> </td>
w. Add an empty HTML p element below the existing p element.
<p> </p>
x.
Add a new LinqDataSource control with the following markup, within the empty HTML p element.
<asp:LinqDataSource ID="SalesOrderDetailsLinqDataSource" runat="server" ContextTypeName="AdventureWorks.AdventureWorksLT2008Entities" EntityTypeName="" TableName="SalesOrderDetails" Where="SalesOrderID == @SalesOrderID"> <WhereParameters> <asp:ControlParameter ControlID="SalesOrdersListView" Name="SalesOrderID" PropertyName="SelectedValue" Type="Int32" DefaultValue="0" /> </WhereParameters> </asp:LinqDataSource>
y.
Add a DetailsView control with the following markup, at the top of the new HTML p element.
<asp:DetailsView ID="SalesOrderDetailDetailsView" runat="server" DataSourceID="SalesOrderDetailsLinqDataSource" Height="50px" Width="125px" AutoGenerateRows="False"> <Fields> <asp:BoundField DataField="SalesOrderDetailID" HeaderText="SalesOrderDetailID" SortExpression="SalesOrderDetailID" /> <asp:BoundField DataField="OrderQty" HeaderText="OrderQty" SortExpression="OrderQty" /> <asp:BoundField DataField="ProductID" HeaderText="ProductID" SortExpression="ProductID" /> <asp:BoundField DataField="UnitPrice" HeaderText="UnitPrice" SortExpression="UnitPrice" /> <asp:BoundField DataField="UnitPriceDiscount" HeaderText="UnitPriceDiscount" SortExpression="UnitPriceDiscount" /> <asp:BoundField DataField="LineTotal" HeaderText="LineTotal" SortExpression="LineTotal" /> <asp:BoundField DataField="rowguid" HeaderText="rowguid" SortExpression="rowguid" /> <asp:BoundField DataField="ModifiedDate" HeaderText="ModifiedDate" SortExpression="ModifiedDate" /> </Fields>
Lab Instructions: Optimizing Data Management for Web Forms
23
</asp:DetailsView>
f Task 3: Test the Master Details view
Run the application. a. b. c. On the Shopping Cart page, click Select, for any item in the ListView control. The DetailsView containing the Sales Order Details is displayed below the ListView control. Close Windows Internet Explorer.
f Task 4: Create the Sales Order Items History dashboard
Open the SalesOrderItemsHistory.aspx content page in Source view. a. Add an EntityDataSource control named SalesOrderItemsEntityDataSource to the MainContent Content control.
<asp:EntityDataSource ID="SalesOrderItemsEntityDataSource" runat="server" ContextTypeName="AdventureWorks.AdventureWorksLT2008Entities" CommandText="SELECT Headers.SalesOrderNumber, Headers.OrderDate, SUM(Details.OrderQty) AS SalesOrderItems FROM SalesOrderHeaders AS Headers INNER JOIN SalesOrderDetails AS Details ON Headers.SalesOrderID = Details.SalesOrderID GROUP BY Headers.SalesOrderID, Headers.SalesOrderNumber, Headers.OrderDate" ConnectionString="name=AdventureWorksLT2008Entities" DefaultContainerName="AdventureWorksLT2008Entities" EnableFlattening="False"> </asp:EntityDataSource>
b. c. d. e.
Open the SalesOrderItemsHistory.aspx content page in Design view. Add a Chart control named SalesOrderItemsHistoryChart. Set the Chart type to Bar by using the Smart Tag. Use the SalesOrderItemsEntityDataSource control as the data source, by using the DataSourceID property, the X values should come from the SalesOrderItems field, the Y values should come from the OrderDate field. Refresh the schema, after selecting the data source control. Modify the default chart area, by setting the X and Y axis titles to # Sales Order Items and Order Date. Use the ChartArea Collection Editor, accessible from the Properties window.
f.
f Task 5: Test the Master Details view
Run the application. Note: Observe how the Chart shows how the number of items per order are shown by order date. a. b. Close Internet Explorer. Close Visual Studio 2010.
f Task 6: Turn off the virtual machine and revert the changes
In Hyper-V Manager, in the Virtual Machines pane, right-click 10264A-GEN-DEV, and then click Turn Off. a. b. In the Turn Off Machine dialog box, click Turn Off. In Hyper-V Manager, in the Virtual Machines pane, right-click 10264A-GEN-DEV, and then click Revert.
24
Lab Instructions: Optimizing Data Management for Web Forms
c.
In the Revert Virtual Machine dialog box, click Revert.
Note: The answers to the exercises are on the Course Companion CD.
Lab b Instructions: Optim mizing Data Managem ment for Web Forms
25
L 8B: Optimiz Lab zing Da ata Man nageme ent for Web Forms
Note: You can perform tasks in this lab either e by using Visual Basic or o Visual C# pr rogramming language. If you y are using Visual V Basic as your program mming languag ge, refer to the e steps provide ed in the Section 1 of the lab do ocument. If you u are using Vis sual C# as your programmin ng language, re efer to the steps provided p in Sec ction 2 of the lab document.
O Objectives
After completin ng this lab, you u will be able to: t Manage da ata by using AS SP.NET Dynam mic Data.
In ntroduction n
In n this lab, you will w develop th he administration section of the website by using variou us ASP.NET dat ta so ource controls and by using the ASP.NET Dynamic D Data framework.
26
Lab b Instructions: Optim mizing Data Managem ment for Web Forms
Lab Scen nario
Th he AdventureW Works Sales team has reques sted the addition of an administration section to the we ebsite so th hat they can manage m information, as well as a provide a dashboard to se enior management. As a firs st step to oward this end d, you need to create a set of f web form pa ages that will enable e the Sale es team to do the fo ollowing: View, add, edit, and delet te products View sales orders View and edit customer details
In n this lab, you will w develop th he administration section of the website by using the AS SP.NET Dynam mic Data framework.
Lab Instructions: Optimizing Data Management for Web Forms
27
Section 1: Visual Basic Exercise 4: Managing Data by Using ASP.NET Dynamic Data
The main tasks in this exercise are as follows: 1. 2. 3. 4. Create a new ASP.NET Dynamic Data web application. Add a new ADO.NET Entity Data Model. Register the object context. Run the application.
f Task 1: Create a new ASP.NET Dynamic Data web application
Open Microsoft Visual Studio 2010. Create an ASP.NET Dynamic Data web application named AWDynamicData by using the New Project dialog box, and the ASP.NET Dynamic Data Entities Web Application project template. Place the project in the D:\Lab Files\VB\Lab 08\Starter\Exercise 04 folder.
f Task 2: Add a new ADO.NET Entity Data Model
Add an ADO.NET Entity Data Model project item named AWEDM.edmx. a. Generate the model from the AdventureWorksLT2008R2 database, on the .\SQLEXPRESS server, and select only the Customer (SalesLT), SalesOrderDetail (SalesLT), and SalesOrderHeader (SalesLT) tables. Save and close the AWEDM.edmx file.
b.
f Task 3: Register the object context
In the Global.asax.vb file, add context registration to the RegisterRoutes procedure, registering all tables for the AWDynamicData.AdventureWorksLT2008R2Entities object context.
DefaultModel.RegisterContext(GetType(AWDynamicData.AdventureWorksLT2008R2Entities), New ContextConfiguration() With {.ScaffoldAllTables = True})
Save and close the Global.asax.vb file.
f Task 4: Run the application
Build and run the web application. a. b. c. d. e. f. g. h. i. The page displayed in the browser displays a list of the tables you added to the data model. View the Customers page, showing all customers. The page displays the List view that contains the data from the Customers table. View the Details view, for a customer. The page displays the Details view that contains the data for the selected row from the Customers table. View the Customers page, showing all customers, by clicking Show all items. Sort the customers by the LastName column. The page displays the List view that contains the data of customers, sorted by last name. View the sales order headers associated with the second customer displayed from the top.
28
Lab Instructions: Optimizing Data Management for Web Forms
j. k. l.
The page displays the List view that contains the data of customer sales order headers. Filter the sales order headers by entries that have the OnlineOrderFlag column set to True. The page now displays no sales order headers, because none of the sales order headers have the OnlineOrderFlag set to true.
m. View the customers page. n. o. p. q. r. s. t. Create a new customer, by clicking Insert new item. Save the new customer, with empty fields, and then cancel the new customer. The page displays the List view that contains the data from the Customers table. This is the default view and the one you are returned to, after cancelling. Edit the last customer displayed. The page displays the Edit view that contains the data for the selected row from the Customers table. Cancel the edit and close Windows Internet Explorer. Close Microsoft Visual Studio 2010.
f Task 5: Turn off the virtual machine and revert the changes
In Hyper-V Manager, in the Virtual Machines pane, right-click 10264A-GEN-DEV, and then click Turn Off. a. b. c. In the Turn Off Machine dialog box, click Turn Off. In Hyper-V Manager, in the Virtual Machines pane, right-click 10264A-GEN-DEV, and then click Revert. In the Revert Virtual Machine dialog box, click Revert.
Lab Instructions: Optimizing Data Management for Web Forms
29
Section 2: Visual C# Exercise 4: Managing Data by Using ASP.NET Dynamic Data
The main tasks in this exercise are as follows: 1. 2. 3. 4. Create a new ASP.NET Dynamic Data web application. Add a new ADO.NET Entity Data Model. Register the object context. Run the application.
f Task 1: Create a new ASP.NET Dynamic Data web application
Log on to the 10264A-GEN-DEV virtual machine as Student, with the password, Pa$$w0rd. a. b. Open Microsoft Visual Studio 2010. Create an ASP.NET Dynamic Data web application named AWDynamicData by using the New Project dialog box, and the ASP.NET Dynamic Data Entities Web Application project template. Place the project in the D:\Lab Files\CS\Lab 08\Starter\Exercise 04 folder.
f Task 2: Add a new ADO.NET Entity Data Model
Add an ADO.NET Entity Data Model project item named AWEDM.edmx. a. Generate the model from the AdventureWorksLT2008R2 database, on the .\SQLEXPRESS server, and select only the Customer (SalesLT), SalesOrderDetail (SalesLT), and SalesOrderHeader (SalesLT) tables. Save and close the AWEDM.edmx file.
b.
f Task 3: Register the object context
In the Global.asax.cs file, add context registration to the RegisterRoutes procedure, registering all tables for the AWDynamicData.AdventureWorksLT2008R2Entities object context.
DefaultModel.RegisterContext(typeof(AWDynamicData.AdventureWorksLT2008R2Entities), new ContextConfiguration() { ScaffoldAllTables = true });
Save and close the Global.asax.cs file.
f Task 4: Run the application
Build and run the web application. a. b. c. d. e. f. The page displayed in the browser displays a list of the tables you added to the data model. View the Customers page, showing all customers. The page displays the List view that contains the data from the Customers table. View the Details view, for a customer. The page displays the Details view that contains the data for the selected row from the Customers table. View the Customers page, showing all customers, by clicking Show all items.
30
Lab Instructions: Optimizing Data Management for Web Forms
g. h. i. j. k. l.
Sort the customers by the LastName column. The page displays the List view that contains the data of customers, sorted by last name. View the sales order headers associated with the second customer displayed from the top. The page displays the List view that contains the data of customer sales order headers. Filter the sales order headers by entries that have the OnlineOrderFlag column set to True. The page now displays no sales order headers, because none of the sales order headers have the OnlineOrderFlag set to true.
m. View the customers page. n. o. p. q. r. s. t. Create a new customer, by clicking Insert new item. Save the new customer, with empty fields, and then cancel the new customer. The page displays the List view that contains the data from the Customers table. This is the default view and the one you are returned to, after cancelling. Edit the last customer displayed. The page displays the Edit view that contains the data for the selected row from the Customers table. Cancel the edit and close Windows Internet Explorer. Close Microsoft Visual Studio 2010.
f Task 5: Turn off the virtual machine and revert the changes
In Hyper-V Manager, in the Virtual Machines pane, right-click 10264A-GEN-DEV, and then click Turn Off. a. b. c. In the Turn Off Machine dialog box, click Turn Off. In Hyper-V Manager, in the Virtual Machines pane, right-click 10264A-GEN-DEV, and then click Revert. In the Revert Virtual Machine dialog box, click Revert.
Note: The answers to the exercises are on the Course Companion CD.
Lab Instructions: Ensuring Quality by Debugging, Unit Testing, and Refactoring
Module 9
Lab Instructions: Ensuring Quality by Debugging, Unit Testing, and Refactoring
Contents:
Exercise 1: Configuring Error Handling Exercise 2: Debugging Code Exercise 3: Logging Exercise 4: Creating Unit Tests Exercise 5: Implementing the Test-First/Test-Driven Development Methodology 4 5 8 12 15
Lab Instructions: Ensurin ng Quality by Debugg ging, Unit Testing, an nd Refactoring
Lab 9: Debuggi ing, Unit Testin ng, and Refacto oring
O Objectives
After completin ng this lab, you u will be able to: t Configure error e handling. Debug code. Configure logging. t tests. Create unit Implement the test-first/t test-driven dev velopment me ethodology.
In ntroduction n
In n this lab you will w configure error e handling g in a web application, debug g code to iden ntify errors, log g errors to o the event log g, and create and a run unit te ests.
Lab Instructions: En nsuring Quality by Debugging, Unit Testing, and Refactoring
L Scen Lab nario
Adventure Works has request ted that you lo ook into how you y can improve the quality of the coding. As a fir rst step toward d this end, you ur team has de etermined you should look in nto the following functionality and fe eatures of Visual Studio 2010 0 and the .NET T Framework: e handling Configure error Debug code Log errors Implement a code-first development methodology st-driven deve elopment meth hodology Implement a test-first/tes
Lab Instructions: Ensuring Quality by Debugging, Unit Testing, and Refactoring
Exercise 1: Configuring Error Handling
The main tasks for this exercise are as follows: Create a generic error page for unhandled errors. Modify Global.asax and Web.config to redirect to the generic error page when an unhandled error occurs.
f Task 1: Open an existing ASP.NET web application
1. 2. Open Microsoft Visual Studio 2010. Open the AdventureWorks solution from the D:\Lab Files\CS\Lab 09\Starter\Exercise 01 or D:\Lab Files\VB\Lab 09\Starter\Exercise 01 folder.
f Task 2: Create a generic error page for unhandled errors
1. 2. 3. 4. Add a new Web Form named CustomErrorPage. Add the text CUSTOM ERROR PAGE to the CustomErrorPage Web Form. Save the AdventureWorks project. Close the CustomErrorPage Web Form.
f Task 3: Modify Web.config to redirect to the generic error page when an unhandled
error occurs
1. 2. Open the Web.config file. Add the following markup to the system.web element.
<customErrors mode="On" defaultRedirect="~/CustomErrorPage.aspx"/>
3. 4. 5.
Save and close the Web.config file. Run the application. Click the Submit button. Note: The custom error page is displayed.
6. 7.
Close Windows Internet Explorer. Close Visual Studio 2010. Results: After this exercise, you should have created a custom error page for unhandled exceptions.
Lab Instructions: Ensuring Quality by Debugging, Unit Testing, and Refactoring
Exercise 2: Debugging Code
The main tasks for this exercise are as follows: Run the application. Debug Default.aspx. Debug a java script error using breakpoints and single-stepping. Debug Default.aspx.js.
f Task 1: Open an existing ASP.NET web application
1. 2. Open Microsoft Visual Studio 2010. Open the AdventureWorks solution from the D:\Lab Files\CS\Lab 09\Starter\Exercise 02 or D:\Lab Files\VB\Lab 09\Starter\Exercise 02 folder.
f Task 2: Run the application
1. 2. Set Default.aspx as the project start page. Run the application in Debug mode.
f Task 3: Debug Default.aspx
1. Click the Submit button.
Note: In Visual Studio, in the FormatException was unhandled by user code pane, the error text Input string was not in a correct format is displayed. 2. Press F5 to continue.
Note: The custom error page is displayed. Do not close Internet Explorer. 3. In Visual Studio, place a breakpoint in Default.aspx.cs or Default.aspx.vb on the following line of code.
[Visual C#] string category = lbCategories.SelectedValue; [Visual Basic] Dim category As String = lbCategories.SelectedValue
4.
Click the Back button on your browser.
Note: The Home page is displayed. 5. Click the Submit button.
Note: Visual Studio is now shown, with the breakpoint highlighted. 6. Press F10 to step over the line of code that sets the local variable category to the selected value of the list.
Lab Instructions: Ensuring Quality by Debugging, Unit Testing, and Refactoring
7. 8. 9.
Hover the mouse over category and notice it is an empty string, which cannot be parsed by the code in the Products page. Press SHIFT+F5 to end debugging. In Visual Studio, modify the line of code that sets the local variable category to the selected value of the list, as follows.
[Visual C#] string category = lbCategories.SelectedValue == string.Empty ? "5" : lbCategories.SelectedValue; [Visual Basic] Dim category As String = IIf(lbCategories.SelectedValue = String.Empty, "5", lbCategories.SelectedValue)
Note: If the breakpoint disappears after modifying the line of code, place the cursor on the line of code, and then press F9. 10. Run the application in Debug mode. 11. Click the Submit button. Note: Visual Studio is now shown, with the breakpoint highlighted. 12. Press F10 to step over the line of code that sets the local variable category to the selected value of the list. 13. Hover the mouse over category and notice it is a string with the value of 5. 14. Press F5 to continue. Note: The Products page is displayed, showing a list of Mountain Bikes. 15. Close Windows Internet Explorer. 16. Remove all breakpoints by pressing CTRL+SHIFT+F9.
f Task 4: Debug a java script error using breakpoints and single stepping
Run the application in Debug mode. Note: The Home page is displayed.
f Task 5: Debug Default.aspx.js
1. Click the Select First button. Note: A dialog box with an alert message is now shown. 2. 3. In the Message from webpage message box, click OK three times. In Visual Studio, place a breakpoint in Default.aspx.js on the following line of code.
Lab Instructions: Ensuring Quality by Debugging, Unit Testing, and Refactoring
for (i = 0; i < 3;
i++) {
4.
Click the Back button in your browser. Note: The Home page is displayed.
5.
Click the Select First button. Note: Visual Studio is now shown, with the breakpoint highlighted.
6. 7. 8. 9.
Press F10 to step over the statements of code, until a message box is displayed. In the Message from webpage message box, click OK. Repeat the previous two steps twice. Press F5. Note: The Products page is displayed.
10. Close Windows Internet Explorer. 11. Close Visual Studio 2010. Results: After this exercise, you should have experience debugging Visual C# or Visual Basic, and java script code.
Lab Instructions: Ensuring Quality by Debugging, Unit Testing, and Refactoring
Exercise 3: Logging
The main tasks for this exercise are as follows: Configure logging to an Error Log. Set the logging level in the Web.config file to allow for future debugging. Create a generic error handler.
f Task 1: Open an existing ASP.NET web application
1. 2. Open Microsoft Visual Studio 2010. Open the AdventureWorks solution from the D:\Lab Files\CS\Lab 09\Starter\Exercise 03 or D:\Lab Files\VB\Lab 09\Starter\Exercise 03 folder.
f Task 2: Configure logging to an Error Log
1. 2. Open Products.aspx in Code view. Import the System.Diagnostics namespace.
[Visual C#] using System.Diagnostics; [Visual Basic] Imports System.Diagnostics
3.
Modify the Page_Load method with the following code.
[Visual C#] protected void Page_Load(object sender, EventArgs e) { if (!Page.IsPostBack) { string categoryName = string.Empty; string categoryId = string.Empty; if (Request["id"] != null) { categoryId = Request["id"]; } try { categoryName = DataAccessLayer.Products.GetCategoryName(int.Parse(categoryId)); } catch (Exception ex) { EventLog Log = new EventLog(); Log.Source = "Application"; Log.WriteEntry(ex.Message, EventLogEntryType.Error); } lblCategory.Text = categoryName; var data = DataAccessLayer.Products.GetProductsByCategory(int.Parse(categoryId)); gvProducts.DataSource = data; gvProducts.DataBind(); } } [Visual Basic]
Lab Instructions: Ensuring Quality by Debugging, Unit Testing, and Refactoring
Protected Sub Page_Load(ByVal sender As Object, ByVal e As System.EventArgs) Handles Me.Load If Not Page.IsPostBack Then Dim categoryName As String = String.Empty Dim categoryID As String = String.Empty If Not Request("id") Is Nothing Then categoryID = Request("id") End If Try categoryName = AdventureWorks.DataAccessLayer.Products.GetCategoryName(Integer.Parse(categoryID)) Catch ex As Exception Dim Log As New EventLog() Log.Source = "Application" Log.WriteEntry(ex.Message, EventLogEntryType.[Error]) End Try lblCategory.Text = categoryName Dim data = AdventureWorks.DataAccessLayer.Products.GetProductsByCategory(Integer.Parse(categoryID )) gvProducts.DataSource = data gvProducts.DataBind() End If End Sub
4.
Run the application. Note: The custom error page is displayed.
5.
Open the Event Viewer and show the Application log entry. If necessary, sort the Application log entries by date and time.
10
Lab Instructions: Ensuring Quality by Debugging, Unit Testing, and Refactoring
6. 7.
Close the Event Viewer. Close Windows Internet Explorer.
f Task 3: Set the logging level in the Web.config file to allow for future debugging
1. 2. Open the Web.config file. In the opening compilation tag, ensure that the value of the debug attribute is set to true.
<compilation debug="true" ...>
3.
Close the Web.config file.
f Task 4: Create a generic error handler
1. Open the Global.asax file. 2. In Solution Explorer, double-click Global.asax.
Import the System.Diagnostics namespace.
[Visual C#] using System.Diagnostics; [Visual Basic] Imports System.Diagnostics
3.
Modify the Application_Error method with the following code.
[Visual C#] void Application_Error(object sender, EventArgs e) { string message = "Url: " + Request.Path + " Error: " + Server.GetLastError().ToString(); EventLog log = new EventLog();
Lab Instructions: Ensuring Quality by Debugging, Unit Testing, and Refactoring
11
log.Source = "Application"; log.WriteEntry(message, EventLogEntryType.Error); } [Visual Basic] Sub Application_Error(ByVal sender As Object, ByVal e As EventArgs) Dim message As String = "Url: " & Request.Path & " Error: " & Server.GetLastError().ToString() Dim log As New EventLog() log.Source = "Application" log.WriteEntry(message, EventLogEntryType.Error) End Sub
4.
Build the project and fix any errors. In the AdventureWorks Microsoft Visual Studio window, on the Build menu, click Build AdventureWorks.
5.
Close Visual Studio 2010. In the AdventureWorks Microsoft Visual Studio window, click the Close button
Results: After this exercise, you should have experience installing a generic error handler for logging that can be called by a single method and all modules.
12
Lab Instructions: Ensuring Quality by Debugging, Unit Testing, and Refactoring
Exercise 4: Creating Unit Tests
The main tasks for this exercise are as follows: Create a method to add two numbers. Add a test project. Edit the test method to pass. Run the test. Edit the test method to fail. Run the tests.
f Task 1: Open an existing ASP.NET web application
1. 2. Open Microsoft Visual Studio 2010. Open the MyClassLibrary solution from the D:\Lab Files\CS\Lab 09\Starter\Exercise 04 or D:\Lab Files\VB\Lab 09\Starter\Exercise 04 folder.
f Task 2: Create a method to add two numbers
1. 2. Open the Calculator.cs or Calculator.vb file. Add the following code to Calculator class.
[Visual C#] public int Add(int p1, int p2) { return p1 + p2; } [Visual Basic] Public Function Add(ByVal p1 As Integer, ByVal p2 As Integer) As Integer Return p1 + p2 End Function
3. 4.
Save Calculator.cs or Calculator.vb. Build the project and fix any errors.
f Task 3: Add a test project
Add a test project named CalculatorTestProject for the Add method.
f Task 4: Edit the test method to pass
1. In the AddTest method, modify the value assigned to local variable p1 to 2.
[Visual C#] int p1 = 2; [Visual Basic] Dim p1 As Integer = 2
2.
In the AddTest method, modify the value assigned to local variable p2 to 3.
[Visual C#] int p2 = 3; [Visual Basic] Dim p2 As Integer = 3
Lab Instructions: Ensuring Quality by Debugging, Unit Testing, and Refactoring
13
3.
In the AddTest method, modify the value assigned to local variable expected to 5.
[Visual C#] int expected = 5; [Visual Basic] Dim expected As Integer = 5
4.
Remove the following code.
[Visual C#] Assert.Inconclusive("Verify the correctness of this test method."); [Visual Basic] Assert.Inconclusive("Verify the correctness of this test method.")
5.
Ensure the AddTest method appears as follows.
[Visual C#] [TestMethod()] public void AddTest() { Calculator target = new Calculator(); int p1 = 2; // TODO: Initialize to an int p2 = 3; // TODO: Initialize to an int expected = 5; // TODO: Initialize int actual; actual = target.Add(p1, p2); Assert.AreEqual(expected, actual); }
// TODO: Initialize to an appropriate value appropriate value appropriate value to an appropriate value
[Visual Basic] <TestMethod()> _ Public Sub AddTest() Dim target As Calculator = New Calculator() ' TODO: Initialize to an appropriate value Dim p1 As Integer = 2 ' TODO: Initialize to an appropriate value Dim p2 As Integer = 3 ' TODO: Initialize to an appropriate value Dim expected As Integer = 5 ' TODO: Initialize to an appropriate value Dim actual As Integer actual = target.Add(p1, p2) Assert.AreEqual(expected, actual) End Sub
f Task 5: Run the test
Start the test. Note: In the Test Result window, you can see that the AddTest test passed.
f Task 6: Edit the test method to fail
1. In the AddTest method, modify the value assigned to local variable expected to 6.
[Visual C#] int expected = 6; [Visual Basic] Dim expected As Integer = 6
2.
Ensure the AddTest method appears as follows.
[Visual C#]
14
Lab Instructions: Ensuring Quality by Debugging, Unit Testing, and Refactoring
[TestMethod()] public void AddTest() { Calculator target = new Calculator(); int p1 = 2; // TODO: Initialize to an int p2 = 3; // TODO: Initialize to an int expected = 6; // TODO: Initialize int actual; actual = target.Add(p1, p2); Assert.AreEqual(expected, actual); }
// TODO: Initialize to an appropriate value appropriate value appropriate value to an appropriate value
[Visual Basic] <TestMethod()> _ Public Sub AddTest() Dim target As Calculator = New Calculator() ' TODO: Initialize to an appropriate value Dim p1 As Integer = 2 ' TODO: Initialize to an appropriate value Dim p2 As Integer = 3 ' TODO: Initialize to an appropriate value Dim expected As Integer = 6 ' TODO: Initialize to an appropriate value Dim actual As Integer actual = target.Add(p1, p2) Assert.AreEqual(expected, actual) End Sub
f Task 7: Run the tests
1. Start the test.
Note: In the Test Result window, you can see that the AddTest test failed. 2. Close Visual Studio 2010.
Results: After this exercise, you should have experience creating unit tests for existing methods.
Lab Instructions: Ensuring Quality by Debugging, Unit Testing, and Refactoring
15
Exercise 5: Implementing the Test-First/Test-Driven Development Methodology
The main tasks for this exercise are as follows: Create tests. Create method stub. Run the tests. Add logic to stub methods. Run the tests.
f Task 1: Open an existing ASP.NET web application
1. 2. Open Microsoft Visual Studio 2010. Open the MyClassLibrary solution from the D:\Lab Files\CS\Lab 09\Starter\Exercise 05 or D:\Lab Files\VB\Lab 09\Starter\Exercise 05 folder.
f Task 2: Create tests
1. 2. Open CalculatorTest.cs or CalculatorTest.vb file in the CalculatorTestProject project. Add the following code to CalculatorTest class.
[Visual C#] [TestMethod()] public void ClassMultiplyMethodTest() { Calculator target = new Calculator(); Assert.IsNotNull(target); int expected = 6; int unexpected = 5; int actual = target.Multiply(3, 2); Assert.AreEqual(expected, actual); Assert.AreNotEqual(unexpected, actual); } [TestMethod()] public void ClassSubtractMethodTest() { Calculator target = new Calculator(); Assert.IsNotNull(target); int expected = 1; int unexpected = 6; int actual = target.Subtract(3, 2); Assert.AreEqual(expected, actual); Assert.AreNotEqual(unexpected, actual); } [Visual Basic] <TestMethod()> Public Sub ClassMultiplyMethodTest() Dim target As New Calculator() Assert.IsNotNull(target)
16
Lab Instructions: Ensuring Quality by Debugging, Unit Testing, and Refactoring
Dim expected As Integer = 6 Dim unexpected As Integer = 5 Dim actual As Integer = target.Multiply(3, 2) Assert.AreEqual(expected, actual) Assert.AreNotEqual(unexpected, actual) End Sub <TestMethod()> Public Sub ClassSubtractMethodTest() Dim target As New Calculator() Assert.IsNotNull(target) Dim expected As Integer = 1 Dim unexpected As Integer = 6 Dim actual As Integer = target.Subtract(3, 2) Assert.AreEqual(expected, actual) Assert.AreNotEqual(unexpected, actual) End Sub
3.
Save the CalculatorTest.cs or CalculatorTest.vb file.
f Task 3: Create method stub
1. 2. Open the Calculator.cs or Calculator.vb file in the ClassLibrary project. Add the following code to the Calculator class.
[Visual C#] public int Multiply(int p1, int p2) { throw new NotImplementedException(); } public int Subtract(int p1, int p2) { throw new NotImplementedException(); } [Visual Basic] Public Function Multiply(ByVal p1 As Integer, ByVal p2 As Integer) As Integer Throw New NotImplementedException() End Function Public Function Subtract(ByVal p1 As Integer, ByVal p2 As Integer) As Integer Throw New NotImplementedException() End Function
3.
Build the solution and fix any errors.
f Task 4: Run the tests
1. 2. Open the CalculatorTest.cs or CalculatorTest.vb file. Start the ClassMultiplyMethodTest test. Note: In the Test Result window, you can see that the ClassMultiplyMethodTest test failed. 3. Start the ClassSubtractMethodTest test.
Lab Instructions: Ensuring Quality by Debugging, Unit Testing, and Refactoring
17
Note: In the Test Result window, you can see that the ClassSubtractMethodTest test failed. 4. Close the CalculatorTest.cs or CalculatorTest.vb file.
f Task 5: Add logic to the stub methods
1. Replace the Multiply method in the Calculator class with following code.
[Visual C#] public int Multiply(int p1, int p2) { return p1 * p2; } [Visual Basic] Public Function Multiply (ByVal p1 As Integer, ByVal p2 As Integer) As Integer Return p1 * p2 End Function
2.
Replace the Subtract method in the Calculator class with following code.
[Visual C#] public int Subtract(int p1, int p2) { return p1 - p2; } [Visual Basic] Public Function Subtract(ByVal p1 As Integer, ByVal p2 As Integer) As Integer Return p1 - p2 End Function
3.
Build the solution and fix any errors.
f Task 6: Run the tests
1. 2. Open CalculatorTest.cs or CalculatorTest.vb file in the CalculatorTestProject project. Start the ClassMultiplyMethodTest test. Note: In the Test Result window, you can see that the ClassMultiplyMethodTest test passed. 3. Start the ClassSubtractMethodTest test. Note: In the Test Result window, you can see that the ClassSubtractMethodTest test passed. 4. 5. Close the CalculatorTest.cs or CalculatorTest.vb file. Close Visual Studio 2010.
f Task 7: Turn off the virtual machine and revert the changes
1. 2. 3. In Hyper-V Manager, in the Virtual Machines pane, right-click 10264A-GEN-DEV, and then click Turn Off. In the Turn Off Machine dialog box, click Turn Off. In Hyper-V Manager, in the Virtual Machines pane, right-click 10264A-GEN-DEV, and then click Revert.
18
Lab Instructions: Ensuring Quality by Debugging, Unit Testing, and Refactoring
4.
In the Revert Virtual Machine dialog box, click Revert. Results: After this exercise, you should have experience creating tests first, and then implementing methods.
Lab Instructions: Securing a Web Application
Module 10
Lab Instructions: Securing a Web Application
Contents:
Exercise 1: Configuring ASP.NET Membership and Roles Exercise 2: Authentication Exercise 3: Authorization 4 6 10
Lab Instructions: Securin ng a Web Application
Lab 10: Securin ng a We eb Appli ication
O Objectives
After completin ng this lab, you u will be able to: Create and manage users s and roles by using the ASP P.NET Web Site e Administratio on Tool ntrol Implement the Login con ess rules Create acce
In ntroduction n
In n this lab you will w learn how to use the ASP P.NET Web Site Administration Tool, authe enticate users by us sing the Login n control. You will also imple ement custom logic to expire e the password d in 90 days, and a le earn to create an a email passw word recovery page. Finally, you will learn how to create e access rules.
Lab Instructions: Securing g a Web Application
L Scen Lab nario
Th he Adventure Works Sales te eam has reque ested that area as of the websi ite be protecte ed so that only y au uthenticated users u are able to t access the secure s areas of f the site. Th his means you must configure ASP.NET Membership, cre eate users, cre eate and assign n roles, implem ment au uthentication and a authorizat tion, implement Login contr rols, and test th he web applica ation.
Lab Instructions: Securing a Web Application
Exercise 1: Configuring ASP.NET Membership and Roles
The main tasks for this exercise are as follows: Open an existing ASP.NET web application. Open the ASP.NET Web Site Administration Tool. Add Users. Add Roles. Assign Roles to Users.
f Task 1: Open an existing ASP.NET web application
1. 2. 3. Log on to the 10264A-GEN-DEV virtual machine as Student, with the password, Pa$$w0rd. Open Microsoft Visual Studio 2010. Open the AdventureWorks solution from the D:\Lab Files\CS\Lab 10\Starter\Exercise 01 or D:\Lab Files\VB\Lab 10\Starter\Exercise 01 folder.
f Task 2: Open the ASP.NET Web Site Administration Tool
1. 2. 3. 4. 5. 6. In Solution Explorer, click AdventureWorks. Build the solution. In Solution Explorer, click the ASP.NET Configuration button. Change the authentication type from local to Internet (Windows to Forms), by using the Security page. Click Select authentication type. Click From the internet, and then click Done.
f Task 3: Add users
1. 2. Click Create user. Fill out the information to create a new user, using the following information.
User Name
Mary 3. 4. 5.
Password
Pa$$w0rd
Security Question
Security Answer
Cat
mary@adventureworks.com Favorite pet
Click Create User. Click Continue. Fill out the information to create a new user, using the following information.
User Name
John 6. 7.
Password
Pa$$w0rd
E-mail
john@adventureworks.com
Security Question
High School
Security Answer
Central
Click Create User. Click Continue.
f Task 4: Add roles
1. In the ASP.NET Web Site Administration Tool, click Security.
Lab Instructions: Securing a Web Application
2. 3. 4. 5.
Click Enable roles. Click Create or Manage roles. In the New role name box, type Administration, and then click Add Role. In the New role name box, type Contributor, and then click Add Role.
f Task 5: Assign roles to users
1. 2. 3. 4. 5. 6. 7. 8. 9. Click Manage for the Contributor role. Type * in the for box, and then click Find User. Select the User Is In Role check box next to user Mary. Click Back. Click Manage for the Administration role. Type * in the for box, and then click Find User. Select the User Is In Role check boxes next to users John and Mary. Close the ASP.NET Web Site Administration Tool. Close Visual Studio 2010. Result: In this exercise, you should have learned how to configure ASP.NET Membership provider by using the ASP.NET Web Site Administration Tool. You should also have learned how to create users and role for an ASP.NET web application.
Lab Instructions: Securing a Web Application
Exercise 2: Authentication
The main tasks for this exercise are as follows: Open an existing ASP.NET web application. Configure an application to use Forms authentication. Use the Login control. Set the password options. Configure password recovery.
f Task 1: Open an existing ASP.NET web application
1. 2. Open Microsoft Visual Studio 2010. Open the AdventureWorks solution from the D:\Lab Files\CS\Lab 10\Starter\Exercise 02 or D:\Lab Files\VB\Lab 10\Starter\Exercise 02 folder.
f Task 2: Configure an application to use Forms authentication
1. 2. Open the Web.config file. Ensure that the value of the mode attribute it set to Forms, in the self-closing authentication element.
<authentication mode="Forms" />
Note: When changing the authentication type in the ASP.NET Web Site Administration Tool to From the internet, the Web.config file is updated automatically. 3. Add a redirect to the existing Login.aspx Web Form in the Account folder, by modifying the selfclosing authentication tag.
<authentication mode="Forms"> <forms loginUrl="~/Account/Login.aspx" timeout="2880" /> </authentication>
f Task 3: Use the Login control
1. 2. 3. In Solution Explorer, expand the Account folder. Open the Login.aspx Web Form. Examine the markup for the Login control, including the UserName and Password TextBox controls, as well as the RememberMe CheckBox control.
<asp:Login ID="LoginUser" runat="server" EnableViewState="false" RenderOuterTable="false"> <LayoutTemplate> <span class="failureNotification"> <asp:Literal ID="FailureText" runat="server"></asp:Literal> </span> <asp:ValidationSummary ID="LoginUserValidationSummary" runat="server" CssClass="failureNotification" ValidationGroup="LoginUserValidationGroup"/> <div class="accountInfo"> <fieldset class="login"> <legend>Account Information</legend> <p> <asp:Label ID="UserNameLabel" runat="server" AssociatedControlID="UserName">Username:</asp:Label>
Lab Instructions: Securing a Web Application
<asp:TextBox ID="UserName" runat="server" CssClass="textEntry"></asp:TextBox> <asp:RequiredFieldValidator ID="UserNameRequired" runat="server" ControlToValidate="UserName" CssClass="failureNotification" ErrorMessage="User Name is required." ToolTip="User Name is required." ValidationGroup="LoginUserValidationGroup">*</asp:RequiredFieldValidator> </p> <p> <asp:Label ID="PasswordLabel" runat="server" AssociatedControlID="Password">Password:</asp:Label> <asp:TextBox ID="Password" runat="server" CssClass="passwordEntry" TextMode="Password"></asp:TextBox> <asp:RequiredFieldValidator ID="PasswordRequired" runat="server" ControlToValidate="Password" CssClass="failureNotification" ErrorMessage="Password is required." ToolTip="Password is required." ValidationGroup="LoginUserValidationGroup">*</asp:RequiredFieldValidator> </p> <p> <asp:CheckBox ID="RememberMe" runat="server"/> <asp:Label ID="RememberMeLabel" runat="server" AssociatedControlID="RememberMe" CssClass="inline">Keep me logged in</asp:Label> </p> </fieldset> <p class="submitButton"> <asp:Button ID="LoginButton" runat="server" CommandName="Login" Text="Log In" ValidationGroup="LoginUserValidationGroup"/> </p> </div> </LayoutTemplate> </asp:Login>
4.
Add a redirect to the EmailPassword.aspx Web Form in the Account folder, by adding the following markup above the PasswordLabel control.
<asp:HyperLink ID="EmailPasswordHyperLink" runat="server" NavigateUrl="~/Account/EmailPassword.aspx">Forgot Password?</asp:HyperLink>
Note: The EmailPassword.aspx Web Form has not yet been created.
f Task 4: Set the password options
1. 2. Open Login.aspx in Code view. Import the System.Web.Security namespace.
[Visual C#] using System.Web.Security; [Visual Basic] Imports System.Web.Security
3.
Add the following code to the Login class to handle the Authenticate event for the LoginUser server control.
[Visual C#] protected void LoginUser_Authenticate(object sender, AuthenticateEventArgs e) { // Get the membership details for the user MembershipUser user = Membership.GetUser(LoginUser.UserName.Trim());
Lab Instructions: Securing a Web Application
// Did we find the user? if (user != null) { // Check if the user password has expired after 90 days if (DateTime.Now.Subtract(user.LastPasswordChangedDate).TotalDays >= 90) { Response.Redirect("PasswordExpired.aspx"); } else { // Authenticate user if (Membership.ValidateUser(LoginUser.UserName.Trim(), LoginUser.Password.Trim())) e.Authenticated = true; } } [Visual Basic] Protected Sub LoginUser_Authenticate(ByVal sender As Object, ByVal e As AuthenticateEventArgs) Handles LoginUser.Authenticate ' Get the membership details for the user Dim user As MembershipUser = Membership.GetUser(LoginUser.UserName.Trim()) ' Did we find the user? If Not user Is Nothing Then ' Check if the user password has expired after 90 days If DateTime.Now.Subtract(user.LastPasswordChangedDate).TotalDays >= 90 Then Response.Redirect("PasswordExpired.aspx") Else ' Authenticate user If Membership.ValidateUser(LoginUser.UserName.Trim(), LoginUser.Password.Trim()) Then e.Authenticated = True End If End If End If End Sub
4. 5. 6.
Build the solution. Close the Login.aspx code-behind file. Close the Login.aspx Web Form.
f Task 5: Configure password recovery
1. 2. Add a new Web Form named EmailPassword to the Account folder. The Web Form must be based on the Site.Master master page. Drag a PasswordRecovery server control from the Login section of the Toolbox to the EmailPassword.aspx Web Form, in the Content2 Content control. Keep the default settings.
<asp:Content ID="Content2" ContentPlaceHolderID="MainContent" runat="server"> <asp:PasswordRecovery ID="PasswordRecovery1" runat="server"> </asp:PasswordRecovery> </asp:Content>
3.
Configure the Web.config file to use the mail settings as shown.
<system.net> <mailSettings> <smtp from="someone@adventureworks.com"> <network host="yourhost" userName="hostusername" password="hostpassword" /> </smtp>
Lab Instructions: Securing a Web Application
</mailSettings> </system.net>
4. 5.
Build the solution and fix any errors. Close Visual Studio 2010.
Result: In this exercise, you should have configured the web application to use Forms authentication, and how to use the Login controls, including the Login and PasswordRecovery server controls.
10
Lab Instructions: Securing a Web Application
Exercise 3: Authorization
The main tasks for this exercise are as follows: Open an existing ASP.NET web application. Allow anonymous access to the EmailPassword Web Form. Create the secured portion of the site. Test the web application.
f Task 1: Open an existing ASP.NET web application
1. 2. Open Microsoft Visual Studio 2010. Open the AdventureWorks solution from the D:\Lab Files\CS\Lab 10\Starter\Exercise 03 or D:\Lab Files\VB\Lab 10\Starter\Exercise 03 folder.
f Task 2: Allow anonymous access to the EmailPassword Web Form
1. 2. Open the Web.config file in the Account folder. Add the following markup to the Web.config file, above the existing location element.
<location path="EmailPassword.aspx"> <system.web> <authorization> <allow users="*"/> </authorization> </system.web> </location>
3.
Save and close the Web.config file.
f Task 3: Create the secured portion of the site
1. 2. 3. Create a new folder named Contributors. Add a new Web Form named Home.aspx in the Contributors folder. The Web Form should be based on the Site.Master master page. Add the following header to the Home.aspx Web Form.
<asp:Content ID="Content2" ContentPlaceHolderID="MainContent" runat="server"> <h2>Contributors Home section</h2> </asp:Content>
4. 5. 6.
Save and close the Home.aspx file. Open the Web.config file. Add the following markup to the Web.config file, above the opening connectionStrings tag.
<location path="Contributors"> <system.web> <authorization> <allow roles="Contributor"/> <deny users="*"/> </authorization> </system.web> </location>
7.
Save and close the Web.config file.
f Task 4: Test the web application
1. Build the solution and fix any errors.
Lab Instructions: Securing a Web Application
11
2. 3. 4.
Run the application. On the Home page, click Log In. On the Login page, click Forgot Password?. Note: You have access to the EmailPassword Web Form as an anonymous user.
5.
Click the Back button in your browser. Note: The Login is displayed.
6. 7.
Log on using John as the username and Pa$$w0rd as the password. Access the Contributors/Home.aspx Web Form by typing in the following URL in the Internet Explorer Address bar, and then press ENTER.
[Visual C#] http://localhost:4378/Contributors/Home.aspx [Visual Basic] http://localhost:15237/Contributors/Home.aspx
Note: You are denied access, because the user John is not authorized to access the Contributors folder. 8. Log on using Mary as the username and Pa$$w0rd as the password. Note: You are now redirected to the Contributors/Home.aspx Web Form, because the user Mary is authorized to access the Contributors folder. 9. Close Windows Internet Explorer.
10. Close Visual Studio 2010.
f Task 5: Turn off the virtual machine and revert the changes
1. 2. 3. 4. In Hyper-V Manager, in the Virtual Machines pane, right-click 10264A-GEN-DEV, and then click Turn Off. In the Turn Off Machine dialog box, click Turn Off. In Hyper-V Manager, in the Virtual Machines pane, right-click 10264A-GEN-DEV, and then click Revert. In the Revert Virtual Machine dialog box, click Revert. Result: In this exercise, you should have configured authorization for web application, including a Contributors folder and the EmailPassword.aspx specifically, and tested the web application.
Lab Instructions: Applying Master Pages and CSS
Module 11
Lab Instructions: Applying Master Pages and CSS
Contents:
Exercise 1: Modify a Master Page Exercise 2: Create a Nested Master Page Exercise 3: Integrate a Master Page Exercise 4: Implement Control Skins Exercise 5: Apply Styles and Themes 4 6 9 12 13
Lab Instructions: Applyin ng Master Pages and CSS
L 11: Applyin Lab A ng Mast ter Page es and CSS
N Note: Tasks in this lab will be the same, re egardless of the programmin ng language yo our solution is s using.
O Objectives:
After completin ng this lab, you u will be able to: t Modify a master m page. Create nest ted master pag ges. Apply mast ter pages. Apply Them mes, Skins, and d Styles.
In ntroduction n
In n this lab, you will w first modif fy the existing master page for f the Advent tureWorks web bsite, add a ne ew Co ontentPlaceH Holder for the footer conten nt, and implem ment it in the About.aspx A pa age. You will th hen cr reate an area in the existing master page for f status mess sages and imp plement it for all a child pages. You w then create two control sk will kins and apply y them to cont trols in the exis sting website. You will also modify m ex xisting CSS sty yles, create two o themes for th he website bas sed on the exis sting styles, an nd implement one th heme in the Web.config W file e.
Lab Instru uctions: Applying Ma aster Pages and CSS
L Scen Lab nario
Adventure Works is redesigning their Webs site in a corpor rate branding initiative. You will present tw wo op ptions using th he new color palette, p taking advantage of the theme and skin features of ASP.NET to t make fu uture changes to the look-an nd-feel easy to o perform. Yo ou will also ad dd an application-wide location for reporting errors and sending mess sages to users. You ne eed to implem ment this messa aging location n consistently across a the app plication.
Lab Instructions: Applying Master Pages and CSS
Exercise 1: Modify a Master Page
1. 2. 3. 4. 5. 6. Open the Site.Master master page. Add a third ContentPlaceHolder control. Open the About.aspx page. Add a new Content control to About.aspx. Add the string Copyright notice to the control. Test the About.aspx page.
f Task 1: Open an existing ASP.NET web application
1. 2. 3. Log on to the 10264A-GEN-DEV virtual machine as Student, with the password, Pa$$w0rd. Open Microsoft Visual Studio 2010. Open the AdventureWorks solution from the D:\Lab Files\CS\Lab 11\Starter\Exercise 01 or D:\Lab Files\VB\Lab 11\Starter\Exercise 01 folder.
f Task 2: Open the Site.Master master page
Open the Site.Master file in the root of the AdventureWorks project.
f Task 3: Add a third ContentPlaceHolder control
Add the following markup to the Site.Master file to add the new ContentPlaceHolder with an ID attribute value of FooterContent.
<div class="footer"> <asp:ContentPlaceHolder ID="FooterContent" runat="server" /> </div>
f Task 4: Open the About.aspx page
Open the About.aspx file in the root of the AdventureWorks project.
f Task 5: Add a new Content control to About.aspx
Add the following markup to the About.aspx file to add the Content control in the bottom of the page.
<asp:Content ID="PageFooterContent" runat="server" ContentPlaceHolderID="FooterContent"> </asp:Content>
f Task 6: Add the string Copyright notice to the control
Add the following text to the Content control.
<asp:Content ID="PageFooterContent" runat=server ContentPlaceHolderID="FooterContent"> Copyright AdventureWorks </asp:Content>
f Task 7: Test the About.aspx page
Run the application to test the page by pressing CTRL+F5. Note: The rendered page should appear as follows. Notice the text you added at the bottom of the image.
Lab Instructions: Applying Master Pages and CSS
1. 2.
Close Windows Internet Explorer. Close Visual Studio 2010. Results: After completing this exercise, you should have added a new ContentPlaceHolder in the Site.Master master page, and added a new Content control in the About.aspx page displaying a copyright string for the application using the new ContentPlaceHolder we added to the master page.
Lab Instructions: Applying Master Pages and CSS
Exercise 2: Create a Nested Master Page
The main tasks for this exercise are as follows: 1. 2. 3. 4. 5. Create a nested master page. Add two ContentPlaceHolder controls. Add footer content. Change the Default.aspx page Web Form to use the Nested.master page. Test the Default.aspx page.
f Task 1: Open an existing ASP.NET web application
1. 2. Open Microsoft Visual Studio 2010. Open the AdventureWorks solution from the D:\Lab Files\CS\Lab 11\Starter\Exercise 02 or D:\Lab Files\VB\Lab 11\Starter\Exercise 02 folder.
f Task 2: Create a Nested Master page
1. 2. Add a nested master page named Nested.master to the project. It should be based on the Site.Master master page. Rename each of the three Content controls to Header, Main, and Footer.
[Visual C#] <%@ Master Language="C#" MasterPageFile="~/Site.Master" AutoEventWireup="true" CodeBehind="Nested.master.cs" Inherits="AdventureWorks.Nested" %> <asp:Content ID="Header" ContentPlaceHolderID="HeadContent" runat="server"> </asp:Content> <asp:Content ID="Main" ContentPlaceHolderID="MainContent" runat="server"> </asp:Content> <asp:Content ID="Footer" ContentPlaceHolderID="FooterContent" runat="server"> </asp:Content> [Visual Basic] <%@ Master Language="VB" MasterPageFile="~/Site.Master" AutoEventWireup="false" CodeBehind="Nested.master.vb" Inherits="AdventureWorks.Nested" %> <asp:Content ID="Header" ContentPlaceHolderID="HeadContent" runat="server"> </asp:Content> <asp:Content ID="Main" ContentPlaceHolderID="MainContent" runat="server"> </asp:Content> <asp:Content ID="Footer" ContentPlaceHolderID="FooterContent" runat="server"> </asp:Content>
f Task 3: Add two ContentPlaceHolder controls
To add two ContentPlaceHolder controls to the Nested.master file, add the following markup, in the Main Content control.
<asp:Content ID="Main" ContentPlaceHolderID="MainContent" runat="server"> <div class="left"> <asp:ContentPlaceHolder ID="LeftContent" runat="server" /> </div> <div class="right"> <asp:ContentPlaceHolder ID="RightContent" runat="server" /> </div> </asp:Content>
f Task 4: Add footer content
To add the footer content to the Nested.master file, add the following markup in the Footer Content control.
Lab Instructions: Applying Master Pages and CSS
<asp:Content ID="Footer" ContentPlaceHolderID="FooterContent" runat="server"> Copyright AdventureWorks </asp:Content>
f Task 5: Change the Default.aspx page Web Form to use the Nested.master page
1. Modify the Page directive in the Default.aspx file, by adding following markup to change the master page.
[Visual C#] <%@ Page Title="Home Page" Language="C#" MasterPageFile="~/Nested.master" AutoEventWireup="true" CodeBehind="Default.aspx.cs" Inherits="AdventureWorks._Default" %> [Visual Basic] <%@ Page Title="Home Page" Language="vb" MasterPageFile="~/Nested.master" AutoEventWireup="false" CodeBehind="Default.aspx.vb" Inherits="AdventureWorks._Default" %>
2.
Change the ContentPlaceHolder controls to which the Content controls refer to RightContent and LeftContent. Rename the Content controls to RightBodyContent and LeftBodyContent.
<asp:Content ID="RightBodyContent" runat="server" ContentPlaceHolderID="RightContent"> ... <asp:Content ID="LeftBodyContent" runat="server" ContentPlaceHolderID="LeftContent">
3.
Add the following markup to the Content control with an ID attribute value of RightBodyContent.
<asp:Content ID="RightBodyContent" runat="server" ContentPlaceHolderID="RightContent"> <p> Right Content </p> </asp:Content>
4.
Move the Content control with an ID attribute value of RightBodyContent to after the Content control with an ID attribute value of LeftBodyContent.
<asp:Content ID="LeftBodyContent" runat="server" ContentPlaceHolderID="LeftContent"> <h2> Welcome to AdventureWorks! </h2> <p> Product Categories <br /> <asp:ListBox ID="lbCategories" runat="server" DataTextField="Name" DataValueField="ProductCategoryID" Height="270px" Width="186px"></asp:ListBox> <br /> <asp:Button ID="btnCategory" runat="server" Text="Submit"></asp:Button> </p> </asp:Content> <asp:Content ID="RightBodyContent" runat="server" ContentPlaceHolderID="RightContent"> <p> Right Content </p> </asp:Content>
f Task 5: Test the Default.aspx page
Test the page by pressing CTRL+F5.
Lab Instructions: Applying Master Pages and CSS
Note: The rendered page should appear as follows. Notice the content displayed in two columns.
Results: After completing this exercise, you should have added a new nested master page to the project, configured the master page to have two new ContentPlaceHolder controls, configured the Default.aspx page to use the new nested master page, and added configured the content in the page to use the new ContentPlaceHolder controls.
Lab Instructions: Applying Master Pages and CSS
Exercise 3: Integrate a Master Page
The main tasks for this exercise are as follows: 1. 2. 3. 4. Open the Site.Master master page. Create an area on the master page to display status messages. Create a property that populates the status area. Set the status property in child pages.
f Task 1: Open an existing ASP.NET web application
1. 2. Open Microsoft Visual Studio 2010. Open the AdventureWorks solution from the D:\Lab Files\CS\Lab 11\Starter\Exercise 03 or D:\Lab Files\VB\Lab 11\Starter\Exercise 03 folder.
f Task 2: Open the Site.Master master page
Open the Site.Master file.
f Task 3: Create an area on the master page to display status messages
Create a Label control named StatusMessageLabel in the div element with a class attribute value of main.
<div class="main"> <asp:ContentPlaceHolder ID="MainContent" runat="server"/> <asp:Label ID="StatusMessageLabel" runat="server" /> </div>
f Task 4: Create a property that populates the status area
1. 2. Open the Site.Master master page in Code view. Create a new property named StatusMessage in the SiteMaster or Site class.
[Visual C#] public string StatusMessage { get { return StatusMessageLabel.Text; } set { StatusMessageLabel.Text = value; } } [Visual Basic] Public Property StatusMessage() As String Get Return StatusMessageLabel.Text End Get Set(ByVal value As String) StatusMessageLabel.Text = value End Set End Property
f Task 5: Set the status property in child pages
1. To allow for the About.aspx and Products.aspx pages to access properties on the master using a strongly typed reference, add a MasterType directive.
[Visual C#] <%@ MasterType TypeName="AdventureWorks.SiteMaster" %> [Visual Basic] <%@ MasterType TypeName="AdventureWorks.Site" %>
10
Lab Instructions: Applying Master Pages and CSS
2.
In the Page_Load event handler for the About.aspx page, set the StatusMessage property.
[Visual C#] protected void Page_Load(object sender, EventArgs e) { Master.StatusMessage = "You are on the About page"; } [Visual Basic] Protected Sub Page_Load(ByVal sender As Object, ByVal e As EventArgs) Master.StatusMessage = "You are on the About page" End Sub
3.
In the Page_Load event handler for the Products.aspx page, set the StatusMessage property.
[Visual C#] protected void Page_Load(object sender, EventArgs e) { if (!Page.IsPostBack) { string categoryName; string categoryId = "5"; if (Request["id"] != null) { categoryId = Request["id"]; } categoryName = DataAccessLayer.Products.GetCategoryName(int.Parse(categoryId)); lblCategory.Text = categoryName; var data = DataAccessLayer.Products.GetProductsByCategory(int.Parse(categoryId)); gvProducts.DataSource = data; gvProducts.DataBind(); } Master.StatusMessage = "You are on the Products page"; } [Visual Basic] Protected Sub Page_Load(ByVal sender As Object, ByVal e As System.EventArgs) Handles Me.Load If Not Page.IsPostBack Then Dim categoryName As String = Nothing Dim categoryID As String = "5" If Not Request("id") Is Nothing Then categoryID = Request("id") End If categoryName = AdventureWorks.DataAccessLayer.Products.GetCategoryName(Integer.Parse(categoryID)) lblCategory.Text = categoryName Dim data = AdventureWorks.DataAccessLayer.Products.GetProductsByCategory(Integer.Parse(categoryI D)) gvProducts.DataSource = data gvProducts.DataBind() End If
Lab Instructions: Applying Master Pages and CSS
11
Master.StatusMessage = "You are on the Products page" End Sub
4. 5. 6. 7. 8. 9.
Run the application by pressing CTRL+F5. On the Products page, scroll down to see the status message. Open the About page. On the About page, notice the status message. Close Windows Internet Explorer. Close Visual Studio 2010. Results: After completing this exercise, you should have added a Label control in the Site.Master master page to display status messages to users, created a property in the Site.Master master page to set the value of the Label control, and set the value of the property on two pages consuming the Site.Master master page.
12
Lab Instructions: Applying Master Pages and CSS
Exercise 4: Implement Control Skins
The main tasks for this exercise are as follows: 1. 2. 3. 4. Create a new theme named Default. Create a Controls.skin file in the Default theme. Create two standard control skins. Apply one skin to a ListBox control.
f Task 1: Open an existing ASP.NET web application
1. 2. Open Microsoft Visual Studio 2010. Open the AdventureWorks solution from the D:\Lab Files\CS\Lab 11\Starter\Exercise 04 or D:\Lab Files\VB\Lab 11\Starter\Exercise 04 folder.
f Task 2: Create a new theme named Default
Add new theme folder named Default to project.
f Task 3: Create a Controls.skin file in the Default theme
Add a new skin file named Controls.skin to the Default theme folder.
f Task 4: Create two standard control skins
1. Replace the existing markup in the Controls.skin file with the following markup.
<asp:ListBox runat="server" SkinID="BlueListBox" Height="270px" Width="186px" BackColor="AliceBlue" ForeColor="Black"/> <asp:ListBox runat="server" SkinID="RedListBox" Height="270px" Width="186px" BackColor="DarkCyan" ForeColor="White"/>
2.
Save and close the Controls.skin file.
f Task 5: Apply one skin to a ListBox control
1. 2. Open the Default.aspx Web Form. Add the following markup to the Page directive.
<%@ Page Title="Home Page" ... Theme="Default" %>
3.
Add the SkinId attribute to the lbCategories ListBox control.
<asp:ListBox ID="lbCategories" runat="server" DataTextField="Name" DataValueField="ProductCategoryID" Height="270px" Width="186px" SkinID="BlueListBox">
4.
Run the application. Note: Observe the light blue background color in the ListBox control.
5. 6.
Close Windows Internet Explorer. Close Visual Studio 2010. Results: After completing this exercise, you should have created a new theme, added a skin file to the theme containing two named skins for the ListBox control, and applied a named skin to the ListBox control on the Default.aspx Web Form.
Lab Instructions: Applying Master Pages and CSS
13
Exercise 5: Apply Styles and Themes
The main tasks for this exercise are as follows: 1. 2. 3. 4. 5. Add existing style sheets to project. Modify the existing styles. Create two themes based on existing styles. Change the theme in Web.config. Test the new theme.
f Task 1: Open an existing ASP.NET web application
1. 2. Open Microsoft Visual Studio 2010. Open the AdventureWorks solution from the D:\Lab Files\CS\Lab 11\Starter\Exercise 05 or D:\Lab Files\VB\Lab 11\Starter\Exercise 05 folder.
f Task 2: Add existing style sheets to project
Add the files StyleA.css and StyleB.css to the Styles folder. The files are located in the D:\Lab Files\CS\Lab 11\Starter\Exercise 05 or D:\Lab Files\VB\Lab 11\Starter\Exercise 05 folder.
f Task 3: Modify the existing styles
1. 2. Open the StyleB.css file. In the CSS Outline window, modify the .header, class, by using the Modify Style dialog box.
3.
In the Modify Style dialog box, select the Background category.
14
Lab Instructions: Applying Master Pages and CSS
4. 5.
Change the background color to Red, and close the Modify Style dialog box. Save and close the StyleB.css file.
f Task 4: Create two themes based on existing styles
1. 2. 3. 4. 5. Create two new folders named Blue and Red, in the App_Themes folder. Move the StyleA.css file to the Blue folder. Move the StyleB.css file to the Red folder. Open the Default.aspx Web Form. Remove the SkinId attribute and value from the ListBox control.
SkinID="BlueListBox"
6.
Remove the theme attribute and value from the Page directive.
Theme="Default"
7.
Save and close the Default.aspx file.
f Task 5: Change the theme in the Web.config file
1. 2. Open the Web.config file. Set the global page theme to the Red, by adding the pages element with the theme attribute to the system.web element.
<pages theme="Red"/> </system.web>
3.
Save and close the Web.config file.
f Task 6: Test the new theme
1. Run the application. Note: Observe the new colors and slightly different layout. 2. 3. Close Windows Internet Explorer. Close Visual Studio 2010.
f Task 7: Turn off the virtual machine and revert the changes
1. 2. 3. 4. In Hyper-V Manager, in the Virtual Machines pane, right-click 10264A-GEN-DEV, and then click Turn Off. In the Turn Off Machine dialog box, click Turn Off. In Hyper-V Manager, in the Virtual Machines pane, right-click 10264A-GEN-DEV, and then click Revert. In the Revert Virtual Machine dialog box, click Revert. Results: After completing this exercise, you should have applied styles to existing elements and implemented a theme in your application.
Lab Instructions: Developing Client-side Scripts and Services
Module 12
Lab Instructions: Developing Client-side Scripts and Services
Contents:
Exercise 1: Using jQuery Exercise 2: Using Advanced jQuery Exercise 3: Creating a WCF Service 4 7 9
Lab Instructions: Develop ping Client-side Scrip pts and Services
Lab 12: Creating Client-side Scripts and Serv vices
O Objectives
After completin ng this lab, you u will be able to: Enable clien nt-side sorting g. Use jQuery selectors. uery visual effe ects. Embed jQu Create a WCF W Service and d invoke it usin ng the client-s side code.
In ntroduction n
In n this lab, you will w enhance the shopping cart c interface to support client-side sorting g, and use sele ectors in jQ Query. You will l also embed jQ Query visual effects e in your application, cr reate a WCF se ervice, and the en in nvoke it using the t client-side e code.
Lab Instructions: Dev veloping Client-side Scripts and Services
L Scen Lab nario
Adventure Works has designe ed a shopping cart applicatio on that allows the user to ad dd products into his or r her shopping g cart. After the products are e added, the user can click on o the Cart link to view the current c ite ems in the car rt. Yo ou have also been b requested d to display ad dvertisement in nformation ab bout the produ ucts when the users ho over the mous se over the pro oduct name. In n addition, you u must create a WCF service for retrieving pr roducts, and the service mus st be callable from f client-sid de code.
Lab Instructions: Developing Client-side Scripts and Services
Exercise 1: Using jQuery
The main tasks for this lab are as follows: Register a jQuery library in the HTML header. Use selectors and events. Use the tableSorter jQuery library to allow client-side sorting.
f Task 1: Open an existing ASP.NET web application
1. 2. 3. Log on to the 10264A-GEN-DEV virtual machine as Student, with the password, Pa$$w0rd. Open Microsoft Visual Studio 2010. Open the AdventureWorks solution from the D:\Lab Files\CS\Lab 12\Starter\Exercise 01 or D:\Lab Files\VB\Lab 12\Starter\Exercise 01 folder.
f Task 2: Register a jQuery library in the HTML header
1. 2. 3. Open the Site.Master master page. Ensure that the jquery-1.4.1.js and jquery.tablesorter.min.js file are located in the Scripts folder. In the head element of the Site.Master file, add the following script elements.
<head runat="server"> <title></title> <link href="~/Styles/Site.css" rel="stylesheet" type="text/css" /> <script src='<%= ResolveUrl("~/Scripts/jquery-1.4.1.js") %>' type="text/javascript"></script> <script src='<%= ResolveUrl("~/Scripts/jquery.tablesorter.min.js") %>' type="text/javascript"></script> <asp:ContentPlaceHolder ID="HeadContent" runat="server"> </asp:ContentPlaceHolder> </head>
Note: Make sure that you add the closing script tag (</script>) and not the self-closing script tag (</>). The self-closing tag for the script references is not recognized by the browsers.
Best Practices: For Web Forms applications, you can use the ResolveUrl method, which correctly resolves the URL relative to the request.
f Task 3: Use selectors and events
1. 2. 3. 4. 5. 6. Run the application. Select the Bike Stands product category and click Submit. Select the All-Purpose Bike Stand product. Add the product to the shopping cart. View the source for the rendered page. Locate the gvCart GridView control, and note the ID for the rendered server control.
<table cellspacing="0" rules="all" border="1" id="MainContent_gvCart" style="bordercollapse:collapse;">
7.
Close the source window.
Lab Instructions: Developing Client-side Scripts and Services
8. 9.
Close Windows Internet Explorer. In the Site.Master master page, insert the following JavaScript element, after the closing html tag.
<script type="text/javascript"> $(document).ready(function () { $("#MainContent_gvCart").tablesorter(); }); </script>
f Task 4: Use the tableSorter jQuery library to allow client-side sorting
1. 2. Open the ShoppingCart.aspx Web Form in Code view. Update the Page_Load method to reflect the following code. (This ensures that the thead and tbody HTML elements are rendered with the GridView control.)
[Visual C#] protected void Page_Load(object sender, EventArgs e) { if (!Page.IsPostBack) { if (Session["_cart"] != null) { List<clsShoppingCart> cart = (List<clsShoppingCart>) Session["_cart"]; gvCart.DataSource = cart; gvCart.DataBind(); } else { lblMessage.Text = "Your cart is empty"; btnPlaceOrder.Visible = false; } } if (this.gvCart.Rows.Count > 0) { gvCart.UseAccessibleHeader = true; gvCart.HeaderRow.TableSection = TableRowSection.TableHeader; gvCart.FooterRow.TableSection = TableRowSection.TableFooter; } } [Visual Basic] Protected Sub Page_Load(ByVal sender As Object, ByVal e As System.EventArgs) Handles Me.Load If Not Session("_cart") Is Nothing Then Dim cart = CType(Session("_cart"), List(Of clsShoppingCart)) gvCart.DataSource = cart gvCart.DataBind() Else lblMessage.Text = "Your cart is empty" btnPlaceOrder.Visible = False End If If gvCart.Rows.Count > 0 Then gvCart.UseAccessibleHeader = True gvCart.HeaderRow.TableSection = TableRowSection.TableHeader gvCart.FooterRow.TableSection = TableRowSection.TableFooter End If End Sub
3. 4.
Run the application. Select the Bike Stands product category, and then click Submit.
Lab Instructions: Developing Client-side Scripts and Services
5. 6. 7. 8. 9.
Select the All-Purpose Bike Stand product. Add the product to the shopping cart. Continue shopping. Select the Bib-Shorts product category, and then click Submit. Select the Men's Bib-Shorts, L product.
10. Add the product to the shopping cart. 11. View the source for the rendered page. 12. Locate the gvCart GridView control, and note that the thead and tbody HTML elements are rendered.
<table cellspacing="0" rules="all" border="1" id="MainContent_gvCart" style="bordercollapse:collapse;"> <thead> <tr> <th scope="col">ID</th><th scope="col">Name</th><th scope="col">Price</th><th scope="col">Quantity</th> </tr> </thead><tbody> <tr> <td>879</td><td>All-Purpose Bike Stand</td><td>1</td><td>159</td> </tr> </tbody><tfoot>
13. Close the source window. 14. Click the ID column header. Note: Notice how the rows are sorted ascending according to the value of the ID column for the individual rows. 15. Close Windows Internet Explorer. 16. Close Visual Studio 2010. Result: At the end of this exercise, you should have enhanced the ShoppingCart interface to support client-side sorting. You also learned how to perform script reference and use selectors in jQuery.
Lab Instructions: Developing Client-side Scripts and Services
Exercise 2: Using Advanced jQuery
The main tasks for this exercise are as follows: 1. 2. Implement jQuery events and effects. Create a custom plug-in.
f Task 1: Open an existing ASP.NET web application
1. 2. Open Microsoft Visual Studio 2010. Open the AdventureWorks solution from the D:\Lab Files\CS\Lab 12\Starter\Exercise 02 or D:\Lab Files\VB\Lab 12\Starter\Exercise 02 folder.
f Task 2: Implement jQuery events and effects
1. 2. 3. Open the Products.aspx Web Form. Locate the markup for the GridView control named gvProducts. Append a custom TemplateField column to the Columns element of the gvProducts GridView control.
<asp:BoundField DataField="ListPrice" HeaderText="List Price" DataFormatString="{0:c}" /> <asp:TemplateField HeaderText="Ad"> <ItemTemplate> <div style="display: none"> Advertisement for <%# Eval("Name") %> </div> </ItemTemplate> </asp:TemplateField> </Columns>
4.
Append the following script element to the Products.aspx Web Form, at the end of the Content control with an ID attribute value of BodyContent.
<script type="text/javascript"> $(document).ready(function () { $("a").mouseover(function () { var divs = $(this).closest("tr").find("div").fadeIn("slow"); }); $("a").mouseout(function () { var divs = $(this).closest("tr").find("div").fadeOut("slow"); }); }); </script> </asp:Content>
5. 6.
Run the application. On the Products page, hover the mouse over the name of the product. Note: The custom advertisement message is displayed in the rightmost column.
7.
Close Windows Internet Explorer.
f Task 3: Create a custom plug-in
1. Add the following markup and code in the script element in the Products.aspx Web Form.
<script type="text/javascript">
Lab Instructions: Developing Client-side Scripts and Services
$(document).ready(function () { $("a").mouseover(function () { var divs = $(this).closest("tr").find("div").fadeIn("slow"); }); $("a").mouseout(function () { var divs = $(this).closest("tr").find("div").fadeOut("slow"); }); }); jQuery.fn.fadeInFadeOut = function (speed) { $(this).fadeIn(speed, function () { $(this).fadeOut(speed); }); } $(document).ready(function () { $("a").mouseover(function () { $(this).closest("tr").find("div").fadeInFadeOut("slow"); }); }); </script>
2. 3.
Run the application. On the Products page, hover the mouse over the name of the product. Note: The custom advertisement message is displayed in the rightmost column, but now it closes after a short period.
4. 5.
Close Windows Internet Explorer. Close Visual Studio 2010. Result: After this exercise, you should be able to embed jQuery effects in your application.
Lab Instructions: Developing Client-side Scripts and Services
Exercise 3: Creating a WCF Service
The main tasks for this exercise are as follows: 1. 2. 3. 4. Create an Ajax-enabled WCF service. Add logic to the query, and return a random product from the database. Examine the service configuration in the Web.config file. Invoke WCF service using client-side code from the master page.
f Task 1: Open an existing ASP.NET web application
1. 2. Open Microsoft Visual Studio 2010. Open the AdventureWorks solution from the D:\Lab Files\CS\Lab 12\Starter\Exercise 03 or D:\Lab Files\VB\Lab 12\Starter\Exercise 03 folder.
f Task 2: Create an Ajax-enabled WCF service
Add a new Ajax-enabled WCF service named ProductsService to the project.
f Task 3: Add Logic to the query and return a random product from the database
1. Remove the default DoWork method and comments from the service class.
[Visual C#] // To use HTTP GET, add [WebGet] attribute. (Default ResponseFormat is WebMessageFormat.Json) // To create an operation that returns XML, // add [WebGet(ResponseFormat=WebMessageFormat.Xml)], // and include the following line in the operation body: // WebOperationContext.Current.OutgoingResponse.ContentType = "text/xml"; [OperationContract] public void DoWork() { // Add your operation implementation here return; } // Add more operations here and mark them with [OperationContract] [Visual Basic] ' To use HTTP GET, add <WebGet()> attribute. (Default ResponseFormat is WebMessageFormat.Json) ' To create an operation that returns XML, ' add <WebGet(ResponseFormat:=WebMessageFormat.Xml)>, ' and include the following line in the operation body: ' WebOperationContext.Current.OutgoingResponse.ContentType = "text/xml" <OperationContract()> Public Sub DoWork() ' Add your operation implementation here End Sub ' Add more operations here and mark them with <OperationContract()>
2.
Add the following GetRandomProduct method to the ProductsService.svc file.
[Visual C#] public class ProductsService { [OperationContract] public string GetRandomProduct() { var random = new Random();
10
Lab Instructions: Developing Client-side Scripts and Services
using (var db = new AdventureWorksEntities()) { var randomNumber = random.Next(1, db.Products.Count() + 1); var randomProduct = (from p in db.Products where p.ProductID == randomNumber select new { p.Name, p.ListPrice, p.ProductNumber }).FirstOrDefault(); return new System.Web.Script.Serialization.JavaScriptSerializer().Serialize(randomProduct); } } } [Visual Basic] Public Class ProductsService <OperationContract()> Public Function GetRandomProduct() As String Dim random = New Random() Using db = New AdventureWorksEntities() Dim randomNumber = random.[Next](1, db.Products.Count() + 1) Dim randomProduct = (From p In db.Products Where p.ProductID = randomNumber Select New With {p.Name, p.ListPrice, p.ProductNumber}).FirstOrDefault() Return New System.Web.Script.Serialization.JavaScriptSerializer().Serialize(randomProduct) End Using End Function End Class
Note: We are invoking the ProductsService from the client side. Hence, we want the returned format to be XML or Json. For this reason, we are using the JavaScriptSerializer class to serialize the class into a valid Json format.
f Task 4: Examine the service configuration in the Web.config file
1. 2. Open the Web.config file. Examine the configuration markup in the system.serviceModel element, which has been created by the Ajax-enabled WCF service project item template.
<system.serviceModel> <behaviors> <endpointBehaviors> <behavior name="AdventureWorks.ProductsServiceAspNetAjaxBehavior"> <enableWebScript /> </behavior> </endpointBehaviors> </behaviors> <serviceHostingEnvironment aspNetCompatibilityEnabled="true" multipleSiteBindingsEnabled="true" /> <services> <service name="AdventureWorks.ProductsService"> <endpoint address="" behaviorConfiguration="AdventureWorks.ProductsServiceAspNetAjaxBehavior" binding="webHttpBinding" contract="AdventureWorks.ProductsService" /> </service> </services> </system.serviceModel>
Lab Instructions: Developing Client-side Scripts and Services
11
f Task 5: Invoke WCF service using client-side code from the master page
1. 2. Open the Site.Master master page. Add a reference to the ProductsService WCF by adding a ScriptManager control.
<asp:ScriptManager ID="ScriptManager1" runat="server"> <Services> <asp:ServiceReference Path="~/ProductsService.svc" /> </Services> </asp:ScriptManager>
3.
Add the following code to the Site.Master master page, after the closing html tag, at the end of the script element.
getRandomProduct(); function getRandomProduct() { ProductsService.GetRandomProduct(function (response) { var product = eval('(' + response + ')'); document.getElementById("ProductName").innerHTML = product.Name; document.getElementById("ProductNumber").innerHTML = product.ProductNumber; document.getElementById("ProductPrice").innerHTML = product.ListPrice; }); }
4.
Add the following markup after the MainContent ContentPlaceHolder control.
<div class="main"> <asp:ContentPlaceHolder ID="MainContent" runat="server" /> <div style="margin: 10px 10px 10px 10px; padding: 10px 10px 10px 10px; border: solid 2px black; float: right; top: 150px; left: 500px; position: absolute;"> <h3> FEATURED PRODUCT</h3> Product Name: <label id="ProductName"> </label> <br /> Product Number: <label id="ProductNumber"> </label> <br /> Product Price: $<label id="ProductPrice"></label> <br /> </div> </div> <div class="clear"> </div>
5.
Run the application. Note: The random product is displayed on the right side.
12
Lab Instructions: Developing Client-side Scripts and Services
6.
Close Windows Internet Explorer.
f Task 6: Turn off the virtual machine and revert the changes
1. 2. 3. 4. In Hyper-V Manager, in the Virtual Machines pane, right-click 10264A-GEN-DEV, and then click Turn Off. In the Turn Off Machine dialog box, click Turn Off. In Hyper-V Manager, in the Virtual Machines pane, right-click 10264A-GEN-DEV, and then click Revert. In the Revert Virtual Machine dialog box, click Revert. Result: After this exercise, you should have created a WCF service and invoked it using the client-side code.
Lab Instructions: Implementing Advanced Ajax in a Web Application
Module 13
Lab Instructions: Implementing Advanced Ajax in a Web Application
Contents:
Exercise 1: Using Microsoft Ajax in an MVC Page Exercise 2: Using jQuery in an MVC View Exercise 3: Handling Events 4 7 9
Lab Instructions: Implem menting Advanced Aja ax in a Web Application
Lab 13: Implem L menting Advanced Aja ax for th he A Adventu ureWorks Web b Applic cation
Lab Inst tructions: Implementing Advanced Ajax in n a Web Application
L Scen Lab nario
Adding the product catalog to the Adventu ureWorks webs site has been a success. Now w, you have be een as sked to enhance the usability of the catalo og. Management would M w like to display two Featured Product ts when a user clicks a produ uct category, to o en ncourage purc chases. In n addition, they y would like to o show all of th he products an nd product cat tegories on th he same page when th he user selects a category. To o do this, when a user clicks a category, yo ou will need to o load the prod ducts featured d dynamically, and w when the user clicks c the Subm mit button, yo ou will need to load all produ ucts. In n this lab, you will w explore th he features of jQuery and Aja ax in an MVC application. Yo ou will also exa amine th he different client events.
O Objectives
After completin ng this lab, stud dents will be able to: Dynamically load content t into a view using Microsoft t Ajax Library. t into a view using jQuery Aj jax. Dynamically load content vent handlers using jQuery Ajax. Add Ajax ev
In ntroduction n
In n this lab, you will w add Ajax libraries to the pages and ma aster page, and create a par rtial Ajax MVC view. Yo ou will also use e jQuery in an MVC view, an nd handle even nts using jQue ery.
Lab Instructions: Implementing Advanced Ajax in a Web Application
Exercise 1: Using Microsoft Ajax in an MVC Page
The main tasks for this exercise are as follows: 1. 2. 3. 4. Add the Ajax libraries to the pages. Update the Index action method. Create an Ajax Product Categories partial view. Render the Partial view on the Index view.
f Task 1: Open an existing ASP.NET web application
1. 2. 3. Log on to the 10264A-GEN-DEV virtual machine as Student, with the password, Pa$$w0rd. Open Microsoft Visual Studio 2010. Open the AdventureWorksMvc solution from the D:\Lab Files\CS\Lab 13\Starter\Exercise 01 or D:\Lab Files\VB\Lab 13\Starter\Exercise 01 folder.
f Task 2: Add the Ajax libraries to the pages
1. 2. Open the Site.Master file, located in the Views/Shared folder. At the top of the Site.Master file, in the head element, add a reference to the Microsoft Ajax libraries.
<script src="<%= Url.Content("~/Scripts/MicrosoftAjax.debug.js") %>" type="text/javascript"></script> <script src="<%= Url.Content("~/Scripts/MicrosoftMvcAjax.debug.js") %>" type="text/javascript"></script>
f Task 3: Update the Index action method
1. 2. Locate the Index action method in the Products controller. Return the product categories from the Index action method by modifying the existing code. [Visual C#]
public ActionResult Index(string CategoryID) { int id = int.Parse(CategoryID); var prodCategories = pr.GetCategories(); return View(prodCategories); }
[Visual Basic]
Public Function Index(ByVal CategoryID As String) As ActionResult Dim id As Integer = CInt(CategoryID) Dim prodCategories = pr.GetCategories() Return View(prodCategories) End Function
f Task 4: Create an Ajax Product Categories partial view
1. Create a strongly typed, partial view named _AjaxProductCategories, based on the IEnumerable<AdventureWorksMvc.Models.ProductCategory> or IEnumerable(Of AdventureWorksMvc.Models.ProductCategory) data class.
Lab Instructions: Implementing Advanced Ajax in a Web Application
2.
Insert the following markup and code in the _AjaxProductCategories.ascx file, after the Control directive. [Visual C#]
<% using (Ajax.BeginForm(new AjaxOptions { UpdateTargetId = "productCategories" })) { %> <select size="4" id="CategoryID" name="CategoryID" style="height: 270px; width: 186px;"> <% foreach (var ProductCategory in Model) { %> <option value="<%= ProductCategory.ProductCategoryID %>"> <%= Html.Encode(ProductCategory.Name)%> </option> <% } %> </select> <div id="productCategories"> </div> <% } %>
[Visual Basic]
<% Using (Ajax.BeginForm(New AjaxOptions With {.UpdateTargetId = "productCategories" }))%> <select size="4" id="CategoryID" name="CategoryID" style="height: 270px; width: 186px;"> <% For Each ProductCategory In Model%> <option value="<%= ProductCategory.ProductCategoryID %>"> <%= Html.Encode(ProductCategory.Name)%> </option> <% Next%> </select> <div id="productCategories"> </div> <% End Using%>
Lab Instructions: Implementing Advanced Ajax in a Web Application
f Task 5: Render the Partial view on the Index view
1. 2. 3. Open the Index.aspx view in the Views/Products folder. Delete the existing markup in the Content2 Content control. Add the following markup to the Index view, at the top of the Content2 Content control. [Visual C#]
<h2> Product Catalog</h2> <label> Choose a Category:</label> <br /> <% Html.RenderPartial("_AjaxProductCategories", Model);%>
[Visual Basic]
<h2> Product Catalog</h2> <label> Choose a category:</label> <br /> <% Html.RenderPartial("_AjaxProductCategories", Model)%>
4. 5.
Delete the existing markup in the Content1 Content control. Add the following markup to the Index view, at the top of the Content1 Content control.
Products
6.
Base the Index view on a different data class, by modifying the Inherits attribute value in the Page directive. [Visual C#]
Inherits="System.Web.Mvc.ViewPage<IEnumerable<AdventureWorksMvc.Models.ProductCategory >>"
[Visual Basic]
Inherits="System.Web.Mvc.ViewPage(Of IEnumerable (Of AdventureWorksMvc.ProductCategory))"
7. 8.
Build the solution and fix any errors. Close Visual Studio 2010.
Results: After this exercise, you should have added the product line to the index view using the Microsoft Ajax Library.
Lab Instructions: Implementing Advanced Ajax in a Web Application
Exercise 2: Using jQuery in an MVC View
The main tasks for this exercise are as follows: 1. 2. 3. Add the jQuery library to the pages. Create a Featured Products action. Load the Featured Products when a category is clicked.
f Task 1: Open an existing ASP.NET web application
1. 2. Open Microsoft Visual Studio 2010. Open the AdventureWorksMvc solution from the D:\Lab Files\CS\Lab 13\Starter\Exercise 02 or D:\Lab Files\VB\Lab 13\Starter\Exercise 02 folder.
f Task 2: Add the jQuery library to the pages
1. 2. Open the Site.Master file, located in the Views/Shared folder. At the top of the Site.Master file, in the head element, add a reference to the Microsoft Ajax libraries.
<script src="<%= Url.Content("~/Scripts/jquery-1.4.1.min.js") %>" type="text/javascript"></script>
f Task 3: Create the Featured Products action
1. 2. Open the ProductsController.cs or ProductsController.vb file in the Controllers folder. Create an action for the Ajax method to call. The following code returns a view populated with products. [Visual C#]
public ViewResult FeaturedProducts(string CategoryId) { int id = int.Parse(CategoryId); var products = pr.GetProductsByCategory(id); return View("_FeaturedProducts", products); }
[Visual Basic]
Public Function FeaturedProducts(ByVal CategoryId As String) As ViewResult Dim id As Integer = Integer.Parse(CategoryId) Dim products = pr.GetProductsByCategory(id) Return View("_FeaturedProducts", products) End Function
f Task 4: Load the Featured Products when a category is clicked
1. 2. Open the Index.aspx view in the Views/Products folder. The Ajax method needs a place to put the results from the called function. Add a div element at the bottom of the page, before the closing Content tag.
<br /> <div id="featured-products"></div>
3.
Create the Ajax method call. This function calls the controller action, and then returns the results into the featured products div created earlier. Add the following markup to handle the click event for the rendered select element, at the bottom of the page, before the closing Content tag.
<script type="text/javascript">
Lab Instructions: Implementing Advanced Ajax in a Web Application
$(document).ready(function () { $("#CategoryID").click(function () { var id = $(this).val(); $("#featured-products").load('<%= Url.Action("FeaturedProducts") %>', { CategoryId: id }); }); }); </script>
4. 5. 6.
Run the application. In Windows Internet Explorer, click Submit. In Windows Internet Explorer, in the Choose a category list, click Bib-shorts.
Note: The products for the chosen category are displayed below the list. 7. 8. Close Windows Internet Explorer. Close Visual Studio 2010.
Results: After this exercise, you should have added a "Featured Products" section to the Index.aspx page. Using jQuery, the page should update the featured products based on the selection in the Product Categories list.
Lab Instructions: Implementing Advanced Ajax in a Web Application
Exercise 3: Handling Events
The main tasks for this exercise are as follows: 1. 2. 3. Display a status message. Alert the user when an error occurs. Test the Index view.
f Task 1: Open an existing ASP.NET web application
1. 2. Open Microsoft Visual Studio 2010. Open the AdventureWorksMvc solution from the D:\Lab Files\CS\Lab 13\Starter\Exercise 03 or D:\Lab Files\VB\Lab 13\Starter\Exercise 03 folder.
f Task 2: Display a status message
1. 2. Open the Index.aspx page in the Views/Products folder. Before the featured-products div element, add a div to display the Ajax status messages.
<div class="log"></div>
3.
After the featured-products div element, add a div to display the Ajax error messages.
<div class="error"></div>
4.
In the $(document).ready jQuery function, add the following functions to display and hide the status messages.
$(document).ready(function () { $("#CategoryID").click(function () { var id = $(this).val(); $("#featured-products").load('<%= Url.Action("FeaturedProducts") %>', { CategoryId: id }); }); $('.log').ajaxStart(function () { $(this).text('Loading...'); $('.error').text(''); }); $('.log').ajaxComplete(function () { $(this).text(''); }); });
f Task 3: Alert the user when an error occurs
1. After the .ajaxComplete function, add the following function to display the alert.
$('.error').ajaxError(function () { $(this).text('There was an error! Please try again later...'); });
2.
Ensure that the Index view page matches the following. [Visual C#]
<%@ Page Title="" Language="C#" MasterPageFile="~/Views/Shared/Site.Master" Inherits="System.Web.Mvc.ViewPage<IEnumerable<AdventureWorksMvc.Models.ProductCategory >>" %> <asp:Content ID="Content1" ContentPlaceHolderID="TitleContent" runat="server"> Products </asp:Content> <asp:Content ID="Content2" ContentPlaceHolderID="MainContent" runat="server"> <h2>
10
Lab Instructions: Implementing Advanced Ajax in a Web Application
Product Catalog</h2> <label> Choose a category:</label> <br /> <% Html.RenderPartial("_AjaxProductCategories", Model);%> <br /> <div class="log"> </div> <div id="featured-products"> </div> <div class="error"> </div> <script type="text/javascript"> $(document).ready(function () { $("#CategoryID").click(function () { var id = $(this).val(); $("#featured-products").load('<%= Url.Action("FeaturedProducts") %>', { CategoryId: id }); }); $('.log').ajaxStart(function () { $(this).text('Loading...'); $('.error').text(''); }); $('.log').ajaxComplete(function () { $(this).text(''); }); $('.error').ajaxError(function () { $(this).text('There was an error! Please try again later...'); }); }); </script> </asp:Content>
[Visual Basic]
<%@ Page Title="" Language="VB" MasterPageFile="~/Views/Shared/Site.Master" Inherits="System.Web.Mvc.ViewPage(Of IEnumerable (Of AdventureWorksMvc.ProductCategory))" %> <asp:Content ID="Content1" ContentPlaceHolderID="TitleContent" runat="server"> Products </asp:Content> <asp:Content ID="Content2" ContentPlaceHolderID="MainContent" runat="server"> <h2> Product Catalog</h2> <label> Choose a category:</label> <br /> <% Html.RenderPartial("_AjaxProductCategories", Model)%> <br /> <div class="log"> </div> <div id="featured-products"> </div> <div class="error"> </div> <script type="text/javascript"> $(document).ready(function () { $("#CategoryID").click(function () { var id = $(this).val(); $("#featured-products").load('<%= Url.Action("FeaturedProducts") %>', { CategoryId: id }); }); $('.log').ajaxStart(function () { $(this).text('Loading...');
Lab Instructions: Implementing Advanced Ajax in a Web Application
11
$('.error').text(''); }); $('.log').ajaxComplete(function () { $(this).text(''); }); $('.error').ajaxError(function () { $(this).text('There was an error! Please try again later...'); }); }); </script> </asp:Content>
f Task 4: Test the Index view
1. 2. 3. Run the application. In Windows Internet Explorer, click Submit. In Windows Internet Explorer, in the Choose a category list, click Bib-shorts. Note: The products for the chosen category are displayed below the list, but first you see the Loading... notice. 4. 5. Close Windows Internet Explorer. Close Visual Studio 2010.
f Task 5: Turn off the virtual machine and revert the changes
1. 2. 3. 4. In Hyper-V Manager, in the Virtual Machines pane, right-click 10264A-GEN-DEV, and then click Turn Off. In the Turn Off Machine dialog box, click Turn Off. In Hyper-V Manager, in the Virtual Machines pane, right-click 10264A-GEN-DEV, and then click Revert. In the Revert Virtual Machine dialog box, click Revert.
Results: After this exercise, you should have used jQuery to provide feedback on the page.
Lab Instructions: ASP.NET Deployments
Module 14
Lab Instructions: ASP.NET Deployments
Contents:
Exercise 1: Creating a Profile for Deploying a Web Application Project Using One-Click Publish Exercise 2: Creating a Web Deployment Package 4 7
Lab Instructions: ASP.NE ET Deployments
Lab 14: Deploy ying Adv venture eWorks
Note: You can perform the ta N asks in this lab b by using eithe er Visual C# or Visual Basic c as your pr rogramming la anguage.
O Objectives
After completin ng this lab, you u will be able to: t Create a One-Click Publish P profile e. ment package. Create and deploy a web deploym
In ntroduction n
In n this lab, you will w create a profile p for depl loying a web application a pro oject using one e-click publish h. You w also create a web deploym will ment package and use it to deploy a web application to o IIS.
Lab Instructions: ASP.NET Deployments
L Scen Lab nario
AdventureWork ks is preparing to deploy the e application to o the different t servers for testing, staging, and de eployment. Yo ou will investig gate the differe ent methods of o deployment and the advan ntages and di isadvantages of o each.
Lab Instructions: ASP.NET Deployments
Exercise 1: Creating a Profile for Deploying a Web Application Project Using One-Click Publish
The main tasks for this exercise are as follows: 1. 2. 3. 4. 5. 6. 7. Create a new ASP.NET web application. Create an ASP.NET Application Services database. Set the active build configuration. Specify which files and IIS settings to deploy. Specify which SQL Server scripts run during deployment. Update the connection string in the Web.config file by creating a transform file. Create a publish profile.
f Task 1: Create a new ASP.NET web application
1. 2. 3. Log on to the 10264A-GEN-DEV virtual machine as Student, with the password, Pa$$w0rd. Open Microsoft Visual Studio 2010. Create a new ASP.NET Web Application named Deployment in the D:\Lab Files\CS\Lab 14\Starter\Exercise 01 or D:\Lab Files\VB\Lab 14\Starter\Exercise 01 folder.
f Task 2: Create an ASP.NET Application Services database
1. 2. View the Account\Register.aspx Web Form in Windows Internet Explorer. On the Create New Account page, type the following information, and then click Create User. User Name: Student E-mail: student@adventureworks.com Password: Pa$$w0rd Confirm Password: Pa$$w0rd
Note: An ASP.NET Application Services SQL Server database file ASPNETDB.MDF is created in the App_Data folder, and the values that you entered have been saved to it. 3. Close Windows Internet Explorer.
f Task 3: Set the active build configuration
1. 2. In Solution Explorer, click Deployment. On the Solutions Configuration list, click Release.
f Task 4: Specify which files and IIS settings to deploy
1. 2. 3. 4. 5. Open the Project Designer for the Deployment project. Select the Package/Publish Web tab. Ensure that Active (Release) is selected in the Configuration list. Select the Exclude generated debug symbols check box. Ensure that the Include all databases configured in Package/Publish SQL tab check box is selected.
Lab Instructions: ASP.NET Deployments
6.
Save the changes.
f Task 5: Specify which SQL Server scripts run during deployment
1. 2. 3. Select the Package/Publish SQL tab. Import the database settings from the Web.config file. In the Connection string for destination database box, type Data Source=.\SQLEXPRESS;AttachDbFilename=|DataDirectory|\aspnetdb.mdf;Integrated Security=True;User Instance=True. You can optionally copy the connection string from the Connection string for source database box. Ensure that the Pull data and/or schema from an existing database check box is selected. Set the database scripting options to Schema and Data. Save the changes.
4. 5. 6.
f Task 6: Update the connection string in the Web.config file by creating a transform file
1. 2. 3. 4. 5. [Visual Basic] Show all files for the Deployment project in Solution Explorer. Expand the Web.config file. Open the Web.Release.config file. Examine and delete the block of comments that contains a connectionStrings element. Insert the following markup after the opening configuration element.
<connectionStrings> <add name="ApplicationServices" connectionString="Data Source=.\SQLEXPRESS;AttachDbFilename=|DataDirectory|\aspnetdb.mdf;Integrated Security=True;User Instance=True" providerName="System.Data.SqlClient" xdt:Transform="SetAttributes" xdt:Locator="Match(name)" /> </connectionStrings>
Note: If you were not using a database file, as in this case, you would typically use the connection string that you received from your hosting company. 6. Save and close the Web.Release.config file.
f Task 7: Create a publish profile
1. 2. Open the Publish Web dialog box, by clicking Publish Deployment on the Build menu. Mark the web application as an IIS application on the destination server.
Note: If your hosting company advises you to allow untrusted certificates, select the Allow untrusted certificate check box. 3. 4. 5. 6. Enter the credentials for the local user admin. Select the Save password check box. Set the service URL to localhost. Set the site/application URL to Default Web Site/Deployment.
Lab Instructions: ASP.NET Deployments
7. 8.
Save the profile and close the Publish Web dialog box. Close Visual Studio 2010.
Results: After this exercise, you should have created a profile to deploy your web application project using one-click publish.
Lab Instructions: ASP.NET Deployments
Exercise 2: Creating a Web Deployment Package
The main tasks for this exercise are as follows: 1. 2. 3. 4. 5. 6. 7. 8. 9. Open an existing ASP.NET web application. Add an existing database and configure an ASP.NET web application. Create a destination database. Specify deployment packaging settings. Specify SQL Server scripts to run during deployment. Specify the scripts not to run in a transaction. Change the connection string in the deployed Web.config file. Create a package and import it into IIS. Test the web application.
f Task 1: Open an existing ASP.NET web application
1. 2. Open Microsoft Visual Studio 2010. Open the Deployment solution from the D:\Lab Files\CS\Lab 14\Starter\Exercise 02 or D:\Lab Files\VB\Lab 14\Starter\Exercise 02 folder.
f Task 2: Add an existing database and configure an ASP.NET web application
1. Add the existing AdventureWorksLT2008R2_Data.mdf SQL Server database file to the App_Data folder. The file is located in the D:\Lab Files\CS\Lab 14\Starter or D:\Lab Files\VB\Lab 14\Starter folder. Open the Web.config file. In the connectionStrings element, add a connection string for the new database.
<connectionStrings> <add name="ApplicationServices" connectionString="data source=.\SQLEXPRESS;Integrated Security=SSPI;AttachDBFilename=|DataDirectory|\aspnetdb.mdf;User Instance=true" providerName="System.Data.SqlClient" /> <add name="AW" connectionString="Data Source=.\SQLEXPRESS;AttachDbFilename=|DataDirectory|\AdventureWorksLT2008R2_Data.mdf;I ntegrated Security=True;Connect Timeout=30;User Instance=True;MultipleActiveResultSets=True" providerName="System.Data.SqlClient" /> </connectionStrings> 4.
2. 3.
Save and close the Web.config file. Run the application. Click the Log In link. Enter credentials for the user student with a password of Pa$$w0rd, and then log in. Close Windows Internet Explorer.
5. 6. 7. 8.
f Task 3: Create a destination database
1. 2. Open Server Explorer. In Server Explorer, right-click Data Connections, and then click Create New SQL Server Database.
Lab Instructions: ASP.NET Deployments
3.
In the Create New SQL Server Database dialog box, enter the following information, and then click OK. Server name: 10264a-gen-dev\SQLEXPRESS New database name: DeploymentTest
f Task 4: Specify deployment packaging settings
1. 2. 3. Open the Project Designer for the Deployment project. Select the Package/Publish Web tab. Ensure that the following settings have been specified:
Active (Debug) is selected in the Configuration list. Only files needed to run this application is selected in the list in the Items to deploy (applies to all deployment methods) section. The Exclude generated debug symbols check box is cleared. The Exclude files from the App_Data folder check box is selected. The Include all databases configured in Package/Publish SQL tab check box is selected. The Create deployment package as a zip file check box is selected. The Location where package will be created box contains the following value.
obj\Debug\Package\Deployment.zip
4. 5.
In the IIS Web site/application name to use on the destination server box, type Default Web Site/Deployment. Save the changes.
f Task 5: Specify SQL Server scripts to run during deployment
1. 2. 3. 4. 5. 6. 7. 8. Select the Package/Publish SQL tab. Ensure that All Configurations is selected in the Configuration list. Import the database settings from the Web.config file. Ensure that Active (Debug) is selected in the Configuration list. Ensure that the ApplicationServices-Deployment row is selected in the Database Entries list. In Server Explorer, expand the Data Connections folder and select the 10264a-gendev\sqlexpress.DeploymentTest.dbo database. Copy the value of the Connection String property from the Properties window. In the Project Designer, in the Connection string for destination database box, paste the copied value, Data Source=10264A-GEN-DEV\SQLEXPRESS;Initial Catalog=DeploymentTest;Integrated Security=True;Pooling=False. Ensure that the Pull data and/or schema from an existing database check box is selected.
9.
10. Set the database scripting options to Schema and Data. 11. Ensure that the AW-Deployment row is selected in the Database Entries list. 12. In the Connection string for destination database box, paste the copied value, Data Source=10264A-GEN-DEV\SQLEXPRESS;Initial Catalog=DeploymentTest;Integrated Security=True;Pooling=False.
Lab Instructions: ASP.NET Deployments
Note: You are using the same destination connection string for both local databases. Therefore, during deployment, the scripts that create and populate database objects will all run in the same database. 13. Ensure that the Pull data and/or schema from an existing database check box is selected. 14. In the Connection string for source database box, type Data Source=.\SQLEXPRESS;AttachDbFilename=|DataDirectory|\AdventureWorksLT2008R2_Data.m df;Integrated Security=True;Connect Timeout=30;User Instance=True. 15. Set the database scripting options to Schema and Data. 16. Add the D:\Lab Files\CS\Lab 14\Starter\DeploymentGrant.sql or D:\Lab Files\VB\Lab 14\Starter\DeploymentGrant.sql script, by clicking Add Script. 17. Save the changes.
f Task 6: Specify the scripts not to run in a transaction
1. 2. 3. 4. 5. Open the D:\Lab Files\CS\Lab 14\Starter\Exercise 02\Deployment\Deployment.csproj or the D:\Lab Files\VB\Lab 14\Starter\Exercise 02\Deployment\Deployment.vbproj file in Notepad. Open the Replace dialog box. In the Replace dialog box, search for Transacted="True" and replace with Transacted="False". Replace all instances. Save the changes and close the project file. When Visual Studio asks if you want to reload the project, click the Reload button.
f Task 7: Change the connection string in the deployed Web.config file
1. 2. 3. 4. 5. [Visual Basic] Show all files for the Deployment project in Solution Explorer. Expand the Web.config file. Open the Web.Debug.config file. Examine and delete the block of comments that contains a connectionStrings element. Insert the following markup after the opening configuration element.
<connectionStrings> <add name="ApplicationServices" connectionString="Data Source=10264A-GEN-DEV\SQLEXPRESS;Initial Catalog=DeploymentTest;Integrated Security=True;Pooling=False" providerName="System.Data.SqlClient" xdt:Transform="SetAttributes" xdt:Locator="Match(name)" /> <add name="AW" connectionString="Data Source=10264A-GEN-DEV\SQLEXPRESS;Initial Catalog=DeploymentTest;Integrated Security=True;Pooling=False" providerName="System.Data.SqlClient" xdt:Transform="SetAttributes" xdt:Locator="Match(name)" /> </connectionStrings>
6.
Save and close the Web.Debug.config file.
f Task 8: Create a package and import it into IIS
1. Build a deployment package by using the Project menu.
10
Lab Instructions: ASP.NET Deployments
Note: Visual Studio builds the project and creates the deployment package, displaying a log in the Output window. As part of the package creation process, the Web Deploy dbFullSQL provider creates two SQL server scriptsone for each source database. There is only one destination database, and both of these scripts will run in that database when you import the package. 2. 3. 4. 5. 6. 7. 8. Open Internet Information Services (IIS) Manager as an administrator. In Control Panel, click System and Security, and then click Administrative Tools. Right-click Internet Information Services (IIS) Manager, and then click Run as administrator. In the User Account Control dialog box, in the Password box, type Pa$$w0rd, and then press ENTER. In Internet Information Services (IIS) Manager, expand 10264A-GEN-DEV (10264A-GENDEV\Admin), expand Sites, and then click Default Web Site. In the Actions pane, under Deploy, click Import Application. In the Import Application Package wizard, use the D:\Lab Files\CS\Lab 14\Starter\Exercise 02\Deployment\obj\Debug\Package\Deployment.zip or D:\Lab Files\VB\Lab 14\Starter\Exercise 02\Deployment\obj\Debug\Package\Deployment.zip package. Accept the default selected contents of the package.
9.
10. Accept the default application paths and connection strings. 11. Click Finish. 12. Close Internet Information Services (IIS) Manager.
f Task 9: Test the web application
1. Open Windows Internet Explorer, and browse to the following URL.
http://localhost/Deployment
Note: The Default.aspx page is displayed. It looks the same as it does when you run it in Visual Studio 2010.
2. Click the Log In link.
3. Enter credentials for the user student with a password of Pa$$w0rd, and then log in. Note: The Default.aspx page is displayed, with Welcome student! next to the Log Out link. This demonstrates that the ASP.NET membership database was deployed successfully. 4. 5. Close Windows Internet Explorer. Close Visual Studio 2010.
f Task 10: Turn off the virtual machine and revert the changes
1. 2. In Hyper-V Manager, in the Virtual Machines pane, right-click 10264A-GEN-DEV, and then click Turn Off. In the Turn Off Machine dialog box, click Turn Off.
Lab Instructions: ASP.NET Deployments
11
3. 4.
In Hyper-V Manager, in the Virtual Machines pane, right-click 10264A-GEN-DEV, and then click Revert. In the Revert Virtual Machine dialog box, click Revert.
Results: After this exercise, you should have created and deployed a Web Application using a Web Deployment Package.
Lab Instructions: Developing a Web Application by Using Silverlight
Module 15
Lab Instructions: Developing a Web Application by Using Silverlight
Contents:
Exercise 1: Creating a Silverlight Project Exercise 2: Creating a Silverlight WCF Service Exercise 3: Displaying Data by Using Silverlight Controls 5 6 8
Lab Instructions: Develop ping a Web Applicatiion by Using Silverlig ght
Lab 15: Adding g Silverli ight to a Web Applica ation
O Objectives
After completin ng this lab, you u will be able to: t Create a Silverlight projec ct. Create a Silverlight WCF service. Display dat ta by using Silv verlight contro ols.
In ntroduction n
In n this lab, you will w learn how to add Silverlight to an exis sting Adventur reWorks web application. a Th he Si ilverlight application will be used to consu ume a WCF Ser rvice and displ lay the data by y using the Da ataGrid Si ilverlight contr rol.
Lab Instructions: Developing g a Web Application by Using Silverlight
L Scen Lab nario
So ome of AdventureWorks competitors are experiencing higher web tra affic than Adve entureWorks. M Management wants w to explor re the feasibilit ty of using RIA A technology to increase use er stickiness wh hen de eveloping the AdventureWo orks web site in n future. For th his purpose, yo ou have been tasked t with creating a simple prototyp pe. The resultin ng prototype should s look sim milar to the following screen nshot.
Lab Instructions: Developing a Web Application by Using Silverlight
Lab Instructions: Developing a Web Application by Using Silverlight
Exercise 1: Creating a Silverlight Project
The main tasks for this exercise are as follows: Add a new Silverlight project.
f Task 1: Open an existing ASP.NET web application
1. 2. 3. Log on to the 10264A-GEN-DEV virtual machine as Student, with the password, Pa$$w0rd. Open Microsoft Visual Studio 2010. Open the AdventureWorks solution from the D:\Lab Files\CS\Lab 15\Starter\Exercise 01 or D:\Lab Files\VB\Lab 15\Starter\Exercise 01 folder.
f Task 2: Add a new Silverlight project
1. Add a new Microsoft Silverlight application project named AdventureWorksSL to the solution. The Silverlight project should be hosted in the AdventureWorks project.
2. 3. 4.
Build the solution. Save the solution changes. Close Visual Studio 2010.
Results: After this exercise, you should have created a Silverlight project and also have become familiar with how to host a Silverlight project.
Lab Instructions: Developing a Web Application by Using Silverlight
Exercise 2: Creating a Silverlight WCF Service
The main tasks for this exercise are as follows: 1. 2. Create a Silverlight WCF Service. Create methods that return a list of product categories, and a list of products by category.
f Task 1: Open an existing solution
1. 2. Open Microsoft Visual Studio 2010. Open the AdventureWorks solution from the D:\Lab Files\CS\Lab 15\Starter\Exercise 02 or D:\Lab Files\VB\Lab 15\Starter\Exercise 02 folder.
f Task 2: Create a Silverlight WCF service
Add a new Silverlight WCF service named ProductServiceSL to the AdventureWorks project.
f Task 3: Create methods that return a list of product categories, and a list of products by
category
1. 2. 3. Delete the stub method DoWork from the code file. Import the System.Collections.Generic namespace. Add the following method, which returns a list of product categories, to the ProductServiceSL class. [Visual C#]
[OperationContract] public IEnumerable<ProductCategory> GetProductCategories() { return DataAccessLayer.Products.GetCategories(); }
[Visual Basic]
<OperationContract> Public Function GetProductCategories() As IEnumerable(Of ProductCategory) Return AdventureWorks.DataAccessLayer.Products.GetCategories() End Function
4.
Add the following method that returns a list of products by category, to the ProductServiceSL class. [Visual C#]
[OperationContract] public IEnumerable<Product> GetProductsByCategory(int ProductCategoryID) { return DataAccessLayer.Products.GetProductsByCategory(ProductCategoryID); }
[Visual Basic]
<OperationContract> Public Function GetProductsByCategory(ProductCategoryID As Integer) As IEnumerable(Of Product) Return AdventureWorks.DataAccessLayer.Products.GetProductsByCategory(Prod uctCategoryID) End Function
5. 6.
Build the solution and fix any errors. Close Visual Studio 2010.
Lab Instructions: Developing a Web Application by Using Silverlight
Results: After this exercise, you should have created a Silverlight WCF service and added some code to return product categories and products from the database.
Lab Instructions: Developing a Web Application by Using Silverlight
Exercise 3: Displaying Data by Using Silverlight Controls
The main tasks for this exercise are as follows: 1. 2. 3. 4. 5. Add a WCF service reference. Create Silverlight controls to display the data. Call the service asynchronously. Bind the data returned from the services to the grids. Test the application.
f Task 1: Open an existing solution
1. 2. Open Microsoft Visual Studio 2010. Open the AdventureWorks solution from the D:\Lab Files\CS\Lab 15\Starter\Exercise 03 or D:\Lab Files\VB\Lab 15\Starter\Exercise 03 folder.
f Task 2: Add a WCF Service reference
1. 2. Build the solution. In the AdventureWorksSL project, add a service reference to the ProductServiceSL.svc WCF service, with a namespace of AdventureWorks.
f Task 3: Create Silverlight controls to display the data
1. 2. 3. Open MainPage.xaml in the Designer. From the Toolbox, drag a Silverlight DataGrid control to the left side of the page. Change the height and width of the UserControl and the Grid control to the following values. 4. Height: 400 Width: 600
Make the following property changes to the DataGrid control. Name: CategoriesDataGrid Height: 156 Width: 100 AutoGenerateColumns: False
5. 6.
From the Toolbox, drag a Silverlight DataGrid control to the right of the CategoriesDataGrid control on the page. Make the following property changes to the DataGrid control. Name: ProductsDataGrid Height: 300 Width: 370 AutoGenerateColumns: False
7. 8.
Drag two Silverlight Label controls onto the page. Position them directly above the two DataGrid controls. Make the following changes to the left-most Labels control. Name: CategoryLabel
Lab Instructions: Developing a Web Application by Using Silverlight
9.
Height: 14 Width: 100 Content: Categories
Make the following changes to the right-most Labels control. Name: ProductLabel Height: 14 Width: 100 Content: Products
10. The final result will look something like this:
11. Examine the markup in XAML view.
<UserControl x:Class="AdventureWorksSL.MainPage" xmlns="http://schemas.microsoft.com/winfx/2006/xaml/presentation" xmlns:x="http://schemas.microsoft.com/winfx/2006/xaml" xmlns:d="http://schemas.microsoft.com/expression/blend/2008" xmlns:mc="http://schemas.openxmlformats.org/markupcompatibility/2006" mc:Ignorable="d" d:DesignHeight="300" d:DesignWidth="400" xmlns:sdk="http://schemas.microsoft.com/winfx/2006/xaml/presentati on/sdk" Height="400" Width="600"> <Grid x:Name="LayoutRoot" Background="White" Width="600" Height="400"> <sdk:DataGrid AutoGenerateColumns="False" Height="156" HorizontalAlignment="Left" Name="CategoriesDataGrid" VerticalAlignment="Top" Width="100" Margin="5,30,0,0" /> <sdk:DataGrid AutoGenerateColumns="False" Height="300" HorizontalAlignment="Left" Margin="106,30,0,0"
10
Lab Instructions: Developing a Web Application by Using Silverlight
Name="ProductsDataGrid" VerticalAlignment="Top" Width="370" /> <sdk:Label Height="14" HorizontalAlignment="Left" Name="CategoryLabel" VerticalAlignment="Top" Width="100" Margin="6,1,0,0" Content="Categories" /> <sdk:Label Height="14" HorizontalAlignment="Left" Margin="106,1,0,0" Name="ProductLabel" VerticalAlignment="Top" Width="100" Content="Products" /> </Grid> </UserControl>
12. Configure the CategoriesDataGrid control to display the necessary columns returned from the GetProductCategories service method, by adding a DataGrid.Columns element to the CategoriesDataGrid control.
<sdk:DataGrid AutoGenerateColumns="False" Height="156" HorizontalAlignment="Left" Name="CategoriesDataGrid" VerticalAlignment="Top" Width="100" Margin="5,30,0,0"> <sdk:DataGrid.Columns> <sdk:DataGridTextColumn Binding="{Binding ProductCategoryID}" Header="ID" Visibility="Collapsed" /> <sdk:DataGridTextColumn Binding="{Binding Name}" Header="Name" /> </sdk:DataGrid.Columns> </sdk:DataGrid>
13. Configure the ProductsDataGrid control to display the necessary columns returned from the GetProductByCategory service method, by adding a DataGrid.Columns element to the ProductsDataGrid control.
<sdk:DataGrid AutoGenerateColumns="False" Height="300" HorizontalAlignment="Left" Margin="106,30,0,0" Name="ProductsDataGrid" VerticalAlignment="Top" Width="370" /> <sdk:DataGrid.Columns> <sdk:DataGridTextColumn Binding="{Binding Name}" Header="Name" /> <sdk:DataGridTextColumn Binding="{Binding ProductNumber}" Header="Product Number" /> <sdk:DataGridTextColumn Binding="{Binding Color}" Header="Color" /> <sdk:DataGridTextColumn Binding="{Binding Size}" Header="Size" /> </sdk:DataGrid.Columns> </sdk:DataGrid>
f Task 4: Call the services asynchronously
1. In the Designer, double-click the CategoriesDataGrid control. Note: This creates an event handler named CategoriesDataGrid_SelectionChanged in the MainPage.xaml.cs or MainPage.xaml.vb code-behind file. [Visual C#]
private void CategoriesDataGrid_SelectionChanged(object sender, SelectionChangedEventArgs e) { } [Visual Basic] Private Sub CategoriesDataGrid_SelectionChanged(ByVal sender As
Lab Instructions: Developing a Web Application by Using Silverlight
11
System.Object, ByVal e As System.Windows.Controls.SelectionChangedEventArgs) Handles CategoriesDataGrid.SelectionChanged End Sub
2.
In the MainPage class, create a protected variable for the ProductServiceSLClient object. [Visual C#]
public partial class MainPage : UserControl { protected AdventureWorks.ProductServiceSLClient productService = new AdventureWorks.ProductServiceSLClient(); ...
[Visual Basic]
Public Partial Class MainPage Inherits UserControl Protected productService As New AdventureWorks.ProductServiceSLClient() ...
3.
In the MainPage class constructor, wire up event handlers for the two Web service methods. [Visual C#]
public MainPage() { InitializeComponent(); productService.GetProductCategoriesCompleted += new EventHandler<AdventureWorks.GetProductCategoriesCompletedEventArgs >(productService_GetProductCategoriesCompleted); productService.GetProductsByCategoryCompleted += new EventHandler<AdventureWorks.GetProductsByCategoryCompletedEventArg s>(productService_GetProductsByCategoryCompleted); }
[Visual Basic]
Public Sub New() InitializeComponent() AddHandler productService.GetProductCategoriesCompleted, AddressOf productService_GetProductCategoriesCompleted AddHandler productService.GetProductsByCategoryCompleted, AddressOf productService_GetProductsByCategoryCompleted End Sub
4.
Each event handler needs a method to execute once the asynchronous call completes. [Visual C#]
void productService_GetProductsByCategoryCompleted(object sender, AdventureWorks.GetProductsByCategoryCompletedEventArgs e) { } void productService_GetProductCategoriesCompleted(object sender, AdventureWorks.GetProductCategoriesCompletedEventArgs e) {
12
Lab Instructions: Developing a Web Application by Using Silverlight
[Visual Basic]
Private Sub productService_GetProductCategoriesCompleted(ByVal sender As Object, ByVal e As AdventureWorks.GetProductCategoriesCompletedEventArgs) End Sub Private Sub productService_GetProductsByCategoryCompleted(ByVal sender As Object, ByVal e As AdventureWorks.GetProductsByCategoryCompletedEventArgs) End Sub
5.
When the page loads, the CategoriesDataGrid control must be populated. In the class constructor, add a call to the service method GetProductCategoriesAsync. [Visual C#]
public MainPage() { InitializeComponent(); productService.GetProductCategoriesCompleted += new EventHandler<AdventureWorks.GetProductCategoriesCompletedEventArgs >(productService_GetProductCategoriesCompleted); productService.GetProductsByCategoryCompleted += new EventHandler<AdventureWorks.GetProductsByCategoryCompletedEventArgs >(productService_GetProductsByCategoryCompleted); productService.GetProductCategoriesAsync(); }
[Visual Basic]
Public Sub New() InitializeComponent() AddHandler productService.GetProductCategoriesCompleted, AddressOf productService_GetProductCategoriesCompleted AddHandler productService.GetProductsByCategoryCompleted, AddressOf productService_GetProductsByCategoryCompleted productService.GetProductCategoriesAsync() End Sub
f Task 5: Bind the data returned from the services to the grids
1. The initial call to GetProductCategoriesAsync returns to productService_GetProductCategoriesCompleted. In the productService_GetProductCategoriesCompleted method, bind the results using the ItemsSource property returned by the service to the grid. [Visual C#]
void productService_GetProductCategoriesCompleted(object sender, AdventureWorks.GetProductCategoriesCompletedEventArgs e) { CategoriesDataGrid.ItemsSource = e.Result; }
[Visual Basic]
Sub productService_GetProductCategoriesCompleted(sender As Object, e As AdventureWorks.GetProductCategoriesCompletedEventArgs) CategoriesDataGrid.ItemsSource = e.Result End Sub
Lab Instructions: Developing a Web Application by Using Silverlight
13
2.
In the CategoriesDataGrid_SelectionChanged event handler, get the selected category, and retrieve the products by category. [Visual C#]
private void CategoriesDataGrid_SelectionChanged(object sender, SelectionChangedEventArgs e) { AdventureWorks.ProductCategory category = CategoriesDataGrid.SelectedItem as AdventureWorks.ProductCategory; productService.GetProductsByCategoryAsync(category.ProductCategory ID); }
14
Lab Instructions: Developing a Web Application by Using Silverlight
[Visual Basic]
Private Sub CategoriesDataGrid_SelectionChanged(sender As Object, e As SelectionChangedEventArgs) Dim category As AdventureWorks.ProductCategory = TryCast(CategoriesDataGrid.SelectedItem, AdventureWorks.ProductCategory) productService.GetProductsByCategoryAsync(category.ProductCategory ID) End Sub
The call to GetProductsByCategoryAsync returns to the productService_GetProductsByCategoryCompleted method, where the results returned by the service should be bound to the ItemsSource property of the grid.
[Visual C#]
void productService_GetProductsByCategoryCompleted(object sender, AdventureWorks.GetProductsByCategoryCompletedEventArgs e) { ProductsDataGrid.ItemsSource = e.Result; }
[Visual Basic]
Sub productService_GetProductsByCategoryCompleted(sender As Object, e As AdventureWorks.GetProductsByCategoryCompletedEventArgs) ProductsDataGrid.ItemsSource = e.Result End Sub
The final code should like this.
[Visual C#]
public partial class MainPage : UserControl { protected AdventureWorks.ProductServiceSLClient productService = new AdventureWorks.ProductServiceSLClient(); public MainPage() { InitializeComponent(); productService.GetProductCategoriesCompleted += new EventHandler<AdventureWorks.GetProductCategoriesCompletedEventArgs >(productService_GetProductCategoriesCompleted); productService.GetProductsByCategoryCompleted += new EventHandler<AdventureWorks.GetProductsByCategoryCompletedEventArg s>(productService_GetProductsByCategoryCompleted); productService.GetProductCategoriesAsync(); } private void CategoriesDataGrid_SelectionChanged(object sender, SelectionChangedEventArgs e) { AdventureWorks.ProductCategory category = CategoriesDataGrid.SelectedItem as AdventureWorks.ProductCategory; productService.GetProductsByCategoryAsync(category.ProductCategory ID); } void productService_GetProductsByCategoryCompleted(object sender, AdventureWorks.GetProductsByCategoryCompletedEventArgs e) { ProductsDataGrid.ItemsSource = e.Result;
Lab Instructions: Developing a Web Application by Using Silverlight
15
} void productService_GetProductCategoriesCompleted(object sender, AdventureWorks.GetProductCategoriesCompletedEventArgs e) { CategoriesDataGrid.ItemsSource = e.Result; } }
[Visual Basic]
Partial Public Class MainPage Inherits UserControl Protected productService As New AdventureWorks.ProductServiceSLClient() Public Sub New() InitializeComponent() AddHandler productService.GetProductCategoriesCompleted , AddressOf productService_GetProductCategoriesCompleted AddHandler productService.GetProductsByCategoryCompleted , AddressOf productService_GetProductsByCategoryCompleted productService.GetProductCategoriesAsync() End Sub Private Sub CategoriesDataGrid_SelectionChanged(ByVal sender As System.Object, ByVal e As System.Windows.Controls.SelectionChangedEventArgs) Dim category As AdventureWorks.ProductCategory = TryCast(CategoriesDataGrid.SelectedItem, AdventureWorks.ProductCategory) productService.GetProductsByCategoryAsync(category.ParentProductCa tegoryID) End Sub Private Sub productService_GetProductCategoriesCompleted(ByVal sender As Object, ByVal e As AdventureWorks.GetProductCategoriesCompletedEventArgs) CategoriesDataGrid.ItemsSource = e.Result End Sub Private Sub productService_GetProductsByCategoryCompleted(ByVal sender As Object, ByVal e As AdventureWorks.GetProductsByCategoryCompletedEventArgs) ProductsDataGrid.ItemsSource = e.Result End Sub End Class
f Task 6: Bind the data returned from the services to the grids
1. 2. Set AdventureWorksSLTestPage.aspx as the start page. Run the application. Note: It might take a while to load the data from the WCF service. 3. Select the Bib-Shorts category. Note: Notice how the Products list is populated with all the products for the selected category.
16
Lab Instructions: Developing a Web Application by Using Silverlight
4. 5.
Close Windows Internet Explorer. Close Visual Studio 2010.
f Task 7: Turn off the virtual machine and revert the changes
1. 2. 3. 4. In Hyper-V Manager, in the Virtual Machines pane, right-click 10264A-GEN-DEV, and then click Turn Off. In the Turn Off Machine dialog box, click Turn Off. In Hyper-V Manager, in the Virtual Machines pane, right-click 10264A-GEN-DEV, and then click Revert. In the Revert Virtual Machine dialog box, click Revert.
Results: After this exercise, you should be able to consume a Silverlight WCF service from a Silverlight application.
Lab Answer Key: Overview of Web Application Architecture and Design
Module 1
Lab Answer Key: Overview of Web Application Architecture and Design
Contents:
Exercise 1: Exploring the Adventure Works Website Exercise 2: Comparing Web Forms and MVC Exercise 3: Working with the Request Life Cycle 2 5 6
Lab Answer Key: Overview of Web Application Architecture and Design
Lab 1: Exploring the Adventure Works Website
Exercise 1: Exploring the Adventure Works Website
f Task 1: Open the AdventureWorks solution in Visual Studio 2010
1. 2. Log on to the 10264A-GEN-DEV virtual machine as Student, with the password, Pa$$w0rd. Open Microsoft Visual Studio 2010. 3. On the Start menu of 10264A-GEN-DEV, point to All Programs, click Microsoft Visual Studio 2010, and then click Microsoft Visual Studio 2010.
Open the AdventureWorks solution at the following location. Programming Language Microsoft Visual C# Microsoft Visual Basic a. b. Location D:\Lab Files\CS\Lab 01\Starter\WebForms D:\Lab Files\VB\Lab 01\Starter\WebForms
In the Start Page Microsoft Visual Studio window, on the File menu, click Open Project, or press CTRL+SHIFT+O. In the Open Project dialog box, in the File name box, type D:\Lab Files\CS\Lab 01\Starter\WebForms\AdventureWorks.sln or D:\Lab Files\VB\Lab 01\Starter\WebForms\AdventureWorks.sln, and then click Open.
f Task 2: Start the web application
Run the AdventureWorks solution in Debug mode. In the AdventureWorks Microsoft Visual Studio window, on the Debug menu, click Start Debugging, or press F5.
f Task 3: Browse the products list
In the Product Categories list, select Bib-Shorts, and then click the Submit button. In the Home Page Windows Internet Explorer window, in the Product Categories list, click Bib-Shorts, and then click Submit.
Note: Observe the products available in the Bib-Shorts product category.
f Task 4: Add products to the shopping cart
1. Add one pair of Mens Bib-Shorts, size M, to the shopping cart. a. b. 2. In the http://localhost:xxxx/Products.aspx?id=22 Windows Internet Explorer window, in the Products list, click Mens Bib-Shorts, M. In the http://localhost:xxxx/ProductDetail.aspx?id=856 Windows Internet Explorer window, click Order.
Continue shopping. In the http://localhost:xxxx/ShoppingCart.aspx Windows Internet Explorer window, click Continue Shopping.
Lab Answer Key: Overview of Web Application Architecture and Design
f Task 5: Place an order
1. Open the shopping cart. 2. In the Home Page Windows Internet Explorer window, on the menu, click Cart.
Place the order. In the http://localhost:xxxx/ShoppingCart.aspx Windows Internet Explorer window, click Place Order.
f Task 6: Explore the life cycle of a Web Forms page
1. Switch to Visual Studio 2010, with the AdventureWorks solution open. 2. On the Windows taskbar, click AdventureWorks (Running) - Microsoft Visual Studio.
Open the Default.aspx Web Form in Code view. In Solution Explorer, right-click Default.aspx, and then click View Code.
3.
Place a breakpoint at the beginning of the Page_Load method. In the Default.aspx.cs or Default.aspx.vb window, locate the Page_Load method, click the first line of code, and then press F9.
4.
Switch to Windows Internet Explorer. On the Windows taskbar, click http://localhost:xxxx/ThankYou.aspx Windows Internet Explorer.
5.
Open the Home page. In the http://localhost:xxxx/ThankYou.aspx Windows Internet Explorer window, on the menu, click Home.
Note: The debugger reaches your breakpoint in the Page_Load method. 6. Step through the web application startup until you reach the end of Page_Load method. a. b. On the Debug menu, click Step Over, or press F10. [Visual C#] Repeat step a six times. [Visual Basic] Repeat step a four times. 7. Continue the web application. On the Debug menu, click Continue, or press F5.
Note: The URL displayed in the address bar of Internet Explorer includes the name of the Web Form or page (Default.aspx) displayed. 8. Close Windows Internet Explorer. In the Home Page Windows Internet Explorer window, on the menu, click the Close button.
f Task 7: Open the AdventureWorksMvc solution in Visual Studio 2010
1. Open a second instance of Microsoft Visual Studio 2010.
Lab Answer Key: Overview of Web Application Architecture and Design
2.
On the Start menu of 10264A-GEN-DEV, point to All Programs, click Microsoft Visual Studio 2010, and then click Microsoft Visual Studio 2010.
Open the AdventureWorksMvc solution at the following location. Programming Language Microsoft Visual C# Microsoft Visual Basic a. b. Location D:\Lab Files\CS\Lab 01\Starter\MVC D:\Lab Files\VB\Lab 01\Starter\MVC
In the Microsoft Visual Studio window, on the File menu, click Open Project, or press CTRL+SHIFT+O. In the Open Project dialog box, in the File name box, type D:\Lab Files\CS\Lab 01\Starter\MVC\AdventureWorksMvc.sln or D:\Lab Files\VB\Lab 01\Starter\MVC\AdventureWorksMvc.sln, and then click Open.
f Task 8: Explore the life cycle of an MVC request
1. In the Controllers folder, open the HomeController.cs or HomeController.vb file. 2. In Solution Explorer, expand Controllers, and then double-click HomeController.cs or HomeController.vb.
Notice the methods that are available, and the way they relate to the actions that are available to the user. In the HomeController.cs or HomeController.vb window, notice the Index and About action methods.
3.
Close the HomeController.cs or HomeController.vb file. In the HomeController.cs or HomeController.vb window, click the Close button.
4.
Open the Global.asax file. In Solution Explorer, double-click Global.asax.
5.
Place a breakpoint at the beginning of the Application_Start method. In the Global.asax.cs or Global.asax.vb window, locate the Application_Start method, click the first line of code, and then press F9.
6.
Run the AdventureWorksMvc solution in Debug mode. In the AdventureWorksMvc Microsoft Visual Studio window, on the Debug menu, click Start Debugging, or press F5.
Note: The debugger reaches the breakpoint in the Application_Start method. Examine the static/Shared RegisterRoutes method. a. In the Global.asax.cs or Global.asax.vb window, locate the RegisterRoutes method above the Application_Start method. b. 7. Notice how the MapRoute method is used to register the Default route to map to the Home controller and the Index action method.
Step through the web application startup until you reach the last line of code in the Index action method of the Home controller.
Lab Answer Key: Overview of Web Application Architecture and Design
a. b.
On the Debug menu, click Step Over, or press F10. [Visual C#] Repeat step a five times. [Visual Basic] Repeat step a six times.
8.
Continue the web application. On the Debug menu, click Continue, or press F5.
Note: The URL displayed in the address bar of Internet Explorer does not include the name of the page (Index.aspx) displayed. 9. Close Windows Internet Explorer. In the Welcome to AdventureWorks Windows Internet Explorer window, on the menu, click the Close button.
Exercise 2: Comparing Web Forms and MVC
f Task 1: View the AdventureWorks solution in Visual Studio 2010
Switch to the Visual Studio 2010 instance with the AdventureWorks solution open. On the Windows taskbar, click AdventureWorks - Microsoft Visual Studio.
f Task 2: Examine the markup and code found in the Default.aspx Web Forms page
1. Examine the code in the Default.aspx.cs or Default.aspx.vb code file. 2. In the Default.aspx.cs or Default.aspx.vb window, notice the code in the Page_Load event handler, including the Page.IsPostBack property and the Response.Redirect method.
Examine the markup in the Default.aspx Web Form. a. b. In Solution Explorer, double-click Default.aspx. In the Default.aspx window, notice the markup, including the use of a master page, Content controls, and ListBox and Button server controls.
f Task 3: View AdventureWorksMvc solution in Visual Studio 2010
Switch to the Visual Studio 2010 instance with the AdventureWorksMvc solution open. On the Windows taskbar, click AdventureWorksMvc - Microsoft Visual Studio.
f Task 4: Examine the markup and code used for rendering the default MVC page
1. Open the Adventure Works MVC project at the following location: Language Microsoft C# Microsoft Visual Basic 2. Location D:\Lab Files\CS\Lab 01\Starter\MVC D:\Lab Files\VB\Lab 01\Starter\MVC
Examine the code in the HomeController.cs or HomeController.vb code file. In the HomeController.cs or HomeController.vb window, notice the code in the Index and About action methods, including how a view is returned.
Lab Answer Key: Overview of Web Application Architecture and Design
3.
Examine the markup in the Index.aspx page. a. b. In Solution Explorer, expand Views, expand Home, and then double-click Index.aspx. In the Index.aspx window, notice the markup, including the use of a master page, the Content controls, the pure select and input HTML controls, and the Html.BeginForm and Html.Encode MVC helper methods.
f Task 5: Discuss as a group the differences in the way Web Forms and MVC responds and
delivers content to a request
In the classroom, discuss the differences between the page life cycles of the two different web application models, Web Forms, and MVC, including the page-centric Web Forms request vs. the MVC routing, the use of server controls in Web Forms vs. HTML controls, and MVC helper methods.
Exercise 3: Working with the Request Life Cycle
f Task 1: Explore the life cycle of a Web Forms page
1. Switch to the Visual Studio 2010 instance with the AdventureWorks solution open. 2. On the Windows taskbar, click AdventureWorks - Microsoft Visual Studio.
View the Default.aspx Web Form. If not already open and displayed, in Solution Explorer, double-click Default.aspx.
3. 4.
Locate the control with the label ASP:Content, which has the ContentPlaceHolderID property set to MainContent. Add the following Label control markup before any other content in the Content control.
<asp:Label ID="lblAdvertisement" runat="server" />
5.
View the code-behind file for the Default Web Form. If not already open and displayed, in Solution Explorer, right-click Default.aspx, and then click View Code.
6.
In the Page_Load method, add the following code at the beginning of the method. [Visual C#]
lblAdvertisement.Text = "My advertisement here";
[Visual Basic]
lblAdvertisement.Text = "My advertisement here"
7.
Run the web application and view the rendered Default.aspx page. On the Debug menu, click Start Without Debugging or click CTRL+F5.
Note: During the pages Load event, the text is added to the lblAdvertisement Label control. 8. Close Windows Internet Explorer. 9. In the Home Page Windows Internet Explorer window, on the menu, click the Close button.
Close Visual Studio 2010.
Lab Answer Key: Overview of Web Application Architecture and Design
In the AdventureWorks Microsoft Visual Studio window, click the Close button.
f Task 2: Explore the life cycle of a MVC request
1. Switch to the Visual Studio 2010 instance with the AdventureWorks solution open. 2. On the Windows taskbar, click AdventureWorksMvc - Microsoft Visual Studio.
Open the Views\Home\Index.aspx view. In Solution Explorer, expand Views, expand Home, and then double-click Index.aspx.
3. 4.
Locate the Content control with the ContentPlaceHolderID property value of MainContent. Add the following code before any content in the Content control. [Visual C#]
<p><%= ViewData["Advertisement"] %></p>
[Visual Basic]
<p><%: ViewData("Advertisement") %></p>
5.
Open the file Controllers\HomeController.cs or Controllers\HomeController.vb. In Solution Explorer, expand Controllers, and then double-click HomeController.cs or HomeController.vb.
6. 7.
Locate the Index method in the file. Add the following code at the beginning of the Index method. [Visual C#]
ViewData["Advertisement"] = "My advertisement here";
[Visual Basic]
ViewData("Advertisement") = "My advertisement here"
8.
Run the web application and view the rendered Index.aspx view. On the Debug menu, click Start Without Debugging or click CTRL+F5.
Note: During the controllers Index action method, the text is added to Index view by using the ViewData. 9. Close Windows Internet Explorer. In the Welcome to AdventureWorks Windows Internet Explorer window, on the menu, click the Close button.
10. Close Visual Studio 2010. In the AdventureWorksMvc Microsoft Visual Studio window, click the Close button.
f Task 3: Turn off the virtual machine and revert the changes
1. In Microsoft Hyper-V Manager, in the Virtual Machines pane, right-click 10264A-GEN-DEV, and then click Turn Off.
Lab Answer Key: Overview of Web Application Architecture and Design
2. 3. 4.
In the Turn Off Machine dialog box, click Turn Off. In Hyper-V Manager, in the Virtual Machines pane, right-click 10264A-GEN-DEV, and then click Revert. In the Revert Virtual Machine dialog box, click Revert.
Lab Answer Key: Designing a Web Application
Module 2
Lab Answer Key: Designing a Web Application
Contents:
Exercise 1: Reviewing the Adventure Works Website Structure Exercise 2: Redesign the AdventureWorks Website Exercise 3: Add MVC Capabilities to the AdventureWorks Website 2 2 4
Lab Answer Key: Designing a Web Application
Lab 2: Redesigning the Adventure Works Website
Exercise 1: Review the Adventure Works Website Structure
f Task 1: Open the AdventureWorks solution in Visual Studio 2010
1. 2. Log on to the 10264A-GEN-DEV virtual machine as Student, with the password, Pa$$w0rd. Open Microsoft Visual Studio 2010. 3. On the Start menu of 10264A-GEN-DEV, point to All Programs, click Microsoft Visual Studio 2010, and then click Microsoft Visual Studio 2010.
Open the AdventureWorks solution at the following location. Programming Language Location Microsoft Visual C# Microsoft Visual Basic a. b. D:\Lab Files\CS\Lab 02\Solution\Exercise 01 D:\Lab Files\VB\Lab 02\Solution\Exercise 01
In the Start Page Microsoft Visual Studio window, on the File menu, click Open Project, or press CTRL+SHIFT+O. In the Open Project dialog box, in the File name box, type D:\Lab Files\CS\Lab 02\Solution\Exercise 01\AdventureWorks.sln or D:\Lab Files\VB\Lab 02\Solution\Exercise 01\AdventureWorks.sln and then click Open.
f Task 2: Examine the code and markup location and purpose f Analyze the solution and determine its intent and structure.
a. b. Expand and look at the content of various folders, Account, DataAccessLayer, and Styles. Look at the various files in the root folder, including the Web Forms, master page, Global Application class, Entity Data Model, and Web.config file(s).
f Task 3: Draw a diagram showing the overall architecture
On a sheet of paper, draw a diagram describing the overall AdventureWorks website architecture, based on your analysis.
f Task 4: Draw a diagram showing the page flow
On a sheet of paper, draw a diagram showing the page flow of the AdventureWorks web application, based on your analysis.
f Task 5: Discuss your findings with the class
Discuss together with the class the diagrams created.
Exercise 2: Redesign the AdventureWorks Website
f Task 1: Read the requirements document
The redesigned AdventureWorks web application must meet the requirements as set by management, and as listed in the following sections.
Lab Answer Key: Designing a Web Application
Business Requirements and Considerations
Build a responsive, rich, and interactive UI Enhance the performance of existing pages and resolve errors Use URLs that are search engine friendly and facilitate indexing of products by search engines Include a section for blogs Include an administration section to enable the Sales team to manage information stored in the database Secure the blog management pages and the administration section
Functional Requirements: Shopping Cart
List product categories Click on a category to display products Display products in a detailed view Add products to the shopping cart Remove products from the shopping cart Submit the shopping cart
Functional Requirements: Blogs
Log on to the website Add a new blog entry Edit and delete blog entries Add anonymous comments Approve comments
Functional Requirements: Administration Section
Log on to the website Manage products Manage product categories Manage sales order headers Manage customers User Interface Requirements Display a welcome message on the home page in English or French (Canada) Minimize page refreshes Provide support for easily changing the overall look of the application Reflect the corporate branding and propose two styles based on the corporate colors Display a marketing message on the Product Detail page Display a product advertisement on the blog pages Display a ticker showing biking-related news headlines on the blog pages
Lab Answer Key: Designing a Web Application
f Task 2: Determine which pages will use Web Forms and which will use MVC
Based on the requirements given, determine and document which pages will remain as Web Forms pages and which will be implemented in MVC.
f Task 3: Discuss your recommendations and their rationale with the class
Discuss the recommendations created with the class.
Exercise 3: Add MVC Capabilities to the AdventureWorks Website
f Task 1: Open the AdventureWorks solution in Visual Studio 2010
1. Open Microsoft Visual Studio 2010. 2. On the Start menu of 10264A-GEN-DEV, point to All Programs, click Microsoft Visual Studio 2010, and then click Microsoft Visual Studio 2010.
Open the AdventureWorks solution at the following location. Programming Language Microsoft Visual C# Microsoft Visual Basic a. b. Location D:\Lab Files\CS\Lab 02\Starter\Exercise 03 D:\Lab Files\VB\Lab 02\Starter\Exercise 03
In the Start Page Microsoft Visual Studio window, on the File menu, click Open Project, or press CTRL+SHIFT+O. In the Open Project dialog box, in the File name box, type D:\Lab Files\CS\Lab 02\Starter\Exercise 03\AdventureWorks.sln or D:\Lab Files\VB\Lab 02\Starter\Exercise 03\AdventureWorks.sln and then click Open.
f Task 2: Add required assemblies to the project
1. Add references to the System.Web.Abstractions assembly to the project. a. b. c. 2. In Solution Explorer, right-click AdventureWorks, and then click Add Reference. Click.NET. In the list, click System.Web.Abstractions, and then click OK.
Add references to the System.Web.MVC and System.Web.Routing assemblies to the project. a. b. c. In Solution Explorer, right-click AdventureWorks, and then click Add Reference. Click .NET. In the list, click System.Web.MVC, press and hold down CTRL, click System.Web.Routing, and then click OK.
f Task 3: Add the MVC Assembly references and namespaces to the Web.config file
1. Open the Web.config file in the root AdventureWorks folder. 2. In Solution Explorer, double-click Web.config.
Add the following text to your Web.config file in their proper sections as shown, this adds the appropriate assemblies to your project and configures special MVC handlers:
<system.web> <compilation debug="true" targetFramework="4.0"> <assemblies>
Lab Answer Key: Designing a Web Application
... <add assembly="System.Web.Abstractions, Version=4.0.0.0, Culture=neutral, PublicKeyToken=31BF3856AD364E35"/> <add assembly="System.Web.Mvc, Version=2.0.0.0, Culture=neutral, PublicKeyToken=31BF3856AD364E35"/> <add assembly="System.Web.Routing, Version=4.0.0.0, Culture=neutral, PublicKeyToken=31BF3856AD364E35"/> </assemblies> </compilation> ... <pages> <namespaces> <add namespace="System.Web.Mvc"/> <add namespace="System.Web.Mvc.Ajax"/> <add namespace="System.Web.Mvc.Html"/> <add namespace="System.Web.Routing"/> </namespaces> </pages> <httpHandlers> <add verb="*" path="*.mvc" validate="false" type="System.Web.Mvc.MvcHttpHandler"/> </httpHandlers> </system.web> <system.webServer> ... <handlers> <remove name="MvcHttpHandler"/> <add name="MvcHttpHandler" preCondition="integratedMode" verb="*" path="*.mvc" type="System.Web.Mvc.MvcHttpHandler"/> </handlers> </system.webServer> <runtime> <assemblyBinding xmlns="urn:schemas-microsoft-com:asm.v1"> <dependentAssembly> <assemblyIdentity name="System.Web.Mvc" publicKeyToken="31BF3856AD364E35"/> <bindingRedirect oldVersion="1.0.0.0" newVersion="2.0.0.0"/> </dependentAssembly> </assemblyBinding> </runtime>
a.
In the Web.config file, locate the assemblies element in the compilation element.
<compilation ... targetFramework="4.0"> <assemblies> ... </assemblies> </compilation>
b.
Append the following markup to the assemblies element.
<add assembly="System.Web.Abstractions, Version=4.0.0.0, Culture=neutral, PublicKeyToken=31BF3856AD364E35"/> <add assembly="System.Web.Mvc, Version=2.0.0.0, Culture=neutral, PublicKeyToken=31BF3856AD364E35"/> <add assembly="System.Web.Routing, Version=4.0.0.0, Culture=neutral, PublicKeyToken=31BF3856AD364E35"/>
c.
In the Web.config file, locate the closing system.web tag.
</system.web>
d.
Add opening and closing pages tags, just before the closing system.web tag.
Lab Answer Key: Designing a Web Application
<pages> </pages> </system.web>
e.
Add opening and closing namespaces tags to the pages element.
<pages> <namespaces> </namespaces> </pages>
f.
Append the following markup to the namespaces element.
<add <add <add <add namespace="System.Web.Mvc"/> namespace="System.Web.Mvc.Ajax"/> namespace="System.Web.Mvc.Html"/> namespace="System.Web.Routing"/>
g.
Add opening and closing httpHandlers tags, just before the closing system.web tag.
<httpHandlers> </httpHandlers> </system.web>
h.
Append the following markup to the httpHandlers element.
<add verb="*" path="*.mvc" validate="false" type="System.Web.Mvc.MvcHttpHandler"/>
i.
In the Web.config file, locate the closing system.webServer tag.
</system.webServer>
j.
Append the following markup to the system.webServer element.
<system.webServer> <handlers> <remove name="MvcHttpHandler"/> <add name="MvcHttpHandler" preCondition="integratedMode" verb="*" path="*.mvc" type="System.Web.Mvc.MvcHttpHandler"/> </handlers> </system.webServer>
k.
Add opening and closing runtime tags, just before the closing configuration tag.
<runtime> </runtime> </configuration>
l.
Append the following markup to the runtime element.
<assemblyBinding xmlns="urn:schemas-microsoft-com:asm.v1"> <dependentAssembly> <assemblyIdentity name="System.Web.Mvc" publicKeyToken="31BF3856AD364E35"/> <bindingRedirect oldVersion="1.0.0.0" newVersion="2.0.0.0"/> </dependentAssembly> </assemblyBinding> </runtime>
Lab Answer Key: Designing a Web Application
3.
Save the Web.config file. In the Web.config window, on the File menu, click Save Web.config, or press CTRL+S.
4.
The final Web.config file should appear as follows:
[Visual C#] <?xml version="1.0"?> <configuration> <appSettings /> <connectionStrings> <add name="ApplicationServices" connectionString="data source=.\SQLEXPRESS;Integrated Security=SSPI;AttachDBFilename=|DataDirectory|\aspnetdb.mdf;User Instance=true" providerName="System.Data.SqlClient" /> <add name="AdventureWorksEntities" connectionString="metadata=res://*/mdlAdventureWorks.csdl|res://*/mdlAdventureWorks.s sdl|res://*/mdlAdventureWorks.msl;provider=System.Data.SqlClient;provider connection string="Data Source=.\sqlexpress;Initial Catalog=AdventureWorksLT2008R2;Integrated Security=True;MultipleActiveResultSets=True"" providerName="System.Data.EntityClient" /> </connectionStrings> <system.web> <compilation debug="true" targetFramework="4.0"> <assemblies> <add assembly="System.Data.Entity, Version=4.0.0.0, Culture=neutral, PublicKeyToken=b77a5c561934e089" /> <add assembly="System.Web.Abstractions, Version=4.0.0.0, Culture=neutral, PublicKeyToken=31BF3856AD364E35"/> <add assembly="System.Web.Mvc, Version=2.0.0.0, Culture=neutral, PublicKeyToken=31BF3856AD364E35"/> <add assembly="System.Web.Routing, Version=4.0.0.0, Culture=neutral, PublicKeyToken=31BF3856AD364E35"/> </assemblies> </compilation> <authentication mode="Forms"> <forms loginUrl="~/Account/Login.aspx" timeout="2880" /> </authentication> <membership> <providers> <clear /> <add name="AspNetSqlMembershipProvider" type="System.Web.Security.SqlMembershipProvider" connectionStringName="ApplicationServices" enablePasswordRetrieval="false" enablePasswordReset="true" requiresQuestionAndAnswer="false" requiresUniqueEmail="false" maxInvalidPasswordAttempts="5" minRequiredPasswordLength="6" minRequiredNonalphanumericCharacters="0" passwordAttemptWindow="10" applicationName="/" /> </providers> </membership> <profile> <providers> <clear /> <add name="AspNetSqlProfileProvider" type="System.Web.Profile.SqlProfileProvider" connectionStringName="ApplicationServices" applicationName="/" /> </providers> </profile> <roleManager enabled="false"> <providers> <clear /> <add name="AspNetSqlRoleProvider" type="System.Web.Security.SqlRoleProvider" connectionStringName="ApplicationServices" applicationName="/" />
Lab Answer Key: Designing a Web Application
<add name="AspNetWindowsTokenRoleProvider" type="System.Web.Security.WindowsTokenRoleProvider" applicationName="/" /> </providers> </roleManager> <pages> <namespaces> <add namespace="System.Web.Mvc"/> <add namespace="System.Web.Mvc.Ajax"/> <add namespace="System.Web.Mvc.Html"/> <add namespace="System.Web.Routing"/> </namespaces> </pages> <httpHandlers> <add verb="*" path="*.mvc" validate="false" type="System.Web.Mvc.MvcHttpHandler"/> </httpHandlers> </system.web> <system.webServer> <modules runAllManagedModulesForAllRequests="true" /> <handlers> <remove name="MvcHttpHandler"/> <add name="MvcHttpHandler" preCondition="integratedMode" verb="*" path="*.mvc" type="System.Web.Mvc.MvcHttpHandler"/> </handlers> </system.webServer> <runtime> <assemblyBinding xmlns="urn:schemas-microsoft-com:asm.v1"> <dependentAssembly> <assemblyIdentity name="System.Web.Mvc" publicKeyToken="31BF3856AD364E35"/> <bindingRedirect oldVersion="1.0.0.0" newVersion="2.0.0.0"/> </dependentAssembly> </assemblyBinding> </runtime> </configuration>
[Visual Basic] <?xml version="1.0" encoding="utf-8"?> <!-For more information on how to configure your ASP.NET application, please visit http://go.microsoft.com/fwlink/?LinkId=169433 --> <configuration> <connectionStrings> <add name="ApplicationServices" connectionString="data source=.\SQLEXPRESS;Integrated Security=SSPI;AttachDBFilename=|DataDirectory|\aspnetdb.mdf;User Instance=true" providerName="System.Data.SqlClient" /> <add name="AdventureWorksEntities" connectionString="metadata=res://*/mdlAdventureWorks.csdl|res://*/mdlAdventureWorks.s sdl|res://*/mdlAdventureWorks.msl;provider=System.Data.SqlClient;provider connection string="Data Source=.\sqlexpress;Initial Catalog=AdventureWorksLT2008R2;Integrated Security=True;MultipleActiveResultSets=True"" providerName="System.Data.EntityClient" /> </connectionStrings> <system.web> <compilation debug="true" strict="false" explicit="true" targetFramework="4.0"> <assemblies> <add assembly="System.Data.Entity, Version=4.0.0.0, Culture=neutral, PublicKeyToken=b77a5c561934e089" /> <add assembly="System.Web.Abstractions, Version=4.0.0.0, Culture=neutral, PublicKeyToken=31BF3856AD364E35"/>
Lab Answer Key: Designing a Web Application
<add assembly="System.Web.Mvc, Version=2.0.0.0, Culture=neutral, PublicKeyToken=31BF3856AD364E35"/> <add assembly="System.Web.Routing, Version=4.0.0.0, Culture=neutral, PublicKeyToken=31BF3856AD364E35"/> </assemblies> </compilation> <authentication mode="Forms"> <forms loginUrl="~/Account/Login.aspx" timeout="2880" /> </authentication> <membership> <providers> <clear /> <add name="AspNetSqlMembershipProvider" type="System.Web.Security.SqlMembershipProvider" connectionStringName="ApplicationServices" enablePasswordRetrieval="false" enablePasswordReset="true" requiresQuestionAndAnswer="false" requiresUniqueEmail="false" maxInvalidPasswordAttempts="5" minRequiredPasswordLength="6" minRequiredNonalphanumericCharacters="0" passwordAttemptWindow="10" applicationName="/" /> </providers> </membership> <profile> <providers> <clear /> <add name="AspNetSqlProfileProvider" type="System.Web.Profile.SqlProfileProvider" connectionStringName="ApplicationServices" applicationName="/" /> </providers> </profile> <roleManager enabled="false"> <providers> <clear /> <add name="AspNetSqlRoleProvider" type="System.Web.Security.SqlRoleProvider" connectionStringName="ApplicationServices" applicationName="/" /> <add name="AspNetWindowsTokenRoleProvider" type="System.Web.Security.WindowsTokenRoleProvider" applicationName="/" /> </providers> </roleManager> <pages> <namespaces> <add namespace="System.Web.Mvc"/> <add namespace="System.Web.Mvc.Ajax"/> <add namespace="System.Web.Mvc.Html"/> <add namespace="System.Web.Routing"/> </namespaces> </pages> <httpHandlers> <add verb="*" path=".mvc" validate="false" type="System.Web.Mvc.MvcHttpHandler"/> </httpHandlers> </system.web> <system.webServer> <modules runAllManagedModulesForAllRequests="true" /> <handlers> <remove name="MvcHttpHandler"/> <add name="MvcHttpHandler" preCondition="integratedMode" verb="*" path=".mvc" type="System.Web.Mvc.MvcHttpHandler"/> </handlers> </system.webServer> <runtime> <assemblyBinding xmlns="urn:schemas-microsoft-com:asm.v1"> <dependentAssembly> <assemblyIdentity name="System.Web.Mvc" PublicKeyToken="31BF3856AD364E35"/> <bindingRedirect oldVersion="1.0.0.0" newVersion="2.0.0.0"/>
10
Lab Answer Key: Designing a Web Application
</dependentAssembly> </assemblyBinding> </runtime> </configuration>
f Task 4: Map the default MVC request routes
1. Import the System.Web.Mvc and System.Web.Routing namespaces in Global.asax to support MVC request routing.
[Visual C#] using System.Web.Mvc; using System.Web.Routing;
[Visual Basic] Imports System.Web.Mvc Imports System.Web.Routing
a. b.
In Solution Explorer, double-click Global.asax. In the Global.asax.cs or Global.asax.vb window, at the very top, type the following code.
[Visual C#] using System.Web.Mvc; using System.Web.Routing;
[Visual Basic] Imports System.Web.Mvc Imports System.Web.Routing
2.
Create a method named RegisterRoutes to register the MVC routes and exclude routes for existing Web Form pages, handlers, and WCF services.
[Visual C#] public static void RegisterRoutes(RouteCollection routes) { routes.IgnoreRoute("{resource}.axd/{*pathInfo}"); routes.IgnoreRoute("{resource}.aspx/{*pathInfo}"); routes.IgnoreRoute("{resource}.svc/{*pathInfo}"); routes.MapRoute( "Default", // Route name "{controller}/{action}/{id}", // URL with parameters new { controller = "Home", action = "Index", id = "" } ); }
// Parameter defaults
[Visual Basic] Shared Sub RegisterRoutes(ByVal routes As RouteCollection) routes.IgnoreRoute("{resource}.axd/{*pathInfo}") routes.IgnoreRoute("{resource}.aspx/{*pathInfo}") routes.IgnoreRoute("{resource}.svc/{*pathInfo}") routes.MapRoute( "Default", "{controller}/{action}/{id}",
Lab Answer Key: Designing a Web Application
11
New With {.controller = "Home", .action = "Index", .id = ""} ) End Sub
In the Global.asax.cs or Global.asax.vb window, in the Global_asax class, type the following code.
[Visual C#] public static void RegisterRoutes(RouteCollection routes) { routes.IgnoreRoute("{resource}.axd/{*pathInfo}"); routes.IgnoreRoute("{resource}.aspx/{*pathInfo}"); routes.IgnoreRoute("{resource}.svc/{*pathInfo}"); routes.MapRoute( "Default", // Route name "{controller}/{action}/{id}", // URL with parameters new { controller = "Home", action = "Index", id = "" } defaults ); }
// Parameter
[Visual Basic] Shared Sub RegisterRoutes(ByVal routes As RouteCollection) routes.IgnoreRoute("{resource}.axd/{*pathInfo}") routes.IgnoreRoute("{resource}.aspx/{*pathInfo}") routes.IgnoreRoute("{resource}.svc/{*pathInfo}") routes.MapRoute( "Default", "{controller}/{action}/{id}", New With {.controller = "Home", .action = "Index", .id = ""} ) End Sub
3.
Call the RegisterRoutes in the Application_Start method.
[Visual C#] protected void Application_Start(object sender, EventArgs e) { RegisterRoutes(RouteTable.Routes); }
[Visual Basic] Sub Application_Start(ByVal sender As Object, ByVal e As EventArgs) RegisterRoutes(RouteTable.Routes) End Sub
In the Global.asax.cs or Global.asax.vb window, in the Application_Start method, type the following code.
[Visual C#] RegisterRoutes(RouteTable.Routes);
[Visual Basic]
12
Lab Answer Key: Designing a Web Application
RegisterRoutes(RouteTable.Routes)
4.
Save the Global.asax file. In the Global.asax.cs or Global.asax.vb window, on the File menu, click Save Global.asax.cs or Save Global.asax.vb, or press CTRL+S.
f Task 5: Change project to reflect an MVC Project
1. Open the project, AdventureWorks.csproj or AdventureWorks.vbproj file in Notepad for direct editing. a. b. c. 2. In Solution Explorer, right-click AdventureWorks, and then click Open Folder in Windows Explorer. In Windows Explorer, right-click AdventureWorks.csproj or AdventureWorks.vbproj , point to Open with, and then click Choose default program. In the Open with dialog box, expand Other programs, select Notepad, clear the Always use the selected program to open this kind of file check box, and then click OK.
Locate the ProjectTypeGuids element.
[Visual C#] <ProjectTypeGuids>{349c5851-65df-11da-9384-00065b846f21};{fae04ec0-301f-11d3-bf4b00c04f79efbc}</ProjectTypeGuids>
[Visual Basic] <ProjectTypeGuids{349c5851-65df-11da-9384-00065b846f21};{F184B08F-C81C-45F6-A57F5ABD9991F28F}</ProjectTypeGuids>
In the AdventureWorks.csproj - Notepad or AdventureWorks.vbproj - Notepad window, locate the ProjectTypeGuids element at the top of the project file.
[Visual C#] <ProjectTypeGuids>{349c5851-65df-11da-9384-00065b846f21};{fae04ec0-301f-11d3bf4b-00c04f79efbc}</ProjectTypeGuids>
[Visual Basic] <ProjectTypeGuids{349c5851-65df-11da-9384-00065b846f21};{F184B08F-C81C-45F6-A57F5ABD9991F28F}</ProjectTypeGuids>
3.
Add the following markup at the beginning of the ProjectTypeGuids element.
{F85E285D-A4E0-4152-9332-AB1D724D3325};
Note: The top of the project file should look like this.
[Visual C#] <?xml version="1.0" encoding="utf-8"?> <Project ToolsVersion="4.0" DefaultTargets="Build" xmlns="http://schemas.microsoft.com/developer/msbuild/2003"> <PropertyGroup> ... <ProjectGuid>{A8D6241C-680E-42BA-884B-501CC08D3FA9}</ProjectGuid>
Lab Answer Key: Designing a Web Application
13
<ProjectTypeGuids>{F85E285D-A4E0-4152-9332-AB1D724D3325};{349c5851-65df-11da9384-00065b846f21};{fae04ec0-301f-11d3-bf4b-00c04f79efbc}</ProjectTypeGuids> ... [Visual Basic] <?xml version="1.0" encoding="utf-8"?> <Project ToolsVersion="4.0" DefaultTargets="Build" xmlns="http://schemas.microsoft.com/developer/msbuild/2003"> <PropertyGroup> ... <ProjectGuid>{F9BE0786-D923-4DF0-9483-CE13D5D26A1F}</ProjectGuid> <ProjectTypeGuids>{F85E285D-A4E0-4152-9332-AB1D724D3325{349c5851-65df-11da-938400065b846f21};{F184B08F-C81C-45F6-A57F-5ABD9991F28F}</ProjectTypeGuids> ...
4.
Save the project file. In the AdventureWorks.csproj - Notepad or AdventureWorks.vbproj - Notepad window, on the File menu, click Save, or press CTRL+S.
5.
Reload the AdventureWorks project. In the File Modification Detected dialog box, click the Reload button.
6.
Test the new project type by opening the Add New Item dialog box. In Solution Explorer, right-click AdventureWorks, point to Add, and then click New Item, or press CTRL+SHIFT+A. In the Add New Item - AdventureWorks dialog box, notice the addition of the MVC2 project item templates. In the Add New Item - AdventureWorks dialog box, click Cancel.
7.
Close Visual Studio 2010. In the AdventureWorks Microsoft Visual Studio window, click the Close button.
f Task 6: Turn off the virtual machine and revert the changes
1. 2. 3. 4. In Microsoft Hyper-V Manager, in the Virtual Machines pane, right-click 10264A-GEN-DEV, and then click Turn Off. In the Turn Off Machine dialog box, click Turn Off. In Hyper-V Manager, in the Virtual Machines pane, right-click 10264A-GEN-DEV, and then click Revert. In the Revert Virtual Machine dialog box, click Revert.
Lab Answer Key: Developing MVC Models
Module 3
Lab Answer Key: Developing MVC Models
Contents:
Exercise 1: Exploring the AdventureWorks Database Exercise 2: Adding an ADO.NET Entity Data Model Exercise 3: Model Data Validation 2 4 10
Lab Answer Key: Developing MVC Models
Lab 3: Creating MVC Models
Exercise 1: Exploring the AdventureWorks Database
f Task 1: Open the AdventureWorksMvc solution in Visual Studio 2010
1. 2. Log on to the 10264A-GEN-DEV virtual machine as Student, with the password, Pa$$w0rd. Open Microsoft Visual Studio 2010. 3. On the Start menu of 10264A-GEN-DEV, point to All Programs, click Microsoft Visual Studio 2010, and then click Microsoft Visual Studio 2010.
Open the AdventureWorksMvc solution at the following location. Programming Language Location Visual C# Visual Basic a. b. D:\Lab Files\CS\Lab 03\Starter\Exercise 01 D:\Lab Files\VB\Lab 03\Starter\Exercise 01
In the Start Page Microsoft Visual Studio window, on the File menu, click Open Project, or press CTRL+SHIFT+O. In the Open Project dialog box, in the File name box, type D:\Lab Files\CS\Lab 03\Starter\Exercise 01\AdventureWorksMvc.sln or D:\Lab Files\VB\Lab 03\Starter\Exercise 01\AdventureWorksMvc.sln and then click Open.
f Task 2: Open the AdventureWorks database
Open the AdventureWorksLT2008R2 database by using Server Explorer. a. b. c. d. In the AdventureWorksMvc Microsoft Visual Studio window, on the View menu, click Server Explorer, or press CTRL+ALT+S. In Server Explorer, right-click Data Connections, and then click Add Connection. In the Choose Data Source dialog box, in the Data source list, click SQL Server, and then click Continue. In the Add Connection dialog box, in the Server name box, type 10264A-GENDEV\SQLExpress, in the Select or enter a database name list, click AdventureWorksLT2008R2, and then click OK. In Server Explorer, expand 10264a-gen-dev\sqlexpress.AdventureWorksLT2008R2.SalesLT.
e.
f Task 3: Examine the table schemas
1. Display the list of tables. 2. In Server Explorer, expand Tables.
Open the Customer (SalesLT) table in the Table Designer. Right-click Customer (SalesLT), and then click Open Table Definition.
Lab Answer Key: Developing MVC Models
3. 4.
Examine the schema of the table. Close the Table Designer. In the SalesLT.Customer: Table(10264a-gen-dev\sqlexpress.AdventureWorksLT2008R2) window, click the Close button.
f Task 4: Add relationships between tables using Diagrams
1. Create a new database diagram containing the Customer and CustomerAddress tables. a. b. c. d. In Server Explorer, right-click Database Diagrams, and then click Add New Diagram. In the Microsoft Visual Studio dialog box, click Yes. In the Add Table dialog box, click Customer, press and hold down CTRL, click CustomerAddress, and then click Add. Click Close.
Note: The relationship between the Customer and CustomerAddress table is one-to-many, which means that a single customer can have multiple addresses.
Lab Answer Key: Developing MVC Models
2.
Close the Database Designer and do not save the diagram. a. b. In the 10264A-GEN-DEV\Student.Diagram1: Diagram(10264a-gevdev\sqlexpress.AdventureWorksLT2008R2) window, click the Close button. In the Microsoft Visual Studio dialog box, click No.
3.
Close Visual Studio 2010. In the AdventureWorksMvc Microsoft Visual Studio window, click the Close button.
Exercise 2: Adding an ADO.NET Entity Data Model
f Task 1: Open the AdventureWorksMvc solution in Visual Studio 2010
1. Open Microsoft Visual Studio 2010. 2. On the Start menu of 10264A-GEN-DEV, point to All Programs, click Microsoft Visual Studio 2010, and then click Microsoft Visual Studio 2010.
Open the AdventureWorksMvc solution at the following location. Programming Language Visual C# Visual Basic Location D:\Lab Files\CS\Lab 03\Starter\Exercise 02 D:\Lab Files\VB\Lab 03\Starter\Exercise 02
Lab Answer Key: Developing MVC Models
a. b.
In the Start Page Microsoft Visual Studio window, on the File menu, click Open Project, or press CTRL+SHIFT+O. In the Open Project dialog box, in the File name box, type D:\Lab Files\CS\Lab 03\Starter\Exercise 02\AdventureWorksMvc.sln or D:\Lab Files\VB\Lab 03\Starter\Exercise 02\AdventureWorksMvc.sln and then click Open.
f Task 2: Add Entity Data Model to the web application
1. Add a new ADO.NET Entity Data Model named AdventureWorks.edmx to the project, and then generate the model from database. The model must be added to the Models folder.
a. b. c. d. 2.
In Solution Explorer, right-click Models, point to Add, and then click New Item. In the Add New Item AdventureWorksMvc dialog box, in the left pane, click Data. In the middle pane, click ADO.NET Entity Data Model, in the Name box, type AdventureWorks.edmx, and then click Add. In the Entity Data Model Wizard, on the Choose Model Contents page, click Generate from database, and then click Next.
Use the existing AdventureWorksLT2008ConnectionString connection string to connect to the database, and save the connection settings in the Web.config file as AdventureWorksEntities.
Lab Answer Key: Developing MVC Models
On the Choose Your Data Connection page, in the Which data connection should your application use to connect to the database? list, click AdventureWorksLT2008ConnectionString (Settings), in the Save entity connection settings in Web.config as box, type AdventureWorksEntities, and then click Next.
3.
Select the Blog and Blogger tables from the database and name the model namespace AdventureWorksModel.
Lab Answer Key: Developing MVC Models
On the Choose Your Database Objects page, in the Which database objects do you want to include in your model list, expand Tables, select the Blog and Blogger check boxes, in the Model Namespace box, type AdventureWorksModel, and then click Finish.
4.
Build the solution, and fix any errors. In the AdventureWorksMvc Microsoft Visual Studio window, on the Build menu, click Build Solution, or press CTRL+SHIFT+B.
f Task 3: Add data repository
Add a new data repository class named BlogRepository to the Models folder. a. b. c. In Solution Explorer, right-click Models, point to Add, and then click New Item. In the Add New Item AdventureWorksMvc dialog box, in the left pane, click Visual C# or Visual Basic. In the middle pane, click Class, in the Name box, type BlogRepository, and then click Add.
f Task 4: Implement list, select, insert, update, and delete operations
1. Declare and instantiate a private AdventureWorksEntities object named db in the BlogRepository class. [Visual C#]
Lab Answer Key: Developing MVC Models
private AdventureWorksEntities db = new AdventureWorksEntities();
[Visual Basic]
Private db As New AdventureWorksEntities
a.
In the BlogRepository.cs or BlogRepository.vb window, at the top of the BlogRepository class, type the following code. [Visual C#]
private AdventureWorksEntities db = new AdventureWorksEntities();
[Visual Basic]
Private db As New AdventureWorksEntities
2.
Add the following method to the BlogRepository class to return a list of all of the blogs. [Visual C#]
public IQueryable<Blog> GetAllBlogs() { return db.Blogs; }
[Visual Basic]
Public Function GetAllBlogs() As IQueryable(Of Blog) Return db.Blogs End Function
3.
Add the following method to the BlogRepository class to return a list of all of the blogs for a specific blogger. [Visual C#]
public IQueryable<Blog> GetAllBlogs(int id) { return from blog in db.Blogs where blog.BloggerID == id select blog; }
[Visual Basic]
Public Function GetAllBlogs(ByVal id As Integer) As IQueryable(Of Blog) Return From blog In db.Blogs Where blog.BloggerID = id Select blog End Function
4.
Add the following method to the BlogRepository class to return a specific blog. [Visual C#]
public Blog GetBlog(int id) { return (from blog in db.Blogs
Lab Answer Key: Developing MVC Models
where blog.BlogID == id select blog).SingleOrDefault(); }
[Visual Basic]
Public Function GetBlog(ByVal id As Integer) As Blog Return (From blog In db.Blogs Where blog.BlogID = id Select blog).SingleOrDefault() End Function
5.
Add the following method to the BlogRepository class to return the name of the blogger. [Visual C#]
public string GetBloggerName(int id) { var bloggerName = (from blogger in db.Bloggers where blogger.BloggerID == id select blogger.Name).FirstOrDefault(); return bloggerName; }
[Visual Basic]
Public Function GetBloggerName(ByVal id As Integer) As String Dim bloggerName = (From blogger In db.Bloggers Where blogger.BloggerID = id Select blogger.Name).FirstOrDefault Return bloggerName End Function
6.
Add the following methods to the BlogRepository class to add, update, delete, and save individual blogs. [Visual C#]
public void AddBlog(Blog blog) { db.Blogs.AddObject(blog); } public void UpdateBlog(Blog blog) { db.Blogs.ApplyCurrentValues(blog); } public void DeleteBlog(Blog blog) { db.Blogs.DeleteObject(blog); } public void Save() { db.SaveChanges(); }
[Visual Basic]
10
Lab Answer Key: Developing MVC Models
Public Sub AddBlog(ByVal blg As Blog) db.Blogs.AddObject(blg) End Sub Public Sub UpdateBlog(ByVal blg As Blog) db.Blogs.ApplyCurrentValues(blg) End Sub Public Sub DeleteBlog(ByVal blg As Blog) db.Blogs.DeleteObject(blg) End Sub Public Sub Save() db.SaveChanges() End Sub
7.
Save all modified files. In the AdventureWorksMvc Microsoft Visual Studio window, on the File menu, click Save All, or press CTRL+SHIFT+S.
8.
Close Visual Studio 2010. In the AdventureWorksMvc Microsoft Visual Studio window, click the Close button.
Exercise 3: Model Data Validation
f Task 1: Open the AdventureWorksMvc solution in Visual Studio 2010
1. Open Microsoft Visual Studio 2010. 2. On the Start menu of 10264A-GEN-DEV, point to All Programs, click Microsoft Visual Studio 2010, and then click Microsoft Visual Studio 2010.
Open the AdventureWorksMvc solution at the following location. Programming Language Location Visual C# Visual Basic a. b. D:\Lab Files\CS\Lab 03\Starter\Exercise 03 D:\Lab Files\VB\Lab 03\Starter\Exercise 03
In the Start Page Microsoft Visual Studio window, on the File menu, click Open Project, or press CTRL+SHIFT+O. In the Open Project dialog box, in the File name box, type D:\Lab Files\CS\Lab 03\Starter\Exercise 03\AdventureWorksMvc.sln or D:\Lab Files\VB\Lab 03\Starter\Exercise 03\AdventureWorksMvc.sln and then click Open.
f Task 2: Add a partial class to the Models folder
1. Add a new class named Blog to the Models folder. a. b. c. 2. In Solution Explorer, right-click Models, point to Add, and then click New Item. In the Add New Item AdventureWorksMvc dialog box, in the left pane, click Visual C# or Visual Basic. In the middle pane, click Class, in the Name box, type Blog, and then click Add.
Make the Blog class partial, by prefixing with the keyword partial/Partial. [Visual C#]
Lab Answer Key: Developing MVC Models
11
public partial class Blog
[Visual Basic]
Partial Public Class Blog
3.
Import the System.ComponentModel and System.ComponentModel.DataAnnotations namespaces. [Visual C#]
using System.ComponentModel.DataAnnotations; using System.ComponentModel;
[Visual Basic]
Imports System.ComponentModel.DataAnnotations Imports System.ComponentModel
a.
In the Blog.cs or Blog.vb window, add the following code at the top. [Visual C#]
using System.ComponentModel.DataAnnotations; using System.ComponentModel;
[Visual Basic]
Imports System.ComponentModel.DataAnnotations Imports System.ComponentModel
f Task 3: Add business rules validation
1. Add another class named BlogMetadata to the Blog.cs or Blog.vb code file. [Visual C#]
public class Blog_MetaData { [DisplayName("Blog ID")] public object BlogID { get; set; } [DisplayName("Date Posted")] [DisplayFormat(DataFormatString = "{0:d}")] public object DatePosted { get; set; } [Required] public object Title { get; set; } [Required] [DisplayName("Blog Entry")] public object BlogEntry { get; set; } }
[Visual Basic]
Public Class Blog_MetaData <DisplayName("Blog ID")> Public Property BlogID As Object
12
Lab Answer Key: Developing MVC Models
<DisplayName("Date Posted")> <DisplayFormat(DataFormatString:="{0:d}")> Public Property DatePosted As Object <Required()> Public Property Title As Object <Required()> <DisplayName("Blog Entry")> Public Property BlogEntry As Object End Class
In the Blog.cs or Blog.vb window, add the following code at the bottom. [Visual C#]
public class Blog_MetaData { [DisplayName("Blog ID")] public object BlogID { get; set; } [DisplayName("Date Posted")] [DisplayFormat(DataFormatString = "{0:d}")] public object DatePosted { get; set; } [Required] public object Title { get; set; } [Required] [DisplayName("Blog Entry")] public object BlogEntry { get; set; } }
[Visual Basic]
Public Class Blog_MetaData <DisplayName("Blog ID")> Public Property BlogID As Object <DisplayName("Date Posted")> <DisplayFormat(DataFormatString:="{0:d}")> Public Property DatePosted As Object <Required()> Public Property Title As Object <Required()> <DisplayName("Blog Entry")> Public Property BlogEntry As Object End Class
2.
Apply the MetadataType attribute to the Blog class, and reference the Blog_Metadata type as the metadata type. [Visual C#]
[MetadataType(typeof(Blog_MetaData))] public partial class Blog
[Visual Basic]
<MetadataType(GetType(Blog_MetaData))> Partial Public Class Blog
Lab Answer Key: Developing MVC Models
13
In the Blog.cs or Blog.vb window, add the following above the class declaration.
[Visual C#]
[MetadataType(typeof(Blog_MetaData))] public partial class Blog
[Visual Basic]
<MetadataType(GetType(Blog_MetaData))> Partial Public Class Blog
3.
Build the solution, and fix any errors. In the AdventureWorksMvc Microsoft Visual Studio window, on the Build menu, click Build Solution, or press CTRL+SHIFT+B.
4.
Close Visual Studio 2010. In the AdventureWorksMvc Microsoft Visual Studio window, click the Close button.
f Task 4: Turn off the virtual machine and revert the changes
1. 2. 3. 4. In Microsoft Hyper-V Manager, in the Virtual Machines pane, right-click 10264A-GEN-DEV, and then click Turn Off. In the Turn Off Machine dialog box, click Turn Off. In Hyper-V Manager, in the Virtual Machines pane, right-click 10264A-GEN-DEV, and then click Revert. In the Revert Virtual Machine dialog box, click Revert.
Lab Answer Key: Developing MVC Controllers
Module 4
Lab Answer Key: Developing MVC Controllers
Contents:
Exercise 1: Creating an MVC Controller Exercise 2: Adding code to list the existing blog entries Exercise 3: Adding code to create a new blog entry Exercise 4: Adding code to edit a blog entry Exercise 5: Adding code to delete a blog entry 2 3 7 10 14
Lab Answer Key: Developing MVC Controllers
Lab 4: Developing MVC Controllers
Exercise 1: Creating an MVC Controller
f Task 1: Open the AdventureWorksMvc solution in Visual Studio 2010
1. 2. Log on to the 10264A-GEN-DEV virtual machine as Student, with the password, Pa$$w0rd. Open Microsoft Visual Studio 2010. 3. On the Start menu of 10264A-GEN-DEV, point to All Programs, click Microsoft Visual Studio 2010, and then click Microsoft Visual Studio 2010.
Open the AdventureWorksMvc solution from the following location. Programming Language Visual C# Visual Basic a. b. Location D:\Lab Files\CS\Lab 04\Starter\Exercise 01 D:\Lab Files\VB\Lab 04\Starter\Exercise 01
In the Start Page Microsoft Visual Studio window, on the File menu, click Open Project, or press CTRL+SHIFT+O. In the Open Project dialog box, in the File name box, type D:\Lab Files\CS\Lab 04\Starter\Exercise 01\AdventureWorksMvc.sln or D:\Lab Files\VB\Lab 04\Starter\Exercise 01\AdventureWorksMvc.sln and then click Open.
f Task 2: Create a controller named BlogController
1. Create a controller named BlogController in the Controllers folder. The controller should not include action methods for create, update, delete, and details scenarios. a. b. 2. In Solution Explorer, right-click Controllers, point to Add, and then click Controller. In the Add Controller dialog box, in the Controller Name box, type BlogController, and then click Add.
Add the HandleErrorAttribute attribute to the BlogController class.
[Visual C#] [HandleError]
[Visual Basic] <HandleError()>
Annotate the BlogController with the following attribute.
[Visual C#] [HandleError]
[Visual Basic] <HandleError()>
Lab Answer Key: Developing MVC Controllers
3.
Verify that the code in the BlogController code file matches the following code.
[Visual C#] using System; using System.Collections.Generic; using System.Linq; using System.Web; using System.Web.Mvc; namespace AdventureWorksMvc.Controllers { [HandleError] public class BlogController : Controller { // // GET: /Blog/ public ActionResult Index() { return View(); } } }
[Visual Basic] Namespace AdventureWorksMvc <HandleError()> Public Class BlogController Inherits System.Web.Mvc.Controller ' ' GET: /Blog Function Index() As ActionResult Return View() End Function End Class End Namespace
4.
Build the solution, and fix any errors. In the AdventureWorksMvc Microsoft Visual Studio window, on the Build menu, click Build Solution, or press CTRL+SHIFT+B.
5.
Close Visual Studio 2010. In the AdventureWorksMvc Microsoft Visual Studio window, click the Close button.
Exercise 2: Adding code to list the existing blog entries
f Task 1: Open the AdventureWorksMvc solution in Visual Studio 2010
1. Open Microsoft Visual Studio 2010. 2. On the Start menu of 10264A-GEN-DEV, point to All Programs, click Microsoft Visual Studio 2010, and then click Microsoft Visual Studio 2010.
Open the AdventureWorksMvc solution from the following location. Programming Language Visual C# Location D:\Lab Files\CS\Lab 04\Starter\Exercise 02
Lab Answer Key: Developing MVC Controllers
Programming Language Visual Basic a. b.
Location D:\Lab Files\VB\Lab 04\Starter\Exercise 02
In the Start Page Microsoft Visual Studio window, on the File menu, click Open Project, or press CTRL+SHIFT+O. In the Open Project dialog box, in the File name box, type D:\Lab Files\CS\Lab 04\Starter\Exercise 02\AdventureWorksMvc.sln or D:\Lab Files\VB\Lab 04\Starter\Exercise 02\AdventureWorksMvc.sln and then click Open.
f Task 2: Add a blogRepository object
1. Import the AdventureWorksMvc.Models namespace in the BlogController code file.
[Visual C#] using AdventureWorksMvc.Models;
[Visual Basic] Not applicable
a. b.
In Solution Explorer, expand Controllers, and then double-click BlogController.cs or BlogController.vb. In the BlogController code file, insert the following code at the top of the file.
[Visual C#] using AdventureWorksMvc.Models;
[Visual Basic] Not applicable
2.
Declare and instantiate a private BlogRepository object at the top of the BlogController class.
[Visual C#] private BlogRepository blogRepository = new BlogRepository();
[Visual Basic] Private blogRepository As New BlogRepository()
f Task 3: Add code to the Index action method
1. Replace the existing code in the Index action method with code that returns all of the blog entries to the view, by calling the GetAllBlogs method of the blogRepository object.
[Visual C#] var blogs = blogRepository.GetAllBlogs(); return View(blogs);
[Visual Basic] Dim blogs = blogRepository.GetAllBlogs()
Lab Answer Key: Developing MVC Controllers
Return View(blogs)
2.
Verify that the final Index action method matches the following code:
[Visual C#] public ActionResult Index() { var blogs = blogRepository.GetAllBlogs(); return View(blogs); } [Visual Basic] Function Index() As ActionResult Dim blogs = blogRepository.GetAllBlogs() Return View(blogs) End Function
f Task 4: Create a Blogger action method
1. Add a Blogger action method that takes the ID of the blogger as the only parameter.
[Visual C#] public ActionResult Blogger(int id) { }
[Visual Basic] Function Blogger(ByVal id As Integer) As ActionResult End Function
2.
Add code to the Blogger action method to return only the blog entries for the indicated blogger to the view.
[Visual C#] var blogs = blogRepository.GetAllBlogs(id); return View(blogs);
[Visual Basic] Dim blogs = blogRepository.GetAllBlogs(id) Return View(blogs)
3.
Verify that the final Blogger action method matches the following code.
[Visual C#] public ActionResult Blogger(int id) { var blogs = blogRepository.GetAllBlogs(id); return View(blogs); }
Lab Answer Key: Developing MVC Controllers
[Visual Basic] Function Blogger(ByVal id As Integer) As ActionResult Dim blogs = blogRepository.GetAllBlogs(id) Return View(blogs) End Function
f Task 5: Create a Details action method
1. Add a Details action method that takes the ID of the blog entry as its one parameter.
[Visual C#] public ActionResult Details(int id) { }
[Visual Basic] Function Details(ByVal id As Integer) As ActionResult End Function
2.
Add code to the Details action method to return only the indicated blog entry, to the view. However, if the blog entry no longer exists, redirect the user to the Index view.
[Visual C#] var blogEntry = blogRepository.GetBlog(id); if (blogEntry == null) return RedirectToAction("Index"); return View(blogEntry);
[Visual Basic] Dim blogEntry = blogRepository.GetBlog(id) If blogEntry Is Nothing Then Return RedirectToAction("Index") End If Return View(blogEntry)
3.
Verify that the final Details action method matches the following code.
[Visual C#] public ActionResult Details(int id) { var blogEntry = blogRepository.GetBlog(id); if (blogEntry == null) return RedirectToAction("Index"); return View(blogEntry); }
[Visual Basic] Function Details(ByVal id As Integer) As ActionResult
Lab Answer Key: Developing MVC Controllers
Dim blogEntry = blogRepository.GetBlog(id) If blogEntry Is Nothing Then Return RedirectToAction("Index") End If Return View(blogEntry) End Function
4.
Build the solution, and fix any errors. In the AdventureWorksMvc Microsoft Visual Studio window, on the Build menu, click Build Solution, or press CTRL+SHIFT+B.
5.
Close Visual Studio 2010. In the AdventureWorksMvc Microsoft Visual Studio window, click the Close button.
Exercise 3: Adding code to create a new blog entry
f Task 1: Open the AdventureWorksMvc solution in Visual Studio 2010
1. Open Microsoft Visual Studio 2010. 2. On the Start menu of 10264A-GEN-DEV, point to All Programs, click Microsoft Visual Studio 2010, and then click Microsoft Visual Studio 2010.
Open the AdventureWorksMvc solution from the following location. Programming Language Visual C# Visual Basic a. b. Location D:\Lab Files\CS\Lab 04\Starter\Exercise 03 D:\Lab Files\VB\Lab 04\Starter\Exercise 03
In the Start Page Microsoft Visual Studio window, on the File menu, click Open Project, or press CTRL+SHIFT+O. In the Open Project dialog box, in the File name box, type D:\Lab Files\CS\Lab 04\Starter\Exercise 03\AdventureWorksMvc.sln or D:\Lab Files\VB\Lab 04\Starter\Exercise 03\AdventureWorksMvc.sln and then click Open.
f Task 2: Create a Create action method
1. Add a Create action method in the BlogController class.
[Visual C#] public ActionResult Create() { }
[Visual Basic] Function Create() As ActionResult End Function
a. b.
In Solution Explorer, expand Controllers, and then double-click BlogController.cs or BlogController.vb. In the BlogController code file, add the following method to the BlogController class.
[Visual C#]
Lab Answer Key: Developing MVC Controllers
public ActionResult Create() { }
[Visual Basic] Function Create() As ActionResult End Function
2.
Add code to the Create action method to return an empty ActionResult, to the view.
[Visual C#] return View();
[Visual Basic] Return View()
3.
Verify that the final Create action method matches the following code:
[Visual C#] public ActionResult Create() { return View(); }
[Visual Basic] Function Create() As ActionResult Return View() End Function
f Task 3: Create a Create action method for an HTTP Post request
1. Add a Create action method for an HTTP Post request that takes a Blog object as the only parameter.
[Visual C#] [HttpPost] public ActionResult Create(Blog blog) { }
[Visual Basic] <HttpPost()> Function Create(ByVal blg As Blog) As ActionResult End Function
2.
Add code to the Create action method to save the new Blog object and redirect the user to the Index view. However, if the call to the Save method fails, return the user to the Create view.
[Visual C#] if (!ModelState.IsValid) return View(blog); try {
Lab Answer Key: Developing MVC Controllers
blog.DatePosted = DateTime.Now; blogRepository.AddBlog(blog); blogRepository.Save(); TempData["ConfirmationMessage"] = blog.Title + " has been added."; return RedirectToAction("Index"); } catch (Exception) { return View(blog); };
[Visual Basic] If ModelState.IsValid Then Try blg.DatePosted = DateTime.Now blogRepository.AddBlog(blg) blogRepository.Save() TempData("ConfirmationMessage") = blg.Title & " has been added" Return RedirectToAction("Index") Catch Return View(blg) End Try End If Return View(blg)
3.
Verify that the final Create action method that for the HTTP Post request matches the following code.
[Visual C#] [HttpPost] public ActionResult Create(Blog blog) { if (!ModelState.IsValid) return View(blog); try { blog.DatePosted = DateTime.Now; blogRepository.AddBlog(blog); blogRepository.Save(); TempData["ConfirmationMessage"] = blog.Title + " has been added."; return RedirectToAction("Index"); } catch (Exception) { return View(blog); }; }
[Visual Basic] <HttpPost()> Function Create(ByVal blg As Blog) As ActionResult If ModelState.IsValid Then
10
Lab Answer Key: Developing MVC Controllers
Try blg.DatePosted = DateTime.Now blogRepository.AddBlog(blg) blogRepository.Save() TempData("ConfirmationMessage") = blg.Title & " has been added" Return RedirectToAction("Index") Catch Return View(blg) End Try End If Return View(blg) End Function
4.
Build the solution, and fix any errors. In the AdventureWorksMvc Microsoft Visual Studio window, on the Build menu, click Build Solution, or press CTRL+SHIFT+B.
5.
Close Visual Studio 2010. In the AdventureWorksMvc Microsoft Visual Studio window, click the Close button.
Exercise 4: Adding code to edit a blog entry
f Task 1: Open the AdventureWorksMvc solution in Visual Studio 2010
1. Open Microsoft Visual Studio 2010. 2. On the Start menu of 10264A-GEN-DEV, point to All Programs, click Microsoft Visual Studio 2010, and then click Microsoft Visual Studio 2010.
Open the AdventureWorksMvc solution from the following location. Programming Language Visual C# Visual Basic a. b. Location D:\Lab Files\CS\Lab 04\Starter\Exercise 04 D:\Lab Files\VB\Lab 04\Starter\Exercise 04
In the Start Page Microsoft Visual Studio window, on the File menu, click Open Project, or press CTRL+SHIFT+O. In the Open Project dialog box, in the File name box, type D:\Lab Files\CS\Lab 04\Starter\Exercise 04\AdventureWorksMvc.sln or D:\Lab Files\VB\Lab 04\Starter\Exercise 04\AdventureWorksMvc.sln and then click Open.
f Task 2: Create an Edit action method
1. Add an Edit action method that takes the ID of a blog entry as the only parameter. The method should be added to the BlogController class.
[Visual C#] public ActionResult Edit(int id) { }
[Visual Basic]
Lab Answer Key: Developing MVC Controllers
11
Function Edit(ByVal id As Integer) As ActionResult End Function
a. b.
In Solution Explorer, expand Controllers, and then double-click BlogController.cs or BlogController.vb. In the BlogController code file, add the following method to the BlogController class.
[Visual C#] public ActionResult Edit(int id) { }
[Visual Basic] Function Edit(ByVal id As Integer) As ActionResult End Function
2.
Add code to the Edit action method to return the indicated Blog entry, to the view. However, if the blog entry no longer exists, redirect the user to the Index view.
[Visual C#] var blog = blogRepository.GetBlog(id); if (blog == null) return RedirectToAction("Index"); return View(blog);
[Visual Basic] Dim blogEntry = blogRepository.GetBlog(id) If blogEntry Is Nothing Then Return RedirectToAction("Index") End If Return View(blogEntry)
3.
Verify that the final Edit action method matches the following code.
[Visual C#] public ActionResult Edit(int id) { var blog = blogRepository.GetBlog(id); if (blog == null) return RedirectToAction("Index"); return View(blog); } [Visual Basic] Function Edit(ByVal id As Integer) As ActionResult Dim blogEntry = blogRepository.GetBlog(id) If blogEntry Is Nothing Then Return RedirectToAction("Index") End If Return View(blogEntry)
12
Lab Answer Key: Developing MVC Controllers
End Function
f Task 3: Create an Edit action method for an HTTP Post request
1. Add an Edit action method for an HTTP Post request that takes the ID of the blog entry and the FormCollection as the two parameters.
[Visual C#] [HttpPost] public ActionResult Edit(int id, FormCollection collection) { }
[Visual Basic] <HttpPost()> Function Edit(ByVal id As Integer, ByVal collection As FormCollection) As ActionResult End Function
2.
Add code to the Edit action method to save the blog entry and redirect the user to the Index view. However, if the call to the Save method fails, return the user to the Edit view. Also, if the blog entry no longer exists, redirect the user to the Index view.
[Visual C#] var blog = blogRepository.GetBlog(id); if (blog == null) return RedirectToAction("Index"); try { UpdateModel(blog, collection.ToValueProvider()); blogRepository.UpdateBlog(blog); blogRepository.Save(); TempData["ConfirmationMessage"] = blog.Title + " has been updated."; return RedirectToAction("Index"); } catch (Exception) { return View(blog); };
[Visual Basic] Dim blogEntry = blogRepository.GetBlog(id) If blogEntry Is Nothing Then Return RedirectToAction("Index") End If Try UpdateModel(blogEntry, collection.ToValueProvider()) blogRepository.UpdateBlog(CType(blogEntry, Blog)) blogRepository.Save() TempData("ConfirmationMessage") = blogEntry.Title & " has been updated"
Lab Answer Key: Developing MVC Controllers
13
Return RedirectToAction("Index") Catch Return View(blogEntry) End Try
3.
Verify that the final Edit action method for an HTTP Post request matches the following code.
[Visual C#] [HttpPost] public ActionResult Edit(int id, FormCollection collection) { var blog = blogRepository.GetBlog(id); if (blog == null) return RedirectToAction("Index"); try { UpdateModel(blog, collection.ToValueProvider()); blogRepository.UpdateBlog(blog); blogRepository.Save(); TempData["ConfirmationMessage"] = blog.Title + " has been updated."; return RedirectToAction("Index"); } catch (Exception) { return View(blog); }; }
[Visual Basic] <HttpPost()> Function Edit(ByVal id As Integer, ByVal collection As FormCollection) As ActionResult Dim blogEntry = blogRepository.GetBlog(id) If blogEntry Is Nothing Then Return RedirectToAction("Index") End If Try UpdateModel(blogEntry, collection.ToValueProvider()) blogRepository.UpdateBlog(CType(blogEntry, Blog)) blogRepository.Save() TempData("ConfirmationMessage") = blogEntry.Title & " has been updated" Return RedirectToAction("Index") Catch Return View(blogEntry) End Try End Function
4.
Build the solution, and fix any errors. In the AdventureWorksMvc Microsoft Visual Studio window, on the Build menu, click Build Solution, or press CTRL+SHIFT+B.
5.
Close Visual Studio 2010.
14
Lab Answer Key: Developing MVC Controllers
In the AdventureWorksMvc Microsoft Visual Studio window, click the Close button.
Exercise 5: Adding code to delete a blog entry
f Task 1: Open the AdventureWorksMvc solution in Visual Studio 2010
1. Open Microsoft Visual Studio 2010. 2. On the Start menu of 10264A-GEN-DEV, point to All Programs, click Microsoft Visual Studio 2010, and then click Microsoft Visual Studio 2010.
Open the AdventureWorksMvc solution from the following location. Programming Language Visual C# Visual Basic Location D:\Lab Files\CS\Lab 05\Starter\Exercise 03 D:\Lab Files\VB\Lab 05\Starter\Exercise 03
In the Start Page Microsoft Visual Studio window, on the File menu, click Open Project, or press CTRL+SHIFT+O. In the Open Project dialog box, in the File name box, type D:\Lab Files\CS\Lab 04\Starter\Exercise 05\AdventureWorksMvc.sln or D:\Lab Files\VB\Lab 04\Starter\Exercise 05\AdventureWorksMvc.sln and then click Open.
f Task 2: Create a Delete action method
1. Add a Delete action method that takes the ID of a blog entry as the only parameter. The method should be added to the BlogController class.
[Visual C#] public ActionResult Delete(int id) { }
[Visual Basic] Function Delete(ByVal id As Integer) As ActionResult End Function
a. b.
In Solution Explorer, expand Controllers, and then double-click BlogController.cs or BlogController.vb. In the BlogController code file, add the following method to the BlogController class.
[Visual C#] public ActionResult Delete(int id) { }
[Visual Basic] Function Delete(ByVal id As Integer) As ActionResult End Function
2.
Add code to the Delete action method to redirect to the Index view.
[Visual C#] var blog = blogRepository.GetBlog(id);
Lab Answer Key: Developing MVC Controllers
15
if (blog == null) return RedirectToAction("Index"); return View(blog);
[Visual Basic] Dim blogEntry = blogRepository.GetBlog(id) If blogEntry Is Nothing Then Return RedirectToAction("Index") End If Return View(blogEntry)
3.
Verify that the final Delete action method matches the following code.
[Visual C#] public ActionResult Delete(int id) { var blog = blogRepository.GetBlog(id); if (blog == null) return RedirectToAction("Index"); return View(blog); }
[Visual Basic] Function Delete(ByVal id As Integer) As ActionResult Dim blogEntry = blogRepository.GetBlog(id) If blogEntry Is Nothing Then Return RedirectToAction("Index") End If Return View(blogEntry) End Function
f Task 3: Create a Delete action method for an HTTP Post request
1. Add a Delete action method for an HTTP Post request that takes the ID of the blog entry and a confirmation string as the two parameters.
[Visual C#] [HttpPost] public ActionResult Delete(int id, string confirmation) { }
[Visual Basic] <HttpPost()> Function Delete(ByVal id As Integer, ByVal confirmation As String) As ActionResult End Function
16
Lab Answer Key: Developing MVC Controllers
2.
Add code to the Delete action method to delete the blog entry and redirect the user to the Index view.
[Visual C#] var blog = blogRepository.GetBlog(id); if (blog == null) return RedirectToAction("Index"); blogRepository.DeleteBlog((Blog) blog); blogRepository.Save(); TempData["ConfirmationMessage"] = blog.Title + " has been deleted."; return RedirectToAction("Index");
[Visual Basic] Dim blogEntry = blogRepository.GetBlog(id) If blogEntry Is Nothing Then Return RedirectToAction("Index") End If blogRepository.DeleteBlog(CType(blogEntry, Blog)) blogRepository.Save() TempData("ConfirmationMessage") = blogEntry.Title & " has been deleted." Return RedirectToAction("Index")
3.
Verify that the final Delete action method for an HTTP Post request matches the following code.
[Visual C#] [HttpPost] public ActionResult Delete(int id, string confirmation) { var blog = blogRepository.GetBlog(id); if (blog == null) return RedirectToAction("Index"); blogRepository.DeleteBlog((Blog) blog); blogRepository.Save(); TempData["ConfirmationMessage"] = blog.Title + " has been deleted."; return RedirectToAction("Index"); }
[Visual Basic] <HttpPost()> Function Delete(ByVal id As Integer, ByVal confirmation As String) As ActionResult Dim blogEntry = blogRepository.GetBlog(id) If blogEntry Is Nothing Then Return RedirectToAction("Index") End If blogRepository.DeleteBlog(CType(blogEntry, Blog))
Lab Answer Key: Developing MVC Controllers
17
blogRepository.Save() TempData("ConfirmationMessage") = blogEntry.Title & " has been deleted." Return RedirectToAction("Index") End Function
4.
Build the solution, and fix any errors. In the AdventureWorksMvc Microsoft Visual Studio window, on the Build menu, click Build Solution, or press CTRL+SHIFT+B.
5.
Close Visual Studio 2010. In the AdventureWorksMvc Microsoft Visual Studio window, click the Close button.
f Task 4: Turn off the virtual machine and revert the changes
1. 2. 3. 4. In Microsoft Hyper-V Manager, in the Virtual Machines pane, right-click 10264A-GEN-DEV, and then click Turn Off. In the Turn Off Machine dialog box, click Turn Off. In Hyper-V Manager, in the Virtual Machines pane, right-click 10264A-GEN-DEV, and then click Revert. In the Revert Virtual Machine dialog box, click Revert.
Lab Answer Key: Developing MVC Views
Module 5
Lab Answer Key: Developing MVC Views
Contents:
Exercise 1: Develop a List MVC View Exercise 2: Develop a Details MVC view Exercise 3: Develop a Create MVC view Exercise 4: Develop an Edit MVC view Exercise 5: Develop a Delete MVC view 4 5 7 13 19
Lab Answer Key: Developing MVC Views
Lab 5: Developing MVC Views
Exercise 1: Develop a List MVC View
f Task 1: Open the AdventureWorksMvc solution in Visual Studio 2010
1. 2. Log on to the 10264A-GEN-DEV virtual machine as Student, with the password, Pa$$w0rd. Open Microsoft Visual Studio 2010. 3. On the Start menu of 10264A-GEN-DEV, point to All Programs, click Microsoft Visual Studio 2010, and then click Microsoft Visual Studio 2010.
Open the AdventureWorksMvc solution from the following location. Programming Language Location Visual C# Visual Basic a. b. D:\Lab Files\CS\Lab 05\Starter\Exercise 01 D:\Lab Files\VB\Lab 05\Starter\Exercise 01
In the Start Page Microsoft Visual Studio window, on the File menu, click Open Project, or press CTRL+SHIFT+O. In the Open Project dialog box, in the File name box, type D:\Lab Files\CS\Lab 05\Starter\Exercise 01\AdventureWorksMvc.sln or D:\Lab Files\VB\Lab 05\Starter\Exercise 01\AdventureWorksMvc.sln and then click Open.
f Task 2: Add a Blog menu item to the Site.Master page
1. Open the Site.Master page. a. b. 2. In Solution Explorer, expand Views, and then expand Shared. Right-click Site.Master, and then click Open.
Add a menu item to the menu on the Site.Master master page, by using an Html.ActionLink method wrapped in a li HTML element within the ul element with an id attribute value of menu. Add the new menu item between the Home and About menu items.
[Visual C#] <li><%= Html.ActionLink("Blog", "", "Blog")%></li>
[Visual Basic] <li><%: Html.ActionLink("Blog", "", "Blog")%></li>
3.
Verify that the ul element matches the following markup.
[Visual C#] <ul id="menu"> <li><%= Html.ActionLink("Home", "Index", "Home")%></li> <li><%= Html.ActionLink("Blog", "", "Blog")%></li> <li><%= Html.ActionLink("About", "About", "Home")%></li> /ul>
[Visual Basic] <ul id="menu">
Lab Answer Key: Developing MVC Views
<li><%: Html.ActionLink("Home", "Index", "Home")%></li> <li><%: Html.ActionLink("Blog", "", "Blog")%></li> <li><%: Html.ActionLink("About", "About", "Home")%></li> </ul>
f Task 3: Add a view to display the complete list of blogs
1. Add a Blog subfolder to the Views folder. a. b. 2. In Solution Explorer, right-click Views, and then point to Add, and then click New Folder. In Solution Explorer, in the new folder, type Blog, and then press ENTER.
Add an empty view named Index.aspx, based on the Site.Master page, to the Blog folder. a. b. In Solution Explorer, right-click Blog, point to Add, and then click View. In the Add View dialog box, in the View name box, type Index, ensure the Select master page check box is selected, and then click Add.
3.
Update the new view to a strongly-typed view of type System.Web.Mvc.ViewPage<IEnumerable<AdventureWorksMvc.Models.Blog>> or System.Web.Mvc.ViewPage(Of IEnumerable (Of AdventureWorksMvc.Blog)). Update the Inherits property of the Page directive to the following.
[Visual C#] System.Web.Mvc.ViewPage<IEnumerable<AdventureWorksMvc.Models.Blog> >
[Visual Basic] System.Web.Mvc.ViewPage(Of IEnumerable (Of AdventureWorksMvc.Blog))
4.
Add the following markup and code to the Index view in the Content2 Content control, immediately after the h2 element.
[Visual C#] <% foreach (var item in Model) { %> <div> <%: Html.ActionLink("Details", "Details", new { id=item.BlogID })%> <%: item.DatePosted %> <%: item.Title %> </div> <% } %>
[Visual Basic] <% For Each item As AdventureWorksMvc.Blog In Model%> <div> <%: Html.ActionLink("Details", "Details", New With {.id = item.BlogID})%> <%: item.DatePosted %> <%: item.Title %> </div> <% Next%>
Lab Answer Key: Developing MVC Views
5.
Verify that the markup and code in the Index view matches the following.
[Visual C#] <%@ Page Title="" Language="C#" MasterPageFile="~/Views/Shared/Site.Master" Inherits="System.Web.Mvc.ViewPage<IEnumerable<AdventureWorksMvc.Models.Blog>>" %> <asp:Content ID="Content1" ContentPlaceHolderID="TitleContent" runat="server"> Index </asp:Content> <asp:Content ID="Content2" ContentPlaceHolderID="MainContent" runat="server"> <h2> Index</h2> <% foreach (var item in Model) { %> <div> <%: Html.ActionLink("Details", "Details", new { id=item.BlogID })%> <%: item.DatePosted %> <%: item.Title %> </div> <% } %> </asp:Content>
[Visual Basic] <%@ Page Title="" Language="VB" MasterPageFile="~/Views/Shared/Site.Master" Inherits="System.Web.Mvc.ViewPage(Of IEnumerable (Of AdventureWorksMvc.Blog))" %> <asp:Content ID="Content1" ContentPlaceHolderID="TitleContent" runat="server"> Index </asp:Content> <asp:Content ID="Content2" ContentPlaceHolderID="MainContent" runat="server"> <h2> Index</h2> <% For Each item As AdventureWorksMvc.Blog In Model%> <div> <%: Html.ActionLink("Details", "Details", New With {.id = item.BlogID})%> <%: item.DatePosted %> <%: item.Title %> </div> <% Next%> </asp:Content>
6.
Build the solution, and fix any errors. In the AdventureWorksMvc Microsoft Visual Studio window, on the Build menu, click Build Solution, or press CTRL+SHIFT+B.
f Task 4: Test the new view
1. Run the application. a. b. 2. In Solution Explorer, click AdventureWorksMvc. In the AdventureWorksMvc Microsoft Visual Studio window, on the Debug menu, click Start Without Debugging, or press CTRL+F5.
Display the Blog view. In the Welcome to AdventureWorks Windows Internet Explorer window, click Blog.
3.
Close Windows Internet Explorer.
Lab Answer Key: Developing MVC Views
4.
In the Index Windows Internet Explorer window, click the Close button.
Close Visual Studio 2010. In the AdventureWorksMvc Microsoft Visual Studio window, click the Close button.
Exercise 2: Develop a Details MVC view
f Task 1: Open the AdventureWorksMvc solution in Visual Studio 2010
1. Open Microsoft Visual Studio 2010. 2. On the Start menu of 10264A-GEN-DEV, point to All Programs, click Microsoft Visual Studio 2010, and then click Microsoft Visual Studio 2010.
Open the AdventureWorksMvc solution from the following location. Programming Language Location Visual C# Visual Basic a. b. D:\Lab Files\CS\Lab 05\Starter\Exercise 02 D:\Lab Files\VB\Lab 05\Starter\Exercise 02
In the Start Page Microsoft Visual Studio window, on the File menu, click Open Project, or press CTRL+SHIFT+O. In the Open Project dialog box, in the File name box, type D:\Lab Files\CS\Lab 05\Starter\Exercise 02\AdventureWorksMvc.sln or D:\Lab Files\VB\Lab 05\Starter\Exercise 02\AdventureWorksMvc.sln and then click Open.
f Task 2: Add a strongly-typed details view named Details
1. Add an empty, strongly-typed view of type Blog, named Details based on the Site.Master master page, to the Blog folder. a. b. In Solution Explorer, expand Views, right-click Blog, point to Add, and then click View. [Visual C#] In the Add View dialog box, in the View name box, type Details, select the Create a strongly-typed view check box, in the View data class box, type AdventureWorksMvc.Models.Blog, and then click Add. -or[Visual Basic] In the Add View dialog box, in the View name box, type Details, select the Create a strongly-typed view check box, in the View data class box, type AdventureWorksMvc.Blog, and then click Add. 2. Add the following markup and code to the Details view in the Content2 Content control, immediately after the h2 element.
Blogger: <%: Model.Blogger.Name %> DatePosted: <%: Model.DatePosted %> <h3> <%: Model.Title %></h3> <%: Model.BlogEntry %> <p> <%: Html.ActionLink("Back to List", "Index") %> </p>
Lab Answer Key: Developing MVC Views
3.
Verify that the markup and code in the Details view matches the following.
[Visual C#] <%@ Page Title="" Language="C#" MasterPageFile="~/Views/Shared/Site.Master" Inherits="System.Web.Mvc.ViewPage<AdventureWorksMvc.Models.Blog>" %> <asp:Content ID="Content1" ContentPlaceHolderID="TitleContent" runat="server"> Details </asp:Content> <asp:Content ID="Content2" ContentPlaceHolderID="MainContent" runat="server"> <h2> Details</h2> Blogger: <%: Model.Blogger.Name %> DatePosted: <%: Model.DatePosted %> <h3> <%: Model.Title %></h3> <%: Model.BlogEntry %> <p> <%: Html.ActionLink("Back to List", "Index") %> </p> </asp:Content>
[Visual Basic] <%@ Page Title="" Language="VB" MasterPageFile="~/Views/Shared/Site.Master" Inherits="System.Web.Mvc.ViewPage(Of AdventureWorksMvc.Blog)" %> <asp:Content ID="Content1" ContentPlaceHolderID="TitleContent" runat="server"> Details </asp:Content> <asp:Content ID="Content2" ContentPlaceHolderID="MainContent" runat="server"> <h2> Details</h2> Blogger: <%: Model.Blogger.Name %> DatePosted: <%: Model.DatePosted %> <h3> <%: Model.Title %></h3> <%: Model.BlogEntry %> <p> <%: Html.ActionLink("Back to List", "Index") %> </p> </asp:Content>
4.
Test the Details view. a. b. c. d. In Solution Explorer, click AdventureWorksMvc. In the AdventureWorksMvc Microsoft Visual Studio window, on the Debug menu, click Start Without Debugging, or press CTRL+F5. In the Welcome to AdventureWorks Windows Internet Explorer window, click Blog. In the Index Windows Internet Explorer window, click Details.
5.
Close Internet Explorer. In the Details Windows Internet Explorer window, click the Close button.
6.
Close Visual Studio 2010.
Lab Answer Key: Developing MVC Views
In the AdventureWorksMvc Microsoft Visual Studio window, click the Close button.
Exercise 3: Develop a Create MVC view
f Task 1: Open the AdventureWorksMvc solution in Visual Studio 2010
1. Open Microsoft Visual Studio 2010. 2. On the Start menu of 10264A-GEN-DEV, point to All Programs, click Microsoft Visual Studio 2010, and then click Microsoft Visual Studio 2010.
Open the AdventureWorksMvc solution from the following location. Programming Language Location Visual C# Visual Basic a. b. D:\Lab Files\CS\Lab 05\Starter\Exercise 03 D:\Lab Files\VB\Lab 05\Starter\Exercise 03
In the Start Page Microsoft Visual Studio window, on the File menu, click Open Project, or press CTRL+SHIFT+O. In the Open Project dialog box, in the File name box, type D:\Lab Files\CS\Lab 05\Starter\Exercise 03\AdventureWorksMvc.sln or D:\Lab Files\VB\Lab 05\Starter\Exercise 03\AdventureWorksMvc.sln and then click Open.
f Task 2: Add a strongly-typed view named Blogger to list all of the blogs for a particular
blogger
1. Add an empty, strongly-typed view named Blogger based on the Site.Master master page, to the Blog folder. a. b. 2. In Solution Explorer, expand Views, right-click Blog, point to Add, and then click View. In the Add View dialog box, in the View name box, type Blogger, and then click Add.
Update the Blogger view to a strongly-typed view of type IEnumerable of type Blog.
[Visual C#] System.Web.Mvc.ViewPage<IEnumerable<AdventureWorksMvc.Models.Blog>>
[Visual Basic] System.Web.Mvc.ViewPage(Of IEnumerable (Of AdventureWorksMvc.Blog))
Update the Inherits property of the Page directive to the following.
[Visual C#] System.Web.Mvc.ViewPage<IEnumerable<AdventureWorksMvc.Models.Blog>>
[Visual Basic] System.Web.Mvc.ViewPage(Of IEnumerable (Of AdventureWorksMvc.Blog))
3.
Add the following markup and code to the Blogger view in the Content2 Content control, immediately after the h2 element.
[Visual C#] <% foreach (var item in Model)
Lab Answer Key: Developing MVC Views
{ %> <div> <%: Html.ActionLink("Edit", "Edit", new { id=item.BlogID })%> <%: Html.ActionLink("Delete", "Delete", new { id=item.BlogID })%> <%: item.DatePosted %> <%: item.Title %> </div> <% } %> <p> <%: Html.ActionLink("Create New", "Create") %> </p>
[Visual Basic] <% For Each item As AdventureWorksMvc.Blog In Model%> <div> <%: Html.ActionLink("Edit", "Edit", New With {.id = item.BlogID})%> <%: Html.ActionLink("Delete", "Delete", New With {.id = item.BlogID})%> <%: item.DatePosted %> <%: item.Title %> </div> <% Next%> <p> <%: Html.ActionLink("Create New", "Create") %> </p>
4.
Verify that the markup and code in the Blogger view matches the following.
[Visual C#] <%@ Page Title="" Language="C#" MasterPageFile="~/Views/Shared/Site.Master" Inherits="System.Web.Mvc.ViewPage<IEnumerable<AdventureWorksMvc.Models.Blog>>" %> <asp:Content ID="Content1" ContentPlaceHolderID="TitleContent" runat="server"> Blogger </asp:Content> <asp:Content ID="Content2" ContentPlaceHolderID="MainContent" runat="server"> <h2> Blogger</h2> <% foreach (var item in Model) { %> <div> <%: Html.ActionLink("Edit", "Edit", new { id=item.BlogID })%> <%: Html.ActionLink("Delete", "Delete", new { id=item.BlogID })%> <%: item.DatePosted %> <%: item.Title %> </div> <% } %> <p> <%: Html.ActionLink("Create New", "Create") %> </p> </asp:Content>
[Visual Basic] <%@ Page Title="" Language="VB" MasterPageFile="~/Views/Shared/Site.Master" Inherits="System.Web.Mvc.ViewPage(Of IEnumerable (Of AdventureWorksMvc.Blog))" %>
Lab Answer Key: Developing MVC Views
<asp:Content ID="Content1" ContentPlaceHolderID="TitleContent" runat="server"> Blogger </asp:Content> <asp:Content ID="Content2" ContentPlaceHolderID="MainContent" runat="server"> <h2> Blogger</h2> <% For Each item As AdventureWorksMvc.Blog In Model%> <div> <%: Html.ActionLink("Edit", "Edit", New With {.id = item.BlogID})%> <%: Html.ActionLink("Delete", "Delete", New With {.id = item.BlogID})%> <%: item.DatePosted %> <%: item.Title %> </div> <% Next%> <p> <%: Html.ActionLink("Create New", "Create") %> </p> </asp:Content>
f Task 3: Add a strongly-typed view named Create
1. Add an empty, strongly-typed view named Create based on the Site.Master master page, to the Blog folder. a. b. In Solution Explorer, expand Views, right-click Blog, point to Add, and then click View. [Visual C#] In the Add View dialog box, in the View name box, type Create, select the Create a strongly-typed view check box, in the View data class box, type AdventureWorksMvc.Models.Blog, and then click Add. -or[Visual Basic] In the Add View dialog box, in the View name box, type Create, select the Create a strongly-typed view check box, in the View data class box, type AdventureWorksMvc.Blog, and then click Add. 2. Add the following markup and code to the Create view in the Content2 Content control, immediately after the h2 element.
[Visual C#] <% using (Html.BeginForm()) {%> <%: Html.ValidationSummary(true) %> <fieldset> <legend>Fields</legend> <div class="editor-label"> <%: Html.LabelFor(model => model.Title) %> </div> <div class="editor-field"> <%: Html.TextBoxFor(model => model.Title) %> <%: Html.ValidationMessageFor(model => model.Title) %> </div> <div class="editor-label"> <%: Html.LabelFor(model => model.BlogEntry) %> </div> <div class="editor-field"> <%: Html.TextAreaFor(model => model.BlogEntry, new { cols = "85" })%> <%: Html.ValidationMessageFor(model => model.BlogEntry) %> </div> </fieldset> <input type="submit" value="Submit" /> <% } %>
10
Lab Answer Key: Developing MVC Views
<div> <%: Html.ActionLink("Back to List", "Blogger") %> </div>
[Visual Basic] <% Using (Html.BeginForm())%> <%: Html.ValidationSummary(true) %> <fieldset> <legend>Fields</legend> <div class="editor-label"> <%: Html.LabelFor(Function(m) m.Title)%> </div> <div class="editor-field"> <%: Html.TextBoxFor(Function(m) m.Title)%> <%: Html.ValidationMessageFor(Function(m) m.Title)%> </div> <div class="editor-label"> <%: Html.LabelFor(Function(m) m.BlogEntry)%> </div> <div class="editor-field"> <%: Html.TextAreaFor(Function(m) m.BlogEntry, New With {.cols = "85"})%> <%: Html.ValidationMessageFor(Function(m) m.BlogEntry)%> </div> </fieldset> <input type="submit" value="Submit" /> <% End Using%> <div> <%: Html.ActionLink("Back to List", "Blogger") %> </div>
3.
Verify that the markup and code in the Create view matches the following.
[Visual C#] <%@ Page Title="" Language="C#" MasterPageFile="~/Views/Shared/Site.Master" Inherits="System.Web.Mvc.ViewPage<AdventureWorksMvc.Models.Blog>" %> <asp:Content ID="Content1" ContentPlaceHolderID="TitleContent" runat="server"> Create </asp:Content> <asp:Content ID="Content2" ContentPlaceHolderID="MainContent" runat="server"> <h2> Create</h2> <% using (Html.BeginForm()) {%> <%: Html.ValidationSummary(true) %> <fieldset> <legend>Fields</legend> <div class="editor-label"> <%: Html.LabelFor(model => model.Title) %> </div> <div class="editor-field"> <%: Html.TextBoxFor(model => model.Title) %> <%: Html.ValidationMessageFor(model => model.Title) %> </div> <div class="editor-label"> <%: Html.LabelFor(model => model.BlogEntry) %> </div> <div class="editor-field"> <%: Html.TextAreaFor(model => model.BlogEntry, new { cols = "85" })%> <%: Html.ValidationMessageFor(model => model.BlogEntry) %> </div>
Lab Answer Key: Developing MVC Views
11
</fieldset> <input type="submit" value="Submit" /> <% } %> <div> <%: Html.ActionLink("Back to List", "Blogger") %> </div> </asp:Content>
[Visual Basic] <%@ Page Title="" Language="VB" MasterPageFile="~/Views/Shared/Site.Master" Inherits="System.Web.Mvc.ViewPage(Of AdventureWorksMvc.Blog)" %> <asp:Content ID="Content1" ContentPlaceHolderID="TitleContent" runat="server"> Create </asp:Content> <asp:Content ID="Content2" ContentPlaceHolderID="MainContent" runat="server"> <h2> Create</h2> <% Using (Html.BeginForm())%> <%: Html.ValidationSummary(true) %> <fieldset> <legend>Fields</legend> <div class="editor-label"> <%: Html.LabelFor(Function(m) m.Title)%> </div> <div class="editor-field"> <%: Html.TextBoxFor(Function(m) m.Title)%> <%: Html.ValidationMessageFor(Function(m) m.Title)%> </div> <div class="editor-label"> <%: Html.LabelFor(Function(m) m.BlogEntry)%> </div> <div class="editor-field"> <%: Html.TextAreaFor(Function(m) m.BlogEntry, New With {.cols = "85"})%> <%: Html.ValidationMessageFor(Function(m) m.BlogEntry)%> </div> </fieldset> <input type="submit" value="Submit" /> <% End Using%> <div> <%: Html.ActionLink("Back to List", "Blogger") %> </div> </asp:Content>
4.
Run the application. a. b. In Solution Explorer, click AdventureWorksMvc. In the AdventureWorksMvc Microsoft Visual Studio window, on the Debug menu, click Start Without Debugging, or press CTRL+F5.
5.
Navigate directly to the Blogger view by using the following route.
blog/blogger/1
In the Welcome to AdventureWorks Windows Internet Explorer window, in the address bar, append the following text.
blog/blogger/1
6.
Add a blog entry.
12
Lab Answer Key: Developing MVC Views
a. b. 7.
In the Blogger Windows Internet Explorer window, click Create New. In the Create Windows Internet Explorer window, in the Title box, type New Entry, in the Blog Entry box, type This is a new blog entry, and then click Submit.
Close Internet Explorer. In the Index Windows Internet Explorer window, click the Close button.
f Task 4: Use TempData to add a confirmation message to the Index view
1. Open the Index view. 2. In Solution Explorer, in the Views\Blog folder, double-click Index.aspx.
Add the following markup and code to the Index view, right below the h2 element.
[Visual C#] <% if (TempData["ConfirmationMessage"] != null) { %> <div class="message"> <%: TempData["ConfirmationMessage"]%> </div> <% } %>
[Visual Basic] <% If Not TempData("ConfirmationMessage") Is Nothing Then%> <div class="message"> <%: TempData("ConfirmationMessage")%> </div> <% End If%>
3.
Verify that the markup and code in the Index view matches the following.
[Visual C#] <%@ Page Title="" Language="C#" MasterPageFile="~/Views/Shared/Site.Master" Inherits="System.Web.Mvc.ViewPage<IEnumerable<AdventureWorksMvc.Models.Blog>>" %> <asp:Content ID="Content1" ContentPlaceHolderID="TitleContent" runat="server"> Index </asp:Content> <asp:Content ID="Content2" ContentPlaceHolderID="MainContent" runat="server"> <h2> Index</h2> <% if (TempData["ConfirmationMessage"] != null) { %> <div class="message"> <%: TempData["ConfirmationMessage"]%> </div> <% } %> <% foreach (var item in Model) { %> <div> <%: Html.ActionLink("Details", "Details", new { id=item.BlogID })%> <%: item.DatePosted %> <%: item.Title %> </div> <% } %> </asp:Content> <%@ Page Title="" Language="VB" MasterPageFile="~/Views/Shared/Site.Master" Inherits="System.Web.Mvc.ViewPage(Of IEnumerable (Of AdventureWorksMvc.Blog))" %>
Lab Answer Key: Developing MVC Views
13
<asp:Content ID="Content1" ContentPlaceHolderID="TitleContent" runat="server"> Index </asp:Content> <asp:Content ID="Content2" ContentPlaceHolderID="MainContent" runat="server"> <h2> Index</h2> <% If Not TempData("ConfirmationMessage") Is Nothing Then%> <div class="message"> <%: TempData("ConfirmationMessage")%> </div> <% End If%> <% For Each item As AdventureWorksMvc.Blog In Model%> <div> <%: Html.ActionLink("Details", "Details", New With {.id = item.BlogID})%> <%: item.DatePosted %> <%: item.Title %> </div> <% Next%> </asp:Content>
4.
Run the application. a. b. In Solution Explorer, click AdventureWorksMvc. In the AdventureWorksMvc Microsoft Visual Studio window, on the Debug menu, click Start Without Debugging, or press CTRL+F5.
5.
Navigate directly to the Blogger view by using the following route.
blog/blogger/1
In the Welcome to AdventureWorks Windows Internet Explorer window, in the address bar, append the following text.
blog/blogger/1
6.
Add another blog entry. a. b. In the Blogger Windows Internet Explorer window, click Create New. In the Create Windows Internet Explorer window, in the Title box, type Another New Entry, in the Blog Entry box, type This is another new blog entry, and then click Submit.
7.
Close Internet Explorer. In the Index Windows Internet Explorer window, click the Close button.
8.
Close Visual Studio 2010. In the AdventureWorksMvc Microsoft Visual Studio window, click the Close button.
Exercise 4: Develop an Edit MVC view
f Task 1: Open the AdventureWorksMvc solution in Visual Studio 2010
1. Open Microsoft Visual Studio 2010. 2. On the Start menu of 10264A-GEN-DEV, point to All Programs, click Microsoft Visual Studio 2010, and then click Microsoft Visual Studio 2010.
Open the AdventureWorksMvc solution from the following location.
14
Lab Answer Key: Developing MVC Views
Programming Language Location Visual C# Visual Basic a. b. D:\Lab Files\CS\Lab 05\Starter\Exercise 04 D:\Lab Files\VB\Lab 05\Starter\Exercise 04
In the Start Page Microsoft Visual Studio window, on the File menu, click Open Project, or press CTRL+SHIFT+O. In the Open Project dialog box, in the File name box, type D:\Lab Files\CS\Lab 05\Starter\Exercise 04\AdventureWorksMvc.sln or D:\Lab Files\VB\Lab 05\Starter\Exercise 04\AdventureWorksMvc.sln and then click Open.
f Task 2: Create a partial view named Blog
1. Build the solution. 2. In the AdventureWorksMvc Microsoft Visual Studio window, on the Build menu, click Build Solution, or press CTRL+SHIFT+B.
Add an empty, strongly-typed partial view of type Blog, named Blog, to the Blog folder. a. b. In Solution Explorer, expand Views, right-click Blog, point to Add, and then click View. [Visual C#] In the Add View dialog box, in the View name box, type Blog, select the Create a partial view (.ascx) and Create a strongly-typed view check boxes, in the View data class box, type AdventureWorksMvc.Models.Blog, and then click Add. -or[Visual Basic] In the Add View dialog box, in the View name box, type Blog, select the Create a partial view (.ascx) and Create a strongly-typed view check boxes, in the View data class box, type AdventureWorksMvc.Blog, and then click Add.
3.
Copy all of the markup and code from the Content2 Content element in the Create view to the partial Blog view. a. b. In Solution Explorer, in the Views\Blog folder, double-click Create.aspx. Select the markup and code from immediately after the h2 element, till the closing the Content element, and then press CTRL+C.
[Visual C#] <% using (Html.BeginForm()) {%> <%: Html.ValidationSummary(true) %> <fieldset> <legend>Fields</legend> <div class="editor-label"> <%: Html.LabelFor(model => model.Title) %> </div> <div class="editor-field"> <%: Html.TextBoxFor(model => model.Title) %> <%: Html.ValidationMessageFor(model => model.Title) %> </div> <div class="editor-label"> <%: Html.LabelFor(model => model.BlogEntry) %> </div> <div class="editor-field"> <%: Html.TextAreaFor(model => model.BlogEntry, new { cols = "85" })%> <%: Html.ValidationMessageFor(model => model.BlogEntry) %> </div> </fieldset> <input type="submit" value="Submit" />
Lab Answer Key: Developing MVC Views
15
<% } %> <div> <%: Html.ActionLink("Back to List", "Blogger") %> <div>
[Visual Basic] <% Using (Html.BeginForm())%> <%: Html.ValidationSummary(true) %> <fieldset> <legend>Fields</legend> <div class="editor-label"> <%: Html.LabelFor(Function(m) m.Title)%> </div> <div class="editor-field"> <%: Html.TextBoxFor(Function(m) m.Title)%> <%: Html.ValidationMessageFor(Function(m) m.Title)%> </div> <div class="editor-label"> <%: Html.LabelFor(Function(m) m.BlogEntry)%> </div> <div class="editor-field"> <%: Html.TextAreaFor(Function(m) m.BlogEntry, New With {.cols = "85"})%> <%: Html.ValidationMessageFor(Function(m) m.BlogEntry)%> </div> </fieldset> <input type="submit" value="Submit" /> <% End Using%> <div> <%: Html.ActionLink("Back to List", "Blogger") %> </div>
a. b. 4.
In the AdventureWorks Microsoft Visual Studio window, click Blog.ascx. In the Blog.ascx window, place the cursor on the line following the Page directive, and press CTRL+V.
Verify that the markup and code in the partial Blog view matches the following.
[Visual C#] <%@ Control Language="C#" Inherits="System.Web.Mvc.ViewUserControl<AdventureWorksMvc.Models.Blog>" %> <% using (Html.BeginForm()) {%> <%: Html.ValidationSummary(true) %> <fieldset> <legend>Fields</legend> <div class="editor-label"> <%: Html.LabelFor(model => model.Title) %> </div> <div class="editor-field"> <%: Html.TextBoxFor(model => model.Title) %> <%: Html.ValidationMessageFor(model => model.Title) %> </div> <div class="editor-label"> <%: Html.LabelFor(model => model.BlogEntry) %> </div> <div class="editor-field"> <%: Html.TextAreaFor(model => model.BlogEntry, new { cols = "85" })%> <%: Html.ValidationMessageFor(model => model.BlogEntry) %> </div> </fieldset>
16
Lab Answer Key: Developing MVC Views
<input type="submit" value="Submit" /> <% } %> <div> <%: Html.ActionLink("Back to List", "Blogger") %> </div>
[Visual Basic] <%@ Control Language="VB" Inherits="System.Web.Mvc.ViewUserControl(Of AdventureWorksMvc.Blog)" %> <% Using (Html.BeginForm())%> <%: Html.ValidationSummary(true) %> <fieldset> <legend>Fields</legend> <div class="editor-label"> <%: Html.LabelFor(Function(m) m.Title)%> </div> <div class="editor-field"> <%: Html.TextBoxFor(Function(m) m.Title)%> <%: Html.ValidationMessageFor(Function(m) m.Title)%> </div> <div class="editor-label"> <%: Html.LabelFor(Function(m) m.BlogEntry)%> </div> <div class="editor-field"> <%: Html.TextAreaFor(Function(m) m.BlogEntry, New With {.cols = "85"})%> <%: Html.ValidationMessageFor(Function(m) m.BlogEntry)%> </div> </fieldset> <input type="submit" value="Submit" /> <% End Using%> <div> <%: Html.ActionLink("Back to List", "Blogger") %> </div>
f Task 3: Create an edit view, named Edit, that uses the Blog partial view
1. Add an empty, strongly-typed view of type Blog, named Edit, based on the Site.Master master page, to the Blog folder. a. b. In Solution Explorer, expand Views, right-click Blog, point to Add, and then click View. [Visual C#] In the Add View dialog box, in the View name box, type Edit, select the Create a strongly-typed view check box, in the View data class box, type AdventureWorksMvc.Models.Blog, and then click Add. -or[Visual Basic] In the Add View dialog box, in the View name box, type Edit, select the Create a strongly-typed view check box, in the View data class box, type AdventureWorksMvc.Blog, and then click Add. 2. Add the following markup and code to the Edit view in the Content2 Content control, immediately after the h2 element.
[Visual C#] <% Html.RenderPartial("Blog"); %>
[Visual Basic]
Lab Answer Key: Developing MVC Views
17
<% Html.RenderPartial("Blog") %>
3.
Verify that the markup and code in the Edit view matches the following.
[Visual C#] <%@ Page Title="" Language="C#" MasterPageFile="~/Views/Shared/Site.Master" Inherits="System.Web.Mvc.ViewPage<AdventureWorksMvc.Models.Blog>" %> <asp:Content ID="Content1" ContentPlaceHolderID="TitleContent" runat="server"> Edit </asp:Content> <asp:Content ID="Content2" ContentPlaceHolderID="MainContent" runat="server"> <h2> Edit</h2> <% Html.RenderPartial("Blog"); %> </asp:Content>
[Visual Basic] <%@ Page Title="" Language="VB" MasterPageFile="~/Views/Shared/Site.Master" Inherits="System.Web.Mvc.ViewPage(Of AdventureWorksMvc.Blog)" %> <asp:Content ID="Content1" ContentPlaceHolderID="TitleContent" runat="server"> Edit </asp:Content> <asp:Content ID="Content2" ContentPlaceHolderID="MainContent" runat="server"> <h2> Edit</h2> <% Html.RenderPartial("Blog")%> </asp:Content>
f Task 4: Edit a blog entry
1. Run the application. a. b. 2. In Solution Explorer, click AdventureWorksMvc. In the AdventureWorksMvc Microsoft Visual Studio window, on the Debug menu, click Start Without Debugging, or press CTRL+F5.
Navigate directly to the Blogger view by using the following route.
blog/blogger/1
In the Welcome to AdventureWorks Windows Internet Explorer window, in the address bar, append the following text.
blog/blogger/1
3.
Edit a blog entry. a. b. c. In the Blogger Windows Internet Explorer window, next to the first blog entry from the top, click Edit. In the Edit Windows Internet Explorer window, in the Title box, type Modified Entry, in the Blog Entry box, type This entry has been modified, and then click Submit. If the AutoComplete dialog box appears, in the AutoComplete dialog box, click No.
4.
Close Internet Explorer. In the Index Windows Internet Explorer window, click the Close button.
18
Lab Answer Key: Developing MVC Views
f Task 5: Update the Create view to use the Blog partial view.
1. Replace the markup and code after the h2 element in the Content2 Content element in the Create view with the following.
[Visual C#] <% Html.RenderPartial("Blog"); %>
[Visual Basic] <% Html.RenderPartial("Blog") %>
a. b.
In the AdventureWorks Microsoft Visual Studio window, click Create.aspx. Select the markup and code from immediately after the h2 element, till the closing the Content element, and then type the following.
[Visual C#] <% Html.RenderPartial("Blog"); %>
[Visual Basic] <% Html.RenderPartial("Blog") %>
2.
Verify that the markup and code in the Create view matches the following.
[Visual C#] <%@ Page Title="" Language="C#" MasterPageFile="~/Views/Shared/Site.Master" Inherits="System.Web.Mvc.ViewPage<AdventureWorksMvc.Models.Blog>" %> <asp:Content ID="Content1" ContentPlaceHolderID="TitleContent" runat="server"> Create </asp:Content> <asp:Content ID="Content2" ContentPlaceHolderID="MainContent" runat="server"> <h2> Create</h2> <% Html.RenderPartial("Blog"); %> </asp:Content>
[Visual Basic] <%@ Page Title="" Language="VB" MasterPageFile="~/Views/Shared/Site.Master" Inherits="System.Web.Mvc.ViewPage(Of AdventureWorksMvc.Blog)" %> <asp:Content ID="Content1" ContentPlaceHolderID="TitleContent" runat="server"> Create </asp:Content> <asp:Content ID="Content2" ContentPlaceHolderID="MainContent" runat="server"> <h2> Create</h2>
Lab Answer Key: Developing MVC Views
19
<% Html.RenderPartial("Blog")%> </asp:Content>
3.
Run the application. a. b. In Solution Explorer, click AdventureWorksMvc. In the AdventureWorksMvc Microsoft Visual Studio window, on the Debug menu, click Start Without Debugging, or press CTRL+F5.
4.
Navigate directly to the Blogger view by using the following route.
blog/blogger/1
In the Welcome to AdventureWorks Windows Internet Explorer window, in the address bar, append the following text.
blog/blogger/1
5.
Add another blog entry. a. b. c. In the Blogger Windows Internet Explorer window, click Create New. In the Create Windows Internet Explorer window, in the Title box, type Yet Another Entry, in the Blog Entry box, type This is yet another blog entry, and then click Submit. If the AutoComplete dialog box appears, in the AutoComplete dialog box, click No.
6.
Close Internet Explorer. In the Index Windows Internet Explorer window, click the Close button.
7.
Close Visual Studio 2010. In the AdventureWorksMvc Microsoft Visual Studio window, click the Close button.
Exercise 5: Develop a Delete MVC view
f Task 1: Open the AdventureWorksMvc solution in Visual Studio 2010
1. Open Microsoft Visual Studio 2010. 2. On the Start menu of 10264A-GEN-DEV, point to All Programs, click Microsoft Visual Studio 2010, and then click Microsoft Visual Studio 2010.
Open the AdventureWorksMvc solution from the following location. Programming Language Location Visual C# Visual Basic a. b. D:\Lab Files\CS\Lab 05\Starter\Exercise 05 D:\Lab Files\VB\Lab 05\Starter\Exercise 05
In the Start Page Microsoft Visual Studio window, on the File menu, click Open Project, or press CTRL+SHIFT+O. In the Open Project dialog box, in the File name box, type D:\Lab Files\CS\Lab 05\Starter\Exercise 05\AdventureWorksMvc.sln or D:\Lab Files\VB\Lab 05\Starter\Exercise 05\AdventureWorksMvc.sln and then click Open.
20
Lab Answer Key: Developing MVC Views
f Task 2: Add a strongly-typed view named Delete that uses the default markup provided
by the Add View dialog box
1. Build the solution. 2. In the AdventureWorksMvc Microsoft Visual Studio window, on the Build menu, click Build Solution, or press CTRL+SHIFT+B.
Add a delete, strongly-typed view of type Blog, named Delete, based on the Site.Master master page, to the Blog folder. The view should use the default content supplied for a Delete operation. a. b. In Solution Explorer, expand Views, right-click Blog, point to Add, and then click View. [Visual C#] In the Add View dialog box, in the View name box, type Delete, select the Create a strongly-typed view check box, in the View data class list, click AdventureWorksMvc.Models.Blog, in the View content list, click Delete, and then click Add. -or[Visual Basic] In the Add View dialog box, in the View name box, type Delete, select the Create a strongly-typed view check box, in the View data class list, click AdventureWorksMvc.Blog, in the View content list, click Delete, and then click Add.
3.
Update the markup and code that renders the Back to List link to match the following.
<%: Html.ActionLink("Back to List", "Blogger") %>
a. b.
In the Delete.aspx window, locate the call to the Html.ActionLink method at the bottom of the markup. Select the following markup and code.
<%: Html.ActionLink("Back to List", "Index") %>
c.
Replace the selected text with the following.
<%: Html.ActionLink("Back to List", "Blogger") %>
4.
Verify that the markup and code in the Delete view matches the following.
[Visual C#] <%@ Page Title="" Language="C#" MasterPageFile="~/Views/Shared/Site.Master" Inherits="System.Web.Mvc.ViewPage<AdventureWorksMvc.Models.Blog>" %> <asp:Content ID="Content1" ContentPlaceHolderID="TitleContent" runat="server"> Delete </asp:Content> <asp:Content ID="Content2" ContentPlaceHolderID="MainContent" runat="server"> <h2> Delete</h2> <h3> Are you sure you want to delete this?</h3> <fieldset> <legend>Fields</legend> <div class="display-label"> BlogID</div> <div class="display-field"> <%: Model.BlogID %></div> <div class="display-label"> BloggerID</div> <div class="display-field"> <%: Model.BloggerID %></div> <div class="display-label">
Lab Answer Key: Developing MVC Views
21
DatePosted</div> <div class="display-field"> <%: String.Format("{0:g}", Model.DatePosted) %></div> <div class="display-label"> Title</div> <div class="display-field"> <%: Model.Title %></div> <div class="display-label"> BlogEntry</div> <div class="display-field"> <%: Model.BlogEntry %></div> </fieldset> <% using (Html.BeginForm()) { %> <p> <input type="submit" value="Delete" /> | <%: Html.ActionLink("Back to List", "Blogger") %> </p> <% } %> </asp:Content>
[Visual Basic] <%@ Page Title="" Language="VB" MasterPageFile="~/Views/Shared/Site.Master" Inherits="System.Web.Mvc.ViewPage(Of AdventureWorksMvc.Blog)" %> <asp:Content ID="Content1" ContentPlaceHolderID="TitleContent" runat="server"> Delete </asp:Content> <asp:Content ID="Content2" ContentPlaceHolderID="MainContent" runat="server"> <h2> Delete</h2> <h3> Are you sure you want to delete this?</h3> <fieldset> <legend>Fields</legend> <div class="display-label"> BlogID</div> <div class="display-field"> <%: Model.BlogID %></div> <div class="display-label"> BloggerID</div> <div class="display-field"> <%: Model.BloggerID %></div> <div class="display-label"> DatePosted</div> <div class="display-field"> <%: String.Format("{0:g}", Model.DatePosted) %></div> <div class="display-label"> Title</div> <div class="display-field"> <%: Model.Title %></div> <div class="display-label"> BlogEntry</div> <div class="display-field"> <%: Model.BlogEntry %></div> </fieldset> <% Using Html.BeginForm()%> <p> <input type="submit" value="Delete" /> | <%: Html.ActionLink("Back to List", "Blogger") %>
22
Lab Answer Key: Developing MVC Views
</p> <% End Using%> </asp:Content>
f Task 3: Delete a blog entry
1. Run the application. a. b. 2. In Solution Explorer, click AdventureWorksMvc. In the AdventureWorksMvc Microsoft Visual Studio window, on the Debug menu, click Start Without Debugging, or press CTRL+F5.
Navigate directly to the Blogger view by using the following route.
blog/blogger/1
In the Welcome to AdventureWorks Windows Internet Explorer window, in the address bar, append the following text.
blog/blogger/1
3.
Select a blog entry. a. b. In the Blogger Windows Internet Explorer window, next to the first blog entry from the top, click Delete. In the Delete Windows Internet Explorer window, click Delete.
4.
Close Internet Explorer. In the Index Windows Internet Explorer window, click the Close button.
5.
Close Visual Studio 2010. In the AdventureWorksMvc Microsoft Visual Studio window, click the Close button.
f Task 4: Turn off the virtual machine and revert the changes
1. 2. 3. 4. In Microsoft Hyper-V Manager, in the Virtual Machines pane, right-click 10264A-GEN-DEV, and then click Turn Off. In the Turn Off Machine dialog box, click Turn Off. In Hyper-V Manager, in the Virtual Machines pane, right-click 10264A-GEN-DEV, and then click Revert. In the Revert Virtual Machine dialog box, click Revert.
Lab Answer Key: Designing for Discoverability
Module 6
Lab Answer Key: Designing for Discoverability
Contents:
Exercise 1: Mapping URLs of Web Forms Pages Exercise 2: Creating a Sitemap File Exercise 3: Building the Application Infrastructure 2 7 8
Lab Answer Key: Designing for Discoverability
Lab 6: Designing for Discoverability
Exercise 1: Mapping URLs of Web Forms Pages
f Task 1: Open the AdventureWorks solution in Visual Studio 2010
1. 2. Log on to the 10264A-GEN-DEV virtual machine as Student, with the password, Pa$$w0rd. Open Microsoft Visual Studio 2010. 3. On the Start menu of 10264A-GEN-DEV, point to All Programs, click Microsoft Visual Studio 2010, and then click Microsoft Visual Studio 2010.
Open the AdventureWorks solution at the following location. Programming Language Location Visual C# Visual Basic a. b. D:\Lab Files\CS\Lab 06\Starter\Exercise 01 D:\Lab Files\VB\Lab 06\Starter\Exercise 01
In the Start Page Microsoft Visual Studio window, on the File menu, click Open Project, or press CTRL+SHIFT+O. In the Open Project dialog box, in the File name box, type D:\Lab Files\CS\Lab 06\Starter\Exercise 01\AdventureWorks.sln or D:\Lab Files\VB\Lab 06\Starter\Exercise 01\AdventureWorks.sln and then click Open.
f Task 2: Add and verify a reference to the System.Web.Routing assembly
1. Add reference to the System.Web.Routing assembly. a. b. In Solution Explorer, right-click AdventureWorks, and then click Add Reference. In the Add Reference dialog box, click .NET.
In the list, click System.Web.Routing, and then click OK. 2. Verify reference to the System.Web.Routing assembly. a. b. c. [Visual Basic] In Solution Explorer, click AdventureWorks, and then click the Show All Files button. In Solution Explorer, expand References. Verify that the System.Web.Routing assembly is shown.
f Task 3: Map the page listing products by category
1. Open the Global.asax file. 2. In Solution Explorer, double-click Global.asax.
Import the System.Web.Routing namespace in the Global.asax code file. At the top of the Global.asax.cs or Global.asax.vb code file, add the following code.
[Visual C#] using System.Web.Routing;
[Visual Basic]
Lab Answer Key: Designing for Discoverability
Imports System.Web.Routing
3.
Add a RegisterRoutes method as shown.
[Visual C#] void RegisterRoutes(RouteCollection routes) { routes.MapPageRoute( "products-browse", // Route name "products/{category}", // URL with parameters "~/Products.aspx" // Web forms page to handle it ); }
[Visual Basic] Private Sub RegisterRoutes(ByVal routes As RouteCollection) ' Route name ' URL with parameters ' Web forms page to handle it routes.MapPageRoute("products-browse", "products/{category}", "~/Products.aspx") End Sub
In the Global.asax.cs or Global.asax.vb window, in the Global class, add the following code.
[Visual C#] void RegisterRoutes(RouteCollection routes) { routes.MapPageRoute( "products-browse", // Route name "products/{category}", // URL with parameters "~/Products.aspx" // Web forms page to handle it ); }
[Visual Basic] Private Sub RegisterRoutes(ByVal routes As RouteCollection) ' Route name ' URL with parameters ' Web forms page to handle it routes.MapPageRoute("products-browse", "products/{category}", "~/Products.aspx") End Sub
4.
Modify the Application_Start method as shown.
[Visual C#] void Application_Start() { RegisterRoutes(RouteTable.Routes); }
[Visual Basic] Private Sub Application_Start() RegisterRoutes(RouteTable.Routes) End Sub
Lab Answer Key: Designing for Discoverability
5.
Open the Products.aspx.cs or Products.aspx.vb code file. In Solution Explorer, right-click Products.aspx, and then click View Code.
6.
Modify the Page_Load method in the Products class as shown.
[Visual C#] protected void Page_Load(object sender, EventArgs e) { if (!Page.IsPostBack) { string categoryName = null; string categoryId; // Retrieve category param from "/Products/{Category}" URL categoryId = Page.RouteData.Values["category"].ToString(); categoryName = DataAccessLayer.Products.GetCategoryName(int.Parse(categoryId)); lblCategory.Text = categoryName; var data = DataAccessLayer.Products.GetProductsByCategory(int.Parse(categoryId)); gvProducts.DataSource = data; gvProducts.DataBind(); } }
[Visual Basic] Protected Sub Page_Load(ByVal sender As Object, ByVal e As EventArgs) Handles Me.Load If Not Page.IsPostBack Then Dim categoryName As String = Nothing Dim categoryId As String ' Retrieve category param from "/Products/{Category}" URL categoryId = Page.RouteData.Values("category").ToString() categoryName = AdventureWorks.DataAccessLayer.Products.GetCategoryName(Integer.Parse(categoryId)) lblCategory.Text = categoryName Dim data = AdventureWorks.DataAccessLayer.Products.GetProductsByCategory(Integer.Parse(categoryI d)) gvProducts.DataSource = data gvProducts.DataBind() End If End Sub
f Task 4: Test the pages
1. Run the application. a. b. 2. In Solution Explorer, click AdventureWorks. In the AdventureWorks Microsoft Visual Studio window, on the Debug menu, click Start Without Debugging, or press CTRL+F5.
Navigate directly to the Products page by using the following route.
products/1
Lab Answer Key: Designing for Discoverability
In the Home Page Windows Internet Explorer window, in the address bar, append the following text.
products/1
Note: A grid should render with a single row containing products for the product category, with an ID value of 1. 3. Close Windows Internet Explorer. In the http://localhost:xxxx/products/1 Windows Internet Explorer window, click the Close button.
f Task 5: Add a second route to map a URL to a product ID
1. Open the Global.asax file. 2. In the AdventureWorks Microsoft Visual Studio window, click Global.asax.cs or Global.asax.vb.
Modify the RegisterRoutes method as shown.
[Visual C#] void RegisterRoutes(RouteCollection routes) { routes.MapPageRoute( "products-browse", // Route name "products/{category}", // URL with parameters "~/Products.aspx" // Web forms page to handle it ); routes.MapPageRoute( "product-browse", // Route name "product/{id}", // URL with parameters "~/ProductDetail.aspx" // Web forms page to handle it ); }
[Visual Basic] Private Sub RegisterRoutes(ByVal routes As RouteCollection) ' Route name ' URL with parameters ' Web forms page to handle it routes.MapPageRoute("products-browse", "products/{category}", "~/Products.aspx") ' Route name ' URL with parameters ' Web forms page to handle it routes.MapPageRoute("product-browse", "product/{id}", "~/ProductDetail.aspx") End Sub
Lab Answer Key: Designing for Discoverability
3.
Open the ProductDetail.aspx.cs or ProductDetail.aspx.vb code file. In Solution Explorer, right-click ProductDetail.aspx, and then click View Code.
4.
Modify the Page_Load method in the ProductDetail class as shown.
[Visual C#] protected void Page_Load(object sender, EventArgs e) { if (!Page.IsPostBack) { string productId; // Retrieve id param from /Products/{Id} URL productId = Page.RouteData.Values["id"].ToString(); var data = DataAccessLayer.Products.GetProduct(int.Parse(productId)); lblName.Text = data.Name; lblId.Text = data.ProductID.ToString(); lblColor.Text = data.Color; lblSize.Text = data.Size; lblWeight.Text = data.Weight.ToString(); lblListPrice.Text = data.ListPrice.ToString(); hdnProductId.Value = data.ProductID.ToString(); hdnProductName.Value = data.Name; hdnListPrice.Value = data.ListPrice.ToString(); } }
[Visual Basic] Protected Sub Page_Load(ByVal sender As Object, ByVal e As System.EventArgs) Handles Me.Load If Not Page.IsPostBack Then Dim productID As String = Nothing ' Retrieve id param from /Products/{Id} URL productID = Page.RouteData.Values("id").ToString() Dim data = AdventureWorks.DataAccessLayer.Products.GetProduct(Integer.Parse(productID)) lblName.Text = data.Name lblId.Text = data.ProductID.ToString() lblColor.Text = data.Color lblSize.Text = data.Size lblWeight.Text = data.Weight.ToString() lblListPrice.Text = data.ListPrice.ToString() hdnProductId.Value = data.ProductID.ToString() hdnProductName.Value = data.Name hdnListPrice.Value = data.ListPrice.ToString() End If End Sub
f Task 6: Test the pages
1. Run the application. a. b. In Solution Explorer, click AdventureWorks. In the AdventureWorks Microsoft Visual Studio window, on the Debug menu, click Start Without Debugging, or press CTRL+F5.
Lab Answer Key: Designing for Discoverability
2.
Navigate directly to the ProductDetail page by using the following route.
product/680
In the Home Page Windows Internet Explorer window, in the address bar, append the following text.
product/680
Note: A grid should render with a single row containing details of the product with an ID value of 680. 3. Close Internet Explorer. 4. In the http://localhost:xxxx/products/1 Windows Internet Explorer window, click the Close button.
Close Visual Studio 2010. In the AdventureWorks Microsoft Visual Studio window, click the Close button.
Exercise 2: Creating a Sitemap File
f Task 1: Create a sitemap file to list products
1. Open Internet Information Services (IIS) Manager as an administrator. 2. 3. 4. 5. On the Start menu, click Control Panel.
In Control Panel, click System and Security, and then click Administrative Tools. Right-click Internet Information Services (IIS) Manager, and then click Run as administrator. In the User Account Control dialog box, in the Password box, type Pa$$w0rd, and then press ENTER. Open the Search Engine Optimization feature. In the right pane, in the Management Group section, double-click Search Engine Optimization.
6.
Create a new sitemap for the default website, in a file named Sitemap.xml. Set the change frequency to Daily, do not record the last modified date and time, and set the priority to 1. a. b. c. d. In the Search Engine Optimization pane, in the Sitemaps and Sitemap Indexes section, click Create a new sitemap. In the Choose Site dialog box, in the Site list, click Default Web Site, and then click OK. In the Add Sitemap dialog box, in the File Name box, type Sitemap.xml, and then click OK. In the Add URLs dialog box, in the URL Paths list, click Default Web Site, in the Change Frequency list, click Daily, in the Last Modified list, click Do Not Set, in the Priority list, click 1, and then click OK.
f Task 2: Modify the robots.txt file to include the sitemap
1. Select the default website. 2. In the Connections pane, click Default Web Site.
Open the Search Engine Optimization feature.
Lab Answer Key: Designing for Discoverability
3.
In the right pane, in the Management Group section, double-click Search Engine Optimization.
Add a new allow rule for the default website and Sitemap.xml file. a. b. In the Search Engine Optimization pane, in the Robots Exclusion section, click Add a new allow rule. In the Add Allow Rules dialog box, in the URL Paths list, select the Default Web Site and Sitemap.xml check boxes, and then click OK.
4.
Close Internet Information Services (IIS) Manager. In the Internet Information Services (IIS) Manager window, click the Close button.
5.
Close Administrative Tools. In the Control Panel\System and Security\Administrative Tools window, click the Close button.
6.
Close System and Security. In the Control Panel\System and Security window, click the Close button.
Exercise 3: Building the Application Infrastructure
f Task 1: Open the AdventureWorks solution in Visual Studio 2010
1. Open Microsoft Visual Studio 2010. 2. On the Start menu of 10264A-GEN-DEV, point to All Programs, click Microsoft Visual Studio 2010, and then click Microsoft Visual Studio 2010.
Open the AdventureWorks solution at the following location. Programming Language Location Visual C# Visual Basic a. b. D:\Lab Files\CS\Lab 06\Starter\Exercise 03 D:\Lab Files\VB\Lab 06\Starter\Exercise 03
In the Start Page Microsoft Visual Studio window, on the File menu, click Open Project, or press CTRL+SHIFT+O. In the Open Project dialog box, in the File name box, type D:\Lab Files\CS\Lab 06\Starter\Exercise 03\AdventureWorks.sln or D:\Lab Files\VB\Lab 06\Starter\Exercise 03\AdventureWorks.sln and then click Open.
f Task 2: Add Navigation Controls to the web application
1. Create a Web.sitemap file in the root directory of the website. a. b. 2. In Solution Explorer, right-click AdventureWorks, point to Add, and then click New Item. In the Add New Item dialog box, in the middle pane, click Site Map, and then click OK.
Replace the existing content of the Web.sitemap file with the following markup.
<?xml version="1.0" encoding="utf-8" ?> <siteMap xmlns="http://schemas.microsoft.com/AspNet/SiteMap-File-1.0" > <siteMapNode roles="*"> <siteMapNode url="~/Default.aspx" title="Home" description="Home"></siteMapNode> <siteMapNode url="~/ShoppingCart.aspx" title="Shopping" description="Shopping"></siteMapNode>
Lab Answer Key: Designing for Discoverability
<siteMapNode url="~/About.aspx" title="About" description="About"></siteMapNode> </siteMapNode> </siteMap>
3.
Save and close the Web.sitemap file. a. b. In the AdventureWorks Microsoft Visual Studio window, on the File menu, click Save Web.sitemap, or press CTRL+S. In the Web.sitemap window, click the Close button.
4.
Open the Site.Master master page. In Solution Explorer, double-click Site.Master.
5.
Locate the div element with a class attribute value of clear hideSkiplink.
<div class="clear hideSkiplink"> <asp:Menu ID="NavigationMenu" runat="server" CssClass="menu" EnableViewState="false" IncludeStyleBlock="false" Orientation="Horizontal"> <Items> <asp:MenuItem NavigateUrl="~/Default.aspx" Text="Home" /> <asp:MenuItem NavigateUrl="~/ShoppingCart.aspx" Text="Cart" /> <asp:MenuItem NavigateUrl="~/About.aspx" Text="About" /> </Items> </asp:Menu> </div>
6.
Replace the content of the div element with a class attribute value of clear hideSkiplink, with the following markup.
<div class="clear hideSkiplink"> <asp:SiteMapDataSource runat="server" ID="siteMapDataSource" ShowStartingNode="false" /> <asp:Menu runat="server" ID="MainMenu" Orientation="Horizontal" DataSourceID="siteMapDataSource" /> </div>
7.
Save and close the Site.Master file. a. b. In the AdventureWorks Microsoft Visual Studio window, on the File menu, click Save Site.Master, or press CTRL+S. In the Site.Master window, click the Close button.
8.
Run the application. a. b. In Solution Explorer, click AdventureWorks. In the AdventureWorks Microsoft Visual Studio window, on the Debug menu, click Start Without Debugging, or press CTRL+F5.
9.
Close Internet Explorer. In the http://localhost:xxxx/products/1 Windows Internet Explorer window, click the Close button.
f Task 3: Use the FindControl function to locate a control
1. Open the Site.Master code-behind file. In Solution Explorer, right-click Site.Master, and then click View Code.
10
Lab Answer Key: Designing for Discoverability
2.
In the Page_Load method add the following code.
[Visual C#] Menu NavigationMenu = (Menu)this.FindControl("NavigationMenu");
[Visual Basic] Dim NavigationMenu as Menu = Me.FindControl("NavigationMenu")
3.
Place Breakpoint on the new line of code. In the Site.Master.cs or Site.Master.vb window, in the Page_Load method, place the cursor on the following line of code, and press F9.
[Visual C#] Menu NavigationMenu = (Menu) this.FindControl("NavigationMenu");
[Visual Basic] Dim NavigationMenu as Menu = Me.FindControl("NavigationMenu")
4.
Debug the application. a. b. In Solution Explorer, click AdventureWorks. In the AdventureWorks Microsoft Visual Studio window, on the Debug menu, click Start Debugging, or press F5.
5.
Single-step over the selected line of code. In the Site.Master.cs or Site.Master.vb window, on the Debug menu, click Step Over, or press F10.
6.
Hover the mouse over the NavigationMenu variable. Note: IntelliSense will show you details about the Menu control. You can expand the different levels by clicking the +-sign.
7.
Stop debugging. In the AdventureWorks Microsoft Visual Studio window, on the Debug menu, click Stop Debugging, or press SHIFT+F5.
8.
Close Visual Studio 2010. In the AdventureWorks Microsoft Visual Studio window, click the Close button.
f Task 4: Turn off the virtual machine and revert the changes
1. 2. 3. 4. In Microsoft Hyper-V Manager, in the Virtual Machines pane, right-click 10264A-GEN-DEV, and then click Turn Off. In the Turn Off Machine dialog box, click Turn Off. In Hyper-V Manager, in the Virtual Machines pane, right-click 10264A-GEN-DEV, and then click Revert. In the Revert Virtual Machine dialog box, click Revert.
Lab Answer Key: Writing Server-Side Code for Web Forms
Module 7
Lab Answer Key: Writing Server-Side Code for Web Forms
Contents:
Exercise 1: Modifying a Web Forms Page to Display Localized Content Exercise 2: Persisting Data on Web Forms Pages Exercise 3: Utilizing View State Effectively 2 7 13
Lab Answer Key: Writing Server-Side Code for Web Forms
Lab 7: Writing Server-Side Code for Web Forms
Exercise 1: Modifying a Web Forms Page to Display Localized Content
Task 1: Open the AdventureWorks solution in Visual Studio 2010
1. 2. Log on to the 10264A-GEN-DEV virtual machine as Student, with the password, Pa$$w0rd. Open Microsoft Visual Studio 2010. 3. On the Start menu of 10264A-GEN-DEV, point to All Programs, click Microsoft Visual Studio 2010, and then click Microsoft Visual Studio 2010.
Open the AdventureWorks solution from the following location. Programming Language Location Visual C# Visual Basic a. b. D:\Lab Files\CS\Lab 07\Starter\Exercise 01 D:\Lab Files\VB\Lab 07\Starter\Exercise 01
In the Start Page Microsoft Visual Studio window, on the File menu, click Open Project, or press CTRL+SHIFT+O. In the Open Project dialog box, in the File name box, type D:\Lab Files\CS\Lab 07\Starter\Exercise 01\AdventureWorks.sln or D:\Lab Files\VB\Lab 07\Starter\Exercise 01\AdventureWorks.sln and then click Open.
Task 2: Create resource files for Default.aspx
1. Analyze the markup in Default.aspx. a. b. 2. In Solution Explorer, double-click Default.aspx. Analyze the content of the Default.aspx file.
Generate local resources for Default.aspx, by using the Generate Local Resource functionality available in Design view. a. b. In the Default.aspx window, click Design. In the AdventureWorks Microsoft Visual Studio window, on the Tools menu, click Generate Local Resource.
Note: This automatically creates the App_LocalResources folder in the root of your web application, if one does not already exist. The process also creates a resource file called Default.aspx.resx, in the App_LocalResources folder. 3. Switch back to Source view of Default.aspx. 4. In the Default.aspx window, click Source.
Notice that both the lbCategories and btnCategory server controls have had an extra attribute called meta:resourcekey added to the existing markup.
<asp:Button ... meta:resourcekey="btnCategoryResource1"></asp:Button> <asp:ListBox ... meta:resourcekey="lbCategoriesResource1"></asp:ListBox>
Lab Answer Key: Writing Server-Side Code for Web Forms
Note: The values of these attributes are used to find the localized values for the properties of the localizable controls in the Default.aspx.resx file. 5. Notice that the Page directive at the top of the page now contains the following information.
<%@ Page ... culture="auto" meta:resourcekey="PageResource1" uiculture="auto" %>
6.
Open Default.aspx.resx. In Solution Explorer, in App_LocalResources, double-click Default.aspx.resx.
Note: In the Resource Editor, you will see a list with all the localizable properties of the localizable controls from the Default.aspx page. 7. Switch back to Default.aspx. 8. In the AdventureWorks Microsoft Visual Studio window, click Default.aspx.
Notice that the text strings Welcome to AdventureWorks! and Product Categories were not modified, and they were not added to the .resx file either. This is because they were hard-coded in the Web Forms page. Localize the hard-coded Welcome to AdventureWorks! text implicitly, by adding a Localize server control within the h2 element, with the following attributes. Attribute ID Text meta:resourcekey a. b. c. Value lclWelcome Welcome to AdventureWorks! LocalizeResource1
9.
Place the cursor within the h2 element, just before the text Welcome to AdventureWorks!. Open the Toolbox, expand Standard, and then double-click Localize. Modify the Localize server control to appear as follows.
<asp:Localize ID="lclWelcome" runat="server" meta:resourcekey="lclWelcomeResource1" Text="Welcome to AdventureWorks!"></asp:Localize>
10. Delete the text Welcome to AdventureWorks! from the h2 element. Note: Make sure that you do not delete the text Welcome to AdventureWorks! from the Localize server control. 11. Add a resource string named lclWelcomeResource1.Text to the Default.aspx.resx resource file. The string must have the value of Welcome to AdventureWorks!. a. b. In the AdventureWorks Microsoft Visual Studio window, click Default.aspx.resx. In the bottom row of the Resource Editor, in the Name box, type lclWelcomeResource1.Text, in the Value box, type Welcome to AdventureWorks!.
Lab Answer Key: Writing Server-Side Code for Web Forms
12. Localize the hard-coded Product Categories text explicitly, by adding a Literal server control within the p element, with the following attributes. Attribute ID Text a. b. c. d. Value ProductCategoriesLiteral <%$ Resources: ProductCategoriesLiteral.Text %>
In the AdventureWorks Microsoft Visual Studio window, click Default.aspx. Place the cursor within the p element, just before the text Product Categories. Open the Toolbox, expand Standard, and then double-click Literal. Modify the Literal server control to appear as follows.
<asp:Literal ID="ProductCategoriesLiteral" runat="server" Text="<%$ Resources: ProductCategoriesLiteral.Text %>"></asp:Literal>
13. Delete the text Product Categories from the p element. Note: Make sure that you do not delete the text Product Categories from the Literal server control. 14. Add a resource string named ProductCategoriesLiteral.Text to the Default.aspx.resx resource file. The string must have the value of Product Categories. a. b. In the AdventureWorks Microsoft Visual Studio window, click Default.aspx.resx. In the bottom row of the Resource Editor, in the Name box, type ProductCategoriesLiteral.Text, in the Value box, type Product Categories.
15. Run the application. a. b. In Solution Explorer, click AdventureWorks. In the AdventureWorks Microsoft Visual Studio window, on the Debug menu, click Start Without Debugging, or press CTRL+F5.
16. Verify that Default.aspx Web Form looks the same as it did before you modified it. 17. Close Windows Internet Explorer. In the Home Page Windows Internet Explorer window, click the Close button.
18. Add an existing German resource file for the Default.aspx Web Form to the App_LocalResources folder. The file is named Default.aspx.de.resx and it is located in the D:\Lab Files\CS\Lab 07\Starter\Exercise 01 or D:\Lab Files\VB\Lab 07\Starter\Exercise 01 folder. a. b. In Solution Explorer, right-click App_LocalResources, point to Add, and then click Existing Item. In the Add Existing Item dialog box, in the File name box, type D:\Lab Files\CS\Lab 07\Starter\Exercise 01\Default.aspx.de.resx or D:\Lab Files\VB\Lab 07\Starter\Exercise 01\Default.aspx.de.resx, and then click Add.
Task 3: Localize the Site.Master master page
1. Open the Site.Master master page. In Solution Explorer, double-click Site.Master.
Lab Answer Key: Writing Server-Side Code for Web Forms
2.
Localize the hard-coded Log In text, by adding a Literal server control within the a element, with the following attributes. Attribute ID Text a. b. c. Value LoginLiteral Log In
Place the cursor between the opening and closing a tags within the AnonymousTemplate element, just before the text Log In. Open the Toolbox, expand Standard, and then double-click Literal. Modify the Literal server control to appear as follows.
<asp:Literal ID="LoginLiteral" runat="server" Text="Log In">
3.
Delete the text Log In from the a element. Note: Make sure that you do not delete the text Log In from the Literal server control.
4.
Localize the hard-coded Welcome text, by adding a Literal server control within the LoggedInTemplate element, with the following attributes. Attribute ID Text a. b. c. Value WelcomeLiteral Welcome
Place the cursor between the opening and closing LoggedInTemplate tags, just before the text Welcome. Open the Toolbox, expand Standard, and then double-click Literal. Modify the Literal server control to appear as follows.
<asp:Literal ID="WelcomeLiteral" runat="server" Text="Welcome"></asp:Literal>
5.
Delete the text Welcome from the LoggedInTemplate element. Note: Make sure that you do not delete the text Welcome from the Literal server control.
6.
Open the Site.Master master page in Design view. In the Site.Master window, click Design.
7.
Generate local resources for Site.Master, by using the Generate Local Resource functionality. In the AdventureWorks Microsoft Visual Studio window, on the Tools menu, click Generate Local Resource.
Note: This generates a new file called Site.Master.resx in the App_LocalResources folder.
Lab Answer Key: Writing Server-Side Code for Web Forms
8.
Add an existing German resource file for the Site.Master master page to the App_LocalResources folder. The file is named Site.Master.de.resx and it is located in the D:\Lab Files\CS\Lab 07\Starter\Exercise 01 or D:\Lab Files\VB\Lab 07\Starter\Exercise 01 folder. a. b. In Solution Explorer, right-click App_LocalResources, point to Add, and then click Existing Item. In the Add Existing Item dialog box, in the File name box, type D:\Lab Files\CS\Lab 07\Starter\Exercise 01\Site.Master.de.resx or D:\Lab Files\VB\Lab 07\Starter\Exercise 01\Site.Master.de.resx, and then click Add.
Task 4: Test the web application
1. Run the application. a. b. 2. In Solution Explorer, click AdventureWorks. In the AdventureWorks Microsoft Visual Studio window, on the Debug menu, click Start Without Debugging, or press CTRL+F5.
Show the AdventureWorks home page in German, by changing the language preference in the Internet Options dialog box. a. b. c. d. e. In the Home Page - Windows Internet Explorer window, on the Tools menu, click Internet Options. In the Internet Options dialog box, click Languages. In the Language Preference dialog box, click Add. In the Add Language dialog box, in the Language list, click German (Germany) [de-DE], and then click OK. In the Language Preference dialog box, in the Language list, click German (Germany) [deDE], and then click Move up.
Lab Answer Key: Writing Server-Side Code for Web Forms
f. g. 3.
In the Language Preference dialog box, click OK. In the Internet Options dialog box, click OK.
Refresh the page in Internet Explorer. In the Home Page Windows Internet Explorer window, press F5.
Note: The page should now be shown in German. 4. Close Internet Explorer. 5. In the Startseite Windows Internet Explorer window, click the Close button.
Close Visual Studio 2010. In the AdventureWorks Microsoft Visual Studio window, click the Close button.
Exercise 2: Persisting Data on Web Forms Pages
Task 1: Open the AdventureWorks solution in Visual Studio 2010
1. Open Microsoft Visual Studio 2010. 2. On the Start menu of 10264A-GEN-DEV, point to All Programs, click Microsoft Visual Studio 2010, and then click Microsoft Visual Studio 2010.
Open the AdventureWorks solution from the following location. Programming Language Location Visual C# Visual Basic a. b. D:\Lab Files\CS\Lab 07\Starter\Exercise 02 D:\Lab Files\VB\Lab 07\Starter\Exercise 02
In the Start Page Microsoft Visual Studio window, on the File menu, click Open Project, or press CTRL+SHIFT+O. In the Open Project dialog box, in the File name box, type D:\Lab Files\CS\Lab 07\Starter\Exercise 02\AdventureWorks.sln or D:\Lab Files\VB\Lab 07\Starter\Exercise 02\AdventureWorks.sln and then click Open.
Task 2: Use a cookie collection to persist user information and set scope and lifetime to
save the last chosen category
1. Open the Default.aspx Web Form in Code view. 2. In Solution Explorer, right-click Default.aspx, and then click View Code.
On postback, create a cookie object called Preferences that holds the current product category, saved as a value named LastCategory. Make sure that the cookie will expire after one minute. The cookie must be appended to the response.
[Visual C#] else { if (lbCategories.SelectedIndex != -1) { string category = lbCategories.SelectedValue; HttpCookie cookie = new HttpCookie("Preferences");
Lab Answer Key: Writing Server-Side Code for Web Forms
cookie["LastCategory"] = category; cookie.Expires = DateTime.Now.AddMinutes(1); Response.AppendCookie(cookie); } Response.Redirect("/Products.aspx?id=" + category);
[Visual Basic] Else If lbCategories.SelectedIndex <> -1 Then Dim category = lbCategories.SelectedValue Dim cookie As New HttpCookie("Preferences") cookie("LastCategory") = category cookie.Expires = DateTime.Now.AddMinutes(1) Response.AppendCookie(cookie) Response.Redirect("/Products.aspx?id=" & category, True) End If End If
In the Default/_Default class, add the following code to the Page_Load event handler.
[Visual C#] HttpCookie cookie = new HttpCookie("Preferences"); cookie["LastCategory"] = category; cookie.Expires = DateTime.Now.AddMinutes(1); Response.AppendCookie(cookie);
[Visual Basic] Dim cookie As New HttpCookie("Preferences") cookie("LastCategory") = category cookie.Expires = DateTime.Now.AddMinutes(1) Response.AppendCookie(cookie)
After the following code:
[Visual C#] else { if (lbCategories.SelectedIndex != -1) { string category = lbCategories.SelectedValue;
[Visual Basic] Else If lbCategories.SelectedIndex <> -1 Then Dim category = lbCategories.SelectedValue
3.
If the page is rendered for the first time, add code to check that a cookie named Preferences exists in the request cookie collection, and if there is, read the LastCategory value from the cookie, and assign it to the SelectedValue property of the ListBox control.
[Visual C#] if (!Page.IsPostBack)
Lab Answer Key: Writing Server-Side Code for Web Forms
List<ProductCategory> data = DataAccessLayer.Products.GetCategories(); lbCategories.DataSource = data; lbCategories.DataBind(); HttpCookie cookie = Request.Cookies["Preferences"]; if (cookie != null) { lbCategories.SelectedValue = cookie["LastCategory"]; }
[Visual Basic] If Not Page.IsPostBack Then Dim data As List(Of ProductCategory) = AdventureWorks.DataAccessLayer.Products.GetCategories lbCategories.DataSource = data lbCategories.DataBind() Dim cookie As HttpCookie = Request.Cookies("Preferences") If Not cookie Is Nothing Then lbCategories.SelectedValue = cookie("LastCategory") End If
In the Default/_Default class, add the following code to the Page_Load event handler.
[Visual C#] HttpCookie cookie = Request.Cookies["Preferences"]; if (cookie != null) { lbCategories.SelectedValue = cookie["LastCategory"]; }
[Visual Basic] Dim cookie As HttpCookie = Request.Cookies("Preferences") If Not cookie Is Nothing Then lbCategories.SelectedValue = cookie("LastCategory") End If
After the following code:
[Visual C#] if (!Page.IsPostBack) { List<ProductCategory> data = DataAccessLayer.Products.GetCategories(); lbCategories.DataSource = data; lbCategories.DataBind();
[Visual Basic] If Not Page.IsPostBack Then Dim data As List(Of ProductCategory) = AdventureWorks.DataAccessLayer.Products.GetCategories
10
Lab Answer Key: Writing Server-Side Code for Web Forms
lbCategories.DataSource = data lbCategories.DataBind()
4.
Build the solution, and fix any errors. In the AdventureWorks Microsoft Visual Studio window, on the Build menu, click Build Solution, or press CTRL+SHIFT+B.
Task 3: Store system-wide information in the Application object
1. Open Global.asax in Code view. 2. In Solution Explorer, right-click Global.asax, and then click View Code.
In the Application_Start method, overwrite the existing code, by adding a new application variable named OnlineVisitors, to the Application object. The variable must have a starting value of 0.
[Visual C#] void Application_Start(object sender, EventArgs e) { Application["OnlineVisitors"] = 0; }
[Visual Basic] Sub Application_Start(ByVal sender As Object, ByVal e As EventArgs) Application("OnlineVisitors") = 0 End Sub
3.
In the Session_Start method increment the value of the OnlineVisitors application variable by 1. Make sure you prevent multiple threads from writing to the application variable, by locking the Application object before writing, and unlocking once you have finished writing to it.
[Visual C#] void Session_Start(object sender, EventArgs e) { Application.Lock(); int visitors = (int)Application["OnlineVisitors"]; visitors++; Application["OnlineVisitors"] = visitors; Application.UnLock(); }
Lab Answer Key: Writing Server-Side Code for Web Forms
11
[Visual Basic] Sub Session_Start(ByVal sender As Object, ByVal e As EventArgs) Application.Lock() Dim visitors As Integer = Integer.Parse(Application("OnlineVisitors")) visitors += 1 Application("OnlineVisitors") = visitors Application.UnLock() End Sub
4.
In the Session_End decrement the value of the OnlineVisitors application variable by 1, if the current value is not 0. Make sure you prevent multiple threads from writing to the application variable, by locking the Application object before writing, and unlocking once you have finished writing to it.
[Visual C#] void Session_End(object sender, EventArgs e) { Application.Lock(); int visitors = (int)Application["OnlineVisitors"]; if (visitors > 0) { visitors++; Application["OnlineVisitors"] = visitors; } } Application.UnLock();
[Visual Basic] Sub Session_End(ByVal sender As Object, ByVal e As EventArgs) Application.Lock() Dim visitors As Integer = Integer.Parse(Application("OnlineVisitors")) If visitors > 0 Then visitors -= 1 Application("OnlineVisitors") = visitors End If Application.UnLock() End Sub
5.
Build the solution, and fix any errors. In the AdventureWorks Microsoft Visual Studio window, on the Build menu, click Build Solution, or press CTRL+SHIFT+B.
Task 4: Use the session object to store the shopping cart
1. Open the ProductDetails Web Form in Code view. 2. In Solution Explorer, right-click ProductDetails.aspx, and then click View Code.
Upon postback, the Order button has been pressed, so the information entered in the Web Form is persisted. In the Page_Load method, notice how the product ID, product name, and list price, which are not displayed to the user, are saved to hidden fields. In the btnOrder_Click event handler, notice that a new List object of type clsShoppingCart is created and saved to Session state. Finally, the user is redirected to the ShoppingCart Web Form. Open the ShoppingCart Web Form in Code view.
3.
12
Lab Answer Key: Writing Server-Side Code for Web Forms
4.
In Solution Explorer, right-click ShoppingCart.aspx, and then click View Code.
Analyze the code in the Page_Load method. In the ShoppingCart.aspx.cs or ShoppingCart.aspx.vb window, check the code in the Page_Load event handler method. A check to see if a Session object named _cart exists is performed. If it does exist, the object is retrieved and assigned to the DataSource property of gvCart GridView server control.
Task 5: Configure session state to run in SQL Server
1. Open the Web.config file. 2. In Solution Explorer, double-click Web.config.
Configure your application to use the local SQL Server instance named SQLExpress, for persisting session information instead of the default InProc mode.
<system.web> ... <sessionState mode="SQLServer" sqlConnectionString="Integrated Security=SSPI;Data Source=.\SQLExpress;" /> </system.web>
In the Web.config window, add the following markup just before the end system.web tag.
<sessionState mode="SQLServer" sqlConnectionString="Integrated Security=SSPI;Data Source=.\SQLExpress;" />
3.
Configure the local SQL Server instance SQLExpress to host the state database, by running the following command from the Visual Studio Command Prompt (2010). The Visual Studio Command Prompt (2010) must be run as an administrator.
aspnet_regsql -E -S .\SQLExpress -ssadd
a.
In the Start menu, point to All Programs, expand Microsoft Visual Studio 2010, expand Visual Studio Tools, right-click Visual Studio Command Prompt (2010), and then click Run as administrator. In the User Account Control dialog box, in the Password box, type Pa$$w0rd, and then click Yes. In the Visual Studio Command Prompt (2010) window, type the following, and then press ENTER: aspnet_regsql -E -S .\SQLExpress -ssadd
b. c. 4.
Open the SQL Server Command Line Tool, by running the following command from the Visual Studio Command Prompt (2010).
sqlcmd E S .\SQLExpress
5.
In the Visual Studio Command Prompt (2010) window, type the following, and then press ENTER: sqlcmd E S .\SQLExpress
Add permissions for the user Student to access the tempdb and ASPState database to use the new SQL Server Session state, by running commands from the SQL Server Command Line Tool within the Visual Studio Command Prompt (2010). The commands are saved in the D:\Lab Files\CS\Lab 07\Starter\Exercise 02\ASPState.txt or D:\Lab Files\VB\Lab 07\Starter\Exercise 02\ASPState.txt file, from where you can copy them and paste them into the SQL Server Command Line Tool. a. On the Start menu, click Run.
Lab Answer Key: Writing Server-Side Code for Web Forms
13
b.
In the Run dialog box, in the Open box, type D:\Lab Files\CS\Lab 07\Starter\Exercise 02\ASPState.txt or D:\Lab Files\VB\Lab 07\Starter\Exercise 02\ASPState.txt, and then press ENTER. In the ASPState.txt Notepad window, on the Edit menu, click Select All, or press CTRL+A. In the ASPState.txt Notepad window, on the Edit menu, click Copy, or press CTRL+C. In the ASPState.txt Notepad window, click the Close button. In the SQLCMD window, right-click next to line 1, and then click Paste.
c. d. e. f. 6.
Close the SQL Server Command Line Tool, by running the following command from the Visual Studio Command Prompt (2010).
quit
7.
In the SQLCMD window, type quit, and then press ENTER.
Close the Visual Studio Command Prompt (2010). In the Visual Studio Command Prompt (2010) window, type exit, and then press ENTER.
8.
Close Visual Studio 2010. In the AdventureWorks Microsoft Visual Studio window, click the Close button.
Exercise 3: Utilizing View State Effectively
Task 1: Open the AdventureWorks solution in Visual Studio 2010
1. Open Microsoft Visual Studio 2010. 2. On the Start menu of 10264A-GEN-DEV, point to All Programs, click Microsoft Visual Studio 2010, and then click Microsoft Visual Studio 2010.
Open the AdventureWorks solution from the following location. Programming Language Location Visual C# Visual Basic a. b. D:\Lab Files\CS\Lab 07\Starter\Exercise 03 D:\Lab Files\VB\Lab 07\Starter\Exercise 03
In the Start Page Microsoft Visual Studio window, on the File menu, click Open Project, or press CTRL+SHIFT+O. In the Open Project dialog box, in the File name box, type D:\Lab Files\CS\Lab 07\Starter\Exercise 03\AdventureWorks.sln or D:\Lab Files\VB\Lab 07\Starter\Exercise 03\AdventureWorks.sln and then click Open.
Task 2: Configure view state to persist page data
1. Run the application. a. b. 2. In Solution Explorer, click AdventureWorks. In the AdventureWorks Microsoft Visual Studio window, on the Debug menu, click Start Without Debugging, or press CTRL+F5.
View the source of the Default.aspx page in Internet Explorer, by using the View Source functionality.
14
Lab Answer Key: Writing Server-Side Code for Web Forms
3.
In the Home Page Windows Internet Explorer window, right-click the page, and then click View Source.
Analyze the HTML code, and pay special attention to the __VIEWSTATE field. In the http://localhost:xxxx/ Original Source window, notice the size of the __VIEWSTATE field.
H H
4.
Close the View Source window. In the http://localhost:xxxx/ Original Source window, click the Close button.
H H
5.
Close Internet Explorer. In the Home Page Windows Internet Explorer window, click the Close button.
6.
Open the Default.aspx Web Form. In Solution Explorer, double-click Default.aspx.
7.
Disable view state for the lbCategories server control.
<asp:ListBox ID="lbCategories" runat="server" DataTextField="Name" DataValueField="ProductCategoryID" Height="270px" Width="186px" EnableViewState="False" ></asp:ListBox>
a. b. 8.
In the Default.aspx window, place the cursor in the markup for the lbCategories server control. In the Properties window, in the EnableViewState list, click False.
Run the application. a. b. In Solution Explorer, click AdventureWorks. In the AdventureWorks Microsoft Visual Studio window, on the Debug menu, click Start Without Debugging, or press CTRL+F5.
9.
View the source of the Default.aspx page in Internet Explorer, by using the View Source functionality. In the Home Page Windows Internet Explorer window, right-click the page, and then click View Source.
10. Analyze the HTML code, and pay special attention to the __VIEWSTATE field, which is now much smaller, almost half the size. In the http://localhost:xxxx/ Original Source window, notice the size of the __VIEWSTATE field.
H H
11. Close the View Source window. In the http://localhost:xxxx/ Original Source window, click the Close button.
H H
12. Notice the effects of disabling view state for the lbCategories server control, by clicking Submit. Note: The lbCategories server control is now empty because it is not being populated by the server code on a postback. 13. Close Internet Explorer. In the Home Page Windows Internet Explorer window, click the Close button.
Lab Answer Key: Writing Server-Side Code for Web Forms
15
Task 3: Disable view state and its effects
1. Disable view state for the Default Web Form by setting the EnableViewState property to False.
<%@ Page Title="Home Page" ... EnableViewState="False" %>
a. b. 2.
In the Default.aspx window, place the cursor in the markup for the Page directive. In the Properties window, in the EnableViewState list, click False.
Run the application. a. b. In Solution Explorer, click AdventureWorks. In the AdventureWorks Microsoft Visual Studio window, on the Debug menu, click Start Without Debugging, or press CTRL+F5.
3.
Click Submit.
Note: The lbCategories server control is now empty because it is not being populated by the server code on a postback. 4. Close Internet Explorer. 5. In the Home Page Windows Internet Explorer window, click the Close button.
Enable view state for the lbCategories server control.
<asp:ListBox ID="lbCategories" runat="server" DataTextField="Name" DataValueField="ProductCategoryID" Height="270px" Width="186px" EnableViewState="True" ></asp:ListBox>
a. b. 6.
In the Default.aspx window, place the cursor in the markup for the lbCategories server control. In the Properties window, in the EnableViewState list, click True.
Run the application. a. b. In Solution Explorer, click AdventureWorks. In the AdventureWorks Microsoft Visual Studio window, on the Debug menu, click Start Without Debugging, or press CTRL+F5.
7.
Click Submit.
Note: The lbCategories server control is now empty, even if you enabled view state for the control. This is because disabling view state for a control or page will disable the view state for all child controls. 8. Close Internet Explorer. 9. In the Home Page Windows Internet Explorer window, click the Close button.
Remove the EnableViewState attribute and value from the Page directive. In the Default.aspx window, delete the following text from the markup for the Page directive.
EnableViewState="False"
10. Remove the EnableViewState attribute and value from the lbCategories server control.
16
Lab Answer Key: Writing Server-Side Code for Web Forms
In the Default.aspx window, delete the following text from the markup for the lbCategories server control.
EnableViewState="True"
11. Disable view state for the Default Web Form by setting the ViewStateMode property to Disabled.
<%@ Page Title="Home Page" ... ViewStateMode="Disabled" %>
a. b.
In the Default.aspx window, place the cursor in the markup for the Page directive. In the Properties window, in the ViewStateMode list, click Disabled.
12. Enable view state for the lbCategories server control by setting the ViewStateMode property to Enabled.
<asp:ListBox ID="lbCategories" runat="server" DataTextField="Name" DataValueField="ProductCategoryID" Height="270px" Width="186px" ViewStateMode="Enabled"></asp:ListBox>
a. b.
In the Default.aspx window, place the cursor in the markup for the lbCategories server control. In the Properties window, in the ViewStateMode list, click Enabled.
13. Run the application. a. b. In Solution Explorer, click AdventureWorks. In the AdventureWorks Microsoft Visual Studio window, on the Debug menu, click Start Without Debugging, or press CTRL+F5.
14. Click Submit. Note: The lbCategories server control is still populated because view state has been enabled for the server control. 15. Close Internet Explorer. In the Home Page Windows Internet Explorer window, click the Close button.
16. Close Visual Studio 2010. In the AdventureWorks Microsoft Visual Studio window, click the Close button.
Exercise 4: Adding Validation to Web Forms Pages
Task 1: Open the AdventureWorks solution in Visual Studio 2010
1. Open Microsoft Visual Studio 2010. 2. On the Start menu of 10264A-GEN-DEV, point to All Programs, click Microsoft Visual Studio 2010, and then click Microsoft Visual Studio 2010.
Open the AdventureWorks solution from the following location. Programming Language Location Visual C# Visual Basic D:\Lab Files\CS\Lab 07\Starter\Exercise 04 D:\Lab Files\VB\Lab 07\Starter\Exercise 04
Lab Answer Key: Writing Server-Side Code for Web Forms
17
a. b.
In the Start Page Microsoft Visual Studio window, on the File menu, click Open Project, or press CTRL+SHIFT+O. In the Open Project dialog box, in the File name box, type D:\Lab Files\CS\Lab 07\Starter\Exercise 04\AdventureWorks.sln or D:\Lab Files\VB\Lab 07\Starter\Exercise 04\AdventureWorks.sln and then click Open.
Task 2: Add credit card fields to the check-out page
1. Open the ShoppingCart.aspx Web Form. 2. In Solution Explorer, double-click ShoppingCart.aspx.
Add a TextBox server control for the credit card field and name it txtCreditCard. Place the server control below the gvCart GridView server control. Add describing text, Credit card number:, in front of the server control.
<br /> Credit card number: <asp:TextBox runat="server" ID="txtCreditCard"/>
Task 3: Add and configure a RequiredFieldValidator control for the txtCreditCard control
1. Add a RequiredFieldValidator control named CreditCardRequiredFieldValidator to the ShoppingCart Web Form, and place it immediately after the txtCreditCard control.
<asp:TextBox runat="server" ID="txtCreditCard" /> <asp:RequiredFieldValidator ID="CreditCardRequiredFieldValidator" runat="server"> </asp:RequiredFieldValidator>
2.
Set the following properties as indicated. ControlToValidate = txtCreditCard ErrorMessage = Credit card number is required. Text = *
<asp:RequiredFieldValidator ID="CreditCardRequiredFieldValidator" runat="server" ControlToValidate="txtCreditCard" ErrorMessage="Credit card number is required." Text="*"> </asp:RequiredFieldValidator>
Task 4: Add and configure a RegularExpressionValidator control for the credit card field
1. Add a RegularExpressionValidator control named CreditCardRegularExpressionValidator to the ShoppingCart Web Form, and place it immediately after the CreditCardRequiredFieldValidator control. Add a self-closing HTML br element after the RegularExpressionValidator control.
</asp:RequiredFieldValidator> <asp:RegularExpressionValidator ID="CreditCardRegularExpressionValidator" runat="server"> </asp:RegularExpressionValidator> <br />
2.
Set the following properties as indicated. ControlToValidate = txtCreditCard ErrorMessage = Please enter a valid credit card number. Text = *
18
Lab Answer Key: Writing Server-Side Code for Web Forms
ValidationExpression= ^(?:4[0-9]{12}(?:[0-9]{3})?|5[1-5][0-9]{14}|3[47][0-9]{13})$
<asp:RegularExpressionValidator ID="CreditCardRegularExpressionValidator" runat="server" ControlToValidate="txtCreditCard" Text="*" ErrorMessage="Please enter a valid credit card number." ValidationExpression="^(?:4[0-9]{12}(?:[0-9]{3})?|5[1-5][0-9]{14}|3[47][09]{13})$"> </asp:RegularExpressionValidator>
3.
Open the ShoppingCart Web Form in Code view. In the ShoppingCart.aspx window, right-click anywhere, and then click View Code.
4.
Make sure that an order can be placed only if Page.IsValid is true. Add the check to the btnPlaceOrder_Click event handler method.
[Visual C#] protected void btnPlaceOrder_Click(object sender, EventArgs e) { if (Page.IsValid) { Session["_cart"] = null; Response.Redirect("~/ThankYou.aspx", true); } }
[Visual Basic] Protected Sub btnPlaceOrder_Click(ByVal sender As Object, ByVal e As System.EventArgs) Handles btnPlaceOrder.Click If Page.IsValid Then Session("_cart") = Nothing Response.Redirect("~/ThankYou.aspx", True) End If End Sub
5.
Run the application. a. b. In Solution Explorer, click AdventureWorks. In the AdventureWorks Microsoft Visual Studio window, on the Debug menu, click Start Without Debugging, or press CTRL+F5.
6. 7. 8. 9.
Select Bib-Shorts on the Product Categories list, and click Submit. On the Products page, click Men's Bib-Shorts, L. On the Men's Bib-Shorts, L page, click Order. On the Shopping Cart page, click Place Order.
Note: Observe that an asterisk (*) is placed next to txtCreditCard server control because you have not filled in this field. 10. On the Shopping Cart page, in the Credit card number box, type 1234123412341234, and then click Place Order.
Lab Answer Key: Writing Server-Side Code for Web Forms
19
Note: Observe that an asterisk (*) is placed next to txtCreditCard server control because you have not entered a valid credit card number. 11. On the Shopping Cart page, in the Credit card number box, type 4058340022020047, and then click Place Order. Note: Observe that you are redirected to the ThankYou Web Form because you have filled in a valid credit card number. 12. Close Internet Explorer. In the http://localhost:xxxx/ThankYou.aspx Windows Internet Explorer window, click the Close button.
H H
13. Close Visual Studio 2010. In the AdventureWorks Microsoft Visual Studio window, click the Close button.
Task 5: Turn off the virtual machine and revert the changes
1. 2. 3. 4. In Microsoft Hyper-V Manager, in the Virtual Machines pane, right-click 10264A-GEN-DEV, and then click Turn Off. In the Turn Off Machine dialog box, click Turn Off. In Hyper-V Manager, in the Virtual Machines pane, right-click 10264A-GEN-DEV, and then click Revert. In the Revert Virtual Machine dialog box, click Revert.
Lab Answer Key: Optimizing Data Management for Web Forms
Module 8
Lab Answer Key: Optimizing Data Management for Web Forms
Contents:
Lab 8A: Optimizing Data Management for Web Forms Exercise 1: Managing Data by Using LINQ to Entities Exercise 2: Customizing the GridView Exercise 3: Using ListView, DetailsView and Charts Lab 8B: Optimizing Data Management for Web Forms Exercise 4: Managing Data by Using ASP.NET Dynamic Data 25 2 3 17
Lab 8A: Optimizing Data Management for Web Forms
Lab 8A: Optimizing Data Management for Web Forms
Exercise 1: Managing Data by Using LINQ to Entities
Task 1: Open an existing ASP.NET web application
1. 2. Log on to the 10264A-GEN-DEV virtual machine as Student, with the password, Pa$$w0rd. Open Microsoft Visual Studio 2010. 3. On the Start menu of 10264A-GEN-DEV, point to All Programs, click Microsoft Visual Studio 2010, and then click Microsoft Visual Studio 2010.
Open the AdventureWorks solution from the D:\Lab Files\VB\Lab 08\Starter\Exercise 01 or D:\Lab Files\CS\Lab 08\Starter\Exercise 01 folder. a. b. In the Start Page Microsoft Visual Studio window, on the File menu, click Open Project. In the Open Project dialog box, in the File name box, type D:\Lab Files\VB\Lab 08\Starter\Exercise 01\AdventureWorks.sln or D:\Lab Files\CS\Lab 08\Starter\Exercise 01\AdventureWorks.sln, and then click Open.
Task 2: Create a new Entity Framework Data Model
1. Add an ADO.NET Entity Data Model project item named AdventureWorks.edmx. The data model should be generated from a database, by using the AdventureWorksLT2008 connection string from the Web.config file. All tables from the database, with the exception of the BuildVersion table, should be added to the data model. a. b. c. d. e. In Solution Explorer, right-click AdventureWorks, point to Add, and then click New Item. In the Add New Item - AdventureWorks dialog box, in the left pane, click Data, in the middle pane, click ADO.NET Entity Data Model. In the Name box, type AdventureWorks.edmx, and then click Add. In the Entity Data Model Wizard, on the Choose Model Contents page, click Generate from database, and then click Next. On the Choose Your Data Connection page, in the Which data connection should your application use to connect to the database? list, click AdventureWorksLT2008 (Settings), and then click Next. On the Choose Your Database Objects page, on the Which database objects do you want to include in your model? list, expand Tables, click Tables, and then click BuildVersion (dbo). Click Finish.
f. g. 2.
Save and close the ADO.NET Entity Data Model item. a. b. In the AdventureWorks.edmx window, on the File menu, click the Save AdventureWorks.edmx, or press CTRL+S. In the AdventureWorks.edmx window, click the Close button.
3.
Build the project and fix any errors. In the AdventureWorks Microsoft Visual Studio window, on the Build menu, click Build AdventureWorks.
4.
Close Visual Studio 2010.
Lab Answer Key: Optimizing Data Management for Web Forms
In the AdventureWorks Microsoft Visual Studio window, click the Close button.
Exercise 2: Customizing the GridView
Task 1: Open an existing ASP.NET web application
1. Open Microsoft Visual Studio 2010. 2. On the Start menu of 10264A-GEN-DEV, point to All Programs, click Microsoft Visual Studio 2010, and then click Microsoft Visual Studio 2010.
Open the AdventureWorks solution from the D:\Lab Files\VB\Lab 08\Starter\Exercise 02 or D:\Lab Files\CS\Lab 08\Starter\Exercise 02 folder. a. b. In the Start Page Microsoft Visual Studio window, on the File menu, click Open Project. In the Open Project dialog box, in the File name box, type D:\Lab Files\VB\Lab 08\Starter\Exercise 02\AdventureWorks.sln or D:\Lab Files\CS\Lab 08\Starter\Exercise 02\AdventureWorks.sln, and then click Open.
Task 2: Create a Shopping Cart Quantity user control
1. Create a new user control named Quantity.ascx. a. b. c. 2. In Solution Explorer, right-click AdventureWorks, point to Add, and then click New Item. In the Add New Item - AdventureWorks dialog box, in the left pane, click Web, in the middle pane, click Web User Control. In the Name box, type Quantity.ascx, and then click Add.
Add a TextBox control named QuantityTextBox to the user control. In Quantity.ascx window, add the following markup.
<asp:TextBox ID="QuantityTextBox" runat="server"></asp:TextBox>
3.
Add a RequiredFieldValidator control named QuantityRequiredFieldValidator to the user control. The RequiredFieldValidator control must validate the QuantityTextBox control, and display the text You must fill in the Quantity. as the error message, if the user leaves the text box empty. The display mode must be dynamic. In Quantity.ascx window, add the following markup, below the QuantityTextBox control.
<asp:RequiredFieldValidator ID="QuantityRequiredFieldValidator" runat="server" ErrorMessage="You must fill in the Quantity." ControlToValidate="QuantityTextBox" Display="Dynamic"></asp:RequiredFieldValidator>
4.
Add a public property named Text to the user control. The property must be of type String/string, and get and set the Text property of the QuantityTextBox control. [Visual Basic]
Public Property Text As String Get Return QuantityTextBox.Text End Get Set(ByVal value As String) QuantityTextBox.Text = value End Set End Property
Lab 8A: Optimizing Data Management for Web Forms
[Visual C#]
public string Text { get { return QuantityTextBox.Text; } set { QuantityTextBox.Text = value; } }
a. b.
In Solution Explorer, right-click Quantity.ascx, and then click View Code. In the Quantity.ascx.vb or Quantity.ascx.cs window, add the following code, at the top of the Quantity class. [Visual Basic]
Public Property Text As String Get Return QuantityTextBox.Text End Get Set(ByVal value As String) QuantityTextBox.Text = value End Set End Property
[Visual C#]
public string Text { get { return QuantityTextBox.Text; } set { QuantityTextBox.Text = value; } }
5.
Save and close the user control. a. b. c. In the AdventureWorks Microsoft Visual Studio window, on the File menu, click Save All. In the Quantity.ascx.vb or Quantity.ascx.cs window, click the Close button. In the Quantity.ascx window, click the Close button.
6.
Build the project and fix any errors. In the AdventureWorks Microsoft Visual Studio window, on the Build menu, click Build AdventureWorks. Note: Observe the Build succeeded message in the Build pane of the Output window.
Lab Answer Key: Optimizing Data Management for Web Forms
Task 3: Modify ShoppingCart entity class
1. Open the ShoppingCart.vb or ShoppingCart.cs class file. 2. In Solution Explorer, right-click ShoppingCart.vb or ShoppingCart.cs, and then click View Code.
Add a private member variable named productQuantity of type Integer/int to the ShoppingCart class. [Visual Basic]
Private productQuantity As Integer
[Visual C#]
private int productQuantity;
In the ShoppingCart.vb or ShoppingCart.cs window, add the following code, before the Quantity property. [Visual Basic]
Private productQuantity As Integer
[Visual C#]
private int productQuantity;
3.
Modify the auto-implemented Quantity property, to get and set the productQuantity member variable. [Visual Basic]
Public Property Quantity As Integer Get Return productQuantity End Get Set productQuantity = value End Set End Property
[Visual C#]
public int Quantity { get { return productQuantity; } set { productQuantity = value; } }
In the ShoppingCart.vb or ShoppingCart.cs window, modify the auto-implemented property to look like this. [Visual Basic]
Lab 8A: Optimizing Data Management for Web Forms
Public Property Quantity As Integer Get Return productQuantity End Get Set productQuantity = value End Set End Property
[Visual C#]
public int Quantity { get { return productQuantity; } set { productQuantity = value; } }
4.
Add an auto-implemented TotalPrice property, of type Decimal/decimal. [Visual Basic]
Public Property TotalPrice As Decimal
[Visual C#]
public decimal TotalPrice { get; set; }
In the ShoppingCart.vb or ShoppingCart.cs window, add the following code after the ListPrice property. [Visual Basic]
Public Property TotalPrice As Decimal
[Visual C#]
public decimal TotalPrice { get; set; }
5.
Update the TotalPrice property, when the Quantity property is set. [Visual Basic]
TotalPrice = productQuantity * ListPrice
[Visual C#]
TotalPrice = productQuantity * ListPrice;
In the ShoppingCart.vb or ShoppingCart.cs window, append the following code to the Quantity property setter. [Visual Basic]
Lab Answer Key: Optimizing Data Management for Web Forms
TotalPrice = productQuantity * ListPrice
[Visual C#]
TotalPrice = productQuantity * ListPrice;
6.
Save and close the ShoppingCart entity class. a. b. In the AdventureWorks Microsoft Visual Studio window, on the File menu, click Save ShoppingCart.vb or Save ShoppingCart.cs. In the ShoppingCart.vb or ShoppingCart.cs window, click the Close button.
7.
Build the project and fix any errors. In the AdventureWorks Microsoft Visual Studio window, on the Build menu, click Build AdventureWorks.
Task 4: Convert a BoundField column to TemplateField
1. Open the ShoppingCart.aspx content page in Design view. 2. In Solution Explorer, right-click ShoppingCart.aspx, and then click View Designer.
Select the gvCart GridView control. In the ShoppingCart.aspx window, click gvCart.
3.
Open the Fields dialog box for the GridView control, by using the Smart Tag. a. b. On the GridView control, click the Smart Tag button. In the GridView Tasks dialog box, click Edit Columns.
4.
Convert the Quantity field to a template field. a. b. In the Fields dialog box, in the Selected fields list, click Quantity. Click Convert this field into a TemplateField.
Task 5: Add computed column to GridView control
1. Append a new template field with a HeaderText property value of Total Price and close the Fields dialog box. a. b. 2. In the Fields dialog box, in the Available fields list, click TemplateField, and then click Add. In the TemplateField properties list, in the HeaderText box, type Total Price, and then click OK.
Open the ShoppingCart.aspx content page in Source view. In the ShoppingCart.aspx window, click Source. Note: Observe how the Quantity field/column has been converted into a TemplateField, and the newly added Total Price TemplateField.
Task 6: Make GridView updatable
1. Open the ShoppingCart.aspx content page in Design view. 2. In the ShoppingCart.aspx window, click Design.
Select the gvCart GridView control.
Lab 8A: Optimizing Data Management for Web Forms
3.
In the ShoppingCart.aspx window, click gvCart.
Set the AutoGenerateEditButton property to a value of True. In the Properties window, on the AutoGenerateEditButton list, click True.
4.
Add an event handler for the RowCancelingEdit event. a. b. In the Properties window, click the Events button. Double-click the text box for the RowCancelingEdit event.
5.
Add an event handler for the RowEditing event. a. b. In the AdventureWorks Microsoft Visual Studio window, click ShoppingCart.aspx. Double-click the text box for the RowEditing event.
6.
Add an event handler for the RowUpdating event. a. b. In the AdventureWorks Microsoft Visual Studio window, click ShoppingCart.aspx. Double-click the text box for the RowUpdating event.
7.
Make the existing code in the Page_Load event handler execute only on first request by wrapping the existing code in the Page_Load event handler in an If/if statement. Wrap the existing code in the Page_Load event handler in the following If/if statement. [Visual Basic]
If Not IsPostBack Then End If
[Visual C#]
if (!IsPostBack) { }
8.
Add a new Sub/void method named BindData to the ShoppingCart1 class. [Visual Basic]
Private Sub BindData() Dim cart As List(Of ShoppingCart) = CType(Session("_cart"), List(Of ShoppingCart)) gvCart.DataSource = cart gvCart.DataBind() End Sub
[Visual C#]
private void BindData() { List<ShoppingCart> cart = (List<ShoppingCart>) Session["_cart"]; gvCart.DataSource = cart; gvCart.DataBind(); }
Add the following code to the ShoppingCart1 class. [Visual Basic]
Lab Answer Key: Optimizing Data Management for Web Forms
Private Sub BindData() Dim cart As List(Of ShoppingCart) = CType(Session("_cart"), List(Of ShoppingCart)) gvCart.DataSource = cart gvCart.DataBind() End Sub
[Visual C#]
private void BindData() { List<ShoppingCart> cart = (List<ShoppingCart>) Session["_cart"]; gvCart.DataSource = cart; gvCart.DataBind(); }
9.
Add code to the gvCart_RowEditing method, for setting the edit index, and bind the data by using the BindData method. [Visual Basic]
Protected Sub gvCart_RowEditing(ByVal sender As Object, ByVal e As System.Web.UI.WebControls.GridViewEditEventArgs) Handles gvCart.RowEditing ' Set edit index gvCart.EditIndex = e.NewEditIndex ' Bind data BindData() End Sub
[Visual C#]
protected void gvCart_RowEditing(object sender, GridViewEditEventArgs e) { // Set edit index gvCart.EditIndex = e.NewEditIndex; // Bind data BindData(); }
Add the following code to the gvCart_RowEditing method. [Visual Basic]
' Set edit index gvCart.EditIndex = e.NewEditIndex ' Bind data BindData()
[Visual C#]
// Set edit index gvCart.EditIndex = e.NewEditIndex; // Bind data BindData();
10. Add code to the gvCart_RowCancelingEdit method, for resetting the edit index and bind the data by using the BindData method.
10
Lab 8A: Optimizing Data Management for Web Forms
[Visual Basic]
Protected Sub gvCart_RowCancelingEdit(ByVal sender As Object, ByVal e As System.Web.UI.WebControls.GridViewCancelEditEventArgs) Handles gvCart.RowCancelingEdit ' Reset edit index gvCart.EditIndex = -1 ' Bind data BindData() End Sub
[Visual C#]
protected void gvCart_RowCancelingEdit(object sender, GridViewCancelEditEventArgs e) { // Reset edit index gvCart.EditIndex = -1; // Bind data BindData(); }
Add the following code to the gvCart_RowCancelingEdit method. [Visual Basic]
' Reset edit index gvCart.EditIndex = -1 ' Bind data BindData()
[Visual C#]
// Reset edit index gvCart.EditIndex = -1; // Bind data BindData();
11. Add code to the gvCart_RowUpdating method, for retrieving the existing cart from Session. [Visual Basic]
' Retrieve existing cart from session Dim cart As List(Of ShoppingCart) = CType(Session("_cart"), List(Of ShoppingCart))
[Visual C#]
// Retrieve existing cart from session List<ShoppingCart> cart = (List<ShoppingCart>) Session["_cart"];
Add the following code to the gvCart_RowUpdating method. [Visual Basic]
' Retrieve existing cart from session Dim cart As List(Of ShoppingCart) = CType(Session("_cart"), List(Of ShoppingCart))
Lab Answer Key: Optimizing Data Management for Web Forms
11
[Visual C#]
// Retrieve existing cart from session List<ShoppingCart> cart = (List<ShoppingCart>) Session["_cart"];
12. Append code to the gvCart_RowUpdating method, for retrieving the current row from the GridView control. [Visual Basic]
' Get current row Dim row As GridViewRow = gvCart.Rows(e.RowIndex)
[Visual C#]
// Get current row GridViewRow row = gvCart.Rows[e.RowIndex];
Append the following code to the gvCart_RowUpdating method. [Visual Basic]
' Get current row Dim row As GridViewRow = gvCart.Rows(e.RowIndex)
[Visual C#]
// Get current row GridViewRow row = gvCart.Rows[e.RowIndex];
13. Append code to the gvCart_RowUpdating method, for finding the matching row in the stored cart, stored in a new variable named cartToEdit of type ShoppingCart. Use the generic List Find method with an anonymous Lambda expression. [Visual Basic]
' Find matching row in stored cart Dim cartToEdit As ShoppingCart = cart.Find(Function(cartToFind) cartToFind.ProductId = Integer.Parse(row.Cells(1).Text))
[Visual C#]
// Find matching row in stored cart ShoppingCart cartToEdit = cart.Find((cartToFind) => cartToFind.ProductId == int.Parse(row.Cells[1].Text));
Append the following code to the gvCart_RowUpdating method. [Visual Basic]
' Find matching row in stored cart Dim cartToEdit As ShoppingCart = cart.Find(Function(cartToFind) cartToFind.ProductId = Integer.Parse(row.Cells(1).Text))
[Visual C#]
// Find matching row in stored cart
12
Lab 8A: Optimizing Data Management for Web Forms
ShoppingCart cartToEdit = cart.Find((cartToFind) => cartToFind.ProductId == int.Parse(row.Cells[1].Text));
14. Append code to the gvCart_RowUpdating method, for updating the quantity value of the cartToEdit shopping cart with the value of the Text property of the Quantity user control, located in the current row of the GridView control. [Visual Basic]
' Update values Dim qty As Quantity = CType(gvCart.Rows(e.RowIndex).FindControl("Quantity1"), Quantity) cartToEdit.Quantity = Integer.Parse(qty.Text)
[Visual C#] // Update values Quantity qty = gvCart.Rows[e.RowIndex].FindControl("Quantity1") as Quantity; cartToEdit.Quantity = int.Parse(qty.Text);
Append the following code to the gvCart_RowUpdating method. [Visual Basic]
' Update values Dim qty As Quantity = CType(gvCart.Rows(e.RowIndex).FindControl("Quantity1"), Quantity) cartToEdit.Quantity = Integer.Parse(qty.Text)
[Visual C#]
// Update values Quantity qty = gvCart.Rows[e.RowIndex].FindControl("Quantity1") as Quantity; cartToEdit.Quantity = int.Parse(qty.Text);
15. Append code to the gvCart_RowUpdating method, to save the updated cart to Session state. [Visual Basic]
' Save updated cart to session Session("_cart") = cart
[Visual C#]
// Save updated cart to session Session["_cart"] = cart;
Append the following code to the gvCart_RowUpdating method. [Visual Basic]
' Save updated cart to session Session("_cart") = cart
Lab Answer Key: Optimizing Data Management for Web Forms
13
[Visual C#]
// Save updated cart to session Session["_cart"] = cart;
16. Append code to the gvCart_RowUpdating method, for resetting the edit index and bind the data by using the BindData method. [Visual Basic]
' Reset edit index gvCart.EditIndex = -1 ' Bind data BindData()
[Visual C#]
// Reset edit index gvCart.EditIndex = -1; // Bind data BindData();
Append the following code to the gvCart_RowUpdating method. [Visual Basic]
' Reset edit index gvCart.EditIndex = -1 ' Bind data BindData()
[Visual C#]
// Reset edit index gvCart.EditIndex = -1; // Bind data BindData();
17. Save and close the ShoppingCart code-behind file. a. b. In the AdventureWorks Microsoft Visual Studio window, on the File menu, click Save ShoppingCart.aspx.vb or Save ShoppingCart.aspx.cs. In the ShoppingCart.aspx.vb or ShoppingCart.aspx.cs window, click the Close button.
18. Build the project and fix any errors. In the AdventureWorks Microsoft Visual Studio window, on the Build menu, click Build AdventureWorks.
Task 7: Add user control to TemplateField
1. Add the user control to the Shopping Cart Web Form. a. b. c. In Solution Explorer, click Quantity.ascx, and then drag it to the designer. Open the ShoppingCart.aspx content page in Source view. In the ShoppingCart.aspx window, click Source.
14
Lab 8A: Optimizing Data Management for Web Forms
Note: Observe how the Quantity user control has been registered using the Register directive, and the user control has been added to the web form. 2. Move the markup for the Quantity user control to the top of the EditItemTemplate element.
<EditItemTemplate> <uc1:Quantity ID="Quantity1" runat="server" /> <asp:TextBox ID="TextBox1" runat="server" Text='<%# Bind("Quantity") %>'></asp:TextBox> </EditItemTemplate>
a. In the ShoppingCart.aspx window, locate and select the markup for the Quantity user control.
<uc1:Quantity ID="Quantity1" runat="server"/>
b. Right-click the selection, and then click Cut. c. Place the cursor after the opening EditItemTemplate tag, and then press ENTER. d. Press CTRL+V. 3. Copy the Text attribute and value from the TextBox1 control to the Quantity1 control.
<uc1:Quantity ID="Quantity1" runat="server" Text='<%# Bind("Quantity") %>' />
a. In the ShoppingCart.aspx window, locate the TextBox1 control, and select the markup for the Text attribute.
Text='<%# Bind("Quantity") %>'
b. Right-click the selection, and then click Copy. c. Place the cursor in the Quantity1 element, after the runat attribute, and then press CTRL+V. 4. Delete the TextBox1 control. a. In the ShoppingCart.aspx window, locate and select the TextBox1 control.
<asp:TextBox ID="TextBox1" runat="server" Text='<%# Bind("Quantity") %>'></asp:TextBox>
b. 5.
Right-click the selection, and then click Delete.
Make the ProductId BoundField control read-only. In the ShoppingCart.aspx window, add the following markup to the BoundField element with a DataField attribute value of ProductId.
ReadOnly="true"
6.
Format the display of the ListPrice BoundField control using the DataFormatString attribute and a value of {0:c}. In the ShoppingCart.aspx window, add the following markup to the BoundField element with a DataField attribute value of ListPrice.
DataFormatString="{0:c}"
Lab Answer Key: Optimizing Data Management for Web Forms
15
7.
Modify the format of the TemplateField control with a HeaderText attribute value of Total Price, to appear as follows.
<asp:TemplateField HeaderText="Total Price"> <ItemTemplate> <asp:Label ID="Label1" runat="server" Text='<%# Eval("TotalPrice") %>' DataFormatString="{0:c}"></asp:Label> </ItemTemplate> </asp:TemplateField>
Task 8: Implement GridView paging
1. Set the AllowPaging property to true for GridView control. a. b. 2. In the ShoppingCart.aspx window, place the cursor in the opening tag for the GridView control. In the Properties window, in the AllowPaging list, click True.
Set the PageSize property to 1 for GridView control. a. b. 3. In the ShoppingCart.aspx window, place the cursor in the opening tag for the GridView control. In the Properties window, in the PageSize box, type 1, and then press ENTER. Add an event handler for the PageIndexChanging event. a. b. c. 4. In the ShoppingCart.aspx window, click Design. In the Properties window, click the Events button. Double-click the text box for the PageIndexChanging event.
Add code to prevent page index to change, when in edit mode, and display an appropriate error message in the lblMessage Label control, by using the following code. [Visual Basic]
' Cancel paging operation if user attempts to navigate ' to another page while in edit mode If CType(sender, GridView).EditIndex <> -1 Then ' Cancel paging operation e.Cancel = True ' Display error message Dim newPageIndex As Integer = e.NewPageIndex + 1 lblMessage.Text = "Update the item before moving to page " & newPageIndex.ToString() Else ' Clear message text lblMessage.Text = "" ' Set page index CType(sender, GridView).PageIndex = e.NewPageIndex BindData() End If
[Visual C#]
// Cancel paging operation if user attempts to navigate // to another page while in edit mode if (((GridView) sender).EditIndex != -1) { // Cancel paging operation e.Cancel = true; // Display error message
16
Lab 8A: Optimizing Data Management for Web Forms
} else { // Clear message text lblMessage.Text = ""; // Set page index ((GridView) sender).PageIndex = e.NewPageIndex; BindData(); }
int newPageIndex = e.NewPageIndex + 1; lblMessage.Text = "Update the item before moving to page " + newPageIndex.ToString();
Add the following code to the gvCart_PageIndexChanging method. [Visual Basic]
' Cancel paging operation if user attempts to navigate ' to another page while in edit mode If CType(sender, GridView).EditIndex <> -1 Then ' Cancel paging operation e.Cancel = True ' Display error message Dim newPageIndex As Integer = e.NewPageIndex + 1 lblMessage.Text = "Update the item before moving to page " & newPageIndex.ToString() Else ' Clear message text lblMessage.Text = "" ' Set page index CType(sender, GridView).PageIndex = e.NewPageIndex BindData() End If
[Visual C#]
// Cancel paging operation if user attempts to navigate // to another page while in edit mode if (((GridView) sender).EditIndex != -1) { // Cancel paging operation e.Cancel = true; // Display error message int newPageIndex = e.NewPageIndex + 1; lblMessage.Text = "Update the item before moving to page " + newPageIndex.ToString(); } else { // Clear message text lblMessage.Text = ""; // Set page index ((GridView) sender).PageIndex = e.NewPageIndex; BindData(); }
5.
Save and close the ShoppingCart files. a. In the AdventureWorks Microsoft Visual Studio window, on the File menu, click Save All.
Lab Answer Key: Optimizing Data Management for Web Forms
17
b. c. 6.
In the ShoppingCart.aspx.vb or ShoppingCart.aspx.cs window, click the Close button. In the ShoppingCart.aspx window, click the Close button.
Build the project and fix any errors. In the AdventureWorks Microsoft Visual Studio window, on the Build menu, click Build AdventureWorks.
Task 9: Test GridView control
1. Run the application. 2. 3. 4. 5. 6. 7. 8. 9. Press CTRL+F5.
On the Home page, in the Product Categories list, click Bike Stands, and then click Submit. On the Products page, in the Bike Stands list, click All-Purpose Bike Stand. On the Product Detail page, click Order. On the Shopping Cart page, click Edit. In the Quantity box, type 5, and then click Update. The Quantity and Total Price columns are updated. On the Shopping Cart page, click Continue Shopping. On the Home page, in the Product Categories list, click Cranksets, and then click Submit. On the Products page, in the Cranksets list, click HL Crankset.
10. On the Product Detail page, click Order. Note: Observe that the customized pager has been added to the GridView, now that more items than the specified page size have been added to the GridView. 11. On the Shopping Cart page, in the GridView pager, click 2. The page index is changed and the content is updated appropriately. 12. Close Windows Internet Explorer. 13. Close Visual Studio 2010. In the AdventureWorks Microsoft Visual Studio window, click the Close button.
Exercise 3: Using ListView, DetailsView and Charts
Task 1: Open an existing ASP.NET web application
1. Open Microsoft Visual Studio 2010.
On the Start menu of 10264A-GEN-DEV, point to All Programs, click Microsoft Visual Studio 2010, and then click Microsoft Visual Studio 2010.
2. Open the AdventureWorks solution from the D:\Lab Files\VB\Lab 08\Starter\Exercise 03 or D:\Lab Files\CS\Lab 08\Starter\Exercise 03 folder.
a. b. In the Start Page Microsoft Visual Studio window, on the File menu, click Open Project. In the Open Project dialog box, in the File name box, type D:\Lab Files\VB\Lab 08\Starter\Exercise 03\AdventureWorks.sln or D:\Lab Files\CS\Lab 08\Starter\Exercise 03\AdventureWorks.sln, and then click Open.
18
Lab 8A: Optimizing Data Management for Web Forms
Task 2: Create the Sales Orders Master Details view
1. Build the project. 2. In the AdventureWorks Microsoft Visual Studio window, on the Build menu, click Build AdventureWorks.
Open the SalesOrders.aspx content page in Design view. In Solution Explorer, right-click SalesOrders.aspx, and then click View Designer.
3. 4.
Place the cursor in the HTML p element at the bottom of the MainContent Content control. Add a ListView control named SalesOrdersListView to the p element. a. b. In the Toolbox, expand Data, and the double-click ListView. In the Properties window, in the (ID) box, type SalesOrdersListView.
5.
Add a new LinqDataSource control, by using the SalesOrdersListView Smart Tag. a. b. On the SalesOrdersListView control, click the Smart Tag. In the ListView Tasks dialog box, in the Choose Data Source list, click <New data source>.
6.
Use LINQ as the data source, and name the LinqDataSource control SalesOrdersLinqDataSource, by using the Data Source Configuration Wizard. In the Data Source Configuration Wizard, on the Choose a Data Source Type page, click LINQ, in the Specify an ID for the data source box, type SalesOrdersLinqDataSource, and then click OK.
7.
Select the AdventureWorks.AdventureWorksLT2008Entities object context from the existing Entity Data Model as the object context for the LinqDataSource control. In the Data Source Configuration Wizard, on the Choose a Context Object page, in the Choose your context object list, click AdventureWorks.AdventureWorksLT2008Entities, and then click Next.
8.
Select the SalesOrderHeaders table and include the SalesOrderID, OrderDate, DueDate, ShipDate and CustomerID fields for the LinqDataSource control. In the Data Source Configuration Wizard, on the Configure Data Selection page, in the Table list, click SalesOrderHeaders (ObjectSet<SalesOrderHeader>), and in the Select list, click SalesOrderID, OrderDate, DueDate, ShipDate, and CustomerID.
9.
Select only sales orders that have already shipped, by specifying a where clause, and compare ShipDate with the DateTime.Now method. a. b. In the Data Source Configuration Wizard, on the Configure Data Selection page, click Where. In the Configure Where Expression dialog box, in the Column list, click ShipDate, in the Operator list, click <=, in the Source list, click None, in the Parameter properties section, in the Value box, type DateTime.Now, and then click Add. In the Configure Where Expression dialog box, click OK.
c.
10. Order the sales orders by CustomerID and ShipDate, by specifying an Order By clause. a. b. In the Data Source Configuration Wizard, on the Configure Data Selection page, click OrderBy. In the Configure OrderBy Expression dialog box, in the Sort by area, in the list, click CustomerID, in the top most Then by area, in the list, click ShipDate, and then click OK.
11. Finish the Data Source Configuration Wizard. In the Data Source Configuration Wizard, on the Configure Data Selection page, click Finish.
Lab Answer Key: Optimizing Data Management for Web Forms
19
12. Set the SalesOrderID field as the DataKeyNames property value. In the Property window, in the DataKeyNames box, type SalesOrderID.
13. Open the SalesOrders.aspx web form in Source view. In the SalesOrders.aspx window, click Source.
14. Remove the WhereParameters element from the LinqDataSource control. In the SalesOrders.aspx window, locate and delete the following markup.
<WhereParameters> <asp:Parameter DefaultValue="DateTime.Now" Name="ShipDate" Type="DateTime" /> </WhereParameters>
15. Modify the Where property to appear as follows.
Where="ShipDate <= DateTime.Now"
16. Open the SalesOrders.aspx web form in Design view. In the SalesOrders.aspx window, click Design.
17. Save the changes. In the SalesOrders.aspx window, on the File menu, click Save SalesOrders.aspx, or press CTRL+S.
18. Configure the SalesOrdersListView control, by using the SalesOrdersListView Smart Tag. Refresh the schema before configuring the control. a. b. On the SalesOrdersListView control, click the Smart Tag. In the ListView Tasks dialog box, click Refresh Schema, and then click Configure ListView.
19. Select the Grid layout and the Professional style for the SalesOrdersListView control. In the Configure ListView dialog box, in the Select a Layout list, click Grid, and in the Select a Style list, click Professional.
20. Enable paging for the SalesOrdersListView control. a. b. In the Configure ListView dialog box, select the Enable Paging check box, and then click OK. In the Microsoft Visual Studio dialog box, click Yes.
21. Disable editing and inserting a SalesOrderHeader item in the SalesOrdersListView control, by deleting the corresponding templates in Source view. a. b. In the SalesOrders.aspx window, click Source. Select and delete the EditItemTemplate and InsertItemTemplate elements and the content.
22. Add a Select button to the AlternatingItemTemplate and ItemTemplate elements. Use the Button server control and place it at the top of the HTML tr element.
<td> <asp:Button ID="SelectButton" runat="server" Text="Select" CommandName="Select" /> </td>
a.
In the SalesOrders.aspx window, insert the following markup at the top of the HTML tr element within the AlternatingItemTemplate element.
20
Lab 8A: Optimizing Data Management for Web Forms
b.
In the SalesOrders.aspx window, insert the following markup at the top of the HTML tr element within the ItemTemplate element.
<td> <asp:Button ID="SelectButton" runat="server" Text="Select" CommandName="Select" /> </td>
23. Add an empty HTML th element to the LayoutTemplate element. Make the th element a server control and place it at the top of the HTML tr element.
<th runat="server"> </th>
In the SalesOrders.aspx window, insert the following markup at the top of the HTML tr element within the itemPlaceholderContainer table element in the LayoutTemplate element.
<th runat="server"> </th>
24. Add an empty HTML td element to the SelectedItemTemplate element. Place it at the top of the HTML tr element.
<td> </td>
In the SalesOrders.aspx window, insert the following markup at the top of the HTML tr element within the SelectedItemTemplate element.
<td> </td>
25. Add an empty HTML p element below the existing p element.
<p> </p>
In the SalesOrders.aspx window, insert the following markup below the existing p element.
<p> </p>
26. Add a new LinqDataSource control with the following markup, within the empty HTML p element.
<asp:LinqDataSource ID="SalesOrderDetailsLinqDataSource" runat="server" ContextTypeName="AdventureWorks.AdventureWorksLT2008Entities" EntityTypeName="" TableName="SalesOrderDetails" Where="SalesOrderID == @SalesOrderID"> <WhereParameters> <asp:ControlParameter ControlID="SalesOrdersListView" Name="SalesOrderID" PropertyName="SelectedValue" Type="Int32" DefaultValue="0" /> </WhereParameters> </asp:LinqDataSource>
In the SalesOrders.aspx window, insert the following markup within the empty p element.
<asp:LinqDataSource ID="SalesOrderDetailsLinqDataSource"
Lab Answer Key: Optimizing Data Management for Web Forms
21
runat="server" ContextTypeName="AdventureWorks.AdventureWorksLT2008Entitie s" EntityTypeName="" TableName="SalesOrderDetails" Where="SalesOrderID == @SalesOrderID"> <WhereParameters> <asp:ControlParameter ControlID="SalesOrdersListView" Name="SalesOrderID" PropertyName="SelectedValue" Type="Int32" DefaultValue="0" /> </WhereParameters> </asp:LinqDataSource>
27. Add a DetailsView control with the following markup, at the top of the new HTML p element.
<asp:DetailsView ID="SalesOrderDetailDetailsView" runat="server" DataSourceID="SalesOrderDetailsLinqDataSource" Height="50px" Width="125px" AutoGenerateRows="False"> <Fields> <asp:BoundField DataField="SalesOrderDetailID" HeaderText="SalesOrderDetailID" SortExpression="SalesOrderDetailID" /> <asp:BoundField DataField="OrderQty" HeaderText="OrderQty" SortExpression="OrderQty" /> <asp:BoundField DataField="ProductID" HeaderText="ProductID" SortExpression="ProductID" /> <asp:BoundField DataField="UnitPrice" HeaderText="UnitPrice" SortExpression="UnitPrice" /> <asp:BoundField DataField="UnitPriceDiscount" HeaderText="UnitPriceDiscount" SortExpression="UnitPriceDiscount" /> <asp:BoundField DataField="LineTotal" HeaderText="LineTotal" SortExpression="LineTotal" /> <asp:BoundField DataField="rowguid" HeaderText="rowguid" SortExpression="rowguid" /> <asp:BoundField DataField="ModifiedDate" HeaderText="ModifiedDate" SortExpression="ModifiedDate" /> </Fields> </asp:DetailsView>
In the SalesOrders.aspx window, insert the following markup at the top of the new p element.
<asp:DetailsView ID="SalesOrderDetailDetailsView" runat="server" DataSourceID="SalesOrderDetailsLinqDataSource" Height="50px" Width="125px" AutoGenerateRows="False"> <Fields> <asp:BoundField DataField="SalesOrderDetailID" HeaderText="SalesOrderDetailID" SortExpression="SalesOrderDetailID" /> <asp:BoundField DataField="OrderQty" HeaderText="OrderQty" SortExpression="OrderQty" /> <asp:BoundField DataField="ProductID" HeaderText="ProductID" SortExpression="ProductID" /> <asp:BoundField DataField="UnitPrice" HeaderText="UnitPrice" SortExpression="UnitPrice" /> <asp:BoundField DataField="UnitPriceDiscount" HeaderText="UnitPriceDiscount" SortExpression="UnitPriceDiscount" /> <asp:BoundField DataField="LineTotal" HeaderText="LineTotal" SortExpression="LineTotal" /> <asp:BoundField DataField="rowguid" HeaderText="rowguid" SortExpression="rowguid" /> <asp:BoundField DataField="ModifiedDate" HeaderText="ModifiedDate" SortExpression="ModifiedDate" /> </Fields>
22
Lab 8A: Optimizing Data Management for Web Forms
</asp:DetailsView>
Task 3: Test Master Details view
1. Run the application. 2. Press CTRL+F5.
On the Sales Orders page, click Select, for any item in the ListView control.
Note: Notice how the DetailsView containing the Sales Order Details is displayed below the ListView control. 3. Close Windows Internet Explorer.
Task 4: Create Sales Order Items History dashboard
1. Open the SalesOrderItemsHistory.aspx content page in Source view. 2. In Solution Explorer, right-click SalesOrderItemsHistory.aspx, and then click View Markup.
Add an EntityDataSource control named SalesOrderItemsEntityDataSource to the MainContent Content control.
<asp:EntityDataSource ID="SalesOrderItemsEntityDataSource" runat="server" ContextTypeName="AdventureWorks.AdventureWorksLT2008Entities" CommandText="SELECT Headers.SalesOrderNumber, Headers.OrderDate, SUM(Details.OrderQty) AS SalesOrderItems FROM SalesOrderHeaders AS Headers INNER JOIN SalesOrderDetails AS Details ON Headers.SalesOrderID = Details.SalesOrderID GROUP BY Headers.SalesOrderID, Headers.SalesOrderNumber, Headers.OrderDate" ConnectionString="name=AdventureWorksLT2008Entities" DefaultContainerName="AdventureWorksLT2008Entities" EnableFlattening="False"> </asp:EntityDataSource>
In the SalesOrderItemsHistory.aspx window, place the cursor between the opening and closing MainContent tags, and type the following markup.
<asp:EntityDataSource ID="SalesOrderItemsEntityDataSource" runat="server" ContextTypeName="AdventureWorks.AdventureWorksLT2008Entities" CommandText="SELECT Headers.SalesOrderNumber, Headers.OrderDate, SUM(Details.OrderQty) AS SalesOrderItems FROM SalesOrderHeaders AS Headers INNER JOIN SalesOrderDetails AS Details ON Headers.SalesOrderID = Details.SalesOrderID GROUP BY Headers.SalesOrderID, Headers.SalesOrderNumber, Headers.OrderDate" ConnectionString="name=AdventureWorksLT2008Entities" DefaultContainerName="AdventureWorksLT2008Entities" EnableFlattening="False"> </asp:EntityDataSource>
3.
Open the SalesOrderItemsHistory.aspx content page in Design view. In the SalesOrderItemsHistory.aspx window, click Design.
Lab Answer Key: Optimizing Data Management for Web Forms
23
4. Add a Chart control named SalesOrderItemsHistoryChart.
a. b. 5. In the Toolbox, expand Data, and then double-click Chart. In the Properties window, in the (ID) box, type SalesOrderItemsHistoryChart.
Set the Chart type to Bar by using the Smart Tag. a. b. With the SalesOrderItemsHistoryChart selected, click the Smart Tag. In the Chart Type list, click Bar.
6.
Use the SalesOrderItemsEntityDataSource control as the data source. By using the DataSourceID property, the X values should come from the SalesOrderItems field, the Y values should come from the OrderDate field. Refresh the schema, after selecting the data source control. a. b. c. d. e. With the SalesOrderItemsHistoryChart selected, click the Smart Tag. In the Choose Data Source list, click SalesOrderItemsEntityDataSource. Click Refresh Schema. In the X Value Member list, click SalesOrderItems. In the Y Value Member list, click OrderDate.
7.
Modify the default chart area, by setting the X and Y axis titles to # Sales Order Items and Order Date. Use the ChartArea Collection Editor, accessible from the Properties window. a. b. c. d. e. In the Properties window, in the ChartAreas box, click the ellipsis button. In the ChartArea Collection Editor, in the ChartArea1 properties list, in the Axes box, click the ellipsis button. In the Axis Collection Editor, in the X axis properties list, in the Title box, type # Sales Order Items. In the Members list, click Y (Value) axis, in the Y (Value) axis properties list, in the Title box, type Order Date, and then click OK. In the ChartArea Collection Editor, click OK.
Task 5: Test Master Details view
1. Run the application. Press CTRL+F5.
Note: Notice how the Chart shows how the number of items per order is shown by order date. 2. 3. Close Windows Internet Explorer. Close Visual Studio 2010. In the AdventureWorks Microsoft Visual Studio window, click the Close button.
Task 6: Turn off the virtual machine and revert the changes
1. 2. 3. In Hyper-V Manager, in the Virtual Machines pane, right-click 10264A-GEN-DEV, and then click Turn Off. In the Turn Off Machine dialog box, click Turn Off. In Hyper-V Manager, in the Virtual Machines pane, right-click 10264A-GEN-DEV, and then click Revert.
24
Lab 8A: Optimizing Data Management for Web Forms
4.
In the Revert Virtual Machine dialog box, click Revert.
Lab Answer Key: Optimizing Data Management for Web Forms
25
Lab 8B: Optimizing Data Management for Web Forms
Exercise 4: Managing Data by Using ASP.NET Dynamic Data
Task 1: Create New ASP.NET Dynamic Data Web Application
1. 2. Log on to the 10264A-GEN-DEV virtual machine as Student, with the password, Pa$$w0rd. Open Microsoft Visual Studio 2010. 3. On the Start menu of 10264A-GEN-DEV, point to All Programs, click Microsoft Visual Studio 2010, and then click Microsoft Visual Studio 2010.
Create an ASP.NET Dynamic Data Web application named AWDynamicData by using the New Project dialog box, and the ASP.NET Dynamic Data Entities Web Application project template. Place the project in the D:\Lab Files\VB\Lab 08\Starter\Exercise 04 or D:\Lab Files\CS\Lab 08\Starter\Exercise 04 folder. a. b. c. d. On the File menu, click New Project. In the New Project dialog box, in the left pane, click Visual Basic or Visual C#. In the middle pane, click ASP.NET Dynamic Data Entities Web Application. In the Name box, type AWDynamicData, in the Location box, type D:\Lab Files\VB\Lab 08\Starter\Exercise 04 or D:\Lab Files\CS\Lab 08\Starter\Exercise 04 and then click OK.
Task 2: Add New ADO.NET Entity Data Model
1. Add an ADO.NET Entity Data Model project item named AWEDM.edmx. a. b. c. 2. In Solution Explorer, right-click AWDynamicData, point to Add, and then click New Item. In the Add New Item - AWDynamicData dialog box, in the left pane, click Data, in the middle pane, click ADO.NET Entity data Model. In the Name box, type AWEDM.edmx, and then click Add.
Generate the model from the AdventureWorksLT2008R2 database, on the .\SQLEXPRESS server, and select only the Customer (SalesLT), SalesOrderDetail (SalesLT), and SalesOrderHeader (SalesLT) tables. a. b. c. d. e. f. g. In the Entity Data Model Wizard, on the Choose Model Contents page, click Generate from database, and then click Next. On the Choose Your Data Connection page, click New Connection. In the Choose Data Source dialog box, in the Data source list, click Microsoft SQL Server, and then click Continue. In the Connection Properties dialog box, in the Server name box, type .\SQLEXPRESS. In the Select or enter a database name list, click AdventureWorksLT2008R2, and then click OK. In the Entity Data Model Wizard, on the Choose Your Data Connection page, click Next. On the Choose Your Database Objects page, on the Which database objects do you want to include in your model? list, expand Tables, click Customer (SalesLT), SalesOrderDetail (SalesLT), SalesOrderHeader (SalesLT), and then click Finish.
3.
Save and close the AWEDM.edmx file.
26
Lab 8B: Optimizing Data Management for Web Forms
a. b.
On the File menu of Visual Studio 2010, click Save AWEDM.edmx. In the AWEDM.edmx window, click the Close button.
Task 3: Register Object Context
1. In the Global.asax.vb or Global.asax.cs file, add context registration to the RegisterRoutes procedure, registering all tables for the AWDynamicData.AdventureWorksLT2008R2Entities object context.
[Visual Basic]
DefaultModel.RegisterContext(GetType(AWDynamicData.AdventureWorksLT2008R2Entities), New ContextConfiguration() With {.ScaffoldAllTables = True})
[Visual C#]
DefaultModel.RegisterContext(typeof(AWDynamicData.AdventureWorksLT2008R2Entities), new ContextConfiguration() { ScaffoldAllTables = true });
In the Global.asax.vb or Global.asax.cs window, add the following code at the top of to the RegisterRoutes procedure. [Visual Basic]
DefaultModel.RegisterContext(GetType(AWDynamicData.AdventureWorksLT2008R2Entities ), New ContextConfiguration() With {.ScaffoldAllTables = True})
[Visual C#]
DefaultModel.RegisterContext(typeof(AWDynamicData.AdventureWorksLT2008R2Entities) , new ContextConfiguration() { ScaffoldAllTables = true });
2.
Save and close the Global.asax.vb or Global.asax.cs file. a. b. On the File menu of Visual Studio 2010, click Save Global.asax.vb or Save Global.asax.cs. In the Global.asax.vb or Global.asax.cs window, click the Close button.
Task 4: Run the Application
1. Build and run the Web application. On the Debug menu of Visual Studio 2010, click Start Without Debugging.
Note: The page displayed in the browser displays a list of the tables you added to the data model. 2. View the Customers page, showing all customers. In the Dynamic Data Site Windows Internet Explorer window, click Customers.
Lab Answer Key: Optimizing Data Management for Web Forms
27
Note: The page displays the List view that contains the data from the Customers table. 3. View the Details view, for a customer. In the Customers - Windows Internet Explorer window, click Details, to the left of a customer.
Note: The page displays the Details view that contains the data for the selected row from the Customers table. 4. View the Customers page, showing all customers, by clicking Show all items. 5. In the Customers - Windows Internet Explorer window, click Show all items.
Sort the customers by the LastName column. In the Customers - Windows Internet Explorer window, click LastName.
Note: The page displays the List view that contains the data of customers, sorted by last name. 6. View the sales order headers associated with the second customer displayed from the top. In the Customers - Windows Internet Explorer window, in the second row, under SalesOrderHeaders, click View SalesOrderHeaders.
Note: The page displays the List view that contains the data of customer sales order headers. 7. Filter the sales order headers by entries that have the OnlineOrderFlag column set to True. In the OnlineOrderFlag list, click True.
Note: The page now displays no sales order headers, because none of the sales order headers have the OnlineOrderFlag set to true. 8. View the customers page. 9. In the SalesOrderHeaders - Windows Internet Explorer window, press BACKSPACE twice.
Create a new customer, by clicking Insert new item. In the Customers - Windows Internet Explorer window, at the end of the page, click Insert new item to create a new customer.
10. Save the new customer, with empty fields, and then cancel the new customer. In the Customers - Windows Internet Explorer window, at the end of the page, click Insert, and view the smart validation that has been added to the required fields, and then click Cancel.
Note: The page displays the List view that contains the data from the Customers table. This is the default view and the one you are returned to, after cancelling. 11. Edit the last customer displayed.
28
Lab 8B: Optimizing Data Management for Web Forms
In the Customers - Windows Internet Explorer window, at the end of the page, click Edit to modify a customer.
Note: The page displays the Edit view that contains the data for the selected row from the Customers table. 12. Cancel the edit and close Windows Internet Explorer. a. b. In the Customers - Windows Internet Explorer window, at the end of the page, click Cancel to cancel the edit operation. In the Customers - Windows Internet Explorer window, click the Close button.
13. Close Microsoft Visual Studio 2010. In the AWDynamicData - Microsoft Visual Studio window, click the Close button.
Task 5: Turn off the virtual machine and revert the changes
1. 2. 3. 4. In Hyper-V Manager, in the Virtual Machines pane, right-click 10264A-GEN-DEV, and then click Turn Off. In the Turn Off Machine dialog box, click Turn Off. In Hyper-V Manager, in the Virtual Machines pane, right-click 10264A-GEN-DEV, and then click Revert. In the Revert Virtual Machine dialog box, click Revert.
Lab Answer Key: Ensuring Quality by Debugging, Unit Testing, and Refactoring
Module 9
Lab Answer Key: Ensuring Quality by Debugging, Unit Testing, and Refactoring
Contents:
Exercise 1: Configuring Error Handling Exercise 2: Debugging Code Exercise 3: Logging Exercise 4: Creating Unit Tests Exercise 5: Implementing the Test-First/Test-Driven Development Methodology 2 3 7 10 14
Lab Answer Key: Ensuring Quality by Debugging, Unit Testing, and Refactoring
Lab 9: Debugging, Unit Testing, and Refactoring
Exercise 1: Configuring Error Handling
Task 1: Open an existing ASP.NET web application
1. 2. Log on to the 10264A-GEN-DEV virtual machine as Student, with the password, Pa$$w0rd. Open Microsoft Visual Studio 2010. 3. On the Start menu of 10264A-GEN-DEV, point to All Programs, click Microsoft Visual Studio 2010, and then click Microsoft Visual Studio 2010.
Open the AdventureWorks solution from the D:\Lab Files\CS\Lab 09\Starter\Exercise 01 or D:\Lab Files\VB\Lab 09\Starter\Exercise 01 folder. a. b. In the Start Page Microsoft Visual Studio window, on the File menu, click Open Project. In the Open Project dialog box, in the File name box, type D:\Lab Files\CS\Lab 09\Starter\Exercise 01\AdventureWorks.sln or D:\Lab Files\VB\Lab 09\Starter\Exercise 01\AdventureWorks.sln, and then click Open.
Task 2: Create a generic error page for unhandled errors
1. Add a new Web Form named CustomErrorPage. a. b. 2. In Solution Explorer, right-click AdventureWorks, point to Add, and then click New Item, or press CTRL+ SHIFT+ A. In the Add New Item - AdventureWorks dialog box, in the middle pane, click Web Form, in the Name box, type CustomErrorPage.aspx, and then click Add.
Add the text CUSTOM ERROR PAGE to the CustomErrorPage Web Form. In the CustomErrorPage.aspx window, in the div element, type CUSTOM ERROR PAGE.
3.
Save the AdventureWorks project. In the AdventureWorks Microsoft Visual Studio window, on the File menu, click Save All, or press CTRL+SHIFT+S.
4.
Close the CustomErrorPage Web Form. In the CustomErrorPage.aspx window, click the Close button.
Task 3: Modify web.config to redirect to the generic error page when an unhandled
error occurs
1. Open the Web.config file. 2. In Solution Explorer, double-click Web.config.
Add the following markup to the system.web element.
<customErrors mode="On" defaultRedirect="~/CustomErrorPage.aspx"/>
In the Web.config window, add the following markup after the closing compilation tag.
</compilation> <customErrors mode="On" defaultRedirect="~/CustomErrorPage.aspx"/>
Lab Answer Key: Ensuring Quality by Debugging, Unit Testing, and Refactoring
3.
Save and close the Web.config file. a. b. In the AdventureWorks Microsoft Visual Studio window, on the File menu, click Save Web.config, or press CTRL+ S. In the Web.config window, click the Close button.
4.
Run the application. In Solution Explorer, click AdventureWorks, and then press CTRL+F5.
5.
Click the Submit button. In the Home Page Windows Internet Explorer window, click Submit.
Note: The custom error page is displayed. 6. Close Windows Internet Explorer. 7. In the http://localhost:xxxx/CustomErrorPage.aspx?aspxerrorpath=/Products.aspx Windows Internet Explorer window, click the Close button.
Close Visual Studio 2010. In the AdventureWorks Microsoft Visual Studio window, click the Close button.
Exercise 2: Debugging Code
Task 1: Open an existing ASP.NET web application
1. Open Microsoft Visual Studio 2010. 2. On the Start menu of 10264A-GEN-DEV, point to All Programs, click Microsoft Visual Studio 2010, and then click Microsoft Visual Studio 2010.
Open the AdventureWorks solution from the D:\Lab Files\CS\Lab 09\Starter\Exercise 02 or D:\Lab Files\VB\Lab 09\Starter\Exercise 02 folder. a. b. In the Start Page Microsoft Visual Studio window, on the File menu, click Open Project. In the Open Project dialog box, in the File name box, type D:\Lab Files\CS\Lab 09\Starter\Exercise 02\AdventureWorks.sln or D:\Lab Files\VB\Lab 09\Starter\Exercise 02\AdventureWorks.sln, and then click Open.
Task 2: Run the application
1. Set Default.aspx as the project start page. 2. In Solution Explorer, right-click Default.aspx, and then click Set As Start Page.
Run the application in Debug mode. In Solution Explorer, click AdventureWorks, and then press F5.
Task 3: Debug Default.aspx
1. Click the Submit button. In the Home Page Windows Internet Explorer window, click Submit.
Note: In Visual Studio, in the FormatException was unhandled by user code pane, the error text Input string was not in a correct format is displayed.
Lab Answer Key: Ensuring Quality by Debugging, Unit Testing, and Refactoring
2.
Press F5 to continue.
Note: The custom error page is displayed. Do not close Internet Explorer. 3. In Visual Studio, place a breakpoint in Default.aspx.cs or Default.aspx.vb on the following line of code.
[Visual C#] string category = lbCategories.SelectedValue;
[Visual Basic] Dim category As String = lbCategories.SelectedValue
a. On the Windows taskbar, click AdventureWorks (Running) Microsoft Visual Studio. b. In Solution Explorer, right-click Default.aspx, and then click View Code. c. Place the cursor on the following line of code, and then press F9.
[Visual C#] string category = lbCategories.SelectedValue;
[Visual Basic] Dim category As String = lbCategories.SelectedValue
4.
Click the Back button on your browser. a. On the Windows taskbar, click http://localhost:xxxx/CustomErrorPage.aspx?aspxerrorpath=/Products.aspx Windows Internet Explorer. b. In the http://localhost:xxxx/CustomErrorPage.aspx?aspxerrorpath=/Products.aspx Windows Internet Explorer window, click the Back button.
Note: The Home page is displayed. 5. Click the Submit button. In the Home Page Windows Internet Explorer window, click Submit.
Note: Visual Studio is now shown, with the breakpoint highlighted. 6. 7. 8. Press F10 to step over the line of code that sets the local variable category to the selected value of the list. Hover the mouse over category and notice it is an empty string, which cannot be parsed by the code in the Products page. Press SHIFT+F5 to end debugging.
Lab Answer Key: Ensuring Quality by Debugging, Unit Testing, and Refactoring
9.
In Visual Studio, modify the line of code that sets the local variable category to the selected value of the list, as follows.
[Visual C#] string category = lbCategories.SelectedValue == string.Empty ? "5" : lbCategories.SelectedValue;
[Visual Basic] Dim category As String = IIf(lbCategories.SelectedValue = String.Empty, "5", lbCategories.SelectedValue)
Note: If the breakpoint disappears after modifying the line of code, place the cursor on the line of code, and then press F9. 10. Run the application in Debug mode. In Solution Explorer, click AdventureWorks, and then press F5.
11. Click the Submit button. In the Home Page Windows Internet Explorer window, click Submit.
Note: Visual Studio is now shown, with the breakpoint highlighted. 12. Press F10 to step over the line of code that sets the local variable category to the selected value of the list. 13. Hover the mouse over category and notice it is a string with the value of 5. 14. Press F5 to continue. Note: The Products page is displayed, showing a list of Mountain Bikes. 15. Close Windows Internet Explorer. In the http://localhost:xxxx/Products.aspx?id=5 Windows Internet Explorer window, click the Close button.
16. Remove all breakpoints by pressing CTRL+SHIFT+F9. In the Microsoft Visual Studio dialog box, click Yes.
Task 4: Debug a java script error using breakpoints and single stepping
Run the application in Debug mode. In Solution Explorer, click AdventureWorks, and then press F5.
Note: The Home page is displayed.
Task 5: Debug Default.aspx.js
1. Click the Select First button.
Lab Answer Key: Ensuring Quality by Debugging, Unit Testing, and Refactoring
In the Home Page Windows Internet Explorer window, click Select First.
Note: A dialog box with an alert message is now shown. 2. 3. In the Message from webpage message box, click OK three times. In Visual Studio, place a breakpoint in Default.aspx.js on the following line of code.
for (i = 0; i < 3; i++) {
a. b. c.
On the Windows taskbar, click AdventureWorks (Running) Microsoft Visual Studio. In Solution Explorer, double-click Default.aspx.js. Place the cursor on the following line of code, and then press F9.
for (i = 0; i < 3; i++) {
4.
Click the Back button in your browser. a. b. On the Windows taskbar, click http://localhost:xxxx/Products.aspx?id=5 Windows Internet Explorer. In the http://localhost:xxxx/Products.aspx?id=5 Windows Internet Explorer window, click the Back button.
Note: The Home page is displayed. 5. Click the Select First button. In the Home Page Windows Internet Explorer window, click Select First.
Note: Visual Studio is now shown, with the breakpoint highlighted. 6. 7. 8. 9. Press F10 to step over the statements of code, until a message box is displayed. In the Message from webpage message box, click OK. Repeat steps 6 and 7 twice. Press F5. Note: The Products page is displayed. 10. Close Windows Internet Explorer. In the http://localhost:xxxx/Products.aspx?id=5 Windows Internet Explorer window, click the Close button.
11. Close Visual Studio 2010. In the AdventureWorks Microsoft Visual Studio window, click the Close button.
Lab Answer Key: Ensuring Quality by Debugging, Unit Testing, and Refactoring
Exercise 3: Logging
Task 1: Open an existing ASP.NET web application
1. Open Microsoft Visual Studio 2010. 2. On the Start menu of 10264A-GEN-DEV, point to All Programs, click Microsoft Visual Studio 2010, and then click Microsoft Visual Studio 2010.
Open the AdventureWorks solution from the D:\Lab Files\CS\Lab 09\Starter\Exercise 03 or D:\Lab Files\VB\Lab 09\Starter\Exercise 03 folder. a. b. In the Start Page Microsoft Visual Studio window, on the File menu, click Open Project. In the Open Project dialog box, in the File name box, type D:\Lab Files\CS\Lab 09\Starter\Exercise 03\AdventureWorks.sln or D:\Lab Files\VB\Lab 09\Starter\Exercise 03\AdventureWorks.sln, and then click Open.
Task 2: Configure logging to an Error Log
1. Open Products.aspx in Code view. 2. In Solution Explorer, right-click Products.aspx, and then click View Code.
Import the System.Diagnostics namespace.
[Visual C#] using System.Diagnostics;
[Visual Basic] Imports System.Diagnostics
3.
Modify the Page_Load method with the following code.
[Visual C#] protected void Page_Load(object sender, EventArgs e) { if (!Page.IsPostBack) { string categoryName = string.Empty; string categoryId = string.Empty; if (Request["id"] != null) { categoryId = Request["id"]; } try {
categoryName = DataAccessLayer.Products.GetCategoryName(int.Parse(categoryId)); } catch (Exception ex) { EventLog Log = new EventLog(); Log.Source = "Application"; Log.WriteEntry(ex.Message, EventLogEntryType.Error); } lblCategory.Text = categoryName; var data = DataAccessLayer.Products.GetProductsByCategory(int.Parse(categoryId));
Lab Answer Key: Ensuring Quality by Debugging, Unit Testing, and Refactoring
gvProducts.DataSource = data; gvProducts.DataBind();
[Visual Basic] Protected Sub Page_Load(ByVal sender As Object, ByVal e As System.EventArgs) Handles Me.Load If Not Page.IsPostBack Then Dim categoryName As String = String.Empty Dim categoryID As String = String.Empty If Not Request("id") Is Nothing Then categoryID = Request("id") End If categoryName = AdventureWorks.DataAccessLayer.Products.GetCategoryName(Integer.Parse(categoryID)) Catch ex As Exception Dim Log As New EventLog() Log.Source = "Application" Log.WriteEntry(ex.Message, EventLogEntryType.[Error]) End Try lblCategory.Text = categoryName Dim data = AdventureWorks.DataAccessLayer.Products.GetProductsByCategory(Integer.Parse(categoryI D)) gvProducts.DataSource = data gvProducts.DataBind() End If End Sub Try
4.
Run the application. Press CTRL+F5.
Note: The custom error page is displayed. 5. Open the Event Viewer and show the Application log entry. If necessary, sort the Application log entries by date and time.
Lab Answer Key: Ensuring Quality by Debugging, Unit Testing, and Refactoring
a. b. c. d. 6.
On the Start menu, point to Administrative Tools, and then click Event Viewer. In the Event Viewer, in the left pane, expand Windows Logs, and then click Application. If needed, click Date and Time to sort by date and time. View the logged Application error, by double-clicking it in the middle pane.
Close the Event Viewer. In the Event Viewer window, click Close button.
7.
Close Windows Internet Explorer. In the http://localhost:xxxx/CustomErrorPage.aspx?aspxerrorpath=/Products.aspx Windows Internet Explorer window, click the Close button.
Task 3: Set the logging level in the Web.config file to allow for future debugging
1. Open the Web.config file. 2. In Solution Explorer, double-click Web.config.
In the opening compilation tag, ensure that the value of the debug attribute is set to true.
<compilation debug="true" ...>
3.
Close the Web.config file. In the Web.config window, click the Close button.
Task 4: Create a generic error handler
1. Open the Global.asax file. 2. In Solution Explorer, double-click Global.asax.
Import the System.Diagnostics namespace.
[Visual C#]
10
Lab Answer Key: Ensuring Quality by Debugging, Unit Testing, and Refactoring
using System.Diagnostics;
[Visual Basic] Imports System.Diagnostics
3.
Modify the Application_Error method with the following code.
[Visual C#] void Application_Error(object sender, EventArgs e) { string message = "Url: " + Request.Path + " Error: " + Server.GetLastError().ToString(); EventLog log = new EventLog(); log.Source = "Application"; log.WriteEntry(message, EventLogEntryType.Error); }
[Visual Basic] Sub Application_Error(ByVal sender As Object, ByVal e As EventArgs) Dim message As String = "Url: " & Request.Path & " Error: " & Server.GetLastError().ToString() Dim log As New EventLog() log.Source = "Application" log.WriteEntry(message, EventLogEntryType.Error) End Sub
4.
Build the project and fix any errors. In the AdventureWorks Microsoft Visual Studio window, on the Build menu, click Build AdventureWorks.
5.
Close Visual Studio 2010. In the AdventureWorks Microsoft Visual Studio window, click the Close button.
Exercise 4: Creating Unit Tests
Task 1: Open an existing ASP.NET web application
1. Open Microsoft Visual Studio 2010. 2. On the Start menu of 10264A-GEN-DEV, point to All Programs, click Microsoft Visual Studio 2010, and then click Microsoft Visual Studio 2010.
Open the MyClassLibrary solution from the D:\Lab Files\CS\Lab 09\Starter\Exercise 04 or D:\Lab Files\VB\Lab 09\Starter\Exercise 04 folder. a. b. In the Start Page Microsoft Visual Studio window, on the File menu, click Open Project. In the Open Project dialog box, in the File name box, type D:\Lab Files\CS\Lab 09\Starter\Exercise 04\MyClassLibrary.sln or D:\Lab Files\VB\Lab 09\Starter\Exercise 04\MyClassLibrary.sln, and then click Open.
Task 2: Create a method to add two numbers
1. Open the Calculator.cs or Calculator.vb file.
Lab Answer Key: Ensuring Quality by Debugging, Unit Testing, and Refactoring
11
a. b.
In Solution Explorer, double-click Calculator.cs or Calculator.vb. Add the following code to Calculator class.
[Visual C#] public int Add(int p1, int p2) { return p1 + p2; }
[Visual Basic] Public Function Add(ByVal p1 As Integer, ByVal p2 As Integer) As Integer Return p1 + p2 End Function
2.
Save Calculator.cs or Calculator.vb. In the MyClassLibrary Microsoft Visual Studio window, on the File menu, click Save Calculator.cs, or Save Calculator.vb.
3.
Build the project and fix any errors. In the MyClassLibrary Microsoft Visual Studio window, on the Build menu, click Build ClassLibrary.
Task 3: Add a test project
Add a test project named CalculatorTestProject for the Add method. a. b. c. In the Calculator.cs, or Calculator.vb window, right-click to the Add method declaration, and then click Create Unit Tests. In the Create Unit Tests dialog box, ensure the Add(System.Int32, System.Int32) check box is selected, and then click OK. In the New Test Project dialog box, in the Enter a name for your new project box, type CalculatorTestProject, and then click Create.
Task 4: Edit the test method to pass
1. In the AddTest method, modify the value assigned to local variable p1 to 2.
[Visual C#] int p1 = 2;
[Visual Basic] Dim p1 As Integer = 2
2.
In the AddTest method, modify the value assigned to local variable p2 to 3.
[Visual C#] int p2 = 3;
[Visual Basic] Dim p2 As Integer = 3
12
Lab Answer Key: Ensuring Quality by Debugging, Unit Testing, and Refactoring
3.
In the AddTest method, modify the value assigned to local variable expected to 5.
[Visual C#] int expected = 5;
[Visual Basic] Dim expected As Integer = 5
4.
Remove the following code.
[Visual C#] Assert.Inconclusive("Verify the correctness of this test method.");
[Visual Basic] Assert.Inconclusive("Verify the correctness of this test method.")
5.
Ensure the AddTest method appears as follows.
[Visual C#] [TestMethod()] public void AddTest() { Calculator target = new Calculator(); int p1 = 2; // TODO: Initialize to an int p2 = 3; // TODO: Initialize to an int expected = 5; // TODO: Initialize int actual; actual = target.Add(p1, p2); Assert.AreEqual(expected, actual); }
// TODO: Initialize to an appropriate value appropriate value appropriate value to an appropriate value
[Visual Basic] <TestMethod()> _ Public Sub AddTest() Dim target As Calculator = New Calculator() ' TODO: Initialize to an appropriate value Dim p1 As Integer = 2 ' TODO: Initialize to an appropriate value Dim p2 As Integer = 3 ' TODO: Initialize to an appropriate value Dim expected As Integer = 5 ' TODO: Initialize to an appropriate value Dim actual As Integer actual = target.Add(p1, p2) Assert.AreEqual(expected, actual) End Sub
Task 5: Run the test
Start the test. In the CalculatorTest.cs, or CalculatorTest.vb window, right-click the AddTest method declaration, and then click Run Tests.
Note: In the Test Result window, you can see that the AddTest test passed.
Lab Answer Key: Ensuring Quality by Debugging, Unit Testing, and Refactoring
13
Task 6: Edit the test method to fail
1. In the AddTest method, modify the value assigned to local variable expected to 6.
[Visual C#] int expected = 6;
[Visual Basic] Dim expected As Integer = 6
2.
Ensure the AddTest method appears as follows.
[Visual C#] [TestMethod()] public void AddTest() { Calculator target = new Calculator(); int p1 = 2; // TODO: Initialize to an int p2 = 3; // TODO: Initialize to an int expected = 6; // TODO: Initialize int actual; actual = target.Add(p1, p2); Assert.AreEqual(expected, actual); }
// TODO: Initialize to an appropriate value appropriate value appropriate value to an appropriate value
[Visual Basic] <TestMethod()> _ Public Sub AddTest() Dim target As Calculator = New Calculator() ' TODO: Initialize to an appropriate value Dim p1 As Integer = 2 ' TODO: Initialize to an appropriate value Dim p2 As Integer = 3 ' TODO: Initialize to an appropriate value Dim expected As Integer = 6 ' TODO: Initialize to an appropriate value Dim actual As Integer actual = target.Add(p1, p2) Assert.AreEqual(expected, actual) End Sub
Task 7: Run the tests
1. Start the test. In the CalculatorTest.cs, or CalculatorTest.vb window, right-click the AddTest method declaration, and then click Run Tests.
Note: In the Test Result window, you can see that the AddTest test failed. 2. Close Visual Studio 2010. In the MyClassLibrary Microsoft Visual Studio window, click the Close button.
14
Lab Answer Key: Ensuring Quality by Debugging, Unit Testing, and Refactoring
Exercise 5: Implementing the Test-First/Test-Driven Development Methodology
Task 1: Open an existing ASP.NET web application
1. Open Microsoft Visual Studio 2010. 2. On the Start menu of 10264A-GEN-DEV, point to All Programs, click Microsoft Visual Studio 2010, and then click Microsoft Visual Studio 2010.
Open the MyClassLibrary solution from the D:\Lab Files\CS\Lab 09\Starter\Exercise 05 or D:\Lab Files\VB\Lab 09\Starter\Exercise 05 folder. a. b. In the Start Page Microsoft Visual Studio window, on the File menu, click Open Project. In the Open Project dialog box, in the File name box, type D:\Lab Files\CS\Lab 09\Starter\Exercise 05\MyClassLibrary.sln or D:\Lab Files\VB\Lab 09\Starter\Exercise 05\MyClassLibrary.sln, and then click Open.
Task 2: Create tests
1. Open CalculatorTest.cs or CalculatorTest.vb file in the CalculatorTestProject project. 2. In Solution Explorer, under CalculatorTestProject, double-click CalculatorTest.cs or CalculatorTest.vb.
Add the following code to CalculatorTest class.
[Visual C#] [TestMethod()] public void ClassMultiplyMethodTest() { Calculator target = new Calculator(); Assert.IsNotNull(target); int expected = 6; int unexpected = 5; int actual = target.Multiply(3, 2); Assert.AreEqual(expected, actual); Assert.AreNotEqual(unexpected, actual);
[TestMethod()] public void ClassSubtractMethodTest() { Calculator target = new Calculator(); Assert.IsNotNull(target); int expected = 1; int unexpected = 6; int actual = target.Subtract(3, 2); Assert.AreEqual(expected, actual); Assert.AreNotEqual(unexpected, actual);
[Visual Basic] <TestMethod()> Public Sub ClassMultiplyMethodTest() Dim target As New Calculator()
Lab Answer Key: Ensuring Quality by Debugging, Unit Testing, and Refactoring
15
Assert.IsNotNull(target) Dim expected As Integer = 6 Dim unexpected As Integer = 5 Dim actual As Integer = target.Multiply(3, 2) Assert.AreEqual(expected, actual) Assert.AreNotEqual(unexpected, actual) End Sub <TestMethod()> Public Sub ClassSubtractMethodTest() Dim target As New Calculator() Assert.IsNotNull(target) Dim expected As Integer = 1 Dim unexpected As Integer = 6 Dim actual As Integer = target.Subtract(3, 2) Assert.AreEqual(expected, actual) Assert.AreNotEqual(unexpected, actual) End Sub
3.
Save the CalculatorTest.cs or CalculatorTest.vb file. In the MyClassLibrary Microsoft Visual Studio window, on the File menu, click Save CalculatorTest.cs or Save CalculatorTest.vb.
Task 3: Create method stub
1. Open the Calculator.cs or Calculator.vb file in the ClassLibrary project. 2. In Solution Explorer, under ClassLibrary, double-click Calculator.cs or Calculator.vb.
Add the following code to the Calculator class.
[Visual C#] public int Multiply(int p1, int p2) { throw new NotImplementedException(); } public int Subtract(int p1, int p2) { throw new NotImplementedException(); }
[Visual Basic] Public Function Multiply(ByVal p1 As Integer, ByVal p2 As Integer) As Integer Throw New NotImplementedException() End Function Public Function Subtract(ByVal p1 As Integer, ByVal p2 As Integer) As Integer Throw New NotImplementedException() End Function
3.
Build the solution and fix any errors.
16
Lab Answer Key: Ensuring Quality by Debugging, Unit Testing, and Refactoring
In the MyClassLibrary Microsoft Visual Studio window, on the Build menu, click Build Solution or press CTRL+SHIFT+B.
Task 4: Run the tests
1. Open the CalculatorTest.cs or CalculatorTest.vb file. 2. In the MyClassLibrary Microsoft Visual Studio window, click CalculatorTest.cs or CalculatorTest.vb.
Start the ClassMultiplyMethodTest test. In the CalculatorTest.cs, or CalculatorTest.vb window, right-click the ClassMultiplyMethodTest method declaration, and then click Run Tests.
Note: In the Test Result window, you can see that the ClassMultiplyMethodTest test failed. 3. Start the ClassSubtractMethodTest test. In the CalculatorTest.cs, or CalculatorTest.vb window, right-click the ClassSubtractMethodTest method declaration, and then click Run Tests.
Note: In the Test Result window, you can see that the ClassSubtractMethodTest test failed. 4. Close the CalculatorTest.cs or CalculatorTest.vb file. In the CalculatorTest.cs, or CalculatorTest.vb window, click the Close button.
Task 5: Add logic to stub methods
1. Replace the Multiply method in the Calculator class with following code.
[Visual C#] public int Multiply(int p1, int p2) { return p1 * p2; }
[Visual Basic] Public Function Multiply (ByVal p1 As Integer, ByVal p2 As Integer) As Integer Return p1 * p2 End Function
2.
Replace the Subtract method in the Calculator class with following code.
[Visual C#] public int Subtract(int p1, int p2) { return p1 - p2; }
[Visual Basic] Public Function Subtract(ByVal p1 As Integer, ByVal p2 As Integer) As Integer Return p1 - p2
Lab Answer Key: Ensuring Quality by Debugging, Unit Testing, and Refactoring
17
End Function
3.
Build the solution and fix any errors. In the MyClassLibrary Microsoft Visual Studio window, on the Build menu, click Build Solution or press CTRL+SHIFT+B.
Task 6: Run the tests
1. Open CalculatorTest.cs or CalculatorTest.vb file in the CalculatorTestProject project. 2. In Solution Explorer, under CalculatorTestProject, double-click CalculatorTest.cs or CalculatorTest.vb.
Start the ClassMultiplyMethodTest test. In the CalculatorTest.cs, or CalculatorTest.vb window, right-click the ClassMultiplyMethodTest method declaration, and then click Run Tests.
Note: In the Test Result window, you can see that the ClassMultiplyMethodTest test passed. 3. Start the ClassSubtractMethodTest test. In the CalculatorTest.cs, or CalculatorTest.vb window, right-click the ClassSubtractMethodTest method declaration, and then click Run Tests.
Note: In the Test Result window, you can see that the ClassSubtractMethodTest test passed. 4. Close the CalculatorTest.cs or CalculatorTest.vb file. 5. In the CalculatorTest.cs, or CalculatorTest.vb window, click the Close button.
Close Visual Studio 2010. In the MyClassLibrary Microsoft Visual Studio window, click the Close button.
Task 7: Turn off the virtual machine and revert the changes
1. 2. 3. 4. In Hyper-V Manager, in the Virtual Machines pane, right-click 10264A-GEN-DEV, and then click Turn Off. In the Turn Off Machine dialog box, click Turn Off. In Hyper-V Manager, in the Virtual Machines pane, right-click 10264A-GEN-DEV, and then click Revert. In the Revert Virtual Machine dialog box, click Revert.
Lab Answer Key: Securing a Web Application
Module 10
Lab Answer Key: Securing a Web Application
Contents:
Exercise 1: Configuring ASP.NET Membership and Roles Exercise 2: Authentication Exercise 3: Authorization 2 3 8
Lab Answer Key: Securing a Web Application
Lab 10: Securing a Web Application
Exercise 1: Configuring ASP.NET Membership and Roles
f Task 1: Open an existing ASP.NET web application
1. 2. Log on to the 10264A-GEN-DEV virtual machine as Student, with the password, Pa$$w0rd. Open Microsoft Visual Studio 2010. 3. On the Start menu of 10264A-GEN-DEV, point to All Programs, click Microsoft Visual Studio 2010, and then click Microsoft Visual Studio 2010.
Open the AdventureWorks solution from the D:\Lab Files\CS\Lab 10\Starter\Exercise 01 or D:\Lab Files\VB\Lab 10\Starter\Exercise 01 folder. a. b. In the Start Page Microsoft Visual Studio window, on the File menu, click Open Project. In the Open Project dialog box, in the File name box, type D:\Lab Files\CS\Lab 10\Starter\Exercise 01\AdventureWorks.sln or D:\Lab Files\VB\Lab 10\Starter\Exercise 01\AdventureWorks.sln, and then click Open.
f Task 2: Open the ASP.NET Web Site Administration Tool
1. 2. In Solution Explorer, click AdventureWorks. Build the solution. 3. 4. On the Build menu, click Build Solution, or press CTRL+SHIFT+B.
In Solution Explorer, click the ASP.NET Configuration button. Change the authentication type from local to Internet (Windows to Forms), by using the Security page. In the ASP.Net Web Application Administration Windows Internet Explorer window, click Security.
5. 6.
Click Select authentication type. Click From the internet, and then click Done.
f Task 3: Add users
1. 2. Click Create user. Fill out the information to create a new user, using the following information. E-mail Security Question Security Answer Cat
User Name Password Mary Pa$$w0rd
mary@adventureworks.com Favorite pet
In the User Name box, type Mary, in the Password box, type Pa$$w0rd, in the Confirm Password box, type Pa$$w0rd, in the E-mail box, type mary@adventureworks.com, in the Security Question box, type Favorite pet, in the Security Answer box, type Cat.
3. 4. 5.
Click Create User. Click Continue. Fill out the information to create a new user, using the following information.
Lab Answer Key: Securing a Web Application
User Name John
Password Pa$$w0rd
E-mail john@adventureworks.com
Security Question High School
Security Answer Central
In the User Name box, type John, in the Password box, type Pa$$w0rd, in the Confirm Password box, type Pa$$w0rd, in the E-mail box, type john@adventureworks.com, in the Security Question box, type High School, in the Security Answer box, type Central.
6. 7.
Click Create User. Click Continue.
f Task 4: Add roles
1. In the ASP.NET Web Site Administration Tool, click Security. 2. 3. 4. In the ASP.Net Web Application Administration Windows Internet Explorer window, click Security.
Click Enable roles. Click Create or Manage roles. In the New role name box, type Administration, and then click Add Role. If the AutoComplete dialog box appears, in the AutoComplete dialog box, click No.
5.
In the New role name box, type Contributor, and then click Add Role.
f Task 5: Assign roles to users
1. Click Manage for the Contributor role. 2. 3. 4. 5. Next to the Contributor role, click Manage.
Type * in the for box, and then click Find User. Select the User Is In Role check box next to user Mary. Click Back. Click Manage for the Administration role. Next to the Administration role, click Manage.
6. 7. 8.
Type * in the for box, and then click Find User. Select the User Is In Role check boxes next to users John and Mary. Close the ASP.NET Web Site Administration Tool. In the ASP.Net Web Application Administration Windows Internet Explorer window, click the Close button.
9.
Close Visual Studio 2010. In the AdventureWorks Microsoft Visual Studio window, click the Close button.
Exercise 2: Authentication
f Task 1: Open an existing ASP.NET web application
1. Open Microsoft Visual Studio 2010.
Lab Answer Key: Securing a Web Application
2.
On the Start menu of 10264A-GEN-DEV, point to All Programs, click Microsoft Visual Studio 2010, and then click Microsoft Visual Studio 2010.
Open the AdventureWorks solution from the D:\Lab Files\CS\Lab 10\Starter\Exercise 02 or D:\Lab Files\VB\Lab 10\Starter\Exercise 02 folder. a. b. In the Start Page Microsoft Visual Studio window, on the File menu, click Open Project. In the Open Project dialog box, in the File name box, type D:\Lab Files\CS\Lab 10\Starter\Exercise 02\AdventureWorks.sln or D:\Lab Files\VB\Lab 10\Starter\Exercise 02\AdventureWorks.sln, and then click Open.
f Task 2: Configure an application to use Forms authentication
1. Open the Web.config file. 2. In Solution Explorer, double-click Web.config.
Ensure that the value of the mode attribute it set to Forms, in the self-closing authentication element.
<authentication mode="Forms" />
Note: When changing the authentication type in the ASP.NET Web Site Administration Tool to From the internet, the Web.config file is updated automatically. 3. Add a redirect to the existing Login.aspx Web Form in the Account folder, by modifying the selfclosing authentication tag.
<authentication mode="Forms"> <forms loginUrl="~/Account/Login.aspx" timeout="2880" /> </authentication>
f Task 3: Use the Login control
1. 2. In Solution Explorer, expand the Account folder. Open the Login.aspx Web Form. 3. In Solution Explorer, under Account, double-click Login.aspx.
Examine the markup for the Login control, including the UserName and Password TextBox controls, as well as the RememberMe CheckBox control.
<asp:Login ID="LoginUser" runat="server" EnableViewState="false" RenderOuterTable="false"> <LayoutTemplate> <span class="failureNotification"> <asp:Literal ID="FailureText" runat="server"></asp:Literal> </span> <asp:ValidationSummary ID="LoginUserValidationSummary" runat="server" CssClass="failureNotification" ValidationGroup="LoginUserValidationGroup"/> <div class="accountInfo"> <fieldset class="login"> <legend>Account Information</legend> <p> <asp:Label ID="UserNameLabel" runat="server" AssociatedControlID="UserName">Username:</asp:Label>
Lab Answer Key: Securing a Web Application
<asp:TextBox ID="UserName" runat="server" CssClass="textEntry"></asp:TextBox> <asp:RequiredFieldValidator ID="UserNameRequired" runat="server" ControlToValidate="UserName" CssClass="failureNotification" ErrorMessage="User Name is required." ToolTip="User Name is required." ValidationGroup="LoginUserValidationGroup">*</asp:RequiredFieldValidator> </p> <p> <asp:Label ID="PasswordLabel" runat="server" AssociatedControlID="Password">Password:</asp:Label> <asp:TextBox ID="Password" runat="server" CssClass="passwordEntry" TextMode="Password"></asp:TextBox> <asp:RequiredFieldValidator ID="PasswordRequired" runat="server" ControlToValidate="Password" CssClass="failureNotification" ErrorMessage="Password is required." ToolTip="Password is required." ValidationGroup="LoginUserValidationGroup">*</asp:RequiredFieldValidator> </p> <p> <asp:CheckBox ID="RememberMe" runat="server"/> <asp:Label ID="RememberMeLabel" runat="server" AssociatedControlID="RememberMe" CssClass="inline">Keep me logged in</asp:Label> </p> </fieldset> <p class="submitButton"> <asp:Button ID="LoginButton" runat="server" CommandName="Login" Text="Log In" ValidationGroup="LoginUserValidationGroup"/> </p> </div> </LayoutTemplate> </asp:Login>
4.
Add a redirect to the EmailPassword.aspx Web Form in the Account folder, by adding the following markup above the PasswordLabel control.
<asp:HyperLink ID="EmailPasswordHyperLink" runat="server" NavigateUrl="~/Account/EmailPassword.aspx">Forgot Password?</asp:HyperLink>
In the Login.aspx window, type the following markup.
<p> <asp:HyperLink ID="EmailPasswordHyperLink" runat="server" NavigateUrl="~/Account/EmailPassword.aspx">Forgot Password?</asp:HyperLink> <asp:Label ID="PasswordLabel" runat="server" AssociatedControlID="Password">Password:</asp:Label>
Note: The EmailPassword.aspx Web Form has not yet been created.
f Task 4: Set the password options
1. Open Login.aspx in Code view. 2. In the Login.aspx window, right-click anywhere, and then click View Code.
Import the System.Web.Security namespace.
[Visual C#]
Lab Answer Key: Securing a Web Application
using System.Web.Security;
[Visual Basic] Imports System.Web.Security
At the top of the Login.aspx code-behind file, type the following code.
[Visual C#] using System.Web.Security;
[Visual Basic] Imports System.Web.Security
3.
Add the following code to the Login class to handle the Authenticate event for the LoginUser server control.
[Visual C#] protected void LoginUser_Authenticate(object sender, AuthenticateEventArgs e) { // Get the membership details for the user MembershipUser user = Membership.GetUser(LoginUser.UserName.Trim()); // Did we find the user? if (user != null) { // Check if the user password has expired after 90 days if (DateTime.Now.Subtract(user.LastPasswordChangedDate).TotalDays >= 90) { Response.Redirect("PasswordExpired.aspx"); } else { // Authenticate user if (Membership.ValidateUser(LoginUser.UserName.Trim(), LoginUser.Password.Trim())) e.Authenticated = true; } }
[Visual Basic] Protected Sub LoginUser_Authenticate(ByVal sender As Object, ByVal e As AuthenticateEventArgs) Handles LoginUser.Authenticate ' Get the membership details for the user Dim user As MembershipUser = Membership.GetUser(LoginUser.UserName.Trim()) ' Did we find the user? If Not user Is Nothing Then ' Check if the user password has expired after 90 days If DateTime.Now.Subtract(user.LastPasswordChangedDate).TotalDays >= 90 Then Response.Redirect("PasswordExpired.aspx") Else ' Authenticate user If Membership.ValidateUser(LoginUser.UserName.Trim(), LoginUser.Password.Trim()) Then e.Authenticated = True End If
Lab Answer Key: Securing a Web Application
End If End If End Sub
4.
Build the solution. On the Build menu, click Build Solution, or press CTRL+SHIFT+B.
5.
Close the Login.aspx code-behind file. In the Login.aspx.cs or Login.aspx.vb window, click the Close button.
6.
Close the Login.aspx Web Form. In the Login.aspx window, click the Close button.
f Task 5: Configure password recovery
1. Add a new Web Form named EmailPassword to the Account folder. The Web Form must be based on the Site.Master master page. a. b. c. 2. In Solution Explorer, right-click Account, point to Add, and then click New Item. In the Add New Item AdventureWorks dialog box, in the middle pane, click Web Form using Master Page, in the Name box, type EmailPassword.aspx, and then click Add. In the Select a Master Page dialog box, in the Contents of folder list, click Site.Master, and then click OK.
Drag a PasswordRecovery server control from the Login section of the Toolbox to the EmailPassword.aspx Web Form, in the Content2 Content control. Keep the default settings.
<asp:Content ID="Content2" ContentPlaceHolderID="MainContent" runat="server"> <asp:PasswordRecovery ID="PasswordRecovery1" runat="server"> </asp:PasswordRecovery> </asp:Content>
3.
Configure the Web.config file to use the mail settings as shown.
<system.net> <mailSettings> <smtp from="someone@adventureworks.com"> <network host="yourhost" userName="hostusername" password="hostpassword" /> </smtp> </mailSettings> </system.net>
a. b.
In the AdventureWorks Microsoft Visual Studio window, click Web.config. In the configuration element, add the following markup before the closing configuration tag.
<system.net> <mailSettings> <smtp from="someone@adventureworks.com"> <network host="yourhost" userName="hostusername" password="hostpassword" /> </smtp> </mailSettings> </system.net>
4.
Build the solution and fix any errors. On the Build menu, click Build Solution, or press CTRL+SHIFT+B.
Lab Answer Key: Securing a Web Application
5.
Close Visual Studio 2010. In the AdventureWorks Microsoft Visual Studio window, click the Close button.
Exercise 3: Authorization
f Task 1: Open an existing ASP.NET web application
1. Open Microsoft Visual Studio 2010. 2. On the Start menu of 10264A-GEN-DEV, point to All Programs, click Microsoft Visual Studio 2010, and then click Microsoft Visual Studio 2010.
Open the AdventureWorks solution from the D:\Lab Files\CS\Lab 10\Starter\Exercise 03 or D:\Lab Files\VB\Lab 10\Starter\Exercise 03 folder. a. b. In the Start Page Microsoft Visual Studio window, on the File menu, click Open Project. In the Open Project dialog box, in the File name box, type D:\Lab Files\CS\Lab 10\Starter\Exercise 03\AdventureWorks.sln or D:\Lab Files\VB\Lab 10\Starter\Exercise 03\AdventureWorks.sln, and then click Open.
f Task 2: Allow anonymous access to the EmailPassword Web Form
1. Open the Web.config file in the Account folder. 2. In Solution Explorer, expand Account, and then double-click Web.config.
Add the following markup to the Web.config file, above the existing location element.
<location path="EmailPassword.aspx"> <system.web> <authorization> <allow users="*"/> </authorization> </system.web> </location>
3.
Save and close the Web.config file. a. b. Press CTRL+S. In the Web.config window, click the Close button.
f Task 3: Create the secured portion of the site
1. Create a new folder named Contributors. a. b. 2. In Solution Explorer, right-click AdventureWorks, point to Add, and then click New Folder. In the box, type Contributors, and then press ENTER.
Add a new Web Form named Home.aspx in the Contributors folder. The Web Form should be based on the Site.Master master page. a. b. c. Right-click Contributors, point to Add, and then click New Item. In the Add New Item AdventureWorks dialog box, in the middle pane, click Web Form using Master Page, in the Name box, type Home.aspx, and then click Add. In the Select a Master Page dialog box, in the Contents of folder list, click Site.Master, and then click OK.
3.
Add the following header to the Home.aspx Web Form.
Lab Answer Key: Securing a Web Application
<asp:Content ID="Content2" ContentPlaceHolderID="MainContent" runat="server"> <h2>Contributors Home section</h2> </asp:Content>
In the Home.aspx window, in the Content2 Content control, type the following markup.
<h2>Contributors Home section</h2>
4.
Save and close the Home.aspx file. a. b. Press CTRL+S. In the Home.aspx window, click the Close button.
5.
Open the Web.config file. In Solution Explorer, double-click Web.config.
6.
Add the following markup to the Web.config file, above the opening connectionStrings tag.
<location path="Contributors"> <system.web> <authorization> <allow roles="Contributor"/> <deny users="*"/> </authorization> </system.web> </location>
7.
Save and close the Web.config file. a. b. Press CTRL+S. In the Web.config window, click the Close button.
f Task 4: Test the web application
1. Build the solution and fix any errors. 2. On the Build menu, click Build Solution, or press CTRL+SHIFT+B.
Run the application. a. b. In Solution Explorer, click AdventureWorks. Press CTRL+F5.
3. 4.
On the Home page, click Log In. On the Login page, click Forgot Password?. Note: You have access to the EmailPassword Web Form as an anonymous user.
5.
Click the Back button in your browser. In the http://localhost:xxxx/Account/EmailPassword.aspx Windows Internet Explorer window, click the Back button.
Note: The Login is displayed.
10
Lab Answer Key: Securing a Web Application
6.
Log on using John as the username and Pa$$w0rd as the password. In the Username box, type John, in the Password box, type Pa$$w0rd, and then click Log In.
7.
Access the Contributors/Home.aspx Web Form. Type the following URL in the Windows Internet Explorer Address bar, and then press ENTER.
[Visual C#] http://localhost:4378/Contributors/Home.aspx
[Visual Basic] http://localhost:15237/Contributors/Home.aspx
Note: You are denied access because the user John is not authorized to access the Contributors folder. 8. Log on using Mary as the username and Pa$$w0rd as the password. In the Username box, type Mary, in the Password box, type Pa$$w0rd, and then click Log In.
Note: You are now redirected to the Contributors/Home.aspx Web Form, because the user Mary is authorized to access the Contributors folder. 9. Close Windows Internet Explorer. In the http://localhost:xxxx/Contributors/Home.aspx Windows Internet Explorer window, click the Close button.
10. Close Visual Studio 2010. In the AdventureWorks Microsoft Visual Studio window, click the Close button.
f Task 5: Turn off the virtual machine and revert the changes
1. 2. 3. 4. In Hyper-V Manager, in the Virtual Machines pane, right-click 10264A-GEN-DEV, and then click Turn Off. In the Turn Off Machine dialog box, click Turn Off. In Hyper-V Manager, in the Virtual Machines pane, right-click 10264A-GEN-DEV, and then click Revert. In the Revert Virtual Machine dialog box, click Revert.
Lab Answer Key: Applying Master Pages and CSS
Module 11
Lab Answer Key: Applying Master Pages and CSS
Contents:
Exercise 1: Modify a Master Page Exercise 2: Create a Nested Master Page Exercise 3: Integrate a Master Page Exercise 4: Implement Control Skins Exercise 5: Apply Styles and Themes 2 4 7 11 12
Lab Answer Key: Applying Master Pages and CSS
Lab 11: Applying Master Pages and CSS
Exercise 1: Modify a Master Page
f Task 1: Open an existing ASP.NET web application
1. 2. Log on to the 10264A-GEN-DEV virtual machine as Student, with the password, Pa$$w0rd. Open Microsoft Visual Studio 2010. 3. On the Start menu of 10264A-GEN-DEV, point to All Programs, click Microsoft Visual Studio 2010, and then click Microsoft Visual Studio 2010.
Open the AdventureWorks solution from the D:\Lab Files\CS\Lab 11\Starter\Exercise 01 or D:\Lab Files\VB\Lab 11\Starter\Exercise 01 folder. a. b. In the Start Page Microsoft Visual Studio window, on the File menu, click Open Project. In the Open Project dialog box, in the File name box, type D:\Lab Files\CS\Lab 11\Starter\Exercise 01\AdventureWorks.sln or D:\Lab Files\VB\Lab 11\Starter\Exercise 01\AdventureWorks.sln, and then click Open.
f Task 2: Open the Site.Master master page
Open the Site.Master file in the root of the AdventureWorks project. In Solution Explorer, double-click Site.Master.
f Task 3: Add a third ContentPlaceHolder control
Add the following markup to the Site.Master file to add the new ContentPlaceHolder with an ID attribute value of FooterContent.
<div class="footer"> <asp:ContentPlaceHolder ID="FooterContent" runat="server" /> </div>
In the Site.Master window, add the following markup to the div element with an ID attribute value of FooterContent.
<asp:ContentPlaceHolder ID="FooterContent" runat="server" />
f Task 4: Open the About.aspx page
Open the About.aspx file in the root of the AdventureWorks project. In Solution Explorer, double-click About.aspx.
f Task 5: Add a new Content control to About.aspx
Add the following markup to the About.aspx file to add the Content control in the bottom of the page.
<asp:Content ID="PageFooterContent" runat="server" ContentPlaceHolderID="FooterContent"> </asp:Content>
In the About.aspx window, append the following markup to the existing markup.
Lab Answer Key: Applying Master Pages and CSS
<asp:Content ID="PageFooterContent" runat=="server" ContentPlaceHolderID="FooterContent"> </asp:Content>
f Task 6: Add the string Copyright notice to the control
Add the following text to the Content control.
<asp:Content ID="PageFooterContent" runat=server ContentPlaceHolderID="FooterContent"> Copyright AdventureWorks </asp:Content>
In the About.aspx window, add the following markup to the Content control with an ID attribute value of PageFooterContent.
Copyright AdventureWorks
f Task 7: Test the About.aspx page
1. Run the application to test the page by pressing CTRL+F5. Note: The rendered page should appear as follows. Notice the text you added at the bottom of the image.
2.
Close Windows Internet Explorer. In the About Us Windows Internet Explorer window, click the Close button.
3.
Close Visual Studio 2010. In the AdventureWorks Microsoft Visual Studio window, click the Close button.
Lab Answer Key: Applying Master Pages and CSS
Exercise 2: Create a Nested Master Page
f Task 1: Open an existing ASP.NET web application
1. Open Microsoft Visual Studio 2010. 2. On the Start menu of 10264A-GEN-DEV, point to All Programs, click Microsoft Visual Studio 2010, and then click Microsoft Visual Studio 2010.
Open the AdventureWorks solution from the D:\Lab Files\CS\Lab 11\Starter\Exercise 02 or D:\Lab Files\VB\Lab 11\Starter\Exercise 02 folder. a. b. In the Start Page Microsoft Visual Studio window, on the File menu, click Open Project. In the Open Project dialog box, in the File name box, type D:\Lab Files\CS\Lab 11\Starter\Exercise 02\AdventureWorks.sln or D:\Lab Files\VB\Lab 11\Starter\Exercise 02\AdventureWorks.sln, and then click Open.
f Task 2: Create a Nested Master page
1. Add a nested master page named Nested.master to the project. It should be based on the Site.Master master page. a. b. c. 2. In Solution Explorer, right-click AdventureWorks, point to Add, and then click New Item. In the Add New Item - AdventureWorks dialog box, in the middle pane, click Nested Master Page, in the Name box, type Nested.master, and then click Add. In the Select a Master Page dialog box, in the Contents of folder list, click Site.Master, and then click OK.
Rename each of the three Content controls to Header, Main, and Footer.
[Visual C#] <%@ Master Language="C#" MasterPageFile="~/Site.Master" AutoEventWireup="true" CodeBehind="Nested.master.cs" Inherits="AdventureWorks.Nested" %> <asp:Content ID="Header" ContentPlaceHolderID="HeadContent" runat="server"> </asp:Content> <asp:Content ID="Main" ContentPlaceHolderID="MainContent" runat="server"> </asp:Content> <asp:Content ID="Footer" ContentPlaceHolderID="FooterContent" runat="server"> </asp:Content>
[Visual Basic] <%@ Master Language="VB" MasterPageFile="~/Site.Master" AutoEventWireup="false" CodeBehind="Nested.master.vb" Inherits="AdventureWorks.Nested" %> <asp:Content ID="Header" ContentPlaceHolderID="HeadContent" runat="server"> </asp:Content> <asp:Content ID="Main" ContentPlaceHolderID="MainContent" runat="server"> </asp:Content> <asp:Content ID="Footer" ContentPlaceHolderID="FooterContent" runat="server"> </asp:Content>
a. b. c.
In the Nested.master window, locate the Content control with an ID attribute value of Content1, and change it to Header. Locate the Content control with an ID attribute value of Content2, and change it to Main. Locate the Content control with an ID attribute value of Content3, and change it to Footer.
Lab Answer Key: Applying Master Pages and CSS
f Task 3: Add two ContentPlaceHolder controls
To add two ContentPlaceHolder controls to the Nested.master file, add the following markup, in the Main Content control.
<asp:Content ID="Main" ContentPlaceHolderID="MainContent" runat="server"> <div class="left"> <asp:ContentPlaceHolder ID="LeftContent" runat="server" /> </div> <div class="right"> <asp:ContentPlaceHolder ID="RightContent" runat="server" /> </div> </asp:Content>
In the Nested.master window, in the Content control with an ID attribute value of Main, type the following markup.
<div class="left"> <asp:ContentPlaceHolder ID="LeftContent" runat="server" /> </div> <div class="right"> <asp:ContentPlaceHolder ID="RightContent" runat="server" /> </div>
f Task 4: Add footer content
To add the footer content to the Nested.master file, add the following markup in the Footer Content control.
<asp:Content ID="Footer" ContentPlaceHolderID="FooterContent" runat="server"> Copyright AdventureWorks </asp:Content>
In the Nested.master window, in the Content control with an ID attribute value of Footer, type the following markup.
Copyright AdventureWorks
f Task 5: Change the Default.aspx page Web Form to use the Nested.master page
1. Modify the Page directive in the Default.aspx file, by adding following markup to change the master page.
[Visual C#] <%@ Page Title="Home Page" Language="C#" MasterPageFile="~/Nested.master" AutoEventWireup="true" CodeBehind="Default.aspx.cs" Inherits="AdventureWorks._Default" %>
[Visual Basic] <%@ Page Title="Home Page" Language="vb" MasterPageFile="~/Nested.master" AutoEventWireup="false" CodeBehind="Default.aspx.vb" Inherits="AdventureWorks._Default" %>
a. b.
In Solution Explorer, double-click Default.aspx. In the Default.aspx window, in the Page directive, change the value of the MasterPageFile attribute from ~/Site.Master to ~/Nested.master.
Lab Answer Key: Applying Master Pages and CSS
2.
Change the ContentPlaceHolder controls to which the Content controls refer to RightContent and LeftContent. Rename the Content controls to RightBodyContent and LeftBodyContent.
<asp:Content ID="RightBodyContent" runat="server" ContentPlaceHolderID="RightContent"> ... <asp:Content ID="LeftBodyContent" runat="server" ContentPlaceHolderID="LeftContent">
a.
In the Default.aspx window, locate the Content control with an ID attribute value of HeaderContent, and change it to RightBodyContent. Change the ContentPlaceHolderID attribute value from HeadContent to RightContent. Locate the Content control with an ID attribute value of BodyContent, and change it to LeftBodyContent. Change the ContentPlaceHolderID attribute value from MainContent to LeftContent.
b.
3.
Add the following markup to the Content control with an ID attribute value of RightBodyContent.
<asp:Content ID="RightBodyContent" runat="server" ContentPlaceHolderID="RightContent"> <p> Right Content </p> </asp:Content>
In the Default.aspx window, in the Content control with an ID attribute value of RightBodyContent, type the following markup.
<p> Right Content </p>
4.
Move the Content control with an ID attribute value of RightBodyContent to after the Content control with an ID attribute value of LeftBodyContent.
<asp:Content ID="LeftBodyContent" runat="server" ContentPlaceHolderID="LeftContent"> <h2> Welcome to AdventureWorks! </h2> <p> Product Categories <br /> <asp:ListBox ID="lbCategories" runat="server" DataTextField="Name" DataValueField="ProductCategoryID" Height="270px" Width="186px"></asp:ListBox> <br /> <asp:Button ID="btnCategory" runat="server" Text="Submit"></asp:Button> </p> </asp:Content> <asp:Content ID="RightBodyContent" runat="server" ContentPlaceHolderID="RightContent"> <p> Right Content </p> </asp:Content>
a. b.
In the Default.aspx window, locate and select the Content control with an ID attribute value of RightBodyContent, and then press CTRL+X. Place the cursor after the closing Content tag for the Content control with an ID attribute value of LeftBodyContent, and then press CTRL+V.
Lab Answer Key: Applying Master Pages and CSS
f Task 6: Test the Default.aspx page
1. Test the page by pressing CTRL+F5. Note: The rendered page should appear as follows. Notice the content displayed in two columns.
2.
Close Windows Internet Explorer. In the Home Page Windows Internet Explorer window, click the Close button.
3.
Close Visual Studio 2010. In the AdventureWorks Microsoft Visual Studio window, click the Close button.
Exercise 3: Integrate a Master Page
f Task 1: Open an existing ASP.NET web application
1. Open Microsoft Visual Studio 2010. 2. On the Start menu of 10264A-GEN-DEV, point to All Programs, click Microsoft Visual Studio 2010, and then click Microsoft Visual Studio 2010.
Open the AdventureWorks solution from the D:\Lab Files\CS\Lab 11\Starter\Exercise 03 or D:\Lab Files\VB\Lab 11\Starter\Exercise 03 folder. a. b. In the Start Page Microsoft Visual Studio window, on the File menu, click Open Project. In the Open Project dialog box, in the File name box, type D:\Lab Files\CS\Lab 11\Starter\Exercise 03\AdventureWorks.sln or D:\Lab Files\VB\Lab 11\Starter\Exercise 03\AdventureWorks.sln, and then click Open.
f Task 2: Open the Site.Master master page
Open the Site.Master file. In Solution Explorer, double-click Site.Master.
Lab Answer Key: Applying Master Pages and CSS
f Task 3: Create an area on the master page to display status messages
Create a Label control named StatusMessageLabel in the div element with a class attribute value of main.
<div class="main"> <asp:ContentPlaceHolder ID="MainContent" runat="server"/> <asp:Label ID="StatusMessageLabel" runat="server" /> </div>
In the Site.Master window, in the div element with a class attribute value of main, after the ContentPlaceHolder control, type the following markup.
<asp:Label ID="StatusMessageLabel" runat="server" />
f Task 4: Create a property that populates the status area
1. Open the Site.Master master page in Code view. 2. In the Site.Master window, right-click anywhere, and then click View Code.
Create a new property named StatusMessage in the SiteMaster or Site class.
[Visual C#] public string StatusMessage { get { return StatusMessageLabel.Text; } set { StatusMessageLabel.Text = value; } }
[Visual Basic] Public Property StatusMessage() As String Get Return StatusMessageLabel.Text End Get Set(ByVal value As String) StatusMessageLabel.Text = value End Set End Property
f Task 5: Set the status property in child pages
1. To allow for the About.aspx and Products.aspx pages to access properties on the master using a strongly typed reference, add a MasterType directive.
[Visual C#] <%@ MasterType TypeName="AdventureWorks.SiteMaster" %>
[Visual Basic] <%@ MasterType TypeName="AdventureWorks.Site" %>
a. b.
In Solution Explorer, double-click About.aspx. In the About.aspx window, after the Page directive, add the following markup.
[Visual C#] <%@ MasterType TypeName="AdventureWorks.SiteMaster" %>
Lab Answer Key: Applying Master Pages and CSS
[Visual Basic] <%@ MasterType TypeName="AdventureWorks.Site" %>
c. d.
In Solution Explorer, double-click Products.aspx. In the Products.aspx window, after the Page directive, add the following markup.
[Visual C#] <%@ MasterType TypeName="AdventureWorks.SiteMaster" %>
[Visual Basic] <%@ MasterType TypeName="AdventureWorks.Site" %>
2.
In the Page_Load event handler for the About.aspx page, set the StatusMessage property.
[Visual C#] protected void Page_Load(object sender, EventArgs e) { Master.StatusMessage = "You are on the About page"; }
[Visual Basic] Protected Sub Page_Load(ByVal sender As Object, ByVal e As EventArgs) Master.StatusMessage = "You are on the About page" End Sub
a. b. c.
In the AdventureWorks - Microsoft Visual Studio window, click About.aspx. In the About.aspx window, right-click anywhere, and then click View Code. In the Page_Load event handler method, type the following code.
[Visual C#] Master.StatusMessage = "You are on the About page";
[Visual Basic] Master.StatusMessage = "You are on the About page"
3.
In the Page_Load event handler for the Products.aspx page, set the StatusMessage property.
[Visual C#] protected void Page_Load(object sender, EventArgs e) { if (!Page.IsPostBack) { string categoryName; string categoryId = "5"; if (Request["id"] != null) { categoryId = Request["id"]; } categoryName = DataAccessLayer.Products.GetCategoryName(int.Parse(categoryId));
10
Lab Answer Key: Applying Master Pages and CSS
lblCategory.Text = categoryName; var data = DataAccessLayer.Products.GetProductsByCategory(int.Parse(categoryId)); gvProducts.DataSource = data; gvProducts.DataBind(); } Master.StatusMessage = "You are on the Products page"; }
[Visual Basic] Protected Sub Page_Load(ByVal sender As Object, ByVal e As System.EventArgs) Handles Me.Load If Not Page.IsPostBack Then Dim categoryName As String = Nothing Dim categoryID As String = "5" If Not Request("id") Is Nothing Then categoryID = Request("id") End If categoryName = AdventureWorks.DataAccessLayer.Products.GetCategoryName(Integer.Parse(categoryID)) lblCategory.Text = categoryName Dim data = AdventureWorks.DataAccessLayer.Products.GetProductsByCategory(Integer.Parse(categoryI D)) gvProducts.DataSource = data gvProducts.DataBind() End If Master.StatusMessage = "You are on the Products page" End Sub
a. b. c.
In the AdventureWorks - Microsoft Visual Studio window, click Products.aspx. In the Products.aspx window, right-click anywhere, and then click View Code. In the Page_Load event handler method, append the following code.
[Visual C#] Master.StatusMessage = "You are on the Products page";
[Visual Basic] Master.StatusMessage = "You are on the Products page"
4. 5. 6.
Run the application by pressing CTRL+F5. On the Products page, scroll down to see the status message. Open the About page. In the http://localhost:xxxx/Products.aspx - Windows Internet Explorer window, click About.
7.
On the About page, notice the status message.
Lab Answer Key: Applying Master Pages and CSS
11
8.
Close Windows Internet Explorer. In the About Us Windows Internet Explorer window, click the Close button.
9.
Close Visual Studio 2010. In the AdventureWorks Microsoft Visual Studio window, click the Close button.
Exercise 4: Implement Control Skins
f Task 1: Open an existing ASP.NET web application
1. Open Microsoft Visual Studio 2010. 2. On the Start menu of 10264A-GEN-DEV, point to All Programs, click Microsoft Visual Studio 2010, and then click Microsoft Visual Studio 2010.
Open the AdventureWorks solution from the D:\Lab Files\CS\Lab 11\Starter\Exercise 04 or D:\Lab Files\VB\Lab 11\Starter\Exercise 04 folder. a. b. In the Start Page Microsoft Visual Studio window, on the File menu, click Open Project. In the Open Project dialog box, in the File name box, type D:\Lab Files\CS\Lab 11\Starter\Exercise 04\AdventureWorks.sln or D:\Lab Files\VB\Lab 11\Starter\Exercise 04\AdventureWorks.sln, and then click Open.
f Task 2: Create a new theme named Default
Add new theme folder named Default to project. a. b. In Solution Explorer, right-click AdventureWorks, point to Add, point to Add ASP.NET Folder, and then click Theme. In the text box, type Default and then press ENTER.
f Task 3: Create a Controls.skin file in the Default theme
Add a new skin file named Controls.skin to the Default theme folder. a. b. In Solution Explorer, under App_Themes, right-click Default, point to Add, and then click New Item. In the Add New Item AdventureWorks dialog box, in the middle pane, click Skin File, in the Name box, type Controls.skin, and then click Add.
f Task 4: Create two standard control skins
1. Replace the existing markup in the Controls.skin file with the following markup.
<asp:ListBox runat="server" SkinID="BlueListBox" Height="270px" Width="186px" BackColor="AliceBlue" ForeColor="Black"/> <asp:ListBox runat="server" SkinID="RedListBox" Height="270px" Width="186px" BackColor="DarkCyan" ForeColor="White"/>
a. b.
In the Controls.skin window, press CTRL+A, and then press DELETE. Type the following markup.
<asp:ListBox runat="server" SkinID="BlueListBox" Height="270px" Width="186px" BackColor="AliceBlue" ForeColor="Black"/> <asp:ListBox runat="server" SkinID="RedListBox" Height="270px" Width="186px" BackColor="DarkCyan" ForeColor="White"/>
12
Lab Answer Key: Applying Master Pages and CSS
2.
Save and close the Controls.skin file. In the Controls.skin window, press CTRL+S, and then click the Close button.
f Task 5: Apply one skin to a ListBox control
1. Open the Default.aspx Web Form. 2. In Solution Explorer, double-click Default.aspx.
Add the following markup to the Page directive.
<%@ Page Title="Home Page" ... Theme="Default" %>
In the Default.aspx window, in the Page directive, append the following markup.
Theme="Default"
3.
Add the SkinId attribute to the lbCategories ListBox control.
<asp:ListBox ID="lbCategories" runat="server" DataTextField="Name" DataValueField="ProductCategoryID" Height="270px" Width="186px" SkinID="BlueListBox">
In the Default.aspx window, in the opening ListBox tag, append the following markup.
SkinID="BlueListBox"
4.
Run the application. Press CTRL+F5.
Note: Observe the light blue background color in the ListBox control. 5. Close Windows Internet Explorer. 6. In the Home Page Windows Internet Explorer window, click the Close button.
Close Visual Studio 2010. In the AdventureWorks Microsoft Visual Studio window, click the Close button.
Exercise 5: Apply Styles and Themes
f Task 1: Open an existing ASP.NET web application
1. Open Microsoft Visual Studio 2010. 2. On the Start menu of 10264A-GEN-DEV, point to All Programs, click Microsoft Visual Studio 2010, and then click Microsoft Visual Studio 2010.
Open the AdventureWorks solution from the D:\Lab Files\CS\Lab 11\Starter\Exercise 05 or D:\Lab Files\VB\Lab 11\Starter\Exercise 05 folder. a. b. In the Start Page Microsoft Visual Studio window, on the File menu, click Open Project. In the Open Project dialog box, in the File name box, type D:\Lab Files\CS\Lab 11\Starter\Exercise 05\AdventureWorks.sln or D:\Lab Files\VB\Lab 11\Starter\Exercise 05\AdventureWorks.sln, and then click Open.
Lab Answer Key: Applying Master Pages and CSS
13
f Task 2: Add existing style sheets to project
Add the files StyleA.css and StyleB.css to the Styles folder. The files are located in the D:\Lab Files\CS\Lab 11\Starter\Exercise 05 or D:\Lab Files\VB\Lab 11\Starter\Exercise 05 folder. a. b. In Solution Explorer, right-click Styles, point to Add, and then click Existing Item. In the Add Existing Item AdventureWorks dialog box, in the File name box, type D:\Lab Files\CS\Lab 11\Starter\Exercise 05 or D:\Lab Files\VB\Lab 11\Starter\Exercise 05, and then click Add. In the Add Existing Item AdventureWorks dialog box, in the right pane, select StyleA.css and StyleB.css, and then click Add.
c.
f Task 3: Modify the existing styles
1. Open the StyleB.css file. 2. In Solution Explorer, under Styles, double-click StyleB.css.
In the CSS Outline window, modify the .header class by using the Modify Style dialog box.
3.
In the AdventureWorks Microsoft Visual Studio window, on the left side, point to CSS Outline or Document Outline, expand Classes, right-click .header, and then click Build Style.
In the Modify Style dialog box, select the Background category. In the Modify Style dialog box, on the Category list, click Background.
4.
Change the background color to Red, and close the Modify Style dialog box. In the Modify Style dialog box, on the background color list, click Red, and then click OK.
5.
Save and close the StyleB.css file. In the StyleB.css window, press CTRL+S, and then click the Close button.
14
Lab Answer Key: Applying Master Pages and CSS
f Task 4: Create two themes based on existing styles
1. Create two new folders named Blue and Red, in the App_Themes folder. a. b. c. d. 2. In Solution Explorer, right-click App_Themes, point to Add, point to Add ASP.NET Folder, and then click Theme. In the textbox, type Blue and press ENTER. In Solution Explorer, right-click App_Themes, point to Add, point to Add ASP.NET Folder, and then click Theme. In the text box, type Red, and then press ENTER.
Move the StyleA.css file to the Blue folder. In Solution Explorer, under Styles, click and drag StyleA.css to App_Themes\Blue.
3.
Move the StyleB.css file to the Red folder. In Solution Explorer, under Styles, click and drag StyleB.css to App_Themes\Red.
4.
Open the Default.aspx Web Form. In Solution Explorer, double-click Default.aspx.
5.
Remove the SkinId attribute and value from the ListBox control.
SkinID="BlueListBox"
In the Default.aspx window, in the markup for the lbCategories ListBox control, delete the following markup.
SkinID="BlueListBox"
6.
Remove the theme attribute and value from the Page directive.
Theme="Default"
In the Default.aspx window, in the markup for the Page directive, delete the following markup.
Theme="Default"
7.
Save and close the Default.aspx file. In the Default.aspx window, press CTRL+S, and then click the Close button.
f Task 5: Change the theme in the Web.config file
1. Open the Web.config file. 2. In Solution Explorer, double-click Web.config.
Set the global page theme to the Red, by adding the pages element with the theme attribute to the system.web element.
<pages theme="Red"/> </system.web>
In the Web.config window, add the following markup to the system.web element, just before the closing system.web tag.
<pages theme="Red"/>
Lab Answer Key: Applying Master Pages and CSS
15
3.
Save and close the Web.config file. In the Web.config window, press CTRL+S, and then click the Close button.
f Task 6: Test the new theme
1. Run the application. Press CTRL+F5.
Note: Observe the new colors and slightly different layout. 2. Close Windows Internet Explorer. 3. In the Home Page Windows Internet Explorer window, click the Close button.
Close Visual Studio 2010. In the AdventureWorks Microsoft Visual Studio window, click the Close button.
f Task 7: Turn off the virtual machine and revert the changes
1. 2. 3. 4. In Hyper-V Manager, in the Virtual Machines pane, right-click 10264A-GEN-DEV, and then click Turn Off. In the Turn Off Machine dialog box, click Turn Off. In Hyper-V Manager, in the Virtual Machines pane, right-click 10264A-GEN-DEV, and then click Revert. In the Revert Virtual Machine dialog box, click Revert.
Lab Answer Key: Developing Client-side Scripts and Services
Module 12
Lab Answer Key: Developing Client-side Scripts and Services
Contents:
Exercise 1: Using jQuery Exercise 2: Using Advanced jQuery Exercise 3: Creating a WCF Service 2 6 8
Lab Answer Key: Developing Client-side Scripts and Services
Lab 12: Creating Client-side Scripts and Services
Exercise 1: Using jQuery
f Task 1: Open an existing ASP.NET web application
1. 2. Log on to the 10264A-GEN-DEV virtual machine as Student, with the password, Pa$$w0rd. Open Microsoft Visual Studio 2010. 3. On the Start menu of 10264A-GEN-DEV, point to All Programs, click Microsoft Visual Studio 2010, and then click Microsoft Visual Studio 2010.
Open the AdventureWorks solution from the D:\Lab Files\CS\Lab 12\Starter\Exercise 01 or D:\Lab Files\VB\Lab 12\Starter\Exercise 01 folder. a. b. In the Start Page Microsoft Visual Studio window, on the File menu, click Open Project. In the Open Project dialog box, in the File name box, type D:\Lab Files\CS\Lab 12\Starter\Exercise 01\AdventureWorks.sln or D:\Lab Files\VB\Lab 12\Starter\Exercise 01\AdventureWorks.sln, and then click Open.
f Task 2: Register a jQuery library in the HTML header
1. Open the Site.Master master page. 2. 3. 4. 5. In Solution Explorer, double-click Site.Master.
Ensure that the jquery-1.4.1.js and jquery.tablesorter.min.js file are located in the Scripts folder. In Solution Explorer, expand Scripts. Locate the jquery-1.4.1.js and jquery.tablesorter.min.js files. In the head element of the Site.Master file, add the following script elements.
<head runat="server"> <title></title> <link href="~/Styles/Site.css" rel="stylesheet" type="text/css" /> <script src='<%= ResolveUrl("~/Scripts/jquery-1.4.1.js") %>' type="text/javascript"></script> <script src='<%= ResolveUrl("~/Scripts/jquery.tablesorter.min.js") %>' type="text/javascript"></script> <asp:ContentPlaceHolder ID="HeadContent" runat="server"> </asp:ContentPlaceHolder> </head>
In the Site.Master window, in the head element, after the link element, type the following markup.
<script src='<%= ResolveUrl("~/Scripts/jquery-1.4.1.js") %>' type="text/javascript"></script> <script src='<%= ResolveUrl("~/Scripts/jquery.tablesorter.min.js") %>' type="text/javascript"></script>
Note: Make sure that you add the closing script tag (</script>) and not the self-closing script tag (</>). The self-closing tag for the script references is not recognized by the browsers. Best Practices: For Web Forms applications, you can use the ResolveUrl method, which correctly resolves the URL relative to the request.
Lab Answer Key: Developing Client-side Scripts and Services
f Task 3: Use selectors and events
1. Run the application. 2. In the AdventureWorks Microsoft Visual Studio window, press CTRL+F5.
Select the Bike Stands product category and click Submit. In the Home Page Windows Internet Explorer window, in the Product Categories list, click Bike Stands, and then click Submit.
3.
Select the All-Purpose Bike Stand product. In the http://localhost:xxxxx/Products.aspx?id=31 Windows Internet Explorer window, click All-Purpose Bike Stand.
4.
Add the product to the shopping cart. In the http://localhost:xxxxx/ProductDetail.aspx?id=879 Windows Internet Explorer window, click Order.
5.
View the source for the rendered page. In the http://localhost:xxxxx/ShoppingCart.aspx Windows Internet Explorer window, on the View menu, click Source.
6.
Locate the gvCart GridView control, and note the ID for the rendered server control.
<table cellspacing="0" rules="all" border="1" id="MainContent_gvCart" style="bordercollapse:collapse;">
Scroll down to find the rendered i for the gvCart server control. Look for the first text containing the server control name gvCart. Notice the rendered id, MainContent_gvCart, and how by default the GridView control does not render the thead and tbody HTML elements.
7.
Close the source window. In the http://localhost:xxxxx/ShoppingCart.aspx Original Source window, click the Close button.
8.
Close Windows Internet Explorer. In the Home Page Windows Internet Explorer window, click the Close button.
9.
In the Site.Master master page, insert the following JavaScript element, after the closing html tag.
<script type="text/javascript"> $(document).ready(function () { $("#MainContent_gvCart").tablesorter(); }); </script>
f Task 4: Use the tableSorter jQuery library to allow client-side sorting
1. Open the ShoppingCart.aspx Web Form in Code view. 2. In Solution Explorer, right-click ShoppingCart.aspx, and then click View Code.
Update the Page_Load method to reflect the following code. (This ensures that the thead and tbody HTML elements are rendered with the GridView control.)
[Visual C#] protected void Page_Load(object sender, EventArgs e) { if (!Page.IsPostBack)
Lab Answer Key: Developing Client-side Scripts and Services
{ if (Session["_cart"] != null) { List<clsShoppingCart> cart = (List<clsShoppingCart>) Session["_cart"]; gvCart.DataSource = cart; gvCart.DataBind(); } else { lblMessage.Text = "Your cart is empty"; btnPlaceOrder.Visible = false; } } if (this.gvCart.Rows.Count > 0) { gvCart.UseAccessibleHeader = true; gvCart.HeaderRow.TableSection = TableRowSection.TableHeader; gvCart.FooterRow.TableSection = TableRowSection.TableFooter; } }
[Visual Basic] Protected Sub Page_Load(ByVal sender As Object, ByVal e As System.EventArgs) Handles Me.Load If Not Session("_cart") Is Nothing Then Dim cart = CType(Session("_cart"), List(Of clsShoppingCart)) gvCart.DataSource = cart gvCart.DataBind() Else lblMessage.Text = "Your cart is empty" btnPlaceOrder.Visible = False End If If gvCart.Rows.Count > 0 Then gvCart.UseAccessibleHeader = True gvCart.HeaderRow.TableSection = TableRowSection.TableHeader gvCart.FooterRow.TableSection = TableRowSection.TableFooter End If End Sub
In the ShoppingCart.aspx window, in the ShoppingCart class, in the Page_Load method, append the following code.
[Visual C#] if (this.gvCart.Rows.Count > 0) { gvCart.UseAccessibleHeader = true; gvCart.HeaderRow.TableSection = TableRowSection.TableHeader; gvCart.FooterRow.TableSection = TableRowSection.TableFooter; }
[Visual Basic] If gvCart.Rows.Count > 0 Then gvCart.UseAccessibleHeader = True gvCart.HeaderRow.TableSection = TableRowSection.TableHeader gvCart.FooterRow.TableSection = TableRowSection.TableFooter
Lab Answer Key: Developing Client-side Scripts and Services
End If
3.
Run the application. In Solution Explorer, click AdventureWorks, and then press CTRL+F5.
4.
Select the Bike Stands product category, and then click Submit. In the Home Page Windows Internet Explorer window, in the Product Categories list, click Bike Stands, and then click Submit.
5.
Select the All-Purpose Bike Stand product. In the http://localhost:xxxxx/Products.aspx?id=31 Windows Internet Explorer window, click All-Purpose Bike Stand.
6.
Add the product to the shopping cart. In the http://localhost:xxxxx/ProductDetail.aspx?id=879 Windows Internet Explorer window, click Order.
7.
Continue shopping. In the http://localhost:xxxxx/ShoppingCart.aspx Windows Internet Explorer window, click Continue Shopping.
8.
Select the Bib-Shorts product category, and then click Submit. In the Home Page Windows Internet Explorer window, in the Product Categories list, click Bib-Shorts, and then click Submit.
9.
Select the Men's Bib-Shorts, L product. In the http://localhost:xxxxx/Products.aspx?id=22 Windows Internet Explorer window, click Men's Bib-Shorts, L.
10. Add the product to the shopping cart. In the http://localhost:xxxxx/ProductDetail.aspx?id=857 Windows Internet Explorer window, click Order.
11. View the source for the rendered page. In the http://localhost:xxxxx/ShoppingCart.aspx Windows Internet Explorer window, on the View menu, click Source.
12. Locate the gvCart GridView control, and note that the thead and tbody HTML elements are rendered.
<table cellspacing="0" rules="all" border="1" id="MainContent_gvCart" style="bordercollapse:collapse;"> <thead> <tr> <th scope="col">ID</th><th scope="col">Name</th><th scope="col">Price</th><th scope="col">Quantity</th> </tr> </thead><tbody> <tr> <td>879</td><td>All-Purpose Bike Stand</td><td>1</td><td>159</td> </tr> </tbody><tfoot>
13. Close the source window.
Lab Answer Key: Developing Client-side Scripts and Services
In the http://localhost:xxxxx/ShoppingCart.aspx Original Source window, click the Close button.
14. Click the ID column header. In the on the different column headers and it will sort the data in ascending and descending order
Note: Notice how the rows are sorted ascending according to the value of the ID column for the individual rows. 15. Close Windows Internet Explorer. In the Home Page Windows Internet Explorer window, click the Close button.
16. Close Visual Studio 2010. In the AdventureWorks Microsoft Visual Studio window, click the Close button.
Exercise 2: Using Advanced jQuery
f Task 1: Open an existing ASP.NET web application
1. Open Microsoft Visual Studio 2010. 2. On the Start menu of 10264A-GEN-DEV, point to All Programs, click Microsoft Visual Studio 2010, and then click Microsoft Visual Studio 2010.
Open the AdventureWorks solution from the D:\Lab Files\CS\Lab 12\Starter\Exercise 02 or D:\Lab Files\VB\Lab 12\Starter\Exercise 02 folder. a. b. In the Start Page Microsoft Visual Studio window, on the File menu, click Open Project. In the Open Project dialog box, in the File name box, type D:\Lab Files\CS\Lab 12\Starter\Exercise 02\AdventureWorks.sln or D:\Lab Files\VB\Lab 12\Starter\Exercise 02\AdventureWorks.sln, and then click Open.
f Task 2: Implement jQuery events and effects
1. Open the Products.aspx Web Form. 2. In Solution Explorer, double-click Products.aspx.
Locate the markup for the GridView control named gvProducts. In the Products.aspx window, locate the markup for the GridView control named gvProducts.
3.
Append a custom TemplateField column to the Columns element of the gvProducts GridView control.
<asp:BoundField DataField="ListPrice" HeaderText="List Price" DataFormatString="{0:c}" /> <asp:TemplateField HeaderText="Ad"> <ItemTemplate> <div style="display: none"> Advertisement for <%# Eval("Name") %> </div> </ItemTemplate> </asp:TemplateField> </Columns>
Lab Answer Key: Developing Client-side Scripts and Services
In the Products.aspx window, add the following markup to the Columns element of the gvProducts GridView control. Add it after the BoundField control, with a DataField attribute value of ListPrice.
<asp:TemplateField HeaderText="Ad"> <ItemTemplate> <div style="display: none"> Advertisement for <%# Eval("Name") %> </div> </ItemTemplate> </asp:TemplateField>
4.
Append the following script element to the Products.aspx Web Form, at the end of the Content control with an ID attribute value of BodyContent.
<script type="text/javascript"> $(document).ready(function () { $("a").mouseover(function () { var divs = $(this).closest("tr").find("div").fadeIn("slow"); }); $("a").mouseout(function () { var divs = $(this).closest("tr").find("div").fadeOut("slow"); }); }); </script> </asp:Content>
In the Products.aspx window, add the following script element to the Products.aspx Web Form, at the end of the Content control with an ID attribute value of BodyContent. Add it after the closing p tag.
<script type="text/javascript"> $(document).ready(function () { $("a").mouseover(function () { var divs = $(this).closest("tr").find("div").fadeIn("slow"); }); $("a").mouseout(function () { var divs = $(this).closest("tr").find("div").fadeOut("slow"); }); }); </script>
5.
Run the application. Press CTRL+F5.
On the Products page, hover the mouse over the name of the product. Note: The custom advertisement message is displayed in the rightmost column. 6. Close Windows Internet Explorer. In the http://localhost:xxxxx/Products.aspx Windows Internet Explorer window, click the Close button.
Lab Answer Key: Developing Client-side Scripts and Services
f Task 3: Create a custom plug-in
1. Add the following markup and code in the script element in the Products.aspx Web Form.
<script type="text/javascript"> $(document).ready(function () { $("a").mouseover(function () { var divs = $(this).closest("tr").find("div").fadeIn("slow"); }); $("a").mouseout(function () { var divs = $(this).closest("tr").find("div").fadeOut("slow"); }); }); jQuery.fn.fadeInFadeOut = function (speed) { $(this).fadeIn(speed, function () { $(this).fadeOut(speed); }); } $(document).ready(function () { $("a").mouseover(function () { $(this).closest("tr").find("div").fadeInFadeOut("slow"); }); }); </script>
2.
Run the application. Press CTRL+F5.
3.
On the Products page, hover the mouse over the name of the product. Note: The custom advertisement message is displayed in the rightmost column, but now it closes after a short period.
4.
Close Windows Internet Explorer. In the http://localhost:xxxxx/Products.aspx Windows Internet Explorer window, click the Close button.
5.
Close Visual Studio 2010. In the AdventureWorks Microsoft Visual Studio window, click the Close button.
Exercise 3: Creating a WCF Service
f Task 1: Open an existing ASP.NET web application
1. Open Microsoft Visual Studio 2010. 2. On the Start menu of 10264A-GEN-DEV, point to All Programs, click Microsoft Visual Studio 2010, and then click Microsoft Visual Studio 2010.
Open the AdventureWorks solution from the D:\Lab Files\CS\Lab 12\Starter\Exercise 03 or D:\Lab Files\VB\Lab 12\Starter\Exercise 03 folder. a. In the Start Page Microsoft Visual Studio window, on the File menu, click Open Project.
Lab Answer Key: Developing Client-side Scripts and Services
b.
In the Open Project dialog box, in the File name box, type D:\Lab Files\CS\Lab 12\Starter\Exercise 03\AdventureWorks.sln or D:\Lab Files\VB\Lab 12\Starter\Exercise 03\AdventureWorks.sln, and then click Open.
f Task 2: Create an Ajax-enabled WCF service
Add a new Ajax-enabled WCF service named ProductsService to the project. a. b. In Solution Explorer, right-click AdventureWorks, point to Add, and then click New Item. In the Add New Item - AdventureWorks dialog box, in the middle pane, click Ajax-enabled WCF Service, in the Name box, type ProductsService.svc, and then click Add.
f Task 3: Add Logic to the query and return a random product from the database
1. Remove the default DoWork method and comments from the service class.
[Visual C#] // To use HTTP GET, add [WebGet] attribute. (Default ResponseFormat is WebMessageFormat.Json) // To create an operation that returns XML, // add [WebGet(ResponseFormat=WebMessageFormat.Xml)], // and include the following line in the operation body: // WebOperationContext.Current.OutgoingResponse.ContentType = "text/xml"; [OperationContract] public void DoWork() { // Add your operation implementation here return; } // Add more operations here and mark them with [OperationContract]
[Visual Basic] ' To use HTTP GET, add <WebGet()> attribute. (Default ResponseFormat is WebMessageFormat.Json) ' To create an operation that returns XML, ' add <WebGet(ResponseFormat:=WebMessageFormat.Xml)>, ' and include the following line in the operation body: ' WebOperationContext.Current.OutgoingResponse.ContentType = "text/xml" <OperationContract()> Public Sub DoWork() ' Add your operation implementation here End Sub ' Add more operations here and mark them with <OperationContract()>
In the ProductsService.svc window, select the following code, and then press DELETE.
[Visual C#] // To use HTTP GET, add [WebGet] attribute. (Default ResponseFormat is WebMessageFormat.Json) // To create an operation that returns XML, // add [WebGet(ResponseFormat=WebMessageFormat.Xml)], // and include the following line in the operation body: // WebOperationContext.Current.OutgoingResponse.ContentType = "text/xml"; [OperationContract] public void DoWork() { // Add your operation implementation here return;
10
Lab Answer Key: Developing Client-side Scripts and Services
} // Add more operations here and mark them with [OperationContract]
[Visual Basic] ' To use HTTP GET, add <WebGet()> attribute. (Default ResponseFormat is WebMessageFormat.Json) ' To create an operation that returns XML, ' add <WebGet(ResponseFormat:=WebMessageFormat.Xml)>, ' and include the following line in the operation body: ' WebOperationContext.Current.OutgoingResponse.ContentType = "text/xml" <OperationContract()> Public Sub DoWork() ' Add your operation implementation here End Sub ' Add more operations here and mark them with <OperationContract()>
2.
Add the following GetRandomProduct method to the ProductsService.svc file.
[Visual C#] public class ProductsService { [OperationContract] public string GetRandomProduct() { var random = new Random(); using (var db = new AdventureWorksEntities()) { var randomNumber = random.Next(1, db.Products.Count() + 1); var randomProduct = (from p in db.Products where p.ProductID == randomNumber select new { p.Name, p.ListPrice, p.ProductNumber }).FirstOrDefault(); return new System.Web.Script.Serialization.JavaScriptSerializer().Serialize(randomProduct); } } }
[Visual Basic] Public Class ProductsService <OperationContract()> Public Function GetRandomProduct() As String Dim random = New Random() Using db = New AdventureWorksEntities() Dim randomNumber = random.[Next](1, db.Products.Count() + 1) Dim randomProduct = (From p In db.Products Where p.ProductID = randomNumber Select New With {p.Name, p.ListPrice, p.ProductNumber}).FirstOrDefault() Return New System.Web.Script.Serialization.JavaScriptSerializer().Serialize(randomProduct) End Using End Function End Class
Lab Answer Key: Developing Client-side Scripts and Services
11
In the ProductsService.svc window, add the following code in the ProductsService class.
[Visual C#] [OperationContract] public string GetRandomProduct() { var random = new Random(); int randomNumber = 0; using (var db = new AdventureWorksEntities()) { int count = 0; while (count == 0) { randomNumber = random.Next(500, 1000); var query = (from p in db.Products where p.ProductID == randomNumber select p); count = query.Count(); } var randomProduct = (from p in db.Products where p.ProductID == randomNumber select new { p.Name, p.ListPrice, p.ProductNumber }).FirstOrDefault(); return new System.Web.Script.Serialization.JavaScriptSerializer().Serialize(randomProduct); } }
[Visual Basic] <OperationContract()> Public Function GetRandomProduct() As String Dim random = New Random() Dim randomNumber As Integer Using db = New AdventureWorksEntities() Dim count As Integer = 0 While count = 0 randomNumber = random.[Next](500, 1000) Dim query = (From p In db.Products Where p.ProductID = randomNumber Select p) count = query.Count() End While Dim randomProduct = (From p In db.Products Where p.ProductID = randomNumber Select New With {p.Name, p.ListPrice, p.ProductNumber}).FirstOrDefault() Return New System.Web.Script.Serialization.JavaScriptSerializer().Serialize(randomProduct) End Using
12
Lab Answer Key: Developing Client-side Scripts and Services
End Function
Note: We are invoking the ProductsService from the client side. Hence, we want the returned format to be XML or Json. For this reason, we are using the JavaScriptSerializer class to serialize the class into a valid Json format.
f Task 4: Examine the service configuration in the Web.config file
1. Open the Web.config file. 2. In Solution Explorer, double-click Web.config.
Examine the configuration markup in the system.serviceModel element, which has been created by the Ajax-enabled WCF service project item template.
<system.serviceModel> <behaviors> <endpointBehaviors> <behavior name="AdventureWorks.ProductsServiceAspNetAjaxBehavior"> <enableWebScript /> </behavior> </endpointBehaviors> </behaviors> <serviceHostingEnvironment aspNetCompatibilityEnabled="true" multipleSiteBindingsEnabled="true" /> <services> <service name="AdventureWorks.ProductsService"> <endpoint address="" behaviorConfiguration="AdventureWorks.ProductsServiceAspNetAjaxBehavior" binding="webHttpBinding" contract="AdventureWorks.ProductsService" /> </service> </services> </system.serviceModel>
f Task 5: Invoke WCF service using client-side code from the master page
1. Open the Site.Master master page. 2. In Solution Explorer, double-click Site.Master.
Add a reference to the ProductsService WCF by adding a ScriptManager control.
<asp:ScriptManager ID="ScriptManager1" runat="server"> <Services> <asp:ServiceReference Path="~/ProductsService.svc" /> </Services> </asp:ScriptManager>
In the Site.Master window, add the following markup to the form element at the top of the Site.Master file, after the opening form tag.
<asp:ScriptManager ID="ScriptManager1" runat="server"> <Services> <asp:ServiceReference Path="~/ProductsService.svc" /> </Services> </asp:ScriptManager>
3.
Add the following code to the Site.Master master page, after the closing html tag, at the end of the script element.
Lab Answer Key: Developing Client-side Scripts and Services
13
getRandomProduct(); function getRandomProduct() { ProductsService.GetRandomProduct(function (response) { var product = eval('(' + response + ')'); document.getElementById("ProductName").innerHTML = product.Name; document.getElementById("ProductNumber").innerHTML = product.ProductNumber; document.getElementById("ProductPrice").innerHTML = product.ListPrice; }); }
In the Site.Master window, append the following code to the script element at the bottom of the Site.Master file.
getRandomProduct(); function getRandomProduct() { ProductsService.GetRandomProduct(function (response) { var product = eval('(' + response + ')'); document.getElementById("ProductName").innerHTML = product.Name; document.getElementById("ProductNumber").innerHTML = product.ProductNumber; document.getElementById("ProductPrice").innerHTML = product.ListPrice; }); }
4.
Add the following markup after the MainContent ContentPlaceHolder control.
<div class="main"> <asp:ContentPlaceHolder ID="MainContent" runat="server" /> <div style="margin: 10px 10px 10px 10px; padding: 10px 10px 10px 10px; border: solid 2px black; float: right; top: 150px; left: 500px; position: absolute;"> <h3> FEATURED PRODUCT</h3> Product Name: <label id="ProductName"> </label> <br /> Product Number: <label id="ProductNumber"> </label> <br /> Product Price: $<label id="ProductPrice"></label> <br /> </div> </div> <div class="clear"> </div>
In the Site.Master window, add the following markup to the div element with a class attribute value of main, after the MainContent ContentPlaceHolder control.
<div style="margin: 10px 10px 10px 10px; padding: 10px 10px 10px 10px; border: solid 2px black; float: right; top: 150px; left: 500px; position: absolute;"> <h3> FEATURED PRODUCT</h3> Product Name: <label id="ProductName">
14
Lab Answer Key: Developing Client-side Scripts and Services
</label> <br /> Product Number: <label id="ProductNumber"> </label> <br /> Product Price: $<label id="ProductPrice"></label> <br /> </div>
5.
Run the application. Press CTRL+F5.
Note: The random product is displayed on the right side.
6.
Close Windows Internet Explorer. In the Home Page Windows Internet Explorer window, click the Close button.
f Task 6: Turn off the virtual machine and revert the changes
1. 2. 3. 4. In Hyper-V Manager, in the Virtual Machines pane, right-click 10264A-GEN-DEV, and then click Turn Off. In the Turn Off Machine dialog box, click Turn Off. In Hyper-V Manager, in the Virtual Machines pane, right-click 10264A-GEN-DEV, and then click Revert. In the Revert Virtual Machine dialog box, click Revert.
Lab Answer Key: Implementing Advanced Ajax in a Web Application
Module 13
Lab Answer Key: Implementing Advanced Ajax in a Web Application
Contents:
Exercise 1: Using Microsoft Ajax in an MVC Page Exercise 2: Using jQuery in an MVC View Exercise 3: Handling Events 2 6 8
Lab Answer Key: Implementing Advanced Ajax in a Web Application
Lab 13: Implementing Advanced Ajax for the AdventureWorks Web Application
Exercise 1: Using Microsoft Ajax in an MVC Page
f Task 1: Open an existing ASP.NET web application
1. 2. Log on to the 10264A-GEN-DEV virtual machine as Student, with the password, Pa$$w0rd. Open Microsoft Visual Studio 2010. 3. On the Start menu of 10264A-GEN-DEV, point to All Programs, click Microsoft Visual Studio 2010, and then click Microsoft Visual Studio 2010.
Open the AdventureWorksMvc solution from the D:\Lab Files\CS\Lab 13\Starter\Exercise 01 or D:\Lab Files\VB\Lab 13\Starter\Exercise 01 folder. a. b. In the Start Page Microsoft Visual Studio window, on the File menu, click Open Project. In the Open Project dialog box, in the File name box, type D:\Lab Files\CS\Lab 13\Starter\Exercise 01\AdventureWorksMvc.sln or D:\Lab Files\VB\Lab 13\Starter\Exercise 01\AdventureWorksMvc.sln, and then click Open.
f Task 2: Add the Ajax libraries to the pages
1. Open the Site.Master file, located in the Views/Shared folder. 2. In Solution Explorer, expand Views, expand Shared, and then double-click Site.Master.
At the top of the Site.Master file, in the head element, add a reference to the Microsoft Ajax libraries.
<script src="<%= Url.Content("~/Scripts/MicrosoftAjax.debug.js") %>" type="text/javascript"></script> <script src="<%= Url.Content("~/Scripts/MicrosoftMvcAjax.debug.js") %>" type="text/javascript"></script>
In the Site.Master window, in the head element, append the following markup.
<script src="<%= Url.Content("~/Scripts/MicrosoftAjax.debug.js") %>" type="text/javascript"></script> <script src="<%= Url.Content("~/Scripts/MicrosoftMvcAjax.debug.js") %>" type="text/javascript"></script>
f Task 3: Update the Index action method
1. Locate the Index action method in the Products controller. 2. In Solution Explorer, expand Controllers, and then double-click ProductsController.cs or ProductsController.vb.
Return the product categories from the Index action method by modifying the existing code. [Visual C#]
public ActionResult Index(string CategoryID) { int id = int.Parse(CategoryID); var prodCategories = pr.GetCategories(); return View(prodCategories);
Lab Answer Key: Implementing Advanced Ajax in a Web Application
[Visual Basic]
Public Function Index(ByVal CategoryID As String) As ActionResult Dim id As Integer = CInt(CategoryID) Dim prodCategories = pr.GetCategories() Return View(prodCategories) End Function
In the ProductsController.cs or ProductsController.vb window, modify the content of the Index method from the following: [Visual C#]
int id = int.Parse(CategoryID); var products = pr.GetProductsByCategory(id); return View(products);
[Visual Basic]
Dim id As Integer = CInt(CategoryID) Dim products = pr.GetProductsByCategory(id) Return View(products)
So that it appears as follows: [Visual C#]
var prodCategories = pr.GetCategories(); return View(prodCategories);
[Visual Basic]
Dim prodCategories = pr.GetCategories() Return View(prodCategories)
f Task 4: Create an Ajax Product Categories partial view
1. Create a strongly typed, partial view named _AjaxProductCategories, based on the IEnumerable<AdventureWorksMvc.Models.ProductCategory> or IEnumerable(Of AdventureWorksMvc.Models.ProductCategory) data class. a. b. In Solution Explorer, under Views, right-click Products, point to Add, and then click View. In the Add View dialog box, in the View name box, type _AjaxProductCategories, select the Create a partial view (.ascx) check box, select the Create a strongly-typed view check box, in the View data class box, type IEnumerable<AdventureWorksMvc.Models.ProductCategory> or IEnumerable(Of AdventureWorksMvc.ProductCategory), and then click Add.
Lab Answer Key: Implementing Advanced Ajax in a Web Application
2.
Insert the following markup and code in the _AjaxProductCategories.ascx file, after the Control directive. [Visual C#]
<% using (Ajax.BeginForm(new AjaxOptions { UpdateTargetId = "productCategories" })) { %> <select size="4" id="CategoryID" name="CategoryID" style="height: 270px; width: 186px;"> <% foreach (var ProductCategory in Model) { %> <option value="<%= ProductCategory.ProductCategoryID %>"> <%= Html.Encode(ProductCategory.Name)%> </option> <% } %> </select> <div id="productCategories"> </div> <% } %>
[Visual Basic]
<% Using (Ajax.BeginForm(New AjaxOptions With {.UpdateTargetId = "productCategories" }))%> <select size="4" id="CategoryID" name="CategoryID" style="height: 270px; width: 186px;"> <% For Each ProductCategory In Model%> <option value="<%= ProductCategory.ProductCategoryID %>"> <%= Html.Encode(ProductCategory.Name)%> </option> <% Next%> </select> <div id="productCategories">
Lab Answer Key: Implementing Advanced Ajax in a Web Application
</div> <% End Using%>
f Task 5: Render the Partial view on the Index view
1. Open the Index.aspx view in the Views/Products folder. 2. In Solution Explorer, expand Views, expand Products, and then double-click Index.aspx.
Delete the existing markup in the Content2 Content control. In the Index.aspx window, select the markup between the opening and closing Content tags, for the Content control with an ID attribute value of Content2, and then press DELETE.
3.
Add the following markup to the Index view, at the top of the Content2 Content control. [Visual C#]
<h2> Product Catalog</h2> <label> Choose a Category:</label> <br /> <% Html.RenderPartial("_AjaxProductCategories", Model);%>
[Visual Basic]
<h2> Product Catalog</h2> <label> Choose a category:</label> <br /> <% Html.RenderPartial("_AjaxProductCategories", Model)%>
4.
Delete the existing markup in the Content1 Content control. In the Index.aspx window, select the markup between the opening and closing Content tags, for the Content control with an ID attribute value of Content1, and then press DELETE.
5.
Add the following markup to the Index view, at the top of the Content1 Content control.
Products
6.
Base the Index view on a different data class, by modifying the Inherits attribute value in the Page directive. [Visual C#]
Inherits="System.Web.Mvc.ViewPage<IEnumerable<AdventureWorksMvc.Models.ProductCategor y>>"
[Visual Basic]
Inherits="System.Web.Mvc.ViewPage(Of IEnumerable (Of AdventureWorksMvc.ProductCategory))"
In the Index.aspx window, modify the Inherits attribute in the Page directive, to contain the following value. [Visual C#]
Lab Answer Key: Implementing Advanced Ajax in a Web Application
System.Web.Mvc.ViewPage<IEnumerable<AdventureWorksMvc.Models.ProductCategory>>
[Visual Basic]
System.Web.Mvc.ViewPage(Of IEnumerable (Of AdventureWorksMvc.ProductCategory))
7.
Build the solution and fix any errors. In the AdventureWorksMvc Microsoft Visual Studio window, press CTRL+SHIFT+B.
8.
Close Visual Studio 2010. In the AdventureWorksMvc Microsoft Visual Studio window, click the Close button.
Exercise 2: Using jQuery in an MVC View
f Task 1: Open an existing ASP.NET web application
1. Open Microsoft Visual Studio 2010. 2. On the Start menu of 10264A-GEN-DEV, point to All Programs, click Microsoft Visual Studio 2010, and then click Microsoft Visual Studio 2010.
Open the AdventureWorksMvc solution from the D:\Lab Files\CS\Lab 13\Starter\Exercise 02 or D:\Lab Files\VB\Lab 13\Starter\Exercise 02 folder. a. b. In the Start Page Microsoft Visual Studio window, on the File menu, click Open Project. In the Open Project dialog box, in the File name box, type D:\Lab Files\CS\Lab 13\Starter\Exercise 02\AdventureWorksMvc.sln or D:\Lab Files\VB\Lab 13\Starter\Exercise 02\AdventureWorksMvc.sln, and then click Open.
f Task 2: Add the jQuery library to the pages
1. Open the Site.Master file, located in the Views/Shared folder. 2. In Solution Explorer, expand Views, expand Shared, and then double-click Site.Master.
At the top of the Site.Master file, in the head element, add a reference to the Microsoft Ajax libraries.
<script src="<%= Url.Content("~/Scripts/jquery-1.4.1.min.js") %>" type="text/javascript"></script>
In the Site.Master window, in the head element, append the following markup.
<script src="<%= Url.Content("~/Scripts/jquery-1.4.1.min.js") %>" type="text/javascript"></script>
f Task 3: Create the Featured Products action
1. Open the ProductsController.cs or ProductsController.vb file in the Controllers folder. 2. In Solution Explorer, expand Controllers, and then double-click ProductsController.cs or ProductsController.vb.
Create an action for the Ajax method to call. The following code returns a view populated with products. [Visual C#]
public ViewResult FeaturedProducts(string CategoryId)
Lab Answer Key: Implementing Advanced Ajax in a Web Application
{ int id = int.Parse(CategoryId); var products = pr.GetProductsByCategory(id); return View("_FeaturedProducts", products); }
[Visual Basic]
Public Function FeaturedProducts(ByVal CategoryId As String) As ViewResult Dim id As Integer = Integer.Parse(CategoryId) Dim products = pr.GetProductsByCategory(id) Return View("_FeaturedProducts", products) End Function
f Task 4: Load the Featured Products when a category is clicked
1. Open the Index.aspx view in the Views/Products folder. 2. In Solution Explorer, expand Views, expand Products, and then double-click Index.aspx.
The Ajax method needs a place to put the results from the called function. Add a div element at the bottom of the page, before the closing Content tag.
<br /> <div id="featured-products"></div>
In the Index.aspx window, in the Content2 Content element, append the following markup.
<br /> <div id="featured-products"></div>
3.
Create the Ajax method call. This function calls the controller action, and then returns the results into the featured products div created earlier. Add the following markup to handle the click event for the rendered select element, at the bottom of the page, before the closing Content tag.
<script type="text/javascript"> $(document).ready(function () { $("#CategoryID ").click(function () { var id = $(this).val(); $("#featured-products").load('<%= Url.Action("FeaturedProducts") %>', { CategoryId: id }); }); }); </script>
4.
Run the application. In Solution Explorer, click AdventureWorksMvc, and then press CTRL+F5.
5.
In Windows Internet Explorer, click Submit. In the Welcome to AdventureWorks Windows Internet Explorer window, click Submit.
6.
In Windows Internet Explorer, in the Choose a category list, click Bib-shorts. In the Products Windows Internet Explorer window, in the Choose a category list, click Bibshorts.
Lab Answer Key: Implementing Advanced Ajax in a Web Application
Note: The products for the chosen category are displayed below the list.
7.
Close Windows Internet Explorer. In the Products Windows Internet Explorer window, click the Close button.
8.
Close Visual Studio 2010. In the AdventureWorksMvc Microsoft Visual Studio window, click the Close button.
Exercise 3: Handling Events
f Task 1: Open an existing ASP.NET web application
1. Open Microsoft Visual Studio 2010. 2. On the Start menu of 10264A-GEN-DEV, point to All Programs, click Microsoft Visual Studio 2010, and then click Microsoft Visual Studio 2010.
Open the AdventureWorksMvc solution from the D:\Lab Files\CS\Lab 13\Starter\Exercise 03 or D:\Lab Files\VB\Lab 13\Starter\Exercise 03 folder. a. b. In the Start Page Microsoft Visual Studio window, on the File menu, click Open Project. In the Open Project dialog box, in the File name box, type D:\Lab Files\CS\Lab 13\Starter\Exercise 03\AdventureWorksMvc.sln or D:\Lab Files\VB\Lab 13\Starter\Exercise 03\AdventureWorksMvc.sln, and then click Open.
f Task 2: Display a status message
1. Open the Index.aspx page in the Views/Products folder. 2. In Solution Explorer, expand Views, expand Products, and then double-click Index.aspx.
Before the featured-products div element, add a div to display the Ajax status messages.
<div class="log"></div>
3.
After the featured-products div element, add a div to display the Ajax error messages.
<div class="error"></div>
4.
In the $(document).ready jQuery function, add the following functions to display and hide the status messages.
$(document).ready(function () { $("#CategoryID").click(function () { var id = $(this).val(); $("#featured-products").load('<%= Url.Action("FeaturedProducts") %>', { CategoryId: id }); }); $('.log').ajaxStart(function () { $(this).text('Loading...'); $('.error').text(''); }); $('.log').ajaxComplete(function () { $(this).text(''); }); });
In the Index.aspx window, add the following code:
Lab Answer Key: Implementing Advanced Ajax in a Web Application
$('.log').ajaxStart(function () { $(this).text('Loading...'); $('.error').text(''); }); $('.log').ajaxComplete(function () { $(this).text(''); });
...after this code.
$(document).ready(function () { $("#CategoryID ").click(function () { var id = $(this).val(); $("#featured-products").load('<%= Url.Action("FeaturedProducts") %>', { CategoryId: id }); });
f Task 3: Alert the user when an error occurs
1. After the .ajaxComplete function, add the following function to display the alert.
$('.error').ajaxError(function () { $(this).text('There was an error! Please try again later...'); });
In the Index.aspx window, add the following code:
$('.error').ajaxError(function () { $(this).text('There was an error! Please try again later...'); });
...after this code.
$('.log').ajaxStart(function () { $(this).text('Loading...'); $('.error').text(''); }); $('.log').ajaxComplete(function () { $(this).text(''); });
2.
Ensure that the Index view page matches the following. [Visual C#]
<%@ Page Title="" Language="C#" MasterPageFile="~/Views/Shared/Site.Master" Inherits="System.Web.Mvc.ViewPage<IEnumerable<AdventureWorksMvc.Models.ProductCategor y>>" %> <asp:Content ID="Content1" ContentPlaceHolderID="TitleContent" runat="server"> Products </asp:Content> <asp:Content ID="Content2" ContentPlaceHolderID="MainContent" runat="server"> <h2> Product Catalog</h2> <label> Choose a category:</label> <br /> <% Html.RenderPartial("_AjaxProductCategories", Model);%> <br /> <div class="log">
10
Lab Answer Key: Implementing Advanced Ajax in a Web Application
</div> <div id="featured-products"> </div> <div class="error"> </div> <script type="text/javascript"> $(document).ready(function () { $("#CategoryID").click(function () { var id = $(this).val(); $("#featured-products").load('<%= Url.Action("FeaturedProducts") %>', { CategoryId: id }); }); $('.log').ajaxStart(function () { $(this).text('Loading...'); $('.error').text(''); }); $('.log').ajaxComplete(function () { $(this).text(''); }); $('.error').ajaxError(function () { $(this).text('There was an error! Please try again later...'); }); }); </script> </asp:Content>
[Visual Basic]
<%@ Page Title="" Language="VB" MasterPageFile="~/Views/Shared/Site.Master" Inherits="System.Web.Mvc.ViewPage(Of IEnumerable (Of AdventureWorksMvc.ProductCategory))" %> <asp:Content ID="Content1" ContentPlaceHolderID="TitleContent" runat="server"> Products </asp:Content> <asp:Content ID="Content2" ContentPlaceHolderID="MainContent" runat="server"> <h2> Product Catalog</h2> <label> Choose a category:</label> <br /> <% Html.RenderPartial("_AjaxProductCategories", Model)%> <br /> <div class="log"> </div> <div id="featured-products"> </div> <div class="error"> </div> <script type="text/javascript"> $(document).ready(function () { $("#CategoryID").click(function () { var id = $(this).val(); $("#featured-products").load('<%= Url.Action("FeaturedProducts") %>', { CategoryId: id }); }); $('.log').ajaxStart(function () { $(this).text('Loading...'); $('.error').text(''); }); $('.log').ajaxComplete(function () { $(this).text(''); });
Lab Answer Key: Implementing Advanced Ajax in a Web Application
11
$('.error').ajaxError(function () { $(this).text('There was an error! Please try again later...'); }); }); </script> </asp:Content>
f Task 4: Test the Index view
1. Run the application. 2. In Solution Explorer, click AdventureWorksMvc, and then press CTRL+F5.
In Windows Internet Explorer, click Submit. In the Welcome to AdventureWorks Windows Internet Explorer window, click Submit.
3.
In Windows Internet Explorer, in the Choose a category list, click Bib-shorts. In the Products Windows Internet Explorer window, in the Choose a category list, click Bibshorts.
Note: The products for the chosen category are displayed below the list, but first you see the Loading... notice.
4.
Close Windows Internet Explorer. In the Products Windows Internet Explorer window, click the Close button.
5.
Close Visual Studio 2010. In the AdventureWorksMvc Microsoft Visual Studio window, click the Close button.
f Task 5: Turn off the virtual machine and revert the changes
1. 2. 3. 4. In Hyper-V Manager, in the Virtual Machines pane, right-click 10264A-GEN-DEV, and then click Turn Off. In the Turn Off Machine dialog box, click Turn Off. In Hyper-V Manager, in the Virtual Machines pane, right-click 10264A-GEN-DEV, and then click Revert. In the Revert Virtual Machine dialog box, click Revert.
Lab Answer Key: ASP.NET Deployments
Module 14
Lab Answer Key: ASP.NET Deployments
Contents:
Exercise 1: Creating a Profile for Deploying a Web Application Project Using One-Click Publish Exercise 2: Creating a Web Deployment Package 2 5
Lab Answer Key: ASP.NET Deployments
Lab 14: Deploying AdventureWorks
Exercise 1: Creating a Profile for Deploying a Web Application Project Using One-Click Publish
f Task 1: Create a new ASP.NET web application
1. 2. Log on to the 10264A-GEN-DEV virtual machine as Student, with the password, Pa$$w0rd. Open Microsoft Visual Studio 2010. 3. On the Start menu of 10264A-GEN-DEV, point to All Programs, click Microsoft Visual Studio 2010, and then click Microsoft Visual Studio 2010.
Create a new ASP.NET Web Application named Deployment in the D:\Lab Files\CS\Lab 14\Starter\Exercise 01 or D:\Lab Files\VB\Lab 14\Starter\Exercise 01 folder. a. b. In the Start Page Microsoft Visual Studio window, on the File menu, click New Project. In the New Project dialog box, in the left pane, click Visual C# or Visual Basic, in the middle pane, click ASP.NET Web Application, in the Name box, type Deployment, in the Location box, type D:\Lab Files\CS\Lab 14\Starter\Exercise 01 or D:\Lab Files\VB\Lab 14\Starter\Exercise 01, and then click OK.
f Task 2: Create an ASP.NET Application Services database
1. View the Account\Register.aspx Web Form in Windows Internet Explorer. 2. In Solution Explorer, expand Account, right-click Register.aspx, and then click View in Browser.
On the Create New Account page, type the following information, and then click Create User. User Name: Student E-mail: student@adventureworks.com Password: Pa$$w0rd Confirm Password: Pa$$w0rd
3.
In the Register Windows Internet Explorer window, in the User Name box, type Student, in the E-mail box, type student@adventureworks.com, in the Password box, type Pa$$w0rd, and in the Confirm Password box, type Pa$$w0rd. Note: An ASP.NET Application Services SQL Server database file ASPNETDB.MDF is created in the App_Data folder, and the values that you entered have been saved to it.
4.
Close Windows Internet Explorer. In the Home Page Windows Internet Explorer window, click the Close button.
f Task 3: Set the active build configuration
1. 2. In Solution Explorer, click Deployment. On the Solutions Configuration list, click Release.
f Task 4: Specify which files and IIS settings to deploy
1. Open the Project Designer for the Deployment project. In Solution Explorer, right-click Deployment, and then select Properties.
Lab Answer Key: ASP.NET Deployments
2.
Select the Package/Publish Web tab. In the Deployment window, click Package/Publish Web.
3. 4. 5. 6.
Ensure that Active (Release) is selected in the Configuration list. Select the Exclude generated debug symbols check box. Ensure that the Include all databases configured in Package/Publish SQL tab check box is selected. Save the changes. Press CTRL+S.
f Task 5: Specify which SQL Server scripts run during deployment
1. Select the Package/Publish SQL tab. 2. In the Deployment window, click Package/Publish SQL.
Import the database settings from the Web.config file. a. b. In the Deployment window, click Import from Web.config. In the Microsoft Visual Studio dialog box, click OK.
3.
In the Connection string for destination database box, type Data Source=.\SQLEXPRESS;AttachDbFilename=|DataDirectory|\aspnetdb.mdf;Integrated Security=True;User Instance=True. You can optionally copy the connection string from the Connection string for source database box. Ensure that the Pull data and/or schema from an existing database check box is selected. Set the database scripting options to Schema and Data. In the Deployment window, in the Database scripting options list, click Schema and Data.
4. 5.
6.
Save the changes. Press CTRL+S.
f Task 6: Update the connection string in the Web.config file by creating a transform file
1. [Visual Basic] Show all files for the Deployment project in Solution Explorer. 2. In Solution Explorer, click Deployment, and then click the Show All Files button.
Expand the Web.config file. In Solution Explorer, expand Web.config.
3.
Open the Web.Release.config file. In Solution Explorer, double-click Web.Release.config.
4.
Examine and delete the block of comments that contains a connectionStrings element. In the Web.Release.config window, select the following markup, and then click DELETE.
<!-In the example below, the "SetAttributes" transform will change the value of "connectionString" to use "ReleaseSQLServer" only when the "Match" locator finds an atrribute "name" that has a value of "MyDB". <connectionStrings> <add name="MyDB"
Lab Answer Key: ASP.NET Deployments
connectionString="Data Source=ReleaseSQLServer;Initial Catalog=MyReleaseDB;Integrated Security=True" xdt:Transform="SetAttributes" xdt:Locator="Match(name)"/> </connectionStrings> -->
5.
Insert the following markup after the opening configuration element.
<connectionStrings> <add name="ApplicationServices" connectionString="Data Source=.\SQLEXPRESS;AttachDbFilename=|DataDirectory|\aspnetdb.mdf;Integrated Security=True;User Instance=True" providerName="System.Data.SqlClient" xdt:Transform="SetAttributes" xdt:Locator="Match(name)" /> </connectionStrings>
Note: If you were not using a database file, as in this case, you would typically use the connection string that you received from your hosting company. 6. Save and close the Web.Release.config file. a. b. Press CTRL+S. In the Web.Release.config window, click the Close button.
f Task 7: Create a publish profile
1. Open the Publish Web dialog box, by clicking Publish Deployment on the Build menu. a. b. 2. In Solution Explorer, click Deployment. In the Deployment Microsoft Visual Studio window, on the Build menu, click Publish Deployment.
Mark the web application as an IIS application on the destination server. In the Publish Web dialog box, select the Mark as IIS application on destination check box.
Note: If your hosting company advises you to allow untrusted certificates, select the Allow untrusted certificate check box.
3.
Enter the credentials for the local user admin. a. b. In the User name box, type admin, and then in the Password box, type Pa$$w0rd. Select the Save password check box.
4.
Set the service URL to localhost. In the Service URL box, type localhost.
5.
Set the site/application URL to Default Web Site/Deployment. In the Site/application box, type Default Web Site/Deployment.
6.
Save the profile and close the Publish Web dialog box. In the Publish Web dialog box, click Save, and then click Close.
Lab Answer Key: ASP.NET Deployments
7.
Close Visual Studio 2010. In the Deployment Microsoft Visual Studio window, click the Close button.
Exercise 2: Creating a Web Deployment Package
f Task 1: Open an existing ASP.NET web application
1. Open Microsoft Visual Studio 2010. 2. On the Start menu of 10264A-GEN-DEV, point to All Programs, click Microsoft Visual Studio 2010, and then click Microsoft Visual Studio 2010.
Open the Deployment solution from the D:\Lab Files\CS\Lab 14\Starter\Exercise 02 or D:\Lab Files\VB\Lab 14\Starter\Exercise 02 folder. a. b. In the Start Page Microsoft Visual Studio window, on the File menu, click Open Project. In the Open Project dialog box, in the File name box, type D:\Lab Files\CS\Lab 14\Starter\Exercise 02\Deployment.sln or D:\Lab Files\VB\Lab 14\Starter\Exercise 02\Deployment.sln, and then click Open.
f Task 2: Add an existing database and configure an ASP.NET web application
1. Add the existing AdventureWorksLT2008R2_Data.mdf SQL Server database file to the App_Data folder. The file is located in the D:\Lab Files\CS\Lab 14\Starter or D:\Lab Files\VB\Lab 14\Starter folder. a. b. In Solution Explorer, right-click App_Data, point to Add, and then click Existing Item. In the Add Existing Item Deployment dialog box, in the File name box, type D:\Lab Files\CS\Lab 14\Starter\AdventureWorksLT2008R2_Data.mdf or D:\Lab Files\VB\Lab 14\Starter\AdventureWorksLT2008R2_Data.mdf, and then click Add.
2.
Open the Web.config file. In Solution Explorer, double-click Web.config.
3.
In the connectionStrings element, add a connection string for the new database.
<connectionStrings> <add name="ApplicationServices" connectionString="data source=.\SQLEXPRESS;Integrated Security=SSPI;AttachDBFilename=|DataDirectory|\aspnetdb.mdf;User Instance=true" providerName="System.Data.SqlClient" /> <add name="AW" connectionString="Data Source=.\SQLEXPRESS;AttachDbFilename=|DataDirectory|\AdventureWorksLT2008R2_Data.mdf; Integrated Security=True;Connect Timeout=30;User Instance=True;MultipleActiveResultSets=True" providerName="System.Data.SqlClient" /> </connectionStrings>
In the Web.config window, in the connectionString element, add the following markup after the add element.
<add name="AW" connectionString="Data Source=.\SQLEXPRESS;AttachDbFilename=|DataDirectory|\AdventureWorksLT2008R2_Data. mdf;Integrated Security=True;Connect Timeout=30;User Instance=True;MultipleActiveResultSets=True" providerName="System.Data.SqlClient" />
Lab Answer Key: ASP.NET Deployments
4.
Save and close the Web.config file. In the Web.config window, press CTRL+S, and then click the Close button.
5.
Run the application. In Solution Explorer, click Deployment, and then press CTRL+F5.
6.
Click the Log In link. In the Home Page Windows Internet Explorer window, click Log In.
7.
Enter credentials for the user student with a password of Pa$$w0rd, and then log in. In the Log In Windows Internet Explorer window, in the Username box, type student, in the Password box, type Pa$$w0rd, and then click Log In.
8.
Close Windows Internet Explorer. In the Home Page Windows Internet Explorer window, click the Close button.
f Task 3: Create a destination database
1. Open Server Explorer.
2. 3.
In the Deployment Microsoft Visual Studio window, in the right side, click Server Explorer.
In Server Explorer, right-click Data Connections, and then click Create New SQL Server Database. In the Create New SQL Server Database dialog box, enter the following information, and then click OK. Server name: 10264a-gen-dev\SQLEXPRESS New database name: DeploymentTest
4.
In the Create New SQL Server Database dialog box, in the Server name box, type 10264a-gendev\SQLEXPRESS, in the New database name box, type DeploymentTest, and then click OK.
f Task 4: Specify deployment packaging settings
1. Open the Project Designer for the Deployment project. 2. In Solution Explorer, right-click Deployment, and then select Properties.
Select the Package/Publish Web tab. In the Deployment window, click Package/Publish Web.
3.
Ensure that the following settings have been specified: Active (Debug) is selected in the Configuration list. Only files needed to run this application is selected in the list in the Items to deploy (applies to all deployment methods) section. The Exclude generated debug symbols check box is cleared. The Exclude files from the App_Data folder check box is selected. The Include all databases configured in Package/Publish SQL tab check box is selected. The Create deployment package as a zip file check box is selected. The Location where package will be created box contains the following value.
obj\Debug\Package\Deployment.zip
Lab Answer Key: ASP.NET Deployments
4. 5.
In the IIS Web site/application name to use on the destination server box, type Default Web Site/Deployment. Save the changes. Press CTRL+S.
f Task 5: Specify SQL Server scripts to run during deployment
1. Select the Package/Publish SQL tab. 2. 3. In the Deployment window, click Package/Publish SQL.
Ensure that All Configurations is selected in the Configuration list. Import the database settings from the Web.config file. a. b. In the Deployment window, click Import from Web.config. In the Microsoft Visual Studio dialog box, click OK.
4. 5. 6.
Ensure that Active (Debug) is selected in the Configuration list. Ensure that the ApplicationServices-Deployment row is selected in the Database Entries list. In Server Explorer, expand the Data Connections folder and select the 10264a-gendev\sqlexpress.DeploymentTest.dbo database. a. b. In the Deployment Microsoft Visual Studio window, in the right side, click Server Explorer. Under Data Connections, click 10264a-gen-dev\sqlexpress.DeploymentTest.dbo.
7.
Copy the value of the Connection String property from the Properties window. In the Properties window, in the Connection String box, select all of the text, and then press CTRL+C.
8.
In the Project Designer, in the Connection string for destination database box, paste the copied value, Data Source=10264A-GEN-DEV\SQLEXPRESS;Initial Catalog=DeploymentTest;Integrated Security=True;Pooling=False. Ensure that the Pull data and/or schema from an existing database check box is selected.
9.
10. Set the database scripting options to Schema and Data. In the Deployment window, in the Database scripting options list, click Schema and Data.
11. Ensure that the AW-Deployment row is selected in the Database Entries list. 12. In the Connection string for destination database box, paste the copied value, Data Source=10264A-GEN-DEV\SQLEXPRESS;Initial Catalog=DeploymentTest;Integrated Security=True;Pooling=False. Note: You are using the same destination connection string for both local databases. Therefore, during deployment, the scripts that create and populate database objects will all run in the same database. 13. Ensure that the Pull data and/or schema from an existing database check box is selected. 14. In the Connection string for source database box, type Data Source=.\SQLEXPRESS;AttachDbFilename=|DataDirectory|\AdventureWorksLT2008R2_Data.m df;Integrated Security=True;Connect Timeout=30;User Instance=True.
15. Set the database scripting options to Schema and Data.
Lab Answer Key: ASP.NET Deployments
In the Deployment window, in the Database scripting options list, click Schema and Data.
16. Add the D:\Lab Files\CS\Lab 14\Starter\DeploymentGrant.sql or D:\Lab Files\VB\Lab 14\Starter\DeploymentGrant.sql script, by clicking Add Script. In the Select File dialog box, in the File name box, type D:\Lab Files\CS\Lab 14\Starter\DeploymentGrant.sql or D:\Lab Files\VB\Lab 14\Starter\DeploymentGrant.sql script, and then click Open.
17. Save the changes. Press CTRL+S.
f Task 6: Specify the scripts not to run in a transaction
1. Open the D:\Lab Files\CS\Lab 14\Starter\Exercise 02\Deployment\Deployment.csproj or the D:\Lab Files\VB\Lab 14\Starter\Exercise 02\Deployment\Deployment.vbproj file in Notepad. a. b. c. On the Start menu of 10264A-GEN-DEV, point to All Programs, click Accessories, and then click Notepad. In the Untitled Notepad window, on the File menu, click Open. In the Open dialog box, in the File name box, type D:\Lab Files\CS\Lab 14\Starter\Exercise 02\Deployment\Deployment.csproj or the D:\Lab Files\VB\Lab 14\Starter\Exercise 02\Deployment\Deployment.vbproj, and then click Open.
2.
Open the Replace dialog box. In the Deployment.csproj Notepad or Deployment.vbproj Notepad window, on the Edit menu, click Replace.
3.
In the Replace dialog box, search for Transacted="True" and replace with Transacted="False". Replace all instances. a. b. In the Replace dialog box, in the Find what box, type Transacted="True", in the Replace with box, type Transacted="False", and then click Replace All. In the Replace dialog box, click Cancel.
4.
Save the changes and close the project file. a. b. In the Deployment.csproj Notepad or Deployment.vbproj Notepad window, on the File menu, click Save. In the Deployment.csproj Notepad or Deployment.vbproj Notepad window, click the Close button.
5.
When Visual Studio asks if you want to reload the project, click the Reload button. In the File Modification Detected dialog box, click Reload.
f Task 7: Change the connection string in the deployed Web.config file
1. [Visual Basic] Show all files for the Deployment project in Solution Explorer. 2. In Solution Explorer, click Deployment, and then click the Show All Files button.
Expand the Web.config file. In Solution Explorer, expand Web.config.
3.
Open the Web.Debug.config file. In Solution Explorer, double-click Web.Debug.config.
4.
Examine and delete the block of comments that contains a connectionStrings element.
Lab Answer Key: ASP.NET Deployments
In the Web.Debug.config window, select the following markup, and then click DELETE.
<!-In the example below, the "SetAttributes" transform will change the value of "connectionString" to use "ReleaseSQLServer" only when the "Match" locator finds an atrribute "name" that has a value of "MyDB". <connectionStrings> <add name="MyDB" connectionString="Data Source=ReleaseSQLServer;Initial Catalog=MyReleaseDB;Integrated Security=True" xdt:Transform="SetAttributes" xdt:Locator="Match(name)"/> </connectionStrings> -->
5.
Insert the following markup after the opening configuration element.
<connectionStrings> <add name="ApplicationServices" connectionString="Data Source=10264A-GEN-DEV\SQLEXPRESS;Initial Catalog=DeploymentTest;Integrated Security=True;Pooling=False" providerName="System.Data.SqlClient" xdt:Transform="SetAttributes" xdt:Locator="Match(name)" /> <add name="AW" connectionString="Data Source=10264A-GEN-DEV\SQLEXPRESS;Initial Catalog=DeploymentTest;Integrated Security=True;Pooling=False" providerName="System.Data.SqlClient" xdt:Transform="SetAttributes" xdt:Locator="Match(name)" /> </connectionStrings>
6.
Save and close the Web.Debug.config file. a. b. Press CTRL+S. In the Web.Debug.config window, click the Close button.
f Task 8: Create a package and import it into IIS
1. Build a deployment package by using the Project menu. In the Deployment Microsoft Visual Studio window, on the Project menu, click Build Deployment Package.
Note: Visual Studio builds the project and creates the deployment package, displaying a log in the Output window. As part of the package creation process, the Web Deploy dbFullSQL provider creates two SQL server scriptsone for each source database. There is only one destination database, and both of these scripts will run in that database when you import the package. 2. Open Internet Information Services (IIS) Manager as an administrator. 3. 4. 5. 6. On the Start menu, click Control Panel.
In Control Panel, click System and Security, and then click Administrative Tools. Right-click Internet Information Services (IIS) Manager, and then click Run as administrator. In the User Account Control dialog box, in the Password box, type Pa$$w0rd, and then press ENTER. In Internet Information Services (IIS) Manager, expand 10264A-GEN-DEV (10264A-GENDEV\Admin), expand Sites, and then click Default Web Site.
10
Lab Answer Key: ASP.NET Deployments
7. 8.
In the Actions pane, under Deploy, click Import Application. In the Import Application Package wizard, use the D:\Lab Files\CS\Lab 14\Starter\Exercise 02\Deployment\obj\Debug\Package\Deployment.zip or D:\Lab Files\VB\Lab 14\Starter\Exercise 02\Deployment\obj\Debug\Package\Deployment.zip package. In the Import Application Package wizard, in the Package path box, type the D:\Lab Files\CS\Lab 14\Starter\Exercise 02\Deployment\obj\Debug\Package\Deployment.zip or D:\Lab Files\VB\Lab 14\Starter\Exercise 02\Deployment\obj\Debug\Package\Deployment.zip, and then click Next.
9.
Accept the default selected contents of the package. In the Import Application Package wizard, on the Select the Contents of the Package page, click Next.
10. Accept the default application paths and connection strings. In the Import Application Package wizard, on the Enter Application Package Information page, click Next.
11. Click Finish. In the Import Application Package wizard, on the Installation Progress and Summary page, click Finish.
12. Close Internet Information Services (IIS) Manager. In the Internet Information Services (IIS) Manager window, click the Close button.
f Task 9: Test the web application
1. Open Windows Internet Explorer, and browse to the following URL.
http://localhost/Deployment
Note: The Default.aspx page is displayed. It looks the same as it does when you run it in Visual Studio 2010. a. b. On the Start menu, click Internet Explorer. In the Blank Page - Windows Internet Explorer window, in the address bar, type http://localhost/Deployment, and then press ENTER.
2. Click the Log In link.
3. In the Home Page Windows Internet Explorer window, click Log In. Enter credentials for the user student with a password of Pa$$w0rd, and then log in. In the Log In Windows Internet Explorer window, in the Username box, type student, in the Password box, type Pa$$w0rd, and then click Log In.
Note: The Default.aspx page is displayed, with Welcome student! next to the Log Out link. This demonstrates that the ASP.NET membership database was deployed successfully. 4. Close Windows Internet Explorer. In the Home Page Windows Internet Explorer window, click the Close button.
Lab Answer Key: ASP.NET Deployments
11
5.
Close Visual Studio 2010. In the Deployment Microsoft Visual Studio window, click the Close button.
f Task 10: Turn off the virtual machine and revert the changes
1. 2. 3. 4. In Hyper-V Manager, in the Virtual Machines pane, right-click 10264A-GEN-DEV, and then click Turn Off. In the Turn Off Machine dialog box, click Turn Off. In Hyper-V Manager, in the Virtual Machines pane, right-click 10264A-GEN-DEV, and then click Revert. In the Revert Virtual Machine dialog box, click Revert.
Lab Answer Key: Developing a Web Application by Using Silverlight
Module 15
Lab Answer Key: Developing a Web Application by Using Silverlight
Contents:
Exercise 1: Creating a Silverlight Project Exercise 2: Creating a Silverlight WCF Service Exercise 3: Displaying Data by Using Silverlight Controls 2 3 5
Lab Answer Key: Developing a Web Application by Using Silverlight
Lab 15: Adding Silverlight to a Web Application
Exercise 1: Creating a Silverlight Project
Task 1: Open an existing ASP.NET web application
1. 2. Log on to the 10264A-GEN-DEV virtual machine as Student, with the password, Pa$$w0rd. Open Microsoft Visual Studio 2010. 3. On the Start menu of 10264A-GEN-DEV, point to All Programs, click Microsoft Visual Studio 2010, and then click Microsoft Visual Studio 2010.
Open the AdventureWorks solution from the D:\Lab Files\CS\Lab 15\Starter\Exercise 01 or D:\Lab Files\VB\Lab 15\Starter\Exercise 01 folder. a. b. In the Start Page Microsoft Visual Studio window, on the File menu, click Open Project. In the Open Project dialog box, in the File name box, type D:\Lab Files\CS\Lab 15\Starter\Exercise 01\AdventureWorks.sln or D:\Lab Files\VB\Lab 15\Starter\Exercise 01\AdventureWorks.sln, and then click Open.
Task 2: Add a new Silverlight project
1. Add a new Microsoft Silverlight application project named AdventureWorksSL to the solution. The Silverlight project should be hosted in the AdventureWorks project. a. b. In Solution Explorer, right-click Solution 'AdventureWorks' (1 project), point to Add, and then click New Project. In the Add New Project dialog box, in the left pane, click Visual C# or Visual Basic, in the middle pane, click Silverlight Application, in the Name box, type AdventureWorksSL, and then click OK. In the New Silverlight Application dialog box, click OK.
c.
Lab Answer Key: Developing a Web Application by Using Silverlight
2.
Build the solution. In the AdventureWorks Microsoft Visual Studio window, press CTRL+SHIFT+B.
3.
Save the solution changes. In the AdventureWorks Microsoft Visual Studio window, press CTRL+SHIFT+S.
4.
Close Visual Studio 2010. In the AdventureWorks Microsoft Visual Studio window, click the Close button.
Exercise 2: Creating a Silverlight WCF Service
Task 1: Open an existing solution
1. Open Microsoft Visual Studio 2010. 2. On the Start menu of 10264A-GEN-DEV, point to All Programs, click Microsoft Visual Studio 2010, and then click Microsoft Visual Studio 2010.
Open the AdventureWorks solution from the D:\Lab Files\CS\Lab 15\Starter\Exercise 02 or D:\Lab Files\VB\Lab 15\Starter\Exercise 02 folder. a. b. In the Start Page Microsoft Visual Studio window, on the File menu, click Open Project. In the Open Project dialog box, in the File name box, type D:\Lab Files\CS\Lab 15\Starter\Exercise 02\AdventureWorks.sln or D:\Lab Files\VB\Lab 15\Starter\Exercise 02\AdventureWorks.sln, and then click Open.
Lab Answer Key: Developing a Web Application by Using Silverlight
Task 2: Create a Silverlight WCF service
Add a new Silverlight WCF service named ProductServiceSL to the AdventureWorks project. a. b. In Solution Explorer, right-click AdventureWorks, point to Add, and then click New Item. In the Add New Item AdventureWorks dialog box, in the left pane, click Silverlight, in the middle pane, Silverlight-enabled WCF Service, in the Name box, type ProductServiceSL.svc, and then click Add.
Task 3: Create methods that return a list of product categories, and a list of products by
category
1. Delete the stub method DoWork from the code file. In the ProductServiceSL.svc.cs or ProductServiceSL.svc.vb window, select the following code, and then press DELETE.
[Visual C#] [OperationContract] public void DoWork() { // Add your operation implementation here return; } // Add more operations here and mark them with [OperationContract]
[Visual Basic] <OperationContract()> Public Sub DoWork() ' Add your operation implementation here End Sub ' Add more operations here and mark them with <OperationContract()>
2.
Import the System.Collections.Generic namespace. In the ProductServiceSL.svc.cs or ProductServiceSL.svc.vb window, at the top of the file, add the following code.
[Visual C#] using System.Collections.Generic;
[Visual Basic] Imports System.Collections.Generic
3.
Add the following method, which returns a list of product categories, to the ProductServiceSL class.
[Visual C#] [OperationContract] public IEnumerable<ProductCategory> GetProductCategories() { return DataAccessLayer.Products.GetCategories(); }
[Visual Basic]
Lab Answer Key: Developing a Web Application by Using Silverlight
<OperationContract> Public Function GetProductCategories() As IEnumerable(Of ProductCategory) Return AdventureWorks.DataAccessLayer.Products.GetCategories() End Function
4.
Add the following method that returns a list of products by category, to the ProductServiceSL class.
[Visual C#] [OperationContract] public IEnumerable<Product> GetProductsByCategory(int ProductCategoryID) { return DataAccessLayer.Products.GetProductsByCategory(ProductCategoryID); }
[Visual Basic] <OperationContract> Public Function GetProductsByCategory(ProductCategoryID As Integer) As IEnumerable(Of Product) Return AdventureWorks.DataAccessLayer.Products.GetProductsByCategory(ProductCategoryID) End Function
5.
Build the solution and fix any errors. In the AdventureWorks Microsoft Visual Studio window, press CTRL+SHIFT+B.
6.
Close Visual Studio 2010. In the AdventureWorks Microsoft Visual Studio window, click the Close button.
Exercise 3: Displaying Data by Using Silverlight Controls
Task 1: Open an existing solution
1. Open Microsoft Visual Studio 2010. 2. On the Start menu of 10264A-GEN-DEV, point to All Programs, click Microsoft Visual Studio 2010, and then click Microsoft Visual Studio 2010.
Open the AdventureWorks solution from the D:\Lab Files\CS\Lab 15\Starter\Exercise 03 or D:\Lab Files\VB\Lab 15\Starter\Exercise 03 folder. a. b. In the Start Page Microsoft Visual Studio window, on the File menu, click Open Project. In the Open Project dialog box, in the File name box, type D:\Lab Files\CS\Lab 15\Starter\Exercise 03\AdventureWorks.sln or D:\Lab Files\VB\Lab 15\Starter\Exercise 03\AdventureWorks.sln, and then click Open.
Task 2: Add a WCF Service reference
1. Build the solution. 2. In the AdventureWorks Microsoft Visual Studio window, press CTRL+SHIFT+B.
In the AdventureWorksSL project, add a service reference to the ProductServiceSL.svc WCF service, with a namespace of AdventureWorks. a. b. In Solution Explorer, right-click AdventureWorksSL, and then click Add Service Reference. In the Add Service Reference dialog box, click the Discover button.
Lab Answer Key: Developing a Web Application by Using Silverlight
c.
In the Services list, click ProductServiceSL.svc, in the Namespace box, type AdventureWorks, and then click OK.
Task 3: Create Silverlight controls to display the data
1. Open MainPage.xaml in the Designer. 2. In Solution Explorer, under AdventureWorksSL, right-click MainPage.xaml, and then click View Designer.
From the Toolbox, drag a Silverlight DataGrid control to the left side of the page. In the Toolbox, under Common Silverlight Controls, drag a DataGrid control to the left side of the page.
3.
Change the height and width of the UserControl and the Grid control to the following values. Height: 400 Width: 600 a. b. In the Designer, select the Grid control, press and hold down CTRL, and then click the UserControl. In the Properties window, click the Alphabetical button, in the Height box, type 400, in the Width box, type 600, and then press ENTER.
4.
Make the following property changes to the DataGrid control. Name: CategoriesDataGrid Height: 156 Width: 100 AutoGenerateColumns: False a. b. c. In the Designer, select the DataGrid control. In the XAML view, in the opening DataGrid tag, set the value of the Name attribute to CategoriesDataGrid. In the Properties window, in the Height box, type 156, in the Width box, type 100, and ensure the AutoGenerateColumns check box is cleared.
5.
From the Toolbox, drag a Silverlight DataGrid control to the right of the CategoriesDataGrid control on the page. In the Toolbox, under Common Silverlight Controls, drag a DataGrid control to the right of the CategoriesDataGrid control on the page.
6.
Make the following property changes to the DataGrid control. Name: ProductsDataGrid Height: 300 Width: 370 AutoGenerateColumns: False a. b. In the Designer, select the new DataGrid control. In the XAML view, in the opening DataGrid tag, set the value of the Name attribute to ProductsDataGrid.
Lab Answer Key: Developing a Web Application by Using Silverlight
c. 7. 8.
In the Properties window, in the Height box, type 300, in the Width box, type 370, and ensure the AutoGenerateColumns check box is cleared.
Drag two Silverlight Label controls onto the page. Position them directly above the two DataGrid controls. Make the following changes to the left-most Labels control. Name: CategoryLabel Height: 14 Width: 100 Content: Categories a. b. c. In the Designer, select the left-most Label control. In the XAML view, in the opening Label tag, set the value of the Name attribute to CategoryLabel. In the Properties window, in the Height box, type 14, in the Width box, type 100, in the Content box, type Categories, and then press ENTER.
9.
Make the following changes to the right-most Labels control. Name: ProductLabel Height: 14 Width: 100 Content: Products a. b. c. In the Designer, select the right-most Label control. In the XAML view, in the opening Label tag, set the value of the Name attribute to ProductLabel. In the Properties window, in the Height box, type 14, in the Width box, type 100, in the Content box, type Products, and then press ENTER.
10. The final result will look something like this:
Lab Answer Key: Developing a Web Application by Using Silverlight
11. Examine the markup in XAML view.
<UserControl x:Class="AdventureWorksSL.MainPage" xmlns="http://schemas.microsoft.com/winfx/2006/xaml/presentation" xmlns:x="http://schemas.microsoft.com/winfx/2006/xaml" xmlns:d="http://schemas.microsoft.com/expression/blend/2008" xmlns:mc="http://schemas.openxmlformats.org/markup-compatibility/2006" mc:Ignorable="d" d:DesignHeight="300" d:DesignWidth="400" xmlns:sdk="http://schemas.microsoft.com/winfx/2006/xaml/presentation/sdk" Height="400" Width="600"> <Grid x:Name="LayoutRoot" Background="White" Width="600" Height="400"> <sdk:DataGrid AutoGenerateColumns="False" Height="156" HorizontalAlignment="Left" Name="CategoriesDataGrid" VerticalAlignment="Top" Width="100" Margin="5,30,0,0" /> <sdk:DataGrid AutoGenerateColumns="False" Height="300" HorizontalAlignment="Left" Margin="106,30,0,0" Name="ProductsDataGrid" VerticalAlignment="Top" Width="370" /> <sdk:Label Height="14" HorizontalAlignment="Left" Name="CategoryLabel" VerticalAlignment="Top" Width="100" Margin="6,1,0,0" Content="Categories" /> <sdk:Label Height="14" HorizontalAlignment="Left" Margin="106,1,0,0" Name="ProductLabel" VerticalAlignment="Top" Width="100" Content="Products" /> </Grid> </UserControl>
12. Configure the CategoriesDataGrid control to display the necessary columns returned from the GetProductCategories service method, by adding a DataGrid.Columns element to the CategoriesDataGrid control.
<sdk:DataGrid AutoGenerateColumns="False" Height="156" HorizontalAlignment="Left" Name="CategoriesDataGrid" VerticalAlignment="Top" Width="100" Margin="5,30,0,0"> <sdk:DataGrid.Columns> <sdk:DataGridTextColumn Binding="{Binding ProductCategoryID}" Header="ID" Visibility="Collapsed" /> <sdk:DataGridTextColumn Binding="{Binding Name}" Header="Name" /> </sdk:DataGrid.Columns>
Lab Answer Key: Developing a Web Application by Using Silverlight
</sdk:DataGrid>
a.
In the XAML view, change the self-closing DataGrid element with the Name attribute value of CategoriesDataGrid, to an opening and closing element.
<sdk:DataGrid AutoGenerateColumns="False" Height="156" HorizontalAlignment="Left" Name="CategoriesDataGrid" VerticalAlignment="Top" Width="100" Margin="5,30,0,0"> </sdk:DataGrid>
b.
In the XAML view, between the opening and closing DataGrid element with the Name attribute value of CategoriesDataGrid, add the following markup.
<sdk:DataGrid.Columns> <sdk:DataGridTextColumn Binding="{Binding ProductCategoryID}" Header="ID" Visibility="Collapsed" /> <sdk:DataGridTextColumn Binding="{Binding Name}" Header="Name" /> </sdk:DataGrid.Columns>
13. Configure the ProductsDataGrid control to display the necessary columns returned from the GetProductByCategory service method, by adding a DataGrid.Columns element to the ProductsDataGrid control.
<sdk:DataGrid AutoGenerateColumns="False" Height="300" HorizontalAlignment="Left" Margin="106,30,0,0" Name="ProductsDataGrid" VerticalAlignment="Top" Width="370" /> <sdk:DataGrid.Columns> <sdk:DataGridTextColumn Binding="{Binding Name}" Header="Name" /> <sdk:DataGridTextColumn Binding="{Binding ProductNumber}" Header="Product Number" /> <sdk:DataGridTextColumn Binding="{Binding Color}" Header="Color" /> <sdk:DataGridTextColumn Binding="{Binding Size}" Header="Size" /> </sdk:DataGrid.Columns> </sdk:DataGrid>
a.
In the XAML view, change the self-closing DataGrid element with the Name attribute value of CategoriesDataGrid, to an opening and closing element.
<sdk:DataGrid AutoGenerateColumns="False" Height="300" HorizontalAlignment="Left" Margin="106,30,0,0" Name="ProductsDataGrid" VerticalAlignment="Top" Width="370"> </sdk:DataGrid>
b.
In the XAML view, between the opening and closing DataGrid element with the Name attribute value of CategoriesDataGrid, add the following markup.
<sdk:DataGrid.Columns> <sdk:DataGridTextColumn <sdk:DataGridTextColumn Number" /> <sdk:DataGridTextColumn <sdk:DataGridTextColumn </sdk:DataGrid.Columns> Binding="{Binding Name}" Header="Name" /> Binding="{Binding ProductNumber}" Header="Product Binding="{Binding Color}" Header="Color" /> Binding="{Binding Size}" Header="Size" />
Task 4: Call the services asynchronously
1. In the Designer, double-click the CategoriesDataGrid control. Note: This creates an event handler named CategoriesDataGrid_SelectionChanged in the MainPage.xaml.cs or MainPage.xaml.vb code-behind file.
10
Lab Answer Key: Developing a Web Application by Using Silverlight
[Visual C#] private void CategoriesDataGrid_SelectionChanged(object sender, SelectionChangedEventArgs e) { }
[Visual Basic] Private Sub CategoriesDataGrid_SelectionChanged(ByVal sender As System.Object, ByVal e As System.Windows.Controls.SelectionChangedEventArgs) Handles CategoriesDataGrid.SelectionChanged End Sub
2.
In the MainPage class, create a protected variable for the ProductServiceSLClient object.
[Visual C#] public partial class MainPage : UserControl { protected AdventureWorks.ProductServiceSLClient productService = new AdventureWorks.ProductServiceSLClient(); ...
[Visual Basic] Public Partial Class MainPage Inherits UserControl Protected productService As New AdventureWorks.ProductServiceSLClient() ...
In the MainPage.xaml.cs or MainPage.xaml.vb window, add the following code at the top of the MainPage class.
[Visual C#] protected AdventureWorks.ProductServiceSLClient productService = new AdventureWorks.ProductServiceSLClient();
[Visual Basic] Protected productService As New AdventureWorks.ProductServiceSLClient()
3.
In the MainPage class constructor, wire up event handlers for the two Web service methods.
[Visual C#] public MainPage() { InitializeComponent(); productService.GetProductCategoriesCompleted += new EventHandler<AdventureWorks.GetProductCategoriesCompletedEventArgs>(productService_Ge tProductCategoriesCompleted); productService.GetProductsByCategoryCompleted += new EventHandler<AdventureWorks.GetProductsByCategoryCompletedEventArgs>(productService_G etProductsByCategoryCompleted); }
Lab Answer Key: Developing a Web Application by Using Silverlight
11
[Visual Basic] Public Sub New() InitializeComponent() AddHandler productService.GetProductCategoriesCompleted, AddressOf productService_GetProductCategoriesCompleted AddHandler productService.GetProductsByCategoryCompleted, AddressOf productService_GetProductsByCategoryCompleted End Sub
In the MainPage.xaml.cs or MainPage.xaml.vb window, append the following code to the constructor in the MainPage class.
[Visual C#] productService.GetProductCategoriesCompleted += new EventHandler<AdventureWorks.GetProductCategoriesCompletedEventArgs>(productServic e_GetProductCategoriesCompleted); productService.GetProductsByCategoryCompleted += new EventHandler<AdventureWorks.GetProductsByCategoryCompletedEventArgs>(productServi ce_GetProductsByCategoryCompleted);
[Visual Basic] AddHandler productService.GetProductCategoriesCompleted, AddressOf productService_GetProductCategoriesCompleted AddHandler productService.GetProductsByCategoryCompleted, AddressOf productService_GetProductsByCategoryCompleted
4.
Each event handler needs a method to execute once the asynchronous call completes.
[Visual C#] void productService_GetProductsByCategoryCompleted(object sender, AdventureWorks.GetProductsByCategoryCompletedEventArgs e) { } void productService_GetProductCategoriesCompleted(object sender, AdventureWorks.GetProductCategoriesCompletedEventArgs e) { }
[Visual Basic] Private Sub productService_GetProductCategoriesCompleted(ByVal sender As Object, ByVal e As AdventureWorks.GetProductCategoriesCompletedEventArgs) End Sub Private Sub productService_GetProductsByCategoryCompleted(ByVal sender As Object, ByVal e As AdventureWorks.GetProductsByCategoryCompletedEventArgs) End Sub
In the MainPage.xaml.cs or MainPage.xaml.vb window, append the following code to the MainPage class.
12
Lab Answer Key: Developing a Web Application by Using Silverlight
[Visual C#] void productService_GetProductsByCategoryCompleted(object sender, AdventureWorks.GetProductsByCategoryCompletedEventArgs e) { } void productService_GetProductCategoriesCompleted(object sender, AdventureWorks.GetProductCategoriesCompletedEventArgs e) { }
[Visual Basic] Private Sub productService_GetProductCategoriesCompleted(ByVal sender As Object, ByVal e As AdventureWorks.GetProductCategoriesCompletedEventArgs) End Sub Private Sub productService_GetProductsByCategoryCompleted(ByVal sender As Object, ByVal e As AdventureWorks.GetProductsByCategoryCompletedEventArgs) End Sub
5.
When the page loads, the CategoriesDataGrid control must be populated. In the class constructor, add a call to the service method GetProductCategoriesAsync.
[Visual C#] public MainPage() { InitializeComponent(); productService.GetProductCategoriesCompleted += new EventHandler<AdventureWorks.GetProductCategoriesCompletedEventArgs>(productService_Ge tProductCategoriesCompleted); productService.GetProductsByCategoryCompleted += new EventHandler<AdventureWorks.GetProductsByCategoryCompletedEventArgs>(productService_G etProductsByCategoryCompleted); productService.GetProductCategoriesAsync(); }
[Visual Basic] Public Sub New() InitializeComponent() AddHandler productService.GetProductCategoriesCompleted, AddressOf productService_GetProductCategoriesCompleted AddHandler productService.GetProductsByCategoryCompleted, AddressOf productService_GetProductsByCategoryCompleted productService.GetProductCategoriesAsync() End Sub
In the MainPage.xaml.cs or MainPage.xaml.vb window, append the following code to the constructor in the MainPage class.
[Visual C#] productService.GetProductCategoriesAsync();
Lab Answer Key: Developing a Web Application by Using Silverlight
13
[Visual Basic] productService.GetProductCategoriesAsync()
Task 5: Bind the data returned from the services to the grids
1. The initial call to GetProductCategoriesAsync returns to productService_GetProductCategoriesCompleted. In the productService_GetProductCategoriesCompleted method, bind the results using the ItemsSource property returned by the service to the grid.
[Visual C#] void productService_GetProductCategoriesCompleted(object sender, AdventureWorks.GetProductCategoriesCompletedEventArgs e) { CategoriesDataGrid.ItemsSource = e.Result; }
[Visual Basic] Sub productService_GetProductCategoriesCompleted(sender As Object, e As AdventureWorks.GetProductCategoriesCompletedEventArgs) CategoriesDataGrid.ItemsSource = e.Result End Sub
In the MainPage.xaml.cs or MainPage.xaml.vb window, add the following code to the productService_GetProductCategoriesCompleted method in the MainPage class.
[Visual C#] CategoriesDataGrid.ItemsSource = e.Result;
[Visual Basic] CategoriesDataGrid.ItemsSource = e.Result
2.
In the CategoriesDataGrid_SelectionChanged event handler, get the selected category, and retrieve the products by category.
[Visual C#] private void CategoriesDataGrid_SelectionChanged(object sender, SelectionChangedEventArgs e) { AdventureWorks.ProductCategory category = CategoriesDataGrid.SelectedItem as AdventureWorks.ProductCategory; productService.GetProductsByCategoryAsync(category.ProductCategoryID); }
[Visual Basic] Private Sub CategoriesDataGrid_SelectionChanged(sender As Object, e As SelectionChangedEventArgs) Dim category As AdventureWorks.ProductCategory = TryCast(CategoriesDataGrid.SelectedItem, AdventureWorks.ProductCategory) productService.GetProductsByCategoryAsync(category.ProductCategoryID) End Sub
In the MainPage.xaml.cs or MainPage.xaml.vb window, add the following code to the CategoriesDataGrid_SelectionChanged method in the MainPage class.
14
Lab Answer Key: Developing a Web Application by Using Silverlight
[Visual C#] AdventureWorks.ProductCategory category = CategoriesDataGrid.SelectedItem as AdventureWorks.ProductCategory; productService.GetProductsByCategoryAsync(category.ProductCategoryID);
[Visual Basic] Dim category As AdventureWorks.ProductCategory = TryCast(CategoriesDataGrid.SelectedItem, AdventureWorks.ProductCategory) productService.GetProductsByCategoryAsync(category.ProductCategoryID)
3.
The call to GetProductsByCategoryAsync returns to the productService_GetProductsByCategoryCompleted method, where the results returned by the service should be bound to the ItemsSource property of the grid.
[Visual C#] void productService_GetProductsByCategoryCompleted(object sender, AdventureWorks.GetProductsByCategoryCompletedEventArgs e) { ProductsDataGrid.ItemsSource = e.Result; }
[Visual Basic] Sub productService_GetProductsByCategoryCompleted(sender As Object, e As AdventureWorks.GetProductsByCategoryCompletedEventArgs) ProductsDataGrid.ItemsSource = e.Result End Sub
In the MainPage.xaml.cs or MainPage.xaml.vb window, add the following code to the productService_GetProductsByCategoryCompleted method in the MainPage class.
[Visual C#] ProductsDataGrid.ItemsSource = e.Result;
[Visual Basic] ProductsDataGrid.ItemsSource = e.Result
4.
The final code should like this.
[Visual C#] public partial class MainPage : UserControl { protected AdventureWorks.ProductServiceSLClient productService = new AdventureWorks.ProductServiceSLClient(); public MainPage() { InitializeComponent(); productService.GetProductCategoriesCompleted += new EventHandler<AdventureWorks.GetProductCategoriesCompletedEventArgs>(productService_Ge tProductCategoriesCompleted); productService.GetProductsByCategoryCompleted += new EventHandler<AdventureWorks.GetProductsByCategoryCompletedEventArgs>(productService_G etProductsByCategoryCompleted); productService.GetProductCategoriesAsync(); }
Lab Answer Key: Developing a Web Application by Using Silverlight
15
private void CategoriesDataGrid_SelectionChanged(object sender, SelectionChangedEventArgs e) { AdventureWorks.ProductCategory category = CategoriesDataGrid.SelectedItem as AdventureWorks.ProductCategory; productService.GetProductsByCategoryAsync(category.ProductCategoryID); } void productService_GetProductsByCategoryCompleted(object sender, AdventureWorks.GetProductsByCategoryCompletedEventArgs e) { ProductsDataGrid.ItemsSource = e.Result; } void productService_GetProductCategoriesCompleted(object sender, AdventureWorks.GetProductCategoriesCompletedEventArgs e) { CategoriesDataGrid.ItemsSource = e.Result; } }
[Visual Basic] Partial Public Class MainPage Inherits UserControl Protected productService As New AdventureWorks.ProductServiceSLClient() Public Sub New() InitializeComponent() AddHandler productService.GetProductCategoriesCompleted, AddressOf productService_GetProductCategoriesCompleted AddHandler productService.GetProductsByCategoryCompleted, AddressOf productService_GetProductsByCategoryCompleted productService.GetProductCategoriesAsync() End Sub Private Sub CategoriesDataGrid_SelectionChanged(ByVal sender As System.Object, ByVal e As System.Windows.Controls.SelectionChangedEventArgs) Dim category As AdventureWorks.ProductCategory = TryCast(CategoriesDataGrid.SelectedItem, AdventureWorks.ProductCategory) productService.GetProductsByCategoryAsync(category.ParentProductCategoryID) End Sub Private Sub productService_GetProductCategoriesCompleted(ByVal sender As Object, ByVal e As AdventureWorks.GetProductCategoriesCompletedEventArgs) CategoriesDataGrid.ItemsSource = e.Result End Sub Private Sub productService_GetProductsByCategoryCompleted(ByVal sender As Object, ByVal e As AdventureWorks.GetProductsByCategoryCompletedEventArgs) ProductsDataGrid.ItemsSource = e.Result End Sub End Class
Task 6: Bind the data returned from the services to the grids
1. Set AdventureWorksSLTestPage.aspx as the start page. In Solution Explorer, under AdventureWorks, right-click AdventureWorksSLTestPage.aspx, and then click Set As Start Page.
16
Lab Answer Key: Developing a Web Application by Using Silverlight
2.
Run the application. Press CTRL+F5.
Note: It might take a while to load the data from the WCF service. 3. Select the Bib-Shorts category. In the AdventureWorksSL Windows Internet Explorer window, in the Categories list, click BibShorts.
Note: Notice how the Products list is populated with all the products for the selected category. 4. Close Windows Internet Explorer. 5. In the AdventureWorksSL Windows Internet Explorer window, click the Close button.
Close Visual Studio 2010. In the AdventureWorks Microsoft Visual Studio window, click the Close button.
Task 7: Turn off the virtual machine and revert the changes
1. 2. 3. 4. In Hyper-V Manager, in the Virtual Machines pane, right-click 10264A-GEN-DEV, and then click Turn Off. In the Turn Off Machine dialog box, click Turn Off. In Hyper-V Manager, in the Virtual Machines pane, right-click 10264A-GEN-DEV, and then click Revert. In the Revert Virtual Machine dialog box, click Revert.
Das könnte Ihnen auch gefallen
- Active Directory Migrations A Complete Guide - 2020 EditionVon EverandActive Directory Migrations A Complete Guide - 2020 EditionNoch keine Bewertungen
- 10266A 10266A-EnU LabManualDokument756 Seiten10266A 10266A-EnU LabManualpablo_baquero_7Noch keine Bewertungen
- 6427 A Lab ManualDokument170 Seiten6427 A Lab Manualpepon2014Noch keine Bewertungen
- 20464C ENU CompanionDokument140 Seiten20464C ENU Companionjimmy_sam001Noch keine Bewertungen
- 2010 - Programming in C# With Visual Studio 2010 Vol 2 (Microsoft)Dokument884 Seiten2010 - Programming in C# With Visual Studio 2010 Vol 2 (Microsoft)marcohumberto2219Noch keine Bewertungen
- 6292A - EN - Hyper-V Classroom Setup GuideDokument19 Seiten6292A - EN - Hyper-V Classroom Setup GuideThaty FlorencoNoch keine Bewertungen
- 10987C: Performance Tuning and Optimizing SQL Databases Microsoft® Hyper-V® Classroom Setup GuideDokument23 Seiten10987C: Performance Tuning and Optimizing SQL Databases Microsoft® Hyper-V® Classroom Setup GuideCan KayaNoch keine Bewertungen
- Microsoft Official Course: Developing SQL DatabasesDokument22 SeitenMicrosoft Official Course: Developing SQL DatabasesVlada GrujićNoch keine Bewertungen
- Developing Microsoft® SQL Server® 2012 DatabasesDokument13 SeitenDeveloping Microsoft® SQL Server® 2012 DatabasesDip MadavNoch keine Bewertungen
- 10135B ENU Handbook PDFDokument711 Seiten10135B ENU Handbook PDFnilber_morianoNoch keine Bewertungen
- Working With Data TypesDokument31 SeitenWorking With Data TypesDip MadavNoch keine Bewertungen
- 10982B TrainerPrepGuideDokument10 Seiten10982B TrainerPrepGuideyoloNoch keine Bewertungen
- 6427A-ENU LabManualDokument243 Seiten6427A-ENU LabManualRanjith KumarNoch keine Bewertungen
- Columnstore IndexesDokument20 SeitenColumnstore IndexesVlada GrujićNoch keine Bewertungen
- Implementing Managed Code in SQL ServerDokument19 SeitenImplementing Managed Code in SQL ServerVlada GrujićNoch keine Bewertungen
- 6427A ENU CompanionDokument37 Seiten6427A ENU CompanionnigromantechNoch keine Bewertungen
- 10159A TrainerHandbookDokument816 Seiten10159A TrainerHandbooksandy_thegameNoch keine Bewertungen
- Storing and Querying Blobs and Text Documents in SQL ServerDokument28 SeitenStoring and Querying Blobs and Text Documents in SQL ServerVlada GrujićNoch keine Bewertungen
- 2279B-ENU TrainerWorkbookDokument734 Seiten2279B-ENU TrainerWorkbookArtem RodionovNoch keine Bewertungen
- 20412D ENU CompanionDokument162 Seiten20412D ENU Companionginglle100% (1)
- 2124C ENU CompanionDokument41 Seiten2124C ENU CompanionsucramovirNoch keine Bewertungen
- Designing A Microsoft SharePoint 2010 Infrastructure Vol 2Dokument419 SeitenDesigning A Microsoft SharePoint 2010 Infrastructure Vol 2Angel Iulian PopescuNoch keine Bewertungen
- 20334C ENU CompanionDokument200 Seiten20334C ENU CompanionMarculino LimaNoch keine Bewertungen
- 6293A-ENU TrainerHandbookDokument502 Seiten6293A-ENU TrainerHandbookArtem RodionovNoch keine Bewertungen
- 10263AD ENU TrainerHandbook Vol2 PDFDokument446 Seiten10263AD ENU TrainerHandbook Vol2 PDFrobertopeloNoch keine Bewertungen
- 6451B ENU Beta Trainer Handbook Volume1Dokument794 Seiten6451B ENU Beta Trainer Handbook Volume1Yenal TirpanciNoch keine Bewertungen
- 10985C 01Dokument24 Seiten10985C 01Rene SaletrosNoch keine Bewertungen
- 10774A Setup GuideDokument19 Seiten10774A Setup GuideAnis HaririNoch keine Bewertungen
- Moc 6425Dokument708 SeitenMoc 6425capuozzo1982100% (1)
- Microsoft Dynamics AX 2009 Upgrade ProcessDokument7 SeitenMicrosoft Dynamics AX 2009 Upgrade ProcessChakradhar KasiBhatlaNoch keine Bewertungen
- 20765A ENU TrainerHandbookDokument228 Seiten20765A ENU TrainerHandbookjeff ostroffNoch keine Bewertungen
- 2956B ENU CompanionDokument98 Seiten2956B ENU CompanionRandall V LiNoch keine Bewertungen
- 10777a 01Dokument18 Seiten10777a 01Elvis Tarazona FloresNoch keine Bewertungen
- Lab Instructions and Answer Key: Configuring and Troubleshooting A Windows Server® 2008 Network InfrastructureDokument297 SeitenLab Instructions and Answer Key: Configuring and Troubleshooting A Windows Server® 2008 Network InfrastructureCarlos Ivan Chavez FuentesNoch keine Bewertungen
- Identity With Windows Server 2016Dokument5 SeitenIdentity With Windows Server 2016Juan Andres ParedesNoch keine Bewertungen
- 10964B ENU TrainerHandbook PDFDokument688 Seiten10964B ENU TrainerHandbook PDFHell Oo OoNoch keine Bewertungen
- 70-410 R2 MLO Worksheet Lab 03Dokument4 Seiten70-410 R2 MLO Worksheet Lab 03Nathan0% (1)
- MS 20483B - Programming in C#Dokument6 SeitenMS 20483B - Programming in C#Partho BoraNoch keine Bewertungen
- PeopleTools 853 Installation For Microsoft SQL ServerDokument777 SeitenPeopleTools 853 Installation For Microsoft SQL Serversyedajmal@gmailNoch keine Bewertungen
- Managing A Microsoft Windows Server 2003 EnvironmentDokument50 SeitenManaging A Microsoft Windows Server 2003 Environmenthalady123Noch keine Bewertungen
- 20410D ENU TrainerHandbookDokument574 Seiten20410D ENU TrainerHandbookDavid Peña100% (4)
- Course 10267A Introduction To Web Development With Microsoft Visual Studio 2010 Trainer HandbookDokument618 SeitenCourse 10267A Introduction To Web Development With Microsoft Visual Studio 2010 Trainer HandbookClaude LavoieNoch keine Bewertungen
- Installing, Administering, and Configuring Microsoft Windows XP ProfessionalDokument10 SeitenInstalling, Administering, and Configuring Microsoft Windows XP ProfessionalVũ ThắngNoch keine Bewertungen
- 2285BDokument370 Seiten2285BPuro RockNoch keine Bewertungen
- WPF BssicsDokument180 SeitenWPF BssicsPhalguna SatishNoch keine Bewertungen
- Microsoft Dynamics AX 2012 Data Upgrade Best PracticesDokument19 SeitenMicrosoft Dynamics AX 2012 Data Upgrade Best PracticesnanduNoch keine Bewertungen
- PDFDokument30 SeitenPDFJosé MarquesNoch keine Bewertungen
- 20342B ENU CompanionDokument105 Seiten20342B ENU CompanionPeter BendanaNoch keine Bewertungen
- Advantages of LINQDokument2 SeitenAdvantages of LINQPratik GandhiNoch keine Bewertungen
- Course 10776A Developing Microsoft SQL Server 2012 DatabasesDokument9 SeitenCourse 10776A Developing Microsoft SQL Server 2012 DatabasesOtieno EdwineNoch keine Bewertungen
- Course 6231B Microsoft SQL ServerDokument3 SeitenCourse 6231B Microsoft SQL ServercmoscuNoch keine Bewertungen
- The Real MCTS/MCITP Exam 70-640 Prep Kit: Independent and Complete Self-Paced SolutionsVon EverandThe Real MCTS/MCITP Exam 70-640 Prep Kit: Independent and Complete Self-Paced SolutionsBewertung: 1.5 von 5 Sternen1.5/5 (3)
- Microsoft Forefront Identity Manager 2010 R2 HandbookVon EverandMicrosoft Forefront Identity Manager 2010 R2 HandbookNoch keine Bewertungen
- Microsoft Exchange Server 2013 Complete Self-Assessment GuideVon EverandMicrosoft Exchange Server 2013 Complete Self-Assessment GuideNoch keine Bewertungen
- Lotus Domino Interview Questions, Answers, and Explanations: Lotus Domino Certification ReviewVon EverandLotus Domino Interview Questions, Answers, and Explanations: Lotus Domino Certification ReviewNoch keine Bewertungen
- 10264AD ENU LabManualDokument450 Seiten10264AD ENU LabManualGabriel Montero TerreroNoch keine Bewertungen
- Vodafone M2M Integrated M2M Terminals Overview BrochureDokument4 SeitenVodafone M2M Integrated M2M Terminals Overview BrochureJamie JordanNoch keine Bewertungen
- Data Sheet: Elcometer 108 Hydraulic Adhesion TestersDokument3 SeitenData Sheet: Elcometer 108 Hydraulic Adhesion TesterstilanfernandoNoch keine Bewertungen
- Question Bank For Vlsi LabDokument4 SeitenQuestion Bank For Vlsi LabSav ThaNoch keine Bewertungen
- Product Guide TrioDokument32 SeitenProduct Guide Triomarcosandia1974Noch keine Bewertungen
- Econ 1006 Summary Notes 1Dokument24 SeitenEcon 1006 Summary Notes 1KulehNoch keine Bewertungen
- Preventive Maintenance - HematologyDokument5 SeitenPreventive Maintenance - HematologyBem GarciaNoch keine Bewertungen
- PPB 3193 Operation Management - Group 10Dokument11 SeitenPPB 3193 Operation Management - Group 10树荫世界Noch keine Bewertungen
- Test Bank For American Corrections Concepts and Controversies 2nd Edition Barry A Krisberg Susan Marchionna Christopher J HartneyDokument36 SeitenTest Bank For American Corrections Concepts and Controversies 2nd Edition Barry A Krisberg Susan Marchionna Christopher J Hartneyvaultedsacristya7a11100% (30)
- Epenisa 2Dokument9 SeitenEpenisa 2api-316852165100% (1)
- ArpitResumeISM PDFDokument1 SeiteArpitResumeISM PDFchethan rNoch keine Bewertungen
- In Partial Fulfillment of The Requirements For The Award of The Degree ofDokument66 SeitenIn Partial Fulfillment of The Requirements For The Award of The Degree ofcicil josyNoch keine Bewertungen
- MCoal Coal July Investor SlidesDokument26 SeitenMCoal Coal July Investor SlidesMCoaldataNoch keine Bewertungen
- Switch CondenserDokument14 SeitenSwitch CondenserKader GüngörNoch keine Bewertungen
- Risk Analysis and Management - MCQs1Dokument7 SeitenRisk Analysis and Management - MCQs1Ravi SatyapalNoch keine Bewertungen
- Review of Accounting Process 1Dokument2 SeitenReview of Accounting Process 1Stacy SmithNoch keine Bewertungen
- Home Guaranty Corp. v. Manlapaz - PunzalanDokument3 SeitenHome Guaranty Corp. v. Manlapaz - PunzalanPrincess Aliyah Punzalan100% (1)
- We Move You. With Passion.: YachtDokument27 SeitenWe Move You. With Passion.: YachthatelNoch keine Bewertungen
- Customer Satisfaction-ICICI Bank-Priyanka DhamijaDokument85 SeitenCustomer Satisfaction-ICICI Bank-Priyanka DhamijaVarun GuptaNoch keine Bewertungen
- Possession: I. A. Definition and Concept Civil Code Art. 523-530 CasesDokument7 SeitenPossession: I. A. Definition and Concept Civil Code Art. 523-530 CasesPierrePrincipeNoch keine Bewertungen
- Notice For AsssingmentDokument21 SeitenNotice For AsssingmentViraj HibareNoch keine Bewertungen
- MLT Torque Ring Field Make-Up HandbookDokument44 SeitenMLT Torque Ring Field Make-Up HandbookKolawole Adisa100% (2)
- YeetDokument8 SeitenYeetBeLoopersNoch keine Bewertungen
- WhatsApp Chat With JioCareDokument97 SeitenWhatsApp Chat With JioCareYásh GúptàNoch keine Bewertungen
- TQM BisleriDokument27 SeitenTQM BisleriDishank ShahNoch keine Bewertungen
- Mpi Model QuestionsDokument4 SeitenMpi Model QuestionshemanthnagNoch keine Bewertungen
- U.S. Pat. 9,514,727, Pickup With Integrated Contols, John Liptac, (Dialtone) Issued 2016.Dokument39 SeitenU.S. Pat. 9,514,727, Pickup With Integrated Contols, John Liptac, (Dialtone) Issued 2016.Duane BlakeNoch keine Bewertungen
- Sangeetahealingtemples Com Tarot Card Reading Course in UsaDokument3 SeitenSangeetahealingtemples Com Tarot Card Reading Course in UsaSangeetahealing templesNoch keine Bewertungen
- B.ST Case Study Class 12Dokument214 SeitenB.ST Case Study Class 12Anishka Rathor100% (1)
- A Comparison of Pharmaceutical Promotional Tactics Between HK & ChinaDokument10 SeitenA Comparison of Pharmaceutical Promotional Tactics Between HK & ChinaAlfred LeungNoch keine Bewertungen
- Kompetensi Sumber Daya Manusia SDM Dalam Meningkatkan Kinerja Tenaga Kependidika PDFDokument13 SeitenKompetensi Sumber Daya Manusia SDM Dalam Meningkatkan Kinerja Tenaga Kependidika PDFEka IdrisNoch keine Bewertungen