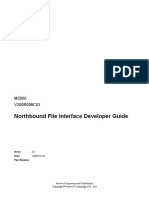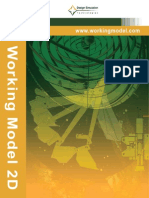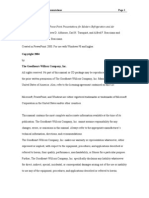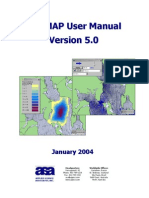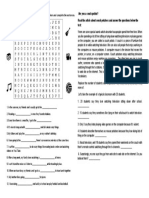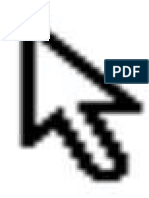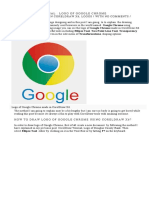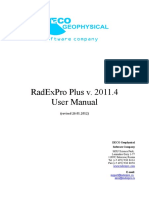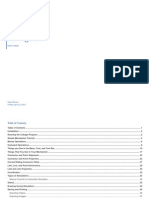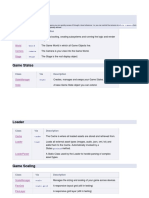Beruflich Dokumente
Kultur Dokumente
Microsoft Project
Hochgeladen von
toni_montana0915Copyright
Verfügbare Formate
Dieses Dokument teilen
Dokument teilen oder einbetten
Stufen Sie dieses Dokument als nützlich ein?
Sind diese Inhalte unangemessen?
Dieses Dokument meldenCopyright:
Verfügbare Formate
Microsoft Project
Hochgeladen von
toni_montana0915Copyright:
Verfügbare Formate
Microsoft Project
1 Introduction
In the forthcoming months I plan to cover some of the tricks, tips and pitfalls that you might come across in using Microsoft Project. If you haven't used Project before, I hope this article will whet your appetite and persuade you to have a go. As I intend to concentrate on the basic uses of Project for beginners, most of what I have to say will apply to all versions from Project 98 to 2002. Where there are differences, I will point these out, perhaps persuading you to get the latest version with all its bells and whistles! What Is Project Management? To understand project management we must first define what a project is. There are as many different definitions of a project as there are books written about it! So I would define project in the following terms: A project is a unique undertaking that has a clearly defined start and finish, and requires the management of time, resources, cost and quality. Thus, as production management aims to achieve a succession of the same product, project management aims to achieve a single product. It is the uniqueness of a project and the uncertainty around its achievement that makes project management an essential art. A bit of history reveals that project management of a sort has been around since man began thinking. I'm sure the pyramids had a project manager to mastermind their completion, but whether they were produced within cost is debatable, though they seem to have been finished on time! In more modern times, the discipline of what is generally known as Network Analysis began in the early 1950s, where in Europe began the development of such techniques as Critical Path Method, Project Network Techniques and a variety of others. In the USA, with the development of the Polaris missile system, evolved the technique called Program Evaluation and Review Technique or PERT. These simple techniques allowed a project manager to define a series of tasks that were essential to be undertaken to achieve the product, to link the tasks in a logical pattern to form a network, and analyze individual task timings to calculate a critical path to achieve an end date. Thus Network Analysis is the core technique of all modern project management practices. These techniques were fine in their concept, but their practical application needed substantial calculations more suited to a computer. And it wasn't until the advent of the personal computer that the
project management planning techniques took off, as the PC allowed a project manager himself quickly to produce a plan and, more importantly, to be able personally to revise that plan in the light of experience as time went by. He could now assign resources to tasks and level out their work loads with appropriate costings. The PC has made a project management software package a worthwhile investment. What Can Microsoft Project Do For You? By now I'm sure that you will have concluded that the PC is an ideal machine for doing the calculations for you. However, which ever project management software package you have, the machine cannot do four things: it cannot create the tasks for you it cannot create the logic relationships it does not know the duration of each task it cannot possibly know what resources you have to apply to the tasks
Thus, the drawing up of a network chart showing the logic is an essential part of the paperwork and that must be done before putting information into the computer. By having the paperwork as complete as you can get it, the entry of data into the computer becomes a simple routine. So what can Project do for you? First and foremost it is only a tool that project managers can use. It does not do project management for you; neither does ownership of the product make you a project manager! As such it can do the calculations accurately for you. Imagine doing the forward pass using calendar working days, taking into account national and company holidays! Doing the backward pass is even more mind boggling and prone to error! It makes visible the parameters it needs (have I forgotten something?) and any problems (like unacceptable circular logic). It allows "what-ifs?" to make changes to the project and see the effect of those changes before finalizing your plan and committing it to work. Once your plan is in action, it allows progress to be tracked so that you can make adjustments to keep on target. And finally it is a tremendous aid to communication: o There are built-in reports to print.
You can export to PowerPoint for presentations, to Word for detailed reports, to Excel to do intricate cost analyses, and to Access for manipulation of project data.
o o
You can send information by e-mail. You can pass information over networks and the Internet.
2 - Entering Task Data
Firstly, let's look at the opening screen so that we can become familiar with its layout and terminology. Although there will be some detailed differences depending on your version of Project (this picture is from Project 2000), the basics are identical with the exception of the View bar which was introduced into Project 2000, and a Project Guide which appears down the left side of the Table in Project 2002. The Project Opening Screen
Working Area of the Screen The main working area of the screen is in two main parts: the Entry table on the left and the Gantt chart [named after the U.S. engineer H. L. Gantt (1861-1919)] on the right, separated by a divider bar.
Entry Table The entry table will hold a listing of every task required by the project and will show calculated details for each task. Gantt Chart The Gantt chart will show bars drawn to represent the time span of each task against a calendar timescale. Divider Bar The vertical parallel lines forming the divider bar can be moved to the right to show more columns in the table or to the left to show more of the Gantt chart. Hovering the mouse over the bar will invoke a left-right arrow: click and drag to move the bar, and double-click to dock the divider bar neatly to the nearest column edge. Entering Data
Entry Bar Enter a task and the text also appears in the entry bar. Click on the tick or press enter to accept, or click the X to cancel. Edit by selecting a field and clicking the text that appears in the entry box, or by pressing F2 and it will be available for editing. Data can also be edited within the cell. Project will give the task an identification number (ID) of 1, fill in a default duration of 1 day?, show a 1-day bar on the Gantt chart and move the cursor down to highlight the next task cell. Data can also be edited within the cell. Entering Durations Project assumes the duration is 1 day? The question mark (introduced in Project 2000) indicates that this is an estimated or uncertain duration, and clicking on the duration cell can alter this. Enter the
duration required as a number followed by a letter code and ? if you wish to retain the uncertainty indication.
= min
= minute
em
elapsed
minute = elapsed
= hr
= hour eh
hour = day =elapsed week =elapsed month =elapsed year elapsed
= dy
= day ed = week = month
= wk
ew
mo = mon
emo
= yr
= year ey
A question mark can also be entered to indicate the duration is estimated or tentative Alternatively, use the Spin Control by clicking on the up arrow to increase the duration and the down
arrow to reduce. Elapsed duration is the amount of time a task will take to finish, based on a 24-hour day and a 7-day week, including holidays and other nonworking days. [Note that elapsed times should only be used for inanimate (material) resources or for tasks that are independent of resources, eg., concrete curing or paint drying.] Any changes will appear in the entry barclick the Tick to stay in that cell, press the Enter key or press the down arrow key to accept and move the cursor down to the next field. The duration of a month defaults to mean 20 working days, but this can be changed in Tools/Options/Calendar tab. Milestones To create a milestone, enter zero duration.
Outlining Project allows representation of a Work Breakdown Structure (WBS) in that it allows outlining. When outlining the tasks in a project schedule, it is organised so the structure of the project can be seen, making the schedule easier to manage. Outlining can:
Arrange tasks in a hierarchical structure so it can be seen how subtasks fit within broader groups of tasks called summary tasks.
Identify the major phases of the project with summary tasks. Use either a top-down (enter summary tasks first) or bottom-up (enter subtasks first) approach to building the schedule.
Display only the summary tasks for the project. Create reports that include subtasks, summary tasks, or both. Display the project using a task numbering system called a Work Breakdown Structure (WBS).
A task is moved to a lower level by indenting or demoting it. A summary task is created by demoting the task directly following it (in the order of task ID numbers). A task can be moved to a higher level by outdenting or promoting it, unless it is already at the highest level.
Select Project/Outline or click on the appropriate tool button to indent or outdent. A Summary task will then appear bold (black) and have outline symbols beside the task name. A - (minus sign) indicates that the summary is expanded, i.e., all the subtasks are showing at the next level. Clicking on
the - sign will close down the summary so that only the summary bar is showing (note the missing task ID numbers). It will then sport a + sign, that can be clicked to reverse the process. Similar + and signs are available in the Formatting toolbar. Greater choice of the levels to be revealed can be selected from the pick list invoked from the Show tool button, introduced with Project 2000earlier versions have a double-plus button to show them all. Manipulating Gantt Bars Task Selection In the Gantt chart, move the mouse pointer over the centre of a Gantt bar, and the pointer will turn into a 4-way arrow. An information box will appear to aid selection of the correct task.
Changing the Start Date When the 4-way arrow appears, click and hold down the left mouse button and drag left or right and an information box will show the Start and Finish dates. These dates will change as the bar is dragged, leaving the duration the samerelease the button when satisfied. A constraint indicator will appear in the Indicator column: hover the mouse pointer over the indicator to read constraint details.
Note! Resist changing start or finish dates by typing in the data or by manipulating the bars with the mouse, as this will cause a constraint date to be imposed thus losing flexibility. Make sure that was what was intended. If the new start date coincides with a non-working day, a Planning Wizard will allow the option to Move the task to the next working day or Make the non-working day into a working day. As with most Wizards, there is an option to prevent further activation of this Wizard by clicking the box Don't tell me about this again. In doing so Project will assume the first (default) setting will apply to any subsequent occasions.
If, however, the new start date is near to the end of an adjacent Gantt bar, another Wizard will allow the option to Link them or to Move the task without adding a link. If linking is allowed, then no constraint will be set, as the predecessor will drive its start date.
Changing the Duration To change the duration of a task, move the mouse pointer the right end of a Gantt bar and the pointer will turn into a right-pointing arrow. Click and drag to the right and an information box will show the Finish date and Duration that will change to reflect the lengthening of the bar.
To Indicate Progress Move the mouse pointer the left end of a Gantt bar and the pointer will change into a % right-pointing arrow. Click and drag to the right and an information box will show the Complete Through date.
The Complete Through date will change to reflect the percentage duration completed and will show as a black bar within the task bar.
Click and drag from the right end of the progress mark will allow editing. When progress or actual data has been entered, moving the pointer to the left end of the bar will turn the pointer to a leftpointing arrow, allowing the start date to be changed to reflect reality.
Splitting Tasks Tasks can be split to show breaks in the schedule. Click on the Split Task tool button in the Standard toolbar, then click on the appropriate part of the Gantt bar and drag to the right. Tasks can be split many times. To remove the split, click on a split section to the right of the first section and drag to the left until the gap closes.
3 - Entering the Logic
Entering Dependencies A dependency link can be entered in several ways. When the link is created, Project will calculate the new start of the successor task, and move the bar to its new date. Click And Drag
On the Gantt chart, position the mouse pointer on the centre of the predecessor task bar until the mouse cursor turns into a 4-way arrow. Hold down the left mouse button and drag up or down until it changes to a link image. A Finish-to-Start Link box will show to help you link to the correct task.
Drag the pointer over the successor task to be linked and release the mouse button. A link line will join the bars in the default finish-to-start relationship. Although click and drag works, it is not very convenient particularly when the successor task requires you to scroll to a remote task, as you cannot control the speed of scrolling. Beware of momentarily releasing the left button as this could cause the link to be mis-directed. If you hover the mouse over a link line, a link box will appear giving details of the selected link (not in Project 98), and double clicking will show a Task Dependency form from which you can delete the link (see later).
Link Tasks Tool Click on the Task Name of the predecessor task to highlight it. Hold down the Ctrl key and click on the successor task. Select Edit/Link Tasks or Ctrl/F2 or click on the Link Tasks tool button to create a finish-to-start relationship. Several tasks can be linked at the same time by sequentially selecting them and clicking the Link Tasks tool button.
Task Form Click on the Task Name of the successor task or its bar to highlight it. If selecting the bar, a tip will appear giving details of the selected task. Select Window/Split or right-click in a free area of the Gantt chart and select Split. A combination view (an extremely useful technique bye the way) will be seen with the Gantt chart in the upper pane and the Task Form in the lower pane.
Enter the ID numbers or the Predecessor Name of the linkages required in the predecessor part of the form (bottom pane right-hand side). If the predecessor is off the screen, you can scroll up or down to find precisely the task you want without losing the focus of the cursor, so having found it, just type its ID and it will automatically enter the ID in the correct place. You could also click in the predecessor area and select the task from the pick list, though you have to be careful if there is more than one task of the same name. Select Previous or Next buttons on the form or press Enter to go to the next task.
Using the Task form is the most positive method of entry and is less likely to cause errors and is thus the recommended technique. Lag times (or Lead times as negative Lag) or other task relationships can also be entered (see later). Unlinking Tasks To unlink a task from its predecessor, select the unwanted ID in the Task Form and press the delete key. Alternatively, double-click on a link line in the Gantt chart (a bit fiddly) to bring up the Task Dependency dialog box and select Delete (you can also use this box to change the dependency Type or Lagsee later).
Or select the linked tasks then Edit/Unlink Tasks, or click the Unlink Tasks button on the Standard toolbar.
Logical Task Relationships There are four Types of task relationships in Project:
The illustration above shows the following diagram display: Finished-toStart (FS)Task (B) cannot start until another task (A) finishes. Start-to-start (SS)Task (B) cannot start until another task (A) starts. Finish-to-finish (FF)Task (B) cannot finish until another task (A) finishes. Start-to-finish (SF)Task (B) cannot finishe until another task (A) starts.
Lag or Lead Lag or Lead (which is entered as negative lag) can be entered in the Task Dependency Form or in the Task Form to enhance the scheduling of the requirement. For example, you want to lay a cable across a field; you might estimate the job in 3 parts: dig trench (3 days), lay cable (1 day) and fill trench (3 days). If these were scheduled as a chain of tasks it would take 7 days. However, you don't necessarily have to wait for the trench to be completely dug before you can start to lay the cable. Thus, you could have a Start-to-Start relationship with a lag of 1 day: i.e., the cable laying can start after the first day of digging the trench. A bit of thought would lead to the conclusion that filling the trench also doesn't have to await completion of the laying of the cable. Thus, by using lag the whole project can be finished earlier, as the cable laying part can be done within the total time and the trench filling will have only 1 day left after the cable is laid: i.e., totalling 5 days. This type of project
scheduling is known as a progressive feed. (Actually, by also splitting the lay cable task into three, the total Duration can be reduced to 4.33 days.) Gantt Layout Selecting Format/Layout or right-clicking in a blank area of the Gantt chart and selecting Layout will allow the layout of the Gantt chart to be changed. Here a different link style can be chosen or turned off altogether.
Das könnte Ihnen auch gefallen
- The Sympathizer: A Novel (Pulitzer Prize for Fiction)Von EverandThe Sympathizer: A Novel (Pulitzer Prize for Fiction)Bewertung: 4.5 von 5 Sternen4.5/5 (121)
- A Heartbreaking Work Of Staggering Genius: A Memoir Based on a True StoryVon EverandA Heartbreaking Work Of Staggering Genius: A Memoir Based on a True StoryBewertung: 3.5 von 5 Sternen3.5/5 (231)
- Grit: The Power of Passion and PerseveranceVon EverandGrit: The Power of Passion and PerseveranceBewertung: 4 von 5 Sternen4/5 (588)
- Devil in the Grove: Thurgood Marshall, the Groveland Boys, and the Dawn of a New AmericaVon EverandDevil in the Grove: Thurgood Marshall, the Groveland Boys, and the Dawn of a New AmericaBewertung: 4.5 von 5 Sternen4.5/5 (266)
- Never Split the Difference: Negotiating As If Your Life Depended On ItVon EverandNever Split the Difference: Negotiating As If Your Life Depended On ItBewertung: 4.5 von 5 Sternen4.5/5 (838)
- The Emperor of All Maladies: A Biography of CancerVon EverandThe Emperor of All Maladies: A Biography of CancerBewertung: 4.5 von 5 Sternen4.5/5 (271)
- The Little Book of Hygge: Danish Secrets to Happy LivingVon EverandThe Little Book of Hygge: Danish Secrets to Happy LivingBewertung: 3.5 von 5 Sternen3.5/5 (400)
- The Subtle Art of Not Giving a F*ck: A Counterintuitive Approach to Living a Good LifeVon EverandThe Subtle Art of Not Giving a F*ck: A Counterintuitive Approach to Living a Good LifeBewertung: 4 von 5 Sternen4/5 (5794)
- The World Is Flat 3.0: A Brief History of the Twenty-first CenturyVon EverandThe World Is Flat 3.0: A Brief History of the Twenty-first CenturyBewertung: 3.5 von 5 Sternen3.5/5 (2259)
- Shoe Dog: A Memoir by the Creator of NikeVon EverandShoe Dog: A Memoir by the Creator of NikeBewertung: 4.5 von 5 Sternen4.5/5 (537)
- The Gifts of Imperfection: Let Go of Who You Think You're Supposed to Be and Embrace Who You AreVon EverandThe Gifts of Imperfection: Let Go of Who You Think You're Supposed to Be and Embrace Who You AreBewertung: 4 von 5 Sternen4/5 (1090)
- The Hard Thing About Hard Things: Building a Business When There Are No Easy AnswersVon EverandThe Hard Thing About Hard Things: Building a Business When There Are No Easy AnswersBewertung: 4.5 von 5 Sternen4.5/5 (345)
- Team of Rivals: The Political Genius of Abraham LincolnVon EverandTeam of Rivals: The Political Genius of Abraham LincolnBewertung: 4.5 von 5 Sternen4.5/5 (234)
- Her Body and Other Parties: StoriesVon EverandHer Body and Other Parties: StoriesBewertung: 4 von 5 Sternen4/5 (821)
- Hidden Figures: The American Dream and the Untold Story of the Black Women Mathematicians Who Helped Win the Space RaceVon EverandHidden Figures: The American Dream and the Untold Story of the Black Women Mathematicians Who Helped Win the Space RaceBewertung: 4 von 5 Sternen4/5 (895)
- The Unwinding: An Inner History of the New AmericaVon EverandThe Unwinding: An Inner History of the New AmericaBewertung: 4 von 5 Sternen4/5 (45)
- Elon Musk: Tesla, SpaceX, and the Quest for a Fantastic FutureVon EverandElon Musk: Tesla, SpaceX, and the Quest for a Fantastic FutureBewertung: 4.5 von 5 Sternen4.5/5 (474)
- On Fire: The (Burning) Case for a Green New DealVon EverandOn Fire: The (Burning) Case for a Green New DealBewertung: 4 von 5 Sternen4/5 (74)
- The Yellow House: A Memoir (2019 National Book Award Winner)Von EverandThe Yellow House: A Memoir (2019 National Book Award Winner)Bewertung: 4 von 5 Sternen4/5 (98)
- Sundog: Frozen LegacyDokument25 SeitenSundog: Frozen Legacyremow50% (2)
- Planning - CCS Guide PDFDokument133 SeitenPlanning - CCS Guide PDFkarthikaswi100% (2)
- Railroad TycoonDokument207 SeitenRailroad Tycoonremow75% (4)
- Grade 6 ICT NotesDokument101 SeitenGrade 6 ICT NotesAnonymous ZONOvdZqln100% (7)
- A Detailed Lesson Plan in TLE 9 FinalsDokument9 SeitenA Detailed Lesson Plan in TLE 9 FinalsRey Crtz IINoch keine Bewertungen
- Huawei Guide M2000Dokument127 SeitenHuawei Guide M2000Aayush1988Noch keine Bewertungen
- Manual Working Model 2dDokument429 SeitenManual Working Model 2dalfonsoNoch keine Bewertungen
- MyNetmagic User GuideDokument28 SeitenMyNetmagic User Guideqwe123Noch keine Bewertungen
- Astroart 5.0 User's ManualDokument157 SeitenAstroart 5.0 User's ManualSerrot OnaivlisNoch keine Bewertungen
- Users ManDokument16 SeitenUsers ManSyed Noman AhmedNoch keine Bewertungen
- STEALLA Tutorial - How To Build A Model in STELLADokument11 SeitenSTEALLA Tutorial - How To Build A Model in STELLAguslarNoch keine Bewertungen
- Radar 10 5Dokument9 SeitenRadar 10 5Celia SteimanNoch keine Bewertungen
- WQMAPUserManual-V5 0Dokument81 SeitenWQMAPUserManual-V5 0charly170983Noch keine Bewertungen
- Are You A Couch Potato? Read The Article About Couch Potatoes and Answer The Questions Below The TextDokument1 SeiteAre You A Couch Potato? Read The Article About Couch Potatoes and Answer The Questions Below The TextYibert Milder Caljaro CalderonNoch keine Bewertungen
- ION Setup Device Configuration Guide 70002-0293-03Dokument68 SeitenION Setup Device Configuration Guide 70002-0293-03Carlos MagnoNoch keine Bewertungen
- Script Editor Over View PDFDokument22 SeitenScript Editor Over View PDFAggni86Noch keine Bewertungen
- Developing A GUI in C++ and DirectXDokument49 SeitenDeveloping A GUI in C++ and DirectXBelhassen LourimiNoch keine Bewertungen
- Examine 3DDokument217 SeitenExamine 3DWilson Suaña DiazNoch keine Bewertungen
- Working Model ManualDokument429 SeitenWorking Model ManualMike Vandumurugan100% (1)
- Coreldraw Tutorial - Logo of Google ChromeDokument21 SeitenCoreldraw Tutorial - Logo of Google ChromeKri SusNoch keine Bewertungen
- BES 962 1262 Instruction ManuelDokument270 SeitenBES 962 1262 Instruction Manuelbrilly9Noch keine Bewertungen
- Manual Espectrofotómetro Jenway 6500Dokument69 SeitenManual Espectrofotómetro Jenway 6500Rafa H SolórzanoNoch keine Bewertungen
- POLARIS Office 5 - SampleDokument6 SeitenPOLARIS Office 5 - SampleRenzoNoch keine Bewertungen
- RadEXPro PlusDokument538 SeitenRadEXPro Plusnguyendinhno4Noch keine Bewertungen
- WIN - INI File SettingsDokument9 SeitenWIN - INI File Settingsscri100% (2)
- Linkage 2.0: User's GuideDokument43 SeitenLinkage 2.0: User's GuideOscar AvilesNoch keine Bewertungen
- 9 SDFF Etrerter Wete Wet Ert Ryherthyert WDokument383 Seiten9 SDFF Etrerter Wete Wet Ert Ryherthyert WhabaoanhNoch keine Bewertungen
- User Productivity Kit (UPK)Dokument80 SeitenUser Productivity Kit (UPK)Imran MominNoch keine Bewertungen
- Tongue Drive SystemDokument13 SeitenTongue Drive SystemNeelam SaikumarNoch keine Bewertungen
- Cable ColganteDokument20 SeitenCable ColgantePavel Favex Rivera PumaylleNoch keine Bewertungen