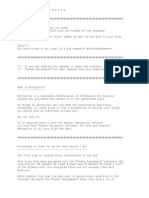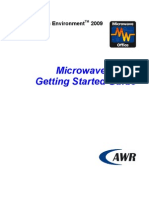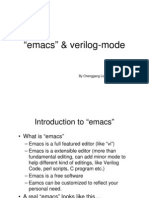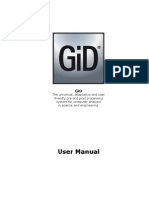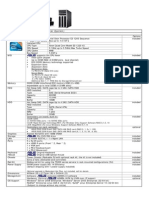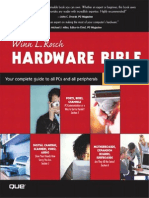Beruflich Dokumente
Kultur Dokumente
HowTo - Crop An Image Before Printing
Hochgeladen von
Dubravko VladimirOriginaltitel
Copyright
Verfügbare Formate
Dieses Dokument teilen
Dokument teilen oder einbetten
Stufen Sie dieses Dokument als nützlich ein?
Sind diese Inhalte unangemessen?
Dieses Dokument meldenCopyright:
Verfügbare Formate
HowTo - Crop An Image Before Printing
Hochgeladen von
Dubravko VladimirCopyright:
Verfügbare Formate
How To?...
Crop an image before printing
Caldera Graphics V7
HowTo
Crop an image before printing
1 Introduction The present procedure is going to show you how to crop an image before printing it, using the tools available in the Display module. 2 Cropping the image 1. Click File > Open to launch the FileManager module. 2. Browse to the directory where your image is located. 3. Select the image and click Load. Here, we have picked an image with a small white border we want to crop. The image will then appear in the Images bar.
-1-
HowTo
Crop an image before printing
4. Click Quit to close FileManager. 5. In the Images bar, double-click the image. It will be opened in a Display, as shown on the screen capture below:
6. Choose the rectangular selection tool .
NOTE: You can use one of the non-rectangular shapes if needed, but be aware that it will only work with a raster image, not with a PS or PDF file. 7. With the left button of the mouse, click the upper left corner of your image, then immediately release the button. You can zoom in/out in the image using the three buttons of the mouse, while holding down the Ctrl key. 8. Locate the right bottom corner of the image and left-click again
-2-
HowTo
Crop an image before printing
9. Release the mouse button. The selection will be drawn.
10. Using the zoom shortcuts (C Ctrl + left button to zoom in, Ctrl + right button to zoom out), make sure that the edges of your selection touch the edges of the image, or fit the final aspect you want your image to have. 11. If the selection does not fit, use the left button of the mouse to drag the selection cursors where you want them to be placed. You can also use the selection editor (E Edition > Selection editor..) to directly set up the dimensions with the keyboard. 12. Once your final selection is done, click Edition > Copy, in the Display window. The cropped image will then appear as a new image in the Images bar. You can now drop this image in the Print module.
-3-
HowTo
Crop an image before printing
3 Printing the image 1. Select the cropped image in the Images bar. 2. Drop it onto the icon of the printer you want to send it to.
3. Click the Setup icon:
This will open the Setup window. 4. Choose a scale of 100% by clicking this icon:
5. Choose a landscape orientation by clicking the orientation icon:
6. Click the Crop Marks tab. 7. Check the Crop marks box, and choose Standard crop marks by clicking the icon shown below:
8. Click Close to close the Setup window. 9. Back in the main window, click Print.
-4-
Das könnte Ihnen auch gefallen
- The Subtle Art of Not Giving a F*ck: A Counterintuitive Approach to Living a Good LifeVon EverandThe Subtle Art of Not Giving a F*ck: A Counterintuitive Approach to Living a Good LifeBewertung: 4 von 5 Sternen4/5 (5794)
- Shoe Dog: A Memoir by the Creator of NikeVon EverandShoe Dog: A Memoir by the Creator of NikeBewertung: 4.5 von 5 Sternen4.5/5 (537)
- HowTo - Manage The Input ICC ProfilesDokument10 SeitenHowTo - Manage The Input ICC ProfilesDubravko Vladimir100% (1)
- Kodak NexPress DIG-V12.1Dokument45 SeitenKodak NexPress DIG-V12.1Dubravko VladimirNoch keine Bewertungen
- KIP 2000 Parts Manual 2 - 7Dokument91 SeitenKIP 2000 Parts Manual 2 - 7Kevin GuthrieNoch keine Bewertungen
- Operation ManualDokument80 SeitenOperation ManualDubravko Vladimir100% (1)
- Hidden Figures: The American Dream and the Untold Story of the Black Women Mathematicians Who Helped Win the Space RaceVon EverandHidden Figures: The American Dream and the Untold Story of the Black Women Mathematicians Who Helped Win the Space RaceBewertung: 4 von 5 Sternen4/5 (895)
- The Yellow House: A Memoir (2019 National Book Award Winner)Von EverandThe Yellow House: A Memoir (2019 National Book Award Winner)Bewertung: 4 von 5 Sternen4/5 (98)
- The Hard Thing About Hard Things: Building a Business When There Are No Easy AnswersVon EverandThe Hard Thing About Hard Things: Building a Business When There Are No Easy AnswersBewertung: 4.5 von 5 Sternen4.5/5 (344)
- The Little Book of Hygge: Danish Secrets to Happy LivingVon EverandThe Little Book of Hygge: Danish Secrets to Happy LivingBewertung: 3.5 von 5 Sternen3.5/5 (399)
- Grit: The Power of Passion and PerseveranceVon EverandGrit: The Power of Passion and PerseveranceBewertung: 4 von 5 Sternen4/5 (588)
- The Emperor of All Maladies: A Biography of CancerVon EverandThe Emperor of All Maladies: A Biography of CancerBewertung: 4.5 von 5 Sternen4.5/5 (271)
- Devil in the Grove: Thurgood Marshall, the Groveland Boys, and the Dawn of a New AmericaVon EverandDevil in the Grove: Thurgood Marshall, the Groveland Boys, and the Dawn of a New AmericaBewertung: 4.5 von 5 Sternen4.5/5 (266)
- Never Split the Difference: Negotiating As If Your Life Depended On ItVon EverandNever Split the Difference: Negotiating As If Your Life Depended On ItBewertung: 4.5 von 5 Sternen4.5/5 (838)
- A Heartbreaking Work Of Staggering Genius: A Memoir Based on a True StoryVon EverandA Heartbreaking Work Of Staggering Genius: A Memoir Based on a True StoryBewertung: 3.5 von 5 Sternen3.5/5 (231)
- On Fire: The (Burning) Case for a Green New DealVon EverandOn Fire: The (Burning) Case for a Green New DealBewertung: 4 von 5 Sternen4/5 (73)
- Elon Musk: Tesla, SpaceX, and the Quest for a Fantastic FutureVon EverandElon Musk: Tesla, SpaceX, and the Quest for a Fantastic FutureBewertung: 4.5 von 5 Sternen4.5/5 (474)
- Team of Rivals: The Political Genius of Abraham LincolnVon EverandTeam of Rivals: The Political Genius of Abraham LincolnBewertung: 4.5 von 5 Sternen4.5/5 (234)
- The Unwinding: An Inner History of the New AmericaVon EverandThe Unwinding: An Inner History of the New AmericaBewertung: 4 von 5 Sternen4/5 (45)
- The World Is Flat 3.0: A Brief History of the Twenty-first CenturyVon EverandThe World Is Flat 3.0: A Brief History of the Twenty-first CenturyBewertung: 3.5 von 5 Sternen3.5/5 (2259)
- The Gifts of Imperfection: Let Go of Who You Think You're Supposed to Be and Embrace Who You AreVon EverandThe Gifts of Imperfection: Let Go of Who You Think You're Supposed to Be and Embrace Who You AreBewertung: 4 von 5 Sternen4/5 (1090)
- The Sympathizer: A Novel (Pulitzer Prize for Fiction)Von EverandThe Sympathizer: A Novel (Pulitzer Prize for Fiction)Bewertung: 4.5 von 5 Sternen4.5/5 (121)
- Her Body and Other Parties: StoriesVon EverandHer Body and Other Parties: StoriesBewertung: 4 von 5 Sternen4/5 (821)
- Processing Cheat SheetDokument1 SeiteProcessing Cheat SheetDan Jeric Arcega RustiaNoch keine Bewertungen
- VDH 412BS PDFDokument2 SeitenVDH 412BS PDFLuis Florian SalasNoch keine Bewertungen
- Ulrich Kohler, Frauke Kreuter-Data Analysis Using Stata, Third Edition-Stata Press (2012)Dokument525 SeitenUlrich Kohler, Frauke Kreuter-Data Analysis Using Stata, Third Edition-Stata Press (2012)yenNoch keine Bewertungen
- # Decrypt My Files #Dokument5 Seiten# Decrypt My Files #Dean Rizky Pratama0% (1)
- PS2 Keyboard Atmega32Dokument10 SeitenPS2 Keyboard Atmega32Richard Vicky Shendy WijayaNoch keine Bewertungen
- Creating A Graph in Geometer's Sketchpad: StyleDokument2 SeitenCreating A Graph in Geometer's Sketchpad: StyleNurhidayah JunaidahNoch keine Bewertungen
- MultiFrame User MannualDokument4 SeitenMultiFrame User MannualMik3laNg3loNoch keine Bewertungen
- A WR Getting StartedDokument136 SeitenA WR Getting StartedSri LakshmiNoch keine Bewertungen
- Solve ElecDokument35 SeitenSolve Eleccingoski123Noch keine Bewertungen
- Exacq ConfigDokument2 SeitenExacq ConfigTima ShpilkerNoch keine Bewertungen
- Courier Tracking SystemDokument3 SeitenCourier Tracking SystemBala MuruganNoch keine Bewertungen
- ZF 2Dokument49 SeitenZF 2Silvio Roman100% (2)
- Luc 2 - SPC - 03Dokument18 SeitenLuc 2 - SPC - 03Ghita Alexandru MihaiNoch keine Bewertungen
- Emacs Verilog ModeDokument19 SeitenEmacs Verilog ModeMostafa KhairyNoch keine Bewertungen
- GiD User ManualDokument169 SeitenGiD User ManualjcazNoch keine Bewertungen
- CCC Question PaperDokument1 SeiteCCC Question PaperSanjay KumarNoch keine Bewertungen
- Arduino Caliper 2013-07-18Dokument2 SeitenArduino Caliper 2013-07-18Barry SmalldonNoch keine Bewertungen
- Winest ExerciseDokument14 SeitenWinest ExercisePashtoon-pekhawar PukhtunkhwaNoch keine Bewertungen
- CA-PT10W Instruction ManualDokument57 SeitenCA-PT10W Instruction Manualshazan888Noch keine Bewertungen
- Technology TabooDokument4 SeitenTechnology TabooAli ErbekNoch keine Bewertungen
- CCNA INTRO1.0a Knet HiResDokument822 SeitenCCNA INTRO1.0a Knet HiResShamsol AriffinNoch keine Bewertungen
- Input-output-And Storage DevicesDokument20 SeitenInput-output-And Storage DevicesDinesh Acharya100% (2)
- Asus Ts300 E7 Ps4 ServerDokument1 SeiteAsus Ts300 E7 Ps4 ServerMuhammad Imran RosadinNoch keine Bewertungen
- Winn L. Rosch - Hardware BibleDokument1.151 SeitenWinn L. Rosch - Hardware Biblelakatoszoltan92100% (4)
- Ebook SAP 2000Dokument102 SeitenEbook SAP 2000Yuber Tacuri Cristobal67% (3)
- U02ComputerEssentials PDFDokument1 SeiteU02ComputerEssentials PDFFranciscoArandaMateuNoch keine Bewertungen
- CHS Module 1 - Installing Computer Systems and NetworksDokument72 SeitenCHS Module 1 - Installing Computer Systems and NetworksLawrence Cada Nofies100% (1)