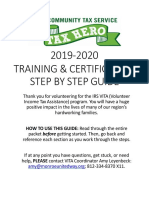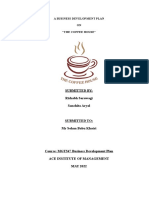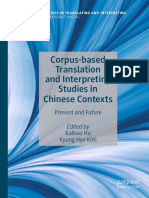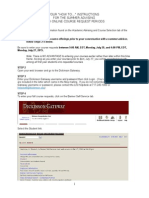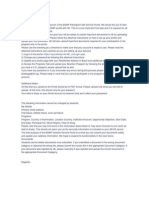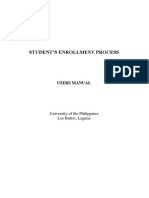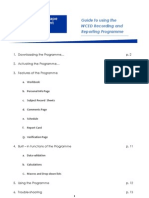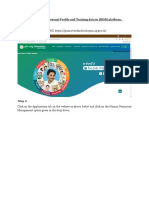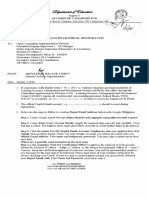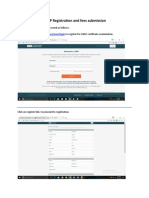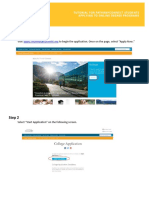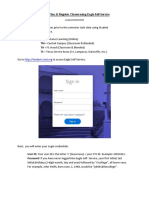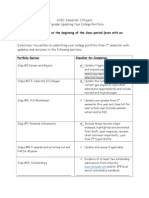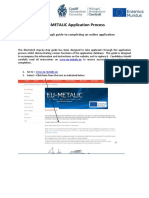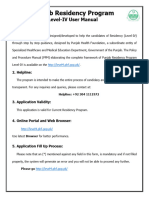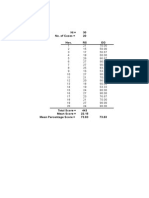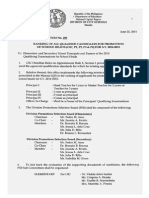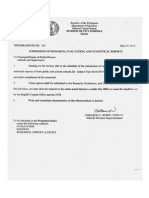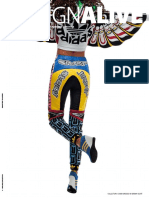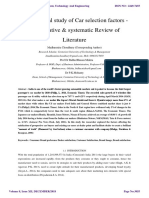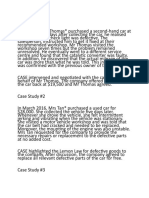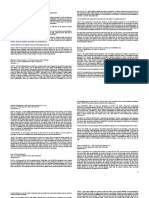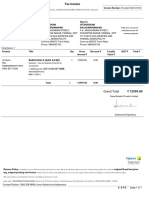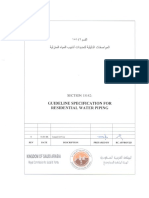Beruflich Dokumente
Kultur Dokumente
LIS Housekeeping Users Manual (Formal School)
Hochgeladen von
Jonas Reduta CabacunganCopyright
Verfügbare Formate
Dieses Dokument teilen
Dokument teilen oder einbetten
Stufen Sie dieses Dokument als nützlich ein?
Sind diese Inhalte unangemessen?
Dieses Dokument meldenCopyright:
Verfügbare Formate
LIS Housekeeping Users Manual (Formal School)
Hochgeladen von
Jonas Reduta CabacunganCopyright:
Verfügbare Formate
LIS Housekeeping Users Manual
The following are steps on how to use the LIS Housekeeping Application to review and update/add learners data for SY 2012-2013 (Formal Schools) 1) Login Page
[Action Steps] How to log into the LIS Housekeeping Application
A. Enter your LIS username and password on the screen shown above, and then click the Sign In button. B. Wait for the system to process your credentials. C. A successful login will bring you to the LIS Initial Application Page (Item # 2- A)
2) LIS Initial Application Page - A
[Action Steps] How to start housekeeping or review the users manual.
A. Download the procedure manual to review the tasks associated with data housekeeping (this manual). B. Start LIS data housekeeping - (Begin Proceed to Item # 3).
LIS Housekeeping Users Manual
Page 1
3) LIS Initial Application Page
[Action Steps] How to choose the Grade/Year Level, Section and Adviser.
The LIS Initial Application Page will show you the School Name/ID and the end of School Year that the housekeeping task will be applied to in this case SY 2012-2013. A table listing of Grade/Year Level, Class Sections and Advisers are presented to choose from. A Step indicator is highlighted at the far right corner of the screen to indicate at where you are in the data housekeeping tasks. A. Click the highlighted section to proceed to the class listing. B. Proceed to Item # 4.
4) LIS Initial Application Page
[Action Steps] How to download the LIS Register.
A. Click the Download LIS Register button to download the LIS Register containing uncorrected data to compare with the School Register (Form 1). A. Click the Skip Step button to skip the page. B. Proceed to the next task (Item # 5) LIS Housekeeping Users Manual Page 2
5) LIS Housekeeping Main Page
[Action Steps] How to review and update the chosen list of learners data.
A. Follow the instructions located on top of the data listing as shown above B. Proceed to the following task items depending on your review of the learners data: o If the learner LRN is a duplicate proceed to task Item # 6. o If the learner LRN is invalid proceed to task Item # 7. o If the learner is no longer in school proceed to task Item # 8. o If the learner data is valid proceed to task Item # 9. o For learner data not found in the LIS Registry but is present in the School Register (Form 1) proceed to task Item # 11. C. If there are no more learner data to review and update, click the here word to download/print the updated LIS Registry. D. Click Logout to get out of the application.
6) LIS Housekeeping Main Page
LIS Housekeeping Users Manual Page 3
[Action Steps] - How to tag learners LRN as a duplicate.
A. Click the button under the Duplicate LRN column if upon verification of the learners LRN is not valid one but is only a duplicate of valid LRN reviewed previously, this will tag it as a Duplicate LRN. B. Click the info icon for more information. C. Proceed to Item # 5 Action Step B (For the next learner data).
7) LIS Housekeeping Main Page
[Action Steps] How to tag learners LRN as Invalid.
A. Click the button under the Invalid Record column if upon verification the learner LRN is not included in the schools register, this will tag it as an Invalid Record. B. Click the info icon for more information. C. Proceed to Item # 5 Action Step B (For the next learner data). LIS Housekeeping Users Manual Page 4
8) LIS Housekeeping Main Page
[Action Steps] How to tag if the learner is no longer in school.
A. Click the button under the No longer in School column if upon verification the learner has dropped out of school or transferred to another school. B. Click the info icon for more information. C. Proceed to Item # 5 Action Step B (For the next learner data).
9) LIS Housekeeping Main Page
[Action Steps] How to update a valid learner data.
A. Click the Edit link to update learners current profile as shown above. B. After clicking the Edit button the application will bring you to the LIS Housekeeping Edit Page (Item # 13). 10) LIS Housekeeping Edit Page LIS Housekeeping Users Manual Page 5
[Action Steps] How to update a learner profile.
A. Edit and update the learners data as needed do not leave any item blank. B. Enter the barangay name in the OTHER BRGY field if it is not listed in the Barangay list this will add the new barangay name. (Please note if you enter a new barangay in the Other Brgy field the Barangay list will momentarily be deactivated while you are updating). C. Enter the estimated age on the or Estimated Age field - if you cannot provide an exact date based on the birth certificate or any other documentation. (Please note if you enter the estimated age on the or Estimated Age field the Birthdate fields will momentarily be deactivated while you are updating). D. After completing your updates on the learner data proceed to the following tasks depending on the status of the learner : o Click the Promoted button if the learner is promoted to the next Grade/Year level then click the Save button before proceeding to task Item E. o Click the Retained button if the learner is retained to the present Grade/Year level then click the Save button before proceeding to task Item E. E. Click the Close button to leave the Edit Page.
LIS Housekeeping Users Manual
Page 6
Add a learner data to the present class a learner data which is not on the LIS Registry but is present on the School Register (FROM 1) can be added by following the steps below. 11) LIS Housekeeping Main Page
[Action Steps] How to add a learner to the class.
A. Click the +Add Learner button to add a learner to the class. B. After clicking the +Add Learner to Class button this will bring you to the LIS New Learner Page (Task Item # 12).
LIS Housekeeping Users Manual
Page 7
12) LIS Housekeeping Add a Learner Page
[Action Steps] How to add a learner to the class.
A. Furnish all learner information and do not leave an item blank. B. The Form failed validation message will appear if a required field is left blank. C. Click the Close button to save and exit the Add New Learner Page or the Discard button to discard the added learner.
LIS Housekeeping Users Manual
Page 8
Das könnte Ihnen auch gefallen
- 100 Thematic Word Search Puzzles Junior PDFDokument132 Seiten100 Thematic Word Search Puzzles Junior PDFm.jancheva100% (4)
- 2019-2020 Training Guide FNLDokument16 Seiten2019-2020 Training Guide FNLGerald HartmanNoch keine Bewertungen
- A Business Development PlanDokument90 SeitenA Business Development PlanRishabh Sarawagi100% (1)
- Cub Cadet 1650 PDFDokument46 SeitenCub Cadet 1650 PDFkbrckac33% (3)
- 4 5895601813654079927 PDFDokument249 Seiten4 5895601813654079927 PDFqabsNoch keine Bewertungen
- Quickbooks for those who refuse to be called DumbVon EverandQuickbooks for those who refuse to be called DumbNoch keine Bewertungen
- Criminal Evidence Course OutlineDokument3 SeitenCriminal Evidence Course OutlineChivas Gocela Dulguime100% (1)
- DepED Learner Information SystemDokument43 SeitenDepED Learner Information SystemRaulJunioRamosNoch keine Bewertungen
- Collaborative Learning and Writing PDFDokument237 SeitenCollaborative Learning and Writing PDFDiego C. Figueroa100% (1)
- Teaching Tech and Livelihood EdDokument115 SeitenTeaching Tech and Livelihood Edroseavy90% (10)
- Online Admission System User ManualDokument27 SeitenOnline Admission System User ManualDizzyNoch keine Bewertungen
- Master Teacher (RPMS Sheet Form)Dokument7 SeitenMaster Teacher (RPMS Sheet Form)Xhan Jie100% (1)
- PersonalDevelopment Q1 Module 2Dokument7 SeitenPersonalDevelopment Q1 Module 2Stephanie DilloNoch keine Bewertungen
- Bravo Jr. v. BorjaDokument2 SeitenBravo Jr. v. BorjaMaria AnalynNoch keine Bewertungen
- E-SAT SY 2020-2021 ManualDokument5 SeitenE-SAT SY 2020-2021 ManualLeonorBagnisonNoch keine Bewertungen
- LIS Housekeeping Users Manual (Formal School) Version 1.2Dokument7 SeitenLIS Housekeeping Users Manual (Formal School) Version 1.2tere07Noch keine Bewertungen
- Your "How To " Instructions For The Summer Advising and Online Course Request PeriodsDokument5 SeitenYour "How To " Instructions For The Summer Advising and Online Course Request PeriodsHang Khanh NguyenNoch keine Bewertungen
- BSMP Participant Self Service PortalDokument1 SeiteBSMP Participant Self Service PortalChristopher GarciaNoch keine Bewertungen
- Step-by-Step Guide To Enrolling Online: Ready To Enrol? Enrolment StepsDokument11 SeitenStep-by-Step Guide To Enrolling Online: Ready To Enrol? Enrolment Stepscrescentarian77Noch keine Bewertungen
- Student'S Enrollment Process: Users ManualDokument41 SeitenStudent'S Enrollment Process: Users ManualCyrene MBolañosNoch keine Bewertungen
- Registration DocumentDokument5 SeitenRegistration DocumentAdrija ChakrabortyNoch keine Bewertungen
- Spring Session Page Quick Reference 478716 7Dokument3 SeitenSpring Session Page Quick Reference 478716 7api-281256997Noch keine Bewertungen
- AAU Portal Guide: Manage Grades & Attendance OnlineDokument12 SeitenAAU Portal Guide: Manage Grades & Attendance OnlineSamuel GetachewNoch keine Bewertungen
- Application Portal HandbookDokument9 SeitenApplication Portal HandbookLinh Nguyễn GiaNoch keine Bewertungen
- Certificate and Diploma Generator SystemDokument9 SeitenCertificate and Diploma Generator SystemMa Jossie Pamposa Loraña80% (10)
- A Project Repot ON School Management SystemDokument41 SeitenA Project Repot ON School Management SystemvikashNoch keine Bewertungen
- 8 Steps Online Registration Dec 2013Dokument5 Seiten8 Steps Online Registration Dec 2013chumazulu0Noch keine Bewertungen
- Application Process For External Applications Non-Penn State EmployeesDokument6 SeitenApplication Process For External Applications Non-Penn State EmployeesMeherab AyonNoch keine Bewertungen
- Getting Started With The LISDokument4 SeitenGetting Started With The LISDancel Agustino UdquimNoch keine Bewertungen
- Guide To Using The WCED Recording and Reporting ProgrammeDokument13 SeitenGuide To Using The WCED Recording and Reporting ProgrammeRyan Grant CarolissenNoch keine Bewertungen
- HRMS Personal Profile SOPDokument7 SeitenHRMS Personal Profile SOPJinni JinniNoch keine Bewertungen
- Please Go The Website of GSWS. Https://gramawardsachivalayam - Ap.gov - InDokument7 SeitenPlease Go The Website of GSWS. Https://gramawardsachivalayam - Ap.gov - InSAI VAKANoch keine Bewertungen
- Make Sure That You Have The Following Information Available at The Time of RegistrationDokument10 SeitenMake Sure That You Have The Following Information Available at The Time of RegistrationDeshmukh DattaNoch keine Bewertungen
- IISMA 2024 Application ProcedureDokument13 SeitenIISMA 2024 Application ProcedureClarissa LarasatiNoch keine Bewertungen
- Freedom Sports Complex, San Jose, Pili, Camarines SitrDokument2 SeitenFreedom Sports Complex, San Jose, Pili, Camarines SitrBhim AblesNoch keine Bewertungen
- Parent Notes - Natl Registry 3Dokument2 SeitenParent Notes - Natl Registry 3sbeidyNoch keine Bewertungen
- CIE Direct - A Guide For UniversitiesDokument17 SeitenCIE Direct - A Guide For UniversitiesHuguNoch keine Bewertungen
- M Is Client ManualDokument35 SeitenM Is Client ManualRajeev KaushikNoch keine Bewertungen
- CBAP Registration and Fees SubmissionDokument20 SeitenCBAP Registration and Fees SubmissionpriyavlNoch keine Bewertungen
- Bsci Audit FaqDokument9 SeitenBsci Audit FaqFerdous Khan RubelNoch keine Bewertungen
- BYU-Idaho Online Application StepsDokument14 SeitenBYU-Idaho Online Application Stepsiranmaia91Noch keine Bewertungen
- Eagle Selfservice Plan Register ClassesDokument12 SeitenEagle Selfservice Plan Register ClassesCelesteNoch keine Bewertungen
- Ucp Online Application Form Submission: Instruction ManualDokument24 SeitenUcp Online Application Form Submission: Instruction ManualMuhammad PervaizNoch keine Bewertungen
- Lambton College CommsDokument2 SeitenLambton College Commsapi-337517026Noch keine Bewertungen
- Frequently Asked Questions (Faqs) : (For Technical Queries)Dokument2 SeitenFrequently Asked Questions (Faqs) : (For Technical Queries)SathyaNoch keine Bewertungen
- NEC Customized Test InstructionsDokument14 SeitenNEC Customized Test InstructionsJonathan WaldmannNoch keine Bewertungen
- Resident Educator Program Coordinator User ManualDokument30 SeitenResident Educator Program Coordinator User Manualgarrett.a.woodsNoch keine Bewertungen
- Semester 2 Project 2015Dokument2 SeitenSemester 2 Project 2015api-265758761Noch keine Bewertungen
- How To Register On DepEd Online Application 2Dokument10 SeitenHow To Register On DepEd Online Application 2Bagnes Indicio MaribelNoch keine Bewertungen
- EU-METALIC Application GuideDokument15 SeitenEU-METALIC Application GuideAmine BouNoch keine Bewertungen
- How To Import StudentsDokument6 SeitenHow To Import Studentsdjem38Noch keine Bewertungen
- AnveshaDokument17 SeitenAnveshasadiyaarchive22Noch keine Bewertungen
- Oracle HRMS ESS TrainingDokument27 SeitenOracle HRMS ESS TrainingAshwinNoch keine Bewertungen
- MSC UserguideDokument15 SeitenMSC Userguidehimanshudhol25Noch keine Bewertungen
- Upload College Data to AFRC WebsiteDokument13 SeitenUpload College Data to AFRC WebsiteusraoscribdNoch keine Bewertungen
- Guidance On How To Use SM Apply For RiseDokument13 SeitenGuidance On How To Use SM Apply For RiseSufianNoch keine Bewertungen
- Kindly Re - Route Faculty Users To Home Instead of Class List Page Upon Logging in To Prevent Seeing This Error in Case A Period Is Not Yet CreatedDokument5 SeitenKindly Re - Route Faculty Users To Home Instead of Class List Page Upon Logging in To Prevent Seeing This Error in Case A Period Is Not Yet CreatedCristy Balubayan NazarenoNoch keine Bewertungen
- PBL Data Load Through Spread SheetDokument12 SeitenPBL Data Load Through Spread Sheetkasi viswanadhNoch keine Bewertungen
- Slu Online Enrollment Guide: STEP 2: Click Sign in With GoogleDokument11 SeitenSlu Online Enrollment Guide: STEP 2: Click Sign in With GoogleStefani Ann CabalzaNoch keine Bewertungen
- OASIS Guide For Employer-April+2022Dokument28 SeitenOASIS Guide For Employer-April+2022Saad SuhailNoch keine Bewertungen
- Bear Tracks User GuideDokument76 SeitenBear Tracks User GuideShumail ZafarNoch keine Bewertungen
- SLU Online Enrollment Guide 2.0 PDFDokument11 SeitenSLU Online Enrollment Guide 2.0 PDFNhel AlvaroNoch keine Bewertungen
- IESL Online PR Log Book: System InstructionsDokument6 SeitenIESL Online PR Log Book: System InstructionsSurajWickramasinghaNoch keine Bewertungen
- User-Manual-Residency ProgramDokument10 SeitenUser-Manual-Residency ProgramYasir Hussain WyneNoch keine Bewertungen
- SAP ESS User Manaul 1-1Dokument25 SeitenSAP ESS User Manaul 1-1Victor Manuel RamosNoch keine Bewertungen
- NSBI_SY2023-2024Dokument30 SeitenNSBI_SY2023-2024RENEJANE ABALLENoch keine Bewertungen
- School Management System ManualDokument15 SeitenSchool Management System ManualSir_ShahzadNoch keine Bewertungen
- Chinese Govt Scholarship InstructionsDokument3 SeitenChinese Govt Scholarship InstructionsVrendlyNoch keine Bewertungen
- ODISHA D.El.Ed EXAM FILLING GUIDEDokument10 SeitenODISHA D.El.Ed EXAM FILLING GUIDEbabuni2003Noch keine Bewertungen
- QuickBooks for People Who Refuse to be called 'Dumb'Von EverandQuickBooks for People Who Refuse to be called 'Dumb'Noch keine Bewertungen
- Ideas For Income Generating ProjectsDokument29 SeitenIdeas For Income Generating ProjectsJonas Reduta CabacunganNoch keine Bewertungen
- DissertationDokument197 SeitenDissertationJonas Reduta CabacunganNoch keine Bewertungen
- FormDokument1 SeiteFormJonas Reduta CabacunganNoch keine Bewertungen
- EMIS Toolbox UserAdmin Training: 1-Day Course Agenda and OverviewDokument53 SeitenEMIS Toolbox UserAdmin Training: 1-Day Course Agenda and OverviewJonas Reduta CabacunganNoch keine Bewertungen
- GPM - Vol.2Dokument138 SeitenGPM - Vol.2ringofskyNoch keine Bewertungen
- The Role of Principals in Empowering The Children and The Youth To Be Disaster ReadyDokument14 SeitenThe Role of Principals in Empowering The Children and The Youth To Be Disaster ReadyJonas Reduta CabacunganNoch keine Bewertungen
- ICT Literacy Training-JavaScript ModuleDokument10 SeitenICT Literacy Training-JavaScript ModuleJonas Reduta CabacunganNoch keine Bewertungen
- Cybersafe Manual 1 HIGHRESDokument47 SeitenCybersafe Manual 1 HIGHRESJonas Reduta CabacunganNoch keine Bewertungen
- Class Average Percentage GradeDokument2 SeitenClass Average Percentage GradeLilian Laurel CariquitanNoch keine Bewertungen
- Teacher grading analysis spreadsheetDokument8 SeitenTeacher grading analysis spreadsheetJonas Reduta CabacunganNoch keine Bewertungen
- The Power of PassionDokument24 SeitenThe Power of PassionJonas Reduta CabacunganNoch keine Bewertungen
- PALS Module2Dokument70 SeitenPALS Module2Jonas Reduta CabacunganNoch keine Bewertungen
- SARDO Tracking Template-UnprotectedDokument27 SeitenSARDO Tracking Template-UnprotectedJonas Reduta Cabacungan33% (3)
- Facilitator's Guide: Ensuring A Sustainable Learning EnvironmentDokument32 SeitenFacilitator's Guide: Ensuring A Sustainable Learning EnvironmentJonas Reduta CabacunganNoch keine Bewertungen
- Request For Correction of Duplicate Learner & Duplicate EnrolmentDokument21 SeitenRequest For Correction of Duplicate Learner & Duplicate EnrolmentJonas Reduta CabacunganNoch keine Bewertungen
- Steps in Updating Class Settings For Multigrade and MonogradeDokument6 SeitenSteps in Updating Class Settings For Multigrade and MonogradeJonas Reduta CabacunganNoch keine Bewertungen
- Facilitator's Guide: The Transformed TrainerDokument40 SeitenFacilitator's Guide: The Transformed TrainerJonas Reduta CabacunganNoch keine Bewertungen
- DA 117 2014 Intl Conference On EducationDokument5 SeitenDA 117 2014 Intl Conference On EducationJonas Reduta CabacunganNoch keine Bewertungen
- Individual PretDokument7 SeitenIndividual PretJonas Reduta CabacunganNoch keine Bewertungen
- DM 295 2014 Ranking of All Qualified Candidated FoDokument4 SeitenDM 295 2014 Ranking of All Qualified Candidated FoJonas Reduta CabacunganNoch keine Bewertungen
- DM 251, 2014 Submission of Research Evaluation and StatDokument4 SeitenDM 251, 2014 Submission of Research Evaluation and StatJonas Reduta CabacunganNoch keine Bewertungen
- Pre-Bid For TQM - RDGDokument8 SeitenPre-Bid For TQM - RDGJonas Reduta CabacunganNoch keine Bewertungen
- DM 251, 2014 Submission of Research Evaluation and StatDokument4 SeitenDM 251, 2014 Submission of Research Evaluation and StatJonas Reduta CabacunganNoch keine Bewertungen
- Steps in Updating Class Settings For Multigrade and MonogradeDokument6 SeitenSteps in Updating Class Settings For Multigrade and MonogradeJonas Reduta CabacunganNoch keine Bewertungen
- Facilitator's Guide: Sourcing Innovative TrainerDokument38 SeitenFacilitator's Guide: Sourcing Innovative TrainerJonas Reduta CabacunganNoch keine Bewertungen
- PAHRDF Training Resource Guidebook v1 01Dokument99 SeitenPAHRDF Training Resource Guidebook v1 01Jonas Reduta CabacunganNoch keine Bewertungen
- Brinker Insider Trading SuitDokument5 SeitenBrinker Insider Trading SuitDallasObserverNoch keine Bewertungen
- Endoplasmic ReticulumDokument4 SeitenEndoplasmic Reticulumnikki_fuentes_1100% (1)
- Trends Interiors Architecture Fashion Lifestyle: 6 Spring 2013 Collector's EditionDokument116 SeitenTrends Interiors Architecture Fashion Lifestyle: 6 Spring 2013 Collector's EditionFernanda RaquelNoch keine Bewertungen
- Short EssayDokument3 SeitenShort EssayBlue PuppyNoch keine Bewertungen
- An Empirical Study of Car Selection Factors - A Qualitative & Systematic Review of LiteratureDokument15 SeitenAn Empirical Study of Car Selection Factors - A Qualitative & Systematic Review of LiteratureadhbawaNoch keine Bewertungen
- Dwnload Full Fundamentals of Human Neuropsychology 7th Edition Kolb Test Bank PDFDokument12 SeitenDwnload Full Fundamentals of Human Neuropsychology 7th Edition Kolb Test Bank PDFprindivillemaloriefx100% (12)
- SOG 5 Topics With SOPDokument2 SeitenSOG 5 Topics With SOPMae Ann VillasNoch keine Bewertungen
- HDFDJH 5Dokument7 SeitenHDFDJH 5balamuruganNoch keine Bewertungen
- 8086 ProgramsDokument61 Seiten8086 ProgramsBmanNoch keine Bewertungen
- Metatron AustraliaDokument11 SeitenMetatron AustraliaMetatron AustraliaNoch keine Bewertungen
- Final Script Tokoh NilamDokument1 SeiteFinal Script Tokoh NilamrayyanNoch keine Bewertungen
- Mendoza CasesDokument66 SeitenMendoza Casespoiuytrewq9115Noch keine Bewertungen
- Redminote5 Invoice PDFDokument1 SeiteRedminote5 Invoice PDFvelmurug_balaNoch keine Bewertungen
- Syntax - English Sentence StructureDokument2 SeitenSyntax - English Sentence StructurePaing Khant KyawNoch keine Bewertungen
- 150 Most Common Regular VerbsDokument4 Seiten150 Most Common Regular VerbsyairherreraNoch keine Bewertungen
- Residential Water Piping Installation GuideDokument28 SeitenResidential Water Piping Installation GuideMunir RasheedNoch keine Bewertungen
- Relation of Sociology with other social sciencesDokument4 SeitenRelation of Sociology with other social sciencesBheeya BhatiNoch keine Bewertungen
- January: DiplomaDokument24 SeitenJanuary: DiplomagwzglNoch keine Bewertungen
- Safety Data Sheet - en - (68220469) Aluminium Silicate QP (1318!74!7)Dokument6 SeitenSafety Data Sheet - en - (68220469) Aluminium Silicate QP (1318!74!7)sergio.huete.hernandezNoch keine Bewertungen
- The Beatles - Allan Kozinn Cap 8Dokument24 SeitenThe Beatles - Allan Kozinn Cap 8Keka LopesNoch keine Bewertungen
- W220 Engine Block, Oil Sump and Cylinder Liner DetailsDokument21 SeitenW220 Engine Block, Oil Sump and Cylinder Liner DetailssezarNoch keine Bewertungen
- Aromatic Saturation Catalysts: CRI's Nickel Catalysts KL6564, KL6565, KL6515, KL6516Dokument2 SeitenAromatic Saturation Catalysts: CRI's Nickel Catalysts KL6564, KL6565, KL6515, KL6516Ahmed SaidNoch keine Bewertungen
- Managerial Accounting 12th Edition Warren Test Bank DownloadDokument98 SeitenManagerial Accounting 12th Edition Warren Test Bank DownloadRose Speers100% (21)
- Apexocardiograma Precizari PracticeDokument12 SeitenApexocardiograma Precizari PracticeDaniel VelciuNoch keine Bewertungen