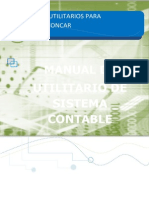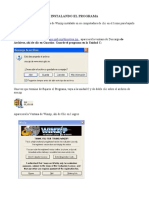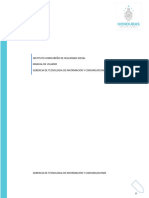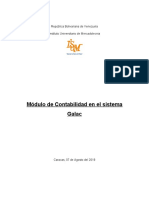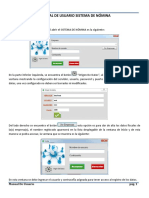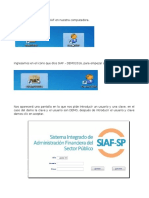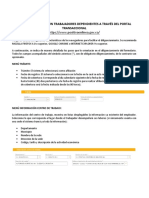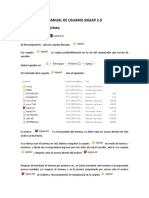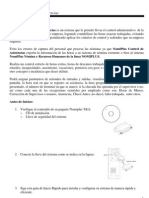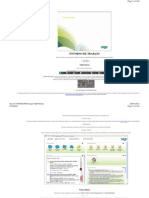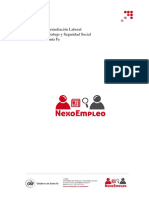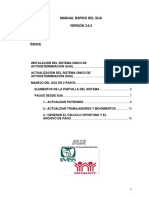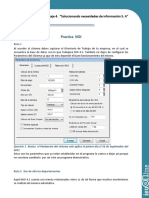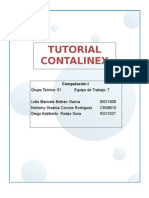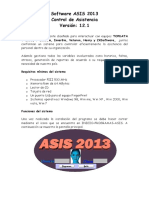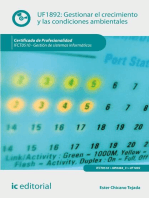Beruflich Dokumente
Kultur Dokumente
Guia Didáctica de PLANILLA
Hochgeladen von
Virginia Venus Visuette MarínCopyright
Verfügbare Formate
Dieses Dokument teilen
Dokument teilen oder einbetten
Stufen Sie dieses Dokument als nützlich ein?
Sind diese Inhalte unangemessen?
Dieses Dokument meldenCopyright:
Verfügbare Formate
Guia Didáctica de PLANILLA
Hochgeladen von
Virginia Venus Visuette MarínCopyright:
Verfügbare Formate
GUA DIDCTICA - MDULO DE PLANILLA SIPE
La PLANILLA, se pueden generar directamente desde la empresa, la casa, o en s desde cualquier lugar del mundo, debido a que un empleador podr desde su computador personal ingresar al afiliado a las actividades y labores de su empresa. Qu se necesita para acceder al SIPE CSS? Para acceder a la pgina, antes que todo, es necesario contar con una serie de elementos bsicos de equipo y de programa, determinado comnmente como hardware y software, entre los cuales se encuentran: Requerimientos de hardware para Usuario WEB. (Equipos o especificacin mnima de equipos de computador y red). Requerimientos de Software, Principalmente los de navegacin por la intranet y otros componentes que se explican ms adelante. Conexin a Internet para usuario WEB.
Cules son los Requerimientos para Cliente y/o Usuario Web?
El cliente Web requiere de un acceso a SIPE mediante un navegador de Internet. En trminos generales, se requiere un equipo con capacidad de ejecutar alguno de los navegadores soportados por SIPE, en este caso especfico para iniciar el uso del mdulo de Planlla, ser Mozzilla FIREFOX y/o Windows Internet Explorer.
Mdulo de Planilla Este modulo est compuesto de dos partes, la primera la creacin de grupo de empleados o solicitud de la creacin de un nuevo grupo, y la segunda parte el Proceso de Planilla en todas sus etapas. Ira. PARTE: Para realizar el proceso de planilla, lo primero que debemos realizar es el paso de la creacin de Grupo de Empleados, el cual servir tambin para solicitar un NUEVO GRUPO. I. GRUPO DE EMPLEADOS SOLICITAR NUEVO GRUPO
Quin es el responsable de hacer EL GRUPO DE EMPLEADOS O LA SOLICITUD PARA NUEVO GRUPO?
El REPRESENTANTE LEGAL, es el encargado de solicitar NUEVO GRUPO, a travs de la seleccin de GRUPOS DE EMPLEADOS y accionar la casilla de SOLICITAR NUEVO GRUPO.
Este REPRESENTANTE LEGAL es el que solicita al sistema ingresar al EMPLEADOR . EMPLEADOR: Con ayuda del icono lupa encontrar un buscador con casilleros de verificacin para hacer gil su bsqueda y escoge el que desee. El sistema botar un listado de Empleadores, y l deber elegir al que tendr el grupo.
Cules son las utilidades del uso de la Planilla en el SIPE?
El empleador tiene la responsabilidad de reportar la informacin individual de cada asegurado, lo que antes haca a travs de una planilla, de un formulario de novedades o cambios laborales, hoy lo har en red, con la validacin en cada caso, usando la firma digital que dar legitimidad a la informacin relacionada; desde el sistema con herramientas aplicadas directamente desde su oficina, legitimando cada novedad y creando un mecanismo de autocontrol. GRUPO DE EMPLEADORES-SOLICITAR NUEVO GRUPO Primer Paso 1. En este ejemplo que ilustraremos el REPRESENTANTE LEGAL, dando click en SOLICITAR NUEVO GRUPO.
2. SELECCIONE AL EMPLEADOR QUE TENDRA EL GRUPO
La imagen ilustrativa anterior muestra la pantalla que el usuario encontrar. El sistema le solicitar ingresar al Empleador, dado que el que est gestionando es el Representante Legal. Empleador: Con ayuda del Icono Lupa encontrar un Buscador con casilleros de verificacin para hacer gil su bsqueda, escoja el que desee. Incluya la pista en el espacio en blanco, luego oprima el Botn Buscar. El sistema le botar un listado de empleadores, elija al que tendr el grupo. Luego oprima el Botn Aceptar para continuar en el diligenciamiento de la informacin. En la parte superior del Buscador encontrar el campo: Filtro: Este cuadro de texto en Blanco podr ser diligenciado especificando un nombre particular referente a su bsqueda. El usuario escoger entre los tres botones inferiores del buscador: Botn Aceptar: Si el resultado le provey el empleado correspondiente, de click sobre la que le corresponda. Botn Limpiar Resultados: Si en el resultado no encuentra al empleado que le incumbe. Si da click en este botn el sistema recomienza la bsqueda. Botn Cancelar: Cancela la bsqueda, el sistema lo devuelve al momento de seleccionar.
3.
Una vez de click en el Botn Aceptar, el sistema ingresar al empleado seleccionado. Oprima el Botn Siguiente para continuar.
4. Informacin Del Grupo En este paso el sistema le solicita informacin del grupo: Tipo de grupo de empleados: Diligenciar con ayuda de la flecha, le proporcionar un listado de opciones. Escoja la que le corresponda. Descripcin del grupo de empleados: Escriba la descripcin correspondiente. Sea especfico.
2.
Una vez diligencie la informacin solicitada de click en el Botn Siguiente para avanzar.
2. PASO: ELEGIR EL EMPLEADO PARA ADICIONAR AL GRUPO
La imagen ilustrativa anterior muestra la pantalla que el usuario encontrar. El sistema le solicitar ingresar al Empleado. 1. Empleado: Con ayuda del Icono Lupa encontrar un Buscador con casilleros de verificacin para hacer gil su bsqueda, escoja el que desee. Incluya la pista en el espacio en blanco, luego oprima el Botn Buscar. El sistema le botar un listado de empleados, elija al que tendr el grupo. Luego oprima el Botn Aceptar para continuar en el diligenciamiento de la informacin. En la parte superior del Buscador encontrar el campo:
Filtro: Este cuadro de texto en Blanco podr ser diligenciado especificando un nombre particular referente a su bsqueda. 2. El usuario escoger entre los tres botones inferiores del buscador: Botn Aceptar: Si el resultado le provey al empleador correspondiente, de click sobre la que le corresponda. Botn Limpiar Resultados: Si en el resultado no encuentra al empleador que le incumbe. Si da click en este botn el sistema recomienza la bsqueda. Botn Cancelar: Cancela la bsqueda, el sistema lo devuelve al momento de seleccionar. Una vez de click en el Botn Aceptar, el sistema ya habr adicionado al empleado seleccionado. Oprima el Botn Siguiente para continuar.
3.
Seleccione El Usuario Para Su Grupo
El sistema con ayuda de la flecha le facilitar tramitar el usuario para su grupo. Escoja en el listado el que le pertenezca. Una vez seleccionado el usuario de click en el Botn Siguiente, para avanzar.
4.
Cargar Firma
Con ayuda del Botn Examinar ubicar la firma correspondiente, ver imagen ilustrativa.
Una vez cargada la firma correspondiente, oprima el Botn Siguiente. El sistema le enviar un aviso de Confirmacin.
De click Confirmar en caso positivo, en caso contrario de click en Cancelar. Una vez de click en Confirmar, el sistema le enviar un aviso de Resultado: Envo exitoso. De click en el Botn Aceptar para terminar el proceso. Ver Imagen a continuacin SEGUNDA PARTE: OPERACIN PARTICULAR MENU PRINCIPAL-USUARIO EMPLEADOR-PLANILLAS La PLANILLA, se pueden generar directamente desde la empresa, la casa, o en s desde cualquier lugar del mundo, debido a que un empleador podr desde su computador personal ingresar al afiliado a las actividades y labores de su empresa.
Quin es el responsable de hacer LA PLANILLA REGULAR?
Una vez ingrese correctamente el nombre de usuario y la contrasea el Empleador Legal, tendr acceso directo al Men Principal, desde l podr acceder a los servicios particulares de su funcin. El sistema habilita en pantalla el men donde se visualiza la opcin de Ingresos que desplegar posteriormente el submen que contiene todos los temas de este componente para el uso de este rol especfico. EL USUARIO EMPLEADOR solicita al sistema PLANILLA-PLANILLA REGULAR dando clic encima
PLANILLAS-PLANILLA REGULAR El USUARIO EMPLEADOR, solicitar PLANILLAS PLANILLA REGULAR dando click encima. El sistema le develar la siguiente pantalla, Cuando el proceso se hace desde usuario con el Rol de Oficinista. Cuando se hace desde el empleador conectar directamente al proceso del captulo 12.1.1. de PLANILLA REGULAR CONSULTA Y EDICION DE PLANILLAS DETALLES.
Una vez encontrado el registro pulse el botn Aceptar para habilitar el registro en el recuadro como se presenta a continuacin.
El sistema habilitar el asistente para incluir los datos de la planilla como se muestra en los siguientes pasos
PLANILLA REGULAR CONSULTA Y EDICION DE PLANILLAS
Detalles El sistema le develar la anterior pantalla, encontrara Detalles en el primer recuadro Informacin particular del Empleador, en el inferior un listado Planilla - de empleados con atributos particulares: Identificacin Empleado Nombre Cambios Laborales.
A continuacin se ilustra cmo se diligencia la planilla. Delante de cada Nombre de empleado se encuentra un casillero de verificacin, dando click sobre l, se proveer un titulo Conceptos Observaciones. Ver secuencia de Imgenes.
Una vez de click sobre Conceptos se abrirn opciones: Sueldos Otros Salarios Otros Ingresos Observaciones. Ver Imagen a continuacin.
Para gestionar Sueldos de click encima, el sistema le proveer un cuadro de datos para diligenciar. Deber detallar cifras sobre: Comisiones Bonificaciones Gastos de Representacin Salario en Especie Sueldo. Una vez escriba las cifras correspondientes oprima el Botn Aceptar para continuar con la gestin particular del empleado escogido. Diligenciamiento de Sueldos.
Para gestionar Otros Salarios de click encima, el sistema le proveer un cuadro de datos para diligenciar. Deber detallar cifras sobre: Primas de Produccin Combustible - Dieta - Participacin beneficio salario Dividendo Participacin beneficio ingresos Decimo Tercer mes. Una vez escriba las cifras correspondientes oprima el Botn Aceptar para continuar con la gestin particular del empleado escogido. Diligenciamiento de Otros Salarios.
Para gestionar Otros Ingresos de click encima, el sistema le proveer un cuadro de datos para diligenciar. Deber detallar cifras sobre: Preaviso Indemnizacin Viticos Otros Ingresos. Una vez escriba las cifras correspondientes oprima el Botn Aceptar para continuar con la gestin particular del empleado escogido. Diligenciamiento de Otros Ingresos.
Para gestionar Observaciones de click encima, el sistema le proveer un cuadro para diligenciar. Deber ser claro y preciso. Una vez escriba las observaciones adecuadas oprima el Botn Aceptar para continuar con la gestin particular del empleado escogido. Diligenciamiento de Observaciones.
NOVEDADES:
Novedades: Para gestionar las Novedades del mismo empleado encontrar en la parte derecha de Conceptos, el titulo Novedades (en la fila Cambios Laborales), de click en el casillero de verificacin delante del mismo, el sistema le botar el titulo Entrada
Una vez de click en Entrada, el sistema le botar informacin del empleado referente a: Fecha Entrada Cargo - Tipo Horario Horas Laborales por Semana.
Una vez terminado el diligenciamiento oprima el Botn Guardar. El Sistema le enviar automticamente al empleado siguiente en la planilla. Dado que el sistema rechazara solo un diligenciamiento individual de la planilla es fundamental el diligenciamiento de todos los empleados en ella. A continuacin una secuencia fotogrfica de los tres empleados restantes en nuestro ejemplo.
SUELDOS:
OTROS SALARIOS:
OTROS INGRESOS:
Una vez gestionado todos los requerimientos de click en el Botn Guardar. El sistema pasar automticamente al siguiente empleado en la planilla.
Una vez terminado el diligenciamiento de todos los empelados de la Planilla, oprima el Botn Guardar. Luego de click en el Botn Siguiente para avanzar en el diligenciamiento de la planilla.
CONSULTA DE REPORTE DE PLANILLAS /DETALLE
El sistema generar una vez se ha captado la informacin en la planilla regular un reporte de panilla en formato .xls de excel
CLCULOS INFORMATIVOS En este paso el sistema le proveer un Clculo Informativo del total de la planilla en los aspectos diligenciados para cada empleado. Encontrar Detalles en el primer recuadro Informacin particular del Empleador, en el inferior un listado Planilla - de los Atributos particulares generales con su respectivo calculo.
CUADROS QUE SE VERN EN LA PANTALLA
En el siguiente cuadro podr apreciar todos los atributos, bastar con dar click en la flecha lado inferior derecho para pasar la pgina. Ver Imagen a continuacin
De clic en el botn siguiente para avanzar
CLCULOS
Una vez revisado los Clculos Informativos, el sistema le botar el Rubro Calculo de la planilla.
CARGAR FIRMA Con ayuda del botn Examinar ubicar la firma correspondiente, ver imagen ilustrativa.
Una vez cargada la firma correspondiente, oprima el Botn firmar. El sistema le enviar un Aviso de Confirmacin.
De click Confirmar en caso positivo, en caso contrario de click en Cancelar.
Revisin En este momento se permite la revisin de la informacin suministrada en la Planilla Regular.
A continuacin se ilustran en secuencia de imgenes cada una de las carpetas para revisar. Bastar con dar click encima de ellas para que se abran
Consulta y edicin de planilla.
Clculos Informativos:
Clculos:
CARGAR FIRMA:
Una vez finalice la revisin, de click en el Botn terminar, el sistema le enviar un aviso de Planilla Regular enviada exitsamente. De click en el Botn Aceptar para terminar el proceso. MENU PRINCIPAL USUARIO REPRESENTANTE LEGAL PLANILLAS PENDIENTES
Una vez ingrese correctamente el nombre de usuario y la contrasea el Representante Legal, tendr acceso directo al Men Principal, desde l podr acceder a los servicios particulares de su funcin. El sistema habilita en pantalla el men donde se visualiza la opcin de Ingresos que desplegar posteriormente el submen que contiene todos los temas de este componente para el uso de este rol especfico. PLANILLAS-PLANILLA PENDIENTES
En este ejemplo que ilustraremos el USUARIO REPRESENTANTE LEGAL, solicitar PLANILLAS PLANILLA PENDIENTES dando click encima. El sistema le develar la siguiente pantalla. En ella encontrara un listado de usuarios con los atributos: Grupo de Empleados Inicio / Fin periodo Tipo de Planilla. Elija el que est pendiente para planillar dando click en el casillero de verificacin.
Luego Oprima el Botn Examinar para elegir la firma. Ver secuencia explicativa de imgenes.
Localizada la firma oprima el Botn Firmar, el sistema le enviar un aviso de confirmacin, escoja la opcin que corresponda. (Cancelar Confirmar)
Si da click en Confirmar el sistema le enviar un aviso Envo Exitoso. De click en el Botn Aceptar para Terminar.
MENU PRINCIPAL USUARIO EMPLEADOR PLANILLAS COMPROBANTES
Una vez ingrese correctamente el nombre de usuario y la contrasea el Empleador, tendr acceso directo al Men Principal, desde l podr acceder a los servicios particulares de su funcin. El sistema habilita en pantalla el men donde se visualiza la opcin de Ingresos que desplegar posteriormente el submen que contiene todos los temas de este componente para el uso de este rol especfico.
1.1
PLANILLAS COMPROBANTE DE INGRESOS
En este ejemplo que ilustraremos EL USUARIO EMPLEADOR, solicitar PLANILLAS COMPROBANTES DE INGRESO dando click encima. El sistema le develar la siguiente pantalla.
1.1.1 DESCARGAR DEL COMPROBANTE INGRESO
El sistema le enviar la siguiente pantalla, dando click encima de: Comprobante de Ingreso, el sistema le enviar el mismo, ver imgenes a continuacin. A travs del oficinista o el propio empleador podr generar el comprobante. En este caso selecciones el tipo de empleador de la lista.
Pulse el botn siguiente para continuar, y usando el buscador selecciones el empleador especfico.
Una vez seleccionado, pulse el botn Aceptar. El sistema le habilita dos opciones: a. b. La de generar el Reporte y la de observar el reporte.
Al seleccionar una opcin como la de generar, se habilita el listado para seleccionar la factura, de un mes especifico, como se aprecia en la imagen anterior. Seleccione el registro de la lista y presione el botn Siguiente. El sistema genera un vnculo o hipervnculo a un archivo .pdf, a travs del cual podr cargar, visualizar, imprimir o salvar el comprobante. Una vez impreso o archivado el comprobante, de click en el Botn Terminar para finalizar el proceso de descarga.
Podr terminar el proceso guardando, salvando o imprimiendo el reporte del comprobante y haciendo clic en el botn terminar
OPERACIN MENU PRINCIPAL USUARIO OFICINISTA Comprobante facturas antiguas
Una vez ingrese correctamente el nombre de usuario y la contrasea el Oficinista Ingreso, tendr acceso directo al Men Principal, desde l podr acceder a los servicios particulares de su funcin. El sistema habilita en pantalla el men donde se visualiza la opcin de Ingresos que desplegar posteriormente el submen que contiene todos los temas de este componente para el uso de este rol especfico.
2.1
PLANILLAS GENERAR COMPROBANTE PARA FACTURAS ANTIGUAS.
En este ejemplo que ilustraremos EL USUARIO OFICINISTA INGRESO, solicitar PLANILLAS GENERAR COMPROBANTE PARA FACTURAS ANTIGUAS dando click encima.
El sistema le develar la siguiente pantalla.
2.1.1 CREACIN DE COMPROBANTE SELECCIONAR EMPLEADOR
PARA
FACTURAS
ATRASADAS
Empleador: Con ayuda de la flecha podr escoger el tipo de empleador: (Con Actividad Comercial Empleador domstico). Una vez lo elija, el sistema le solicitar el Empleador al que se le crear el comprobante para facturas atrasadas.
Con el mismo mtodo explicado anteriormente, diligenciar al Empleador: Con ayuda del Icono Lupa encontrar un Buscador con casilleros de verificacin para hacer gil su bsqueda, escoja el que desee. Incluya la pista en el espacio en blanco, luego oprima el Botn Buscar. El sistema le botar un listado de empleadores, elija el que corresponda. Luego oprima el Botn Aceptar para continuar en el diligenciamiento de la informacin.
En la parte superior del Buscador encontrar el campo: Filtro: Este cuadro de texto en Blanco podr ser diligenciado especificando un nombre particular referente a su bsqueda. El usuario escoger entre los tres botones inferiores del buscador: Botn Aceptar: Si el resultado le provey el empleador correspondiente, de click sobre la que le corresponda. Botn Limpiar Resultados: Si en el resultado no encuentra al empleador que le incumbe. Si da click en este botn el sistema recomienza la bsqueda. Botn Cancelar: Cancela la bsqueda, el sistema lo devuelve al momento de seleccionar. Una vez de click en el Botn Aceptar, el sistema ingresar al empleador seleccionado. Grupo Empleados: Escoja con la ayuda de la flecha el grupo que le atae.
2.1.2 CREACIN DE COMPROBANTE SELECCIONE LA FACTURA
PARA
FACTURAS
ATRASADAS
El sistema le develar la siguiente pantalla. En ella encontrara un listado de usuarios con los atributos: Concepto Mes cuota Debito Crdito Saldo Fecha de vencimiento. Elija el que est pendiente para crear comprobante dando click en el casillero de verificacin. Luego Oprima el Botn Siguiente para avanzar.
Descargue Su Comprobante El sistema le enviar la siguiente pantalla, dando click sobre Descargar Comprobante, podr visualizarlo, archivarla e imprimirlo. Luego de click en el Botn Siguiente para avanzar.
REVISIN En este momento se permite la revisin de la informacin suministrada para la creacin de comprobante para facturas atrasadas. A continuacin se ilustran en secuencia de imgenes cada una de las carpetas para revisar. Bastar con dar click encima de ellas para que se abran.
Una vez finalice la revisin, de click en el Botn terminar, el sistema le enviar un aviso de Proceso satisafctorio. De click en el Botn Aceptar para terminar el proceso.
Planillas Complementarias
1. Para solicitarla solo debe dar click en Planillas-Planillas Complementarias 2. Seleccione el Perodo, con ayuda del icono lup y un Buscador disponible podr diligenciar esta solicitud. 3. Ingrese una pista, el sistema le botar un listado, escoja el perodo para la diligencia. 4. Oprima el Botn Aceptar, el sistema automticamente registrar el perodo en el lugar destinado.
Consulta y Edicin de Planillas 1. El sistema le develar la anterior pantalla, encontrara Detalles en el primer recuadro informacin particular del Empleador. 2. En el inferior un Listado-Planilla de Empleados con atributos particulares: identificacin EmpleadoNombre-Cambios Laborales.
3. El sistema le develar la anterior pantalla, enontrara Detalles en el primer recuadro Informacin particular del Empleador, en el inferior un listado-Planilla de empleados con atributos particulares:Identificacin Empleado-Nombre-Cambios Laborales. 4. Delante de cada nombre de empleado se encuentra un casillero de verificacin 5. Dar click sobre l, se proveer un titulo Conceptos-Observaciones.
6. Para gestionar sueldos de click encima, el sistema le proveer un Cuadro de datos para diligenciar. 7. Deber detallar cifras sobre: Comisiones-Bonificaciones-Gastos de Representacin-Salario en Especie-Sueldo. 8. Una vez escriba las cifras correspondientes oprima el Botn Aceptar para continuar con la gesin particular del empleado escogido.
9. Para gestionar otros salarios de click encima 10. El sistema le proveer un cuadro de datos para diligenciar. 11. Deber detallar cifras sobre. Primas de Produccin-Combustible-Dieta-Participacin beneficio salario-Dividendo-participacin beneficio ingresos-Decimo tercer mes. 12. Una vez escriba las cifras correspondiente oprima el Botn Aceptar para continuar con la gestin particular del empleado escogido.
13. Para gestionar Otros Ingresos, de click encima, el sistema le proveer un cuadro de datos para diligenciar. 14. Deber detallar cifras sobre: Preaviso-Indemnizacin-Viticos-Otros Ingresos. 15. Una vez escriba las cifras correspondientes oprima el Botn Aceptar para continuar con la gestin particular del empleado escogido.
16. Para gestionar Observaciones de click encima. 17. El sistema le proveer un cuadro para diligenciar. 18. Una vez escriba las observaciones adecuadas oprima el botn Aceptar para continuar con la gestin del empleado escogido.
19. Novedades: para gestionar Novedades del mismo empleado encontrar en la parte derecha de Conceptos, el ttulo Novedades (en la fila Cambios Laborales), de click en el casillero de verificacin 20. Delante del mismo, el sistema le botar el ttulo Entrada. 21. Una vez de clic en entrada, el sistema le botar informacin del empleado referente : a. fecha Entrada-Cargo-Tipo de Horario-Horas Laborales por Semana.
22. Una vez terminado el Diligenciamiento oprima el Botn Guardar. CLCULOS INFORMATIVOS En este paso el sistema le proveer un Clculo Informativo del total de la planilla en los aspectos diligenciados para cada empleado. 1. Encontrar Detalles en el primer recuadro informacin particular del Empleador 2. En el inferior un Listado-Planilla de los Atributos particulares generales con su respectivo clculo.
3. Bastar con dar click en la flecha lado inferior derecho para pasar la pgina.
4.
De click en el Botn siguiente para avanzar.
Clculos 1. Una vez revisado los Clculos informativos, el sistema le botar el Clculo de la Planilla Complementaria.
Cargar Firma: 1. Con ayuda del Botn Examinar ubicar la firma correspondiente
2. Una vez cargada la firma correspondiente, oprima el botn Frimar. 3. El sistema le enviar un Aviso de Confirmacin.
4. 5. 6. 7.
De click Confirmar en caso positivo. En caso contrario de Click en Cancelar. Una vez de click en Confirmar, el sistema le enviar un aviso de Resultado: Envo Exitoso. De click en el Botn Aceptar para terminar el proceso.
Revisin Se permite la revisin de la informacin suministrada en la Planilla complementaria. 1. Bastar con dar click encima de ellas para que se abran.
2. Una vez finalice la revisin, de click en el Botn terminar 3. El sistema le enviar un avido de Planilla complementaria enviada exitosamente 4. De click en el Botn Aceptar para terminar el Proceso.
5.
Das könnte Ihnen auch gefallen
- Manual de Sysmeca v.6.3Dokument22 SeitenManual de Sysmeca v.6.3Michael Valdes RNoch keine Bewertungen
- Manual de Usuario FerreteriaDokument9 SeitenManual de Usuario FerreteriaYoel Hernández HernándezNoch keine Bewertungen
- Manual Control Lenox AdvanceDokument53 SeitenManual Control Lenox AdvanceGerman BurgosNoch keine Bewertungen
- Manual UtilconDokument24 SeitenManual UtilconJulio Antonio Aguilar Villena100% (2)
- Módulo de cinemática DMU de Catia V5Von EverandMódulo de cinemática DMU de Catia V5Bewertung: 5 von 5 Sternen5/5 (1)
- UF0864 - Resolución de averías lógicas en equipos microinformáticosVon EverandUF0864 - Resolución de averías lógicas en equipos microinformáticosNoch keine Bewertungen
- Sipe - Módulo de Planilla 2012Dokument66 SeitenSipe - Módulo de Planilla 2012Daniel GonzalezNoch keine Bewertungen
- Manual Uso NominaDokument50 SeitenManual Uso NominaEmanuel Cauich HauNoch keine Bewertungen
- Curso SuaDokument153 SeitenCurso SuaJaime MandujanoNoch keine Bewertungen
- Manual AtemedDokument19 SeitenManual Atemeddir.rh.hondurasNoch keine Bewertungen
- Manual para Relojes ZKDokument22 SeitenManual para Relojes ZKnanojojoNoch keine Bewertungen
- Apuntes Factura PlusDokument132 SeitenApuntes Factura PlusMatthew Wilson100% (1)
- ContableDokument12 SeitenContableWENDY CAROLINA GUILLEN LINARESNoch keine Bewertungen
- Manual de UsuarioDokument6 SeitenManual de Usuariojorge hernandezNoch keine Bewertungen
- Manual de UsuarioDokument17 SeitenManual de UsuarioRicardo RodríguezNoch keine Bewertungen
- Manual EP-300 EspañolDokument60 SeitenManual EP-300 EspañolLuis Alberto SantillanNoch keine Bewertungen
- Nominaplus Élite 2012Dokument299 SeitenNominaplus Élite 2012Guillermo Cos100% (1)
- Manual de Planilla de SueldosDokument52 SeitenManual de Planilla de SueldosGrover Luna MoyaNoch keine Bewertungen
- Manual SACPPE 2da Vesion 2016Dokument44 SeitenManual SACPPE 2da Vesion 2016Pablo Mastache100% (1)
- Guia Rapida COMTELDokument29 SeitenGuia Rapida COMTELadielNoch keine Bewertungen
- Manual SapDokument57 SeitenManual SapFrancisco GómezNoch keine Bewertungen
- INSTRUCTIVOSIRRHH2016 PT 1Dokument17 SeitenINSTRUCTIVOSIRRHH2016 PT 1Roman RomeroNoch keine Bewertungen
- NOMINADokument29 SeitenNOMINAKarla DUNoch keine Bewertungen
- Introduccion Al SiafDokument23 SeitenIntroduccion Al SiafMaría Jesús Vásquez RegaladoNoch keine Bewertungen
- Sistema de Pesaje - Área de PesajeDokument71 SeitenSistema de Pesaje - Área de PesajeLuis Eugenio Hernandez QuijaiteNoch keine Bewertungen
- Manual 541cc6baDokument6 SeitenManual 541cc6baJose Guillermo Andrade CariNoch keine Bewertungen
- Positiva ARLDokument11 SeitenPositiva ARLHogar Monserrate ChocontáNoch keine Bewertungen
- Manual de Usuario - Caja Chica - Usuarios FinalesDokument31 SeitenManual de Usuario - Caja Chica - Usuarios FinalesRaul Rojas HNoch keine Bewertungen
- Resumen Saint NóminaDokument43 SeitenResumen Saint NóminaMaría Díaz100% (3)
- Manual LIRemunDokument54 SeitenManual LIRemunCristian Monje CofreNoch keine Bewertungen
- Manual VisualPlanDokument84 SeitenManual VisualPlandiegohg1526Noch keine Bewertungen
- Manual Sigeap2Dokument11 SeitenManual Sigeap2Carlos Andres PerezNoch keine Bewertungen
- Guía Rápida Nomiplus TADokument32 SeitenGuía Rápida Nomiplus TACesar Martinez BalderasNoch keine Bewertungen
- Optimi FacturaciónDokument39 SeitenOptimi FacturaciónGuilleCodinoNoch keine Bewertungen
- EXAMEN DE SUA - Leydi Roman C.Dokument3 SeitenEXAMEN DE SUA - Leydi Roman C.RomanLeydiNoch keine Bewertungen
- Guia Bod de Instalación Sistema de Pago Masivo A Terceros - MeDokument29 SeitenGuia Bod de Instalación Sistema de Pago Masivo A Terceros - MeMarta LamedaNoch keine Bewertungen
- Reloj ControlDokument30 SeitenReloj ControlMichaelCofreAlvarezNoch keine Bewertungen
- Guia Rapida de Sistema de Celular AndroidDokument10 SeitenGuia Rapida de Sistema de Celular AndroidJuan ManuelNoch keine Bewertungen
- 2012 MANUAL NóminaPlus 2012Dokument340 Seiten2012 MANUAL NóminaPlus 2012Fede Jdb100% (1)
- Manual de Instalacion Siscole 6.0.1Dokument6 SeitenManual de Instalacion Siscole 6.0.1greggen1Noch keine Bewertungen
- Manual Del Software de Capta HuellasDokument15 SeitenManual Del Software de Capta HuellasAngel OrejuelaNoch keine Bewertungen
- Manual de EmagisterDokument69 SeitenManual de EmagisterDanniel PrzNoch keine Bewertungen
- Manual - Usuario - Nexo EmpleoDokument17 SeitenManual - Usuario - Nexo Empleoguilled1983Noch keine Bewertungen
- Guia Rapida SUA 360Dokument22 SeitenGuia Rapida SUA 360Ramon Suarez RuizNoch keine Bewertungen
- Nueva Guia Proveedores Exito v04 2022Dokument23 SeitenNueva Guia Proveedores Exito v04 2022luisaNoch keine Bewertungen
- Manual de Usuario GerencialDokument27 SeitenManual de Usuario GerencialHenry AlvarezNoch keine Bewertungen
- MArchivo de Apoyo Actividad 4 MDokument17 SeitenMArchivo de Apoyo Actividad 4 MElena QuirozNoch keine Bewertungen
- Tutorial CR09010 BG11008 RS11017Dokument24 SeitenTutorial CR09010 BG11008 RS11017Yesenia RodriguezNoch keine Bewertungen
- Sistema de Asistencia AsisDokument18 SeitenSistema de Asistencia AsisJL HMNoch keine Bewertungen
- Sist. Contable SIc JAC Manual Planilla de SueldosDokument53 SeitenSist. Contable SIc JAC Manual Planilla de SueldosAriel Sarmiento VillarroelNoch keine Bewertungen
- Manual de Interconectados V1Dokument30 SeitenManual de Interconectados V1Derly SanchezNoch keine Bewertungen
- Manual de Estudiantes UCSDokument9 SeitenManual de Estudiantes UCSVeroniica salazarNoch keine Bewertungen
- Plataformas Recursos HumanosDokument50 SeitenPlataformas Recursos HumanosRamón Lerma TapiaNoch keine Bewertungen
- Manual de Access Control Módulo de EmpleadosDokument9 SeitenManual de Access Control Módulo de EmpleadosDennice Muñoz MontalvoNoch keine Bewertungen
- Manual de Actividades y ConferenciasDokument27 SeitenManual de Actividades y ConferenciasConrado PachecoNoch keine Bewertungen
- Sua 2018Dokument105 SeitenSua 2018FebaxNoch keine Bewertungen
- ManualUsuario PreDespachoDokument26 SeitenManualUsuario PreDespachoMelina Chillemi ZugastiNoch keine Bewertungen
- Manual Uso de Plataforma Virtual SUNARPDokument17 SeitenManual Uso de Plataforma Virtual SUNARPSegundo Gonzàles CachayNoch keine Bewertungen
- Manual InpeDokument14 SeitenManual InpeVictorCoronadoNoch keine Bewertungen
- Gestionar el crecimiento y las condiciones ambientales. IFCT0510Von EverandGestionar el crecimiento y las condiciones ambientales. IFCT0510Noch keine Bewertungen