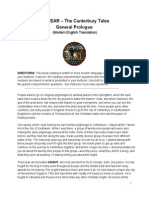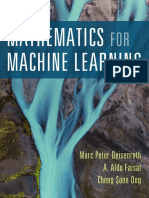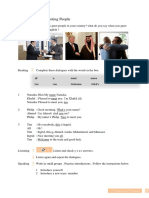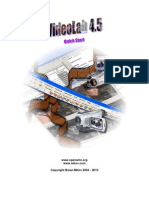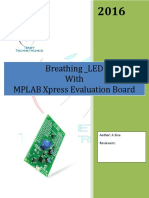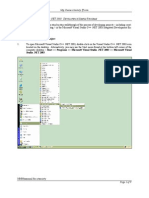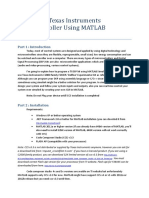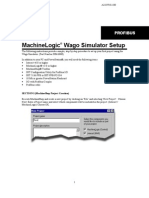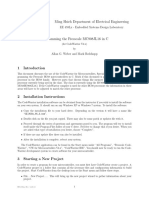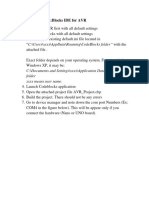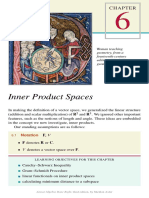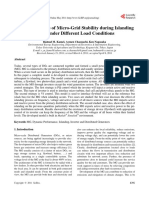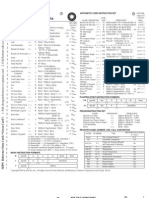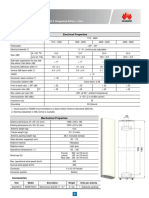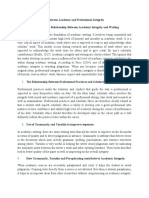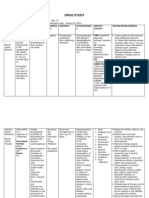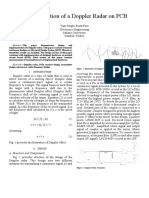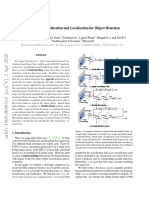Beruflich Dokumente
Kultur Dokumente
Mplabx Ccs Tutorial
Hochgeladen von
Nguyễn Bình NamOriginalbeschreibung:
Copyright
Verfügbare Formate
Dieses Dokument teilen
Dokument teilen oder einbetten
Stufen Sie dieses Dokument als nützlich ein?
Sind diese Inhalte unangemessen?
Dieses Dokument meldenCopyright:
Verfügbare Formate
Mplabx Ccs Tutorial
Hochgeladen von
Nguyễn Bình NamCopyright:
Verfügbare Formate
Contact Information Sales and Info : 262-522-6500 x35 sales@ccsinfo.com Technical Support: 262-522-6500 x32 support@ccsinfo.
com
MPLAB X + CCS C Compiler Tutorial
How to install the CCS C Compiler inside MPLAB X
Before the CCS C Compiler can be used inside MPLAB X, the CCS C MPLAB X Plug-in must be installed. This process can be done inside MPLAB X. 1. Launch MPLAB X. 2. From the MPLAB X menu, select Tools -> Plugins 3. Verify that MPLAB X is searching Microchip's Third Party plug-in repository. This can be done by selecting the Settings Tab in the Plugins window and verifying that Microchip Third Part Plugins is available and checked.
Contact Information Sales and Info : 262-522-6500 x35 sales@ccsinfo.com Technical Support: 262-522-6500 x32 support@ccsinfo.com
4. Goto the Available Plugins tab. Check the box next to CCS Plug-in for MPLABX. Once checked, press the Install button.
If you do not see CCS Plug-in for MPLABX in the Available Plugins tab, it is possible the plugin is already installed in your MPLABX. Skip to step 6 to verify that it is installed. 5. After you press the Install button, a few new dialog windows will ask to verify that you want to install the plug-in and that you accept the license. If you get a dialog window saying the plugin is signed but not trusted, ignore it and continue the installation of the plugin. After the plugin is installed, MPLABX will ask you to restart the software. The plugin will not install without MPLABX being restarted.
Contact Information Sales and Info : 262-522-6500 x35 sales@ccsinfo.com Technical Support: 262-522-6500 x32 support@ccsinfo.com
6. The CCS C Compiler plugin should be installed now. Before attempting to use the plugin, verify that it is installed. To do this open the Plugins window by selecting Tools -> Plugins from the MPLABX menu. Select the Installed tab. Look for CCS Plug-in for MPLABX, it should have the Active column checked to signify that the plugin is installed and running.
If CCS Plug-in for MPLABX is missing from this window, go back to step 1 to install the plug-in. This window can also be used to inspect the version of the plugin. (This is the version of the plugin, not the compiler). By highlighting/selecting CCS Plug-in for MPLABX, the text description on the right will change and display the version number.
Contact Information Sales and Info : 262-522-6500 x35 sales@ccsinfo.com Technical Support: 262-522-6500 x32 support@ccsinfo.com
How to create an MPLAB X project that uses the CCS C Compiler
Before attempting to use the CCS C Compiler in MPLAB X for the first time, verify that the CCS C Compiler plug-in is installed in MPLAB X. This can be done via step 6 of the section labeled How to install the CCS C Compiler inside MPLABX. 1. Launch MPLAB X. 2. Ensure that no other projects are open by selecting File -> Close All Projects from the menu. 3. Start a new project by selecting File -> New Project
Contact Information Sales and Info : 262-522-6500 x35 sales@ccsinfo.com Technical Support: 262-522-6500 x32 support@ccsinfo.com
4. MPLAB X's New Project dialog will start. It will first ask you what kind of project you want to create. Select 'Standalone Project' and press the 'Next' button.
Contact Information Sales and Info : 262-522-6500 x35 sales@ccsinfo.com Technical Support: 262-522-6500 x32 support@ccsinfo.com
5. A dialog will ask you what PIC you want to use. Select the PIC you want to use for your project from the pull-down selector and then press the 'Next' button.
Contact Information Sales and Info : 262-522-6500 x35 sales@ccsinfo.com Technical Support: 262-522-6500 x32 support@ccsinfo.com
6. The dialog will ask you what Programmer/Debugger tool you want to use. If you are not using such a tool, then select 'Simulator'. After you have made your selection press the 'Next' button.
Contact Information Sales and Info : 262-522-6500 x35 sales@ccsinfo.com Technical Support: 262-522-6500 x32 support@ccsinfo.com
7. The dialog will now ask which compiler you want to use. You should see a section labeled 'CCS C Compiler', and under this section you may have a few CCS C Compilers to choose from. You would have several choices to choose from if you have installed multiple versions of the compiler on your computer at once. If you only have one installed CCS C Compiler then you will only have one choice. Select the 'CCS C Compiler' version you want to use and press the 'Next' button.
Contact Information Sales and Info : 262-522-6500 x35 sales@ccsinfo.com Technical Support: 262-522-6500 x32 support@ccsinfo.com
8. The dialog will now ask you what to call the project and where to save the project. The project directory is where MPLAB X will store configuration files for the project and where output files generated after a compile will be stored. The source code does not necessarily have to be placed into the project directory. After choosing project name and project directory, press the 'Next' button.
9. The New Project dialog is now finished and the project is created, but the project is empty and there is no source code attached to the project. We now need to add source to the project. Source can be added to the project in one of two ways: creating a new file or adding an existing file. Creating a new file: Right click on 'Source Files' and select 'New -> C Main File' or 'New -> C Source File'. A dialog will ask you what to name the file and where to save it. Adding an existing file: Right click on 'Source Files' and select 'Add Existing Item'. A dialog will allow you to browse your computer to chose the file to add the project. A file chosen this way will be left in the directory it was found, it will NOT be copied to the project directory.
Contact Information Sales and Info : 262-522-6500 x35 sales@ccsinfo.com Technical Support: 262-522-6500 x32 support@ccsinfo.com
For this tutorial, ex_sqw.c from the CCS C Compiler's examples directory (if the compiler is installed to the default directory, will be found atC:\program files\picc\examples\ex_sqw.c) was copied to the project directory and then inserted using 'Add Existing Item' If you only insert one source C file into your project, MPLAB X will call the CCS C Compiler to compile and link in one step. No intermediate .o files used for multiple compilation units are generated. If you insert more than one source C file into your project, MPLAB X will call the CCS C Compiler multiple times to compile each C file seperately. After each C file is compiled seperately, the .o output files are then linked in the final step to create the .HEX and .COF file. This process of multiple compilation units is only supported by licensed users of the PCW IDE. Command-line only customers do not have this feature.
Contact Information Sales and Info : 262-522-6500 x35 sales@ccsinfo.com Technical Support: 262-522-6500 x32 support@ccsinfo.com
10. Compile (build) the project by selecting 'Run -> Build Project' from the menu. 'Clean and Build Project' can also be used, which will erase all output files and intermediate .o files before building.
Contact Information Sales and Info : 262-522-6500 x35 sales@ccsinfo.com Technical Support: 262-522-6500 x32 support@ccsinfo.com
11. During the build process, MPLAB X will invoke the CCS C Compiler. You should see the CCS C Compiler window pop-up during this process (depending on the size of your file this may disappear quickly).
Contact Information Sales and Info : 262-522-6500 x35 sales@ccsinfo.com Technical Support: 262-522-6500 x32 support@ccsinfo.com
12. Compile status and compiler output messages will be displayed in MPLAB X's output window. The output window will also display where MPLAB X saved the result .HEX and .COF file output of the compiler.
Contact Information Sales and Info : 262-522-6500 x35 sales@ccsinfo.com Technical Support: 262-522-6500 x32 support@ccsinfo.com
Frequently Asked Questions How do I change project properties, like the include path?
This can be done in MPLAB X by selecting 'File -> Project Properties' from the menu.
Contact Information Sales and Info : 262-522-6500 x35 sales@ccsinfo.com Technical Support: 262-522-6500 x32 support@ccsinfo.com
This will open the project properties dialog. CCS C Compiler specific options can be found in the section labeled 'Compiler Options'.
Contact Information Sales and Info : 262-522-6500 x35 sales@ccsinfo.com Technical Support: 262-522-6500 x32 support@ccsinfo.com
I have several versions of CCS C Compilers installed on my computer, how do I tell MPLAB X which to use?
This setting is saved to each individual project. To change which compiler to use, the project settings need to be changed. From the MPLAB X menu, select File -> Project Properties.
From the Project Properties window, select the Conf category on the left side of the window. On the right side of the window you will see all the available compilers under the Compile Toolchain section. The full path to the compiler executable is shown with each available compiler toolchain. Select the compiler you want to use, and press the Ok button. MPLAB X is able to scan your computer to find compatible compilers. But MPLAB X may not show your compiler if it fails to find it or if you have too many different compiler versions installed. In this condition you will have to manually add a compiler to MPLAB X's compiler list. To do this, select Tools -> Options from the MPLAB X menu. Once the Options window is open, select Embedded and then the Bulid Tools tab.
Contact Information Sales and Info : 262-522-6500 x35 sales@ccsinfo.com Technical Support: 262-522-6500 x32 support@ccsinfo.com
Under Toolchain, MPLABX will list all the CCS C Compilers that it has found. You can use this dialog window to add or modify MPLAB X's list of available compilers.
Contact Information Sales and Customer Service: 262-522-6500 x35 sales@ccsinfo.com Technical Support: 262-522-6500 x32 support@ccsinfo.com
Das könnte Ihnen auch gefallen
- Canterburytales-No Fear PrologueDokument10 SeitenCanterburytales-No Fear Prologueapi-261452312Noch keine Bewertungen
- Mathematics For Machine LearningDokument417 SeitenMathematics For Machine LearningLê Mạnh93% (28)
- Mathematics For Machine LearningDokument417 SeitenMathematics For Machine LearningLê Mạnh93% (28)
- PHILHIS Executive Summary - EditedDokument7 SeitenPHILHIS Executive Summary - EditedMaxy Bariacto100% (1)
- MPLab Tutorial v1Dokument45 SeitenMPLab Tutorial v1ASIM RIAZNoch keine Bewertungen
- Installing SiLabs SDCC Drivers WinDokument9 SeitenInstalling SiLabs SDCC Drivers WinOmotoyosi TaiwoNoch keine Bewertungen
- Getting Started With X2C: March 3, 2017Dokument10 SeitenGetting Started With X2C: March 3, 2017Edwin AguilarNoch keine Bewertungen
- Getting Started With Code Composer Studio V5.5 For F2812 StickDokument26 SeitenGetting Started With Code Composer Studio V5.5 For F2812 StickHiren MistryNoch keine Bewertungen
- C# Programming Illustrated Guide For Beginners & Intermediates: The Future Is Here! Learning By Doing ApproachVon EverandC# Programming Illustrated Guide For Beginners & Intermediates: The Future Is Here! Learning By Doing ApproachNoch keine Bewertungen
- Visual Basic 6.0 Programming By Examples: 7 Windows Application ExamplesVon EverandVisual Basic 6.0 Programming By Examples: 7 Windows Application ExamplesBewertung: 3 von 5 Sternen3/5 (2)
- LaTeX Mathematical SymbolsDokument4 SeitenLaTeX Mathematical Symbolsjfreyre100% (9)
- Introduction MCC Oxo ProcessDokument5 SeitenIntroduction MCC Oxo ProcessDeep PatelNoch keine Bewertungen
- Bahasa InggrisDokument8 SeitenBahasa InggrisArintaChairaniBanurea33% (3)
- Mplabx Ccs TutorialDokument19 SeitenMplabx Ccs TutorialPhan Giang ChâuNoch keine Bewertungen
- How To Install The CCS C Compiler Inside MPLAB XDokument18 SeitenHow To Install The CCS C Compiler Inside MPLAB XrommelgasparNoch keine Bewertungen
- CCS, Inc. - How Do I Get CCS To Work Inside MPLAB® IDE - PDFDokument7 SeitenCCS, Inc. - How Do I Get CCS To Work Inside MPLAB® IDE - PDFarcangel_picNoch keine Bewertungen
- Mplab Xc8 Getting Started Guide Mplab XC8 Getting Started GuideDokument30 SeitenMplab Xc8 Getting Started Guide Mplab XC8 Getting Started GuideanandkalodeNoch keine Bewertungen
- MPLAB - Getting StartedDokument7 SeitenMPLAB - Getting StartedJoemon John KurishumootillNoch keine Bewertungen
- Quick StartDokument19 SeitenQuick Startperera.randikaNoch keine Bewertungen
- Quick StartDokument19 SeitenQuick StartPeloOz Alcantara Ramirez100% (1)
- Lab 1Dokument11 SeitenLab 1zameerhussainNoch keine Bewertungen
- Video LabDokument82 SeitenVideo LabFabricioMFNoch keine Bewertungen
- HiTech - Guía RápidaDokument19 SeitenHiTech - Guía RápidaMAURO ALEJANDRO PRIETONoch keine Bewertungen
- Getting Started With MPLAB (PIC Assembler and Simulator) For PIC12F508 Assembly Language ProgrammingDokument10 SeitenGetting Started With MPLAB (PIC Assembler and Simulator) For PIC12F508 Assembly Language ProgrammingebookcdtbkNoch keine Bewertungen
- Mplab Xc8 Getting Started GuideDokument12 SeitenMplab Xc8 Getting Started GuideTutorias CardonaNoch keine Bewertungen
- Installing SiLabs SDCC Drivers WinDokument9 SeitenInstalling SiLabs SDCC Drivers WinOmotoyosi TaiwoNoch keine Bewertungen
- Mplab IDE TutorialDokument12 SeitenMplab IDE Tutorialahsoopk100% (1)
- Using The Amicus18 Compiler With MPLAB IDEDokument13 SeitenUsing The Amicus18 Compiler With MPLAB IDEMarco SalasNoch keine Bewertungen
- MPLAB Xpress Evaluation Board Breathing - LEDDokument11 SeitenMPLAB Xpress Evaluation Board Breathing - LEDsivaNoch keine Bewertungen
- Ms Visual TutorialDokument9 SeitenMs Visual TutorialMuzamilNoch keine Bewertungen
- c18 Compiler Installation GuideDokument11 Seitenc18 Compiler Installation GuideJarfo100% (1)
- Running CCS and MatlabDokument8 SeitenRunning CCS and MatlabYago MonteiroNoch keine Bewertungen
- Huong Dan Su Dung Code Composer EssentialsDokument11 SeitenHuong Dan Su Dung Code Composer EssentialskieuluatNoch keine Bewertungen
- A Guide To Simulating and Programming PIC Microcontrollers Using The MPLAB IDE ProgramDokument7 SeitenA Guide To Simulating and Programming PIC Microcontrollers Using The MPLAB IDE ProgramHarshal AmbatkarNoch keine Bewertungen
- MPLAB Xpress Evaluation Board Serial - MonitorDokument10 SeitenMPLAB Xpress Evaluation Board Serial - MonitorsivaNoch keine Bewertungen
- How To Work With Code Blocks - TutorialDokument17 SeitenHow To Work With Code Blocks - TutorialSuraz Verma100% (1)
- Creating New Project With MPLABDokument14 SeitenCreating New Project With MPLABdulcesinestesiaNoch keine Bewertungen
- MPLAB Tutorial (v6.62)Dokument18 SeitenMPLAB Tutorial (v6.62)sweedweeeNoch keine Bewertungen
- Machinelogic Wago Simulator Setup: ProfibusDokument21 SeitenMachinelogic Wago Simulator Setup: ProfibusmousypusaNoch keine Bewertungen
- Vision LabDokument33 SeitenVision LabFebrianto NasutionNoch keine Bewertungen
- Code Composer Studio Operation ManualDokument16 SeitenCode Composer Studio Operation ManualAbinet TesfayeNoch keine Bewertungen
- Mplab TutorialDokument24 SeitenMplab TutorialbalabooksNoch keine Bewertungen
- CodeWarrior-CDokument20 SeitenCodeWarrior-CTRINDADENoch keine Bewertungen
- Code BlocksDokument5 SeitenCode BlockssyammohansNoch keine Bewertungen
- Microchip Minutes: Helloworld Application Lab: HardwareDokument15 SeitenMicrochip Minutes: Helloworld Application Lab: HardwareROBERT100% (1)
- Pic PPT FinalDokument12 SeitenPic PPT Finalsachin shingade100% (2)
- MPLAB Xpress Evaluation Board LED - Brightness Control - POTDokument10 SeitenMPLAB Xpress Evaluation Board LED - Brightness Control - POTsivaNoch keine Bewertungen
- Setting Up CodeblockDokument14 SeitenSetting Up CodeblockAdam LassakNoch keine Bewertungen
- Tutorial1 2Dokument22 SeitenTutorial1 2My LyfeNoch keine Bewertungen
- Experiment 1Dokument11 SeitenExperiment 1Yash PatelNoch keine Bewertungen
- MPLAB Tutorial SetupDokument13 SeitenMPLAB Tutorial Setupjemt1986Noch keine Bewertungen
- Opengl Configuring GLFW and GlewDokument18 SeitenOpengl Configuring GLFW and Glewxolar2002Noch keine Bewertungen
- Getting Started Starting The ISE Software:: Vlsi Lab Report 5Dokument15 SeitenGetting Started Starting The ISE Software:: Vlsi Lab Report 5Zeeshan AliNoch keine Bewertungen
- Walkthrough - Creating and Using A Dynamic Link Library (C++)Dokument7 SeitenWalkthrough - Creating and Using A Dynamic Link Library (C++)euuqduqrNoch keine Bewertungen
- Opengl Using CodeblocksDokument9 SeitenOpengl Using CodeblocksNomsa MwayengaNoch keine Bewertungen
- Read Me EnglishDokument4 SeitenRead Me EnglishAhmad IzzuddinNoch keine Bewertungen
- Tutorial1 ISE Project CreationDokument26 SeitenTutorial1 ISE Project Creationvetalap7Noch keine Bewertungen
- C Programming Wizardry: From Zero to Hero in 10 Days: Programming Prodigy: From Novice to Virtuoso in 10 DaysVon EverandC Programming Wizardry: From Zero to Hero in 10 Days: Programming Prodigy: From Novice to Virtuoso in 10 DaysNoch keine Bewertungen
- Evaluation of Some Android Emulators and Installation of Android OS on Virtualbox and VMwareVon EverandEvaluation of Some Android Emulators and Installation of Android OS on Virtualbox and VMwareNoch keine Bewertungen
- The Definitive Guide to Getting Started with OpenCart 2.xVon EverandThe Definitive Guide to Getting Started with OpenCart 2.xNoch keine Bewertungen
- C# For Beginners: An Introduction to C# Programming with Tutorials and Hands-On ExamplesVon EverandC# For Beginners: An Introduction to C# Programming with Tutorials and Hands-On ExamplesNoch keine Bewertungen
- How to Deploy Any Web Application to the Apple App StoreVon EverandHow to Deploy Any Web Application to the Apple App StoreNoch keine Bewertungen
- IntroCtrlSys Chapter1 PDFDokument66 SeitenIntroCtrlSys Chapter1 PDFNguyễn Bình NamNoch keine Bewertungen
- Chap2 Mobile Wireless Channels v3Dokument25 SeitenChap2 Mobile Wireless Channels v3Nguyễn Bình NamNoch keine Bewertungen
- 101 Declaration ADokument2 Seiten101 Declaration ANguyễn Bình NamNoch keine Bewertungen
- So Sanh P&O, Advance - P&O - Fuzzy...Dokument12 SeitenSo Sanh P&O, Advance - P&O - Fuzzy...Nguyễn Bình NamNoch keine Bewertungen
- Fuzzy Logic Fundamentals With Matlab: By: Hossein TootoonchyDokument8 SeitenFuzzy Logic Fundamentals With Matlab: By: Hossein TootoonchyNguyễn Bình NamNoch keine Bewertungen
- Inner ProductDokument40 SeitenInner ProductArpan ChoudhuryNoch keine Bewertungen
- CAD Report Format Power Electronics DesignDokument6 SeitenCAD Report Format Power Electronics DesignNguyễn Bình NamNoch keine Bewertungen
- Detailed Analysis of Micro-Grid Stability During Islanding Mode Under Different Load ConditionsDokument9 SeitenDetailed Analysis of Micro-Grid Stability During Islanding Mode Under Different Load ConditionsDulal MannaNoch keine Bewertungen
- IELTS WritingDokument32 SeitenIELTS WritingNguyễn Bình Nam100% (2)
- Tiong Meng Chung, Hamdan Daniyal, Mohd Herwan Sulaiman, Mohd Shafie BakarDokument6 SeitenTiong Meng Chung, Hamdan Daniyal, Mohd Herwan Sulaiman, Mohd Shafie BakarNguyễn Bình NamNoch keine Bewertungen
- MIT6 241JS11 chap27LecturesonDynamicSystemsandControl PDFDokument11 SeitenMIT6 241JS11 chap27LecturesonDynamicSystemsandControl PDFNguyễn Bình NamNoch keine Bewertungen
- PicDokument42 SeitenPicNguyễn Bình Nam100% (1)
- Design and Evaluation of GaN-Based Dual-Phase Interleaved MHZ Critical ModeDokument6 SeitenDesign and Evaluation of GaN-Based Dual-Phase Interleaved MHZ Critical ModeNguyễn Bình NamNoch keine Bewertungen
- Chong Bao So 14 Cua Thanh Pho DNDokument2 SeitenChong Bao So 14 Cua Thanh Pho DNNguyễn Bình NamNoch keine Bewertungen
- Letter of Recommendation Sample 3Dokument1 SeiteLetter of Recommendation Sample 3emma03Noch keine Bewertungen
- MIPS Green SheetDokument2 SeitenMIPS Green SheetjasontgameNoch keine Bewertungen
- VisioTutorial PDFDokument14 SeitenVisioTutorial PDFMatias BarnetoNoch keine Bewertungen
- Letter of Recommendation Sample 3Dokument1 SeiteLetter of Recommendation Sample 3emma03Noch keine Bewertungen
- Letter of Recommendation Sample 1Dokument1 SeiteLetter of Recommendation Sample 1Arvind MuraliNoch keine Bewertungen
- La Place TransformDokument35 SeitenLa Place TransformAhmed Sakr (أحمد صقر)Noch keine Bewertungen
- IELTS Reading Practice 1 (Academic) Time Allowed: 1 Hour Number of Questions: 40 Instructions All Answers Must Be Written On The Answer SheetDokument91 SeitenIELTS Reading Practice 1 (Academic) Time Allowed: 1 Hour Number of Questions: 40 Instructions All Answers Must Be Written On The Answer SheetNguyễn Bình Nam50% (2)
- SAE 2013 - Simplified EKF Battery ModelDokument10 SeitenSAE 2013 - Simplified EKF Battery ModelNguyễn Bình NamNoch keine Bewertungen
- Square Wave SourcesDokument18 SeitenSquare Wave SourcesNguyễn Bình NamNoch keine Bewertungen
- IELTS WritingDokument32 SeitenIELTS WritingNguyễn Bình Nam100% (2)
- Low-Data-Rate Narrow-Band Power-Line Communication On The European DomesticDokument4 SeitenLow-Data-Rate Narrow-Band Power-Line Communication On The European DomesticNguyễn Bình NamNoch keine Bewertungen
- Soft StarterDokument6 SeitenSoft StarterEric Maglinte TolosaNoch keine Bewertungen
- AMB4520R0v06: Antenna SpecificationsDokument2 SeitenAMB4520R0v06: Antenna SpecificationsЕвгений ГрязевNoch keine Bewertungen
- GSMA Moile Money Philippines Case Study V X21 21Dokument23 SeitenGSMA Moile Money Philippines Case Study V X21 21davidcloud99Noch keine Bewertungen
- CA-Endevor Quick EditDokument31 SeitenCA-Endevor Quick Editmariela mmascelloniNoch keine Bewertungen
- E.sybox - Esybox All Information PDFDokument56 SeitenE.sybox - Esybox All Information PDFnle_16948Noch keine Bewertungen
- Connection Between Academic and Professional IntegrityDokument3 SeitenConnection Between Academic and Professional IntegrityJoshua NyabindaNoch keine Bewertungen
- The Transformation of Metaphysical ScienceDokument7 SeitenThe Transformation of Metaphysical ScienceblavskaNoch keine Bewertungen
- Ultimate Guide To Construction SubmittalsDokument10 SeitenUltimate Guide To Construction SubmittalsDavid ConroyNoch keine Bewertungen
- Vonovia 9M2021 Presentation 20211118Dokument76 SeitenVonovia 9M2021 Presentation 20211118LorenzoNoch keine Bewertungen
- New ALS MADRASAH COMBINEDDokument6 SeitenNew ALS MADRASAH COMBINEDJane BaysaNoch keine Bewertungen
- SCM PPT (Supply Chain Management)Dokument19 SeitenSCM PPT (Supply Chain Management)Mairaj NaseemNoch keine Bewertungen
- Cefoxitin and Ketorolac Edited!!Dokument3 SeitenCefoxitin and Ketorolac Edited!!Bryan Cruz VisarraNoch keine Bewertungen
- China Sichuan Province Se'Ergu Hydro Power Project PDD 20080821Dokument50 SeitenChina Sichuan Province Se'Ergu Hydro Power Project PDD 20080821akhilkuwarNoch keine Bewertungen
- Teaching Support Untuk Managemen HRDokument102 SeitenTeaching Support Untuk Managemen HRFernando FmchpNoch keine Bewertungen
- RA 5921 and RA 10918Dokument32 SeitenRA 5921 and RA 10918Hani Loveres100% (1)
- Department of Education Doña Asuncion Lee Integrated School: Division of Mabalacat CityDokument2 SeitenDepartment of Education Doña Asuncion Lee Integrated School: Division of Mabalacat CityRica Tano50% (2)
- Activity 2Dokument5 SeitenActivity 2Kier VillegasNoch keine Bewertungen
- Grade 4 DLL Quarter 2 Week 2 Sir Bien CruzDokument47 SeitenGrade 4 DLL Quarter 2 Week 2 Sir Bien CruzRonel Fillomena0% (1)
- Italian Painters 02 MoreDokument450 SeitenItalian Painters 02 Moregkavvadias2010Noch keine Bewertungen
- Andrew Linklater - The Transformation of Political Community - E H Carr, Critical Theory and International RelationsDokument19 SeitenAndrew Linklater - The Transformation of Political Community - E H Carr, Critical Theory and International Relationsmaria luizaNoch keine Bewertungen
- Kara&Suoglu ProjectreportDokument4 SeitenKara&Suoglu ProjectreportRicard Comas xacnóNoch keine Bewertungen
- SAP SD Course Content PDFDokument4 SeitenSAP SD Course Content PDFshuku03Noch keine Bewertungen
- Activities/Assessments 2:: Determine The Type of Sampling. (Ex. Simple Random Sampling, Purposive Sampling)Dokument2 SeitenActivities/Assessments 2:: Determine The Type of Sampling. (Ex. Simple Random Sampling, Purposive Sampling)John Philip Echevarria0% (2)
- GuideDokument2 SeitenGuideMaissyNoch keine Bewertungen
- Rethinking Classification and Localization For Object DetectionDokument13 SeitenRethinking Classification and Localization For Object DetectionShah Nawaz KhanNoch keine Bewertungen
- Process of Producting High Carbon Ferro ChromeDokument5 SeitenProcess of Producting High Carbon Ferro ChromeSantosh Kumar MahtoNoch keine Bewertungen