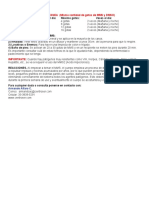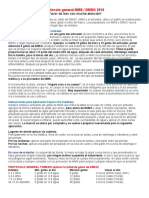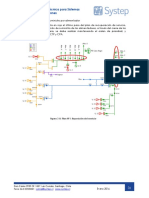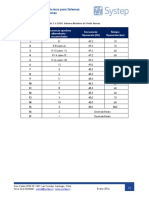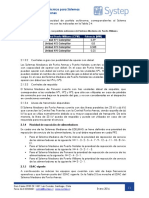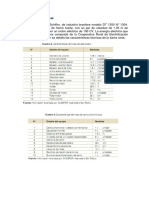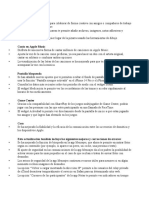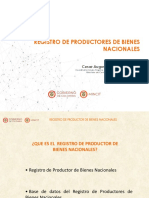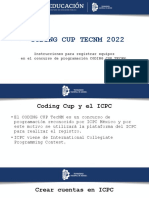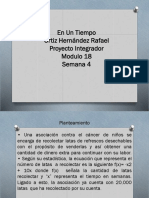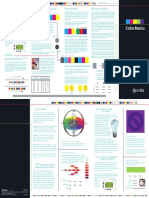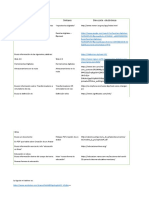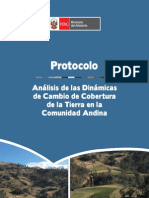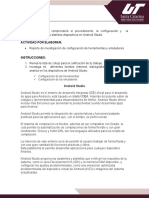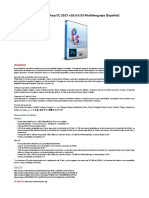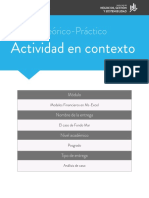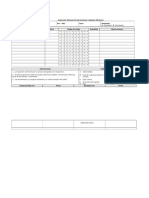Beruflich Dokumente
Kultur Dokumente
Ewcc 4
Hochgeladen von
Si ClaOriginaltitel
Copyright
Verfügbare Formate
Dieses Dokument teilen
Dokument teilen oder einbetten
Stufen Sie dieses Dokument als nützlich ein?
Sind diese Inhalte unangemessen?
Dieses Dokument meldenCopyright:
Verfügbare Formate
Ewcc 4
Hochgeladen von
Si ClaCopyright:
Verfügbare Formate
Un ejemplo para WinCC
Capitulo 4 Archivando valores.
En casi todas las instalaciones es necesario almacenar valores dentro de la base del WinCC, para posteriormente representarlos en forma de grfica o de tabla. En la nuestra en concreto necesitamos guardar la temperatura de las calderas del agua potable cada segundo durante un mes. Los parmetros cada cuanto debe de guardarse los valores y por cuanto tiempo son dos factores fundamentales para que el proyecto de WinCC acabe bien, y uno pueda volver algn da por la instalacin sin temor a or la famosa frase: Ah est, a por l! (que recuerdos me trae el tema...bien, continuemos). Recordemos las mximas del buen programador: No hagas nada que no te pidan, te arrepentirs. No hagas lo que te pidan, si no aquello que sabes hacer. No digas que lo sabes hacer, y aparenta que es muy difcil de realizar. Recordando estas mximas podemos entender que si aceptamos guardar valores cada poco tiempo, el disco duro rascar cosa mala, y te puedo asegurar que a nadie le importar que les expliques que te lo pidieron ellos: la culpa ser tuya. Si aceptamos almacenar valores de manera ilimitada hasta que se llene el disco duro, lo que pasar es que cuando se intente abrir una grfica, tendr que manejar un archivo de cientos de miles de datos, con lo que el WinCC tardar minutos en visualizar la grfica, y esta vez ni intentars explicar porqu, ya que anteriormente ya viste lo que pas. Resumiendo: no dejes que te digan cada cuanto hay que guardar, d cada cuanto se puede t. Lo aconsejable sera un tambor de unos 3000 valores. Esto podra ser, p. Ej., guardar cada quince minutos, durante las veinticuatro horas durante un mes. Ten encuenta, que si aceptas almacenar esta misma cantidad, pero durante un ao, son 35000 valores, que deberemos de leer para poder mostrar la grfica una vez pase el ao, y de ah continuar con el suplicio.
Generar archivos.
Como ya sabemos en el tag logging es donde generamos los archivos en los cuales almacenamos los valores en le disco duro. Como tendremos en nuestra instalacin tres valores de temperatura, vamos a generar de momento un archivo, en el cual almacenaremos los tres valores indicados. Antes de nada, dentro del tag logging, presionando con el botn derecho sobre archives, seleccionamos pre-settings->analog tag y definimos como van a ser nuestra tendencia a alamacenar en el archivo por defecto. Aunque antes dije lo que dije, en el ejemplo voy a tomar un default para tiempo de adquisicin de un segundo y de archiving/display tambin de un segundo, ya que como es un ejemplo no vamos a estar 15 minutos esperando a que salga un valor por la pantalla. Por lo tanto seleccionamos un segundo de adquisicin. Guardamos y de nuevo con el botn derecho sobre archives, seleccionamos archive-wizard, que nos guiar en la creacin de nuestro archivo, que llamaremos temperaturas, y al que le asociamos tres
Pgina 1/12
Un ejemplo para WinCC
variables, temperatura_1, 2 y 3, todas de formato real. Una vez creado el archivo con las tres variables, presionando con el botn derecho sobre el archivo temperaturas, vamos a definir el tamao del tambor, que ser de 3000 variables.
El siguiente paso no sera necesario en nuestro ejemplo, ya que previamente hemos definido que las tendencias tendran un tiempo de adquisicin y de almacenamiento predeterminado para todas. Pero si deseamos cambiar dichos parmetros deberemos de presionar sobre las tendencias creadas, p. Ej. sobre temperatura_1, y modificar dichos valores. En cualquier caso, lo que s que es importante es tener claro el tipo de tendencia que debemos de utilizar. Vamos a gastar la de cy clic- continuous, ya que deseamos almacenar cada cierto tiempo, pero existen ms tipos, como muestra la figura: Mas adelante haremos diferentes ejercicios prcticos en nuestro ejemplo.
Pgina 2/12
Un ejemplo para WinCC
Pues si ya tenemos el tema acabado, guardamos y en control center, activamos la parte de runtime del tag logging. Ya tenemos casi acabado el tema. Nos queda lgicamente mostrar dichos valores en alguna picture. Para ello, creamos una que se llame graficas_temperatura.pdl, y ponemos en top.pdl un botn que acceda a la misma (recuerda, para crear graficas_temperatura.pdl debes de abrir plantilla.pdl y guardar dicha picture con un nuevo nombre, no te pongas a hacer una nueva picture, que te tienes que hacer otra vez todo el tema del top y bottom. Estando n la nueva picture, colocamos un control de tipo wincc online trend control en el centro de la pantalla.
Pgina 3/12
Un ejemplo para WinCC
Una vez colocado el control en la picture, vamos a ver como ajustamos las propiedades del mismo (para sacarlas, pincha dos veces encima del objeto).
Para ir aadiendo las tendencias temperatura 1, 2, y 3 a la ventana presionaremos el botn +. En selection iremos asociando a cada tendencia generada su variable dentro del archivo generado previamente. En la siguiente solapa, general, vamos a seleccionar: Display window title: no, porque si le pones ttulo el usuario puede mover la ventana , que se encuentra flotante sobre la picture. Load archive data: si, para que cuando entres carge de la base de datos la curva, en caso contrario no muestra nada la grfica. Writer orientation: desde la derecha. Common x-axis: si, para que no muestre un eje x por cada tendencia, sino uno comn. Common y-axis: si, por lo miesmo de antes. Sizeable: no, que luego los operarios hacen una destroza. Display trends staggered: no. Esto separa una grfica diferente para cada tendencia. Queremos que todas estn en la misma grfica, para comparar unas con otras.
Pgina 4/12
Un ejemplo para WinCC
En time axis, lo ms importante ee definir cuanto tiemp ose debe de mostrar en el eje x.
Pgina 5/12
Un ejemplo para WinCC
Hay dos maneras de realizar esto: Seleccionar un time range, como hemos hecho, de 5 minutos. O seleccionar un nmero de puntos de medida. Como guardamos valores cada segundo, en 5 minutos son 300 valores.
En value axis vamos a definir el eje y. Cosas a tener en cuenta: Si dejamos la opcin automatic en range selection el eje y variar en funcin del valor mximo y mnimo que actualmente se represente en pantalla. Esto lo tenemos que cambiar por un valor fijo, porque si no se mover ms que un flan en un terremoto. Atencin: no basta con modificar este parmetro una vez. Como en nuestro caso tenemos tres tendencias, tendremos que cambiarlo en las tres, y no solo en temperatura 1. Podemos poner las grid lines, que son guas para orientarse en la grfica, pero vale la pena ponerlas el usuario, y n oque estn fijas en la pantalla todo el rato. Decimal place ruler: ponemos solo un decimal , que si no sale un churro de ceros cuando ponemos la regla para ver un dato en un momento determinado. Ya hemos terminado de definir nuestra ventana de grficas. Solo nos queda ponernos sobre ella (ver imagen inferior) de tres I/O relacionadas con nuestras tres variables, temperatura_1, temperatura_2 y temperatura_3. Ahora tendremos que imprimirla de alguna manera. Tenemos dos maneras, una cutre, otra salchichera y la super-trampa. La cutre la seleccionamos en el botn imprimir pantalla con el cdigo: ProgramExecute("C:\\SIEMENS\\WINCC\\BIN\\PRTSCR.EXE"); El problema es que si imprimimos la pantalla tal cual est, no vamos a ganar para pagar tinta de impresora. Por eso es mejor, siempre que se pueda, utilizar la forma salchichera de imprimir. La forma salchichera, mas conocida a partir de ahora como imprimir report, consiste en hacerse un layout que posteriormente imprimiremos con el botn preparado especialmente para la ocasin .
Pgina 6/12
Un ejemplo para WinCC
El problema de esta manera de imprimir una grfica es que no vamos a poder configurar el eje de tiempos en runtime, por lo que se va a mover menos que los ojos de espinete, y ser muy poco prctica. Avisado estas, aunque si no me crees, te explico como se hace el tema. Ingredientes necesarios para realizar la receta son: Un layout Un job Un botn, a ser posible fresco, del da. Una grfica bien troceada y en su punto. Receta: Se abre el layout @cctlgrtcurves.rpl y se guarda con otro nombre, en nuestro caso grafica_temperatura.rpl. Se edita dicho rpl, y editando las propiedades generales del layout se modifica en geometry orientation y se pone landscape para que la hoja aparezca apaisada. Adems se modifica la estructura de objetos para que se queden como muestra la figura inferior. Editando el tag logging runtime trend (esa x grande del centro), podemos acceder a su conexin con las variables de proceso.
Pgina 7/12
Un ejemplo para WinCC
En time rage podemos definir el rango de tiempos a mostar.
Pgina 8/12
Un ejemplo para WinCC
Todo el problema est aqu, ya que si no seleccionamos un periodo de tiempo de x minutos a partir de la fecha actual, el tema no va cara al aire. Y si queremos mostrar el mes pasado?, deberemos de seleccionar la tercera opcin de loa ventana, data within.. pero el problema es que estos valores no son parmetros, por lo que no es un camino vlido. Tal vez exista alguna manera de cambiar estos valores, pero la desconozco. Por lo tanto este camino solo nos sirve para mostrar la ltima hora, o da, o algo as en la pantalla y/o impresora, y punto.
En la siguiente opcin seleccionamos las tendencias que queremos mostrar en nuestro report.
Y por ltimo podemos decirle en la ltima opcin que utilice un eje y comn para todas las tendencias que se muestran en el report, lo cual es lo lgico. Ya tenemos nuestro report, guardamos y salinos, y nos creamos un nuevo job, llamado graficas_temperatura que lleva asociado el layout que hemos creado. Y para finalizar, volvemos a nuestra picture graficas_temperaturas.pdl y nos colocamos un botn que hemos denominado imprimir report, y que lleva asociado el siguiente cdigo: RPTJobPreview("GRAFICAS_TEMPERATURAS"); //Return-Type :BOOL Con este cdigo realizamos un preview, desde el que se puede imprimir la grfica. Si directamente queremos imprimir y punto, el cdigo ser:
Pgina 9/12
Un ejemplo para WinCC
RPTJobPrint("GRAFICAS_TEMPERATURAS");
//Return-Type :BOOL
Como ves es bastante limitada esta manera, aunque muy sencilla de realizar los reports de las grficas. Lstima que no sepa como poder modifcar el eje x de tiempos de manera parametrizable. Visto lo visto, el nico camino es recordar a ese grandsimo grupo de msica, supertramp. El truco est en imprimir la pantalla, pero cuando la vas a imprimir la modificas para que parezca un report. Comenzaremos por ocultar top y bottom. Cmo?. Primero nos creamos una variable interna de tipo bool, que llamaremos imprimir_grafica_temperatura. Cuando le demos al botn supertramp activaremos dicha variable. SetTagBit("IMPRIMIR_GRAFICA_TEMPERATURA",TRUE); Ahora para ocultar top y bottom en la propiedad visible le asociamos el siguiente dynamic dialog:
Atencin: para que funcione bien el tema en event name debes de asignarle upon change, no cada 2 segundos, que si no no chuta. Continuamos. Ya que hemos ocultado bottom, tenemos que estirar la ventana de la grafica hasta abajo. En la propiedad height de la ventana de graficas asociamos el siguiente cdigo:
Pgina 10/12
Un ejemplo para WinCC
Mas cosas...Deberemos de ocultar la barra de toolbar y de statusbar de la ventana de graficas. Esto tiene un poco ms de tela, y deberemos de acceder directamente a sus propiedades. Para ello, en el evento del botn supertramp, justo debajo de la activacin de la variable que estamos gastando todo el rato, introducimos el siguiente cdigo: SetPropBOOL(lpszPictureName,"VENTANA_GRAFICA","Toolbar",FALSE); SetPropBOOL(lpszPictureName,"VENTANA_GRAFICA","Statusbar",FALSE); Tambin podemos poner un texto descriptivo, a modo de cabecera, en el lugar donde est top. Para que no nos moleste el solape, cambiamos top a la capa 2, luego la desactivamos y entonces ya podemos escribir en su lugar lo que queramos. No importa que sean textos visibles, porque volviendo a a ctivar top tapar a dichos textos. Cuando le demos al botn supertramp ocultar top, con lo que quedar al descubierto los textos o cosas que nos hacen de cabecera de la grfica en la impresin. Mas cosas...el fondo de la ventana debera de ser blanco, para no gastar tinta. Esto se consigue, en la propia picture, en la propiedad background color, asocindole el siguiente dynamic:
El cdigo que hay que poner a continuacin en el botn supertramp va a ser el siguiente: ProgramExecute("C:\\SIEMENS\\WINCC\\BIN\\PRTSCR.EXE"); Y debajo de esta instruccin vamos a deshacer las pruebas, como los ladrones de guante blanco: SetTagBit("IMPRIMIR_GRAFICA_TEMPERATURA",FALSE); SetPropBOOL(lpszPictureName,"VENTANA_GRAFICA","Toolbar",TRUE); SetPropBOOL(lpszPictureName,"VENTANA_GRAFICA","Statusbar",TRUE); Si lo haces vers que acabas en un momento y no es tan complicado. Qu menudo apao?. Pues listo, a ver si se te ocurre a ti algo mejor... El resultado sera el siguiente, si no deseamos quitar los botones (que yo recomiendo quitarlos y todo para que quede perfecto el truco:
Pgina 11/12
Un ejemplo para WinCC
Pgina 12/12
Das könnte Ihnen auch gefallen
- ValDokument1 SeiteValSi ClaNoch keine Bewertungen
- Certificacion Nivel I OctubreDokument1 SeiteCertificacion Nivel I OctubreSi ClaNoch keine Bewertungen
- Certificacion Nivel II OctubreDokument1 SeiteCertificacion Nivel II OctubreSi ClaNoch keine Bewertungen
- Recetas 2Dokument1 SeiteRecetas 2Si ClaNoch keine Bewertungen
- RecetasDokument1 SeiteRecetasSi ClaNoch keine Bewertungen
- Certificacion Nivel I JulioDokument1 SeiteCertificacion Nivel I JulioSi ClaNoch keine Bewertungen
- Electricidad 14Dokument1 SeiteElectricidad 14Si ClaNoch keine Bewertungen
- Electricidad 11 PDFDokument1 SeiteElectricidad 11 PDFSi ClaNoch keine Bewertungen
- Electricidad 13Dokument1 SeiteElectricidad 13Si ClaNoch keine Bewertungen
- Electricidad 13Dokument1 SeiteElectricidad 13Si ClaNoch keine Bewertungen
- Electricidad 12Dokument1 SeiteElectricidad 12Si ClaNoch keine Bewertungen
- Electricidad 11 PDFDokument1 SeiteElectricidad 11 PDFSi ClaNoch keine Bewertungen
- Electricidad 12Dokument1 SeiteElectricidad 12Si ClaNoch keine Bewertungen
- Electricidad 10Dokument1 SeiteElectricidad 10Si ClaNoch keine Bewertungen
- Electricidad 9Dokument1 SeiteElectricidad 9Si ClaNoch keine Bewertungen
- Electricidad 3Dokument1 SeiteElectricidad 3Si ClaNoch keine Bewertungen
- Electricidad 8Dokument1 SeiteElectricidad 8Si ClaNoch keine Bewertungen
- Electricidad 5Dokument1 SeiteElectricidad 5Si ClaNoch keine Bewertungen
- Electricidad 9Dokument1 SeiteElectricidad 9Si ClaNoch keine Bewertungen
- Electricidad 6Dokument1 SeiteElectricidad 6Si ClaNoch keine Bewertungen
- Electricidad 7Dokument1 SeiteElectricidad 7Si ClaNoch keine Bewertungen
- Electricidad 4Dokument1 SeiteElectricidad 4Si ClaNoch keine Bewertungen
- Documento Electrico1Dokument1 SeiteDocumento Electrico1Si ClaNoch keine Bewertungen
- Electricidad 2Dokument4 SeitenElectricidad 2Si ClaNoch keine Bewertungen
- ElectricidadDokument3 SeitenElectricidadSi ClaNoch keine Bewertungen
- Tabla de Pesos1Dokument1 SeiteTabla de Pesos1Si ClaNoch keine Bewertungen
- Guía Doblado Del Plano - 01Dokument1 SeiteGuía Doblado Del Plano - 01Si ClaNoch keine Bewertungen
- Guía Doblado Del Plano - 02Dokument1 SeiteGuía Doblado Del Plano - 02Si ClaNoch keine Bewertungen
- Documento ElectricoDokument1 SeiteDocumento ElectricoSi ClaNoch keine Bewertungen
- Como Se Usa How To UseDokument10 SeitenComo Se Usa How To UseSi ClaNoch keine Bewertungen
- Manual Taller GeodatabaseDokument12 SeitenManual Taller GeodatabaseWendolyneM.ConstantinoNoch keine Bewertungen
- Interactuamos Con Nearpod 1475772635417Dokument8 SeitenInteractuamos Con Nearpod 1475772635417YiddaMarcialNoch keine Bewertungen
- Software Quality Assurance (SQA)Dokument6 SeitenSoftware Quality Assurance (SQA)rvaldcortNoch keine Bewertungen
- Notas de La Versión Del IphoneDokument2 SeitenNotas de La Versión Del IphoneAnderlyn mataNoch keine Bewertungen
- Registro de Productores de Bienes NacionalesDokument35 SeitenRegistro de Productores de Bienes NacionalesAdriana C.Noch keine Bewertungen
- Ensayo Caso HarvardDokument2 SeitenEnsayo Caso HarvardJeyson BautistaNoch keine Bewertungen
- Gedi 0Dokument4 SeitenGedi 0John AlvaNoch keine Bewertungen
- Gestion y ManejoDokument62 SeitenGestion y ManejoANGELINA ESTHER CANTILLO PALENCIANoch keine Bewertungen
- FRFRFRDokument12 SeitenFRFRFRAlejandra LaraNoch keine Bewertungen
- Ortiz Hernandez Rafael M18S4 EnuntiempoDokument14 SeitenOrtiz Hernandez Rafael M18S4 EnuntiempoRafael HernandezzNoch keine Bewertungen
- PDF Ccna4 v5-450-493Dokument44 SeitenPDF Ccna4 v5-450-493Luis Jesús Onsihuay AlbertoNoch keine Bewertungen
- Manejo de FluidSim PDFDokument26 SeitenManejo de FluidSim PDFRoni Dominguez100% (1)
- Accelerometer - SPI - Mode (2) .En - EsDokument6 SeitenAccelerometer - SPI - Mode (2) .En - EsBraulioGonzalezPalaciosNoch keine Bewertungen
- X-Rite Fundamentos Basicos Color Es PDFDokument2 SeitenX-Rite Fundamentos Basicos Color Es PDFSel GarciaNoch keine Bewertungen
- Laboratorio Avance Lab 7Dokument15 SeitenLaboratorio Avance Lab 7Roderick CervantesNoch keine Bewertungen
- Seccion 3 Jose FloresDokument3 SeitenSeccion 3 Jose Floresjose velasquez floresNoch keine Bewertungen
- Problemas de Gestion TácticaDokument2 SeitenProblemas de Gestion TácticaPaul Lopez0% (4)
- Sensores de Fondo. Geolis 2Dokument8 SeitenSensores de Fondo. Geolis 2Susan Alexandra LealNoch keine Bewertungen
- CazafantasmasDokument5 SeitenCazafantasmasLaura MuñozNoch keine Bewertungen
- Direccion EstrategicaDokument17 SeitenDireccion EstrategicaGonzalo Jose Silvestre Quiroga SoriaNoch keine Bewertungen
- Protocolo Analisis de Las Dinamicas de Los Tambios de La Tierra CAN PDFDokument72 SeitenProtocolo Analisis de Las Dinamicas de Los Tambios de La Tierra CAN PDFhsicllaNoch keine Bewertungen
- Cuestionario Semana 8 Fundamentos de Redes y SeguridadDokument3 SeitenCuestionario Semana 8 Fundamentos de Redes y Seguridaddavid perez100% (1)
- Lenguaje de Programación Dentro de La Ingeniería CivilDokument10 SeitenLenguaje de Programación Dentro de La Ingeniería CivilDalthon Michael Quispe MercadoNoch keine Bewertungen
- Act2 Ddi 01 2P XXDokument3 SeitenAct2 Ddi 01 2P XXmarceloNoch keine Bewertungen
- Adobe Photoshop CC 2017 v18Dokument3 SeitenAdobe Photoshop CC 2017 v18Cristhian HZNoch keine Bewertungen
- 002 - Funciones de TextoDokument34 Seiten002 - Funciones de TextoBrucie GarciaNoch keine Bewertungen
- TcQ8sDH9qwPtcIY1 9yKWmfWvGBO NF3I El 20 Caso 20 de 20 Fondo 20 MarDokument7 SeitenTcQ8sDH9qwPtcIY1 9yKWmfWvGBO NF3I El 20 Caso 20 de 20 Fondo 20 Marmirlene astudillo0% (1)
- Extensión de Aplicaciones Web para UMLDokument5 SeitenExtensión de Aplicaciones Web para UMLAxl Fabrizio Klauer CardenasNoch keine Bewertungen
- Lista de Chequeo Inspección Mensual de Herramientas y Equipos EléctricosDokument2 SeitenLista de Chequeo Inspección Mensual de Herramientas y Equipos EléctricosNacho BarralesNoch keine Bewertungen
- El ADN OrganizacionalDokument2 SeitenEl ADN OrganizacionalEduardo Rafael Lopez LezamaNoch keine Bewertungen