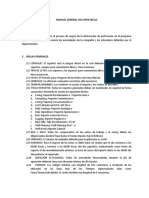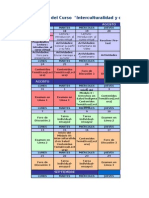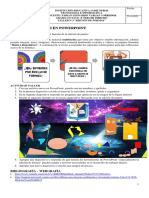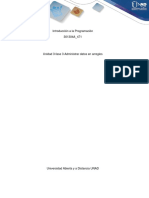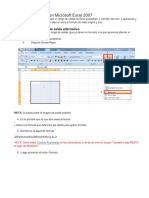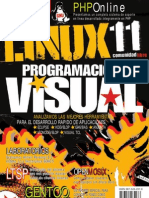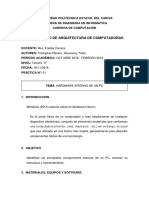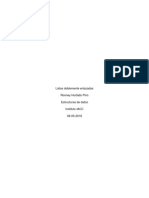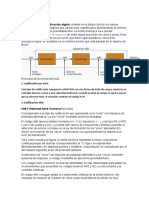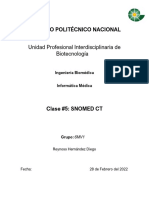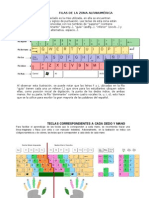Beruflich Dokumente
Kultur Dokumente
Herramientas de Calificacion
Hochgeladen von
Mirtha RubinaOriginaltitel
Copyright
Verfügbare Formate
Dieses Dokument teilen
Dokument teilen oder einbetten
Stufen Sie dieses Dokument als nützlich ein?
Sind diese Inhalte unangemessen?
Dieses Dokument meldenCopyright:
Verfügbare Formate
Herramientas de Calificacion
Hochgeladen von
Mirtha RubinaCopyright:
Verfügbare Formate
Aula Virtual Perú
Curso: Moodle para Docentes
HERRAMIENTAS PARA LA CALIFICACIÓN Y EVALUACIÓN
E sta herramienta de calificación y evaluación nos permitirá realizar una
secuencia en la calificación.
Muchos de los módulos y actividades de Moodle son evaluables, lo que supone
que el estudiante obtendrá una calificación de acuerdo a unos parámetros que
fijemos. En este apartado vamos a ver cómo podemos configurar el libro de
calificaciones y cómo definir nuestros propios niveles o escalas para las califi-
caciones.
1. LIBRO DE CALIFICACIONES:
El libro de calificaciones recoge las notas obtenidas por todos los estudiantes
en cada una de las actividades del curso. Para acceder al libro de calificaciones
hay que hacer clic en Calificaciones del bloque Administración.
La primera vez que accedemos al libro de calificaciones lo haremos en el modo
normal o simplificado. Se trata de una tabla donde cada fila corresponde a un
estudiante y cada columna a una actividad, salvo la última, que presenta la
calificación total. Inicialmente, la tabla está ordenada por los apellidos de los
estudiantes, pero podemos ordenarla también por sus nombres haciendo clic
en los enlaces situados debajo de la columna de estudiantes (a la derecha o a
la izquierda).
La cabecera principal mostrará “Calificaciones” si estamos usando el modo
normal (por defecto). En caso contrario, mostrará el nombre de la categoría
que estamos viendo en este momento si hemos activado los ajustes
avanzados.
Herramientas de Seguimiento y Evaluación – Unidad 2
Aula Virtual Perú
Curso: Moodle para Docentes
En el centro se muestran todas las actividades calificadas (o sólo una categoría
determinada si estamos en el modo avanzado). Los nombres de los estudiantes
son enlaces que mostrarán al estudiante y sus calificaciones. Esto resulta útil
cuando un estudiante está consultando con el profesor o profesora el libro de
calificaciones y éste necesita garantizar la privacidad del resto de los
estudiantes. Los nombres de las actividades son enlaces que llevan a la página
de ajustes de esa actividad en particular
Herramientas de Seguimiento y Evaluación – Unidad 2
Aula Virtual Perú
Curso: Moodle para Docentes
• Puede clasificar a los estudiantes por nombre o por apellido haciendo
clic en los respectivos enlaces debajo de la columna de estudiantes (a la
derecha o a la izquierda). En principio, el libro de calificaciones viene
clasificado por apellidos.
• Los nombres de los estudiantes son enlaces que mostrarán al
estudiante y sus calificaciones. Esto resulta útil cuando un estudiante
está consultando con usted el libro de calificaciones y usted necesita
garantizar la privacidad del resto de los estudiantes.
• Mediante el botón superior puede crear una hoja de cálculo en Excel
o un archivo de texto separado por tabuladores que podrá descargar a su
computadora.
• La cabecera principal mostrará 'Calificaciones' si está usando el modo
normal (por defecto). En caso contrario, mostrará el nombre de la
categoría que está viendo en este momento si ha activado los ajustes
avanzados.
• En el centro verá todos los ítems calificados (o sólo una categoría
determinada si está en modo avanzado). Los nombres de cada ítem
calificado son enlaces que conducen a los ajustes de cada ítem en
particular.
• A la derecha de todas las tareas (o de las categorías si está en modo
avanzado) aparece una columna con el total. Hay dos flechas a la
derecha de la cabecera Total que permiten ordenar los totales en orden
descendente y ascendente respectivamente.
Herramientas de Seguimiento y Evaluación – Unidad 2
Aula Virtual Perú
Curso: Moodle para Docentes
• A la derecha de la cabecera Total (o de cada categoría individual en el
modo avanzado) hay un vínculo de 'estadísticas' que mostrará una
ventana emergente con las estadísticas basadas en el total de la clase.
El libro de calificaciones puede personalizarse configurando adecuadamente
las opciones repartidas entre las fichas o pestañas siguientes:
Ver calificaciones: es la pestaña que se activa por defecto cuando abrimos el
libro de calificaciones.
Preferencias: en esta página se agrupan las opciones que permiten configu-
rar cómo se visualiza en el libro. Tenemos las siguientes opciones:
• Mostrar calificaciones ponderadas: determina si se mostrará o no el
porcentaje ponderado. Podemos elegir también si los estudiantes podrán
verlo o no.
• Mostrar puntos: determina si se mostrarán los puntos o no. Los ajustes
correspondientes a los estudiantes pueden determinarse por separado
desde la vista del docente.
• Mostrar porcentajes: determina si se mostrará el porcentaje o no. Los
ajustes correspondientes a los estudiantes pueden determinarse por se-
parado desde la vista del docente.
Herramientas de Seguimiento y Evaluación – Unidad 2
Aula Virtual Perú
Curso: Moodle para Docentes
• Mostrar calificaciones con letra: permite que, junto a la puntuación
obtenida en una actividad, aparezca la calificación con una letra.
• Calificación por letra: si está activada la opción anterior, aquí se debe
indicar cómo se calculará la calificación por letra, por medio del
porcentaje bruto o el ponderado.
• Reimprimir cabeceras: determina la frecuencia con que se imprimirán
las cabeceras. Esto puede ayudar a mantener un registro de clases muy
numerosas.
• Mostrar elementos ocultos: muestra u oculta los ítems de calificación
que están ocultos. Esto se aplica únicamente a la vista del docente. Los
estudiantes no podrán ver las entradas del libro de calificaciones cuando
los elementos no están visibles. El total de la calificación del estudiante
incluirá los ítems ocultos si se selecciona Sí en esta opción.
Encima de estos parámetros se encuentra un botón que permite activar o
desactivar las características avanzadas del libro de calificaciones (no se
mostrarán las pestañas que se describen a continuación). El modo normal
únicamente mostrará los puntos y los totales sin categorías ni cálculos espe-
ciales de calificación.
Categorías: cuando el curso consta de muchas actividades evaluables, po-
demos mejorar la gestión del libro de calificaciones creando categorías y cla-
sificando las diferentes actividades en ellas. En esta pestaña, los elementos o
actividades calificados pueden incluirse en categorías, curvarse y determinar si
actuarán como elementos de crédito extra. Se puede asimismo añadir nuevas
categorías o eliminar categorías existentes.
Herramientas de Seguimiento y Evaluación – Unidad 2
Aula Virtual Perú
Curso: Moodle para Docentes
• Ejemplo de preferencias:
Doy clic en guardar preferencias y obtengo así la hoja de
calificaciones:
Herramientas de Seguimiento y Evaluación – Unidad 2
Aula Virtual Perú
Curso: Moodle para Docentes
Herramientas de Seguimiento y Evaluación – Unidad 2
Aula Virtual Perú
Curso: Moodle para Docentes
2. ESCALAS:
Las Escalas se pueden usar para calificar los Foros, Glosarios y
Tareas.
• Podemos crear escalas mediante un clic en el enlace "Escalas" de bloque de
Administración de cualquier curso.
• Las escalas personalizadas las pueden crear los profesores, con derecho
de edición, para sus cursos o los administradores con el objeto de llevar a
cabo cualquier actividad de evaluación.
• Los administradores pueden convertir una escala de algún curso para todo
el sitio Moodle (cualquier curso). Para realizarlo, agregar una escala nueva,
después utilizar la flecha del mover abajo para mover dicha escala desde las
escalas personalizadas a las escalas estándar (es decir de todo el sitio
Moodle).
El nombre de la escala debería ser una frase que la identifique con claridad:
ese nombre aparecerá tanto en listas de selección de escalas como en los
botones de ayuda sensibles al contexto. La propia escala se define como una
lista jerárquica de valores, de negativo a positivo, separados por comas. Por
ejemplo: Insuficiente, Regular, Promedio, Bueno, Muy bueno,
¡Excelente!
• Las escalas deberían asimismo incluir una descripción adecuada de lo
que significan y cómo deberían utilizarse. Esta descripción aparecerá en
las páginas de ayuda para profesores y estudiantes.
• Por último, puede haber una o más escalas estándar definidas en el sitio
por el administrador del sistema. Estas escalas estarán disponibles en
todos los cursos.
• Añadir una Escala
Pasos
1. Como profesor, ir a la página principal del curso.
2. Hacer clic en "Escalas ..." desde el menú de "Administración".
Herramientas de Seguimiento y Evaluación – Unidad 2
Aula Virtual Perú
Curso: Moodle para Docentes
3. Dale clic en AGREGAR UNA NUEVA ESCALA:
4. Desde el siguiente formulario digita el nombre de la escala, la
escala de valores separados por comas con orden ascendente y la
descripción general de la escala.
5. Debajo nos ofrece un listado de las escalas existentes.
6. Pulsar en Guardar cambios.
Sugerencias
• Podemos crear escalas adaptadas a ciertas actividades que tengan
una difícil calificación numérica.
• Ejemplo de escala: Excelente, Bien, Normal, Deficiente, Incorrecto.
• Es recomendable que se describa detalladamente la escala: además
de la lista jerárquica de valores (por ejemplo N, D, C, B, A), una escala
personalizada debería incluir una descripción adecuada de lo que
significan cada uno de los valores y de cómo puede utilizarse, ya que
Herramientas de Seguimiento y Evaluación – Unidad 2
Aula Virtual Perú
Curso: Moodle para Docentes
toda esta información aparecerá en las páginas de ayuda para
profesores y estudiantes.
Herramientas de Seguimiento y Evaluación – Unidad 2
Das könnte Ihnen auch gefallen
- Open WellsDokument7 SeitenOpen WellsandreaNoch keine Bewertungen
- Cronograma de Actividades - Curso Virtual CajamarcaDokument5 SeitenCronograma de Actividades - Curso Virtual CajamarcaMirtha RubinaNoch keine Bewertungen
- Cronograma de Actividades - Medicina LegalDokument4 SeitenCronograma de Actividades - Medicina LegalMirtha RubinaNoch keine Bewertungen
- Cronograma de Actividades - Medicina LegalDokument4 SeitenCronograma de Actividades - Medicina LegalMirtha RubinaNoch keine Bewertungen
- Silabo PDCVDokument5 SeitenSilabo PDCVMirtha RubinaNoch keine Bewertungen
- Cronograma y CalificacionesDokument5 SeitenCronograma y CalificacionesMirtha RubinaNoch keine Bewertungen
- Recursos y Módulos ColaborativosDokument11 SeitenRecursos y Módulos ColaborativosMirtha Rubina100% (1)
- Silabo M1cteDokument4 SeitenSilabo M1cteMirtha Rubina100% (2)
- Silabo Diplomado Modulo IIDokument8 SeitenSilabo Diplomado Modulo IIMirtha RubinaNoch keine Bewertungen
- Cronograma de Actividades - Medicina LegalDokument4 SeitenCronograma de Actividades - Medicina LegalMirtha RubinaNoch keine Bewertungen
- Herramientas de SeguimientoDokument15 SeitenHerramientas de SeguimientoMirtha RubinaNoch keine Bewertungen
- Taller N 3 Edición de FormasDokument1 SeiteTaller N 3 Edición de FormasMildreth Adriana Jiménez MoraNoch keine Bewertungen
- Registro 8 BitsDokument9 SeitenRegistro 8 BitsArturo MartinezNoch keine Bewertungen
- 6.2 InterfacesDokument16 Seiten6.2 InterfacesXavi FloresNoch keine Bewertungen
- Formato Etapa 2 - Taller Fundamentos de Programación - AlgoritmosDokument3 SeitenFormato Etapa 2 - Taller Fundamentos de Programación - AlgoritmosGeovanny0% (1)
- Manual Camara Nikon B500Dokument192 SeitenManual Camara Nikon B500rulogeNoch keine Bewertungen
- Celda Parpadeante en Microsoft Excel 2007Dokument121 SeitenCelda Parpadeante en Microsoft Excel 2007RohanNoch keine Bewertungen
- Brochure - FPD DR - Edge Air, 1717 (Esp)Dokument2 SeitenBrochure - FPD DR - Edge Air, 1717 (Esp)Diego RebolledoNoch keine Bewertungen
- Linux Magazine 11Dokument53 SeitenLinux Magazine 11ian salinas100% (13)
- II CICLO Idat Semana 11 - Grupo IDATDokument4 SeitenII CICLO Idat Semana 11 - Grupo IDATCristopher87Noch keine Bewertungen
- Operation ManualDokument2 SeitenOperation ManualRaul CallejasNoch keine Bewertungen
- AP01-AA2-EV06 - Cuestionario AP1Dokument7 SeitenAP01-AA2-EV06 - Cuestionario AP1Luis Eduardo Castiblanco JordanNoch keine Bewertungen
- Practica 3Dokument11 SeitenPractica 3Ernesto OchoaNoch keine Bewertungen
- Hardware Interno de Una ComputadoraDokument5 SeitenHardware Interno de Una ComputadoraChrystal CastleNoch keine Bewertungen
- Tarea de Reparacion y Manteniemiento de CompuDokument71 SeitenTarea de Reparacion y Manteniemiento de CompuLuis GarciaNoch keine Bewertungen
- Guia de Instalación Deriv y MT5Dokument37 SeitenGuia de Instalación Deriv y MT5natalia acosta giraldoNoch keine Bewertungen
- Manual Gestion Tramites TramitanteDokument4 SeitenManual Gestion Tramites TramitanteGloria Peña ArguelloNoch keine Bewertungen
- Semana N 06 Lista Doble EnlazadaDokument4 SeitenSemana N 06 Lista Doble EnlazadaRooney Hurtado PinoNoch keine Bewertungen
- Unidad 2 PDFDokument10 SeitenUnidad 2 PDFArnold VargasNoch keine Bewertungen
- Consorcio DQ+VC Control de DocumentosDokument3 SeitenConsorcio DQ+VC Control de Documentosshanny10Noch keine Bewertungen
- Base de DatosDokument4 SeitenBase de DatosDominga Velazquez AncheitaNoch keine Bewertungen
- Pre Informe 6Dokument5 SeitenPre Informe 6Rodrigo NolascoNoch keine Bewertungen
- Clase5 ReynosoDiego IMDokument10 SeitenClase5 ReynosoDiego IMDiegoNoch keine Bewertungen
- Empresa Ramo Evolucion de Las EmpresasDokument4 SeitenEmpresa Ramo Evolucion de Las EmpresasJota MoralesNoch keine Bewertungen
- Ensamblar y Desensamblar-Ashly Johana de Avila MoralesDokument30 SeitenEnsamblar y Desensamblar-Ashly Johana de Avila MoralesASHLY JOHANNA DE ÁVILA MORALESNoch keine Bewertungen
- WebServicesIntro SPDokument17 SeitenWebServicesIntro SPHerson Jesid Gonzalez LunaNoch keine Bewertungen
- Cómo Escanear Archivos PDF en Un HP Scanjet 5590Dokument2 SeitenCómo Escanear Archivos PDF en Un HP Scanjet 5590rbaoshNoch keine Bewertungen
- Cuestionario DCSDokument4 SeitenCuestionario DCSYerko AranedaNoch keine Bewertungen
- Imprimir MecanografiaDokument26 SeitenImprimir MecanografiaKarina Ortega CNoch keine Bewertungen
- Thomas WatsonDokument5 SeitenThomas WatsonCésar RandyNoch keine Bewertungen