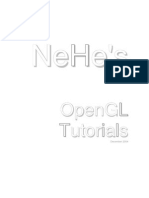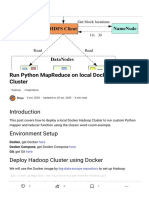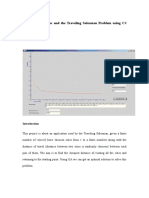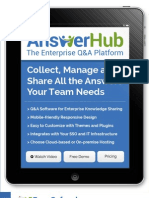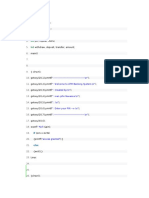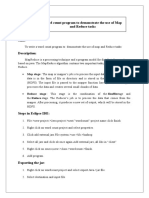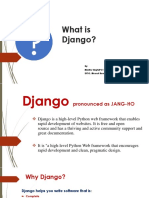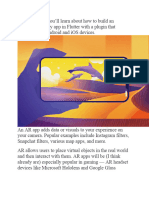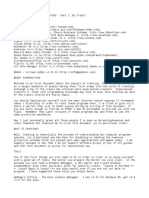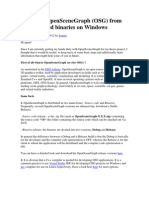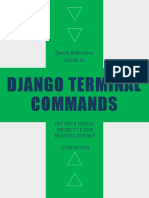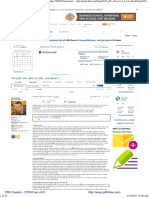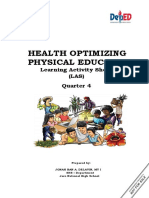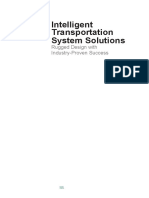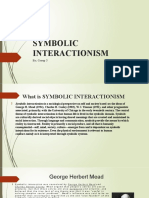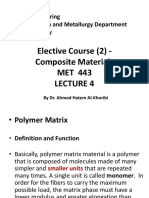Beruflich Dokumente
Kultur Dokumente
BenSitler Custom Components Manual
Hochgeladen von
Alexandru DutucCopyright
Verfügbare Formate
Dieses Dokument teilen
Dokument teilen oder einbetten
Stufen Sie dieses Dokument als nützlich ein?
Sind diese Inhalte unangemessen?
Dieses Dokument meldenCopyright:
Verfügbare Formate
BenSitler Custom Components Manual
Hochgeladen von
Alexandru DutucCopyright:
Verfügbare Formate
GuidetocreatingcustomGrasshopper0.6.
Xcomponents
By Ben Sitler Introduction First of all, if you are looking to write your own Grasshopper components you are likely 1) an experienced Grasshopper user and 2) quickly outgrowing the VB scripting components. You are looking for more functionality and a more permanent fix than transient scripted components in your .ghx files. Fortunately for you, writing our own custom grasshopper components can be but a relatively simple and pain free next step from scripting if you follow these instructions. Grasshopper is a DotNET plugin for Rhino, and any addition to Grasshopper must be written with VB.NET or C#.NET (Actually any DotNET language would work and even C++ or CLI would be technically feasible, but these alternative routes would be a BIG headache). David uses both C#.NET and VB.NET, and I will show you how to view existing components in either language to learn the syntax and methods of implementation. It is only a matter of preference between the two as to which one you use. To get started you are going to need to obtain some software: Visual Studio (express editions free at http://msdn.microsoft.com/en-us/vstudio/default.aspx, VS Standard 2005 can be bought on Amazon or a similar place for less than $100) Rhino DotNET SDK (http://download.rhino3d.com/Rhino/3.0/DotNetSDK/) Redgates .NET Reflector (free at http://www.red-gate.com/products/reflector/index.htm) Rhino and Grasshopper, obviously
Note: This manual is based on VB.NET using Visual Studio 2005 Standard Edition (what I use!), but it is easy to apply these steps to VS 2008 or 2010, Express Editions and C#.NET. Once everything is downloaded and installed follow the instructions in the Rhino DotNET SDK readme file. An important note is that when Rhino 5.0 ships, NONE OF YOUR COMPONENTS WILL BE COMPATIBILE. The new version will ship with a new DotNET SDK called RhinoCommon. While there does not seem to be a precise date, realize that Grasshopper 0.7.X (built on the new SDK) could become available as soon as summer 2010. Therefore, any custom component development that you do in the next few months should only be to get your feet wet, not to program any serious plugins. Alas, now that we have washed our hands of the upcoming tragedy we can refocus on learning the Visual Studio environment and creating custom Grasshopper components.
G u i d e t o c r e a t i n g c u s t o m G r a s s h o p p e r 0 . 6 . X c o m p o n e n t s P a g e |2
Setting up a class library Open up Visual Studio and create a New Project of type Class Library (Chose a project type of VB or C# at this stage depending on your preferenceyou cannot change this latter). Enter in the project name. Next you need to create the references. Click Toolbar: Project>Add Reference, and then add each of the following, one at a time (set CopyLocal = False in reference properties window...see above image):
Rhino_DotNET.dll(Browse>foundintheRhinoSystemfolder,nexttoRhino.exe) Grasshopper.dll(Browse>foundintheGrasshopperpluginfolder) GH_IO.dll(Browse>foundnexttoGrasshopper.dll) System.Drawing(.NET) System.Windows.Forms(.NET)
If you have VS Pro or Standard edition, go to Toolbar: Project>Name Properties>Compile>Build Events and in the Post Build Event Command Line box enter the following code>OK rename "$(Targetpath)" "Name.gha" If you have VS Express you will have rename the plugin .dll extension to .gha after each build and move the program manually to C:\Program Files\Rhinoceros 4.0\Plug-ins\Grasshopper\Components (the .dll can be found in Documents>Visual Studio>Projects>Name>Bin>Release>Name.dll) Creating your first Class (Grasshopper buttons) In the tradition of programming, our first component will be Hello World. Copy and paste the following VB or C# code into the Visual Studio editor. Your program will look like this:
G u i d e t o c r e a t i n g c u s t o m G r a s s h o p p e r 0 . 6 . X c o m p o n e n t s P a g e |3
HelloWorld in Visual Basic.NET
Imports Grasshopper.Kernel Imports Grasshopper.Kernel.Types Imports RMA.OpenNURBS Public Class HelloWorldVB Inherits Grasshopper.Kernel.GH_Component ' Methods Public Sub New() MyBase.New(HelloWorld", "HW", "Writes Hello World", "Extra", "HelloWorld") End Sub This is "ButtonName", "Abbreviation", "Description", "TabName", "SubTabName" The TabName can be either any of the existing ribbon tab names or a new one of your creation. The same goes for the SubTabName and if it matches an existing TabName, your button will simply be added to this tab. Protected Overrides Sub RegisterInputParams(ByVal pManager As GH_InputParamManager) pManager.Register_Boolean("Execute", "E", "Execute?", False, False) End Sub InputParams can be anything from integers, on3dpoint, booleans or any other valid parameter listed by the tooltip that appears when pManager. is typed. If your input is not a list, make sure the last boolean is set to False Protected Overrides Sub RegisterOutputParams(ByVal pManager As GH_OutputParamManager) pManager.Register_StringParam("String", "S", "HelloWorld String") End Sub Protected Overrides Sub SolveInstance(ByVal Da As IGH_DataAccess) Dim Execute As Boolean = False If (Da.GetData(Of GH_Boolean)(0, Execute)) Then If Execute Then Da.SetData(0, "Hello World") End If End If End Sub Your InputParams are accessed using DA.GetData(Of type)(index, variable stored to) from indexes 0 to nInputs-1 and you outputs are assigned using iData.SetData(index,value) with indexes 0 to nOutputs-1. It is good practice to use an If Statement to prevent acting with empty variables. ' Properties Public Overrides ReadOnly Property ComponentGuid() As Guid Get Return New Guid("{3cc52f82-c4bb-4520-85b4-34f3b826658b}") End Get End Property You must create your own unique Guid, see below Protected Overrides ReadOnly Property Internal_Icon_24x24() As System.Drawing.Bitmap Get Return My.Resources.HelloWorld End Get End Property You must create your own image first before you can use the resource. End Class
HelloWorld in C#.NET
using System; using System.Collections.Generic; using System.Text; using System.Drawing; using Grasshopper.Kernel; using Grasshopper.Kernel.Types; using RMA.OpenNURBS; namespace HelloWorldC { public class HelloWorld : GH_Component { // Methods public HelloWorld() : base("HelloWorld", "HW", "Writes Hello World", "Extra", "HelloWorld"){ }
G u i d e t o c r e a t i n g c u s t o m G r a s s h o p p e r 0 . 6 . X c o m p o n e n t s P a g e |4 protected override void RegisterInputParams(GH_Component.GH_InputParamManager pManager){ pManager.Register_BooleanParam("Execute", "E", "Execute?", false, false); } protected override void RegisterOutputParams(GH_Component.GH_OutputParamManager pManager){ pManager.Register_StringParam("HelloWorld", "HW", "HelloWorld String"); } protected override void SolveInstance(IGH_DataAccess DA){ GH_Boolean Execute = null; if (DA.GetData<GH_Boolean>(0, out Execute)){ if (Execute){ DA.SetData(0, "Hello World"); } } } // Properties public override Guid ComponentGuid { get { return new Guid("{c68f4c6b-93d7-4e8d-bf83-1bdcad2ee37c}"); } } protected override Bitmap Internal_Icon_24x24 { get { return HelloWorldC.Properties.Resources.HelloWorld; } } } }
Note: To make this program work, you need to create a few more things. Guid stands for Globally Unique Identifier and is a pseudo unique ID number for your program. You can generate these at http://www.guidgenerator.com/online-guid-generator.aspx and you need a new GUID for each class that you create. To create your button image you have essentially two options: you can make a quickie 24x24 pixel bitmap using the built in editor, or you can import an image created in a stand alone editor like Photoshop or XaraX. The key to a good quality image is a transparent background (.PNG are great for this purpose) and anti aliased object borders (to avoid pixilation). Valid image types are .PGN, .BMP, .GIF, .JPG, .TIFF. VS Editor: Toolbar: Project>Name Properties>Resources>Add Resource>New Image>BMP>Enter Name Change the image size to 24x24 pixels and draw away! Then go back and Return My.Resources.ImageName to the name of your image. External Editor: Same except Add Resource>Add Existing File>locate image filepath Now you are ready to debug. Toolbar: Build>Build Name (VS Express you will now need to manually change the extension as mentioned previously) and Copy/Paste .gha file into Plugins>Grasshopper>Components Open Grasshopper and if you were successful (and remembered to create a new GUID) your component will load in its appropriate place on the Grasshopper ribbon. Notice that you can call your component in all the usual ways, including via double click and typing in its name. If there is a logic error go back to Visual Studio and debug.
G u i d e t o c r e a t i n g c u s t o m G r a s s h o p p e r 0 . 6 . X c o m p o n e n t s P a g e |5
Disassembling Existing Grasshopper Components At this point you may be wondering what the deal was with downloading Reflector. Well heres why: Reflector allows you to disassemble existing executables and dlls to see what the program is actually doing behind the scenes. I HIGHLY RECOMMEND for you to go File>Open in Reflector for Grasshopper.dll, and each of the existing component .gha files. An example of how to disassemble files follows: File>Open>C:\Program Files\Rhinoceros 4.0\Plug-ins\Grasshopper\Components\Curve (select view all files) Menu Window>CurveComponents>CurveComponents.dll>CurveComponents. ComponentCurve At this point you can set the DotNET language that you would like to disassemble the program with. Then with the component highlighted, Tools>Disassemble or click Expand Methods
G u i d e t o c r e a t i n g c u s t o m G r a s s h o p p e r 0 . 6 . X c o m p o n e n t s P a g e |6
Additional Tips If you want to speed up the debugging process you can adjust the .gha loading logic via GrasshopperDeveloperSettings command in Rhino. You will likely notice once you start looking at Davids components that he often includes two more overrides that are labeled HelpDescription and Exposure. The defaults of these are sufficient for the novice developer, but as your knowledge increase you want to know what these do. The HelpDescription override is the help file that pops up when you right click on a component and press Help. Its default is the components Description string. Exposure controls where on the GUI your component icon will be visible. If you are using a Visual Studio Express Edition, check out http://wiki.mcneel.com/developer/dotnetplugins For programming syntax and reference, use http://msdn.microsoft.com/en-us/library/default.aspx When you are programming it is helpful to access the tooltips (the menu that pops up after you type a dot with all of the sub members) even after they have disappeared. The Windows shortcut key is Ctrl + Space Guidance on New Component Ribbon Location To avoid the inherent clutter of dozens of developers sharing individual components each with unique tab names, I propose a best practice of storing components on the Extra tab. The sub tab name could be specific to your plugin (ex. Kangaroo sub tab) and if your component matches the Curve tab better, then you should place it on that tab. And obviously, if you develop a plugin suite of over 60 components, then you warrant your own tab. Below is an illustration of my proposal.
This manual would not have been possible without the contributions of David Rutten of Robert McNeel & Associates. Much of the contents are derived from an email dialogue from the past few months. Ben Sitler bsitler@princeton.edu Princeton University Princeton, NJ
Das könnte Ihnen auch gefallen
- BenSitler Custom Components MDokument4 SeitenBenSitler Custom Components March232Noch keine Bewertungen
- Build y Deploy QGIS PlanetDokument11 SeitenBuild y Deploy QGIS PlanetEduardo NunoNoch keine Bewertungen
- cs342 2015 Supplementary NotesDokument256 Seitencs342 2015 Supplementary NotesSecular GuyNoch keine Bewertungen
- Setting Up Django With NginxDokument13 SeitenSetting Up Django With NginxGaurav SharmaNoch keine Bewertungen
- R Guide Technical StatsDokument18 SeitenR Guide Technical StatsSIMBARASHE CHAUNOITANoch keine Bewertungen
- Scripting Components For AutoCAD Plant 3DDokument14 SeitenScripting Components For AutoCAD Plant 3DJose TorresNoch keine Bewertungen
- Debug App in AndroidDokument19 SeitenDebug App in AndroidDebNoch keine Bewertungen
- NeHeTutorials A4 BookDokument482 SeitenNeHeTutorials A4 BookDavid PhamNoch keine Bewertungen
- Java Lab ManualDokument27 SeitenJava Lab ManualDr Narayana Swamy Ramaiah100% (1)
- Experiment - 1: Compiler GNU Project GNU ToolchainDokument7 SeitenExperiment - 1: Compiler GNU Project GNU ToolchainHappy KumarNoch keine Bewertungen
- Run Python MapReduce On Local Docker Hadoop Cluster - DEV CommunityDokument5 SeitenRun Python MapReduce On Local Docker Hadoop Cluster - DEV CommunityAhmed MohamedNoch keine Bewertungen
- Mach 4 Core APIDokument1.159 SeitenMach 4 Core APIRajat PugaliaNoch keine Bewertungen
- Windows, Visual Studio 2010 and Allegro 5Dokument3 SeitenWindows, Visual Studio 2010 and Allegro 5xBailey7147xNoch keine Bewertungen
- Ex.1 Activity Life Cycle-UpdatedDokument14 SeitenEx.1 Activity Life Cycle-UpdatedSwetha SNoch keine Bewertungen
- Google FlutterDokument16 SeitenGoogle Flutterayi imaduddinNoch keine Bewertungen
- Building Web Apps With GoDokument39 SeitenBuilding Web Apps With Gogeronimo montiNoch keine Bewertungen
- Step-By-Step Guide To Android Development With EclipseDokument15 SeitenStep-By-Step Guide To Android Development With EclipseAinul HayatiNoch keine Bewertungen
- Embedded Linux System Development Training Lab BookDokument4 SeitenEmbedded Linux System Development Training Lab BookanmolneelNoch keine Bewertungen
- Genetic - Algorithms - Traveling - Salesman - ProblemDokument15 SeitenGenetic - Algorithms - Traveling - Salesman - ProblemSandeep RoyNoch keine Bewertungen
- Debugging Using GDB PDFDokument5 SeitenDebugging Using GDB PDFTrung KiênNoch keine Bewertungen
- NeHeTutorials Letter BookDokument510 SeitenNeHeTutorials Letter BookGaßriɇl EspinozaNoch keine Bewertungen
- DartDokument7 SeitenDartshalarthiNoch keine Bewertungen
- DWR PresentationDokument84 SeitenDWR Presentationsinghmanav77Noch keine Bewertungen
- GFHHDokument11 SeitenGFHHmebibegNoch keine Bewertungen
- Data Science Productivity ToolsDokument29 SeitenData Science Productivity ToolsPandu Satrio JatiNoch keine Bewertungen
- Word Count Program To Demonstrate The Use of Map and Reduce TasksDokument5 SeitenWord Count Program To Demonstrate The Use of Map and Reduce Tasksriya kNoch keine Bewertungen
- How to a Developers Guide to 4k: Developer edition, #3Von EverandHow to a Developers Guide to 4k: Developer edition, #3Noch keine Bewertungen
- Getting Started With CodeWarrior IDE From FreescaleDokument8 SeitenGetting Started With CodeWarrior IDE From FreescaleIonela100% (1)
- Building Your Own Plugin Framework Part2Dokument11 SeitenBuilding Your Own Plugin Framework Part2EanesNoch keine Bewertungen
- Libgdx & JavaDokument5 SeitenLibgdx & JavamaximinNoch keine Bewertungen
- Django Framework BasicsDokument6 SeitenDjango Framework Basicsgamician gameNoch keine Bewertungen
- What Is Django?: By: Madhu Singh (PGT Computer Science) DPSG, Meerut RoadDokument43 SeitenWhat Is Django?: By: Madhu Singh (PGT Computer Science) DPSG, Meerut RoadMadhu SinghNoch keine Bewertungen
- HALDocDokument10 SeitenHALDocPedro Henrique Francisco Pnss esse de nssnnereiraNoch keine Bewertungen
- Go HandbookDokument44 SeitenGo Handbookguillermo oceguedaNoch keine Bewertungen
- CPB 2010Dokument83 SeitenCPB 2010David Montiel RamirezNoch keine Bewertungen
- Augmented RealityDokument17 SeitenAugmented Realitysourabhsaini121214Noch keine Bewertungen
- Android - ProcessingDokument13 SeitenAndroid - ProcessingaaronsanfordNoch keine Bewertungen
- QuartusII TutorialDokument9 SeitenQuartusII TutorialPNGNoob , Commander Of NoobsNoch keine Bewertungen
- CrackzDokument29 SeitenCrackzGabriel TellesNoch keine Bewertungen
- Android - A Beginner's Guide: Setup Eclipse and The Android SDKDokument8 SeitenAndroid - A Beginner's Guide: Setup Eclipse and The Android SDKbrahmesh_smNoch keine Bewertungen
- Getting Started With Reverse Engineering Using Ghidra - Chiheb ChebbiDokument20 SeitenGetting Started With Reverse Engineering Using Ghidra - Chiheb Chebbigul iqbal100% (1)
- An Introduction To GoldSrc Programming - Setting Up Visual StudioDokument12 SeitenAn Introduction To GoldSrc Programming - Setting Up Visual StudioCamil ZembronNoch keine Bewertungen
- Installing OpenSceneGraphDokument9 SeitenInstalling OpenSceneGraphfer89chopNoch keine Bewertungen
- Pratical ListDokument42 SeitenPratical Listdiwaja8050Noch keine Bewertungen
- Shader MakerDokument4 SeitenShader MakerHenriqueFrazaoNoch keine Bewertungen
- Starting To Write Immunity Debugger Pycommands My CheatsheetDokument10 SeitenStarting To Write Immunity Debugger Pycommands My Cheatsheetporpora73Noch keine Bewertungen
- Compiling GRBL GRBL Wiki GitHubDokument6 SeitenCompiling GRBL GRBL Wiki GitHubMarky MaypoNoch keine Bewertungen
- Ogre TutorialDokument57 SeitenOgre TutoriallangNoch keine Bewertungen
- GUI Development With Rust and GTK 4Dokument174 SeitenGUI Development With Rust and GTK 42023ebcs695Noch keine Bewertungen
- Python and GPS TrackingDokument12 SeitenPython and GPS TrackingserfaryNoch keine Bewertungen
- Config 1 AULA - Setting Up The Development Environment React NativeDokument10 SeitenConfig 1 AULA - Setting Up The Development Environment React Nativemarcelo.reis25Noch keine Bewertungen
- Django FileDokument23 SeitenDjango FileBest videos & songsNoch keine Bewertungen
- Step 2 - First MapReduce ProgramDokument25 SeitenStep 2 - First MapReduce ProgramSantosh Kumar DesaiNoch keine Bewertungen
- Book 5 Binary ExploitationDokument3 SeitenBook 5 Binary ExploitationDaniel Suárez MartínezNoch keine Bewertungen
- CS371 Fall 2008 Prof. McGuire Graphics Programming in C++ with G3DDokument17 SeitenCS371 Fall 2008 Prof. McGuire Graphics Programming in C++ with G3Dmps125Noch keine Bewertungen
- Python Programming Reference Guide: A Comprehensive Guide for Beginners to Master the Basics of Python Programming Language with Practical Coding & Learning TipsVon EverandPython Programming Reference Guide: A Comprehensive Guide for Beginners to Master the Basics of Python Programming Language with Practical Coding & Learning TipsNoch keine Bewertungen
- Measures of CentralityDokument13 SeitenMeasures of CentralityPRAGASM PROGNoch keine Bewertungen
- Activities/Assessments 2:: Determine The Type of Sampling. (Ex. Simple Random Sampling, Purposive Sampling)Dokument2 SeitenActivities/Assessments 2:: Determine The Type of Sampling. (Ex. Simple Random Sampling, Purposive Sampling)John Philip Echevarria0% (2)
- The Seven Kings of Revelation 17Dokument9 SeitenThe Seven Kings of Revelation 17rojelio100% (1)
- PPC2000 Association of Consultant Architects Standard Form of Project Partnering ContractDokument5 SeitenPPC2000 Association of Consultant Architects Standard Form of Project Partnering ContractJoy CeeNoch keine Bewertungen
- 740 (Q50, V40, Awa 4Dokument10 Seiten740 (Q50, V40, Awa 4rawat2583Noch keine Bewertungen
- Short Answers Class 9thDokument14 SeitenShort Answers Class 9thRizwan AliNoch keine Bewertungen
- SCM PPT (Supply Chain Management)Dokument19 SeitenSCM PPT (Supply Chain Management)Mairaj NaseemNoch keine Bewertungen
- MBA 2020: Research on Online Shopping in IndiaDokument4 SeitenMBA 2020: Research on Online Shopping in Indiaprayas sarkarNoch keine Bewertungen
- Health Optimizing Physical Education: Learning Activity Sheet (LAS) Quarter 4Dokument7 SeitenHealth Optimizing Physical Education: Learning Activity Sheet (LAS) Quarter 4John Wilfred PegranNoch keine Bewertungen
- Cefoxitin and Ketorolac Edited!!Dokument3 SeitenCefoxitin and Ketorolac Edited!!Bryan Cruz VisarraNoch keine Bewertungen
- Security Testing MatDokument9 SeitenSecurity Testing MatLias JassiNoch keine Bewertungen
- E.sybox - Esybox All Information PDFDokument56 SeitenE.sybox - Esybox All Information PDFnle_16948Noch keine Bewertungen
- Tutorial Backpropagation Neural NetworkDokument10 SeitenTutorial Backpropagation Neural NetworkHeru PraNoch keine Bewertungen
- Food Science, Technology & Nutitions - Woodhead - FoodDokument64 SeitenFood Science, Technology & Nutitions - Woodhead - FoodEduardo EstradaNoch keine Bewertungen
- Intelligent Transportation System SolutionsDokument38 SeitenIntelligent Transportation System SolutionsWisnu AjiNoch keine Bewertungen
- Symbolic InteractionismDokument8 SeitenSymbolic InteractionismNice tuazonNoch keine Bewertungen
- Alfa Romeo Giulia Range and Quadrifoglio PricelistDokument15 SeitenAlfa Romeo Giulia Range and Quadrifoglio PricelistdanielNoch keine Bewertungen
- Elective Course (2) - Composite Materials MET 443Dokument16 SeitenElective Course (2) - Composite Materials MET 443يوسف عادل حسانينNoch keine Bewertungen
- Current Developments in Testing Item Response Theory (IRT) : Prepared byDokument32 SeitenCurrent Developments in Testing Item Response Theory (IRT) : Prepared byMalar VengadesNoch keine Bewertungen
- Soft StarterDokument6 SeitenSoft StarterEric Maglinte TolosaNoch keine Bewertungen
- TEI - of - Microsoft - Business Central - FINALDokument23 SeitenTEI - of - Microsoft - Business Central - FINALMarketing ComesaNoch keine Bewertungen
- Litz Wire Termination GuideDokument5 SeitenLitz Wire Termination GuideBenjamin DoverNoch keine Bewertungen
- Sample Interview Questions for Motivation, Communication, TeamsDokument6 SeitenSample Interview Questions for Motivation, Communication, TeamsSahibzada Muhammad MubeenNoch keine Bewertungen
- Canna DispensariesDokument35 SeitenCanna DispensariesWaf Etano100% (1)
- RoutineHub - R Download - iOS 13, 14, 15, 2Dokument1 SeiteRoutineHub - R Download - iOS 13, 14, 15, 2Gabriell AnjosNoch keine Bewertungen
- ComputerDokument26 SeitenComputer29.Kritika SinghNoch keine Bewertungen
- Technology & Livelihood Education: WEEK 6-7Dokument28 SeitenTechnology & Livelihood Education: WEEK 6-7my musicNoch keine Bewertungen
- Sight Reduction Tables For Marine Navigation: B, R - D, D. SDokument12 SeitenSight Reduction Tables For Marine Navigation: B, R - D, D. SGeani MihaiNoch keine Bewertungen
- Science SimulationsDokument4 SeitenScience Simulationsgk_gbuNoch keine Bewertungen
- Effect of Dust On The Performance of Wind Turbines PDFDokument12 SeitenEffect of Dust On The Performance of Wind Turbines PDFJallal ArramachNoch keine Bewertungen