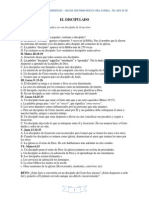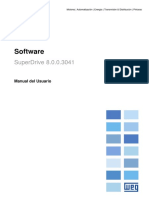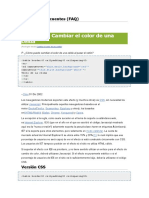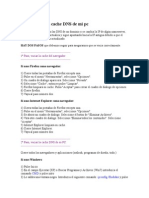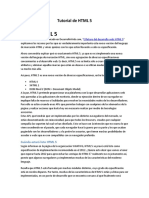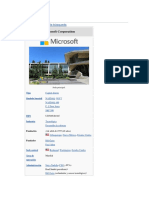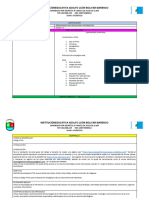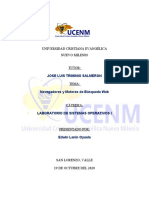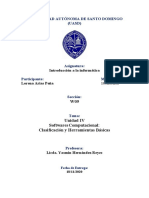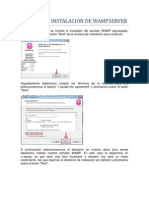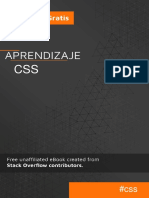Beruflich Dokumente
Kultur Dokumente
Sistemasoperativosfsicosyvirtuales 111105220739 Phpapp01
Hochgeladen von
Riler GonzalezOriginaltitel
Copyright
Verfügbare Formate
Dieses Dokument teilen
Dokument teilen oder einbetten
Stufen Sie dieses Dokument als nützlich ein?
Sind diese Inhalte unangemessen?
Dieses Dokument meldenCopyright:
Verfügbare Formate
Sistemasoperativosfsicosyvirtuales 111105220739 Phpapp01
Hochgeladen von
Riler GonzalezCopyright:
Verfügbare Formate
SISTEMAS OPERATIVOS FSICOS Y VIRTUALES
OMAR ANDRES ORTIZ OSPINA SEBASTIAN OCAMPO HERNANDEZ MANTENIMIENTO DE COMPUTADORES
CENTRO DE DISEO E INNOVACIN TECNOLGICA INDUSTRIAL
DOSQUEBRADAS NOVIEMBRE 5 DE 2011
SISTEMAS OPERATIVOS FSICOS Y VIRTUALES
OMAR ANDRES ORTIZ OSPINA SEBASTIAN OCAMPO HERNANDEZ MANTENIMIENTO DE COMPUTADORES
INGENIERO EDWIN ALEXANDER GMEZ ROBBY INSTRUCTOR
CENTRO DE DISEO E INNOVACIN TECNOLGICA INDUSTRIAL
DOSQUEBRADAS NOVIEMBRE 5 DE 2011
1.
Que es un sistema operativo
Un Sistema Operativo es el software encargado de ejercer el control y coordinar el uso del hardware entre diferentes programas de aplicacin y los diferentes usuarios. Es un administrador de los recursos de hardware del sistema.
2. De los sistemas operativos fsicos escribir el paso a paso de Instalacin de:
a. Windows XP b. Windows 7 c. Linux
a. Windows XP:
Enciende el ordenador e introduce el cd de instalacin de windows xp. Si la configuracin de la BIOS es correcta, se iniciar el disco automticamente. Si no arranca desde el cd prueba a entrar en la BIOS y busca una opcin que ponga Default Values para restablecer la configuracin que traa de fbrica.
A continuacin se copiarn los drivers para poder hacer correctamente la instalacin.
Una vez copiados los archivos te aparecer la siguiente pantalla:
Pulsa la tecla INTRO. Si lo que quieres es recuperar windows a travs de la consola de recuperacin pulsa R.
Acepta el contrato pulsando la tecla F8.
Si el disco duro est vaco como en este caso tendremos que particionarlo y luego formatearlo. Pulsa la tecla C para crear una particin. En caso de disponer de una particin sltate este paso.
Especifica el tamao de la particin, si dejas el que pone por defecto ocupar todo el espacio libre, si por el contrario pones un tamao inferior podrs crear posteriormente ms particiones. Para confirmar pulsa INTRO.
Para instalar windows en la particin que hemos creado pulsa INTRO. Si dispones de varias particiones, muvete con las flechas para seleccionar en cual quieres instalar windows.
A continuacin deberemos formatear la particin que hemos elegido... Si vamos a instalar windows en un disco duro grande es mejor elegir NTFS, si es un disco duro pequeo (menos de 40GBytes), FAT32. Al no ser que estemos instalando windows porque un virus nos ha borrado los datos elegiremos formateo rpido tanto en FAT32 como en NTFS. El formateo lento es recomendable cuando se ha metido un virus en el ordenador o cuando el disco tiene errores. Selecciona una opcin movindote con las flechas y pulsa INTRO.
El programa de instalacin dar formato a la particin.
Una vez que se ha dado formato a la particin se iniciar la copia de los archivos de instalacin en las carpetas de instalacin de Windows.
A continuacin se reiniciar el equipo y comenzar la instalacin.
Una vez reiniciado el ordenador, arrancar automticamente la instalacin de windows.
El programa de instalacin te informar del tiempo restante que queda de instalacin as como del progreso de la instalacin.
Comprueba que la configuracin regional y de idioma sea la correcta, en caso contrario haz clic en Personalizar y Detalles.
Escribe tu nombre, la organizacin la puedes dejar en blanco.
Introduce la clave de instalacin que se encuentra en el embalaje del producto. Si tu clave es incorrecta o la has escrito mal te aparecer un mensaje de error indicndotelo.
Escribe un nombre para identificar el ordenador en la red de rea local. La contrasea de administrador la puedes dejar en blanco (si alguna vez te pregunta por esta clave por ejemplo en la consola de recuperacin solo has de pulsar INTRO).
Comprueba que la fecha y la hora sean las correctas y que la zona horaria coincida con el pas en el que vives.
Una vez completado el asistente, continuar la instalacin de windows. Puede que este proceso dure bastante, todo depende de la velocidad de tu ordenador.
Selecciona una opcin segn t caso. En la mayora de los casos deberemos elegir la primera.
Despus de configurar la conexin a Internet continuar la instalacin. Una vez completada la instalacin nos aparecer la pantalla de carga de Windows XP.
Windows ajustar la configuracin de pantalla. Esta opcin podr ser modificada posteriormente.
Windows nos mostrar un mensaje confirmndonos que ha cambiado la configuracin de pantalla. Si la pantalla se te queda en negro, espera unos segundos y Windows volver a la configuracin de defecto.
A continuacin se iniciar un asistente para terminar de configurar windows. Haz click en el botn siguiente.
Activa o no las actualizaciones automticas y pulsa siguiente (slo si la instalacin lleva incorporado el Service Pack 2 una versin superior).
En el caso de tener un modem conectado, windows comprobar la conexin. Aunque lo mejor es que si tienes un modem que est conectado por USB que lo desconectes hasta que termine la instalacin.
Selecciona el tipo de conexin que usas, ADSL o cable.
Segn el tipo de conexin elegida, selecciona una opcin.
Introduce la informacin de tu conexin, si no la sabes puedes omitir el paso.
Windows te dar la opcin de registrar en ese momento tu copia de windows o ms tarde.
Escribe el nombre de las personas que usarn windows. Por cada nombre se crear una cuenta. Si quieres crear ms cuentas o administrarlas lo puedes hacer desde el Panel de Control.
Haz clic en finalizar para terminar la instalacin. A continuacin aparecer la pantalla de bienvenida de windows.
Despus de la pantalla de bienvenida se nos mostrar el escritorio de windows y el men de inicio desplegado.
b.
Windows 7
Introducimos el DVD de Windows 7 y, si fuera necesario, deberemos cambiar en la BIOS el orden de arranque de dispositivos, para que se ejecute el programa de instalacin de Windows 7 desde el DVD. Una vez arrancado el programa de instalacin, nos aparecer la siguiente ventana:
Pulsamos en Siguiente, de forma que nos aparecer otra ventana en la cual comenzaremos la instalacin:
Pulsamos en el botn Instalar ahora, de forma que se iniciar el programa de instalacin:
En la siguiente ventana, aceptamos los trminos de licencia y pulsamos en Siguiente:
Ahora tendremos que elegir si queremos actualizar a Windows 7 desde una versin anterior de Windows ya instalada previamente, o si queremos realizar una instalacin nueva. Recomendamos instalar desde cero en una particin vaca (sin datos existentes), eligiendo la opcin Personalizada:
2. Particionamiento del disco duro
Se nos preguntar en qu disco duro o particin queremos instalar Windows 7. Aqu tenemos varias opciones: - Si tenemos ya creada previamente una particin o si tenemos un espacio libre sin particionar y no queremos hacer particiones (se pueden crear particiones posteriormente), entonces seleccionamos el disco o particin donde se instalar Windows 7, pulsamos en Siguiente y pasaremos directamente al apartado 3. Instalacin de Windows 7:
- En caso contrario, es decir, si queremos particionar el disco en este momento, entonces pulsaremos sobre Opciones de unidad:
Pulsamos sobre Nuevo para crear una particin nueva en el espacio sin particionar:
Elegimos el tamao de la nueva particin (en nuestro caso, creamos una particin de 30000 MB) y pulsamos en Aplicar:
Nos aparecer la siguiente ventana, en la cual pulsaremos en Aceptar:
Se habr creado una particin del tamao que hemos seleccionado, adems de una particin reservada para Windows, de tamao 100 MB:
Para crear una nueva particin sobre el espacio restante sin particionar, seleccionamos en la parte de arriba dicho espacio sin particionar, pulsamos en Nuevo e indicamos el tamao de la nueva particin:
Ahora, una vez creadas las particiones, no nos queda ms que formatearlas. Para ello, seleccionamos una particin y pulsamos sobre Formatear:
Para formatear la otra particin que hemos creado, seguimos el mismo proceso.
Una vez formateadas las particiones, seleccionamos aquella particin donde queramos instalar Windows 7 y pulsamos sobre Siguiente:
3.
Instalacin de Windows 7
De esta manera, el proceso de instalacin de Windows 7 comienza:
Durante dicho proceso, se reiniciar el sistema:
Se iniciar de nuevo para proseguir con los pasos de la instalacin. Deberemos ser pacientes, pues tardar un poco en instalar el sistema operativo:
En este momento, se nos pedir un nombre de usuario y de equipo. Los escribimos y pulsamos en Siguiente:
Una vez escogido el nombre de usuario con el que nos conectaremos al sistema operativo, nos aparecer una ventana para elegir la contrasea de nuestro usuario, as como una frase o indicio de la contrasea para que Windows nos la muestre en caso de que se no olvidara. Rellenamos dichos datos y pulsamos en Siguiente:
Llegados a este punto, se nos pedir la clave de producto de Windows. Si la tenemos, la escribimos y pulsamos en Siguiente. En caso de no tenerla, desmarcaremos la casilla Activar Windows automticamente cuando est conectado y pulsaremos en Siguiente, aunque deberemos introducirla en un periodo de 30 das si queremos seguir usando Windows 7. No obstante, es importante indicar que este periodo de gracia se puede ampliar 90 das ms, hasta los 120 das sin activacin:
El programa de instalacin nos pedir que escojamos si queremos instalar solamente las actualizaciones de seguridad y las que Microsoft considere como importantes, o si queremos usar la configuracin recomendada por Microsoft. Es importante saber que esta configuracin se puede cambiar posteriormente una vez instalado Windows 7, por lo que no es crtica la eleccin que hagamos en este momento. Recomendamos escoger la opcin Instalar slo las actualizaciones importantes:
Escogeremos la fecha y hora del sistema, as como la zona horaria en la que nos encontremos, y pulsamos en Siguiente:
En este punto, tendremos que elegir la configuracin de red que tendr el sistema, dependiendo de dnde est conectado. Elegimos la opcin que ms se ajuste a las caractersticas de nuestro sistema. En nuestro caso, elegimos Red domstica:
Ya estamos en la recta final de la instalacin, pues habiendo escogido toda la configuracin que deseamos, el programa de instalacin de Windows 7 la pondr en prctica:
En este momento, ya hemos terminado la instalacin y podemos ver la esperada pantalla del escritorio de Windows 7:
c. Linux : Ubuntu
Paso 1: Iniciar el PC desde el cd. Paso 2: Elegir su idioma preferido.
Paso 3: Asegurarse que se cumplen los 3 requerimientos. En realidad solo es necesario que tengas suficiente espacio en el disco y tener el computador conectado. Estar conectado a internet no es necesario pero es altamente recomendable. As como instalar las 2 casillas que se presentan en esta ventana.
Comprobaciones Ubuntu
Paso 4: Si tienen windows en su PC Ubuntu lo reconocer y les preguntara si quieren instalar Ubuntu junto con l. En realidad les reconocer tambin si tienen alguna otro distinto de Linux. Podrn instalarlo junto o simplemente borrar todo y tener solo Ubuntu. O hacer el particionado manual, cosa poco recomendable si son principiantes y tienen pocos conocimientos de informtica.
Particionado para instalar Ubuntu Luego de tomada la decisin aparece un cartel de confirmacin
Paso 5: Mientras el proceso de particin ya ha comenzado ahora vamos a continuar con el resto de los pasos para instalar Ubuntu. Lo siguiente es elegir la posicin geogrfica para establecer la hora. Hagan click en el mapa donde corresponda.
Elegir Ubicacin
Paso 6: Ahora se elige la distribucin del teclado. Esto no es el idioma del sistema sino la distribucin que tienen las teclas de su teclado. Por ejemplo: los teclados de estados unidos no tienen . Como mi teclado es espaol elijo Espaa.
Distribucin teclado Paso 7: Establecer el nombre de usuario. El password de ese usuario. Y si se va a iniciar sesin automticamente o no. Sucede a muchos principiantes que no pueden pasar este paso y es solo porque USAN MAYUSCULAS! y no deben usarse, todo debe ir en minsculas.
Establecer usuario
Paso 8: El paso mas fcil de todos. Esperar unos minutos mientras se instala y empezar a aprender viendo las diapositivas que pasan.
Diapositivas
Una vez que se termine de instalar Ubuntu les aparecer un cartel de aviso. Luego de completar todos los pasos para instalar Ubuntu solo queda reiniciar el PC y disfrutar.
4.
Que son sistemas operativos virtuales
Es un software que emula a una computadora y puede ejecutar programas como si fuese una computadora real. Este software en un principio fue definido como "un duplicado eficiente y aislado de una mquina fsica". La acepcin del trmino actualmente incluye a mquinas virtuales que no tienen ninguna equivalencia directa con ningn hardware real.
5.
Cul
es el programa para instalar sistemas operativos
virtuales de
Windows y de Linux
VirtualBox: Windows, MAC OS X, Solaris y Linux Parallels: Windows y Linux VMware: Windows QEMU:Linux Microsoft Virtual PC: Windows 7, Windows Vista, Windows XP, entre otros.
6. Escriba el paso a paso de instalacin
Paso 1. Abrimos la carpeta de inicio y en ella encontramos la carpeta de Maquinas Virtuales, dentro de esa carpeta en la barra de herramientas tienes que hacer click en Crear Maquina Virtual.
Paso 2.
Introducimos el nombre de la maquina Virtual y seleccionamos su ubicacin .
Paso 3. Ahora tenemos que especificar la cantidad de memoria RAM que vamos a utilizar en la Maquina Virtual. Para que os hagis una idea si tenis 2 GB de memoria RAM, le ponis a la Maquina Virtual 1 GB, si tenis 3 GB de RAM pues le ponis 1.5 y as, la mitad de la RAM que tengis. Desactivamos la casilla de red si quieres que la Maquina Virtual este desconectada de la Red y pulsamos siguiente.
Paso 4. Ahora configuramos las preferencias de nuestro disco duro virtual como esta en la imagen y le damos a Crear.
Paso 5. Cuando ya hemos terminado de configurar el disco duro virtual necesitamos instalar el sistema operativo que queramos probar, navegamos a la carpeta de la Maquina Virtual y seleccionamos la que hemos creado en el paso anterior y hacemos click en Configuracin en la barra de herramientas.
Paso 6.
Ahora vamos a la pestaa de la unidad DVD y probamos a abrir una imagen ISO si vamos a instalar el sistema operativo desde una imagen de disco ISO o probamos con una unidad fsica si vamos a instalar el sistema operativo desde un DVD real.
Paso 7. Por ltimo hacemos doble click desde donde queramos arrancar DVD/ISO y empezara la instalacin normal y tpica del sistema operativo que vallamos a probar.
7. Qu y cules son los comodines de Windows Es un carcter que representa cualquier otro carcter o cadena de caracteres. Algunos de los caracteres comodines que se utilizan en informtica son: * (asterisco), % (por ciento), _ (guion bajo), ? (signo de pregunta). Los caracteres comodines cambian de una aplicacin a otra. Por ejemplo en bases de datos es comn que los comodines sean % y _. Sin embargo en expresiones regulares el carcter comodn por excelencia es el. (Punto).
8. Escriba los Comandos de Linux y sus funciones
ac: Imprime estadsticas acerca del tiempo que han estado conectado los usuarios. arp: Permite obtener/manipular la lista de direcciones MAC/Ip que el sistema ve. basename: Permite eliminar la ruta del nombre de un archivo. bc: Calculadora y lenguaje matemtico, muy potente. biosdecode: Informacin sobre el BIOS. blkid: Muestra atributos de dispositivos de bloque (discos, usb, etc.) tales como LABEL y UUID, entre otros. bzcat: Descomprime archivos comprimidos o empaquetados mediante bzip2. bzip2: Compresor / descompresor de archivos. Cal: Despliega un calendario. date: Muestra/establece la fecha y hora actual. diff: Busca y muestra diferencias entre archivos. dmidecode: Lista hardware del equipo directamente del BIOS. (tambin: lshw) ethtool: Permite desplegar o cambiar valores de una tarjeta de red.
9. Que significa usuario root en Linux
Root es el nombre convencional de la cuenta de usuario que posee todos los derechos en todos los modos (mono o multi usuario). Root es tambin llamado superusuario. Normalmente esta es la cuenta de administrador. El usuario root puede hacer muchas cosas que un usuario comn no puede, tales como cambiar el dueo o permisos de archivos y enlazar a puertos de numeracin pequea.
10. Quienes son los creadores de Linux Richard Matthew Stallman y Linus Torvalds
11. Trucos para mejorar Windows XP
Para aumentar la velocidad de acceso a servidores HTTP, y visualizar las pginas Webs ms rpido: Haz clic en el botn Inicio y luego sobre Ejecutar, escribe Regedit y pulsa el botn Aceptar. Una vez ests en el editor del registro busca la siguiente cadena:
HKEY_CURRENT_USER\Software\Microsoft\Windows\CurrentVersion\InternetSet ting En la ventana de la derecha, crear o modificar los valores DWORD siguientes: MaxConnectionsPerServer: doble clic sobre ese valor y escribir 4 decimal (para ADSL escribir 20)
MaxConnectionsPer1_0Server : doble clic sobre ese valor y escribir 8 en decimal (para ADSL escribir 20) Esos valores corresponden al nmero de demandas simultneas de acceso a un servidor de tipo 1 o 1.1. Cerrar Regedit y reiniciar Windows.
Mayor velocidad de acceso a los programas: Haz clic sobre el botn Inicio y a continuacin sobre Ejecutar, escribe regedit y pulsa el botn Aceptar Ahora te desplazas por la siguiente cadena:
HKEY_LOCAL_MACHINE/SYSTEM/CurrentControlSet/Control/Session Manager/Memory Management Busca en el panel derecho la entrada DisablePagingExecutive y haz doble clic sobre ella. En la ventana que aparece cambia el valor de 0 y pones 1 luego pulsa el botn Aceptar y reinicia tu ordenador, ahora conseguirs mas velocidad de acceso a los programas porque utilizar menos el disco duro.
Liberar memoria RAM Abrimos el bloc de notas de Windows y dependiendo de la memoria de nuestro ordenador escribiremos los siguientes valores: Si tienes menos de 128 Mb de memoria RAM, escribes Mystring= (16000000) Si tienes 128 Mb de memoria RAM o ms escribes Mystring= (80000000) Ahora guarda este archivo en el lugar que quieras, con el nombre "liberar.vbe" (no te olvides poner la extensin .vbe ya que el nombre no importa puedes poner el que quieras).
Ahora hacemos doble clic sobre el archivo que acabamos de crear y windows refrescar la memoria RAM.
Trucos para mejorar Windows 7 Acelerar inicio de Windows 7 (microprocesadores de 2 o mas ncleos) Para ello vamos a Inicio y escribimos "msconfig" y damos al enter. En la ventana que nos sale pulsamos en la pestaa "arranque", a continuacin hacemos clic en el botn de "Opciones avanzadas". Ahora tenemos delante la ventana de Opciones avanzadas de arranque, lo primero ser marcar la casilla "Numero de procesadores" y seleccionar cuantos ncleos usar(mximo) y despus marcamos "Cantidad mxima de memoria" y ponemos el total de nuestra memoria RAM, en caso de que tengamos 1giga tendramos que poner "1024", con 2 gigas pondramos "2048" etc... a continuacin pulsamos en el botn aceptar y nuevamente en el botn aceptar para salir de msconfig. Nos pide reiniciar, pulsamos en el botn de reiniciar y listo.
Acceder al Modo Dios (God Mode) en Windows 7 Se crea un acceso a un panel en el que tenemos todos los accesos a configuraciones de nuestro panel control. Este truco para activar el Modo Dios funciona tanto en Windows 7 de 32bits como de 64 bits. Para acceder tenemos que crear una carpeta, dando igual donde la creemos, por ejemplo en el escritorio damos al botn derecho del ratn y seleccionamos "Nuevo > Carpeta" y la cambiamos el nombre por la siguiente lnea.
God
Mode.
{ED7BA470-8E54-465E-825C-99712043E01C}
Veremos que nos cambia el icono por el que tenemos en nuestro panel de control y haciendo doble clic sobre el icono entraremos en el Modo Dios (God Mode).
Acelerar Internet Explorer 8 en Windows 7
Vamos a "Inicio > Todos los programas > Accesorios" y damos al botn derecho del ratn sobre "Smbolo del sistema" y elegimos "Ejecutar como administrador". Nos sale la ventana de Control de cuentas de usuario, pulsamos en el botn "Si". Ahora regsvr32 en la ventana de Smbolo del sistema escribimos: actxprxy.dll
Al dar al "Enter" nos saldr una ventana en la que nos indica que se registro la DLL actxprxy.dll, pulsamos en aceptar. Ahora ya podemos abrir el Internet Explorer y comprobar que funciona mas rpido
12. Porque Linux es considerado el mas seguro y estable de los sistemas operativos
GNU/Linux es un sistema de software libre y completamente gratuito, lo que implica que puede ser distribuido y modificado de acuerdo a los estndares de la licencia GPL. La estabilidad en este OS es una de sus prioridades, por lo cual se realizan actualizaciones fciles de implementar, que permiten que los usuarios trabajen de manera confiada y segura, olvidndose de acciones tales como reiniciar o formatear la PC, tan comunes en Windows, ya que GNU/Linux realmente funciona sin inconvenientes luego de varios aos de haber sido instalado, y recibiendo las ltimas novedades que modifican aplicaciones, entornos grficos y dems, manteniendo actualizado el sistema.
Otro de los puntos ms destacables de este revolucionario sistema operativo radica en la seguridad, ya que con GNU/Linux el usuario podr prescindir por completo de programas de antivirus. Asimismo, las actualizaciones constantes del sistema permiten que el software est permanentemente protegido.
Das könnte Ihnen auch gefallen
- Cuáles Son Las Propiedades de La Melisa o TorongilDokument17 SeitenCuáles Son Las Propiedades de La Melisa o TorongilRiler Gonzalez0% (1)
- Atamel Acetaminofén y IbuprofenoDokument4 SeitenAtamel Acetaminofén y IbuprofenoRiler GonzalezNoch keine Bewertungen
- Triptico - El Plan de SalvacionDokument2 SeitenTriptico - El Plan de SalvacionRiler Gonzalez67% (3)
- El DiscipuladoDokument1 SeiteEl DiscipuladoRiler GonzalezNoch keine Bewertungen
- Sendas Dios HaraDokument2 SeitenSendas Dios HaraRiler GonzalezNoch keine Bewertungen
- Triptico - El Plan de SalvacionDokument2 SeitenTriptico - El Plan de SalvacionRiler Gonzalez67% (3)
- Clonar Windows XP Con Imagen UniversalDokument4 SeitenClonar Windows XP Con Imagen UniversalRiler GonzalezNoch keine Bewertungen
- Noviazgo CristianoDokument59 SeitenNoviazgo CristianoRiler GonzalezNoch keine Bewertungen
- Cómo Crear Una Imagen de Windows XP Con Ghost y SysprepDokument3 SeitenCómo Crear Una Imagen de Windows XP Con Ghost y SysprepRiler GonzalezNoch keine Bewertungen
- Historia de Los PantalonesDokument52 SeitenHistoria de Los PantalonesRiler GonzalezNoch keine Bewertungen
- WEG Superdrive Manual Del Usuario 10001830652 8.0.0.304 EsDokument76 SeitenWEG Superdrive Manual Del Usuario 10001830652 8.0.0.304 EsLeonardo Andres MagiNoch keine Bewertungen
- SA Instalacion WinServerDokument14 SeitenSA Instalacion WinServerDorian Lopez GuzmanNoch keine Bewertungen
- Manual GantterDokument28 SeitenManual GantterestacionlatinoNoch keine Bewertungen
- Navegadores y BuscadoresDokument6 SeitenNavegadores y BuscadoresRoger Cisneros FiestasNoch keine Bewertungen
- Preguntas FrecuentesDokument241 SeitenPreguntas FrecuentesKicke XstylexNoch keine Bewertungen
- Cómo Borrar La Cache DNS de Mi PCDokument5 SeitenCómo Borrar La Cache DNS de Mi PCAlejandro Perez CastilloNoch keine Bewertungen
- Guia para Configuración de EdgeDokument10 SeitenGuia para Configuración de EdgeJuan Roberto CarrilloNoch keine Bewertungen
- Audio y VídeoDokument3 SeitenAudio y Vídeomam0l1naNoch keine Bewertungen
- Tutorial de HTML5Dokument54 SeitenTutorial de HTML5lazarocdNoch keine Bewertungen
- MicrosoftDokument35 SeitenMicrosoftJherson Torres VenegasNoch keine Bewertungen
- Guia de Trabajo 10 GradoDokument16 SeitenGuia de Trabajo 10 Gradorencho1989Noch keine Bewertungen
- Impresora de Inyección de Tinta: Volumen de Impresión Extraordinario y Calidad AuténticaDokument3 SeitenImpresora de Inyección de Tinta: Volumen de Impresión Extraordinario y Calidad AuténticaGelber Amílcar García VegaNoch keine Bewertungen
- Listo El Nuevo Explorador de Bill GatesDokument2 SeitenListo El Nuevo Explorador de Bill GatesJAVIIGCHNoch keine Bewertungen
- Internet Navegador y MotoresDokument27 SeitenInternet Navegador y MotoresEdwin Fernando OyuelaNoch keine Bewertungen
- Evaluación Final, Evaluación de SoftwareDokument27 SeitenEvaluación Final, Evaluación de SoftwarewilliamNoch keine Bewertungen
- Resumen Licencia Windows 8.1Dokument12 SeitenResumen Licencia Windows 8.1Diego FlorezNoch keine Bewertungen
- Manual para Teletrabajo TRANSCOMDokument15 SeitenManual para Teletrabajo TRANSCOMJavier AlvarezNoch keine Bewertungen
- Introducción Navegadores y Sitios Web A Los Navegadores y Sitios Web de InterésDokument8 SeitenIntroducción Navegadores y Sitios Web A Los Navegadores y Sitios Web de InterésMarcoAntonioNoch keine Bewertungen
- 0E HTTP - XMLHttpRequestDokument18 Seiten0E HTTP - XMLHttpRequestMario EstebanNoch keine Bewertungen
- Unidad 4.1Dokument5 SeitenUnidad 4.1Copy KellyNoch keine Bewertungen
- Mantenimiento Correctivo de SoftwareDokument10 SeitenMantenimiento Correctivo de SoftwareEucalipto Salazar MartinezNoch keine Bewertungen
- Lista de ProgramasDokument5 SeitenLista de ProgramasrobyNoch keine Bewertungen
- Manual de Instalacion de Sistemas AspelDokument44 SeitenManual de Instalacion de Sistemas AspelProvider Net0% (1)
- Software Libre....Dokument22 SeitenSoftware Libre....Adiel ReyesNoch keine Bewertungen
- Guia Del UsuarioDokument41 SeitenGuia Del UsuarioReinaldo Javier Cristancho AyalaNoch keine Bewertungen
- Silo - Tips - Analisis de La Tecnologia Ajax y Web 20Dokument135 SeitenSilo - Tips - Analisis de La Tecnologia Ajax y Web 20RIGOSACONoch keine Bewertungen
- Manual de Instalacion de WampserverDokument5 SeitenManual de Instalacion de WampserverdianalauralezamaNoch keine Bewertungen
- Aprendizaje CSSDokument327 SeitenAprendizaje CSSdavidscfNoch keine Bewertungen
- Browsers y ProtocolosDokument9 SeitenBrowsers y ProtocolosJose LuisNoch keine Bewertungen
- Men Simpade Manual UsuarioDokument104 SeitenMen Simpade Manual UsuarioDanny DucuaraNoch keine Bewertungen