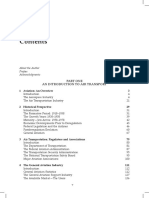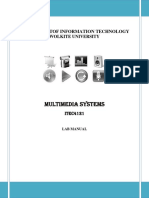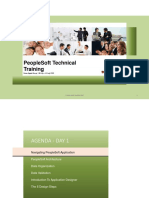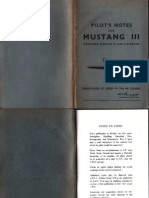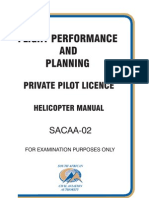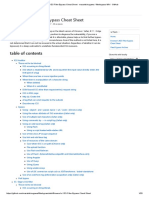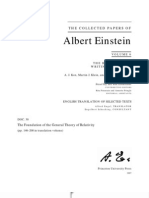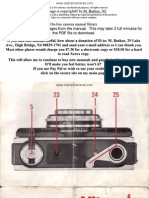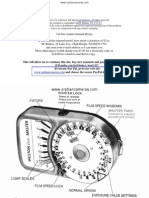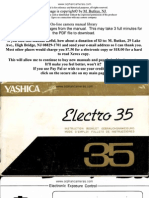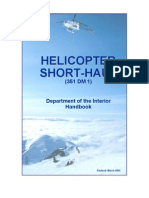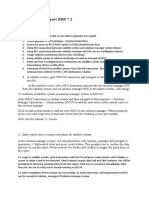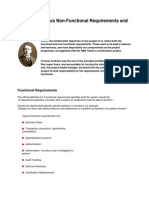Beruflich Dokumente
Kultur Dokumente
FSX Setup
Hochgeladen von
TuckctCopyright
Verfügbare Formate
Dieses Dokument teilen
Dokument teilen oder einbetten
Stufen Sie dieses Dokument als nützlich ein?
Sind diese Inhalte unangemessen?
Dieses Dokument meldenCopyright:
Verfügbare Formate
FSX Setup
Hochgeladen von
TuckctCopyright:
Verfügbare Formate
FSX Setup by Nick Needham
1. Windows Tweaks
START - RUN type: regedit, click OK Regedit will open. Find the following keys in the tree: Browse to: HKEY_LOCAL_MACHINE\SOFTWARE\Microsoft\Dfrg\BootOptimizeFunction Set "Enable" to: "N" (right click, select MODIFY change from Y to N) then click OK Browse to: HKEY_LOCAL_MACHINE\SYSTEM\CurrentControlSet\Control\Session Manager\Memory Management\PrefetchParameters EnablePrefetcher Right click select MODIFY change the setting from 3 to 2) then click OK Close REGEDIT NEXT: Browse to: C:\Windows\Prefetch Delete EVERY FILE IN THAT FOLDER. We will rebuild your boot system as we go. The first time you reboot after this has been done the computer will be VERY SLOW in booting, that is NORMAL. I will address that as we go below. ================================= SYSTEM - ADVANCED TAB Performance Section - SETTINGS button VISUAL EFFECTS TAB IMPORTANT YOU UNCHECK ALL ITEMS IN THE LIST EXCEPT the following: Show windows content while dragging Smooth edges of screen fonts Use common tasks in folders <-- Optional, I use this but you can deselect Use drop Shadows for Icon labels on the desktop <--Optional, I use this but you can deselect Use Visual styles on Windows Buttons The above settings will keep windows looking sharp but without the memory drain. =========================== Browse to CONTROL PANEL - SYSTEM - ADVANCED TAB - PERFORMANCE BUTTON - ADVANCED TAB VIRTUAL MEMORY CHANGE BUTTON First we must clear the system of the old page file and build a new one. Select NO PAGING FILE, the SET and OK then APPLY. Close the System Properties box and you will be asked to reboot, select YES and reboot. In some cases the old page file will remain on the hard drive. We want to delete that file before we rebuild a new one.
Go to C:\ and se if the following file is there in the root directory: pagefile.sys If it is, right click and delete it. Browse to CONTROL PANEL - SYSTEM - ADVANCED TAB - PERFORMANCE BUTTON - ADVANCED TAB VIRTUAL MEMORY CHANGE BUTTON Rebuild the page file: If you are using 2gigs or more memory, place a bullet in CUSTOM SIZE then enter the following in BOTH MIN and MAX boxes: 3070 If you are running less than 2 gigs, place a bullet in SYSTEM MANAGED. The page file ALWAYS goes on the boot drive with WindowsXP. Never move it. Click SET then OK and the next box click APPLY and OK to close it. The system may ask you to reboot, select YES ===================================== Browse to CONTROL PANEL - SYSTEM -SYSTEM RESTORE TAB: NOTE: THIS IS A SETTING YOU WILL NEED TO DECIDE ABOUT. I do not use system restore. Its a Resource HOG. However many people use this feature and rely on it. If you use system restore and cannot live without it, SKIP THIS STEP. If you want to shut it down, here is the process: CHECK: TURN OFF SYSTEM RESTORE ON ALL DRIVES If any warnings pop up, just say YES and click APPLY, then OK to close the system properties.
======================================== SERVICES SHUTDOWN CONTROL PANEL - ADMINISTRATIVE TOOLS - SERVICES Each service I list below has the exact same procedure to shutting it down CORRECTLY. All you have to do is the following to each service on the list: 1. Double click the service. 2. STARTUP TYPE: if it is not already disabled, change it to DISABLED, click APPLY. 3. LOGON TAB: HARDWARE PROFILE BOX double click your hardware profile and it should change the login under the SERVICE column to DISABLED, click APPLY and OK. 4. Go to the next service and repeat the process Here is the list: (note: some of these may not appear in your service list) ALERTER CLIPBOOK ERROR REPORTING SERVICE HELP AND SUPPORT INDEXING SERVICES MESSENGER NETMEETING REMOTE DESKTOP SHARING NETWORK DDE NETWORK DDE DSDM PERFORMANCE LOGS AND ALERTS
REMOTE REGISTRY ROUTING AND REMOTE ACCESS SECURITY CENTER (ITS ONLY THE NAG, NOT SECURITY) SYSTEM RESTORE SERVICE (Unless you want it enabled) TELNET (SOME PROGRAMS MIGHT NEED THIS BUT I DONT USE IT ) Close the services list ============================================
The Windows XP Performance counters are not needed unless you are a network junkie and use them here is how to shut them down and recover all those wasted CPU cycles: Download this package from Microsoft: http://www.microsoft.com/downloads/details.aspx?FamilyID=7ff99683-b7ec-4da6-92ab... Run the installer: exctrlst_setup.exe Once installed you will have no shortcut to the tool simply browse to: C:\Program Files\Resource Kit Double click the file: exctrlst.exe A box will appear. Make sure there is a bullet in SERVICE There is a list of services showing in the lower pane of the box, simply click the top service in that list to HIGHLIGHT IT and CLEAR the check OUT OF THE BOX labeled: Performance Counters Enabled Scroll down the list and repeat the highlight\uncheck until EVERY SERVICE in that list displays a cleared check, verify you got them all then close the box
============================================ NEXT: Internet Explorer browser settings Open the browser. Select TOOLS OPTIONS TEMPORARY INTERNET FILES Select DELETE FILES, check in DELETE OFFLINE CONTENT, let it finish. Click SETTINGS. Check for newer versions of stored pages Bullet in: AUTOMATICALLY Amount of disk space = 1200 Click OK PRIVACY TAB: The slider should be set to MEDIUM-HIGH unless you use a site that requires a lower setting. Click APPLY ADVANCED TAB: Scroll down to SECURITY and put a check in Empty Temporary Internet Files Folder When the Browser is Closed Click APPLY Close the internet settings box and the browser. =======================================
Click START RUN In the box that appears copy the following text and paste it in the run box EXACTY as I posted it below: rundll32 advapi32,ProcessIdleTasks Click OK NOTE: You will be using that command line again as we clean up the system so keep it handy. Also, sometimes Windows gets a bit slow in booting.. This happens from time to time and when it does you can repeat the above step to optimize the system boot. It writes a file called LAYOUT.ini to the PREFETCH folder which tells Windows where all your drivers are on the hard disk for fast boot loading. REBOOT THE COMPUTER You have finished the Windows Settings Process Its time to clean up your hard drive and use the defrag software correctly. I want you to find and delete everything out of the following folders: C:\Documents and Settings\YOUR ACCOUNT NAME\Local Settings\Temp C:\Documents and Settings\YOUR ACCOUNT NAME\Local Settings\Temporary Internet Files C:\Windows\Temp There may be files that will refuse to delete. If that happens and the delete operation is halted, you can select all and while holding the CTRL key deselect the file(s) that refused to delete which should continue the operation. Repeat that process until you get rid of all the files in those folders that will allow you to delete them. The ones that remain and refuse to delete are harmless such as windows defrag data files. Go to your C drive root directory. If there is a folder named "ATI or NVIDIA" there, delete it. If there is any other junk laying around on your hard drive that you have been wanting to get rid of, now is the time to delete it. Empty the recycle bin, then right click it, select PROPERTIES and select "USE ONE SETTING FOR ALL DRIVES" set the slider to 1- 2%, I use 1% but I have HUGE drives. Its up to you but dont set it over 3% Click APPLY Reboot ============================================ The rest is making sure your not running a huge list of startup programs and properly defraging the system. REGISTRY MECHANIC After it is installed and registered so you get all the features, start the program and go to OPTIONS click CUSTOM SCAN make sure there is a check in EVERY box. Click MONITOR, UNCHECK enable registry monitor Once complete, click the SAVE button to save your settings. Then click START SCAN. Let it run. When it completes, select to REPAIR them all. When finished, close Registry mechanic and reboot the computer. When the computer returns to the desktop, start Registry Mechanic again. This time select the big button COMPACT REGISTRY; select YES to start the process.
It will automatically defrag and compact the registry, when complete it will show you readout of what it found. Anything over 4% should be compacted. If so, select COMPACT NOW. Reboot as instructed. ============================================
O&O DEFRAG NEXT: Boot O&O Defrag. The first time it is run a wizard will appear, just get rid of it and if possible, select to not have it run again (there may be a checkbox for that in the wizard that appears) Once you get rid of the wizard, do the following Go to: FILE MENU/OPTIONS: GENERAL TAB: UNCHECK Create Reports OFFLINE DEFRAG TAB: LEAVE THIS ALONE FOR NOW but we will change it later. TUNING TAB: Bullet in USE ALL AVAILABLE RESOURCES Bullet in SEQUENTIAL CHECK IN: LAYOUT.INI Click APPLY CLOSE and RESTART O&O Defrag. THE FIRST DEFRAG PASSES: In the top pane click your C drive and highlight it. From the menu, select DEFRAGMENTATION then select SPACE. Let it run and DO NOT TOUCH THE SYSTEM FOR ANY REASON WHILE IT IS RUNNING. After it completes the first defrag pass, reboot the system and run the SAME SPACE defrag AGAIN. DONT touch the system while it is doing that. Reboot when it is finished. ============================================ NEXT: THE OFFLINE DEFRAG: Before you do the offline defrag I want you to run a Windows Disk Check and have it repair any problems. Go to MY COMPUTER - Right click your C drive, select PROPERTIES, then TOOLS TAB. On ERROR CHECKING, click CHECK NOW. In the box that appears place a check in "Automatically Fix File System Errors" nothing else. Click START. A box will appear telling you the disk check cannot be performed.... click YES to have it performed at boot. Reboot the computer. The disk check will run automatically while booting. Dont touch anything and let it finish. Once done the system should automatically reboot back into Windows. Once back in Windows: Open O&O Defrag. Go to FILE - OPTIONS - OFFLINE DEFRAGMENTATION
Bullet in EXECUTE ONCE ON NEXT SYSTEM STARTUP In the box below, click your C drive... then click ACTIVATE and APPLY Close O&O Defrag and REBOOT the system. The O&O Offline Defrag will appear during the reboot. Let it finish. It will reboot the system automatically when complete. ------------------------------------------------------------------Go to C:\Windows\Prefetch You should now only see 2 files in there similarly named: LAYOUT.ini NTOSBOOT-B00DFAAD.pf If you have any other files in that folder, delete them now but leave the files NTOSBOOT and LAYOUT.ini alone. Click START RUN when the box appears, copy and paste this line EXACTLY as it is posted here: rundll32 advapi32,ProcessIdleTasks CLICK OK You will see hard disk activity for about 10-20 seconds. ----------------------------------------------------------------NEXT: THE NAME DEFRAGMENTATION This defrag run will place ALL the files on your hard drive in NAME order. As a reference, that means the files will be located on the disk in the same FOLDER\ alphabetical and numerical number as you see on the screen when you look at your C drive or open a folder. START O&O Defrag. Click your C drive in the top pane, go to DEFRAGMENTION and select COMPLETE\NAME DO NOT TOUCH THE SYSTEM WHILE O&O DEFRAG IS WORKING FOR ANY REASON The NAME defrag is going to access every file on your hard drive and put it in order. That process may very well take 2-3 hours if it has never been done before. Once complete, reboot. EVEN IF THE GRAPHIC DISPLAY shows everything is in order in O&O Defrag that does NOT mean it is. Since this is your first time doing a COMPLETE NAME Defrag maintenance, repeat the defrag. If you have done a COMPLETE\NAME Defrag in the recent past you can skip the second run. Click your C drive in the top pane, go to DEFRAGMENTION and select COMPLETE\NAME Once complete, reboot your computer. 5. THE FINAL DEFRAG RUN(s) Start O&O defrag and select SPACE. It should not take more than a minute or three to complete. Once completed, go to FILE OPTIONS OFFLINE DEFRAG and activate the offline defrag by selecting EXECUTE ONCE, then making sure it says ACTIVATE in the box below, click apply and REBOOT. Once back in Windows, Click START RUN when the box appears, copy and paste this line EXACTLY as it is posted here: rundll32 advapi32,ProcessIdleTasks
CLICK OK The above may sound like allot of repetitive operations however in order to assure the disk is totally clean it must be done as I listed above. Defrag software will skip files on low memory systems (1gig or less) and usually does not defrag a hard drive in less than 3 passes. Now that the above process is complete, the only thing you have to do once a month (or so) is the following: ===========================================
SYSTEM MAINTENANCE ONCE A MONTH: Delete everything out of the following folders: C:\Documents and Settings\YOUR ACCOUNT NAME\Local Settings\Temp C:\Windows\Temp Go to Windows Update and get the monthly CRITICAL updates Then: 1. Update and Run Ad AdAware 2. Update and Run Spybots, make sure to IMMUNIZE after an update. 3. Update and Run Registry Mechanic. You should not need to run the registry compactor again, just the main scan. 4. Click START RUN when the box appears, copy and paste this line EXACTLY as it is posted here: rundll32 advapi32,ProcessIdleTasks CLICK OK. You will see hard disk activity for about 10-20 seconds. 5. Start O&O Defrag and run a SPACE defrag first, and then set the offline defrag to run and reboot. ONCE EVERY 3 MONTHS you should add to that list a WINDOWS DISK CHECK and a COMPLETE \NAME defrag: RECAP FOR DISK CHECK: Go to MY COMPUTER - Right click your C drive, select PROPERTIES, then TOOLS TAB. On ERROR CHECKING, click CHECK NOW. In the box that appears place a check in "Automatically Fix File System Errors" nothing else. Click START. A box will appear telling you the disk check cannot be performed.... click YES to have it performed at boot. Reboot the computer. The disk check will run automatically while booting. Dont touch anything and let it finish. Once done the system should automatically reboot back into Windows. Once back in Windows run a COMPLETE\NAME defrag That will keep your system in top shape from this point on. You should always check once a month and see if any new programs installed a startup file through the system configuration utility by typing MSCONFIG in the RUN box and click OK. Check the STARTUP tab and see if any non-essential programs are booting. If so, it is best to delete the key from the registry instead of un-checking the process in the configuration utility. If you are not sure something is safe to delete from the registry, leave it. The start keys are located here:
HKEY_CURRENT_USER\Software\Microsoft\Windows\CurrentVersion\Run HKEY_LOCAL_MACHINE\Software\Microsoft\Windows\CurrentVersion\Run And shortcuts in the START folder on the Programs Menu. ================================================ AFTER MAKING A CHANGE
If its only a small texture change or a small aircraft a SPACE is fine until the monthly service comes up then do SPACE, reboot, COMPLETE\NAME I usually do the SPACE, reboot, COMPLETE\NAME if I dump a good size plane or reinstall all of the GEX textures
================================================ IN CONCLUSION NOTE: DO NOT USE MEMORY OPTIMIZERS, MEMORY DEFRAGMENTERS CACHE OPTIMIZERS, FSAUTOSTART OR ANY OTHER PROGRAMS FOR OPTIMIZING YOUR COMPUTER. THEY ARE A WASTE OF RESOURCES AND PROVIDE LITTLE OR NO GAIN. IN MOST CASES THEY CAUSE THE SYSTEM TO RUN WORSE. ALSO NOTE THAT SHUTTING DOWN CERTAIN SERVICES IN WINDOWS WILL ACTUALLY CAUSE YOUR PERFORMANCE TO DROP. ONLY SHUT DOWN THE SERVICES I LISTED ABOVE UNLESS YOU KNOW FOR A FACT YOUR SYSTEM DOES NOT NEED A CERTAIN SERVICE. NEWER DRIVERS MUST HAVE DCOM AND COM+EVENT ENABLED AS THEY ARE BY DEFAULT, FOR FULL DRIVER SUPPORT.
USING VISTA AND WINDOWS XP x32 WITH MORE THAN 2 GIGS OF SYSTEM MEMORY
If you have FSX SP2, the exe file is already 2G+ aware If you have XP or VISTA x32 and more than 2GB you need to MARK the OS for that use or it will ignore the sticks and never use them x64 operating systems do not need the following changes For XP: disable hidden files and folder, then on the root C:\ you will find a file named: boot.ini Open it in notepad and add the follwoing to the end of the OS boot line:
/3GB/Userva=2560 multi(0)disk(0)rdisk(0)partition(2)\WINNT="Microsoft Windows XP Professsional" /fastdetect /3GB /Userva=2560 <---- add it here save and close the file reboot to set that back to default, simply remove the edit
If you are using XP SP2 and are running a dual, quad, OR a single core Intel HYPERTHREAD processor, make sure this update is applied http://www.microsoft.com/downloads/details.aspx?familyid=C2AB5A48-8240-4934-BBD8...
For Vista: WINDOWS VISTA ONLY: 1. Open a command prompt with Administration rights. You find the command prompt box under "Programs-Accessories-Command prompt" 2. Right Click the command prompt and select "run as administrator". 3. Enter in the box at the prompt: (copy/paste if you wish) bcdedit /set IncreaseUserVA 2560 and press enter 4. Reboot TO set that back to default in VISTA just start the command line prompt with Admin right again and type: bcdedit /set IncreaseUserVA 2048 Hit enter and reboot Make sure you have the VISTA updates from Windows Update installed that address out of memory errors too. http://www.simviation.com/cgi-bin/yabb2/YaBB.pl?num=1188591122 As long as you have Vista up to date with Windows update... or SP1 for Vista installed, you should already have those patches
FSX RTM or SP1 requres the user mark the exe file manually using special software for 2GB+ use.
2.
Nhancer Tweaks
Please do the following. Install and run the latest version of Nhancer. It does NOT need to boot with Windows or have a tray icon since the service runs in the background and will properly influence the settings. When it is first run select NO to have it run with Windows or have it place an icon on the tray. With any driver above 163.xx Nhancer can no longer delete the profiles as it did in the past, instead the way you OVERRIDE the FSX and FS9 profiles is do the following: NOTE: you can see IMAGES of the following settings at the BOTTOM of this thread: Scroll down the profile list until you find the Microsoft Flight Simulator 2004 (or) Microsoft Flight Simulator X profile. Click on it once to highlight it. Once it is highlighted, click the DUPLICATE button. You will get a message, select YES to complete the duplication. What that will do is DEACTIVATE the Nvidia profile and ACTIVATE your new duplicate.
With the new profile in the list, make sure there is a bullet in PROFILE on the right. Go down the list on the right and select the following: AA: For FSX select SUPERSAMPLING and 8xS (use 8xS Steve) NOTE: Slower cards and systems in FSX, set to MUTISAMPLING and 4X or SUPERSAMPLING and 4xS Under the next box, check GAMMA CORRECTION DO NOT ENABLE THE SECOND SUPERSAMPLE FEATURE IN THIS AREA UNCHECK "ENHANCED AA" if it is checked by default
AF: CHECKED Bullet in: 16X VERTICAL SYNC: CHECKED, Bullet in: FORCE ON
OPTIMIZATIONS Tab: Texture Filtering CHECKED Bullet in - High Quality Trilinear Opt CHECKED, Bullet in - Off Aniso. sample opt. CHECKED, Bullet in - Off Negative LOD BIAS, CHECKED, Bullet in - Clamp Check the next three items but do not change their values COMPATABILITY TAB: Place a CHECK in all header values but only change the following if needed: Force Mip-Maps = NONE Conformant Texture Clamp = ON Hi Dynamic Range HDR (Enabled) All others should be at their default values. Under the CPU Multicore Support, REGARDLESS OF THE TYPE OF CPU YOU USE: FOR WINDOWSXP SET CPU TO SINGLE FOR WINDOWS VISTA SET CPU TO MULTICORE Repeat the above for any other game profile as you may need it. . In the main Nhancer Window, set the bullet to GLOBAL Set the SAME settings on GLOBAL as you did above.
Close Nhancer and reboot. . Open the Nivida Control panel (right click desktop, select Nvidia Control Panel) Show the ADVANCED settings. Under Managed 3D, make sure the Multi Display Mixed GPU is set to SINGLE DISPLAY MODE if you are ONLY using one video card and monitor. If you use more than one, leave the setting on default Confirm Vertical Sync is indeed set to FORCE ON Click APPLY. FOR LCD: Under DISPLAY and Change Flat Panel Scaling make sure it is set to: Use my Displays built in scaling Next, under ADJUST DESKTOP COLOR SETTINGS: NOTE: FOR LCD and CRT. Under the Adjust Desktop Color Settings you may want to play with the CONTRAST, BRIGHTNESS and GAMMA. Every monitor is different. Your mileage may vary. 8800 cards WILL NOT have any Image Sharpening control by design. 7xxxx series cards can boost the image sharpness by about 25% or to taste. Sometimes BOOSTING Contrast UP a tad (raise it 5) is better in MSFS. You have to play with this to get it set to your taste. It is strictly based on your monitor and card. If you do not feel comfortable playing in this area, leave them alone as they are not required for performance enhancement. Click APPLY and close the Nvidia driver control panel Save a copy of the current FSX.cfg file for safe keeping. Move it out of the FSX directory and allow a new one to build. Boot the sim and make the following changes
Exit FSX. Open the FSX.cfg file in notepad and make only the following edits..
{Display} WideViewAspect=True (FALSE if you do not have a wide screen monitor)
{MAIN} HideInfoText=1 <---- gets rid of the mag, brakes and other info on the screen (optional) DisablePreload=1 Save the file
SPECIAL NOTE If you are using LCD with a refresh rate of 60Hz, try setting the frame lock to UNLIMITED or 31, then try 60FPS and see if it smoothes out to melted butter. If it does but you see intermittent stutters, your TBM or autogen values may be too high. For 512 and up cards I recommend a TBM of 100-120 LCD is known for allowing a superior smooth and higher average frame rate @ unlimited -or a value that runs in sync with the refresh rate if the unit runs a base timing of 60Hz DO NOT USE FFTF (Fiber THE FSX.CFG FILE
Frame Time Factor), especially for dual core systems... DELETE IT FROM
The SWAP WAIT TIMEOUT when increased from the default of 30 to 32-35 will reduce blurs but increase stutters. Forget anything you thought you knew about that setting. It has NO RELATIVE relationship to the frame lock. Reduce/increase it by as little as 2 has the same affect on blurs/stutters as reducing/INCREASING the FFTF before SP1 If you use a high TBM (Texture Bandwidth Multiplier), leave the SWAP WAIT @ 30. If you use a lower TBM you can increase the SWAP WAIT by 2, 4, 6 and observe the changes in ground textures. If stutters
appear, reduce TBM by 10-20 or reduce the SWTO
Also, it was posted by Bjorn that increasing the scenery radius to 6.5 helps with blurs.. this IS TRUE but it also increases disk access. Increasing that to 5, 5.5, 6, or 6.5 can be experimented with however it also relates to the AUTOGEN slider. For 768MB cards I recommend AG be limited to: trees 2700 buildings 1350 slider to MAX BUT EXPERIMENT WITH VERY DENSE for 512-640 cards, use the above numbers but first try slider at 4 or 'very dense' and then if that may be too much, reduce to: trees 2000 buildings 1000 slider to MAX The above in relation to TBM @ 100-120 should help the visuals considerably.
SET BUFFERPOOLS TO 8000000 WITH 512 AND ABOVE CARDS, 256 SET TO 5000000 ANY HIGHER AND YOU ARE WAISTING RESOURCES HOWEVER SOME SYSTEMS ON MULTIMONITOR MAY NEED A BP SETTING OF 10000000
UTX only tweaks
Make sure you have any updates or patches you may need for UTX... You should be on version 1.20b, if so, you should be good to go if not you should check with the UTX SUPPORT website and make sure you are updated properly
In UTX, start the interface and make the following changes.. On the right, top section ROAD SURFACES make sure the following is disabled: MINOR URBAN ROADS RESIDENTIAL URBAN ROAD ENCASEMENTS RURAL ROAD ENCASEMENTS *** Note: If the system is performing and looking good, you can enable the ENCASEMENTS and see how it does but leave the MINOR ROADS disabled for now. You must exit FSX to do that *** In the list on the RIGHT make the following changes NIGHT LIGHTING.. main roads OFF, intersection OFF In the list, last OTHER TERRAIN FEATURES turn off glaciers, railway yards, highway interchanges
Then change these items from the main menu under ADVANCED: WIDTHS UT OCEAN PIER 3 UT RAIL ENC DRY 14 UT RAIL ENC SEASONAL 14 UT RAIL ENC TROPICAL 14 UT RAIL ENC BRIDGE 14 UT RAIL ENC TRACKS 12 UT ROAD ENC DRY 28 UT ROAD ENC SEASONAL 28 UT ROAD ENC TROPICAL 28 UT ROAD ENC2 DRY 16 UT ROAD ENC2 SEASONAL 16 Click SAVE - DONE
FLATTENING UT STREAM LINE DRY -2 UT STREAM LINE WET -2 Click SAVE - DONE Close the UTX Tool Please make sure your system is properly defragged. And I do highly recommend the list I posted for system performance which includes the right defrag for FSX. http://forums.avsim.net/dcboard.php?az=show_mesg&forum=121&topic_id=43 6440&mesg_id=436619&page= Reboot the computer to ensure a clean start and boot a flight. During that flight work the FRAME LOCK in the values I posted and see which one tends to run the best. If you can not seem to get it locked down, DROP the following sliders however I do think if the system was cleaned and tuned the settings I provided would work. Drop the sliders in this order and see what happens between each change. If you see no change, -set it back- to where I posted originally and go to the next slider SHIPS BOATS - 0% SPECIAL EFFECTS 50% AUTOGEN SPARCE CLOUD COVERAGE DENSITY HIGH (3/4) SCENERY COMPLEXITY - DENSE Again, work those in the order I posted them and if you see no change after trying a drop, set it back to what I posted and go to the next. If you Do see a positive change after a slider
is moved, LEAVE IT and go to the next.
If you find stuttering IN TURNS AFTER everything else seems to be stable, add the following to the FSX.cfg at the bottom of the list. If the turns do not smooth out but ARE better try raising to 6000000. If they are WORSE, delete the entire entry. {BUFFERPOOLS} <--replace the { } with right and left square brackets Poolsize=5000000
LAST if after all of the above you may still be having a bit of trouble with texture sharpness keeping up, try the following and you must exit FSX to edit and retest: TEXTURE_BANDWIDTH_MULT=30 40 - 50 60 - 70
I suggest you may wish to reboot the computer if you have exited FSX several times. Sometimes it is best to clear the system during/between test changes to ensure correct results, especially on low resource systems.
Das könnte Ihnen auch gefallen
- A Heartbreaking Work Of Staggering Genius: A Memoir Based on a True StoryVon EverandA Heartbreaking Work Of Staggering Genius: A Memoir Based on a True StoryBewertung: 3.5 von 5 Sternen3.5/5 (231)
- The Sympathizer: A Novel (Pulitzer Prize for Fiction)Von EverandThe Sympathizer: A Novel (Pulitzer Prize for Fiction)Bewertung: 4.5 von 5 Sternen4.5/5 (119)
- Never Split the Difference: Negotiating As If Your Life Depended On ItVon EverandNever Split the Difference: Negotiating As If Your Life Depended On ItBewertung: 4.5 von 5 Sternen4.5/5 (838)
- Devil in the Grove: Thurgood Marshall, the Groveland Boys, and the Dawn of a New AmericaVon EverandDevil in the Grove: Thurgood Marshall, the Groveland Boys, and the Dawn of a New AmericaBewertung: 4.5 von 5 Sternen4.5/5 (265)
- The Little Book of Hygge: Danish Secrets to Happy LivingVon EverandThe Little Book of Hygge: Danish Secrets to Happy LivingBewertung: 3.5 von 5 Sternen3.5/5 (399)
- Grit: The Power of Passion and PerseveranceVon EverandGrit: The Power of Passion and PerseveranceBewertung: 4 von 5 Sternen4/5 (587)
- The World Is Flat 3.0: A Brief History of the Twenty-first CenturyVon EverandThe World Is Flat 3.0: A Brief History of the Twenty-first CenturyBewertung: 3.5 von 5 Sternen3.5/5 (2219)
- The Subtle Art of Not Giving a F*ck: A Counterintuitive Approach to Living a Good LifeVon EverandThe Subtle Art of Not Giving a F*ck: A Counterintuitive Approach to Living a Good LifeBewertung: 4 von 5 Sternen4/5 (5794)
- Team of Rivals: The Political Genius of Abraham LincolnVon EverandTeam of Rivals: The Political Genius of Abraham LincolnBewertung: 4.5 von 5 Sternen4.5/5 (234)
- Shoe Dog: A Memoir by the Creator of NikeVon EverandShoe Dog: A Memoir by the Creator of NikeBewertung: 4.5 von 5 Sternen4.5/5 (537)
- The Emperor of All Maladies: A Biography of CancerVon EverandThe Emperor of All Maladies: A Biography of CancerBewertung: 4.5 von 5 Sternen4.5/5 (271)
- The Gifts of Imperfection: Let Go of Who You Think You're Supposed to Be and Embrace Who You AreVon EverandThe Gifts of Imperfection: Let Go of Who You Think You're Supposed to Be and Embrace Who You AreBewertung: 4 von 5 Sternen4/5 (1090)
- Her Body and Other Parties: StoriesVon EverandHer Body and Other Parties: StoriesBewertung: 4 von 5 Sternen4/5 (821)
- The Hard Thing About Hard Things: Building a Business When There Are No Easy AnswersVon EverandThe Hard Thing About Hard Things: Building a Business When There Are No Easy AnswersBewertung: 4.5 von 5 Sternen4.5/5 (344)
- Hidden Figures: The American Dream and the Untold Story of the Black Women Mathematicians Who Helped Win the Space RaceVon EverandHidden Figures: The American Dream and the Untold Story of the Black Women Mathematicians Who Helped Win the Space RaceBewertung: 4 von 5 Sternen4/5 (890)
- Elon Musk: Tesla, SpaceX, and the Quest for a Fantastic FutureVon EverandElon Musk: Tesla, SpaceX, and the Quest for a Fantastic FutureBewertung: 4.5 von 5 Sternen4.5/5 (474)
- Air To Air HelicopterDokument58 SeitenAir To Air HelicopterTuckctNoch keine Bewertungen
- The Unwinding: An Inner History of the New AmericaVon EverandThe Unwinding: An Inner History of the New AmericaBewertung: 4 von 5 Sternen4/5 (45)
- The Yellow House: A Memoir (2019 National Book Award Winner)Von EverandThe Yellow House: A Memoir (2019 National Book Award Winner)Bewertung: 4 von 5 Sternen4/5 (98)
- Propeller AirlinersDokument272 SeitenPropeller AirlinersTuckct100% (8)
- Propeller AirlinersDokument272 SeitenPropeller AirlinersTuckct100% (8)
- Magneto Check BasicsDokument3 SeitenMagneto Check BasicsNico Molfino100% (2)
- Air Transportation A Management Perspective by John G. WensveenDokument586 SeitenAir Transportation A Management Perspective by John G. WensveenTuckct100% (1)
- 4 Jamb Remix Physics PDF PDF FreeDokument121 Seiten4 Jamb Remix Physics PDF PDF Freeoluwaseun olayeniNoch keine Bewertungen
- On Fire: The (Burning) Case for a Green New DealVon EverandOn Fire: The (Burning) Case for a Green New DealBewertung: 4 von 5 Sternen4/5 (73)
- Hitler's Drugged SoldiersDokument6 SeitenHitler's Drugged SoldiersTuckct100% (1)
- Multimedia Lab Manual ITDokument25 SeitenMultimedia Lab Manual ITtsegab bekele100% (1)
- General Aviation InformationDokument40 SeitenGeneral Aviation InformationnViiswa100% (1)
- General Aviation InformationDokument40 SeitenGeneral Aviation InformationnViiswa100% (1)
- PeopleSoft Technical Training - Day 1 PDFDokument249 SeitenPeopleSoft Technical Training - Day 1 PDFdwi kristiawanNoch keine Bewertungen
- Pilot's Notes - P-51 MustangDokument25 SeitenPilot's Notes - P-51 Mustangwing_nutNoch keine Bewertungen
- L01 - Introduction To Studio 5000 Logix Designer - Lab ManualDokument96 SeitenL01 - Introduction To Studio 5000 Logix Designer - Lab Manualjuanvimg75% (4)
- PPL Helicopter Performance ManualDokument16 SeitenPPL Helicopter Performance ManualTuckct100% (1)
- History of Western HomosexualityDokument3 SeitenHistory of Western HomosexualityTuckct100% (2)
- Browser's XSS Filter Bypass Cheat Sheet Masatokinugawa - Filterbypass Wiki GitHubDokument20 SeitenBrowser's XSS Filter Bypass Cheat Sheet Masatokinugawa - Filterbypass Wiki GitHubAbhisar KamNoch keine Bewertungen
- CP6Doc30 English pp146-200Dokument29 SeitenCP6Doc30 English pp146-200Matthew SnellNoch keine Bewertungen
- How To Crash A HelicopterDokument11 SeitenHow To Crash A HelicopterTuckctNoch keine Bewertungen
- Civil Helicopter Market Forecast 2015-2025 150430081835 Conversion Gate01Dokument11 SeitenCivil Helicopter Market Forecast 2015-2025 150430081835 Conversion Gate01TuckctNoch keine Bewertungen
- HEMS Industry Risk ProfileDokument0 SeitenHEMS Industry Risk ProfileIvan KikicNoch keine Bewertungen
- eBooK LawDokument485 SeiteneBooK LawTuckctNoch keine Bewertungen
- Voigtlander Vitessa 500aeDokument9 SeitenVoigtlander Vitessa 500aeTuckctNoch keine Bewertungen
- 02 Concrete RatiosDokument2 Seiten02 Concrete RatiosTuckctNoch keine Bewertungen
- Weston Euro MasterDokument19 SeitenWeston Euro MasterTuckctNoch keine Bewertungen
- Yahsica Electro 35 PDFDokument33 SeitenYahsica Electro 35 PDFMalenius MonkNoch keine Bewertungen
- A Cowboys Guide To The Cessna 185Dokument17 SeitenA Cowboys Guide To The Cessna 185TuckctNoch keine Bewertungen
- AirPowerInCongo ONUC 1961 63 Dorn ForInternet 7june2011Dokument61 SeitenAirPowerInCongo ONUC 1961 63 Dorn ForInternet 7june2011TuckctNoch keine Bewertungen
- A Cowboys Guide To The Cessna 185Dokument17 SeitenA Cowboys Guide To The Cessna 185TuckctNoch keine Bewertungen
- Why From NigeriaDokument14 SeitenWhy From NigeriaparisaurelienNoch keine Bewertungen
- Alouette II StoryDokument12 SeitenAlouette II StoryTuckctNoch keine Bewertungen
- AirPowerInCongo ONUC 1961 63 Dorn ForInternet 7june2011Dokument61 SeitenAirPowerInCongo ONUC 1961 63 Dorn ForInternet 7june2011TuckctNoch keine Bewertungen
- AEHS Presentation 2012 05 08Dokument35 SeitenAEHS Presentation 2012 05 08TuckctNoch keine Bewertungen
- Human Factors ResearchDokument349 SeitenHuman Factors ResearchTuckctNoch keine Bewertungen
- Shorthaul Hand BookDokument81 SeitenShorthaul Hand BookTuckctNoch keine Bewertungen
- LabtainerDokument9 SeitenLabtainerTouria OunhariNoch keine Bewertungen
- Program Overview PDFDokument42 SeitenProgram Overview PDFShameer Babu Thonnan ThodiNoch keine Bewertungen
- WP PracticalDokument90 SeitenWP PracticalHatim KanchwalaNoch keine Bewertungen
- Jitsi Installation Stable - List" 3. Sudo Apt-Get - y UpdateDokument5 SeitenJitsi Installation Stable - List" 3. Sudo Apt-Get - y UpdateSatriana RahadianNoch keine Bewertungen
- Computer Operator Solved Questions AnswerDokument5 SeitenComputer Operator Solved Questions AnswerMATHIYAZHAGAN VNoch keine Bewertungen
- Linux InterviewDokument35 SeitenLinux InterviewTao FengNoch keine Bewertungen
- Assignment and Exam Content: Always Delete Your Cloud Resources To Avoid $$ ChargesDokument11 SeitenAssignment and Exam Content: Always Delete Your Cloud Resources To Avoid $$ ChargesMouhamadou NdiayeNoch keine Bewertungen
- CIS Hardening Windows 2019 New DC NGDokument6 SeitenCIS Hardening Windows 2019 New DC NGkochikohawaiiNoch keine Bewertungen
- Tracing For Java DevelopersDokument79 SeitenTracing For Java DevelopersEduardo100% (1)
- Lego Mindstorms Ev3 Firmware Developer KitDokument109 SeitenLego Mindstorms Ev3 Firmware Developer KitManuel SantamariaNoch keine Bewertungen
- Lazarus - Chapter 04Dokument2 SeitenLazarus - Chapter 04Francis JSNoch keine Bewertungen
- T2) Víctor Flores SánchezDokument26 SeitenT2) Víctor Flores SánchezLeandro CartajenaNoch keine Bewertungen
- Crack Passwords Using John the Ripper and Rainbow TablesDokument7 SeitenCrack Passwords Using John the Ripper and Rainbow TablesGaurav SharmaNoch keine Bewertungen
- Tinted Status Bar List - Status Bar TintsDokument5 SeitenTinted Status Bar List - Status Bar TintsDi'André William Thigpen100% (1)
- Forza Power Technologies FX 1500lcd Leaflet PDFDokument2 SeitenForza Power Technologies FX 1500lcd Leaflet PDFAyaman EstudioNoch keine Bewertungen
- Most Important XcrysdenDokument9 SeitenMost Important XcrysdenvgnagaNoch keine Bewertungen
- Install Postscsript PrintersDokument5 SeitenInstall Postscsript PrinterscrispitchNoch keine Bewertungen
- Unlock The 4 Mysteries of Self in Python - by Yong Cui - Better Programming - MediumDokument8 SeitenUnlock The 4 Mysteries of Self in Python - by Yong Cui - Better Programming - MediumASDASDASDASDASNoch keine Bewertungen
- César Barone: Senior Fullstack EngineerDokument3 SeitenCésar Barone: Senior Fullstack EngineerLucasNoch keine Bewertungen
- Ewa Setup 7Dokument27 SeitenEwa Setup 7Raghav KamatiNoch keine Bewertungen
- Functional Versus Non-Functional PDFDokument4 SeitenFunctional Versus Non-Functional PDFZhi Ming KoNoch keine Bewertungen
- Aspen Technology Platform Support v15Dokument5 SeitenAspen Technology Platform Support v15EGLNoch keine Bewertungen
- Connection-Wondershare MobileGo User GuideDokument14 SeitenConnection-Wondershare MobileGo User GuideIro_PowerNoch keine Bewertungen
- Install Linux Inside Windows Using VirtualBoxDokument21 SeitenInstall Linux Inside Windows Using VirtualBoxNURUL HIDAYATNoch keine Bewertungen
- Morpho Smart Installation GuideDokument37 SeitenMorpho Smart Installation GuideDiego OspinaNoch keine Bewertungen