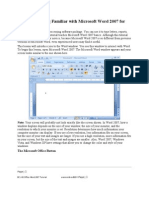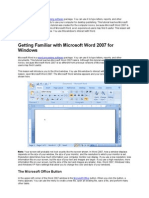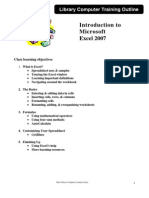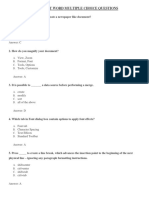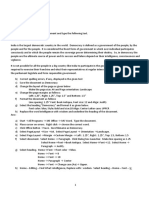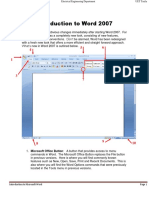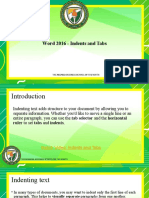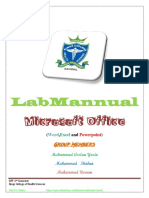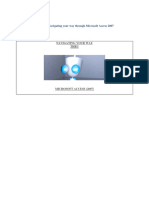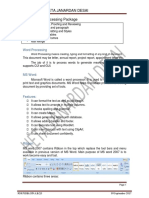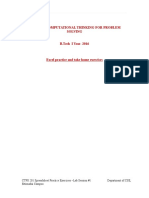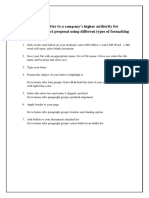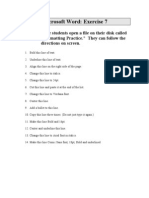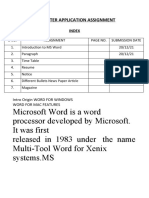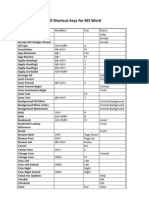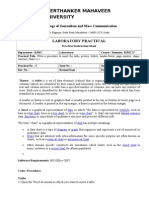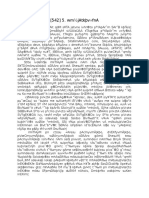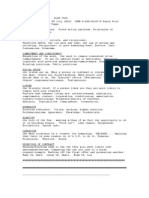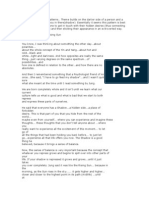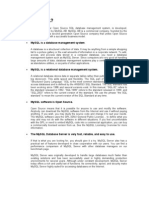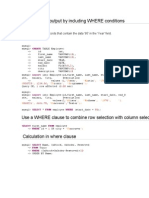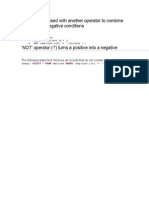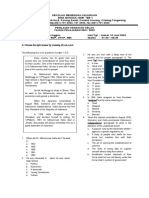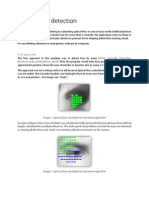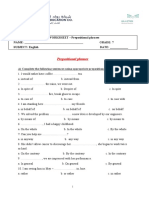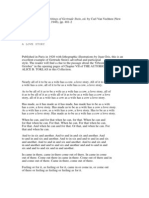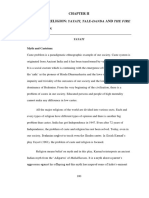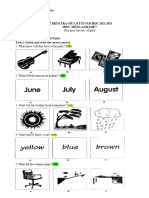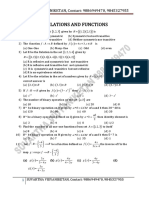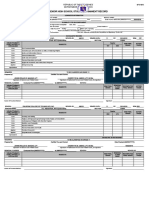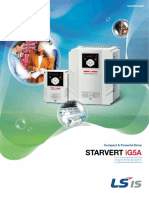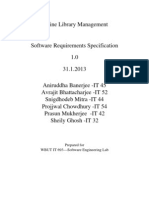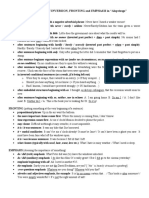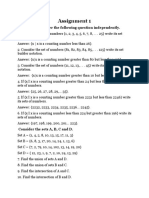Beruflich Dokumente
Kultur Dokumente
Ms Word
Hochgeladen von
Laxman ThapaCopyright
Verfügbare Formate
Dieses Dokument teilen
Dokument teilen oder einbetten
Stufen Sie dieses Dokument als nützlich ein?
Sind diese Inhalte unangemessen?
Dieses Dokument meldenCopyright:
Verfügbare Formate
Ms Word
Hochgeladen von
Laxman ThapaCopyright:
Verfügbare Formate
Ms- Word 2007
Microsoft word is very powerful, advance and useful word-processing software which is developed by Microsoft Corporation, USA. Its extension is .DOCX. WORD PROCESSING FEATURES To create, edit, format, save and print document. to check spellings and grammar, to search for synonyms and antonyms (thesaurus). to work with newspaper columns, tables, page number, special symbols, bookmarks. to insert the picture, clip art, shapes, smart art, etc. How to open?
Click on Start menu. Choose Program. Choose the Ms- Office. Select Microsoft Word 2007 OR Click on Start Button. Choose Run. Then a dialog box will display. Type the text "WinWord" into Run box. Click on OK.
Microsoft Office Button The Microsoft Office Button performs many of the functions that were located in the File menu of older versions of Ms- word. This button allows you to create a new document, Open an existing document, save , save as, print and close. THE RIBBON The Ribbon is the panel at the top portion of the document. It has seven tabs: 1) 2) 3) 4) 5) 6) 7) Home, Insert, Page Layout, References, Mailings, Review and View.
Each tab is divided into groups. The groups are logical collections of features designed to perform functions that you will utilize in developing or editing your Word document. Commonly used features are displayed on the Ribbon. To view additional features within each group, click on the arrow at the bottom right of each group. Quick Access Toolbar The quick access toolbar is a customized toolbar that contain commands that you may want to use. You can place the quick access toolbar above or below the ribbon. To change the location of the quick access toolbar 1
Ms- Word 2007
1) 2) Click on the arrow at the end of the toolbar. Click on Show below the Ribbon. To add items to the quick access toolbar 1) 2) Right click on any item in the Office Button from the Ribbon. Click on Add to Quick Access Toolbar. Mini Toolbar A new feature in Office 2007 is Mini Toolbar. This is a floating toolbar that is displayed when you select text or right-click text. It displays common formatting tools, such as Bold, Italics, Fonts, Font Size and Font Color.
Working With Ms word
Document Views There are many ways to view a document in Word.
Print Layout: This is a view of the document as it would appear when printed. It includes all tables, text, graphics and images. Full Screen Reading: This is a full view length view of a document. Good for viewing two pages at a time. Web Layout: This is a view of the document as it would appear in a web browser. Outline: This is an outline form of the document in the form of bullets. Draft: This view does not display pictures or layouts, just text.
To view a document in different forms, click the document views shortcuts at the bottom of the screen or:
Click the View Tab on the Ribbon. Click on the appropriate document view.
Create a New Document
Click the Microsoft Office Button Press CTRL+N on the keyboard. Click on Blank document.
and Click New or
Opening an Existing Document
Click the Microsoft Office Button and Click Open, or Press CTRL+O on the keyboard, or If you have recently used the document you can click the Microsoft Office Button and click the name of the document in the Recent Documents section of the window. 2
Ms- Word 2007
Saving a Document
Click the Microsoft Office Button
and Click Save or Save As
(Note:- if youre sending the document to someone who does not have Office 2007, you will need to click the Office Button, click Save As, and Click Word 97-2003 Document), or
Press CTRL+S on the keyboard, or Click the File icon on the Quick Access Toolbar
Working on Multiple Documents Several documents can be opened simultaneously if you are typing or editing multiple documents at once. All open documents will be listed in the View Tab of the Ribbon when you click on Switch Windows. The current document has a checkmark beside the file name. Select another open document to view it. Close a Document To close a document: Click the Office Button Click Close
Word Options Word 2007 offers a wide range of customizable options that allow you to make Word work the best for you. To access these customizable options:
Click the Office Button Click Word Options
Ms- Word 2007
1. Popular: These features allow you to personalize your work environment with language, color schemes, user name and allow you to access the Live Preview feature. The Live Preview feature allows you to preview the results of applying design and formatting changes without actually applying it. 2. Display: This feature allows you to modify how the document content is displayed on the screen and when printed. You can make a choice to show or hide certain page elements. 3. Proofing: This feature allows you personalize how word
4
Ms- Word 2007
corrects and formats your text. You can customize auto correction settings and have word ignore certain errors in a document. 4. Save: This feature allows you personalize how your document is saved. You can specify how often you want auto save to run and where you want the documents saved. colour 5. Advanced: This feature allows you to specify options for editing, copying, pasting, displaying, printing and saving. 6. Customize: Customize allows you to add features to the Quick Access Toolbar. If there are
5
Ms- Word 2007
tools that you are utilizing frequently, you may want to add these to the Quick Access Toolbar.
Inserting Header and Footer To insert Header and Footer information such as page numbers, date or title, first, decide if you want the information in the header (at the top of the page) or in the Footer (at the bottom of the page), then: Header- The text which initially appears in the beginning of the page is known as header.eg. title, page no. etc. Footer- The text which initially appears in the end of the page is known as footer.eg. title, page no. etc. Steps :
Click the Insert Tab on the Ribbon. Click Header or Footer. Choose a style and click on it to add to the document.
The Header/Footer Design Tab will display on the Ribbon.
Choose the information that you would like to have in the header or footer (date, time, page numbers, etc.) or type in the information you would like to have in the header or footer.
Insert a Cover Page To insert a cover page:
Click the Insert Tab on the Ribbon. Click the Cover Page Button on the Pages Group. Choose a style for the cover page.
Insert a Blank Page To insert a blank page:
Click the Insert Tab on the Ribbon Click the Blank Page Button on the Page Group
Ms- Word 2007
Typing and inserting Text Move Action Beginning of the line End of the line Top of the document End of the document Selecting Text Keystroke HOME END CTRL+HOME CTRL+END
To change any attributes of text it must be highlighted first. Select the text by dragging the mouse over the desired text while keeping the left mouse button depressed, or hold down the SHIFT key on the keyboard while using the arrow buttons to highlight the text. The following table contains shortcuts for selecting a portion of the text: Selection Whole word Whole paragraph Several words or lines Entire document Technique double-click within the word triple-click within the paragraph drag the mouse over the words, or hold down SHIFT while using the arrow keys choose Editing | Select | Select All from the Ribbon, or press CTRL+A
Deselect the text by clicking anywhere outside of the selection on the page or press an arrow key on the keyboard. Inserting Additional Text Text can be inserted in a document at any point using any of the following methods:
Type Text: Put your cursor where you want to add the text and begin typing Copy and Paste Text: Highlight the text you wish to copy and right click and click Copy, put your cursor where you want the text in the document and right click and click Paste. Cut and Paste Text: Highlight the text you wish to copy and right click and click Cut, put your cursor where you want the text in the document and right click and click Paste. Drag Text: Highlight the text you wish to move, click on it and drag it to the place where you want the text in the document.
You will notice that you can also use the Clipboard group on the Ribbon. Rearranging Blocks of Text To rearrange text within a document, you can utilize the Clipboard Group on the Home Tab of the Ribbon. Insert picture of clipboard group labeled
Move text: Cut and Paste or Drag as shown above Copy Text: Copy and Paste as above or use the Clipboard group on the Ribbon Paste Text: Ctrl + V (hold down the CTRL and the V key at the same time) or use the Clipboard group to Paste, Paste Special, or Paste as Hyperlink
Ms- Word 2007
Deleting Blocks of Text Use the BACKSPACE and DELETE keys on the keyboard to delete text. Backspace will delete text to the left of the cursor and Delete will erase text to the right. To delete a large selection of text, highlight it using any of the methods outlined above and press the DELETE key. Search and Replace Text
To find a particular word or phrase in a document:
Click Find on the Editing Group on the Ribbon To find and replace a word or phrase in the document, click Replace on the Editing Group of the Ribbon.
Undo Changes To undo changes:
Click the Undo Button on the Quick Access Toolbar
Styles A style is a format enhancing tool that includes font typefaces, font size, effects (bold, italics, underline, etc.), colors and more. You will notice that on the Home Tab of the Ribbon, that you have several areas that will control the style of your document: Font, Paragraph and Styles.
Change Font Typeface and Size To change the font typeface:
Click the arrow next to the font name and choose a font. Remember that you can preview how the new font will look by highlighting the text and hovering over the new font typeface.
To change the font size:
Click the arrow next to the font size and choose the appropriate size, or Click the increase or decrease font size buttons.
Font Styles and Effects Font styles are predefined formatting options that are used to emphasize text. They include: Bold, Italic, and Underline. To add these to text:
Select the text and click the Font Styles included on the Font Group of the Ribbon, or Select the text and right click to display the font tools.
Change Text Color To change the text color: 8
Ms- Word 2007
Select the text and click the Colors button included on the Font Group of the Ribbon, or Highlight the text and right click and choose the colors tool. Select the color by clicking the down arrow next to the font color button.
Highlight Text (text back color) Highlighting text allows you to use emphasize text as you would if you had a marker. To highlight text:
Select the text Click the Highlight Button on the Font Group of the Ribbon, or Select the text and right click and select the highlight tool To change the color of the highlighter click on down arrow next to the highlight button.
Copy Formatting If you have already formatted text the way you want it and would like another portion of the document to have the same formatting, you can copy the formatting. To copy the formatting, do the following:
Select the text with the formatting you want to copy. Copy the format of the text selected by clicking the Format Painter button on the Clipboard Group of the Home Tab Apply the copied format by selecting the text and clicking on it.
Clear Formatting To clear text formatting:
Select the text you wish to clear the formatting Click the Styles dialogue box on the Styles Group on the Home Tab Click Clear All
Formatting paragraphs Formatting paragraphs allows you to change the look of the overall document. You can access many of the tools of paragraph formatting by clicking the Page Layout Tab of the Ribbon or the Paragraph Group on the Home Tab of the Ribbon. Change Paragraph Alignment The paragraph alignment allows you to set how you want text to appear. To change the alignment:
Click the Home Tab. Choose the appropriate button for alignment on the Paragraph Group. Align Left: the text is aligned with your left margin. Center: The text is centered within your margins. Align Right: Aligns text with the right margin. Justify: Aligns text to both the left and right margins.
Indent Paragraphs Indenting paragraphs allows you set text within a paragraph at different margins. There are several options for indenting:
First Line: Controls the left boundary for the first line of a paragraph. Hanging: Controls the left boundary of every line in a paragraph except the first one. Left: Controls the left boundary for every line in a paragraph. 9
Ms- Word 2007
Right: Controls the right boundary for every line in a paragraph.
To indent paragraphs, you can do the following:
Click the Indent buttons to control the indent. Click the Indent button repeated times to increase the size of the indent. OR
Click on View tab. From Show/Hide Group, check on Ruler. Drag the First Line or Hanging Indent from the ruler.
Add Borders and Shading You can add borders and shading to paragraphs and entire pages. To create a border around a paragraph or paragraphs:
Select the area of text where you want the border or shading. Click the Borders Button on the Paragraph Group on the Home Tab. Choose the Border and Shading. Choose the appropriate options.
Apply Styles Styles are a present collection of formatting that you can apply to text. To utilize Quick Styles:
Select the text you wish to format. Click the dialog box next to the Styles Group on the Home Tab. Click the style you wish to apply.
Change Spacing between Paragraphs and Lines You can change the space between lines and paragraphs by doing the following:
Select the paragraph or paragraphs you wish to change. On the Home Tab, Click the Paragraph Dialog Box. Click the Indents and Spacing Tab. In the Spacing section, adjust your spacing accordingly.
CREATING TABLE Tables are used to display data in a table format. Create a Table To create a table:
Place the cursor on the page where you want the new table. Click the Insert Tab of the Ribbon. Click the Tables Button on the Tables Group. You can create a table one of four ways: Highlight the number of rows and columns. Click Insert Table and enter the number of rows and columns. Click the Draw Table, create your table by clicking and entering the rows and columns. Click Quick Tables and choose a table. 10
1) 2) 3) 4)
Ms- Word 2007
Enter Data in a Table Place the cursor in the cell where you wish to enter the information. Begin typing. Modify the Table Structure and Format a Table To modify the structure of a table:
Click the table and notice that you have two new tabs on the Ribbon: Design and Layout. These certain to the table design and layout.
On the Design Tab, you can choose:
Table Style Options Table Styles Draw Borders
To format a table, click the table and then click the Layout Tab on the Ribbon. This Layout tab allows you to:
View Gridlines and Properties (from the Table Group) Insert Rows and Columns (from the Rows & Columns Group) Delete the Table, Rows and Columns (from the Rows & Columns Group) Merge or Split Cells (from the Merge Group) Increase and Decrease cell size (Cell Size Group) Align text within the cells and change text directions (Alignment Group)
Inserting special characters, symbols, pictures, illustrations, and watermarks. Symbols and Special Characters Special characters are punctuation, spacing, or typographical characters that are not generally available on the standard keyboard. To insert symbols and special characters:
Place your cursor in the document where you want the symbol. Click the Insert Tab on the Ribbon. Click the Symbol button on the Symbols Group. Choose the appropriate symbol.
Change Case: To change selected text in sentence case or upper case or lower case or title case or toggle case. a. Selected the text. b. Choose format> change case. c. Choose sentences case or upper case or lower case or title case or toggle case. d. Click on ok button. Drop Cap:To change selected paragraph first letter as drop cap: a. Place the cursor within paragraph. b. Choose format > drop cap. c. Choose position of drop cap (dropped or in margin) d. Choose number of line to drop, distance from text, choose fonts from respective box then click on ok button. 11
Ms- Word 2007
Column:To make the text in column method we use column. To insert the column Select the text. Go to Page layout ribbon. Click on columns from page setup group. Select the required option or click on more columns. choose required option click on OK. Equations Word 2007 also allows you to insert mathematical equations. To access the mathematical equations tool:
Place your cursor in the document where you want the equation. Click the Insert Tab on the Ribbon. Click the Equation Button on the Symbols Group. Choose the appropriate equation and structure or click Insert New Equation To edit the equation click the equation and the Design Tab will be available in the Ribbon
Illustrations, Pictures, and Smart Art Word 2007 allows you to insert illustrations and pictures into a document. To insert illustrations:
Place your cursor in the document where you want the illustration/picture Click the Insert Tab on the Ribbon. Click the Clip Art Button The dialog box will open on the screen and you can search for clip art. Choose the illustration you wish to include
To insert a picture:
Place your cursor in the document where you want the illustration/picture. Click the Insert Tab on the Ribbon. Click the Picture Button Browse to the picture you wish to include Click the Picture Click Insert
Watermarks A watermark is a translucent image that appears behind the primary text in a document. To insert a watermark:
Click the Page Layout Tab in the Ribbon Click the Watermark Button in the Page Background Group Click the Watermark you want for the document or click Custom Watermark and create your own watermark To remove a watermark, follow the steps above, but click Remove Watermark Box
12
Ms- Word 2007
Spelling and Grammar To check the spelling and grammar of a document
Place the cursor at the beginning of the document or the beginning of the section that you want to check Click the Review Tab on the Ribbon Click Spelling & Grammar on the Proofing Group. Any errors will display a dialog box that allows you to choose a more appropriate spelling or phrasing.
If you wish to check the spelling of an individual word, you can right click any word that has been underlined by Word and choose a substitution. Thesaurus The Thesaurus allows you to view synonyms. To use the thesaurus:
Click the Review Tab of the Ribbon Click the Thesaurus Button on the Proofing Group. The thesaurus tool will appear on the right side of the screen and you can view word options. You can also access the thesaurus by right-clicking any word and choosing Synonyms on the menu.
Customize AutoCorrect You can set up the AutoCorrect tool in Word to retain certain text the way it is. To customize AutoCorrect:
Click the Microsoft Office button Click the Word Options Button Click the Proofing tab Click AutoCorrect Options button On the AutoCorrect Tab, you can specify words you want to replace as you type
Mail Merging Prepare a letter or a mail document. Place a cursor in required position. Click on Mailing tab from the ribbon. From the start mail merge group, click on start mail merge. Click on letter. From the same group, click on select recipients and select type a new list. A new address list dialog box will appear. Click on customize columns to edit the column. Then use add or delete button to add and deleting the columns. Click on ok. Prepare address list for your mailing. click on ok. Save the address list in Z: (Z drive) Click on save. Then from the write & insert fields, click on insert merge fields. Click on the field names that you want to insert. After inserting field, click on finish & merge. Select edit individual documents. Then merge to new document dialog box will appear. 13
Ms- Word 2007
Select your requirement and click on ok. Listing Data Lists allow you to format and organize text with bullets, numbers or multilevel list. Bulleted lists have bullet points, Numbered lists have numbers and Multilevel lists combine numbers and letters.
To add a list to existing text:
Select the text you wish to make a list. From the Paragraph Group on the Home Tab, Click the Bullets or Numbering List button.
To create a new list:
Place your cursor where you want the list in the document. Click the Bullets or Numbering List button. Begin typing.
Multi-level lists A multi-level list is a type of list with several levels of indented text. To create a nested/multi-level list:
Create your list following the directions above. Click the Increase or Decrease Indent button OR Press Tab or Shift + Tab.
Formatting Lists The bullet image and numbering format can be changed by using the Bullets or Numbering dialog box.
Select the entire list to change all the bullets/ numbers OR Place the cursor on one line within the list to change a single bullet. Right click and then click the arrow next to the bulleted or numbered list and choose a bullet or numbering style.
Smart Art Smart Art is a collection of graphics. You can utilize to organize information within your
14
Ms- Word 2007
document. It includes timelines, processes or workflow.
To insert Smart Art:
Place your cursor in the document where you want. Click the Smart Art button from the Insert Tab. Choose the Smart Art Graphic you wish to include in your document. Click the arrow on the left side of the graphic to insert text or type the text in the graphic.
Resize Graphics All graphics can be resized by clicking the image and clicking one corner of the image and dragging the cursor to the size you want the picture.
15
Das könnte Ihnen auch gefallen
- MS WORD (Unit-6)Dokument16 SeitenMS WORD (Unit-6)Kamal Mittal100% (1)
- MS Wod, MS PowerPoint, MS ExcelDokument42 SeitenMS Wod, MS PowerPoint, MS ExcelAhmad HassanNoch keine Bewertungen
- Microsoft Word 2007: Getting Started GraphicsDokument50 SeitenMicrosoft Word 2007: Getting Started GraphicsMary Joy De VillaNoch keine Bewertungen
- Lesson 1: Getting Familiar With Microsoft Word 2007 For WindowsDokument64 SeitenLesson 1: Getting Familiar With Microsoft Word 2007 For WindowsarenroferosNoch keine Bewertungen
- Chuungatech Microsoft Word 2007Dokument72 SeitenChuungatech Microsoft Word 2007Kabutu ChuungaNoch keine Bewertungen
- 1 Word NotesDokument11 Seiten1 Word NotesSANKALP SINGHNoch keine Bewertungen
- Laboratory Exercises MS WordDokument4 SeitenLaboratory Exercises MS WordESTHER LANCITANoch keine Bewertungen
- Practical Ms WordDokument58 SeitenPractical Ms WordAarti Sehgal88% (8)
- MS Office NotesDokument139 SeitenMS Office NotesNoble Obeng-Ankamah100% (1)
- Introduction To Page Layout in Microsoft WordDokument11 SeitenIntroduction To Page Layout in Microsoft WordSafeer Ahmad100% (1)
- Introduction To Microsoft Excel 2007: Class Learning ObjectivesDokument12 SeitenIntroduction To Microsoft Excel 2007: Class Learning Objectivesajay381983Noch keine Bewertungen
- ConditionalFormatting ExerciseDokument10 SeitenConditionalFormatting ExercisechandrasekharNoch keine Bewertungen
- WORD Practice QuestionsDokument4 SeitenWORD Practice QuestionsJeetendra BeheraNoch keine Bewertungen
- Mos Word 2016 Exam SimulationDokument2 SeitenMos Word 2016 Exam SimulationDaffa AdzanuNoch keine Bewertungen
- MS Office and InternetDokument6 SeitenMS Office and InternetRonnn Hhhh100% (1)
- Skill Test PowerPointDokument3 SeitenSkill Test PowerPointLatoya AndersonNoch keine Bewertungen
- MS WordDokument26 SeitenMS WordMithun Thakur100% (1)
- 3-2B Word 2010 Shortcut ExerciseDokument2 Seiten3-2B Word 2010 Shortcut ExerciseVishal PonugotiNoch keine Bewertungen
- Exercise 1: - RESUME: Steps To Create A ResumeDokument40 SeitenExercise 1: - RESUME: Steps To Create A ResumeShivanshu PandeyNoch keine Bewertungen
- 12 Tips For Creating Better DocumentsDokument13 Seiten12 Tips For Creating Better Documentshelmee kamarudinNoch keine Bewertungen
- Termwork QuestionsDokument9 SeitenTermwork QuestionsIshanNoch keine Bewertungen
- Word Basics AssignmentDokument4 SeitenWord Basics AssignmentJessa S. RaymundoNoch keine Bewertungen
- Word 2007Dokument12 SeitenWord 2007Abbas Ahsan100% (1)
- Word 2016 - Indents and TabsDokument31 SeitenWord 2016 - Indents and TabsZ e r o0% (1)
- Computer Manual (Practical)Dokument48 SeitenComputer Manual (Practical)Muhammad Arslan YasinNoch keine Bewertungen
- MS Excel MCQ Quiz Set 2Dokument50 SeitenMS Excel MCQ Quiz Set 2Samia KhalidNoch keine Bewertungen
- Assignment Access PDFDokument7 SeitenAssignment Access PDFnur syuhada nabilaNoch keine Bewertungen
- MS Access Lab ManualDokument41 SeitenMS Access Lab ManualTijado Hewitt100% (1)
- Word 2007Dokument67 SeitenWord 2007Dedi Susanto100% (1)
- Chapter 03-Number SystemDokument9 SeitenChapter 03-Number SystemSamyak JainNoch keine Bewertungen
- Word 2019 Part 1Dokument14 SeitenWord 2019 Part 1Air ConditionerNoch keine Bewertungen
- Assignment 1 ADokument14 SeitenAssignment 1 ALARS KhanNoch keine Bewertungen
- Introduction To MS ExcelDokument19 SeitenIntroduction To MS ExcelassnainrazaNoch keine Bewertungen
- CSC 101 - ICT - Lab ManualDokument26 SeitenCSC 101 - ICT - Lab ManualMuhammad AhmadNoch keine Bewertungen
- MS Word Exercise Day 1.: Update TableDokument7 SeitenMS Word Exercise Day 1.: Update TableDiriba MokononNoch keine Bewertungen
- Unit 4 Word Processing PackageDokument20 SeitenUnit 4 Word Processing PackageRahul DodiyaNoch keine Bewertungen
- Ms Excel MCQDokument25 SeitenMs Excel MCQKent LiewNoch keine Bewertungen
- What Is Master Page in Page Maker? Write Down The Steps To Create Master Page in Page Maker. by Shobhit JainDokument2 SeitenWhat Is Master Page in Page Maker? Write Down The Steps To Create Master Page in Page Maker. by Shobhit JainShobhit JainNoch keine Bewertungen
- Introduction To Microsoft Access 2016: The Navigation PaneDokument10 SeitenIntroduction To Microsoft Access 2016: The Navigation Panejatin kesnaniNoch keine Bewertungen
- Microsoft Access Practice Exam 1: Instructions To Download and Unzip The File Needed To Perform This Practice ExamDokument2 SeitenMicrosoft Access Practice Exam 1: Instructions To Download and Unzip The File Needed To Perform This Practice ExamAjani Gustave100% (1)
- Assignment Ms Word 2007Dokument4 SeitenAssignment Ms Word 2007Monir Hossain Pranta0% (1)
- M S Excel Question PaperDokument1 SeiteM S Excel Question PaperPratisruti Debnath100% (2)
- Spreadsheet Practice Exercises-2016FDokument40 SeitenSpreadsheet Practice Exercises-2016FDharneeshkarDandy92% (12)
- Foc Lab Manual FinalDokument15 SeitenFoc Lab Manual FinalViperous PramodNoch keine Bewertungen
- List of Experiments BBA - IIT PDFDokument15 SeitenList of Experiments BBA - IIT PDFCraze Garg100% (2)
- Typesetting in Microsoft Word: Part 1: Getting StartedDokument16 SeitenTypesetting in Microsoft Word: Part 1: Getting StartedJoseph KongNoch keine Bewertungen
- COMP102 - Computer Programming Mini Projects: 1 Important DatesDokument4 SeitenCOMP102 - Computer Programming Mini Projects: 1 Important DatesJiwan HumagainNoch keine Bewertungen
- Word Exercise 7 - Editing and FormattingDokument1 SeiteWord Exercise 7 - Editing and Formattingapi-3842608100% (5)
- Shubham Assignment It Practicle FileDokument15 SeitenShubham Assignment It Practicle FileAaradhey AnandNoch keine Bewertungen
- Excel ReviewtabDokument2 SeitenExcel ReviewtabSaing ChochNoch keine Bewertungen
- Shortcut Keys For MS WordDokument9 SeitenShortcut Keys For MS WordKeyur DaveNoch keine Bewertungen
- MS Word Shortcut Keys List For Bank Online Aptitude TestsDokument7 SeitenMS Word Shortcut Keys List For Bank Online Aptitude TestsValmiki BhaskarNoch keine Bewertungen
- Ms-Word: Microsoft Word Is A Popular Word-Processing Program Designed by Microsoft. It Is UsedDokument40 SeitenMs-Word: Microsoft Word Is A Popular Word-Processing Program Designed by Microsoft. It Is UsedGladcy JacobNoch keine Bewertungen
- Practical/Project File Question Paper 2020-21 Class XDokument12 SeitenPractical/Project File Question Paper 2020-21 Class XMeena SharmaNoch keine Bewertungen
- Practical 5Dokument3 SeitenPractical 5manuiec100% (1)
- Word Assignment PDFDokument2 SeitenWord Assignment PDFSomik Jain0% (1)
- MSExcel Exercises Part 1Dokument8 SeitenMSExcel Exercises Part 1Katia LopezNoch keine Bewertungen
- 2 FinalCopy 1 PowerPointDokument7 Seiten2 FinalCopy 1 PowerPointFeda HmNoch keine Bewertungen
- BCA 151 Lab Assignment (2020-2021)Dokument8 SeitenBCA 151 Lab Assignment (2020-2021)Rishi BhatiaNoch keine Bewertungen
- Western Digital SSD Dashboard: User ManualDokument32 SeitenWestern Digital SSD Dashboard: User ManualLaxman ThapaNoch keine Bewertungen
- SpinozaDokument3 SeitenSpinozaLaxman ThapaNoch keine Bewertungen
- Ummanga Jataka PaliDokument90 SeitenUmmanga Jataka PaliLaxman ThapaNoch keine Bewertungen
- 12 Leadership of Family Ministries in The Local ChurchDokument31 Seiten12 Leadership of Family Ministries in The Local ChurchLaxman Thapa100% (1)
- BuddhismDokument8 SeitenBuddhismidamielNoch keine Bewertungen
- Robert B. Cialdini - Influence - The 7 Compliance TriggersDokument2 SeitenRobert B. Cialdini - Influence - The 7 Compliance TriggersLaxman ThapaNoch keine Bewertungen
- Robert B. Cialdini - Influence - The 7 Compliance TriggersDokument2 SeitenRobert B. Cialdini - Influence - The 7 Compliance TriggersLaxman ThapaNoch keine Bewertungen
- WWF Nepal Application For EmploymentDokument5 SeitenWWF Nepal Application For EmploymentLaxman ThapaNoch keine Bewertungen
- Pua - Forbidden Pattern - The Shadow and The Rising SunDokument2 SeitenPua - Forbidden Pattern - The Shadow and The Rising SunLaxman ThapaNoch keine Bewertungen
- PW DiseaseDokument3 SeitenPW DiseaseLaxman ThapaNoch keine Bewertungen
- What Is MySQLDokument8 SeitenWhat Is MySQLLaxman ThapaNoch keine Bewertungen
- To Restrict The Output by Including WHERE ConditionsDokument1 SeiteTo Restrict The Output by Including WHERE ConditionsLaxman ThapaNoch keine Bewertungen
- 'NOT' Can Be Used With Another Operator To Combine Positive and Negative ConditionsDokument1 Seite'NOT' Can Be Used With Another Operator To Combine Positive and Negative ConditionsLaxman ThapaNoch keine Bewertungen
- Gerund & To InfinitiveDokument6 SeitenGerund & To InfinitiveLớp NhómNoch keine Bewertungen
- Soal PKK Kls X Genap BB 21Dokument6 SeitenSoal PKK Kls X Genap BB 21akmal Nuryakin SubagyaNoch keine Bewertungen
- Careerit Devops Course ContentDokument9 SeitenCareerit Devops Course Contentdileep.sNoch keine Bewertungen
- Xpolakm5 Computer Vision Eye Blink DetectionDokument4 SeitenXpolakm5 Computer Vision Eye Blink Detectionapi-288461888Noch keine Bewertungen
- Prepositional Phrases - Worksheet - Grade 7Dokument3 SeitenPrepositional Phrases - Worksheet - Grade 7zizo gamingNoch keine Bewertungen
- FCE Writing GuideDokument44 SeitenFCE Writing GuideAmparo Amorena100% (2)
- EktaalDokument5 SeitenEktaalAmanpreet SinghNoch keine Bewertungen
- Adverb ConnectorDokument11 SeitenAdverb ConnectorAges TiaraNoch keine Bewertungen
- Jurisprudence Notes - Nature and Scope of JurisprudenceDokument11 SeitenJurisprudence Notes - Nature and Scope of JurisprudenceMoniruzzaman Juror100% (4)
- Wife Has A CowDokument3 SeitenWife Has A Cowfantasticat100% (1)
- 09 - Chapter2Dokument81 Seiten09 - Chapter2Kamalakkannan MuniappanNoch keine Bewertungen
- Imaginea Pascala La EvIOAN PAcifica 2012Dokument16 SeitenImaginea Pascala La EvIOAN PAcifica 2012CinevaNoch keine Bewertungen
- ĐỀ KT ANH 7 GIỮA KÌ 2Dokument6 SeitenĐỀ KT ANH 7 GIỮA KÌ 2Đặng HuyềnNoch keine Bewertungen
- II Puc Maths MCQ (Part - A)Dokument44 SeitenII Puc Maths MCQ (Part - A)Vansh GuptaNoch keine Bewertungen
- NihongoDokument15 SeitenNihongoAngela DevonneNoch keine Bewertungen
- CV Actualizat PDFDokument2 SeitenCV Actualizat PDFandreiNoch keine Bewertungen
- Senior High School Student Permanent Record: Republic of The Philippines Department of EducationDokument3 SeitenSenior High School Student Permanent Record: Republic of The Philippines Department of EducationJennisRollenAranetaMaagadNoch keine Bewertungen
- Shahmukhi To GrumkhiDokument12 SeitenShahmukhi To GrumkhiNasir Qayyum SarimNoch keine Bewertungen
- Data Visualization Cheatsheet 1702209209Dokument7 SeitenData Visualization Cheatsheet 1702209209valdezrominapyNoch keine Bewertungen
- DOC0245293001 410 19edDokument102 SeitenDOC0245293001 410 19edA SofyanNoch keine Bewertungen
- Selenium Webdriver Coding TipsDokument12 SeitenSelenium Webdriver Coding Tipsadikesa100% (1)
- Vocabulary in Context PowerpointDokument47 SeitenVocabulary in Context Powerpointhaneenlatif50% (2)
- Starvert: Compact & Powerful DriveDokument44 SeitenStarvert: Compact & Powerful DriveSamir AtabNoch keine Bewertungen
- Adams, Beginning To Read, 1 Putting Word Recognition in PerspectiveDokument11 SeitenAdams, Beginning To Read, 1 Putting Word Recognition in PerspectiveRalbolNoch keine Bewertungen
- Srs of Online Library ManagementDokument20 SeitenSrs of Online Library ManagementAvrajit BhattacharjeeNoch keine Bewertungen
- 3 Best Practices in Teaching ReadingDokument41 Seiten3 Best Practices in Teaching ReadingLeony EnriquezNoch keine Bewertungen
- Most Common Types of INVERSION, FRONTING and EMPHASIS in "Alapvizsga"Dokument1 SeiteMost Common Types of INVERSION, FRONTING and EMPHASIS in "Alapvizsga"Vivien SápiNoch keine Bewertungen
- A Short Story of AkuDokument6 SeitenA Short Story of AkuJue Lei100% (1)
- Assignment 1: Instruction: Answer The Following Question IndependentlyDokument4 SeitenAssignment 1: Instruction: Answer The Following Question IndependentlyAntoine John GalichaNoch keine Bewertungen
- Hema (2 6)Dokument2 SeitenHema (2 6)Ashok ThiyagarajanNoch keine Bewertungen