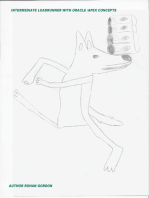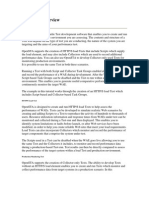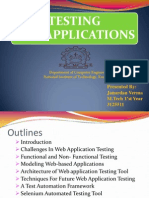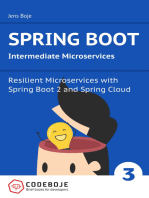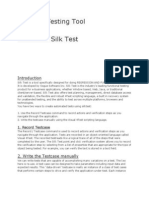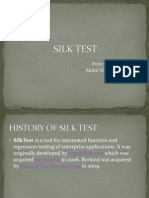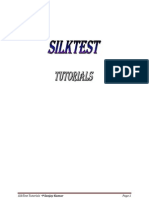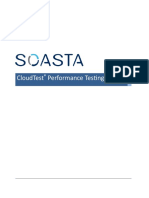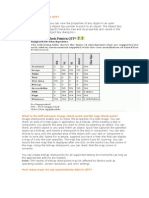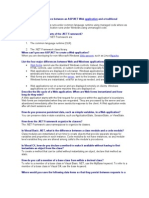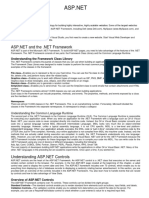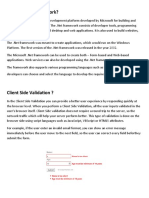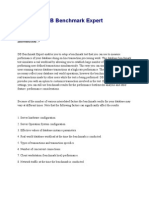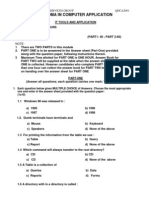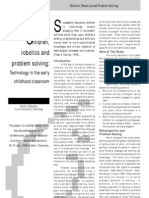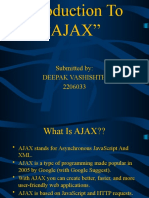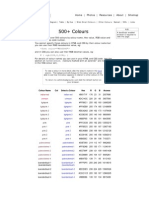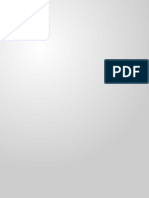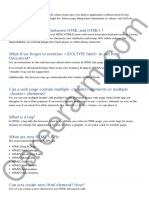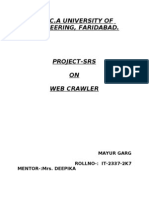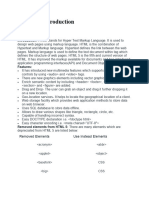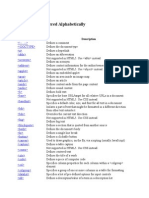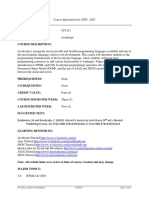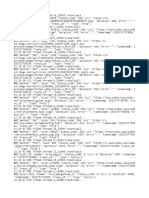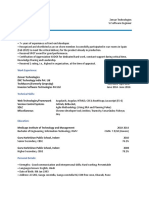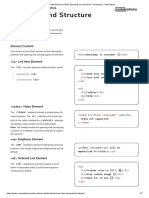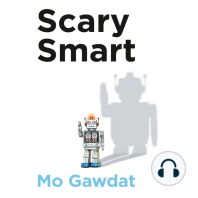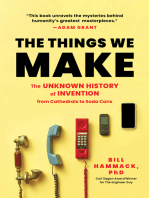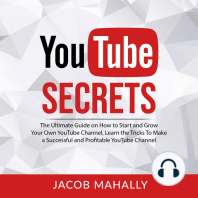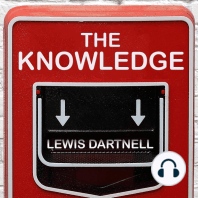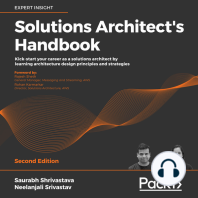Beruflich Dokumente
Kultur Dokumente
OpenSTA Quick Start Guide
Hochgeladen von
geongeoOriginalbeschreibung:
Copyright
Verfügbare Formate
Dieses Dokument teilen
Dokument teilen oder einbetten
Stufen Sie dieses Dokument als nützlich ein?
Sind diese Inhalte unangemessen?
Dieses Dokument meldenCopyright:
Verfügbare Formate
OpenSTA Quick Start Guide
Hochgeladen von
geongeoCopyright:
Verfügbare Formate
OpenSTA quick start guide
Monday, 25 May 2009 09:35 Ajay Majgaonkar Software Testing - Test Automation Four years ago, I was given a task of setting up performace testing lab for one of the projects. I had no clue about performace testing. So I stated with the basics, I read through the documentation I can get my hand on. Next task was to suggest a tool we would use for performace testing of a web based application. After trying numerous free tools, I settled on OpenSTA as it offered me what I was looking for. I was looking for customizable and smart script. It is little difficult to script in OpenSTA initially but once I got a hand, it went real smooth. Here is a quick start guide I have prepared on OpenSTA. I have taken most of the documentation from OpenSTA.org documentation
This article covers
Commander Creating scripts Script modeler Recording and Modeling scripts Creating and editing Tests Result Analysis
OpenSTA as we all know is a Load and performance monitoring tool for web application environment. It works on http/s requests and not on UI, like many other free tools as well as big guns. OpenSTA has two sub components you should be aware of
OpenSTA Commander OpenSTA Script Modeler
Per OpenSTA documentation, HTTP/S Load is an ideal tool for performance testing Web Application Environments (WAEs). It supplies versatile software that enables you to create and run HTTP/S load Tests and production monitoring Tests to help evaluate target systems. Use it to assess the performance of WAEs before launch or after modifications to Web services. HTTP/S Load enables you to run Tests against the same target system within both load testing and production monitoring scenarios. Tests can include an HTTP/S load element to help you evaluate the performance of WAEs during development. Tests can also be used to monitor and collect performance data from WAEs after they go live within a production scenario. Results data is collected during Test-runs and can be displayed for analysis during or after a Test-run, enabling you to directly compare the performance of a target system within these two environments. Having a reliable Web site is an absolute requirement to compete in the e-market place and the only way to ensure this is to thoroughly test it before launch. HTTP/S Load provides you with a versatile solution to this requirement.
OpenSTA Commander
Collectors SNMP collector An SNMP Collector allows an SNMP Server(s) to be queried regularly (at specified time intervals) throughout the run of your test for specified numerical counter data it is exporting. The data collected is monitorable during the test and stored as part of that Tests result set to provide comparisons and a better overall picture of what is happening to the various systems involved in your Test. NT Performance An NT Performance Collector allows Windows NT Performance monitoring statistics to be queried regularly (at specified time intervals) throughout the run of your test for specified numerical counter data. The data collected is monitorable during the test and stored as part of that Tests result set to provide comparisons and a better overall picture of what is happening to the various systems involved in your Test. Scripts This part contains the actual scripts developed. We can add these scripts to the tests Tests This defines the test configuration. We can add scripts and collectors to the test. The no of iterations for the test, virtual users for the test can be set in the test An OpenSTA Test is a set of user controlled definitions that specify which Scripts and Collectors are included and the settings that apply when the Test is run. Scripts define the test conditions that will be simulated when the Test is run. Scripts and Collectors are the building blocks of a Test which can be incorporated by reference into many different Tests. Creating Scripts
In Commander select File > New Script > HTTP. Or: In the Repository Window, rightclick Scripts, and select New Script > HTTP. After you have created an empty Script it appears in the Repository Window, Scripts folder. Double-click the new Script FINDBYNAME , to launch Script Modeler.
Modeler
Script pane When you record Web activity using Script Modeler a .HTP file and a .ALL file are produced. The .HTP file, or Script, is displayed in the Script Pane and represents the browser requests recorded during the Web session. It contains the HTTP/S data written in SCL that is designed to be modeled and incorporated into a Web performance Test. Use the Script Pane to view and model the HTTP/S traffic recorded in your Scripts. The recorded HTTP/S traffic is represented using SCL which gives the recorded data structure and enables you to model the Script if required. A Script records HTTP/S requests issued by a browser during a Web session. It is dynamically linked to the HTML information represented in the Query Results Pane which records the WAE responses, the Web pages that are returned, in a .ALL file. Query result pane The Query Results Pane displays HTML and other data relating to the current Script that is stored in a .ALL file. This file is created at the same time and is directly related to, the corresponding Script, which is saved as a .HTP file during the original Web session recording. Some of the HTML information it contains, including Structure, Document Object Model (DOM) and Server Header are dynamically linked to the Script, which enables additional modeling capabilities. The data is organized into five categories represented by tabs at the bottom of the pane. Click on a tab to view the data corresponding to a selected URL command. The five categories are:
The HTML tab presents a browser view. It displays the Web page that corresponds to the URL command you selected in the Script Pane. The Structure tab displays the structure the selected Web page, including links, frames, images and other components which make up the page. The DOM tab displays Document Object Model, information URL composition and structure of a Web page. It presents a more detailed structural display of the diverse elements that comprise a Web page. The Server Header tab displays the HTTP/S response header fields sent from a WAE to the browser. Including the date the HTTP/S information was recorded, the kind of connection used and which Web pages were contacted. The Client Header tab displays the HTTP/S request header fields sent by the browser to a WAE.
Output pane The Output Pane is used to display results of Script compilation and to report the progress during the replay and compilation of a Script. This includes any errors and other status messages. Output Pane information is organized into four categories which are represented by the Query Pane Tabs at the bottom of the pane. Click on the tabs to view the information they contain. The categories are:
Check: This tab displays compilation progress and results. Replay: Click replay , in the Capture/Replay Toolbar to replay a Script. The replay progress is displayed here. Replay data is retained until you close the Script file. During this time you can view the replay data at any time by clicking on the Replay tab. Find In Files: Displays search results generated after using the Find In FIles button , in the Standard Toolbar.
Recording scripts Click the Record button , in the Capture/Replay Toolbar, or select Capture > Record, to begin the HTTP/S capture process. After you have completed the browser session, either close the browser window to end the recording, or switch back to Script Modeler and click the Stop button , in the Capture/Replay Toolbar.
Modeling script After creating a Script you can model it by using variables to more accurately simulate the behavior of real users when the Test that references the Script is run. Test pane Use the Test Pane to create and edit a Test, then apply the Task Group settings you require to control how they behave during a Test-run. Run and monitor the Test-run then display your results for analysis.
Result Pane
1 2 3 4 5
( 1 Vote )
Das könnte Ihnen auch gefallen
- OpenSTA TutorialDokument57 SeitenOpenSTA TutorialAbhinav VarakanthamNoch keine Bewertungen
- ASP.NET For Beginners: The Simple Guide to Learning ASP.NET Web Programming Fast!Von EverandASP.NET For Beginners: The Simple Guide to Learning ASP.NET Web Programming Fast!Noch keine Bewertungen
- Choosing A Test Automation FrameworkDokument12 SeitenChoosing A Test Automation FrameworkJe DeNoch keine Bewertungen
- Testing of Web ApplicationsDokument66 SeitenTesting of Web ApplicationsNitesh Kumar25% (4)
- Spring Boot Intermediate Microservices: Resilient Microservices with Spring Boot 2 and Spring CloudVon EverandSpring Boot Intermediate Microservices: Resilient Microservices with Spring Boot 2 and Spring CloudNoch keine Bewertungen
- Open STA Info - FinalDokument28 SeitenOpen STA Info - FinalAlok SinhaNoch keine Bewertungen
- Introduction To IBM Rational Performance Tester V7.0Dokument19 SeitenIntroduction To IBM Rational Performance Tester V7.0dragoscazacu99Noch keine Bewertungen
- Automated Regression Testing Framework: N Gnanasekaran Vineet BangaDokument8 SeitenAutomated Regression Testing Framework: N Gnanasekaran Vineet BangaChakri ReddyNoch keine Bewertungen
- QTP 11 New FeaturesDokument9 SeitenQTP 11 New Featuressudhakar kakunuriNoch keine Bewertungen
- New Features in QTP11Dokument5 SeitenNew Features in QTP11Jamie RossNoch keine Bewertungen
- Silk Test TutorialDokument14 SeitenSilk Test Tutorialabduljan28100% (1)
- QTP&Load RunnerDokument6 SeitenQTP&Load Runnerapi-26757811Noch keine Bewertungen
- Windows and The Windows Logo Are Trademarks of The Microsoft Group of CompaniesDokument40 SeitenWindows and The Windows Logo Are Trademarks of The Microsoft Group of Companiespriyanka_naveen@rediffmail.comNoch keine Bewertungen
- Silk TestDocDokument23 SeitenSilk TestDocabduljan28Noch keine Bewertungen
- Silk TestDokument23 SeitenSilk TestvikasuniqueNoch keine Bewertungen
- Rational Robot Questions & AnswersDokument18 SeitenRational Robot Questions & Answersgud2seeNoch keine Bewertungen
- Buku Panduang WAPTDokument18 SeitenBuku Panduang WAPTKecamatan SetuNoch keine Bewertungen
- Load Testing With Wapt: Quick Start Guide: © 2007-2015 Softlogica IncDokument20 SeitenLoad Testing With Wapt: Quick Start Guide: © 2007-2015 Softlogica IncBui Huu DaoNoch keine Bewertungen
- Creating Test Scenario: WizardDokument15 SeitenCreating Test Scenario: WizardparagvaruNoch keine Bewertungen
- Quick Test ProfessionalDokument31 SeitenQuick Test ProfessionalArun AroraNoch keine Bewertungen
- SOASTACloudTest Performance Testing TutorialDokument52 SeitenSOASTACloudTest Performance Testing TutorialMohammed Resal VNoch keine Bewertungen
- Hammerdb SQL Server Benchmarks PDFDokument8 SeitenHammerdb SQL Server Benchmarks PDFsrinavNoch keine Bewertungen
- QTP Question and AnsDokument8 SeitenQTP Question and AnsSandeepNoch keine Bewertungen
- What Is A Framework ?: Framework Can Be Defined As A Set of Guidelines Which When Followed Produce Beneficial ResultsDokument5 SeitenWhat Is A Framework ?: Framework Can Be Defined As A Set of Guidelines Which When Followed Produce Beneficial ResultsAnusha PavuluriNoch keine Bewertungen
- Silk PerformerDokument33 SeitenSilk PerformerGeetha Sravanthi100% (1)
- Basics Automation FrameworkDokument37 SeitenBasics Automation FrameworkManjunath NPNoch keine Bewertungen
- 12 Amazing Features in Postman 1690214891Dokument30 Seiten12 Amazing Features in Postman 1690214891Nenad LackovicNoch keine Bewertungen
- Tutorial ParasoftDokument78 SeitenTutorial Parasoftmathiece100% (3)
- Performance TuningDokument3 SeitenPerformance TuningAmrutha Ashok KamatNoch keine Bewertungen
- Unit-I: Web ApplicationsDokument18 SeitenUnit-I: Web ApplicationsBijay PoudelNoch keine Bewertungen
- RPT TutorialDokument29 SeitenRPT TutorialankitNoch keine Bewertungen
- Software Systems: Data State Within The Integration LayerDokument8 SeitenSoftware Systems: Data State Within The Integration LayerSakul KoiralaNoch keine Bewertungen
- Load Testing With WAPT Pro: Quick Start GuideDokument21 SeitenLoad Testing With WAPT Pro: Quick Start GuideSergey PetrovNoch keine Bewertungen
- CHAPTER III.3 - FinalDokument4 SeitenCHAPTER III.3 - FinalBernadette BernalesNoch keine Bewertungen
- Features of QTPDokument5 SeitenFeatures of QTPSathya KulandhaivelNoch keine Bewertungen
- SQL Server Management Studio Database Engine Query Editor Window - Microsoft DocsDokument6 SeitenSQL Server Management Studio Database Engine Query Editor Window - Microsoft DocsAchamyeleh TamiruNoch keine Bewertungen
- Oracle NcaDokument7 SeitenOracle NcadivyaNoch keine Bewertungen
- Intro To SOA Regression Testing: A Hands-On ApproachDokument8 SeitenIntro To SOA Regression Testing: A Hands-On Approachchrchary1086Noch keine Bewertungen
- Web Application LoadDokument15 SeitenWeb Application Loadnd0906Noch keine Bewertungen
- Web Servers Apache: ApplicationDokument8 SeitenWeb Servers Apache: ApplicationDivya S DivyaNoch keine Bewertungen
- 1 Asp - Net NotesDokument21 Seiten1 Asp - Net Notesmsodhani100% (1)
- Java Struts TutorialDokument21 SeitenJava Struts Tutorialanaga1982Noch keine Bewertungen
- PFDDokument8 SeitenPFDShawn FrostNoch keine Bewertungen
- PerformanceTuningGuideSQL 803405Dokument15 SeitenPerformanceTuningGuideSQL 803405Hard A CodeNoch keine Bewertungen
- Simulado MCD 04Dokument30 SeitenSimulado MCD 04Roque Nunes SouzaNoch keine Bewertungen
- Web Test Tools PDFDokument59 SeitenWeb Test Tools PDFKusumaNoch keine Bewertungen
- Shama AhsanDokument25 SeitenShama AhsanMarcus MeyerNoch keine Bewertungen
- Intelligent Functional Testing: White PaperDokument9 SeitenIntelligent Functional Testing: White PaperSahodara reddyNoch keine Bewertungen
- Testing Perfect Rev 2-Converted .........................Dokument18 SeitenTesting Perfect Rev 2-Converted .........................Kopparapu SarayuNoch keine Bewertungen
- Rational Robot 1203209116826127 2Dokument48 SeitenRational Robot 1203209116826127 2David Tuesta UrquizoNoch keine Bewertungen
- JMeter Interview Questions and AnswersDokument3 SeitenJMeter Interview Questions and AnswersProbal SilNoch keine Bewertungen
- QTP MaterialDokument93 SeitenQTP MaterialNadikattu RavikishoreNoch keine Bewertungen
- eCATT TutorialDokument27 SeiteneCATT Tutorialkumaran_kadsNoch keine Bewertungen
- Building Good Automation Framework GuidelinesDokument9 SeitenBuilding Good Automation Framework GuidelinesHarishkumar GajjelaNoch keine Bewertungen
- Test Complete5, Part1Dokument66 SeitenTest Complete5, Part1Preetha KannanNoch keine Bewertungen
- Test Automation Frame WorksDokument4 SeitenTest Automation Frame Worksraghav@scribdNoch keine Bewertungen
- Jmeter Performance Testing - FinalDokument32 SeitenJmeter Performance Testing - Finalsanthoshjsh409Noch keine Bewertungen
- DB Benchmark ExpertDokument8 SeitenDB Benchmark ExpertMahesh KalluriNoch keine Bewertungen
- QTP Certification Dump - Sample Questions 181-190Dokument2 SeitenQTP Certification Dump - Sample Questions 181-190geongeoNoch keine Bewertungen
- QTP Certification Dump - Sample Questions 201-210Dokument2 SeitenQTP Certification Dump - Sample Questions 201-210geongeoNoch keine Bewertungen
- QTP Certification Dump - Sample Questions 101-125Dokument6 SeitenQTP Certification Dump - Sample Questions 101-125geongeoNoch keine Bewertungen
- Advantages of Selenium CoreDokument2 SeitenAdvantages of Selenium CoregeongeoNoch keine Bewertungen
- Selenium Environment, Data and Parameterization: StoretablecontentDokument2 SeitenSelenium Environment, Data and Parameterization: StoretablecontentgeongeoNoch keine Bewertungen
- Selenium Helper UtilityDokument2 SeitenSelenium Helper UtilitygeongeoNoch keine Bewertungen
- Selenium BasicDokument3 SeitenSelenium BasicgeongeoNoch keine Bewertungen
- Getting Started Guide For IBM Rational RobotDokument3 SeitenGetting Started Guide For IBM Rational RobotgeongeoNoch keine Bewertungen
- Projectmgt Careerpath DiagramDokument1 SeiteProjectmgt Careerpath DiagramgeongeoNoch keine Bewertungen
- IT Tools & ApplicationDokument4 SeitenIT Tools & ApplicationgeongeoNoch keine Bewertungen
- SoftwareDevelopmentLifecycles (SDLCS)Dokument59 SeitenSoftwareDevelopmentLifecycles (SDLCS)geongeoNoch keine Bewertungen
- Dca Evaluation CriteriaDokument1 SeiteDca Evaluation Criteriageongeo100% (1)
- Software Testing Process in Agile DevelopmentDokument66 SeitenSoftware Testing Process in Agile DevelopmentgeongeoNoch keine Bewertungen
- Hildren, Robotics and Problem Solving:: Technology in The Early Childhood ClassroomDokument8 SeitenHildren, Robotics and Problem Solving:: Technology in The Early Childhood ClassroomgeongeoNoch keine Bewertungen
- Flash Cs3 Animation 3 FXDokument9 SeitenFlash Cs3 Animation 3 FXgeongeoNoch keine Bewertungen
- LampDokument2 SeitenLampNL RicardoNoch keine Bewertungen
- Introduction To AJAXDokument16 SeitenIntroduction To AJAXsome1_waitin_4_u5186Noch keine Bewertungen
- AngularJS Tutorial For Beginners - Learn AngularJS Step by StepDokument7 SeitenAngularJS Tutorial For Beginners - Learn AngularJS Step by Stepjppn33Noch keine Bewertungen
- Task2: Web Browsers: Definition: A Browser Is AnDokument7 SeitenTask2: Web Browsers: Definition: A Browser Is AnsrihariNoch keine Bewertungen
- 500+ Named Colours With RGB and Hex ValuesDokument12 Seiten500+ Named Colours With RGB and Hex ValuesNieyra AmearNoch keine Bewertungen
- The Javascript Handbook 2015 PDFDokument227 SeitenThe Javascript Handbook 2015 PDFlullaby8100% (6)
- Web Dynpro Abap - Scn4Dokument23 SeitenWeb Dynpro Abap - Scn4raky0369Noch keine Bewertungen
- Coding Courses TelgramDokument1 SeiteCoding Courses TelgramDevine WolfNoch keine Bewertungen
- Answerss Web SystemDokument61 SeitenAnswerss Web SystemJesse JaucianNoch keine Bewertungen
- Course Title Web Technologies Course Code SIT 208 Portfolio Faculty Dr. Achenke PeterDokument10 SeitenCourse Title Web Technologies Course Code SIT 208 Portfolio Faculty Dr. Achenke PeterHappy DüdüNoch keine Bewertungen
- HTML5 Interview Questions PDFDokument6 SeitenHTML5 Interview Questions PDFPrashant ArayaNoch keine Bewertungen
- Final SRSDokument7 SeitenFinal SRSMayur GargNoch keine Bewertungen
- HTML5 Introduction FCDokument189 SeitenHTML5 Introduction FCaaronot6Noch keine Bewertungen
- HTML Tags Ordered AlphabeticallyDokument18 SeitenHTML Tags Ordered Alphabeticallyvineethvrr5948Noch keine Bewertungen
- Classic One Page TemplatesDokument10 SeitenClassic One Page Templatespejagam221Noch keine Bewertungen
- Documentation Advanced Iframe ProDokument12 SeitenDocumentation Advanced Iframe ProSeo MinSNoch keine Bewertungen
- ManualDokument2 SeitenManualRohit KumarNoch keine Bewertungen
- ADFS TroubleshootDokument5 SeitenADFS TroubleshootSumit MalhotraNoch keine Bewertungen
- A4Q Certified Selenium 4 Tester Foundation Mock Exam Questions - FINALDokument17 SeitenA4Q Certified Selenium 4 Tester Foundation Mock Exam Questions - FINALtrami1Noch keine Bewertungen
- Course Information For 2020 - 2021: © College of The North Atlantic CP1211 Page 1 of 4Dokument4 SeitenCourse Information For 2020 - 2021: © College of The North Atlantic CP1211 Page 1 of 4Freebooks CNANoch keine Bewertungen
- CSD120 Tentative Schedule 2010 Date Topic Class Activities/AssignmentsDokument3 SeitenCSD120 Tentative Schedule 2010 Date Topic Class Activities/AssignmentsAndrew Peter SchaerNoch keine Bewertungen
- Webphone DocumentationDokument80 SeitenWebphone DocumentationvffabioNoch keine Bewertungen
- Logs 2018 08 08 21 15Dokument2 SeitenLogs 2018 08 08 21 15Arie FirmansyahNoch keine Bewertungen
- HTML CSS and JavaScriptDokument4 SeitenHTML CSS and JavaScriptPrince TiwariNoch keine Bewertungen
- AdminDokument23 SeitenAdminAnonymous jgehifCE100% (1)
- Aishwarya Garg ResumeDokument4 SeitenAishwarya Garg ResumeAbcNoch keine Bewertungen
- Elements and Structure: Cheatsheets / Introduction To HTMLDokument7 SeitenElements and Structure: Cheatsheets / Introduction To HTMLElla AnaidaNoch keine Bewertungen
- An Evaluation of The Google Chrome Extension SecurDokument16 SeitenAn Evaluation of The Google Chrome Extension SecurHaiNoch keine Bewertungen
- Full Stack - Unit 1Dokument15 SeitenFull Stack - Unit 1saitamaakaopmanNoch keine Bewertungen
- 6427A-ENU LabManualDokument243 Seiten6427A-ENU LabManualRanjith KumarNoch keine Bewertungen
- Algorithms to Live By: The Computer Science of Human DecisionsVon EverandAlgorithms to Live By: The Computer Science of Human DecisionsBewertung: 4.5 von 5 Sternen4.5/5 (722)
- Defensive Cyber Mastery: Expert Strategies for Unbeatable Personal and Business SecurityVon EverandDefensive Cyber Mastery: Expert Strategies for Unbeatable Personal and Business SecurityBewertung: 5 von 5 Sternen5/5 (1)
- Digital Gold: Bitcoin and the Inside Story of the Misfits and Millionaires Trying to Reinvent MoneyVon EverandDigital Gold: Bitcoin and the Inside Story of the Misfits and Millionaires Trying to Reinvent MoneyBewertung: 4 von 5 Sternen4/5 (51)
- Cyber War: The Next Threat to National Security and What to Do About ItVon EverandCyber War: The Next Threat to National Security and What to Do About ItBewertung: 3.5 von 5 Sternen3.5/5 (66)
- AI Superpowers: China, Silicon Valley, and the New World OrderVon EverandAI Superpowers: China, Silicon Valley, and the New World OrderBewertung: 4.5 von 5 Sternen4.5/5 (398)
- The Master Algorithm: How the Quest for the Ultimate Learning Machine Will Remake Our WorldVon EverandThe Master Algorithm: How the Quest for the Ultimate Learning Machine Will Remake Our WorldBewertung: 4.5 von 5 Sternen4.5/5 (107)
- Generative AI: The Insights You Need from Harvard Business ReviewVon EverandGenerative AI: The Insights You Need from Harvard Business ReviewBewertung: 4.5 von 5 Sternen4.5/5 (2)
- The Future of Geography: How the Competition in Space Will Change Our WorldVon EverandThe Future of Geography: How the Competition in Space Will Change Our WorldBewertung: 4 von 5 Sternen4/5 (6)
- Chaos Monkeys: Obscene Fortune and Random Failure in Silicon ValleyVon EverandChaos Monkeys: Obscene Fortune and Random Failure in Silicon ValleyBewertung: 3.5 von 5 Sternen3.5/5 (111)
- Scary Smart: The Future of Artificial Intelligence and How You Can Save Our WorldVon EverandScary Smart: The Future of Artificial Intelligence and How You Can Save Our WorldBewertung: 4.5 von 5 Sternen4.5/5 (55)
- ChatGPT Money Machine 2024 - The Ultimate Chatbot Cheat Sheet to Go From Clueless Noob to Prompt Prodigy Fast! Complete AI Beginner’s Course to Catch the GPT Gold Rush Before It Leaves You BehindVon EverandChatGPT Money Machine 2024 - The Ultimate Chatbot Cheat Sheet to Go From Clueless Noob to Prompt Prodigy Fast! Complete AI Beginner’s Course to Catch the GPT Gold Rush Before It Leaves You BehindNoch keine Bewertungen
- The Intel Trinity: How Robert Noyce, Gordon Moore, and Andy Grove Built the World's Most Important CompanyVon EverandThe Intel Trinity: How Robert Noyce, Gordon Moore, and Andy Grove Built the World's Most Important CompanyNoch keine Bewertungen
- ChatGPT Millionaire 2024 - Bot-Driven Side Hustles, Prompt Engineering Shortcut Secrets, and Automated Income Streams that Print Money While You Sleep. The Ultimate Beginner’s Guide for AI BusinessVon EverandChatGPT Millionaire 2024 - Bot-Driven Side Hustles, Prompt Engineering Shortcut Secrets, and Automated Income Streams that Print Money While You Sleep. The Ultimate Beginner’s Guide for AI BusinessNoch keine Bewertungen
- Chip War: The Quest to Dominate the World's Most Critical TechnologyVon EverandChip War: The Quest to Dominate the World's Most Critical TechnologyBewertung: 4.5 von 5 Sternen4.5/5 (228)
- System Error: Where Big Tech Went Wrong and How We Can RebootVon EverandSystem Error: Where Big Tech Went Wrong and How We Can RebootNoch keine Bewertungen
- The Things We Make: The Unknown History of Invention from Cathedrals to Soda Cans (Father's Day Gift for Science and Engineering Curious Dads)Von EverandThe Things We Make: The Unknown History of Invention from Cathedrals to Soda Cans (Father's Day Gift for Science and Engineering Curious Dads)Noch keine Bewertungen
- The Infinite Machine: How an Army of Crypto-Hackers Is Building the Next Internet with EthereumVon EverandThe Infinite Machine: How an Army of Crypto-Hackers Is Building the Next Internet with EthereumBewertung: 3 von 5 Sternen3/5 (12)
- YouTube Secrets: The Ultimate Guide on How to Start and Grow Your Own YouTube Channel, Learn the Tricks To Make a Successful and Profitable YouTube ChannelVon EverandYouTube Secrets: The Ultimate Guide on How to Start and Grow Your Own YouTube Channel, Learn the Tricks To Make a Successful and Profitable YouTube ChannelBewertung: 4.5 von 5 Sternen4.5/5 (48)
- Reality+: Virtual Worlds and the Problems of PhilosophyVon EverandReality+: Virtual Worlds and the Problems of PhilosophyBewertung: 4 von 5 Sternen4/5 (24)
- The Manager's Path: A Guide for Tech Leaders Navigating Growth and ChangeVon EverandThe Manager's Path: A Guide for Tech Leaders Navigating Growth and ChangeBewertung: 4.5 von 5 Sternen4.5/5 (99)
- The Knowledge: How to Rebuild Our World from ScratchVon EverandThe Knowledge: How to Rebuild Our World from ScratchBewertung: 3.5 von 5 Sternen3.5/5 (133)
- ChatGPT Side Hustles 2024 - Unlock the Digital Goldmine and Get AI Working for You Fast with More Than 85 Side Hustle Ideas to Boost Passive Income, Create New Cash Flow, and Get Ahead of the CurveVon EverandChatGPT Side Hustles 2024 - Unlock the Digital Goldmine and Get AI Working for You Fast with More Than 85 Side Hustle Ideas to Boost Passive Income, Create New Cash Flow, and Get Ahead of the CurveNoch keine Bewertungen
- Four Battlegrounds: Power in the Age of Artificial IntelligenceVon EverandFour Battlegrounds: Power in the Age of Artificial IntelligenceBewertung: 5 von 5 Sternen5/5 (5)
- Solutions Architect's Handbook: Kick-start your career as a solutions architect by learning architecture design principles and strategiesVon EverandSolutions Architect's Handbook: Kick-start your career as a solutions architect by learning architecture design principles and strategiesNoch keine Bewertungen
- Broken Money: Why Our Financial System is Failing Us and How We Can Make it BetterVon EverandBroken Money: Why Our Financial System is Failing Us and How We Can Make it BetterBewertung: 5 von 5 Sternen5/5 (3)