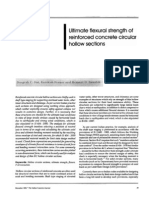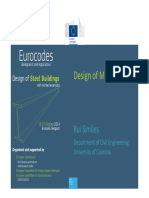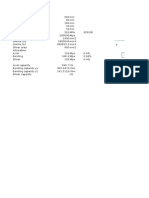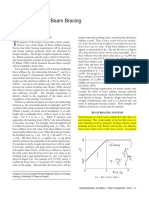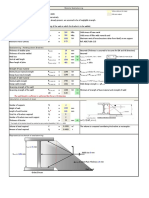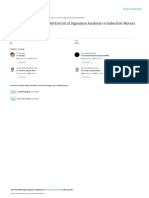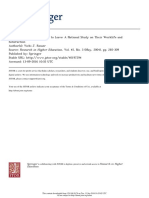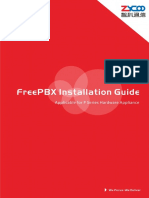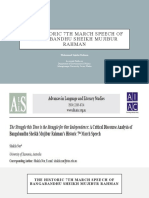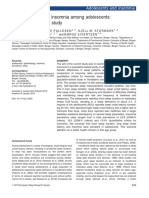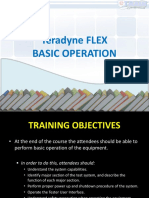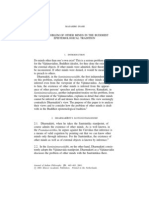Beruflich Dokumente
Kultur Dokumente
Basics Workshop
Hochgeladen von
Rohan KarandeCopyright
Verfügbare Formate
Dieses Dokument teilen
Dokument teilen oder einbetten
Stufen Sie dieses Dokument als nützlich ein?
Sind diese Inhalte unangemessen?
Dieses Dokument meldenCopyright:
Verfügbare Formate
Basics Workshop
Hochgeladen von
Rohan KarandeCopyright:
Verfügbare Formate
Sesam GeniE workshop Learning the basic and getting started SESAM User Course GeniE Workshop: Learning
g the basics and getting started
Start GeniE by clicking the shortcut on your screen: Create a new workspace (File > New Workspace). Let units be m, kg, N. Read input file containing sections, material and plate thicknesses:
C:\Program Files\DNVS\GeniE 5.3-10\Examples\B2_GeniE_Small_Topside\JS\SectAndMat_v_1.js
In command line area see
that several commands have been read. Also see (upper right area of window) that a default section (I600) and default material (St44) have been defined.
Insert a guide plane (Insert >
Guiding Geometry > Guide Plane Dialog) with the data shown. Note the alternative and more simple way of entering the corner coordinates, i.e. just numbers separated by spaces.
See that a guide plane
appears. Use the Fit (F9) and View from Y (F7) buttons.
Click to change, then click one of the other values and make sure the sketch of the guiding plane in the dialog is updated before clicking OK.
August 27, 2008
DNV Software. All rights reserved.
Sesam GeniE workshop Learning the basic and getting started
Insert beams (section I600) as shown below by clicking Beam button: and then clicking in the guide plane.
Change default section to I400 and insert two more beams:
August 27, 2008
DNV Software. All rights reserved.
Sesam GeniE workshop Learning the basic and getting started
Rotate to Iso view (F5). Vertical beams (columns) should be rotated 90 about their axes. Select both beams (first make sure selection button is pressed
and then click and
shift+click). Use RMB to open Edit Beams dialog. See below.
The model should now look like this:
The effects of the OK and Apply
buttons when rotating the local coordinate system should be noted: - Apply will rotate and keep the dialog open, use Cancel to close the dialog. - OK will rotate and close the dialog. - Apply + OK will rotate twice, i.e. 180 degrees.
August 27, 2008
DNV Software. All rights reserved.
Sesam GeniE workshop Learning the basic and getting started
See that the beams are listed in the Structure folder in the browser. Change view to Modelling - Structure (i.e. dont show guide plane any more). Select all beams by dragging a rubberband. Then use RMB to open the Copy dialog. Make a
copy of the frame as shown below (copy in Y-direction). Note that a preview of the copy may be shown by checking the Preview box. Click Apply to perform the copying. Then Cancel the dialog as no more copying is desired.
August 27, 2008
DNV Software. All rights reserved.
Sesam GeniE workshop Learning the basic and getting started
Insert a beam by the Insert Beam dialog. Specify appropriate end coordinates as follows: A. Click in the End 1 field (you dont have to delete the data there). B. Click one of the ends of one of the two upper horizontal beams and see that the coordinate (2.5,0,5) pops up in the End 1 field. C. Edit the data of End 1 to (5,0,5). D. Do a similar process for End 2 to get coordinate (5,6,5).
A C
D B
August 27, 2008
DNV Software. All rights reserved.
Sesam GeniE workshop Learning the basic and getting started
Copy the new beam. Specify the Translation vector of the copy process as follows: A. Click in the Translation vector field. B. Click point 1 and thereafter point 2 and see that the appropriate vector appears. C. Click Apply.
2
Make another copy of the beam to connect the other ends of the two lower horizontal beams.
See the resulting model next page.
August 27, 2008
DNV Software. All rights reserved.
Sesam GeniE workshop Learning the basic and getting started
Add supports (Insert > Support > Support Point) in the four lower corners of the model. Select the supports and use the RMB to open the Properties dialog. Adjust the fixations so that
all rotations are free and translations are fixed as indicated by the figure below.
Z fixed X, Y, Z fixed Z fixed Y, Z fixed
Insert a load case name LC1 (Insert > Load Case). See that this appears as the default load
case (upper area of the window).
Fill LC1 with a point load (Insert > Explicit Load > Point Load) and enter data as shown
below. The point p1 is specified by clicking in the field followed by clicking in the model.
To see the point load revert from Modelling - Structure view to Default display.
August 27, 2008
DNV Software. All rights reserved.
Sesam GeniE workshop Learning the basic and getting started
Insert a load case name LC2 and see that this appears as the new default load case. Fill LC2 with a line load (Insert > Explicit Load > Line Load) and enter data as shown below.
Select points p1 and p2 by clicking the model (insertion point jumps from p1 to p2).
Run the analysis:
- First create an analysis activity: Tools > Analysis > Activity Monitor and click OK. - Then click Start in the Activity Monitor.
August 27, 2008
DNV Software. All rights reserved.
10
Sesam GeniE workshop Learning the basic and getting started
See that analysis succeeded:
To view results do as follows:
- Switch to Results - All or Results with Mesh view. - Open the Result presentation dialog (Tools > Analysis > Presentation) and present some results. - To see results better switch to Wireframe view:
If time permits: Conclude this workshop by getting familiar with some program basics
(graphics, selections, settings, etc.) as explained in a tutorial found as follows: - Give Help > Help Topics (F1) to open GeniE help in browser. - Click Example Index in the left column and go to the second tutorial named Learn the user interface and how to . - Try some of the features explained in Part 1 User interface, pages 4 13. August 27, 2008
DNV Software. All rights reserved.
11
Das könnte Ihnen auch gefallen
- Capacities of UB SectionsDokument48 SeitenCapacities of UB SectionsRohan KarandeNoch keine Bewertungen
- 2006-Ultimateflexural Strength Hollow SectionsDokument7 Seiten2006-Ultimateflexural Strength Hollow Sectionsvijay2192Noch keine Bewertungen
- Stiffness Method For BeamsDokument4 SeitenStiffness Method For BeamseOzdemir1Noch keine Bewertungen
- 30 Good Rules for Cost-Effective Connection DesignDokument4 Seiten30 Good Rules for Cost-Effective Connection Designมานะ จรูญพงษ์ศักดิ์Noch keine Bewertungen
- T Section Properties CalculatorDokument3 SeitenT Section Properties CalculatorRohan KarandeNoch keine Bewertungen
- John F. Harvey - Theory and Design of Modern Pressure Vessels PDFDokument5 SeitenJohn F. Harvey - Theory and Design of Modern Pressure Vessels PDFRohan KarandeNoch keine Bewertungen
- SteelDesign LTB Fu NewDokument36 SeitenSteelDesign LTB Fu NewRohan KarandeNoch keine Bewertungen
- 13-Gb Good and Bad DetailingDokument6 Seiten13-Gb Good and Bad Detailingjunhe898Noch keine Bewertungen
- 15A 2 Environmental LoadsDokument14 Seiten15A 2 Environmental LoadsCahyadi SetiawanNoch keine Bewertungen
- Design of Members: Rui SimõesDokument53 SeitenDesign of Members: Rui SimõesciposNoch keine Bewertungen
- Curved Beam With Restrained Ends Unit 3Dokument7 SeitenCurved Beam With Restrained Ends Unit 3Parthibann RadhaboseNoch keine Bewertungen
- T Section Properties CalcDokument3 SeitenT Section Properties CalcRohan KarandeNoch keine Bewertungen
- Behavior of Flush and Extended End-Plate Beam-To-ColumnDokument11 SeitenBehavior of Flush and Extended End-Plate Beam-To-ColumnRohan KarandeNoch keine Bewertungen
- Fundamentals of Beam Bracing PDFDokument16 SeitenFundamentals of Beam Bracing PDFGautham AllimuthuNoch keine Bewertungen
- AISC Shapes Database v14.1Dokument18 SeitenAISC Shapes Database v14.1pazz0Noch keine Bewertungen
- Maheswaran Jeron PDFDokument228 SeitenMaheswaran Jeron PDFRohan KarandeNoch keine Bewertungen
- BASEPLT9Dokument27 SeitenBASEPLT9Homero Silva100% (3)
- 06 Eurocodes Steel Workshop WALDDokument136 Seiten06 Eurocodes Steel Workshop WALDIonut SavaNoch keine Bewertungen
- Seafastening Holding Down BracketDokument1 SeiteSeafastening Holding Down BracketRohan Karande50% (2)
- AISC High Strength Bolts Webinar Handout - 4per PDFDokument33 SeitenAISC High Strength Bolts Webinar Handout - 4per PDFLeviNoch keine Bewertungen
- Direct Analysis Method Stability DesignDokument25 SeitenDirect Analysis Method Stability Designferi046Noch keine Bewertungen
- 7.4 Tower Design: Bracing SystemsDokument49 Seiten7.4 Tower Design: Bracing SystemsBoisterous_GirlNoch keine Bewertungen
- Direct Analysis Method Stability DesignDokument25 SeitenDirect Analysis Method Stability Designferi046Noch keine Bewertungen
- Tubular Strength Comparison of Offshore Jacket Structures Under Api Rp2a and Iso 19902Dokument10 SeitenTubular Strength Comparison of Offshore Jacket Structures Under Api Rp2a and Iso 19902Rohan KarandeNoch keine Bewertungen
- Fundamentals of Beam Bracing PDFDokument16 SeitenFundamentals of Beam Bracing PDFGautham AllimuthuNoch keine Bewertungen
- Design of Welded StructuresDokument837 SeitenDesign of Welded Structuresconstantinoiu cora100% (2)
- Direct Analysis As Per AISC 360-05Dokument32 SeitenDirect Analysis As Per AISC 360-05Rohan KarandeNoch keine Bewertungen
- Sherman - Extended Shear TabsDokument148 SeitenSherman - Extended Shear TabsRohan KarandeNoch keine Bewertungen
- Connection Design in The 2005 Aisc SpecificationDokument10 SeitenConnection Design in The 2005 Aisc SpecificationRohan Karande0% (1)
- Tesis OffshoreDokument265 SeitenTesis OffshoreRosalita Cordaro100% (1)
- The Subtle Art of Not Giving a F*ck: A Counterintuitive Approach to Living a Good LifeVon EverandThe Subtle Art of Not Giving a F*ck: A Counterintuitive Approach to Living a Good LifeBewertung: 4 von 5 Sternen4/5 (5783)
- The Yellow House: A Memoir (2019 National Book Award Winner)Von EverandThe Yellow House: A Memoir (2019 National Book Award Winner)Bewertung: 4 von 5 Sternen4/5 (98)
- Never Split the Difference: Negotiating As If Your Life Depended On ItVon EverandNever Split the Difference: Negotiating As If Your Life Depended On ItBewertung: 4.5 von 5 Sternen4.5/5 (838)
- Shoe Dog: A Memoir by the Creator of NikeVon EverandShoe Dog: A Memoir by the Creator of NikeBewertung: 4.5 von 5 Sternen4.5/5 (537)
- The Emperor of All Maladies: A Biography of CancerVon EverandThe Emperor of All Maladies: A Biography of CancerBewertung: 4.5 von 5 Sternen4.5/5 (271)
- Hidden Figures: The American Dream and the Untold Story of the Black Women Mathematicians Who Helped Win the Space RaceVon EverandHidden Figures: The American Dream and the Untold Story of the Black Women Mathematicians Who Helped Win the Space RaceBewertung: 4 von 5 Sternen4/5 (890)
- The Little Book of Hygge: Danish Secrets to Happy LivingVon EverandThe Little Book of Hygge: Danish Secrets to Happy LivingBewertung: 3.5 von 5 Sternen3.5/5 (399)
- Team of Rivals: The Political Genius of Abraham LincolnVon EverandTeam of Rivals: The Political Genius of Abraham LincolnBewertung: 4.5 von 5 Sternen4.5/5 (234)
- Grit: The Power of Passion and PerseveranceVon EverandGrit: The Power of Passion and PerseveranceBewertung: 4 von 5 Sternen4/5 (587)
- Devil in the Grove: Thurgood Marshall, the Groveland Boys, and the Dawn of a New AmericaVon EverandDevil in the Grove: Thurgood Marshall, the Groveland Boys, and the Dawn of a New AmericaBewertung: 4.5 von 5 Sternen4.5/5 (265)
- A Heartbreaking Work Of Staggering Genius: A Memoir Based on a True StoryVon EverandA Heartbreaking Work Of Staggering Genius: A Memoir Based on a True StoryBewertung: 3.5 von 5 Sternen3.5/5 (231)
- On Fire: The (Burning) Case for a Green New DealVon EverandOn Fire: The (Burning) Case for a Green New DealBewertung: 4 von 5 Sternen4/5 (72)
- Elon Musk: Tesla, SpaceX, and the Quest for a Fantastic FutureVon EverandElon Musk: Tesla, SpaceX, and the Quest for a Fantastic FutureBewertung: 4.5 von 5 Sternen4.5/5 (474)
- The Hard Thing About Hard Things: Building a Business When There Are No Easy AnswersVon EverandThe Hard Thing About Hard Things: Building a Business When There Are No Easy AnswersBewertung: 4.5 von 5 Sternen4.5/5 (344)
- The Unwinding: An Inner History of the New AmericaVon EverandThe Unwinding: An Inner History of the New AmericaBewertung: 4 von 5 Sternen4/5 (45)
- The World Is Flat 3.0: A Brief History of the Twenty-first CenturyVon EverandThe World Is Flat 3.0: A Brief History of the Twenty-first CenturyBewertung: 3.5 von 5 Sternen3.5/5 (2219)
- The Gifts of Imperfection: Let Go of Who You Think You're Supposed to Be and Embrace Who You AreVon EverandThe Gifts of Imperfection: Let Go of Who You Think You're Supposed to Be and Embrace Who You AreBewertung: 4 von 5 Sternen4/5 (1090)
- The Sympathizer: A Novel (Pulitzer Prize for Fiction)Von EverandThe Sympathizer: A Novel (Pulitzer Prize for Fiction)Bewertung: 4.5 von 5 Sternen4.5/5 (119)
- Her Body and Other Parties: StoriesVon EverandHer Body and Other Parties: StoriesBewertung: 4 von 5 Sternen4/5 (821)
- UT71 Computer Interface SoftwareDokument3 SeitenUT71 Computer Interface SoftwareOrlando FernandezNoch keine Bewertungen
- Essay One Othering and Rhetorical AnalysisDokument7 SeitenEssay One Othering and Rhetorical Analysisapi-324018733Noch keine Bewertungen
- 2 Literature ReviewDokument15 Seiten2 Literature ReviewstuartwwNoch keine Bewertungen
- 5GMM StatesDokument7 Seiten5GMM Statesfadil3m2422Noch keine Bewertungen
- Civil Engineering Project Thesis PDFDokument5 SeitenCivil Engineering Project Thesis PDFgbxm8h7g100% (1)
- Mautic Developer GuideDokument222 SeitenMautic Developer GuideMorph DiainNoch keine Bewertungen
- El Greco ThesisDokument14 SeitenEl Greco ThesisJohnPapaspanosNoch keine Bewertungen
- Literature & LawDokument4 SeitenLiterature & Law3rinl33Noch keine Bewertungen
- Steps To Perform For Rolling Forward A Physical Standby Database Using RMAN Incremental BackupDokument6 SeitenSteps To Perform For Rolling Forward A Physical Standby Database Using RMAN Incremental BackupSudhar ShanNoch keine Bewertungen
- Apsa StyleDokument4 SeitenApsa StyleLincoln DerNoch keine Bewertungen
- Heritage Theme Resort: Thesis ReportDokument8 SeitenHeritage Theme Resort: Thesis ReportNipun ShahiNoch keine Bewertungen
- NLP - The Satanic Warlock - NLP and The Science of SeductionDokument18 SeitenNLP - The Satanic Warlock - NLP and The Science of SeductionnegreanNoch keine Bewertungen
- Dramatic Nuclear Winter Concept Art WorkshopDokument5 SeitenDramatic Nuclear Winter Concept Art WorkshopArc AngleNoch keine Bewertungen
- Complete Note Books of Leonardo Da VinciDokument510 SeitenComplete Note Books of Leonardo Da VinciDanish MerajNoch keine Bewertungen
- Why Your DNA Isn't Your Destiny: Biopsychology Comprehension QuestionsDokument6 SeitenWhy Your DNA Isn't Your Destiny: Biopsychology Comprehension Questionspiccolo23Noch keine Bewertungen
- Predictive Maintenance by Electrical Signature Analysis To Induction MotorsDokument41 SeitenPredictive Maintenance by Electrical Signature Analysis To Induction Motorsdecio hanashiroNoch keine Bewertungen
- 2004 - Rosser - Faculty Members Intentions To Leave PDFDokument26 Seiten2004 - Rosser - Faculty Members Intentions To Leave PDFCarlos Arturo HoyosNoch keine Bewertungen
- FreePBX Installation GuideDokument6 SeitenFreePBX Installation Guidetinhs2cop0% (1)
- Ophthalmology CurriculumDokument71 SeitenOphthalmology CurriculumEdoga Chima EmmanuelNoch keine Bewertungen
- Manuel V. Gallego Foundation Colleges, Inc. Cabanatuan City, PhilippinesDokument12 SeitenManuel V. Gallego Foundation Colleges, Inc. Cabanatuan City, PhilippinesEdelmar BenosaNoch keine Bewertungen
- Landscapes of Emotion 1991Dokument346 SeitenLandscapes of Emotion 1991Rachmad AdilaNoch keine Bewertungen
- The Historic 7Th March Speech of Bangabandhu Sheikh Mujibur RahmanDokument31 SeitenThe Historic 7Th March Speech of Bangabandhu Sheikh Mujibur RahmanSanzid Ahmed ShaqqibNoch keine Bewertungen
- Early Journal Content On JSTOR, Free To Anyone in The WorldDokument5 SeitenEarly Journal Content On JSTOR, Free To Anyone in The WorldLAURLOTUSNoch keine Bewertungen
- Adolescent Sleep Patterns and Insomnia Rates in a Large Population StudyDokument8 SeitenAdolescent Sleep Patterns and Insomnia Rates in a Large Population StudyPradipta ShivaNoch keine Bewertungen
- The Impact of Training and Development On Employee Perfornace: A Case Study On Meena BazarDokument8 SeitenThe Impact of Training and Development On Employee Perfornace: A Case Study On Meena BazarAcademia PapersNoch keine Bewertungen
- Study PlanDokument1 SeiteStudy PlanMTINoch keine Bewertungen
- Prospectus 2023-24Dokument11 SeitenProspectus 2023-24Niranjan SahooNoch keine Bewertungen
- Flex Module (IFLEX MFLEX UFLEX) Level 1Dokument79 SeitenFlex Module (IFLEX MFLEX UFLEX) Level 1John Mark EspalmadoNoch keine Bewertungen
- Inami, Problem Other MindsDokument19 SeitenInami, Problem Other MindsfortyrrNoch keine Bewertungen
- SGC Roles and FunctionsDokument25 SeitenSGC Roles and FunctionsDivine Grace SamortinNoch keine Bewertungen