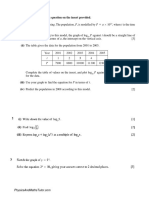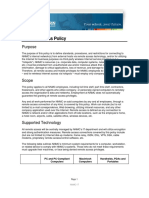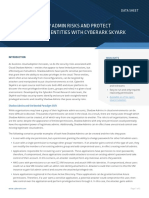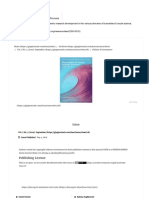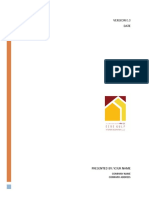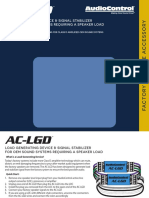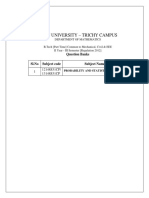Beruflich Dokumente
Kultur Dokumente
978 1 58503 714 8 3
Hochgeladen von
Jean EddyOriginaltitel
Copyright
Verfügbare Formate
Dieses Dokument teilen
Dokument teilen oder einbetten
Stufen Sie dieses Dokument als nützlich ein?
Sind diese Inhalte unangemessen?
Dieses Dokument meldenCopyright:
Verfügbare Formate
978 1 58503 714 8 3
Hochgeladen von
Jean EddyCopyright:
Verfügbare Formate
Autodesk AutoCAD 2013 Fundamentals
Elise Moss
P U B L I C AT I O N S
SDC
Better Textbooks. Lower Prices.
Schroff Development Corporation
www.SDCpublications.com
Visit the following websites to learn more about this book:
Autodesk AutoCAD 2013 Fundamentals
Lesson 3.0 Drawing Lines
Estimated Class Time: 2 Hours
Objectives
This section introduces AutoCAD commands for creating a simple drawing. Starting with a New drawing, the user will learn to draw lines using different methods.
Start From Scratch
Use the New command to begin a new drawing from scratch.
Line
Draw line segments. Using Direct Distance Method Using Polar Tracking Using Cartesian Coordinates Absolute Coordinates Relative Coordinates Polar Coordinates Drag Method
Coordinate Entry Erase
Deleting AutoCAD entities
Constraints
Managing Geometric Constraints
3-1
Autodesk AutoCAD 2013 Fundamentals
Start from Scratch
Command Locator
Toolbar Menu Pull Down Menu Command Alias
Standard/New File / New New Ctrl+N
For the exercises in this section, we will be using the acad.dwt template. This template setting was made when AutoCAD was installed. If you want to set a different default template to be used, go to the Options dialog and select the default template you wish to use.
Figure 1 The Options Dialog
Command Overview
To Create a New drawing, choose New. Every time the New drawing command is invoked, a new drawing is created with the title Drawing1, Drawing2, Drawing3, etc.
3-2
Drawing Lines
General Procedures
1. Select the New button from the Standard Toolbar Make it a habit to select the New file icon from the Standard Toolbar. This is a quicker way to access the command, then from the Pull-Down menu. Close drawings that are not being used.
The graphics window uses a Cartesian coordinate system. The lower left corner of the screen shows a UCS (user coordinate system) icon. The icon shows x for horizontal and y for vertical. The z-axis is pointed toward the user. The UCS is located at the 0,0 or origin point.
At the lower left corner of your screen, you will see some numbers. These numbers reflect the coordinate point (x, y) of your mouse. Move your mouse around and note how the coordinate values change. Tip: Use F6 to toggle your coordinates ON and off. Your graphics window in AutoCAD emulates a piece of paper. LIMITS controls the size of your piece of paper. When you start a new file, you can specify the size of paper you want to draw on using Wizards or Templates. AutoCAD really doesnt care where you draw in your graphics window. You can draw outside the limits with impunity. AutoCAD allows you to draw geometry using four methods: Absolute Coordinates Relative Coordinates Polar Coordinates Direct Entry
Absolute Coordinates use absolute values relative to the origin. Relative Coordinates use coordinates relative to the last point selected. Polar Coordinates use a distance and angle relative to the last point selected. Direct Entry allows the user to set ORTHO on (this is like using a ruler to draw a straight line), move the mouse in the desired direction, and then enter in the desired distance.
3-3
Autodesk AutoCAD 2013 Fundamentals
In 2010, AutoCAD introduced the idea of parametric constraints. The 2013 AutoCAD release requires users to be more familiar and comfortable with the use of parametric constraints as more and more users move into the world of 3D CAD. There are two types of parametric constraints: 1. Geometric constraints control the shape of elements, such as lines and arcs, and their relationship to each other. For example, a horizontal constraint on a line ensures the line will be straight/orthogonal and parallel/coincident to the x-axis. A vertical constraint ensures a line will be straight/orthogonal and parallel/coincident to the y-axis. I tease my students that they should have paid better attention when they were studying geometry because all those geometric symbols - parallel, perpendicular, tangent - make an appearance and are used for geometric constraints. 2. Dimensional constraints control the distance, length, angle, and radius values of elements.
Line
Command Locator
Toolbar Menu Pull Down Menu Command Alias
Draw/Line Draw/Line Line L
Command Overview
A line is defined by two endpoints. A line has 0 width and 0 thickness. When drawing a line, specify the first point, then specify the next point. Press the enter button on the mouse (with the cursor in the drawing window) to access the Line Shortcut menu. Type C to close two or more line segments.
3-4
Drawing Lines
Figure 2 Line Shortcut Menu
=
Line Short-Cut Menu Option:
Enter Cancel Recent Input Close Undo Snap Overrides Pan Zoom Steering Wheels QuickCalc
Overview
Select to exit the Line command. Cancels the command. Lists the most recently entered point coordinates Closes the line to form a closed polygon. Undoes the last segment of the line. Allows the user to select a snap Begins Real-Time Pan Begins Real-Time Zoom Launches the Steering Wheel control Launches a calculator
General Procedures
1. Begin the line command by selecting the line icon in the Draw Toolbar or typing L at the blank command prompt. 2. Select the first point, select the next point, and continue selecting the endpoints of each successive line segment. 3. Press the <ENTER> button on the mouse (with the cursor in the drawing window), then select <ENTER> to end the Line command. 4. Press <ENTER> to Repeat the Line command.
Move the mouse after selecting each endpoint of the line. This will make it easier to see the last line segment created. Double click on ORTHO in the Status Bar (or press F8) to alternate between drawing straight or angled line segments. Typing U for Undo in the middle of the line command will undo the last line segment. Typing U after completing line segments (at the blank command prompt) will Undo the entire line command.
3-5
Autodesk AutoCAD 2013 Fundamentals
Command Exercise
Exercise 3-1 Line using Direct Distance Method
Drawing Name: Begin a new drawing Estimated Time to Completion: 10 Minutes Scope
Start a New drawing using the acad.dwt template. Enable DYN. With ORTHO on, draw the object below. Drag the line in the desired direction and type the distance. Do not add the dimensions.
Figure 3 Line Exercise
Solution
1. 2. 3. Turn ORTHO on by pressing <F8> until the command line says <Ortho on>. Set the Workspace to Drafting & Annotation. Invoke the Line command (l or line).
3-6
Drawing Lines
4.
Specify next point or [Undo]: Type 2.5 for the X-coordinate. Use the TAB key to advance to the Y-coordinate square. Type 3.5 for the Y-coordinate. Press <ENTER>. 5. Specify next point or [Undo]: Drag the cursor downward and type 2.00 and press <ENTER>.
6.
You will see a small icon next to the line. This is a geometric constraint. A geometric constraint controls the geometry of an element. In this case, the symbol indicates that the line is vertical.
7.
Specify next point or [Undo]: Drag the cursor to the right and type 1.00 and press <ENTER>.
8.
You should see another geometric constraint. This symbol indicates that the two lines are perpendicular to each other. Perpendicular means two lines form a 90angle.
9.
Specify next point or [Close/Undo]: Drag the cursor downward and type 1.00 and press <ENTER>.
10.
Another perpendicular symbol is added.
11.
Specify next point or [Close/Undo]: Drag the cursor to the left and type 1.00 and press <ENTER>.
3-7
Autodesk AutoCAD 2013 Fundamentals
12.
Specify next point or [Close/Undo]: Drag the cursor downward and type 1.00 and press <ENTER>.
13.
Specify next point or [Close/Undo]: Drag the cursor to the right and type 2.00 and press <ENTER>.
14.
Specify next point or [Close/Undo]: Drag the cursor up and type 2.00 and press <ENTER>.
15.
Specify next point or [Close/Undo]: Drag the cursor to the right and type 1.00 and press <ENTER>.
16.
Specify next point or [Close/ Undo]: Drag the cursor upward and type 2.00 and press <ENTER>.
17.
Specify next point or [Close/Undo]: Drag the cursor to the left and type 1.00 and press <ENTER>.
3-8
Drawing Lines
18.
Specify next point or [Close/Undo]: Drag the cursor downward and type 1.00 and press <ENTER>.
19.
Specify next point or [Close/Undo]: Drag the cursor to the left and type 1.00 and press <ENTER>.
20.
Specify next point or [Close/Undo]: Drag the cursor upward and type 1.00 and press <ENTER>.
21.
Specify next point or [Close/Undo]: Right-click in the drawing area and select Close or type C and press <ENTER>.
22.
Your completed figure should look like this. See if you can identify the different geometric constraints. You should see constraint symbols for vertical, horizontal and perpendicular.
Tip: If the lines look crooked, then ORTHO is not on. You must begin again. Try to draw all of the line segments without starting and stopping the line command. The Close option only works if you draw in one continuous line. Otherwise, you can simply draw a closing line from endpoint to endpoint.
3-9
Autodesk AutoCAD 2013 Fundamentals
Parametric Constraints
Command Locator
Toolbar Menu Pull Down Menu Command
Parametric Parametric Geomconstraint
Command Overview
To see the parametric constraints ribbon, you should have the Drafting & Annotation Workspace enabled. If AutoCAD Classic workspace is enabled, use the Parametric menu.
Figure 4 Parametric Constraints
=
General Procedures
1. To apply a geometric constraint, select the type of geometric constraint desired, then select the element(s) to be constrained.
3-10
Drawing Lines
Use inferred constraints - these are constraints which are automatically added as you draw. Hide geometric constraints when you are not actively constraining your sketch. Typing U for Undo in the middle of the line command will undo the last line segment. Typing U after completing line segments (at the blank command prompt) will Undo the entire line command. You can prevent constraints from automatically being applied by toggling OFF inferred constraints on the status bar or using the shortcut Ctl+Shift+I.
3-11
Autodesk AutoCAD 2013 Fundamentals
Command Exercise
Exercise 3-2 Parametric Constraints
Drawing Name: constraints1.dwg Estimated Time to Completion: 10 Minutes Scope
Open constraints1.dwg. Mouse over a constraint. Show all Constraints. Add a constraint. Delete a constraint. Hide all Constraints.
Figure 5 Constraints Exercise
Solution 1.
When the drawing is first opened, you should not see any geometric constraints. The geometric constraints have been hidden. Their display has been turned OFF. Mouse your cursor over the drawing WITHOUT selecting anything. Don't left click. As you mouse over the lines, you should see a small blue symbol. The blue symbol indicates that a geometric constraint exists for that line. If no geometric constraint exists, you will not see the symbol. Mouse over the small circle and notice that no symbol appears.
2.
Activate the Parametric ribbon. Select Show All to display all the geometric constraints currently applied.
3-12
Drawing Lines
3.
Use your left mouse button to re-arrange the geometric symbols. Hold down the left mouse button and drag the symbol to a new position.
4.
Press down with the left mouse button on one of the perpendicular symbols. Notice that it will display the two lines that are perpendicular.
5.
Let's move the small circle so it is concentric to the arc using a geometric constraint. A concentric constraint means that two or more arcs/circles share the same center point. The elements can have different radii. When you apply a geometric constraint, the FIRST element remains fixed and the SECOND element moves to be constrained.
6.
On the Parametric ribbon: Select the Concentric constraint.
7.
Select the arc first and then the circle.
3-13
Autodesk AutoCAD 2013 Fundamentals
8.
The circle popped into the correct position. You also see the concentric symbol on the arc and the circle.
9.
Select the line indicated.
10.
On the Ribbon: Select Delete Constraints.
11.
The perpendicular constraints are deleted.
12.
Select the same line.
13.
Select Auto Constrain from the ribbon. This will add constraints to the selected line. What constraints do you think will be added?
3-14
Drawing Lines
14.
A horizontal constraint is added. In order to add a perpendicular constraint - you need to select TWO lines.
15.
Select the perpendicular constraint. Select the small x in the symbol box. This hides the perpendicular constraint. It does not delete it.
16.
Select the vertical line. The perpendicular symbol will appear while the line is selected.
17.
To delete the perpendicular constraint, select it, right click and select Delete.
18.
Select the vertical constraint.
19.
Select the vertical line.
20.
You see a vertical constraint has been applied. You can only apply a vertical constraint if the perpendicular constraint has been removed. Too many geometric constraints on the same element is not allowed.
21.
Select Hide All. This hides all the geometric constraints.
22. Close without saving.
3-15
Autodesk AutoCAD 2013 Fundamentals
Command Exercise
Exercise 3-3 Line Using Polar Tracking
Drawing Name: Line2.dwg Estimated Time to Completion: 10 Minutes Scope
Open line2.dwg and draw the object shown in the example using the line command with POLAR enabled. Polar settings have already been made to create the necessary angles. When you have completed the third segment, type C to close the object. Press <ENTER> to repeat the line command, press <ENTER> again, and see that the line picks up from the last point selected.
Figure 6 Line Exercise
Solution 1.
Turn POLAR on.
2.
Invoke the Line command (l or line).
3. 4.
Specify first point: Pick a start point of the line with your left mouse button near the #1 on the drawing. Specify next point or [Undo]: Pick a second point near the #2 on the drawing. As you draw your line up to the #2, look for the Tooltip indicating the 57-degree angle.
3-16
Drawing Lines
5.
Specify next point or [Undo]: Move your mouse near #3 and click to complete the second line segment. As you draw your line up to the #3, look for the Tooltip indicating the 0-degree angle.
6.
Specify next point or [Close/Undo]: Use Object Tracking to line up your end point and set the Polar Angle to 240-degrees.
7.
Specify next point or [Close/Undo]: Right-click in the drawing area and select Close or type C or CLOSE and press <ENTER> at the command line to create the final line segment.
8.
Specify next point or [Close/Undo]: Right-click in the drawing area and select Close or type C or CLOSE and press <ENTER> at the command line to create the final line segment. Right-click in the drawing area and select Repeat Line or press <ENTER> to repeat the line command. Specify first point: Press <ENTER> to start the line at the last point selected. Specify next point or [Undo]: Press <Esc> to clear the command line.
9. 10. 11.
When you closed your object did it complete the parallelogram? If not, you may have stopped and restarted the line sequence, in which case the close option will refer to the new start point. Move your mouse, as you work to see what line segments you have just completed. Click on ORTHO in the Status bar, or press the <F8> function key; whichever is more convenient at the time; to create straight lines. Make a habit of using the <ENTER> key to complete your AutoCAD commands, and to repeat the last command used. Alternately, you may click the right mouse button and select the Repeat option. In order for Polar Tracking to click to specific angle values, you have to have them set. Use Settings in the Polar Tracking dialog to add angles you want to use in your drafting.
3-17
Autodesk AutoCAD 2013 Fundamentals
Command Exercise
Exercise 3-4 Line Using Cartesian Coordinates
Drawing Name: Begin a new drawing Estimated Time to Completion: 10 Minutes Scope
Start a New Drawing using the acad.dwt template and draw the object shown in the example using the line command with Cartesian Coordinates. When you have completed the third segment, type C to close the object. Press <ENTER> to repeat the line command, press <ENTER> again, and see that the line picks up from the last point selected. Turn DYN off and ORTHO on for this exercise.
Figure 7 Line Exercise
Solution
1. Invoke the Line command (l or line).
2. Specify first point: Type 0,0 at the command line. 3. Specify next point or [Undo]: Type 3,0. 4. Specify next point or [Undo]: 3,2 5. Specify next point or [Close/Undo]: 4,2 6. Specify next point or [Close/Undo]: 1.5,6 7. Specify next point or [Close/Undo]: -1,2 8. Specify next point or [Close/Undo]: 0,2 9. Specify next point or [Close/Undo]: Right-click in the drawing area and select Close or type C or CLOSE and press <ENTER> at the command line to create the final line segment. Tip: If your drawing did not turn out properly, make sure you had DYN OFF. To check your data entry, press F2 and the text window will open and you can review your entries.
3-18
Drawing Lines
Coordinate Entry
Command Overview
Once the Units have been established, coordinates can be typed to specify points or distances. Always draw full scale. There are four ways to specify coordinates: absolute, relative, polar, and direct distance.
Coordinate Entry Method
Absolute Coordinates Relative Coordinates Polar Coordinates Direct Distance
Overview
The x and y coordinates are determined by an absolute Origin point of 0,0. The x and y coordinates reference the last point selected in the drawing. The distance and angle specified references the last point selected in the drawing Select the first point, then drag the cursor in the desired direction and type the distance.
Examples
X,Y 1,5 @x,y @3,5 @distance<angle @5<45 Type the distance 4
General Procedures
Using Absolute Coordinates: 1. When prompted to specify a point, type the Absolute coordinates for x and y (x,y) 2. Type the Absolute Coordinate for each successive point (x,y). Typical Example: Inserting a Title Block or an Externally Referenced Drawing at a specific location. Using Relative Coordinates: 1. When prompted to specify a point, select a point in the drawing. 2. Type the Relative Coordinate for each successive point (@x,y). Typical Example: Drawing a Rectangle. Using Polar Coordinates: 1. When prompted to specify a point, select a point in the drawing. 2. Type the Polar Coordinate for each successive point (@distance < angle). Typical Example: Drawing lines or moving objects at a specified distance and angle other then orthogonal angles. Using Direct Distance: 1. When prompted to specify a point, select a point in the drawing. 2. Turn ORTHO on and drag the cursor in the desired direction. 3. Type the distance and press <ENTER>. Typical Example: Drawing lines or using the Move, Copy or Stretch commands.
3-19
Autodesk AutoCAD 2013 Fundamentals
Always use object snap for selecting specific points in the drawing. Remember to separate the x and y coordinates by a comma. Example: 1,5 means the absolute coordinate where x=1 and y=5. It is not necessary to type the z coordinate when z = 0. Angles are typically measured counter-clockwise. Angle 0 is typically East. Precede Relative and Polar coordinate information with an @ sign (over the number 2 on the keyboard). ORTHO should be on when using the direct distance method. When drawing lines, or moving objects at specific angles(other than with ORTHO on), type the polar coordinate (example: @10<45) or use Polar Tracking Settings. Typing the minimum number of keystrokes is important for drawing efficiently. AutoCAD will fill in leading and trailing zeros and the appropriate Unit endings. AutoCAD will convert decimal equivalents to feet and inches. AutoCAD will assume inches, unless the foot mark ' is typed. The Coordinates Display can be turned on or off from the Status Bar by double clicking on it (LMB). If in the middle of a Draw or Modify command, a third option will display the distance and <angle. The DYN toggle can be used to display and enter coordinates.
3-20
Drawing Lines
Command Exercise
Exercise 3-5 Absolute Coordinates
Drawing Name: entry1.dwg Estimated Time to Completion: 5 Minutes Scope
Start the line command. Draw the objects using the absolute coordinates in the order indicated. Connect the points using only the keyboard. Turn DYN off and ORTHO on.
Figure 8 Absolute Coordinates Exercise
Solution
1. Invoke the Line command (l or line).
2. Specify first point: Type 1,1 at the command line and press <ENTER>. Notice where the first point of the line is created. 3. Specify next point or [Undo]: Type 4,1 at the command line and press <ENTER>. 4. Specify next point or [Undo]: Type 4,2 at the command line and press <ENTER>. 5. Specify next point or [Close/Undo]: Type 8,2 and press <ENTER>. 6. Specify next point or [Close/Undo]: Type 8,4 and press <ENTER>. 7. Specify next point or [Close/Undo]: Type 1,4 and press <ENTER>. 8. Specify next point or [Close/Undo]: Type 1,1 and press <ENTER>. 9. Specify next point or [Close/Undo]: Press the <ENTER> key to end the command. Tip: You can also use the close option to complete the exercise rather than typing in the final 1,1.
3-21
Autodesk AutoCAD 2013 Fundamentals
Command Exercise
Exercise 3-6 Relative Coordinates
Drawing Name: entry2.dwg Estimated Time to Completion: 5 Minutes Scope
Start the line command. Draw the objects using the relative coordinates in the order indicated. Connect the points using only the keyboard.
Figure 9 Relative Coordinates Exercise
Solution
1. Invoke the Line command (l or line).
2. Specify first point: Type 1,1 at the command line and press <ENTER>. Notice where the first point of the line is created. 3. Specify next point or [Undo]: Type @3,0 at the command line and press <ENTER>. 4. Specify next point or [Undo]: Type @0,1 at the command line and press <ENTER>. 5. Specify next point or [Close/Undo]: Type @4,0 and press <ENTER>. 6. Specify next point or [Close/Undo]: Type @0,2 and press <ENTER>. 7. Specify next point or [Close/Undo]: Type @-7,0 and press <ENTER>. 8. Specify next point or [Close/Undo]: Type @0,-3 and press <ENTER>. 9. Specify next point or [Close/Undo]: Press the <ENTER> key to end the command. Extra: What would you type in to create the shape in a clockwise fashion instead of counter clockwise direction? Try It.
3-22
Drawing Lines
Command Exercise
Exercise 3-7 Polar Coordinates
Drawing Name: entry3.dwg Estimated Time to Completion: 5 Minutes Scope
Start the line command. Draw the objects using the polar coordinates in the order indicated. Connect the points using only the keyboard.
Figure 10 Polar Coordinates Exercise
Solution
1. Invoke the Line command (l or line).
2. Specify first point: Type 1,1 at the command line and press <ENTER>. Notice where the first point of the line is created. 3. Specify next point or [Undo]: Type @3<0 at the command line and press <ENTER>. 4. Specify next point or [Undo]: Type @1<90 and press <ENTER>. 5. Specify next point or [Close/Undo]: Type @4<0 and press <ENTER>. 6. Specify next point or [Close/Undo]: Type @2<90 and press <ENTER>. 7. Specify next point or [Close/Undo]: Type @7<180 and press <ENTER>. 8. Specify next point or [Close/Undo]: Type @3<270 and press <ENTER>. 9. Specify next point or [Close/Undo]: Press the <ENTER> key to end the command. Extra: What would happen if you typed @-3<180 in step 3 in the exercise? Try it.
3-23
Autodesk AutoCAD 2013 Fundamentals
Command Exercise
Exercise 3-8 Drag Method
Drawing Name: entry4.dwg Estimated Time to Completion: 5 Minutes Scope
Start the line command. Draw the objects using the direct distance method to draw the object.
Figure 11 Drag Method Exercise
Solution
1. Invoke the Line command (l or line).
2. Specify first point: Type 1,1 and press <ENTER>. Notice where the first point of the line is created. 3. Specify next point or [Undo]: Toggle ORTHO on at the Status Bar. 4. Specify next point or [Undo]: Drag the mouse to the right, type 3 and press <ENTER>. 5. Specify next point or [Undo]: Drag the mouse upward, type 1 and press <ENTER>. 6. Specify next point or [Close/Undo]: Drag the mouse to the right, type 4 and press <ENTER>. 7. Specify next point or [Close/Undo]: Drag the mouse upward, type 2 and press <ENTER>. 8. Specify next point or [Close/Undo]: Drag the mouse to the left, type 7 and press <ENTER>. 9. Specify next point or [Close/Undo]: Drag the mouse downward, type 3 and press <ENTER>. 10. Specify next point or [Close/Undo]: Press the <ENTER> key to end the command.
3-24
Drawing Lines
Erase
Command Locator
Toolbar Menu Pull Down Menu Command Alias
Modify/Erase Modify/Erase Erase E
Command Overview
Erase deletes selected objects. Press <ENTER> after selecting the objects to erase to execute the command. Type OOPS to bring back the last set of erased objects, even if other objects were drawn since the last erase.
General Procedures
1. Begin the erase command by selecting the Erase icon from the Modify Toolbar/Ribbon or typing E at the blank command prompt. 2. Place the cursor over the objects to erase and pick (LMB).
If the cursor is not over an object, a selection window will appear. Make the other corner of the selection window. A Selection Window made from Left to Right will select only the objects completely in the window. A Selection Window made from Right to Left will select all objects the window crosses. Typing All (and pressing <ENTER>) will select all objects in the drawing to erase. Press <ENTER> to execute the command.
3-25
Autodesk AutoCAD 2013 Fundamentals
Command Exercise
Exercise 3-9 Erase
Drawing Name: erase1.dwg Estimated Time to Completion: 5 Minutes Scope
Erase the objects in the drawing. Draw some more lines. Type OOPS to bring back the last set of erased objects.
Figure 12 Erase Exercise
Solution
1. Invoke the Erase command (e or erase).
2. Select objects: Select the objects by typing ALL and pressing <ENTER>, picking each line individually, or using the Window method. When all the objects are highlighted, press <ENTER> to execute the Erase command. 3. Invoke the Line command (l or line).
4. Specify first point: Use your LMB to pick the start point of a line segment. Select any location on the drawing. 5. Specify next point or [Undo]: Continue to use the LMB to create lines on the drawing. 6. Specify next point or [Close/Undo]: Press the <ENTER> key to end the line command. 7. Type OOPS at the command line and press the <ENTER> key. Tip: Select all the objects to erase, then press <ENTER> to execute the command. To remove an object from the selection set, hold down the shift key and select the object again. See that it is removed from the selection set. Then press <ENTER>.
3-26
Drawing Lines
Review Questions
1. At the select object prompt, what letter must you type to select using a window? W SO SP S 2. Write down the letter to type for each of the following Object Selection options: Previous ________________________ Last ________________________ Fence ________________________ All ________________________ Crossing Window ________________________ Crossing Polygon ________________________ Window Polygon ________________________ 3. When selecting objects by picking in a blank area in the drawing window, what is the difference between the following: Making a select box from right to left. ________ Making a select box from left to right. ________ 4. When using the POLAR method of coordinate entry, which tray button should be enabled? 5. When entering direct coordinates, which tray button should be disabled?
3-27
Autodesk AutoCAD 2013 Fundamentals
Review Answers
1. At the select object prompt, what letter must you type to select using a window? W (W for window) 2. Write down the letter to type for each of the following Object Selection options:
P,L,F,A or enter, CW, CP, CW.
3. When selecting objects by picking in a blank area in the drawing window, what is the difference between the following:
WINDOW, CROSSING
4. When using the POLAR method of coordinate entry, which tray button should be enabled?
POLAR
5. When entering direct coordinates, which tray button should be disabled?
DYN
3-28
Das könnte Ihnen auch gefallen
- Shoe Dog: A Memoir by the Creator of NikeVon EverandShoe Dog: A Memoir by the Creator of NikeBewertung: 4.5 von 5 Sternen4.5/5 (537)
- The Subtle Art of Not Giving a F*ck: A Counterintuitive Approach to Living a Good LifeVon EverandThe Subtle Art of Not Giving a F*ck: A Counterintuitive Approach to Living a Good LifeBewertung: 4 von 5 Sternen4/5 (5794)
- Hidden Figures: The American Dream and the Untold Story of the Black Women Mathematicians Who Helped Win the Space RaceVon EverandHidden Figures: The American Dream and the Untold Story of the Black Women Mathematicians Who Helped Win the Space RaceBewertung: 4 von 5 Sternen4/5 (895)
- The Yellow House: A Memoir (2019 National Book Award Winner)Von EverandThe Yellow House: A Memoir (2019 National Book Award Winner)Bewertung: 4 von 5 Sternen4/5 (98)
- Grit: The Power of Passion and PerseveranceVon EverandGrit: The Power of Passion and PerseveranceBewertung: 4 von 5 Sternen4/5 (588)
- The Little Book of Hygge: Danish Secrets to Happy LivingVon EverandThe Little Book of Hygge: Danish Secrets to Happy LivingBewertung: 3.5 von 5 Sternen3.5/5 (400)
- The Emperor of All Maladies: A Biography of CancerVon EverandThe Emperor of All Maladies: A Biography of CancerBewertung: 4.5 von 5 Sternen4.5/5 (271)
- Never Split the Difference: Negotiating As If Your Life Depended On ItVon EverandNever Split the Difference: Negotiating As If Your Life Depended On ItBewertung: 4.5 von 5 Sternen4.5/5 (838)
- The World Is Flat 3.0: A Brief History of the Twenty-first CenturyVon EverandThe World Is Flat 3.0: A Brief History of the Twenty-first CenturyBewertung: 3.5 von 5 Sternen3.5/5 (2259)
- On Fire: The (Burning) Case for a Green New DealVon EverandOn Fire: The (Burning) Case for a Green New DealBewertung: 4 von 5 Sternen4/5 (74)
- Elon Musk: Tesla, SpaceX, and the Quest for a Fantastic FutureVon EverandElon Musk: Tesla, SpaceX, and the Quest for a Fantastic FutureBewertung: 4.5 von 5 Sternen4.5/5 (474)
- A Heartbreaking Work Of Staggering Genius: A Memoir Based on a True StoryVon EverandA Heartbreaking Work Of Staggering Genius: A Memoir Based on a True StoryBewertung: 3.5 von 5 Sternen3.5/5 (231)
- Team of Rivals: The Political Genius of Abraham LincolnVon EverandTeam of Rivals: The Political Genius of Abraham LincolnBewertung: 4.5 von 5 Sternen4.5/5 (234)
- Devil in the Grove: Thurgood Marshall, the Groveland Boys, and the Dawn of a New AmericaVon EverandDevil in the Grove: Thurgood Marshall, the Groveland Boys, and the Dawn of a New AmericaBewertung: 4.5 von 5 Sternen4.5/5 (266)
- The Hard Thing About Hard Things: Building a Business When There Are No Easy AnswersVon EverandThe Hard Thing About Hard Things: Building a Business When There Are No Easy AnswersBewertung: 4.5 von 5 Sternen4.5/5 (345)
- The Unwinding: An Inner History of the New AmericaVon EverandThe Unwinding: An Inner History of the New AmericaBewertung: 4 von 5 Sternen4/5 (45)
- The Gifts of Imperfection: Let Go of Who You Think You're Supposed to Be and Embrace Who You AreVon EverandThe Gifts of Imperfection: Let Go of Who You Think You're Supposed to Be and Embrace Who You AreBewertung: 4 von 5 Sternen4/5 (1090)
- The Sympathizer: A Novel (Pulitzer Prize for Fiction)Von EverandThe Sympathizer: A Novel (Pulitzer Prize for Fiction)Bewertung: 4.5 von 5 Sternen4.5/5 (121)
- Her Body and Other Parties: StoriesVon EverandHer Body and Other Parties: StoriesBewertung: 4 von 5 Sternen4/5 (821)
- STORZ ENDOSKOPE Flexible Intubation Video Endoscope 11302BDX Instruction ManualDokument64 SeitenSTORZ ENDOSKOPE Flexible Intubation Video Endoscope 11302BDX Instruction Manualmetech8xNoch keine Bewertungen
- G Is The Cop Number of G. We Present Asymptotic Results For TheDokument16 SeitenG Is The Cop Number of G. We Present Asymptotic Results For Thesaravanancseb8567Noch keine Bewertungen
- Shunt Capacitor Bank Applications Protection FundamentalsDokument32 SeitenShunt Capacitor Bank Applications Protection Fundamentalsganesamoorthy1987Noch keine Bewertungen
- C2 Logarithms & Exponential Functions 3 QPDokument3 SeitenC2 Logarithms & Exponential Functions 3 QPMa JaniceNoch keine Bewertungen
- Latitude 9p0 Datasheet USDokument2 SeitenLatitude 9p0 Datasheet USGuillermo IbarraNoch keine Bewertungen
- SAA1054Dokument14 SeitenSAA1054partho mondolNoch keine Bewertungen
- Plug in DevelopmentDokument46 SeitenPlug in DevelopmentJean claude onanaNoch keine Bewertungen
- Unit-IV: D Ans CDokument8 SeitenUnit-IV: D Ans CAakash PundhirNoch keine Bewertungen
- Mehmet Ali Bulut - ELFABEDokument370 SeitenMehmet Ali Bulut - ELFABEproton neuton100% (1)
- OpenFiler Vs FreeNASDokument5 SeitenOpenFiler Vs FreeNASSyed Atif Ali100% (34)
- Digital Logic Design 5th Edition Chap 3 NotesDokument32 SeitenDigital Logic Design 5th Edition Chap 3 NotesHelly BoNoch keine Bewertungen
- Stack Data Structures in JavaDokument14 SeitenStack Data Structures in JavaletsjoyNoch keine Bewertungen
- FAR 23 Loads BrochureDokument2 SeitenFAR 23 Loads BrochureDoor URNoch keine Bewertungen
- DES NumericalDokument14 SeitenDES NumericalAshish SharmaNoch keine Bewertungen
- Remote Access PolicyDokument4 SeitenRemote Access Policysolobreak05Noch keine Bewertungen
- Gestetner: Digital B&W Multi Function PrinterDokument3 SeitenGestetner: Digital B&W Multi Function PrinterHarvestNoch keine Bewertungen
- Cyberark Skyark Data SheetDokument2 SeitenCyberark Skyark Data SheetSomashekar DharnappagoudarNoch keine Bewertungen
- Being Pwer and Powerless - Hmnties & SCL Scncs ReviewsDokument106 SeitenBeing Pwer and Powerless - Hmnties & SCL Scncs Reviewslukas222Noch keine Bewertungen
- Project Communication PlanDokument5 SeitenProject Communication PlanCraig VanceNoch keine Bewertungen
- Unconstrained Optimization Methods: Amirkabir University of Technology Dr. MadadiDokument10 SeitenUnconstrained Optimization Methods: Amirkabir University of Technology Dr. MadadissNoch keine Bewertungen
- Fido Jan20 - 2023 2587774662Dokument10 SeitenFido Jan20 - 2023 2587774662Joel Paulose varghese100% (1)
- Knowledge 1Dokument1 SeiteKnowledge 1benciusilviuNoch keine Bewertungen
- 18 Mat 112Dokument2 Seiten18 Mat 112ChintuNoch keine Bewertungen
- Hoewerkthet EngelsDokument10 SeitenHoewerkthet EngelsLubna SubhanNoch keine Bewertungen
- Ac LGD User InstructionsDokument2 SeitenAc LGD User InstructionsGaudencio Alberco vilcayauriNoch keine Bewertungen
- Oopc++ Assignment G.Vaishnavi Btech Cse (2 Sem) ENR. NO:-A80105219022 Section:ADokument8 SeitenOopc++ Assignment G.Vaishnavi Btech Cse (2 Sem) ENR. NO:-A80105219022 Section:ASanjana PulapaNoch keine Bewertungen
- PP 90264 LIMS Integration Compliance ArabLab2017 PP90264 enDokument25 SeitenPP 90264 LIMS Integration Compliance ArabLab2017 PP90264 enPaten PisanNoch keine Bewertungen
- Visual Basic 2019 Made Easy: by DR - LiewDokument41 SeitenVisual Basic 2019 Made Easy: by DR - LiewAnup AravindakshanNoch keine Bewertungen
- B.Tech (PT) - Mathematics - II YEAR - III SEM - (R) 2012 PDFDokument15 SeitenB.Tech (PT) - Mathematics - II YEAR - III SEM - (R) 2012 PDFmohamed irshadNoch keine Bewertungen