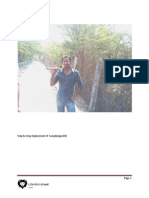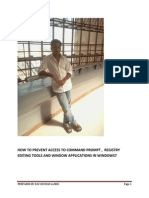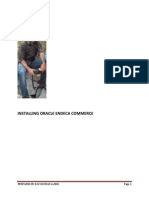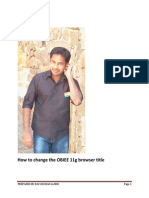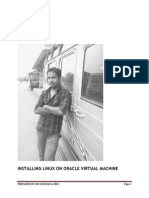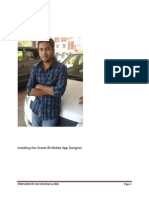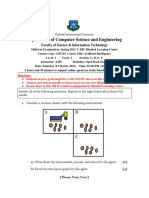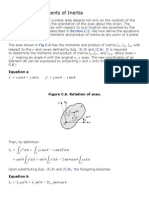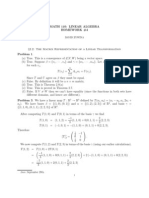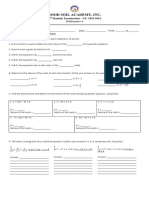Beruflich Dokumente
Kultur Dokumente
How To Install Windows Vista
Hochgeladen von
RAVI KUMAR LANKEOriginaltitel
Copyright
Verfügbare Formate
Dieses Dokument teilen
Dokument teilen oder einbetten
Stufen Sie dieses Dokument als nützlich ein?
Sind diese Inhalte unangemessen?
Dieses Dokument meldenCopyright:
Verfügbare Formate
How To Install Windows Vista
Hochgeladen von
RAVI KUMAR LANKECopyright:
Verfügbare Formate
How to Install Windows Vista
Insert the Windows Vista DVD into your computer's DVD drive to begin installation. Windows will begin loading files onto your computer for installation
PREPARED BY RAVI KUMAR LANKE
Page 1
Select options in localization screen. The first screen you will see asks you to choose Language, Time and Currency, and Keyboard or input method.
PREPARED BY RAVI KUMAR LANKE
Page 2
Click "Install Now" to begin installation. This will be the "Install Windows" screen
PREPARED BY RAVI KUMAR LANKE
Page 3
Enter your product Key. Enter your Product Key at this screen and click "Next".
PREPARED BY RAVI KUMAR LANKE
Page 4
Accept the agreement. The Windows Vista License Agreement will appear. Once you accept this agreement, click the box beside "I accept the License terms" and click the "Next" button.
PREPARED BY RAVI KUMAR LANKE
Page 5
Select installation type. This next screen gives you the choice of Upgrade, or Clean (Custom) Install. Depending on your choice, Windows Vista will continue on to one of two parts:
PREPARED BY RAVI KUMAR LANKE
Page 6
Upgrade. Windows will check the compatibility of software and hardware you already have installed. A generated report will display what will not work with Windows Vista. Click the "Next" button and Windows Vista will begin the upgrade process (15-20 minutes).
PREPARED BY RAVI KUMAR LANKE
Page 7
Clean (Custom). Windows will prompt you to select where you want to install Vista. Should you have multiple partitions, this is where you may select one. Click the "Next" button and Windows Vista will begin the installation process (30-40 minutes).
PREPARED BY RAVI KUMAR LANKE
Page 8
Restart your PC when requested. Windows will automatically restart the computer to complete the Vista installation.
PREPARED BY RAVI KUMAR LANKE
Page 9
Create a user. Choose a user name, a password (for login purposes), and a picture for your account (which can be changed at a later time). Click the "Next" button to continue.
PREPARED BY RAVI KUMAR LANKE
Page 10
Identify your PC. Type a name for your computer, and choose an initial background (wallpaper) for your desktop. Both of these can be changed at a later time.
PREPARED BY RAVI KUMAR LANKE
Page 11
Select protection level. Windows Vista then prompts you to choose how you want to "Protect Windows".
PREPARED BY RAVI KUMAR LANKE
Page 12
Adjust localization. This screen allows you to adjust time zone, date, and time accordingly. Click the "Next" button to continue.
PREPARED BY RAVI KUMAR LANKE
Page 13
Click the "Start" button.
Check PC's performance. Windows will take a few minutes to check your computers performance, and then eventually load the login screen.
PREPARED BY RAVI KUMAR LANKE
Page 14
Login. You should see the login picture you chose, your login name, and a password box. Enter your password and Windows Vista will begin "Preparing your desktop..."
To activate your copy of Windows Vista immediately following installation, you'll need an active and properly configured Internet connection. If you are not yet connected to the Internet, you may activate later, or use the toll-free number provided in the wizard to contact Microsoft and register over the phone. If you do not activate your copy, it will expire in 30 days, locking you out of Vista until you register or reinstall.
Before you install Windows Vista you should make sure your computer meets the minimum requirements. You may run an upgrade adviser to scan your system prior to installing Windows Vista, allowing you to view whether that PC is able to run Windows Vista. Although rare, installing a new operating system could result in losing all previous data. Please back up all data you wish to keep prior to this installation.
A "genuine copy" (valid license and media) of Microsoft Windows Vista. A computer with a DVD drive. PC that meets Vista's hardware requirements
PREPARED BY RAVI KUMAR LANKE
Page 15
Das könnte Ihnen auch gefallen
- Deploying Oracle Enterprise Manager With NetscalerDokument12 SeitenDeploying Oracle Enterprise Manager With NetscalerRAVI KUMAR LANKENoch keine Bewertungen
- Copying Files Between Linux Machines Using SCP and SSH Without Linux User PasswordsDokument2 SeitenCopying Files Between Linux Machines Using SCP and SSH Without Linux User PasswordsRAVI KUMAR LANKENoch keine Bewertungen
- Exporting Schema To DMP File and Importing It Into Other Oracle DatabaseDokument10 SeitenExporting Schema To DMP File and Importing It Into Other Oracle DatabaseRAVI KUMAR LANKENoch keine Bewertungen
- Installation of Packages Solaris10Dokument2 SeitenInstallation of Packages Solaris10RAVI KUMAR LANKENoch keine Bewertungen
- Installing MySQL On WindowsDokument22 SeitenInstalling MySQL On WindowsRAVI KUMAR LANKENoch keine Bewertungen
- Connecting To The Remote Database Through SQL Developer Without Database Client and Server in The Local SystemDokument10 SeitenConnecting To The Remote Database Through SQL Developer Without Database Client and Server in The Local SystemRAVI KUMAR LANKENoch keine Bewertungen
- Step by Step Deployment of SampleAppv406Dokument32 SeitenStep by Step Deployment of SampleAppv406RAVI KUMAR LANKENoch keine Bewertungen
- Creating and Configuring VNC SessionsDokument14 SeitenCreating and Configuring VNC SessionsRAVI KUMAR LANKENoch keine Bewertungen
- Installing Endeca Server, Studio, Integrator ETL, Commerce and Platform ServicesDokument97 SeitenInstalling Endeca Server, Studio, Integrator ETL, Commerce and Platform ServicesRAVI KUMAR LANKENoch keine Bewertungen
- Installing Solaris On Virtual Box and Installing Weblogic ServerDokument64 SeitenInstalling Solaris On Virtual Box and Installing Weblogic ServerRAVI KUMAR LANKENoch keine Bewertungen
- Installing BI Applications 7964 On OBIEE 111170Dokument14 SeitenInstalling BI Applications 7964 On OBIEE 111170RAVI KUMAR LANKENoch keine Bewertungen
- How To Prevent Access To Command Prompt and Registry Editing Tools and Window Applications in Windows7Dokument21 SeitenHow To Prevent Access To Command Prompt and Registry Editing Tools and Window Applications in Windows7RAVI KUMAR LANKENoch keine Bewertungen
- Enabling Remote Desktop Connection On Windows 7 64 BitDokument8 SeitenEnabling Remote Desktop Connection On Windows 7 64 BitRAVI KUMAR LANKENoch keine Bewertungen
- Installing and Configuring Informatica 910 and Dac 11g On Windows 64 BitDokument121 SeitenInstalling and Configuring Informatica 910 and Dac 11g On Windows 64 BitRAVI KUMAR LANKE100% (1)
- Setting Home Path Class Path and Path For Java On Windows 7Dokument17 SeitenSetting Home Path Class Path and Path For Java On Windows 7RAVI KUMAR LANKENoch keine Bewertungen
- Deploying An Application Into Endeca Tools and Frame WorksDokument16 SeitenDeploying An Application Into Endeca Tools and Frame WorksRAVI KUMAR LANKENoch keine Bewertungen
- How To Deploy RPD and Catalog Without Enterprise MangerDokument15 SeitenHow To Deploy RPD and Catalog Without Enterprise MangerRAVI KUMAR LANKENoch keine Bewertungen
- How To Disable and Enable Task ManagerDokument7 SeitenHow To Disable and Enable Task ManagerRAVI KUMAR LANKENoch keine Bewertungen
- Installing Oracle Endeca CommerceDokument29 SeitenInstalling Oracle Endeca CommerceRAVI KUMAR LANKENoch keine Bewertungen
- Installing Oracle Database 11.2.0.3 On WindowsDokument15 SeitenInstalling Oracle Database 11.2.0.3 On WindowsRAVI KUMAR LANKENoch keine Bewertungen
- Installing Public Yum ServerDokument12 SeitenInstalling Public Yum ServerRAVI KUMAR LANKENoch keine Bewertungen
- How To Change The Obiee 11g Browser TitleDokument12 SeitenHow To Change The Obiee 11g Browser TitleRAVI KUMAR LANKENoch keine Bewertungen
- Upgrading Oracle DB 11.2.0.1 To 11.2.0.3Dokument52 SeitenUpgrading Oracle DB 11.2.0.1 To 11.2.0.3RAVI KUMAR LANKENoch keine Bewertungen
- Creating New Service Name For Oracle DatabaseDokument7 SeitenCreating New Service Name For Oracle DatabaseRAVI KUMAR LANKENoch keine Bewertungen
- Installing Linux On Oracle Virtual MachineDokument35 SeitenInstalling Linux On Oracle Virtual MachineRAVI KUMAR LANKENoch keine Bewertungen
- Deinstalling Oracle Database 11g On WondowsDokument18 SeitenDeinstalling Oracle Database 11g On WondowsRAVI KUMAR LANKENoch keine Bewertungen
- Deinstalling Oracle Database 11g On WondowsDokument18 SeitenDeinstalling Oracle Database 11g On WondowsRAVI KUMAR LANKENoch keine Bewertungen
- Change Password For Weblogic Users in OBIEE 11gDokument64 SeitenChange Password For Weblogic Users in OBIEE 11gRAVI KUMAR LANKE100% (1)
- Keyboard Short Cuts For Windows XPDokument5 SeitenKeyboard Short Cuts For Windows XPRAVI KUMAR LANKENoch keine Bewertungen
- Installing The Oracle BI Mobile App DesignerDokument27 SeitenInstalling The Oracle BI Mobile App DesignerRAVI KUMAR LANKENoch keine Bewertungen
- Shoe Dog: A Memoir by the Creator of NikeVon EverandShoe Dog: A Memoir by the Creator of NikeBewertung: 4.5 von 5 Sternen4.5/5 (537)
- Never Split the Difference: Negotiating As If Your Life Depended On ItVon EverandNever Split the Difference: Negotiating As If Your Life Depended On ItBewertung: 4.5 von 5 Sternen4.5/5 (838)
- Elon Musk: Tesla, SpaceX, and the Quest for a Fantastic FutureVon EverandElon Musk: Tesla, SpaceX, and the Quest for a Fantastic FutureBewertung: 4.5 von 5 Sternen4.5/5 (474)
- The Subtle Art of Not Giving a F*ck: A Counterintuitive Approach to Living a Good LifeVon EverandThe Subtle Art of Not Giving a F*ck: A Counterintuitive Approach to Living a Good LifeBewertung: 4 von 5 Sternen4/5 (5782)
- Grit: The Power of Passion and PerseveranceVon EverandGrit: The Power of Passion and PerseveranceBewertung: 4 von 5 Sternen4/5 (587)
- Hidden Figures: The American Dream and the Untold Story of the Black Women Mathematicians Who Helped Win the Space RaceVon EverandHidden Figures: The American Dream and the Untold Story of the Black Women Mathematicians Who Helped Win the Space RaceBewertung: 4 von 5 Sternen4/5 (890)
- The Yellow House: A Memoir (2019 National Book Award Winner)Von EverandThe Yellow House: A Memoir (2019 National Book Award Winner)Bewertung: 4 von 5 Sternen4/5 (98)
- On Fire: The (Burning) Case for a Green New DealVon EverandOn Fire: The (Burning) Case for a Green New DealBewertung: 4 von 5 Sternen4/5 (72)
- The Little Book of Hygge: Danish Secrets to Happy LivingVon EverandThe Little Book of Hygge: Danish Secrets to Happy LivingBewertung: 3.5 von 5 Sternen3.5/5 (399)
- A Heartbreaking Work Of Staggering Genius: A Memoir Based on a True StoryVon EverandA Heartbreaking Work Of Staggering Genius: A Memoir Based on a True StoryBewertung: 3.5 von 5 Sternen3.5/5 (231)
- Team of Rivals: The Political Genius of Abraham LincolnVon EverandTeam of Rivals: The Political Genius of Abraham LincolnBewertung: 4.5 von 5 Sternen4.5/5 (234)
- Devil in the Grove: Thurgood Marshall, the Groveland Boys, and the Dawn of a New AmericaVon EverandDevil in the Grove: Thurgood Marshall, the Groveland Boys, and the Dawn of a New AmericaBewertung: 4.5 von 5 Sternen4.5/5 (265)
- The Hard Thing About Hard Things: Building a Business When There Are No Easy AnswersVon EverandThe Hard Thing About Hard Things: Building a Business When There Are No Easy AnswersBewertung: 4.5 von 5 Sternen4.5/5 (344)
- The Emperor of All Maladies: A Biography of CancerVon EverandThe Emperor of All Maladies: A Biography of CancerBewertung: 4.5 von 5 Sternen4.5/5 (271)
- The World Is Flat 3.0: A Brief History of the Twenty-first CenturyVon EverandThe World Is Flat 3.0: A Brief History of the Twenty-first CenturyBewertung: 3.5 von 5 Sternen3.5/5 (2219)
- The Unwinding: An Inner History of the New AmericaVon EverandThe Unwinding: An Inner History of the New AmericaBewertung: 4 von 5 Sternen4/5 (45)
- The Gifts of Imperfection: Let Go of Who You Think You're Supposed to Be and Embrace Who You AreVon EverandThe Gifts of Imperfection: Let Go of Who You Think You're Supposed to Be and Embrace Who You AreBewertung: 4 von 5 Sternen4/5 (1090)
- The Sympathizer: A Novel (Pulitzer Prize for Fiction)Von EverandThe Sympathizer: A Novel (Pulitzer Prize for Fiction)Bewertung: 4.5 von 5 Sternen4.5/5 (119)
- Her Body and Other Parties: StoriesVon EverandHer Body and Other Parties: StoriesBewertung: 4 von 5 Sternen4/5 (821)
- TKT Unit 17 AssessmentDokument20 SeitenTKT Unit 17 AssessmentPorntip Bodeepongse รักในหลวง100% (3)
- Department of Computer Science and EngineeringDokument3 SeitenDepartment of Computer Science and EngineeringAfrin Akter Mim 191-15-12862Noch keine Bewertungen
- AttachmentDokument2 SeitenAttachmentnoobbaqNoch keine Bewertungen
- Internet TerminologiesDokument7 SeitenInternet TerminologiesGeorge AsareNoch keine Bewertungen
- Melody Writing - Part 2: The Tools of Melody - Art of ComposingDokument17 SeitenMelody Writing - Part 2: The Tools of Melody - Art of ComposingNicholas100% (2)
- Tabu Search PDFDokument294 SeitenTabu Search PDFjkl316Noch keine Bewertungen
- Reliance Industry TQMDokument23 SeitenReliance Industry TQMMalikSamnaniNoch keine Bewertungen
- Code Rubric DDP v3Dokument2 SeitenCode Rubric DDP v3Farhan AchsaniNoch keine Bewertungen
- Trainee Progress ChartDokument3 SeitenTrainee Progress ChartClark LlameraNoch keine Bewertungen
- Olympics Logo Animation: Submitted By: Submitted ToDokument15 SeitenOlympics Logo Animation: Submitted By: Submitted ToPraneet KumarNoch keine Bewertungen
- Research Assessment of Abatan River in Cortes As A Cultural HeritageDokument69 SeitenResearch Assessment of Abatan River in Cortes As A Cultural HeritageStephanie Monesit100% (1)
- Exam 77-420 - Excel 2013 PDFDokument4 SeitenExam 77-420 - Excel 2013 PDFVedant Mohan GoyalNoch keine Bewertungen
- Principal moments of inertia transformation equationsDokument8 SeitenPrincipal moments of inertia transformation equationsAliceAlormenuNoch keine Bewertungen
- Based On This Passage, What Would Most Likely Be True About "Snowbirds"?Dokument6 SeitenBased On This Passage, What Would Most Likely Be True About "Snowbirds"?STEVENSNoch keine Bewertungen
- PSM DC 1006net SerialDokument42 SeitenPSM DC 1006net SerialMario BrossNoch keine Bewertungen
- (Official) AVTC5 - Unit 1 - Static Pie Charts-1-16Dokument16 Seiten(Official) AVTC5 - Unit 1 - Static Pie Charts-1-16NGỌC TRẦN BẢONoch keine Bewertungen
- IEC 60601-1 Medical Design Standards - 3rd EditionDokument7 SeitenIEC 60601-1 Medical Design Standards - 3rd Editionacm573100% (1)
- The Chess Tutor John KtejikDokument8 SeitenThe Chess Tutor John KtejikFrancesco Rosseti0% (1)
- Math 110: Linear Algebra Homework #4: David ZywinaDokument9 SeitenMath 110: Linear Algebra Homework #4: David ZywinaCody SageNoch keine Bewertungen
- Unit 8 Reading Climate Change and Global WarmingDokument15 SeitenUnit 8 Reading Climate Change and Global WarmingRiana SijabatNoch keine Bewertungen
- Management, Organization, Administration ConceptDokument13 SeitenManagement, Organization, Administration ConceptJarvis blackNoch keine Bewertungen
- Oct - Team Meeting Minutes - Grripp Sa - 03 OctDokument2 SeitenOct - Team Meeting Minutes - Grripp Sa - 03 OctMd.Robiul IslamNoch keine Bewertungen
- Liberalism vs. LibertarialismDokument2 SeitenLiberalism vs. LibertarialismLUISMIRAYANoch keine Bewertungen
- A Computer Program For Excess Water Production Diagnosis Case Study - Heglig Oil Field - SudanDokument53 SeitenA Computer Program For Excess Water Production Diagnosis Case Study - Heglig Oil Field - SudanOmernour1990Noch keine Bewertungen
- How GE Is Disrutpting ItselfDokument7 SeitenHow GE Is Disrutpting ItselfAdithya PrabuNoch keine Bewertungen
- Architecture Project SynopsisDokument3 SeitenArchitecture Project SynopsisChayan ChadhaNoch keine Bewertungen
- Discrete Math NotesDokument454 SeitenDiscrete Math NotesDevesh Agrawal0% (1)
- 2nd Monthly Exam S.Y. 2023 2024 Math 9Dokument1 Seite2nd Monthly Exam S.Y. 2023 2024 Math 9Deo BenedictNoch keine Bewertungen
- Test Bank For Essentials of Nursing Leadership and Management 5 Edition Diane K WhiteheadDokument4 SeitenTest Bank For Essentials of Nursing Leadership and Management 5 Edition Diane K WhiteheadPeggy RobinsonNoch keine Bewertungen
- Biological Psychology: A Brief HistoryDokument29 SeitenBiological Psychology: A Brief Historymarty_martinNoch keine Bewertungen