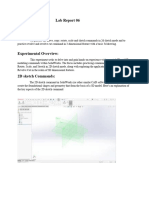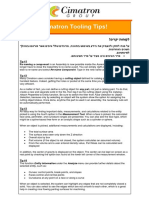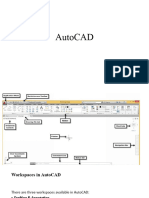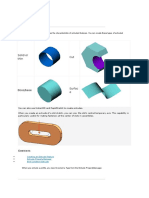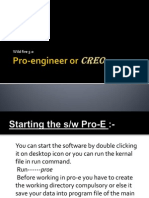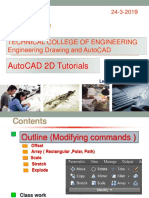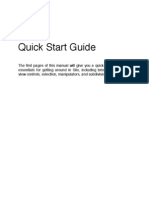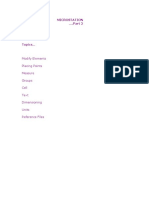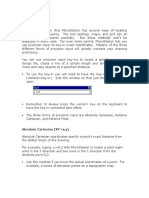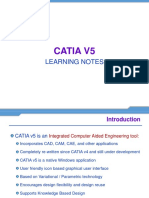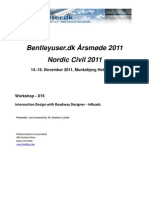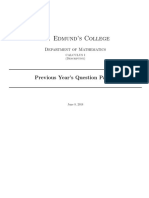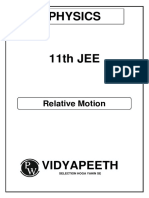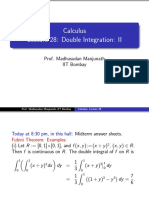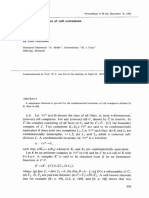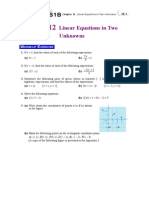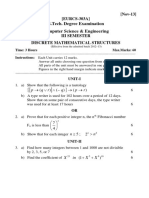Beruflich Dokumente
Kultur Dokumente
MicroStation Reference-Chapter07 Manipulating and Modifying Design
Hochgeladen von
Constantin CiobanuCopyright
Verfügbare Formate
Dieses Dokument teilen
Dokument teilen oder einbetten
Stufen Sie dieses Dokument als nützlich ein?
Sind diese Inhalte unangemessen?
Dieses Dokument meldenCopyright:
Verfügbare Formate
MicroStation Reference-Chapter07 Manipulating and Modifying Design
Hochgeladen von
Constantin CiobanuCopyright:
Verfügbare Formate
Chapter 7 - Manipulating and Modifying Design Graphics
Using Manipulate Tools
Now that you know how to place basic elements and control their placement using various locks and snap modes, youre ready to learn how to manipulate and modify the elements youve placed. The Manipulate toolbar commands allow you to manipulate the entire element (copy, move, rotate, scale, etc.). Follow your prompts closely to properly execute the commands.
Chapter Objectives:
Manipulate Commands
Some of the more commonly used commands include: Copy Copies an element from one location to another.
Move Moves an element from one location to another.
Scale Resizes an element based on one of two methods: Active scale
Colorado Department of Transportation
Page 94
Chapter 7 - Manipulating and Modifying Design Graphics
A Practical Guide for Using MicroStation XM
3 points
About Element Center, which, when used with the Active Scale method, allows you to scale about the elements center with just one data point. If you like, you can create a copy or copies of the scaled element. Rotate Rotates an element using one of three methods: Active Angle 2 Points 3 Points
Like the Scale command, you can toggle on About Element Center which allows you to always rotate about the elements center. Mirror Mirrors an element using one of three methods: Vertical about vertical axis Horizontal about horizontal axis Line about line defined by two data points
Construct Array Copies elements multiple times in an array of two types:
Page 95
Rectangular Polar Along Path
Colorado Department of Transportation
A Practical Guide for Using MicroStation XM
Chapter 7 - Manipulating and Modifying Design Graphics
Align Elements By Edge Aligns the edge of one element with the edge of another element using one of the following alignment options: Top Bottom Left Right Horiz Center Vert Center Both Centers
Stretch Used to stretch elements by a defined fence or cells.
Move Parallel Moves or copies an element parallel to the original element using one of three modes. Miter extends or shortens the segments while maintaining the angle of their connections Round fills the gap with a rounded arc between the two moved elements Original the resulting element is the same type as the original element.
Colorado Department of Transportation
Page 96
Chapter 7 - Manipulating and Modifying Design Graphics
A Practical Guide for Using MicroStation XM
The Miter and Round modes also help eliminate loops that sometimes form in interior corners of the offset element using the Original mode. If you specify a distance, you only need to data point the direction. With Use Active Attributes on, the parallel element takes on the active level, color, style and weight. Move To Contact Used to move elements until they contact another element.
Using the Modify tools
The Modify toolbar commands allow you to modify a piece or part of an element (trim, extend, partial delete), instead of manipulating it as a whole.
Modify Modifies the geometry of an element. This tool works differently on different types of elements. For example, you can: Move a vertex or segment of a line, linestring or shape Scale a block or circular arc Change a circles radius
Page 97
Colorado Department of Transportation
A Practical Guide for Using MicroStation XM
Chapter 7 - Manipulating and Modifying Design Graphics
Partial Delete Deletes part of an element. The element can be closed, or you can delete an interior portion of line, linestring, curve or arc.
Break Element Breaks an element at a defined point.
Extend Extend or shorten a line or linestring.
If Distance is off, enter a data point to define the new endpoint (i.e. dynamically extend or shorten the line or linestring). Note: Toggle on From End to extend/shorten from the nearest endpoint that you identify. If off, the line is extended/shortened relative to the origin point, no matter where you identify the line. Extend Two Elements to Intersection Extends two lines, linestrings, or arcs to their intersection. If the lines or elements currently intersect, it will shorten the elements to their intersection point.
Extend Element to Intersection Extends one line, linestring or arc to intersect with another element (which does not have to be another line, linestring or arc). If the original element already intersects or overlaps the second element, it is shortened to the intersection point.
Colorado Department of Transportation
Page 98
Chapter 7 - Manipulating and Modifying Design Graphics
A Practical Guide for Using MicroStation XM
Trim Trims an element at its intersection with a specified cutting element. You can trim multiple elements and you can have more that one cutting element.
When identifying elements to trim, always data point on the portion of the element that you want trimmed. You can place two cutting elements in a selection set before executing the command and trim elements between them. However, a more effective way of accomplishing this is to use the IntelliTrim command. IntelliTrim Trims, extends or cuts multiple elements in one operation using two different modes: Quick Mode allows you to draw a line through multiple elements to trim (or extend) to one cutting (or extension) element Advanced Mode allows you to select multiple cutting elements. You can trim or extend elements between or outside of the cutting elements
To extend elements, set the Operation to Extend and follow the same steps to define an extension element and then draw a line through the elements to extend. The Operation Cut will break elements in two pieces at the cutting element. Insert Vertex Inserts a vertex on a line, linestring or shape. It is also used to attach a line segment onto the end of a line or linestring.
Delete Vertex Deletes a vertex on a line, linestring or shape.
Page 99
Colorado Department of Transportation
A Practical Guide for Using MicroStation XM
Chapter 7 - Manipulating and Modifying Design Graphics
Fillet Constructs a circular fillet (an arc) of a specified radius between to elements or two sides of a linestring or shape. You can truncate one side, both sides or neither side of the original element.
Note: To fillet between 3D elements, they must be co-planar. Chamfer Constructs a chamfer between to lines or two sides of a linestring or shape.
Note: To chamfer between 3D elements, they must be co-planar.
Drawing graphics in 3D
When drawing graphics in a 3D file, you can either draw planar graphics at a particular elevation, or you can draw 3D graphics (endpoints at different elevations).
Active Depth
To draw planar graphics at a particular depth in a 3D file, set the active depth to the desired depth <az=depth>, and then place the graphics. The active depth would be the elevation you want to place the graphics if youre drawing in the top view. For example, if you want to draw the 5000 ft. contour, set az=5000, than draw the contour. All data points will be placed at a Z value of 5000 unless you snap or AccuSnap to existing elements.
Colorado Department of Transportation
Page 100
Chapter 7 - Manipulating and Modifying Design Graphics
A Practical Guide for Using MicroStation XM
Depth lock
When placing new graphics by snapping on to existing elements, youll pick up the elements elevation if Depth lock if turned off. Depth lock locks all of your data points onto the views active depth plane. Therefore, if you want to place planar elements, but youre snapping on to elements at different elevations, set the active depth to the desired elevation <az=depth>, and then turn Depth lock on.
Depth lock and AccuSnaps
Depth lock behaves inconsistently with AccuSnap. Therefore, if you want to place element with Depth lock on, turn AccuSnap off and Tentative snap to the elements.
Using the CDOT Menu ModElev Add On
Another way to set the elevation of an element in the top view of a 3D file is to move it (after it is placed) in the Z direction only. This is useful if you want to planarize elements to a specified elevation. The ModElev program is located on the CDOT Menus. Select Add Ons > ModElev.
You can specify the elevation to planarize a single element, elements within a fence or all elements in the design file.
CDOT Custom Line styles
CDOT custom line styles are used to represent various types of graphics in the CDOT MicroStation configuration. CDOT custom line styles, unlike standard line styles, can be scaled. The line style scale should match the plot scale of the sheet file in which they will be referenced.
Page 101
Colorado Department of Transportation
A Practical Guide for Using MicroStation XM
Chapter 7 - Manipulating and Modifying Design Graphics
Setting the Scale
You should set the line style scale before placing the custom line style. The line style scale is set under Element > Line Style > Custom. In the default CDOT workspace, the custom line style scale is set to 100. You only need to change the custom line style scale if you will eventually reference this file into a sheet with a different scale.
Note: Custom line styles are assigned to levels via ByLevel symbology. The line style is automatically selected when the level is set active.
Changing the scale
If you have placed a line style at the wrong scale, you can change the scale with the keyin Change Linestyle Scale ## (where ## = the scale), and then select the element to change.
Changing Direction
Some custom line styles are directional and depend on the direction they are drawn (e.g. Type 3 guardrail). If you place a custom line style in the wrong direction, key in Change Direction, and then select the element. For more information on custom line styles, see the CDOT CADD Manual, Chapter Five Drafting Standards, Section 5.7 Line Styles and follow the CDOT Line Styles links.
Colorado Department of Transportation
Page 102
Chapter 7 - Manipulating and Modifying Design Graphics
A Practical Guide for Using MicroStation XM
Changing Levels and ByLevel Symbology
If you place an element on the wrong level, and thereby place it with the wrong ByLevel symbology, you can change that element to the correct level. Once changed, the graphics will take on the new levels ByLevel symbology (as long as the element was originally placed ByLevel).
Using Element Information
You can change the level of an element using the Element Information command.
Page 103
Colorado Department of Transportation
A Practical Guide for Using MicroStation XM
Chapter 7 - Manipulating and Modifying Design Graphics
Using the Change Element Attributes tool
The Change Element Attributes command on the Change Attributes toolbar also allows you to change an elements level.
There are two options:
Change Match/Change
With this option, set the level you want to change to, then select the element. With this option, you can change an element to a level by matching another elements level. First select the element to match, then select the element to change.
Note: Be careful! If Use Active Attributes is turned on, the level you set in the Change option, or the level you match in the Match/Change option, will become the active level. If you do not want to change your active level, turn this option off.
The CDOT Misc. Toolbar
The CDOT Miscellaneous Tools toolbar (Add Ons > Launch Miscellaneous Tools from the CDOT Menu) contains six useful tools:
Colorado Department of Transportation
Page 104
Chapter 7 - Manipulating and Modifying Design Graphics
A Practical Guide for Using MicroStation XM
Change Active Symbology ByLevel
If you accidentally change the active color, line style or line weight in the Change Element Attributes command, you can re-set the actives back to ByLevel symbology with the Change Active Symbology ByLevel command.
Change All Elements to ByLevel Symbology
If graphics have been placed with symbology other than ByLevel symbology, use the Change All Elements to ByLevel Symbology command. This is especially useful before plotting to ensure all graphics conform to CDOT standards.
Shift Linestyles
Sometimes custom line styles need to be shifted to meet in corners to avoid interference with other graphics. Use the Shift Linestyle tool to accomplish this.
Change Element Direction
The display of some custom line styles is dependent on the direction the line was drawn. Use the Change Element Direction tool to reverse the line so that the style is displayed as desired.
Active Angle From 2 PTs
Use the Active Angle From 2 Pts tool to set the active angle by the selection of two points.
Active Angle From 3 Pts
Use the Active Angle From 3 Pts tool to set the active angle by the selection of three points.
Page 105
Colorado Department of Transportation
A Practical Guide for Using MicroStation XM
Chapter 7 - Manipulating and Modifying Design Graphics
Tags
MicroStation tags are a special way of attaching information to elements drawn in the design file. For example, survey graphics contain tag information like feature name, the InRoads preference and description. Use the Review Tags command on the Tags toolbar to obtain tag information on an element.
Colorado Department of Transportation
Page 106
Chapter 7 - Manipulating and Modifying Design Graphics
A Practical Guide for Using MicroStation XM
Page 107
Colorado Department of Transportation
Das könnte Ihnen auch gefallen
- All MicroStation Tips and TricksDokument92 SeitenAll MicroStation Tips and Tricksbambangtirtas_984017Noch keine Bewertungen
- Fundamentals: Revit Structure 2011Dokument30 SeitenFundamentals: Revit Structure 2011HaiBànTayNoch keine Bewertungen
- Level 1 V8iDokument10 SeitenLevel 1 V8iRicardo LopezNoch keine Bewertungen
- SolidWorks - 99Dokument115 SeitenSolidWorks - 99georgekc77Noch keine Bewertungen
- Revit STR FunDokument33 SeitenRevit STR FunjonnypremNoch keine Bewertungen
- Power MillDokument158 SeitenPower Millazadsingh1100% (3)
- Cad Lab Report 06Dokument5 SeitenCad Lab Report 06Areeba MujtabaNoch keine Bewertungen
- c03 Inv5 EvalDokument40 Seitenc03 Inv5 EvalYnomata RusamellNoch keine Bewertungen
- Bats MMN 1Dokument97 SeitenBats MMN 1PedjaVujicNoch keine Bewertungen
- Artcam Pro Release 4.5 Information Summary of New Functionality in Release 4.5 Modelling ToolsDokument2 SeitenArtcam Pro Release 4.5 Information Summary of New Functionality in Release 4.5 Modelling ToolsRenato SimõesNoch keine Bewertungen
- AutocafDokument61 SeitenAutocafAllu ArjunNoch keine Bewertungen
- Cimatron Tooling Tips!: Tip #1 Re-Naming A Component in An Assembly Is Now Possible Inside The Assembly Tree. You NoDokument8 SeitenCimatron Tooling Tips!: Tip #1 Re-Naming A Component in An Assembly Is Now Possible Inside The Assembly Tree. You NoKholil MawardieNoch keine Bewertungen
- Tutorial 1Dokument16 SeitenTutorial 1fonsecariNoch keine Bewertungen
- Ssrug 2Dokument139 SeitenSsrug 2mkasimyilmazNoch keine Bewertungen
- 01 Working in Move DownLoadLy - IrDokument35 Seiten01 Working in Move DownLoadLy - IrKevin JaimesNoch keine Bewertungen
- Auto CADDokument73 SeitenAuto CADDarshi IroshaniNoch keine Bewertungen
- MX Roads ManualDokument12 SeitenMX Roads ManualnaveenNoch keine Bewertungen
- Visible in All Views.: Model Line (Li)Dokument6 SeitenVisible in All Views.: Model Line (Li)Eljean Mae MagaladNoch keine Bewertungen
- Importing GeometryDokument60 SeitenImporting Geometryla zekiNoch keine Bewertungen
- Groups: Chapter EightDokument9 SeitenGroups: Chapter EighttongaiNoch keine Bewertungen
- Presentation On Auto CADDokument56 SeitenPresentation On Auto CADAll you Need to KnowNoch keine Bewertungen
- Auto CADDokument61 SeitenAuto CADThiru MuruganNoch keine Bewertungen
- Solid ModelsDokument30 SeitenSolid ModelsKian TecsonNoch keine Bewertungen
- Auto CAD Introduction.1Dokument46 SeitenAuto CAD Introduction.1Sumit RathoreNoch keine Bewertungen
- Autocad 2d NotesDokument33 SeitenAutocad 2d NotesGudapati PrasadNoch keine Bewertungen
- Testdrive SeDokument214 SeitenTestdrive Sevul1234Noch keine Bewertungen
- Proe Lec 1.ppsxDokument13 SeitenProe Lec 1.ppsxPrateek ChakrabortyNoch keine Bewertungen
- Autocad 2D Tutorials: Technical College of Engineering Engineering Drawing and AutocadDokument15 SeitenAutocad 2D Tutorials: Technical College of Engineering Engineering Drawing and AutocadNazar AhmedNoch keine Bewertungen
- AutocadsssDokument10 SeitenAutocadsssAljen BarejasNoch keine Bewertungen
- Working With Connectors: Figure 92: Position ToolbarDokument15 SeitenWorking With Connectors: Figure 92: Position ToolbarNeuer FamilyNoch keine Bewertungen
- Working With Connectors: Figure 92: Position ToolbarDokument15 SeitenWorking With Connectors: Figure 92: Position ToolbarNeuer FamilyNoch keine Bewertungen
- Silo HelpDokument272 SeitenSilo HelpLucianNoch keine Bewertungen
- How To Draw Masks For Lithography in AutoCADDokument4 SeitenHow To Draw Masks For Lithography in AutoCADgauravsoni00Noch keine Bewertungen
- Microstation .Part 2: Modify Elements Placing Points Measure Groups Cell Text Dimensioning Units Reference FilesDokument46 SeitenMicrostation .Part 2: Modify Elements Placing Points Measure Groups Cell Text Dimensioning Units Reference FilesKrishna KNoch keine Bewertungen
- AutocadDokument57 SeitenAutocadgurpreetNoch keine Bewertungen
- Autocadd Presentation 2Dokument24 SeitenAutocadd Presentation 2Ananya MishraNoch keine Bewertungen
- Top Solid 2009Dokument106 SeitenTop Solid 2009Mauro Ferreira De Lima100% (1)
- Model and Detail Lines: ARCH 1373 - CODE 116 Week2Dokument5 SeitenModel and Detail Lines: ARCH 1373 - CODE 116 Week2Lanz RamosNoch keine Bewertungen
- Lab Report Cad 6Dokument6 SeitenLab Report Cad 6Areeba MujtabaNoch keine Bewertungen
- Hawk Ridge 25 Solidworks Tips and Tricks Reference GuideDokument27 SeitenHawk Ridge 25 Solidworks Tips and Tricks Reference Guidedavid SernaNoch keine Bewertungen
- NX 9 for Beginners - Part 2 (Extrude and Revolve Features, Placed Features, and Patterned Geometry)Von EverandNX 9 for Beginners - Part 2 (Extrude and Revolve Features, Placed Features, and Patterned Geometry)Noch keine Bewertungen
- Elevation Profile Info From TerrainDokument10 SeitenElevation Profile Info From Terrainارسلان علیNoch keine Bewertungen
- Section PlaneDokument38 SeitenSection PlaneDeepakDeepNoch keine Bewertungen
- ArcView Shape Editing Extension 1Dokument7 SeitenArcView Shape Editing Extension 1Justino Maldonado GtzNoch keine Bewertungen
- Module 3Dokument134 SeitenModule 3Ilirjan LeciNoch keine Bewertungen
- CFAC Solidworks LearningDokument50 SeitenCFAC Solidworks LearningJaneth AbadNoch keine Bewertungen
- Microstation Part 1.1Dokument7 SeitenMicrostation Part 1.1Krishna KNoch keine Bewertungen
- Autodesk 3ds Max Design 2013 Fundamentals: Better Textbooks. Lower PricesDokument66 SeitenAutodesk 3ds Max Design 2013 Fundamentals: Better Textbooks. Lower PricesFranklin RivasNoch keine Bewertungen
- ProtaStructure QSG enDokument48 SeitenProtaStructure QSG enhahaer50% (2)
- Introduction & SketchingDokument41 SeitenIntroduction & SketchingMurali SiddarthNoch keine Bewertungen
- CATIAv5 Tips PDFDokument4 SeitenCATIAv5 Tips PDFKelvin SudaniNoch keine Bewertungen
- 02.engineering Modeling - 3D CAD ReviewDokument10 Seiten02.engineering Modeling - 3D CAD ReviewMarapa SimonNoch keine Bewertungen
- SolidWorks 2016 Learn by doing 2016 - Part 3Von EverandSolidWorks 2016 Learn by doing 2016 - Part 3Bewertung: 3.5 von 5 Sternen3.5/5 (3)
- NX 9 for Beginners - Part 3 (Additional Features and Multibody Parts, Modifying Parts)Von EverandNX 9 for Beginners - Part 3 (Additional Features and Multibody Parts, Modifying Parts)Noch keine Bewertungen
- SolidWorks 2015 Learn by doing-Part 3 (DimXpert and Rendering)Von EverandSolidWorks 2015 Learn by doing-Part 3 (DimXpert and Rendering)Bewertung: 4.5 von 5 Sternen4.5/5 (5)
- CATIA V5-6R2015 Basics - Part II: Part ModelingVon EverandCATIA V5-6R2015 Basics - Part II: Part ModelingBewertung: 4.5 von 5 Sternen4.5/5 (3)
- Shorts Realignment MethodDokument4 SeitenShorts Realignment MethodConstantin CiobanuNoch keine Bewertungen
- MicroStation Reference-Chapter08 MS Cells and PatternsDokument16 SeitenMicroStation Reference-Chapter08 MS Cells and PatternsConstantin CiobanuNoch keine Bewertungen
- g1 - Introduction To Inroads FundamentalsDokument129 Seiteng1 - Introduction To Inroads FundamentalssinghjkkumarNoch keine Bewertungen
- Intersection Design With Roadway DesignerDokument30 SeitenIntersection Design With Roadway DesignerConstantin Ciobanu100% (1)
- In Roads Roadway Designer Tutorial XMDokument131 SeitenIn Roads Roadway Designer Tutorial XMConstantin CiobanuNoch keine Bewertungen
- Working With Rail GeometryDokument62 SeitenWorking With Rail GeometryConstantin CiobanuNoch keine Bewertungen
- Bentley Rail Track Design TipsDokument58 SeitenBentley Rail Track Design TipsConstantin CiobanuNoch keine Bewertungen
- Math Grade7 Quarter3 Module5 Week5-1Dokument4 SeitenMath Grade7 Quarter3 Module5 Week5-1Heidee BasasNoch keine Bewertungen
- Lecture Notes 2 - PVA Analysis - Part 2 - F2018Dokument19 SeitenLecture Notes 2 - PVA Analysis - Part 2 - F2018Mahmut KILIÇNoch keine Bewertungen
- Sample Question Paper Class X Session 2023-24: Mathematics Standard (Code No.041)Dokument9 SeitenSample Question Paper Class X Session 2023-24: Mathematics Standard (Code No.041)रिद्धम वर्माNoch keine Bewertungen
- Calculus I Question Paper (Descriptive)Dokument12 SeitenCalculus I Question Paper (Descriptive)Darren OnielNoch keine Bewertungen
- The General Linear Group PDFDokument3 SeitenThe General Linear Group PDFGelfandussNoch keine Bewertungen
- CSC HarmonizedDokument2 SeitenCSC HarmonizedDAVID MUSANoch keine Bewertungen
- Kinematics ProblemsDokument25 SeitenKinematics Problemssan_16123Noch keine Bewertungen
- Vectors NotesDokument1 SeiteVectors NotesAryan KapoorNoch keine Bewertungen
- Relative Motion - DPPsDokument9 SeitenRelative Motion - DPPsRaxit PathakNoch keine Bewertungen
- Chap 7 The Parabola PDFDokument46 SeitenChap 7 The Parabola PDFArahNoch keine Bewertungen
- MIMAROPA Region Division of Oriental Mindoro: Republic of The PhilippinesDokument5 SeitenMIMAROPA Region Division of Oriental Mindoro: Republic of The PhilippinesMichelle Gabriel OrdansaNoch keine Bewertungen
- Triangle Sum: Name: - I. Quick Questions DateDokument8 SeitenTriangle Sum: Name: - I. Quick Questions DateJason MillerNoch keine Bewertungen
- XII Definite Integrals AssignmentDokument2 SeitenXII Definite Integrals AssignmentCRPF SchoolNoch keine Bewertungen
- Calculus Lecture 28: Double Integration: II: Prof. Madhusudan Manjunath IIT BombayDokument19 SeitenCalculus Lecture 28: Double Integration: II: Prof. Madhusudan Manjunath IIT BombayKing of KingsNoch keine Bewertungen
- Phys10 Chap9 RotationOfRigidBodiesDokument6 SeitenPhys10 Chap9 RotationOfRigidBodiesEngelbert Bicoy AntodNoch keine Bewertungen
- P2 Exercise 8DDokument4 SeitenP2 Exercise 8DKohinoor BegumNoch keine Bewertungen
- Anthropology of Habitat and ArchitectureDokument16 SeitenAnthropology of Habitat and ArchitectureJordan Kurt S. GuNoch keine Bewertungen
- 8th Math 2022-2023 Pacing Guide CalendarDokument1 Seite8th Math 2022-2023 Pacing Guide Calendarapi-653478793Noch keine Bewertungen
- Astronomical Surveying Notes-1 PDFDokument3 SeitenAstronomical Surveying Notes-1 PDFkiran ankitaNoch keine Bewertungen
- Hydrology Part 3 Precipitation MeasurementDokument15 SeitenHydrology Part 3 Precipitation MeasurementMervin BocatcatNoch keine Bewertungen
- Jack Weinstein, Bott Characteristics of Cell ComplexesDokument7 SeitenJack Weinstein, Bott Characteristics of Cell ComplexesJack WeinsteinNoch keine Bewertungen
- 5-Multiple IntegralsDokument20 Seiten5-Multiple IntegralsEyüp KOÇNoch keine Bewertungen
- Proof of Poincare-Hopf TheoremDokument7 SeitenProof of Poincare-Hopf TheoremHan Baek YuNoch keine Bewertungen
- s1 Math Ch12easaDokument16 Seitens1 Math Ch12easaBenson WongNoch keine Bewertungen
- PET - 2 TRIGONOMETRY and GEOMETRY AnsDokument3 SeitenPET - 2 TRIGONOMETRY and GEOMETRY AnsRimar LiguanNoch keine Bewertungen
- Ship Stability Booklets - Simpson's RulesDokument29 SeitenShip Stability Booklets - Simpson's RulesMahdi Bordbar91% (53)
- Build-Up Your Understanding 1Dokument16 SeitenBuild-Up Your Understanding 1NadiaNoch keine Bewertungen
- DMS Question Paper 2013 NovemberDokument3 SeitenDMS Question Paper 2013 NovemberjogaraogundaNoch keine Bewertungen
- Mult PDFDokument10 SeitenMult PDFGaby Tu Nenita EmoxaNoch keine Bewertungen
- Einstein Kaluza PR2 ArxivDokument22 SeitenEinstein Kaluza PR2 ArxivAlessioRocciNoch keine Bewertungen