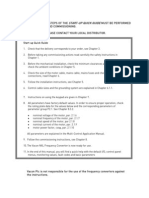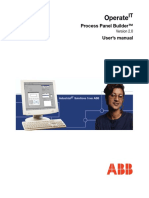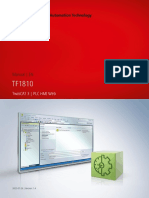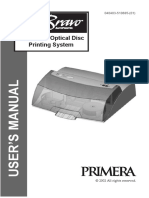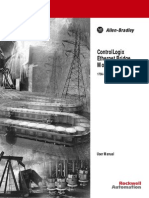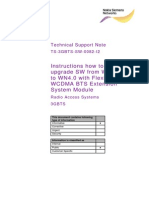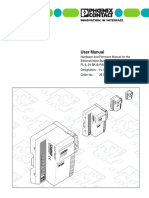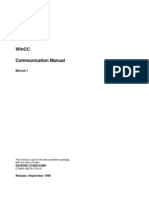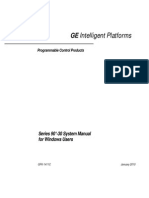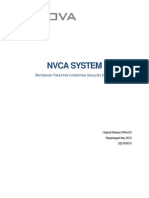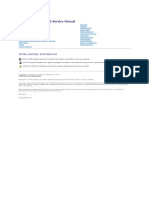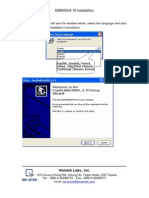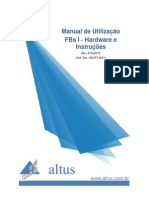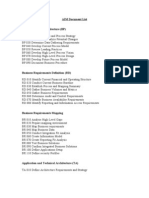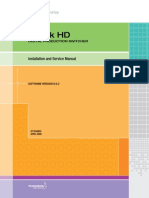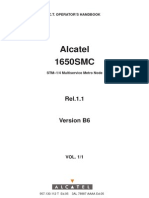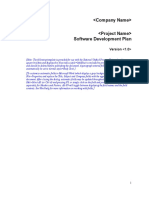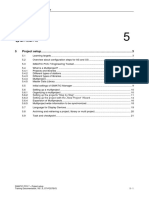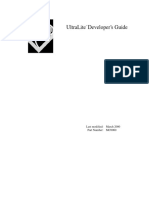Beruflich Dokumente
Kultur Dokumente
Quick Start Guide: Um Qs en Nanolc
Hochgeladen von
stgpereiraOriginalbeschreibung:
Originaltitel
Copyright
Verfügbare Formate
Dieses Dokument teilen
Dokument teilen oder einbetten
Stufen Sie dieses Dokument als nützlich ein?
Sind diese Inhalte unangemessen?
Dieses Dokument meldenCopyright:
Verfügbare Formate
Quick Start Guide: Um Qs en Nanolc
Hochgeladen von
stgpereiraCopyright:
Verfügbare Formate
AUTOMATION
Quick Start Guide UM QS EN nanoLC
Order No.: 2700035 This quick start guide is valid for: nanoNavigator and nanoLC
General Terms and Conditions of Use for Technical Documentation Phoenix Contact reserves the right to alter, correct, and/or improve the technical documentation and the products described in the technical documentation at its own discretion and without giving prior notice, insofar as this is reasonable for the user. The same applies to any technical changes that serve the purpose of technical progress. The receipt of technical documentation (in particular data sheets, installation instructions, manuals, etc.) does not constitute any further duty on the part of Phoenix Contact to furnish information on alterations to products and/or technical documentation. Any other agreement shall only apply if expressly confirmed in writing by Phoenix Contact. Please note that the supplied documentation is product-specific documentation only and that you are responsible for checking the suitability and intended use of the products in your specific application, in particular with regard to observing the applicable standards and regulations. Although Phoenix Contact makes every effort to ensure that the information content is accurate, up-to-date, and state-of-the-art, technical inaccuracies and/or printing errors in the information cannot be ruled out. Phoenix Contact does not offer any guarantees as to the reliability, accuracy or completeness of the information. All information made available in the technical data is supplied without any accompanying guarantee, whether expressly mentioned, implied or tacitly assumed. This information does not include any guarantees regarding quality, does not describe any fair marketable quality, and does not make any claims as to quality guarantees or guarantees regarding the suitability for a special purpose. Phoenix Contact accepts no liability or responsibility for errors or omissions in the content of the technical documentation (in particular data sheets, installation instructions, manuals, etc.). Statement of Legal Authority This manual, including all illustrations contained herein, is copyright protected. Use of this manual by any third party is forbidden. Reproduction, translation, and public disclosure, as well as electronic and photographic archiving or alteration requires the express written consent of Phoenix Contact. Violators are liable for damages. Third-party products are always named without reference to patent rights. The existence of such rights shall not be excluded.
2337_en_B
PHOENIX CONTACT
nanoLC Explanation of Symbols Used and Signal Words The following types of messages provide information about possible property damage and general information concerning proper operation and ease-of-use. NOTE This symbol and the accompanying text alerts the reader to a situation which may cause damage or malfunction to the device, either hardware or software, or surrounding property. This symbol and the accompanying text provides additional information to the reader. It is also used as a reference to other sources of information (manuals, data sheets, literature) on the subject matter, product, etc. How to contact us If there are any problems that cant be solved using the documentation, please contact your Phoenix Contact subsidiary. Subsidiary contact information is available at www.phoenixcontact.com. PHOENIX CONTACT GmbH & Co. KG Flachsmarkstrae 8 32825 Blomberg Germany Phone +49 - (0) 52 35 - 3-00 Fax +49 - (0) 52 35 - 3-4 12 00
Table of Contents
nanoNavigator Sample Program ...........................................................1-1
Introduction ............................................................................................................ 1-1 Equipment and Preparation ................................................................................... 1-2 Creating a Flow Chart ........................................................................................... 1-5 Running the Project ............................................................................................. 1-13 Additional Information .......................................................................................... 1-13
ii
PHOENIX CONTACT
2337_en_B
nanoNavigator Sample Project
1
1.1
nanoNavigator Sample Project
Introduction
Welcome to the nanoLine Controller Quick Start Guide. This document will guide you through the process of configuring a nanoLine controller (nanoLC) to perform a simple, example application. Several Starter Kits are available that include all the components to simulate this and many other applications. Part No. 2701399 provides NPN outputs Part No. 2701425 provides PNP outputs Part No. 2701467 provides relay outputs The example application, shown graphically in Figure 1-1, simulates a water tank with a valve to control the flow of water into the tank as the contents are drained out through a separate pipe. The nanoLC monitors the level of the water in the tank through a sensor and opens or closes a valve to keep the water at the proper level.
Inlet Valve
PWR nanoLine RUN 1 2
OK
SHIFT
nanoLC base unit
Level Sensor
Figure 1-1
Example nanoLC application
2337_en_B
PHOENIX CONTACT
1-1
nanoLC This example uses one of the red switches (input) included with the nanoLC starter kit to simulate a sensor in the water tank. When the switch is ON, it will mean that the water is at the proper level and the inlet valve must be turned off. If the switch is OFF, it will mean that the water has drained below the proper level and the inlet valve must be turned on to refill the tank. An LED light (output) will simulate the valve being opened (ON) or closed (OFF). The nanoLC Operator Panel is used to display the status of the valve (ON or OFF). Figure 1-2 below graphically shows the flow of the project logic. Start Here
Is the level sensor (input) ON?
No
Yes
Turn the inlet valve (output) OFF
Turn the inlet valve (output) ON
Display the inlet valve status (ON or OFF)
Figure 1-2
Project logic
1.2
Equipment and Preparation
To complete the Quick Start example, the following is required: nanoLine starter kit 24 V DC output power supply to power the nanoLC A personal computer with Operating System: Microsoft Windows XP (SP2) or Windows Vista An available USB port.
1-2
PHOENIX CONTACT
2337_en_B
nanoNavigator Sample Project
1.2.1
1.
Hardware installation
Remove the blanks from the base unit and install the nanoLC Operator Panel and USB communication module. NOTE: Do not connect the USB cable to the PC until after completing the nanoNavigator software installation, described later in this document.
2. 3.
Attach the input switch simulator and output LED simulator modules to the nanoLC terminals as shown in Figure 1-3. Connect 24 V DC power to the nanoLC and simulator modules as shown in Figure 1-3. Input switch simulator
USB communication module
USB
PWR nanoLine RUN 1 1 2
Operator Panel
OK
External power supply
SHIFT
QO Q1 Q2 Q3
Output simulator
Figure 1-3 4.
nanoLC connections
After all connections are made, apply power to the base unit. The nanoLC Power LED should illuminate and the Operator Panel should show status information about the nanoLC. The green power LEDs on the input and output simulator modules should illuminate.
2337_en_B
PHOENIX CONTACT
1-3
nanoLC
1.2.2
1. 2. 3.
Software installation and connection to the controller
Insert the nanoNavigator CD and follow the installation instructions that appear on the screen. Connect the PC to the nanoLC using the USB cable. Click the Start All Programs Phoenix Contact nanoNavigator button to open the nanoNavigator Startup window (Figure 1-4). The first time nanoNavigator is started, it may take up to 10 seconds as .NET starts. Do not start a second copy of nanoNavigator during this time.
Connect to nanoLC button
Figure 1-4 4.
Opening view of nanoNavigator
Click the Connect to nanoLC button.
1-4
PHOENIX CONTACT
2337_en_B
nanoNavigator Sample Project When nanoNavigator connects to the nanoLC, the nanoLC Connection Wizard window appears (Figure 1-5).
New button
Figure 1-5
nanoLC Connection Wizard
If the nanoLC does not connect automatically, click the Port button and select the correct port, for example, COM1, then click on Next to connect. The Port button does not appear unless a controller is not found. 5. Click the New button to start a new project. Clicking the New button while connected to the nanoLine controller causes nanoNavigator to read the hardware configuration of the nanoLC. Additional setup of the nanoLC is not necessary. If not connected to a nanoLC, the controller configuration must be manually selected. Refer to the nanoNavigator User Manual for additional information.
2337_en_B
PHOENIX CONTACT
1-5
nanoLC
1.3
Creating a Flow Chart
The following steps provide a guide to using the nanoNavigator software to create a flow chart. The flow chart will control the tank water level and display the status of the valve (see Figure 1-1 for a graphical representation of the application).
1.3.1
Cell A1 Decision Block
The first step the nanoLC must do is check the water level in the tank to decide if the water valve should be turned ON or OFF. This is accomplished through a Decision block and a sensor connected to input I0 (or in our example application, a switch connected to input I0). 1. Click the Decision icon on the tool bar. 2. Use the mouse to position the cursor in cell A1. (Note that the cursor changes shape). Click the mouse button to drop a decision block in the cell. 3. Double-click the Decision block in cell A1 to open the Decision Block dialog box. The various configuration dialog boxes can also be opened by right-clicking the block and clicking the Configuration option. 4. Enter data in the various fields in the dialog box as shown in Figure 1-6. Click the OK button when finished.
Figure 1-6
Decision Block dialog box for cell A1
1-6
PHOENIX CONTACT
2337_en_B
nanoNavigator Sample Project
1.3.2
Cell A2 Control Block
The Decision Block asks the question, Is INPUT 0 ON? If the answer is yes (Y), the nanoLC should turn the water inlet valve off to stop the tank from filling. This is accomplished through the use of a Control block. Note that each possible answer to the question requires a separate control block. To enter a control block: 1. Click the Control icon on the tool bar to select it. 2. Use the mouse to position the cursor in cell A2. (Note that the cursor changes shape). Click the mouse button to drop a Control block in the cell. 3. Double-click the Control block in cell A2 to open the Control Block dialog box. 4. Enter data in the various fields in the dialog box as shown in Figure 1-7. Click the OK button when finished.
Figure 1-7
Control Block dialog box for cell A2
2337_en_B
PHOENIX CONTACT
1-7
nanoLC
1.3.3
Cell B2 Control Block
The Decision Block asks the question, Is INPUT 0 ON? If the answer is no (N), the nanoLC should open the water inlet valve to fill the tank. This is accomplished through the use of a Control block. Note that each possible answer to the question requires a separate control block. To enter a control block: 1. Click the Control icon on the tool bar to select it. 2. Use the mouse to position the cursor in cell B2. (Note that the cursor changes shape). Click the mouse button to drop a Control block in the cell. 3. Double-click the Control block in cell B2 to open the Control Block dialog box. 4. Enter data in the various fields in the dialog box as shown in Figure 1-8. Click the OK button when finished.
Figure 1-8
Control Block dialog box for cell B2
1-8
PHOENIX CONTACT
2337_en_B
nanoNavigator Sample Project
1.3.4
Message for the Operator Panel
The nanoLCs Operator Panel displays a message with the state of the water inlet valve, either ON or OFF. To accomplish this a message is created, and then the message is placed in a Message block on the flow chart at the desired display point. 1. Click the ViewMessages menu to open the Message Editor. The Message Editor creates messages of 4 lines with 20 characters each. 2. Select the MI-00, Display Message 00 from the Current Message drop-down menu (see Figure 1-9). This is the message title 1. 3. Click on the desired character block (line 2, block 4), and type the text Inlet Valve is to enter the message content 2. 4. To insert a data field, such as the status of Output Q0, Q-00 in our example: a) Click on the desired character block (line 3, block 7) at the desired location, the start of Q-00 3. b) From the Type drop-down menu, click the Outputs option 4. c) From the Data Item drop-down menu, click the Q-00 Output 00 option 5. d) Select the Insert button 6. 5. When finished click the Save button 7, and then click the Close button 8.
2 3
5 Figure 1-9 Message Editor
2337_en_B
PHOENIX CONTACT
1-9
nanoLC
1.3.5
Cell A3 Message block
After the message is created, it must be added to the flow chart at the appropriate location. 1. Click the Message icon on the tool bar. 2. Use the mouse to position the cursor in cell A3. (Note that the cursor changes shape). Click the mouse button to drop a Message block in the cell. 3. Double-click the Message block in cell B2 to open the Message Block dialog box. 4. Enter data in the various fields in the dialog box as shown in Figure 1-10. Click the OK button when finished.
Figure 1-10
Message Block dialog box for cell A3
1-10
PHOENIX CONTACT
2337_en_B
nanoNavigator Sample Project
1.3.6
Connecting Blocks
To complete the flow chart the connecting lines must be added to the flow diagram. 1. Move the cursor over the connection point of cell A0 and click once. To indicate proper location, a color change occurs when the cursor is in the correct location (Figure 1-11).
Color change
Color change
Exit Point Figure 1-11 Exit and entry connection points
Entry Point
Connecting lines are directional. Always click on the exit point (bottom or right side) of a block before click the entry point (top) of the next block.
2.
3.
4.
Move the cursor over the connection point of cell A1 and click once. The color change indicates correct location (Figure 1-11). Cells A0 and A1 are now connected. Continue connecting the cells through the remainder of the flow chart A1 (Yes) to A2 A1 (No) to B2 A2 to A3 B2 to A3 Connect the bottom of cell A3 to the top of A1. When finished, the flow chart should look like Figure 1-12.
2337_en_B
PHOENIX CONTACT
1-11
nanoLC
Figure 1-12 Hints:
Finished flow chart
The + and icons on the tool bar zooms in and out on the flow chart. To remove a connecting line, click on the line and press the Delete key.
1-12
PHOENIX CONTACT
2337_en_B
nanoNavigator Sample Project
1.4
Running the Project
To run the project on the nanoLC, it must be downloaded to the controller. 1. Click the nanoLC Download & Go menu. The Download & Go function downloads the project to the connected nanoLC, begins execution of the project on the connected nanoLC, and opens the nanoLC Monitor window in nanoNavigator. Download & Go will stop any project currently running on the nanoLC and overwrite it. The nanoLC Download command downloads the project without running it or starting the nanoLC Monitor window. At this point the project is running. Using the switch at input I0, you should be able to cause the LED at Output Q0 to turn ON or OFF. The message on the nanoLC display should also show the status of the output. The nanoLC Monitor window highlights the flow chart blocks as the nanoLC executes the project. nanoNavigator displays the different execution paths as the simulator switch is turned ON and OFF.
1.5
Additional Information
This Quick Start has provided step-by-step instructions for creating a simple flow chart. There are additional block types that can be used, different types of I/O and connectivity options available on the nanoLC family of controllers. Additional information can be found in the User Manuals for these products.
2337_en_B
PHOENIX CONTACT
1-13
Das könnte Ihnen auch gefallen
- DOC-01-032 - AFP-3030 Programming Manual (AUS) Rev ADokument168 SeitenDOC-01-032 - AFP-3030 Programming Manual (AUS) Rev AchivoNoch keine Bewertungen
- Automation Fair 2018 - L03 - Connected Components Workbench Software Lab - Lab Manual PDFDokument110 SeitenAutomation Fair 2018 - L03 - Connected Components Workbench Software Lab - Lab Manual PDFkisame50% (2)
- L - 14experence Connected Components WorkbenchDokument90 SeitenL - 14experence Connected Components WorkbenchRosy CruzNoch keine Bewertungen
- Sunway Connect User ManualDokument10 SeitenSunway Connect User ManualzororononoaNoch keine Bewertungen
- Vacon Nxs NXP User Manual Dpd00910a en 4Dokument120 SeitenVacon Nxs NXP User Manual Dpd00910a en 4Trường Giang NguyễnNoch keine Bewertungen
- Instructions For Programming The Control Electronics RE11: 1 Generating An Update FileDokument2 SeitenInstructions For Programming The Control Electronics RE11: 1 Generating An Update FileSalman SaeedNoch keine Bewertungen
- SER and HISTORIANDokument35 SeitenSER and HISTORIANTim DuncanNoch keine Bewertungen
- VFD ServiceDokument94 SeitenVFD Servicejpmanikandan100% (2)
- 7805 en 06Dokument86 Seiten7805 en 06Ubaldo Mejía ValdésNoch keine Bewertungen
- Open MGW SW Installation - v2Dokument50 SeitenOpen MGW SW Installation - v2Eduard LucenaNoch keine Bewertungen
- CLP ControlLogix1756 l63Dokument64 SeitenCLP ControlLogix1756 l632863647Noch keine Bewertungen
- PhoenixContactPLClogicUserManual105868 en 00 PDFDokument110 SeitenPhoenixContactPLClogicUserManual105868 en 00 PDFvtavimsatNoch keine Bewertungen
- Thomson Electrac HD Linear Actuator Motion Control per CAN BusVon EverandThomson Electrac HD Linear Actuator Motion Control per CAN BusNoch keine Bewertungen
- User Manual - UM EN ILC 1XX (7805 - en - 06) PDFDokument86 SeitenUser Manual - UM EN ILC 1XX (7805 - en - 06) PDFingezoneNoch keine Bewertungen
- PP User ManualDokument392 SeitenPP User ManualgicntNoch keine Bewertungen
- TF1810 TC3 PLC HMI Web ENDokument12 SeitenTF1810 TC3 PLC HMI Web ENMuhamad Hasan HafifiNoch keine Bewertungen
- Nutiny-Sdk-Nuc140 User Manual en v1.0Dokument19 SeitenNutiny-Sdk-Nuc140 User Manual en v1.0Dwi HandayaniNoch keine Bewertungen
- Linked PDFDokument48 SeitenLinked PDFHaze HolidayNoch keine Bewertungen
- Controllogix Ethernet Bridge: 1756-EnbtDokument144 SeitenControllogix Ethernet Bridge: 1756-EnbtneoflashNoch keine Bewertungen
- 401 610 055v1Dokument1.188 Seiten401 610 055v1Santos GarciaNoch keine Bewertungen
- WatlowF4 UserManualDokument152 SeitenWatlowF4 UserManualJabba75Noch keine Bewertungen
- Instructions How To Upgrade SW From WN3.3 To WN4.0 With Flexi WCDMA BTS Extension System ModuleDokument7 SeitenInstructions How To Upgrade SW From WN3.3 To WN4.0 With Flexi WCDMA BTS Extension System ModulethksiNoch keine Bewertungen
- ED-2002-015 8 CH Analog Input Module (4308) PDFDokument38 SeitenED-2002-015 8 CH Analog Input Module (4308) PDFRaj ChavanNoch keine Bewertungen
- User ManualDokument314 SeitenUser ManualMr ElEcTrOnNoch keine Bewertungen
- PowerPlex Manual Touch Panel 7 0Dokument38 SeitenPowerPlex Manual Touch Panel 7 0Dada Žunjić SrckoNoch keine Bewertungen
- Quick Start Guide: Um Qs en Il Eip BK - M340Dokument20 SeitenQuick Start Guide: Um Qs en Il Eip BK - M340Aurelien VERNENoch keine Bewertungen
- NGX BlueBoard LPC1768 H v2.0 PDFDokument8 SeitenNGX BlueBoard LPC1768 H v2.0 PDFGuille RivasNoch keine Bewertungen
- Wincc Communication ManualDokument92 SeitenWincc Communication ManualahnafthottathilNoch keine Bewertungen
- FL Il 24 BK Pac Um e 6156 en 05Dokument330 SeitenFL Il 24 BK Pac Um e 6156 en 05edersonsotoNoch keine Bewertungen
- Lincoln Diagnostic UtilityDokument19 SeitenLincoln Diagnostic UtilityMicheal SmithNoch keine Bewertungen
- User's Manual and Installation Instructions of Communication Control and Waveform Analysis Software of Digital Storage OscilloscopeDokument41 SeitenUser's Manual and Installation Instructions of Communication Control and Waveform Analysis Software of Digital Storage OscilloscopeFilipe CoimbraNoch keine Bewertungen
- XV100 Micro Panel Quick Start Guide mn04802013zDokument48 SeitenXV100 Micro Panel Quick Start Guide mn04802013zJuan Ernesto Monforte IsidroNoch keine Bewertungen
- Series 90-30 System Manual For Windows UsersDokument116 SeitenSeries 90-30 System Manual For Windows UsersErik GonzalezNoch keine Bewertungen
- LCD Television Service Manual: Chassis MTK5657Dokument58 SeitenLCD Television Service Manual: Chassis MTK5657Maria Gomez100% (1)
- TwidoSuite V2.33docxDokument5 SeitenTwidoSuite V2.33docx礼やん川勝Noch keine Bewertungen
- FL WLAN 510x: User ManualDokument100 SeitenFL WLAN 510x: User ManualkubikNoch keine Bewertungen
- Eden Net Lte NR Dual Connectivity GuideDokument58 SeitenEden Net Lte NR Dual Connectivity GuidescarrilcNoch keine Bewertungen
- TwinCAT Basic TrainingDokument48 SeitenTwinCAT Basic TrainingAllen YaoNoch keine Bewertungen
- 4100 Fire Alarm: Programming Unit Version 9 SupplementDokument54 Seiten4100 Fire Alarm: Programming Unit Version 9 SupplementEng M ElseaidyNoch keine Bewertungen
- Manual CTIDokument206 SeitenManual CTIcgrenillon35Noch keine Bewertungen
- Mvi56 LTQ User ManualDokument98 SeitenMvi56 LTQ User ManualFlavio LimaNoch keine Bewertungen
- Vacon NXL User's Manual DPD01446ADokument97 SeitenVacon NXL User's Manual DPD01446AaNoch keine Bewertungen
- CZoneTouch10UserGuidev1 0 1Dokument33 SeitenCZoneTouch10UserGuidev1 0 1ardhanteknik53Noch keine Bewertungen
- Alarm Connection Instructions SiteStarDokument20 SeitenAlarm Connection Instructions SiteStarEndriNoch keine Bewertungen
- Ist-100-1 509itm Protocol Manual Rev-31022Dokument131 SeitenIst-100-1 509itm Protocol Manual Rev-31022Carlos Sulca NeiraNoch keine Bewertungen
- A201602e - Connect National Instruments LabVIEW Via ModbusTCPDokument26 SeitenA201602e - Connect National Instruments LabVIEW Via ModbusTCPNicolas AguilarNoch keine Bewertungen
- HT365 ManualDokument26 SeitenHT365 Manualdanvoinea100% (1)
- Monitor & Controller Software For UTD2000EX Series Oscilloscopes User Manual V1.8Dokument22 SeitenMonitor & Controller Software For UTD2000EX Series Oscilloscopes User Manual V1.8William Oscar Jacob Fernandez PariNoch keine Bewertungen
- BACnet Communications Window ManualDokument16 SeitenBACnet Communications Window ManualMarlene BurgherNoch keine Bewertungen
- CANopen-BootloaderSoftware Manual L-1112e 05Dokument52 SeitenCANopen-BootloaderSoftware Manual L-1112e 05fgesbert.atomsNoch keine Bewertungen
- Mvi56 Hart User ManualDokument171 SeitenMvi56 Hart User ManualDanny SánchezNoch keine Bewertungen
- ABB SoftstarterDokument108 SeitenABB SoftstarterBen ChanNoch keine Bewertungen
- BAD804Q007Dokument37 SeitenBAD804Q007albeertoNoch keine Bewertungen
- Manual CKDZ - Procesador VideoDokument29 SeitenManual CKDZ - Procesador VideoJaime OneyNoch keine Bewertungen
- PCI-1711U Series: User ManualDokument46 SeitenPCI-1711U Series: User ManualPierre RodriguezNoch keine Bewertungen
- Visu Performance Guide 8212 en 00Dokument60 SeitenVisu Performance Guide 8212 en 00Mark SchäfermannNoch keine Bewertungen
- 022-000015B NvcaDokument229 Seiten022-000015B NvcaCarlos Terraza OyagaNoch keine Bewertungen
- WebInterface Configuration Manual BasicsDokument32 SeitenWebInterface Configuration Manual BasicsprenticNoch keine Bewertungen
- PLC Programming from Novice to Professional: Learn PLC Programming with Training VideosVon EverandPLC Programming from Novice to Professional: Learn PLC Programming with Training VideosBewertung: 5 von 5 Sternen5/5 (1)
- Wago m07590333 XXXXXXXX 0 en IHM Conigurador ModbusDokument60 SeitenWago m07590333 XXXXXXXX 0 en IHM Conigurador ModbusstgpereiraNoch keine Bewertungen
- Haiwell - Catálogo Geral de CLPsDokument69 SeitenHaiwell - Catálogo Geral de CLPsAlfacomp Automação e TelemetriaNoch keine Bewertungen
- Dell Inspiron 1545 ManualDokument51 SeitenDell Inspiron 1545 Manualmarian07kNoch keine Bewertungen
- Delta PLC DVP ES2/EX2/SS2/SA2/SX2/SE/TP Operation Programming ManualDokument759 SeitenDelta PLC DVP ES2/EX2/SS2/SA2/SX2/SE/TP Operation Programming ManualLisa Lim100% (4)
- Programação IHMDokument14 SeitenProgramação IHMstgpereiraNoch keine Bewertungen
- PLC Panasonic FPX IngDokument20 SeitenPLC Panasonic FPX IngstgpereiraNoch keine Bewertungen
- M DSCDokument96 SeitenM DSCstgpereiraNoch keine Bewertungen
- Wago Ethernet Tcpip 750-841Dokument242 SeitenWago Ethernet Tcpip 750-841stgpereiraNoch keine Bewertungen
- Wago d07590333 - 00000000 - 0enDokument1 SeiteWago d07590333 - 00000000 - 0enstgpereiraNoch keine Bewertungen
- 2005 ManualDokument658 Seiten2005 Manualstgpereira100% (1)
- FP0 A - D Converter Unit Technical ManualDokument40 SeitenFP0 A - D Converter Unit Technical ManualstgpereiraNoch keine Bewertungen
- Manual IHMDokument354 SeitenManual IHMstgpereiraNoch keine Bewertungen
- 750 841 Wago FolderDokument2 Seiten750 841 Wago FolderstgpereiraNoch keine Bewertungen
- DD x634 en Fpwinpro4155Dokument8 SeitenDD x634 en Fpwinpro4155stgpereiraNoch keine Bewertungen
- To Higher Efficiency: Seven StepsDokument36 SeitenTo Higher Efficiency: Seven StepsstgpereiraNoch keine Bewertungen
- V130 33 R34 - Instal Guide - 10 08Dokument10 SeitenV130 33 R34 - Instal Guide - 10 08stgpereiraNoch keine Bewertungen
- s71200 System Manual en-US en-USDokument864 Seitens71200 System Manual en-US en-USTO HaioceankNoch keine Bewertungen
- PLC - Myforum.ro:: View Topic - Modbus Communica... : Modbus Communication With M238 and MagelisDokument7 SeitenPLC - Myforum.ro:: View Topic - Modbus Communica... : Modbus Communication With M238 and MagelisstgpereiraNoch keine Bewertungen
- First Steps With Codesys RuDokument9 SeitenFirst Steps With Codesys RustgpereiraNoch keine Bewertungen
- 2005 ManualDokument658 Seiten2005 Manualstgpereira100% (1)
- (Next) Following The Installation InstructionsDokument6 Seiten(Next) Following The Installation InstructionsstgpereiraNoch keine Bewertungen
- Pvd3D2R: Benefits and FeaturesDokument5 SeitenPvd3D2R: Benefits and FeaturesstgpereiraNoch keine Bewertungen
- User's Manual: FP7 CPU UnitDokument112 SeitenUser's Manual: FP7 CPU UnitstgpereiraNoch keine Bewertungen
- U90 Ladder TutorialDokument65 SeitenU90 Ladder Tutorialdark_axel666Noch keine Bewertungen
- Create and Link An HMI Variable To A DisplayDokument2 SeitenCreate and Link An HMI Variable To A DisplaystgpereiraNoch keine Bewertungen
- Manual de Utilização FBs IDokument380 SeitenManual de Utilização FBs IstgpereiraNoch keine Bewertungen
- Man Xl4 SeriesDokument100 SeitenMan Xl4 SeriesstgpereiraNoch keine Bewertungen
- DEICIM614Dokument3 SeitenDEICIM614bariNoch keine Bewertungen
- List of AIM DocumentsDokument3 SeitenList of AIM Documentssanjayapps100% (1)
- Kayak HD: Installation and Service ManualDokument186 SeitenKayak HD: Installation and Service ManualanaaragortNoch keine Bewertungen
- Iso Iec - 26514 2008Dokument11 SeitenIso Iec - 26514 2008gbungerNoch keine Bewertungen
- Basis ManualDokument310 SeitenBasis ManualAnonymous m13yWyGyNoch keine Bewertungen
- 1650 Operators HandbookDokument368 Seiten1650 Operators HandbookAlexander PischulinNoch keine Bewertungen
- Software Development Plan: VersionDokument9 SeitenSoftware Development Plan: VersionEdgar González CastilloNoch keine Bewertungen
- Documentation Affected: Section # Page # Date Completed InitialDokument3 SeitenDocumentation Affected: Section # Page # Date Completed Initialmakumba1972Noch keine Bewertungen
- Automation System S7-400 CPU SpecificationsDokument152 SeitenAutomation System S7-400 CPU SpecificationsTetsusaigaNoch keine Bewertungen
- R 11510 UgDokument268 SeitenR 11510 Ugapi-3736000Noch keine Bewertungen
- WVR61 Problem Determination c3470877Dokument516 SeitenWVR61 Problem Determination c3470877mauro_2912Noch keine Bewertungen
- ProfiSignal Basic IntroductionDokument34 SeitenProfiSignal Basic IntroductionTudorNoch keine Bewertungen
- Unit of Competence Module Title LG Code: TTLM Code: Learning GuideDokument26 SeitenUnit of Competence Module Title LG Code: TTLM Code: Learning GuideNigussie BerhanuNoch keine Bewertungen
- EPM-Sxxx - I-O System 1000 Reference Manual - v5-0 - ENDokument583 SeitenEPM-Sxxx - I-O System 1000 Reference Manual - v5-0 - ENRanaIfteeNoch keine Bewertungen
- 1350NM System Management - Operator's HandbookDokument378 Seiten1350NM System Management - Operator's HandbookSandroNoch keine Bewertungen
- Stock Valuation - JDE 9.Dokument92 SeitenStock Valuation - JDE 9.Kiran KumarNoch keine Bewertungen
- IAD 1102 enDokument350 SeitenIAD 1102 enbassu86Noch keine Bewertungen
- Iso Iec 25051 2006 eDokument34 SeitenIso Iec 25051 2006 eAngélicaNoch keine Bewertungen
- Manual LSY9600Dokument540 SeitenManual LSY9600kevin kennedy castillo huertaNoch keine Bewertungen
- Wonderware Guide To InTouch® HMI DocumentationDokument14 SeitenWonderware Guide To InTouch® HMI DocumentationAleksandar KerekeshNoch keine Bewertungen
- 05 Project Setup V8.1.0 enDokument21 Seiten05 Project Setup V8.1.0 enMaritza AntonioNoch keine Bewertungen
- s7-1500 Motion Control Function ManualDokument402 Seitens7-1500 Motion Control Function ManualPatrik KlaricNoch keine Bewertungen
- Et200mp F Di 16x24vdc Manual en-US en-US PDFDokument71 SeitenEt200mp F Di 16x24vdc Manual en-US en-US PDFCesarAugustoNoch keine Bewertungen
- s71500 Cycle and Reaction Times Function Manual en-US en-USDokument83 Seitens71500 Cycle and Reaction Times Function Manual en-US en-USEduardo MendezNoch keine Bewertungen
- Ultralite Developer's Guide PDFDokument334 SeitenUltralite Developer's Guide PDFPeter John M. LainezNoch keine Bewertungen
- OpenText Extended ECM For SAP Solutions 16.2 - Customizing Guide English (ERLK160200-00-CGD-En-01)Dokument342 SeitenOpenText Extended ECM For SAP Solutions 16.2 - Customizing Guide English (ERLK160200-00-CGD-En-01)Praveen RaoNoch keine Bewertungen
- SRS For Library Management SystemDokument19 SeitenSRS For Library Management SystemmansirohitNoch keine Bewertungen
- Simatic Process Control System PCS 7 PCS 7 Documentation (V8.0 SP1)Dokument16 SeitenSimatic Process Control System PCS 7 PCS 7 Documentation (V8.0 SP1)michaelNoch keine Bewertungen
- Merch 141 DcogDokument250 SeitenMerch 141 DcogAudi AudiNoch keine Bewertungen